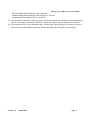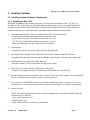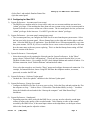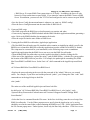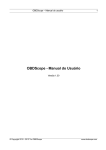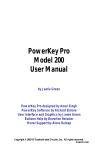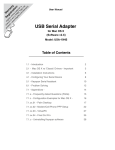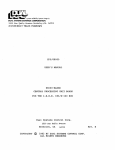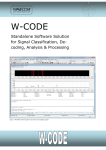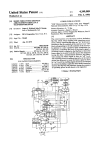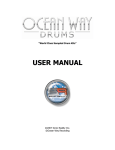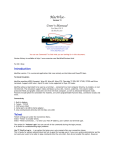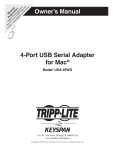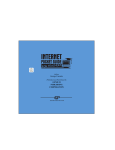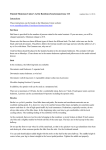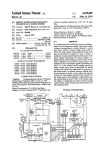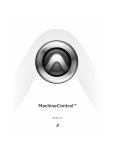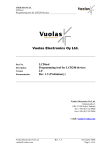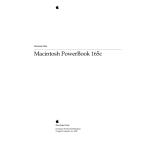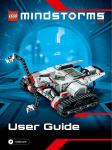Download Setting Up an RMS Server
Transcript
Setting Up an RMS Server User Manual Written by: Version: Alan Lee & Andy Axelrod, Software Consultants 1.5 (5-May-2008) Setting Up an RMS Server User Manual 1. Hardware 1.1 Hardware Components The required hardware is as follows: a) PowerPC Mac or laptop; recommended 128MB RAM A built-in Audio-In port is required for monitoring with 2 radios b) Mac OS 9 (9.1 or 9.2.2 recommended) or Mac OS X (10.3.4 required; 10.4.x required for .tgz) c) 1 or 2 radios w/ antennas. Supported radios are: - Drake R8A (recommended for AM) - Icom PCR-1000 (recommended for FM) - TenTec RX320 - AOR AR7000B - Griffin Technology radioSHARK - RF space SDR-IQ d) Serial cables for the radios (get from Bill Whitacre): - Drake R8A (universal cable) - Icom PCR-1000 (needs special cable) - TenTec RX320 (universal cable) - AOR AR7000B (universal cable) e) Keyspan USA-28X USB dual port serial adapter for serial port radios only) f) Audio cable (differs for each radio; not needed for radioSHARK or SDR-IQ) g) Griffin iMic USB adapter (not needed for radioSHARK or SDR-IQ) 1.2 Connecting the Hardware The following steps assume the computer is turned off during the hardware setup process. 1) 2) 3) Plug the Griffin iMic into a USB port on the Mac (not needed for radioSHARK or SDR-IQ) Plug the Keyspan into a USB port on the Mac (not needed for radioSHARK or SDR-IQ) If your radio is an ICOM PCR-1000, remove the 8 screws on the radio cover, and flip the small switch from "Speaker" to "Phones" (see page 3 of the PCR-1000 instruction manual). Replace cover. 4) If you are using the radioSHARK or SDR-IQ, just plug the radio directly into a USB port. 5) Connect the audio cable from the radio’s audio output port to the iMic port marked with a microphone icon. Make sure the slider switch on the iMic is switched toward the microphone icon. 6) Connect the serial cable from the radio’s DB-9 serial port to Keyspan port 2 7) If you have a second radio, connect the audio cable from the radio’s audio output port to the built-in Audio-In port on the Mac. 8) If you have a 2nd radio, connect the serial cable from the radio’s DB-9 serial port to Keyspan port 1 9) Connect the antenna to the radio. If using a Drake radio, use “ANT 1”, not “CONV”. 10) If you have a Drake radio, the knobs should be set as follows (note: to simplify setting up the radio knob positions, it was suggested that the knobs be color coded): - Volume knob should be turned all the way to the left Version 1.5 (5-May-2008) Page 1 Setting Up an RMS Server User Manual - RF knob should be turned all the way to the right - Passband Offset knob should be in the middle at 12 O’clock - Squelch should be turned all the way to the left 11) If your internet connection is dial-up, connect the phone line from the computer modem to the phone jack. If your internet connection is full-time, connect your RJ-45 network connection to the Mac. 12) Now startup the Mac. After starting the Mac, a dialog may display asking if you want to search for new software for the KeySpan connector. Dismiss that dialog by clicking the Cancel button. Version 1.5 (5-May-2008) Page 2 Setting Up an RMS Server User Manual 2. Installing Software. 2.1 Installing System Software Components 2.1.1 Installing on Mac OS 9 During the installation of the following software, you may need to decompress some “.sit” files. To decompress a file, drag the file onto the Stuffit Expander application icon. You can usually find Stuffit Expander in the Internet Utilities folder that’s contained in the Applications folder. Stuffit Expander is usually included in one of the folders that’s embedded within the Internet Utilities folder. 1) Communications Toolbox Tools are needed to allow RMS Client connections. • Drag these into the Extensions folder inside the System Folder - Apple Modem Tool (for Client dial-up connections to Server) - TCP Tool (for Client full-time Internet connections to Server) - Mark/Space ZModem Tool (for Client/Server file transfers) 2) StuffIt Engine • Drag this file into the Extensions folder inside the System Folder 3) Real Audio folder (contains 2 files: RealAudio 14.4 Encoder, and RealAudio 28.8 Encoder) • Drag this folder into the Extensions folder inside the System Folder. Name the folder “RealAudio”. 4) Macsbug folder (used for the Watchdog function) • Drag the contents (2 files) of this folder into the System Folder 5) Okey Dokey Pro (only needed for PPP dial-up connections) • Drag the control panel file into the Control Panels folder inside the System Folder 6) Run the KeySpan installer to install the driver software for the USA 28-X adapter. You can download the driver from the Keyspan web site, http://www.keyspan.com. 7) If you intend to record MPEG-4 sounds, you’ll need to install QuickTime version 6.0.3 (free, nonProfessional). You can download an installer for QuickTime from http://www.apple.com/quicktime. 8) Restart the Mac NOTE: The following minimum versions of software components are needed but should already be included in OS 9.1 and later: - Apple Audio Extension 1.0.7 - OpenTransport 1.1.1 - Open Transport/PPP 1.0 (for dial-up connections) Version 1.5 (5-May-2008) Page 3 Setting Up an RMS Server User Manual 2.1.2 Installing on Mac OS X During the installation of the following software, you may need to decompress some “.sit” files. To decompress a file, drag the file onto the Stuffit Expander application icon. You can usually find Stuffit Expander in the Utilities folder that’s contained in the Applications folder. 1) StuffIt Framework • The Stuffit Framework comes pre-installed with Mac OS X. At the time of writing, RMS Server has only been qualified to work with v7.0.3 of the Stuffit Framework. To check the version installed, invoke the Finder “Get Info” command on the Stuffit Expander application file. DO NOT upgrade to a newer version of Stuffit unless you know the RMS Server supports it. • UPDATE 1/21/08 - For all modern (10.4.x - 10.5.x) installations, install StuffIt 9.0. Thre is a copy of it on the ftp.his.com server. • UPDATE 1/21/08 - If you are installing RMS Server 3.8 or later, you do not need to install any version of StuffIt. It now uses the built-in .tgz in Mac OS X. 2) Install QuickTime version 6.5 or later (free, non-Professional). You can download an installer for QuickTime from http://www.apple.com/quicktime. 3) For non-USB radios: Run the KeySpan installer to install the driver software for the USA 28-X adapter. Be sure to download and install the driver specifically for Mac OS X. You can download the driver from the Keyspan web site, http://www.keyspan.com. 4) For the SDR-IQ radio: Download and install the virtual com port (VCP) driver to enable USB communication between SDR-IQ and the Mac. You can find the driver here: http://www.ftdichip.com/Drivers/VCP.htm Install the latest "Mac OS X (Intel)" version. This is a universal build and actually runs on G4 Macs as well. The latest at this time is 2.2.7. 5) Restart the Mac 2.2 Installing Application Software Components 2.2.1 Installing on Mac OS 9 1) RMS Server • Create a folder on the hard disk (not the desktop) in which the RMS software and all of its files will reside • Drag the RMS Server application file into that folder 2) RMS Server Config • Drag the RMS Server Config application file into the folder 2.2.2 Installing on Mac OS X 1) RMS Server • Create a folder on the hard disk (not the desktop) in which the RMS software and all of its files will Version 1.5 (5-May-2008) Page 4 Setting Up an RMS Server User Manual reside • Drag the RMS Server X application file into that folder • For SDR-IQ radio use: Download the latest sdriq "driver" from Helsinki here: http://kotisivu.dnainternet.net/ahti/sdriq/sdriq.zip The latest at this time is 1.22. Place the file "sdriq" in the same folder as the RMS Server app. 2) RMS Server Config • Drag the RMS ServerConfig X application file into the folder 3) Run RMS ServerEncoder.scpt • Drag the Run RMS ServerEncoder.scpt file into the folder 4) Run RMS ServerWatchdog.scpt • Drag the Run RMS ServerWatchdog.scpt file into the folder 3. Configuring Software 3.1 Configuring System Software Components 3.1.1 Configuring for Mac OS 9 1) TCP/IP control panel • Refer to Mac Help and your ISP provider to configure your TCP connection for internet connectivity 2) Remote Access control panel (for dial-up connections only) • Refer to Mac Help and your ISP provider to configure your PPP connection for internet connectivity 3) Energy Saver control panel • Switch to the “Sleep Setup” panel • Set the “Put the system to sleep whenever it’s inactive for” setting to “Never”. • Uncheck the “Separate timing for display sleep” • Uncheck the “Separate timing for hard disk sleep” 4) General Controls control panel • Uncheck the “Check disk if computer was shut down improperly” option 5) Sherlock 2 application (in the Apple Menu) • Invoke the “Index Volumes…” command in the Find menu • For each volume displayed in the list of volumes, uncheck the “Use Schedule” checkbox 6) KeySpan • Open the KeySpan USA28X Serial Assistant control panel • Click the Advanced Settings button Version 1.5 (5-May-2008) Page 5 Setting Up an RMS Server User Manual • Select Port 1 and uncheck Emulate Printer Port • Quit the control panel 3.1.2 Configuring for Mac OS X 1) System Preferences - Accounts panel (user setup) • The RMS Server machine must be set up to have only one user account, and that user must have “admin” privileges. If the machine has more than one user account set up, use the Accounts panel in System Preferences to remove all but one of the accounts. The Accounts panel also lets you turn on “admin” privileges for the lone user. You MUST give this user “admin” privileges. 2) System Preferences - Accounts panel (startup items setup) • The Accounts panel lets you configure the RMS Server to auto-launch upon system restart. Select the lone user in the Accounts panel. Choose Startup Items on the right and click the plus to add an item. Select the RMS Server X application. Now the RMS Server will run automatically every time the system restarts. NOTE: If you ever e-mail the Server a new version of itself, the server file must have the same name as the one you are replacing. This is so that the Startup Items setting will find the new version of the Server. 3) System Preferences - Network panel • Select the network port by opening the Network panel in System Preferences. In the "Show" popup, choose "Network Port Configurations". Check only the network that the Mac is to use. Uncheck all other choices. For example, for PPP, check Internal Modem and uncheck all others. For full-time connection, check "Built-in Ethernet" and uncheck all others. Next, select the network to use from the "Show" popup and configure that network connection. For example, for Internal Modem, choose Using PPP and enter the telephone number, user name, password, etc under the PPP tab. 4) System Preferences - Software Update panel • Uncheck the “Check for updates” checkbox in the Software Update panel. 5) System Preferences - Energy Saver panel • Configure the RMS Server Mac so it never goes to sleep. Select the Sleep tab and position the “Put the computer to sleep...” slider to Never. Uncheck the “Put the hard disk(s) to sleep...” checkbox. Select the Schedule tab and uncheck the “Start up the computer” and “Shut Down/Sleep” checkboxes. 6) System Preferences - Sound panel • Depending upon the radios used with the RMS Server, you may need to adjust the sound input volume to improve the quality of the recorded sounds. After listening to some of the sounds recorded by the RMS Server, if the sound input volume needs adjustment, use the Input volume slider in the Sound panel to adjust the volume. Version 1.5 (5-May-2008) Page 6 Setting Up an RMS Server User Manual 3.2 Configuring Application Software Components 3.2.1 Configuring for Mac OS 9 1) RMS Server alias in Startup Items • Open the folder containing RMS Server. Select it and choose Make Alias from the File menu (command-M). Move the resulting alias file to the Startup Items folder inside the System Folder. This will cause the RMS Server to automatically run every time the Mac restarts. 2) Create Server Config document • Double-click RMS Server Config to launch the application • Choose New from the File menu to create a new config 2.1 General • Enter the full Site name (e.g. Hong Kong) • Enter the 4-character Site code (e.g. HONG) • Check the Enable Watchdog checkbox • Leave the remaining General panel settings to the defaults unless you have a reason to change them 2.2 Radio For Radio 1: • Select which bands radio 1 will be monitoring: AM/FM/both • Select the model of radio 1 from the popup list • Configure any radio 1 specific settings that appear to the right of the popup list • Select the sound input source connected to radio 1 from the popup list (Hint: the iMic will appear as “External Mic [USB Audio]”) • Select the serial port connected to radio 1 from the popup list For Radio 2: • Repeat the above for the second radio if you have a second radio attached 2.3 Internet • Select the type of internet connection: PPP/Full-time 2.3.1 Mail Settings • SMTP Server - the mail server used to send mail from the RMS Server (e.g. mail.his.com) • Alternate SMTP Server - the mail server to use if the primary server fails. This server typically has a slower transfer rate, but is more likely to be available at all times. • Return Address - the e-mail address that any returned e-mail will be forwarded to (e.g. [email protected]) • POP3 Server - the mail server that the RMS Server will contact to receive new scripts, etc. (e.g. postoffice.his.com) • User Name - the name used to log on to the POP3 server (e.g. rms_hong) • Password - the password used to log on to the POP3 server (e.g. jambo) • Check Include extended logging during E-mail events. This is normally only used for debugging and if turned on will log every file sent. • If you specified an Alternate SMTP Server, you may check the Switch to other SMTP server check box. The bytes per second rate should be a number that is normally well below Version 1.5 (5-May-2008) Page 7 Setting Up an RMS Server User Manual the typical transfer rate. If you make it too high, the RMS will switch SMTP servers unnecessarily. You can determine typical transfer rates by examining the RMS Server log with E-mail extended logging turned on. If in doubt, set it to 1000 bytes/sec. • Uncheck the Ping SMTP Server when switching checkbox. This is normally only used for debugging. 2.3.2 NTP Settings • Primary NTP Server - Enter the NTP server address to use to set the Mac’s clock. To find NTP server addresses, visit www.ntp.org and look for the list of public NTP time servers. You should choose from the list of available "Stratum 2" servers. In general, servers that are located geographically close to the RMS Server are good candidates. • Secondary NTP Server - Enter an alternate NTP server to use in case access to the primary server fails • NTP Server timeouts - the default value of 10 seconds is probably a good choice 2.3.3 Web Monitoring Settings • This is optional for use only when web site access needs to be monitored (e.g. China). If you are not doing web monitoring, you may ignore this section. • HTTP - Select the amount of web page that should be captured in the log: None/N bytes/entire page. • Ping - If HTTP fails the RMS Server will try to ping the web site; specify how many times to ping and how often between pings • Traceroute - If Ping fails the RMS Server will try to traceroute the web site; specify the max number of hops to traceroute, and the timeout before giving up. Check Do reverse DNS name lookup if you want the domain names of each hop to appear in the traceroute. 2.4 Client • Lets you configure the communication method that the RMS Server uses to accept RMS Client connections. Click the Change Settings button. • For dial-up connections, select the Apple Modem Tool from the popup menu: - Select the following communication settings: Baud rate: fastest the modem will support (use 38.4K for 28.8 and 33.6 modems) Parity: None Stop Bits: 1 Data Bits: 8 Handshaking: DTR & CTS - Set the modem to answer after one ring. - Select the port your modem is connected to from the list at the lower right. - Don't enter a phone number in the box provided. - Under Modem Options, select the name of your modem. If your modem doesn't appear in the list, you can contact the modem manufacturer to see if a Apple Modem Tool compatible script exists for your modem, and if so, get a copy from them. You can also create a custom modem definition by invoking the Custom command from the menu. This is considered an expert feature and not to be used under normal conditions. - Once a modem is selected from the list, choose the best error correction options available for the Version 1.5 (5-May-2008) Page 8 Setting Up an RMS Server User Manual modem. - Click OK in the dialog. • For full-time connections, select the TCP Tool from the popup menu: - For host name, enter 0.0.0.0. Make sure you're connected to the Internet before configuring the TCP Tool, because it will attempt to determine and/or verify the IP address when you dismiss the dialog. - For IP Port, enter a port number the RMS Client and RMS Server should communicate on. A good number to use is 20000. Note that this number must match the one configured for the RMS Client. - Click OK in the dialog. • Save the Server Config document and name it whatever you want (e.g. HONG config) • Place the Server Config document into the same folder as RMS Server. 3) Create an RMS script • The RMS script tells the RMS Server what frequencies to monitor and when • Create one by importing an FMDS schedule into the RMS Scheduler application and then generating a script. Refer to the RMS Scheduler documentation for details. • Place the script file into the same folder as RMS Server. The RMS Server should now be ready to operate. 3.2.2 Configuring for Mac OS X 1) Create Server Config document • Double-click RMS ServerConfig X to launch the application • Choose New from the File menu to create a new config 1.1 General • Enter the full Site name (e.g. Hong Kong) • Enter the 4-character Site code (e.g. HONG) • Check the Enable Watchdog checkbox • Leave the remaining General panel settings to the defaults unless you have a reason to change them 1.2 Radio For Radio 1: • Select which bands radio 1 will be monitoring: AM/FM/both • Select the model of radio 1 from the popup list • Configure any radio 1 specific settings that appear to the right of the popup list • Select the sound input source connected to radio 1 from the popup list (Hint: the iMic will appear as “External Mic [USB Audio]”) • Select the serial port connected to radio 1 from the popup list. Note the Keyspan ports will have names like USA28X181P1 or USA28X181P2. The ending number in these names designates the corresponding Keyspan port number. Version 1.5 (5-May-2008) Page 9 Setting Up an RMS Server User Manual For Radio 2: • Repeat the above for the second radio if you have a second radio attached 1.3 Internet • Select the type of internet connection: PPP/Full-time 1.3.1 Mail Settings • SMTP Server - the mail server used to send mail from the RMS Server (e.g. mail.his.com) • Alternate SMTP Server - the mail server to use if the primary server fails. This server typically has a slower transfer rate, but is more likely to be available at all times. • Return Address - the e-mail address that any returned e-mail will be forwarded to (e.g. [email protected]) • POP3 Server - the mail server that the RMS Server will contact to receive new scripts, etc. (e.g. postoffice.his.com) • User Name - the name used to log on to the POP3 server (e.g. rms_hong) • Password - the password used to log on to the POP3 server (e.g. jambo) • Check Include extended logging during E-mail events. This is normally only used for debugging and if turned on will log every file sent. • If you specified an Alternate SMTP Server, you may check the Switch to other SMTP server check box. The bytes per second rate should be a number that is normally well below the typical transfer rate. If you make it too high, the RMS will switch SMTP servers unnecessarily. You can determine typical transfer rates by examining the RMS Server log with E-mail extended logging turned on. If in doubt, set it to 1000 bytes/sec. • Uncheck the Ping SMTP Server when switching checkbox. This is normally only used for debugging. 1.3.2 NTP Settings • Primary NTP Server - Enter the NTP server address to use to set the Mac’s clock. To find NTP server addresses, visit www.ntp.org and look for the list of public NTP time servers. You should choose from the list of available "Stratum 2" servers. In general, servers that are located geographically close to the RMS Server are good candidates. • Secondary NTP Server - Enter an alternate NTP server to use in case access to the primary server fails • NTP Server timeouts - the default value of 10 seconds is probably a good choice 1.3.3 Web Monitoring Settings • This is optional for use only when web site access needs to be monitored (e.g. China). If you are not doing web monitoring, you may ignore this section. • HTTP - Select the amount of web page that should be captured in the log: None/N bytes/entire page. • Ping - If HTTP fails the RMS Server will try to ping the web site; specify how many times to ping and how often between pings • Traceroute - If Ping fails the RMS Server will try to traceroute the web site; specify the max number of hops to traceroute, and the timeout before giving up. Check Do reverse DNS name lookup if you want the domain names of each hop to appear in the traceroute. 1.4 Client Version 1.5 (5-May-2008) Page 10 Setting Up an RMS Server User Manual • RMS Server X accepts RMS Client connections via TCP only. In addition, the Server X only listens for Client connections on port 20000. If you intend to connect the RMS Client to a RMS Server X installation, you must use the TCP Tool and configure the tool to connect on port 20000. • Save the Server Config document and name it whatever you want (e.g. HONG config) • Place the Server Config document into the same folder as RMS Server. 2) Create an RMS script • The RMS script tells the RMS Server what frequencies to monitor and when • Create one by importing an FMDS schedule into the RMS Scheduler application and then generating a script. Refer to the RMS Scheduler documentation for details. • Place the script file into the same folder as RMS Server. 3) Creating the Run RMS ServerEncoder (AppleScript) application • The Run RMS ServerEncoder.scpt file installed earlier contains an AppleScript which is used by the RMS Server to launch the RMS ServerEncoder application (encodes sound files in MPEG-4 format). The script must be customized for your installation, so the following steps create a standalone AppleScript application that the RMS Server can use to run the RMS ServerEncoder. • Open the Run RMS ServerEncoder.scpt in the AppleScript editor by double-clicking the file. • In the text of the AppleScript, replace the string, <path to RMS folder>, with the file system path to the location of the RMS folder on your Mac. For example, the path might be something like, RMS Mac/Users/RMS User/RMS Server. So the Unix “cd” shell command in the AppleScript would look like: cd '/Volumes/RMS Mac/Users/RMS User/RMS Server' • Replace the password string in the text with the password of the “admin” Mac user you created earlier. For example, if your Mac user had the password “jambo”, you’d change the Unix “echo” shell command text in the AppleScript to look like echo ‘jambo’ The entire text of the modified AppleScript would now look like: do shell script "cd '/Volumes/RMS Mac/Users/RMS User/RMS Server'; echo 'jambo' | sudo /System/Library/Frameworks/Carbon.framework/Versions/A/Support/LaunchCFMApp 'RMS ServerEncoder'" • Select the Save As command from the File menu. In the Save As dialog, name the saved script, Run RMS ServerEncoder. Use the Where popup menu to specify that the Applescript you’re saving should be saved in the same folder as that containing the RMS Server X file. Select Application from the File Format popup menu. Under Options, check only the Run Only checkbox. Click Save to save Version 1.5 (5-May-2008) Page 11 Setting Up an RMS Server User Manual the new script. You can now quit from the AppleScript Editor application. • After performing the above steps, you should now see the Run RMS ServerEncoder file in the folder containing RMS Server X. 4) Creating the Run RMS ServerWatchdog (AppleScript) application. • The Run RMS ServerWatchdog.scpt file installed earlier contains an AppleScript which is used by the RMS Server to launch the RMS Watchdog application. The script must be customized for your installation. • Follow the steps in (3) above to configure the Run RMS ServerWatchdog.scpt file. The instructions are the same except that you edit the “Run RMS ServerWatchdog.scpt” file instead of the “Run RMS ServerEncoder.scpt” file. The RMS Server should now be ready to operate. Version 1.5 (5-May-2008) Page 12