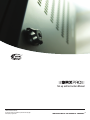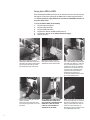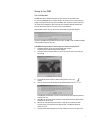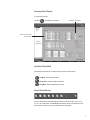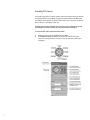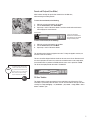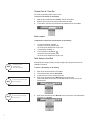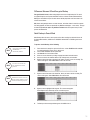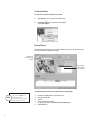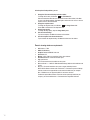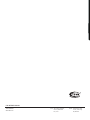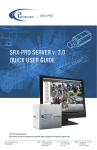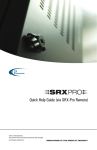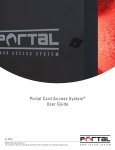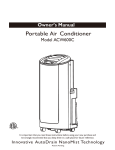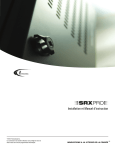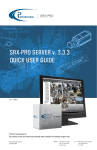Download Set-up and Instruction Manual
Transcript
Set-up and Instruction Manual ©2009 i³DVR International Inc. The contents of this user manual are protected under copyright and computer program laws. INNOVATIONS AT THE SPEED OF THOUGHT ™ SRX-Pro DVMS Thank you for purchasing the i³DVR Digital Video Management System (DVMS). The following items should be included in the i³DVR DVMS box. If any of these items are missing, please contact your dealer or call our Customer Care Department toll free at 1.866.840.0004. Typical Rackmount DVMS (RM) Video pigtail cable - 10 or 16 BNC inputs depending on the model (not included with all DVMS models) Keyboard Typical Compact Wallmount DVMS (CW) Audio pigtail cable - 4 or 8 RCA inputs depending on the model (not included with all DVMS models) USB Mouse Power cord Additional accessories: • • • • • • • • • Rack Ears and Handles (RM models only) Wallmount Bracket (For CW units. Only if purchased) 18 small black bracket screws (only with purchased Wallmount Bracket) 8 small silver hard drive screws (with CW units only) 4 black bracket screws, 16 small silver hard drive screws, 2 SATA keys (with RM units only) System recovery DVD (also taped to the inside of the DVMS top cover) SRX-Pro Server and Remote software CD SRX-Pro video tutorial CD Motherboard manual and/or CD(s) Video card driver CD (not included with all DVMS models) Additional accessories may include USB SIIG card, USB Network card, and/or POS cables as per customer order Precautions: When selecting a storage location for your system, be sure to avoid: • excessive heat, such as direct sunlight or heating appliances moisture, dust, and smoke • magnetic fields or electrical waves • temperatures below 5º Celsius or 41º Fahrenheit • any obstructions to the system’s ventilation holes • Before installing this system, always ensure the: • • • • • • power source is located within 3 feet or 1 meter of the UPS power is switched off (**Do not plug in the DVMS unit) system and its connecting cables have sufficient space system is placed on an even surface system is situated far from electronic equipment such as microwaves, radios, fridge compressors, or any type of wireless equipment such as telephones or cell phones) system is at room temperature (18º – 25º Celsius or 64º – 77º Fahrenheit) 2 Setting Up the SRX-Pro DVMS: Before installing SRX-Pro DVMS, ground yourself. This will remove any static electrical charge your body might be carrying. Before powering up the DVMS, connect all cables and peripheral devices first. Uninterrupted power supply (UPS) must be used with the i³DVR DVMS; otherwise, all warranties will be voided. To set up the SRX-Pro DVMS, do the following: 1. Plug in the mouse and keyboard. 2. Plug in the monitor VGA cable. 3. Plug in all the BNC video cables. 4. Plug the power cable into the DVMS. (Do NOT power up) 5. Plug the power cable into the UPS (uninterrupted power supply). 6. Power up the system. 3 Step 1: Plug the mouse into the USB port. Depending on the DVMS model, you will receive either USB or PS2 keyboard. Plug the keyboard into either a purple-colored PS2 port or USB port depending on keyboard connection type. Step 2: Plug the monitor cable into the VGA connector on the video card (or on the motherboard for Ultra Lite and Lite models) Step 3: Connect the BNC Cables to the BNC Ports. 1. Begin connecting the BNC video cables to the i³DVR server’s BNC ports. 2. Ensure they are secure and locked into position. 3. Once completed, ensure that the 75Ω impendance dip switches are in the upward position. This is necessary in order to terminate the video signals. NOTE: The dip switch terminal is located below the Loop Out ports for the Rackmount, and below the video in/output for the Compact Wallmount chassis. Step 4: Connect the power cable to the power supply on your DVMS. NOTE: At this point, locate the power switch next to the power plug and make sure it is in the OFF position. Step 5: CONNECT THE POWER CABLE TO AN UNINTERRUPTIBLE POWER SUPPLY (UPS). IMPORTANT: AN UNINTERRUPTIBLE POWER SUPPLY (MIN. 500 VA) MUST ALWAYS BE USED; OTHERWISE ALL WARRANTIES WILL BE VOIDED. Step 6: Turn the power switch in the back of the system to the ON position. The system will then power on automatically. If this does not happen, press and hold the power switch for 2 seconds. The system will then power up. NOTE: The power switch is located at the front of your DVMS (toggle button switch) Starting Up Your DVMS Time Zone Adjustment All DVMS units sold by i³DVR International are pre-set to Eastern Time zone (GMT -5:00). It is, therefore, imperative that you configure the time zone setting on the first system startup according to the physical location of the unit. If the DVMS is later re-located to a different time zone, this setting must be changed once again. All previously-recorded data should be formatted after each time zone change. Failure to do so may result in system malfunction. Once the SRX-Pro Server starts for the first time, the following message will be displayed: Click Yes if the DVMS is being installed in the Eastern time zone (GMT -5:00). Click No if the DVMS is being installed in a different time zone. If the DVMS is being installed in a different time zone, follow instructions below: 1. On Windows Desktop, go Start ► Control Panel ► Date and Time The Date and Time Properties window will be displayed. 2. In the Date and Time Properties window, go to the Time Zone tab, select correct time zone and click OK. 3. 4. Launch SRX-Pro Server software by double-clicking the Server icon on the Desktop. Once the software loads, the following message will be displayed on the screen. 5. 6. 7. Click OK (highly recommended) to format all storage drives and erase video data recorded in a different time zone. Click OK in the “All old data will be formatted” warning window, Allocation window will be displayed in the top left corner. Wait until the “Start allocating selected drive(s). It may take several minutes to finish.” message changes to “Storage Drives have been allocated”. Click OK in the Allocation window to close it. The login window will be displayed on the screen. Follow instructions in First Login section. 4 First Login Once the SRX-Pro Server software starts, a login window appears: FOR DETAILED INSTRUCTIONS Please refer to the complete SRX-Pro manual. To access, login first, then click Help menu and select Help Index. NOTE 1. To log into the system, type your user name and password. 2. If logging in for the first time, enter user for User Name and user for Password. For administrative account, enter i3dvr for User Name and i3dvr for Password. Virtual keyboard Use the virtual keyboard if keyboard is not available 5 Activating Video Channels To activate video channels: Click Setup. The following screen appears: Scroll down for more channels Activate channels by clicking on the checkboxes SRX-Pro Control Centre Live/Search/Setup Mode The following buttons allow you to switch between Live, Search and Setup modes: Live Mode - Allows viewing live video. Search Mode - Allows searching recorded video. Setup Mode - Allows configuring server settings. Screen Division Buttons The screen division buttons allow displaying video channels on the main screen in a 4-, 6-, 9-,10-, 13-, 16-, or 25-screen division. The Full Screen button displays the live screen without user interface (no menu bars shown). To exit, press the Esc button on the keyboard. 6 Controlling PTZ Cameras It is possible to control the PTZ cameras remotely. Please ensure that the camera you would like to control has PAN/TILT text displayed in the appropriate channel window on the Main Screen. If no PAN/TILT text is displayed, the selected camera is either fixed, is not properly configured in SRX-Pro Server, or is controlled by another user. Each PTZ camera can be controlled by one (1) user at a time. If another user is already controlling the PTZ camera remotely, the PTZ controls will not be displayed. To control the PTZ camera, follow instructions below: 1. 2. 7 Double-click the PTZ camera in the Main Screen (Live Mode). Click Advanced Control in the SRX-Pro Control Centre to show the PTZ controls. Use the PTZ control panel to Pan, Tilt, Zoom, or Focus the camera and to adjust speed or brightness. Search and Playback (Live Mode) SRX-Pro allows searching the specific video channels in the Live Mode view, while monitoring the remaining channels. To access the search mode, do the following: 1. 2. 3. Right-click on the desired channel in the Live Mode. From the Context Menu, select Search Mode. Repeat steps 1 and 2 for all desired channels. The 24-hour timeline with control buttons will be displayed for selected channels. Channel number To return to the live mode, do the following: 1. 2. 3. You can move the timeline anywhere in the channel view box by left clicking on the time line and moving in to desired position Right-click on the desired channel in the Live Mode. From the Context menu, select Live Mode. Repeat steps 1 and 2 for all desired channels. The red timeline marker indicates the playback start time. To change the playback start time, use the mouse to move the red marker. The exact time will be displayed inside the timeline on the mouse cursor roll-over. Note that the rollover time is displayed for the mouse cursor and not the red timeline marker. In the example below, the red timeline marker is positioned at 5:20AM, while the mouse cursor is pointed at 12:00PM. The roll-over time displayed inside the timeline is 12:00:00 PM. NOTE To search the video data recorded outside of the current 24-hour time line, please click the Search icon on the main screen to go to the Search Mode, where the video recording may be searched by date & time. 24-Hour Timeline The timeline provides a visual representation of the recorded data for the 24-hour period. The recorded data is represented by multi-colored bars. The color of the bar indicates the type of the video recording: For example, emergency = red, continuous = pink, sensor = orange, motion = blue or sensor + motion= green 8 Timeline Zoom In / Zoom Out The timeline is expanded by default for ease of search. To zoom out of the timeline, do the following: 1. 2. 3. Right-click on the timeline and select Zoom Out, from the Context Menu. Repeat to zoom out twice. Entire 24-hour timeline will become visible. To zoom back in, right-click on the timeline and select Zoom In from the Context Menu. Video Playback To playback the recorded video using the timeline, do the following: 1. 2. 3. To start/resume playback, click Play. Click again to increase the playback speed. The current speed is displayed in the top left corner. To stop playback, click Stop. To reverse playback, click Reverse. Click again to increase the playback speed. The current speed is displayed in the top left corner. Quick Backup in Live Mode NOTE 9 Please avoid using the CD-RW/DVD-RW. DVD-R media preferred NOTE The start time will be marked with the broken green line. NOTE The end time will be marked with the broken red line. Quick Backup allows saving a portion of the video recording in AVI or Encrypted format onto the CD-R/DVD-R or hard drive. To perform a Quick Backup, do the following: 1. 2. 3. 4. Right-click on the desired channel in the Live Mode. From the Context Menu, select the Search Mode. Position the mouse cursor over the desired start time. Right-click on the timeline and select Mark Start from the context menu. In the example below, the start time is 11:42:00 AM. Position the mouse cursor over the desired end time. 5. Right-click on the timeline and select Mark End from the context menu. In the example below, the end time is 11:46:00AM. 6. Right-click on the timeline and select Export from the context menu to proceed with the backup. 7. The following message window will appear. Click OK to close it. Search and Playback (Search Mode) SRX-Pro allows the user to search specific video channels in the Search Mode view. Several channels can be searched simultaneously. The Search Mode features a larger timeline, which simplifies the backup process. Click Search to access the Search mode . The Search window will appear. 2 1 3 4 5 6 7 8 10 1. 2. 3. 4. 5. Search view window Calendar. In the calendar window, select the Date and Start Time for the search. Tools panel. For backup options, click Backup in the Tools panel. Advance/Image panels. Index/Object search is available from the Advance panel. A still image can be edited with the buttons from the Image panel. Playback control panel Skip to the beginning of the recorded data View previous frame Reverse playback Stop Play View next frame Skip to the end of the recorded data Individual Search – check off to select a different start playback time for different channels Speed – By adjusting the Speed scrollbar, configure the speed of playback. By default, the video is played back at a regular (1X) speed. To increase the playback speed, drag the scroll bar to the right, to reduce the playback speed, drag the scrollbar to the left. 6. Channel selection buttons. Click the buttons to select specific channels for search. 7. 24-hour Timeline 8. Current date and time To search specific video channels, do the following: 1. Click the channel selection buttons in the timeline to select the desired video channels. 2. Use the playback control panel to control the playback for selected channels. Tools Panel 11 Print. To activate the Print function, double-click the desired video channel. Click Print to print the still image on the connected printer. Zoom In / Zoom Out / Drag. Click Zoom button to switch between the Zoom In, Zoom Out and Drag functions. The user can zoom in or out of a still image and drag the enlarged image on the display screen. Bookmark. Click Bookmark button to save the exact time of the video recording, so that it can be quickly located on the timeline later. Backup. Click Backup button to save the still image on the local or remote media or to access the video Backup Sessions list. Differences Between AVI and Encrypted Backup Encrypted (default format): allows saving multiple cameras in a single backup file. The saved encrypted backup file can be opened with SRX-Pro Server or Remote software (Advanced Data Manager) or with SRX-Pro Player. All saved cameras will be played back at the same time in the selected screen division. AVI: allows saving multiple cameras at a time. However, each video channel is saved in a separate file. During playback, the files are opened with any Windows media player – one-at-a-time. This type of video backup does not require any additional software and can be opened on any PC that operates on Windows OS. Quick Backup in Search Mode Quick Backup allows the user to save a portion of the video recording from the hard drive to the local/removable hard drive, a USB drive or CD-R/DVD-R media in AVI or i³DVR Encrypted format (default). To perform a Quick Backup, do the following: NOTE Please avoid using the CD-RW/ DVD-RW media. DVR-R media preferred. NOTE Start time on the Timeline has been marked with the broken green line NOTE End time on the Timeline has been marked with the broken red line and the video segment between start and end time lines have been grayed out. 1. 2. 3. 4. 5. 6. Ensure that there is enough free space on the D drive - at least 650MB should be available. If no drive/partition D is present, drive C will be used. Insert a blank CD-R/DVD-R into the optical drive. Click Search to access the Search mode. Select one or more channels by clicking on appropriate channel selection buttons. Set the start time in the Calendar window or by clicking directly on the timeline. Right-click on the data area on the Search Bar, where you want to start the recording. The context menu appears. Select Mark Start to select the start time. 7. Right-click on the data area of the Search Bar, where you want to end the recording. The context menu appears. Select Mark End to select the end time. 8. Right-click on the highlighted video segment. The context menu appears. Select Export to save the backup session to the Backup menu. 9. The Backup session message window appears. Click OK to close it. 12 Completing Backup To view, edit or complete backup session(s), either: 1. Select Backup in the Tools menu (if in Live Mode), OR 2. Click Backup, in the Tools panel (if in Search Mode). A new window appears. Backup Window In the Backup window, all backup clips are saved awaiting the user action. The saved backup clips may be previewed, edited, deleted or completed. Make sure the “Video” backup type is selected Select all desired channels by clicking on the checkboxes The following backup parameters may be edited for each backup clip: NOTE 13 To save any changes to the selected backup clip, click Update in the bottom of the window. To perform any action, the clip has to be check marked in the list. 1. 2. 3. 4. 5. Destination: CD/DVD (default); Local Storage; Email Start and End Date/Time Channels Format: AVI; Encrypted (default) To change format to AVI, open Channels ► Video Settings tab AVI Embedded Text Add a new backup session. Adds a new backup clip based on the configured Start and End Date/Time. Delete selected backup session(s). Start creating a new backup file. Starts the backup for the selected backup clips. Stop creating a complete backup file. Interrupts the backup session already in progress. In the example below, Clip 1 backup session has already been finished. Clip 2 backup session is ready for backup, and Clips 3 and 4 backup sessions are in progress. Three out of four backup clips are in I3DVR Encrypted format, one clip is in AVI format. All clips are being saved onto CD/DVD media. Snapshot Backup To perform a snapshot backup, do the following: 1. 2. 3. 4. 5. In the Search mode, select the channel for playback. Double-click, the selected channel to display it separately in the view screen. On the Playback Control panel, click Play. Stop the playback at the desired frame. In the Tools panel, click Backup button . The following screen will be displayed: Make sure the “Snapshot” backup type is selected 14 In the Snapshot Backup window, you can: 1. 2. 3. 4. 5. Change the file name and backup destination folder. To change the file name, click Browse ... in the File Name field. Select the destination folder and enter the desired file name. When finished, click Save to return to the Backup window. Click Save again in the bottom of the screen to save the snapshot onto the chosen drive/media. Change the snapshot format. To change the snapshot format, click Browse ... in the Image Format field. Choose BMP or JPEG format in the drop-down menu. Change image quality. To change the image quality, adjust the Image Quality slider. Print the selected image. To print the snapshot, click Print in the bottom of the window. Save the snapshot to the chosen destination. To proceed with the snapshot backup, click Save in the bottom of the window. Remote viewing minimum requirements: • • • • • • • • • • 15 CPU: Celeron 1.7 GHz RAM: 256 MB Memory Graphics: Radeon 64 MB AGP video card OS: Windows XP Monitor: 1024 x 768 screen resolution, 32 bits colour minimum Hard drive: Minimum 1.5 GB free hard drive space High speed internet .NET 3.0 framework must be installed onto the system Microsoft Visual C++ 2005 SP1 Redistributable Package (x86) must be installed onto the system Nero 6.6.1.15 must be installed on the system to support all backup features NOTE: SRX-Pro Remote software relies on Nero 6.6.1.15 software to perform all backup functions, therefore the supported Nero version must be installed onto your computer. Nero 7 and Nero 8 are not supported by SRX-Pro software at this time. Provided the required Nero software version has not been previously installed on your computer, you must install Nero 6.6.1.15 software before using SRX-Pro Remote. Creating a New Remote Site Connection in SRX-Pro Remote To create a new Server connection, do the following: 1. 2. NOTE When the Dynamic IP domain service is used, the network administrator must open all required ports. 3. In the left-hand panel click the Add/Edit Server icon: Complete the Add a new site window a. Enter the Server ID – (a maximum of 31 alphanumeric characters). This must match the remote Server ID as entered in the Server Information Setup. (Case sensitive) b. Enter a Server Name – (a descriptive name for the server). For example “Toronto office” c. Enter the Server IP address. This must match the remote Server IP address. Unless SRX-Pro Server has a static IP address or a Dynamic IP domain service, the remote connection will not be established. d. Edit the Main Control Port if necessary (must match Server setting) e. Enter the user name and password. (Case sensitive) When trying to connect to the remote server, the system will check the Server ID, user name and password together. If either of the variables is incorrect, the Remote software will not be able to connect to the site. f. Click Add to save the new connection. When information for the new site is completed, it will appear on the left-hand side panel. a. Double-click on the server name to connect. b. Click on the Disconnect Server icon to disconnect from server. c. Click on Delete Server icon to remove the server from the remote connections list. d. Click on the Add/Edit Server icon to edit the connection information. Connection status/disconnect Connect to site Site editor Delete Selected site 16 Switching Between Connected Servers Only one connected remote server is active at each given time. To search or configure setup for the specific server it MUST be active. To switch between connected remote servers, do the following: 1. 2. 3. 4. Select the desired inactive remote site in the Servers list. Right-click and select Active from the context menu. The server icon will change from to . To deactivate server, select the desired active remote site in the Servers list. Right-click and select Inactive from the context menu. The next connection on the list will become active. Environmental Requirements for Installation of the DVMS • • • • • Elevated Operating Ambient - If installed in a closed or multi-unit rack assembly, the operating ambient temperature of the rack environment may be greater than room ambient. Therefore, consideration should be given to installing the equipment in an environment compatible with the maximum ambient temperature (Tma) specified by the manufacturer. Reduced Air Flow - Installation of the equipment in a rack should be such that the amount of air flow required for safe operation of the equipment is not compromised. Mechanical Loading - Mounting of the equipment in the rack should be such that a hazardous condition is not achieved due to uneven mechanical loading. Circuit Overloading - Consideration should be given to the connection of the equipment to the supply circuit and the effect that overloading of the circuits might have on current protection and supply wiring. Appropriate consideration of equipment nameplate ratings should be used when addressing this concern. Reliable Earthling - Reliable earthling of rack-mounted equipment should be maintained. Particular attention should be given to supply connections other than direct connections to the branch circuit. For example, use of power strips. WARNING: Risk of Explosion There is a risk of explosion if the system battery is replaced with the incorrect type of battery. Dispose of used batteries according to the instructions. If you have any further technical questions, please contact our technical support at 1-877-877-7241. 17 i³DVR INTERNATIONAL INC. 1.866.840.0004 www.i3dvr.com U.S.A. 440 Lawrence Bell Drive, Suite 16, Williamsville. NY, 14221 Canada 780 Birchmount Road, Unit 16, Scarborough. ON, M1K 5H4