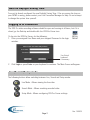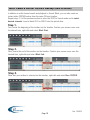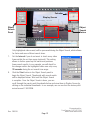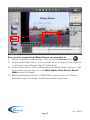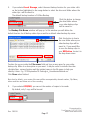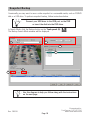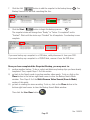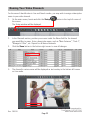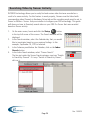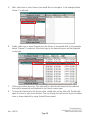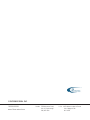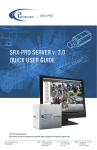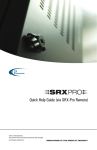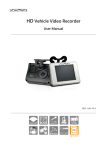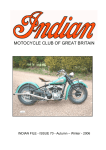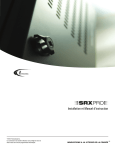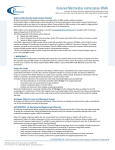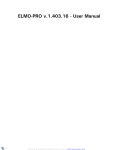Download SRX-Pro Server Quick Guide v3.3.3
Transcript
SRX-PRO SERVER v. 3.3.3 QUICK USER GUIDE Quick Help Guide for Rev. 150918 ©2015 i3 International Inc. The contents of this user manual are protected under copyright and computer program laws. www.i3international.com 1.866.840.0004 CANADA 780 Birchmount Road, Unit 16, Scarborough. ON, M1K 5H4 U.S.A. 4450 Witmer Industrial Estates Unit 4 Niagara Falls NY 14305 Note on Daylight Saving Time Your unit is already configured for new Daylight Saving Time. If for any reason the time on your DVMS is wrong, please contact your Loss Prevention Manager for help. Do not attempt to change the system time yourself. Logging In & Passwords The SRX-Pro video-recording software should be open and running at all times, but if it is closed, go the Desktop and double-click the SRX-Pro Server icon: To log into the SRX-Pro Server, do the following: 1. Enter your assigned User Name and your assigned Password in the login window. Use Virtual keyboard if necessary 2. Click Login or press Enter on your keyboard to continue. The Main Screen will appear. Live/Search/Setup mode The following buttons allow switching between Live, Search and Setup modes: Live Mode - Allows viewing the live video. Search Mode - Allows searching recorded video. Setup Mode - Allows configuring SRX-Pro Server settings. Page 2 Rev. 150918 Screen Division Buttons The screen division buttons allow you to display cameras on the main screen in a 4-, 6-, 9-,10-, 13-, 16-, 25-, 32- or 64-division. The Full Screen button displays the live screen without user interface (no menu bars shown). To exit, press the Esc button on the keyboard. Panic Button Record Feature You can only use this feature if your DVR has an optical (CD-ROM) drive. A blank unformatted DVD-R must always be inside the DVD-ROM (if your DVR comes with it). In case of an emergency situation, when the manager wants to back up the incident onto the DVD right away, the Panic button feature can be used. After the emergency incident has occurred, click the Panic button. This feature enables the DVMS to record up to 35 minutes of video recording from selected cameras onto a DVD-R in an i3 encrypted (default) or AVI format. The recording will include 5 minutes of video PRIOR to and up to 30 minutes AFTER the Panic button being clicked. The post-activation recording length must be configured in the System setup tab. It is set to 0 minutes by default. The actual recording to the DVD-R media will commence after the set post-activation time has elapsed. For example, if the post-activation time is set to 5 minutes, recording will start 5 minutes after the Panic button was clicked. The Panic button will be be grayed out on the screen until the burning process has finished. To make sure the panic backup is in progress, look at the bottom of the screen. The backup icon will appear and will remain on the screen until the Panic backup is over. Once the Panic backup is complete, the DVD-R will be automatically ejected. Remove the DVD-R from the optical drive and replace it with the new blank unformatted DVD-R. Important: The Panic backup video format (*.i3d or AVI) and the camera selection must be configured ahead of time in the System setup tab. Panic backup can also be set to be performed to a Local Storage instead of the DVD-R in the same setup window. *.i3d format, all cameras, 0 minutes post-activation and CD-R/DVD-R destination are selected by default. Rev. 150918 Page 3 i3 International Inc. Tech Support: 1.877.877.7241 www.i3international.com Searching Recorded Video DVR/NVR technology allows you to access recorded video based on date or video channel. You may want to review video recorded in the past few minutes/hours or you may want to search for an incident that was recorded yesterday / last week or even month, when applicable. The instructions on the next page will show you how to review video recordings on your DVR/NVR system. Single Camera Video Search (Live Mode) If an incident has just occurred and you would like to review recorded video on one of the cameras, follow these steps to search for the video recorded since 12AM of the current calendar day. Note: To search for the video recorded earlier, please see the next section. 1. In the Live mode, locate the desired video channel. 2. Double-click on the video image to bring it into Full Screen mode for best results. (This step is optional). 3. Right-click on the video image and select “Search Mode” from the context menu. (Context menu has been enlarged for demonstration purposes) Page 4 Rev. 150918 4. A 24-hour timeline will be displayed. The colored bars represent the video recording. The timeline is zoomed into for ease of use. To search beyond the time frame that is initially displayed on the time line, right-click on the time line and select Zoom Out option from the context menu. Repeat to fully zoom out. Channel # Colored bars represent video recording Red oval represents the playback start time. Video Playback Control buttons: Reverse, Stop, Play 5. Move your mouse cursor over the time line. Let your mouse cursor rest for a moment to view the exact time code of the spot where the cursor is pointing to. Position the cursor over the timeline and left-click to select the start time for the play back. 6. Click one of the control buttons to start viewing the video recording. Click the Play button to start/resume playback. Click again to increase the playback speed (1X, 2X, 4X, 8X, 16X) To stop playback, click the Stop button Click the Reverse button to reverse playback. Click again to increase the playback speed (1X, 2X, 4X, 8X, 16X) Once you are done viewing the video, you may want to: I) create a CD/DVD backup of an incident (see following section) II) go back to viewing live view recording. To do so, right-click on the video image and select Live Mode option from the context menu III) Return to the split-screen mode. To do so, doubleclick on the video image. Rev. 150918 Page 5 i3 International Inc. Tech Support: 1.877.877.7241 www.i3international.com Single Camera Instant CD/DVD Backup (Live Mode) In addition to instant single-channel search and playback while in Live Mode, you can also create an instant video CD/DVD backup from the same on-screen 24-hour timeline. Repeat steps 1-4 of the previous section to view the on-screen 24-hour timeline for the selected video channel and insert a blank CR-R or DVD-R into the optical drive. Colored bars represent video recording Red oval represents the playback start time. Step 1. First, locate the beginning of the incident on the timeline. Position your mouse cursor over the desired time, right-click and select Mark Start. Step 2. Next, locate the end of the incident on the timeline. Position your mouse cursor over the desired time, right-click and select Mark End. Step 3. Now that your incident is selected on the timeline, rightclick and select Burn CD/DVD. Page 6 Rev. 150918 Step 5. In the Burn CD/DVD window, select video format: *.i3d (encrypted, default) or *.AVI. Note, *.i3d format takes up less space on your CD/DVD and provides the estimated file size before you burn the backup. Make sure the estimated backup size does not exceed your CD-R/DVD-R capacity At the same time, AVI files are compatible with most Windows media players and may be preferred by law enforcement. Step 6. Click the Burn button to start the CD/DVD backup. Once the Panic backup is complete, the DVD-R will be automatically ejected. Remove the DVD-R from the optical drive and replace it with the new blank unformatted DVD-R. Note: You will not be able to add additional backup videos to the same CD/DVD media. Only the latest recorded video backup file/session will be viewable from your media. All data previously recorded to the CD/DVD media will be lost. Step 5. Step 6. Rev. 150918 Page 7 i3 International Inc. Tech Support: 1.877.877.7241 www.i3international.com Multi-Camera Video Search (Search Mode) If an incident has occurred before 12AM of the current day or if you’d like to view recorded video from multiple cameras at the same time, follow the instructions below: 1. On the main screen, locate and click the Search of the screen. The Search window will be displayed. button in the top left corner 2 3 1 4 5 6 7 8 9 (1) Display Window (2) Screen Division Panel (3) Time Panel (4) Tools Panel (5) Advanced Search panel/ Image Settings Panel (6) Playback Control Panel (7) Channel selection for search (8) 24-hour Timeline (9) Current Time/Date 2. Select the cameras that you would like to search in the Channel selection for search area (7) by clicking on the corresponding buttons. Scroll to see additional channels past Channel 4. As you select the cameras for review, the channel buttons and their corresponding timeline row will be highlighted blue. Page 8 Rev. 150918 3. To view the video recording for a specific incident, please select the day the incident has occurred in the Calendar located in the Time Panel (3). The colored bars inside the 24-Hour Timeline (8) represent video recording for each individual camera. The color of the bar indicates the type of video recording. Motion=Navy Blue, Continuous=Pink, Sensor=Orange, Sensor+Motion=Green, VideoLogix=Lime 4. After selecting the day of the incident, select the start time of the video recording on the Clock window located in the Time Panel (3). Use keyboard or mouse cursor. The days in red color contain video recording. The days in blue color contain no video recording. The day in a filled gray oval is the day selected for review. The day circled with a red line is the current calendar day. E.g. September 16, 2015 in the image is the current calendar day and is selected for review. August 30-September 5 and September 7-16 all have video recording. 5. Once you’ve selected the incident’s Date and Time, click the Play button on the Playback Control Panel (6) to start viewing the video recorded by the cameras you have selected in Step 4. At any time during the playback, you can zoom into any of the selected cameras without interrupting the video playback. Simply double-click on the camera you’d like to bring to a Full Screen mode. When done, double-click again to go back to the split screen mode. 6. Use the Playback Control Panel (6) to navigate video playback. You can increase/ decrease the speed of the playback by using the Speed slider, you may stop or reverse playback, or view video recording frame-by-frame. Once you are done viewing the video, you may want to: I) Once you are done viewing the video, you may want to create a CD/DVD backup of an incident (see following section) II) go back to viewing live view recording. To do so, click the Live View button III) stop playback and run another video search. To do so, click the Stop button and then repeat Steps 2-6 of this section. IV) run an Object Search on a selected camera or backup a portion of your video recording to a CD/DVD/USB, in order to present it to the law enforcement agent, for example. Read the next two sections to learn how. Rev. 150918 Page 9 i3 International Inc. Tech Support: 1.877.877.7241 www.i3international.com Multi Camera Instant CD/DVD Backup (Search Mode) In addition to multi-channel search and playback in Search Mode, you can also create an instant video CD/DVD backup from the same 24-hour timeline. Repeat steps 1-3 of the previous section to enter the SRX-Pro Search mode and to select desired channels. Insert a blank CD-R or DVD-R into the optical drive. Step 1. First, locate the beginning of the incident on the timeline. Position your mouse cursor over the desired time, right-click and select Mark Start. Step 2. Next, locate the end of the incident on the timeline. Position your mouse cursor over the desired time, right-click and select Mark End. Step 3. Now that your incident is selected on the timeline, right-click and select Burn CD/DVD. Page 10 Rev. 150918 Step 5. In the Burn CD/DVD window, select video format: *.i3d (encrypted, default) or *.AVI. Note, *.i3d format takes up less space on your CD/DVD and provides the estimated file size before you burn the backup. Make sure the estimated backup size does not exceed your CD-R/DVD-R capacity At the same time, AVI files are compatible with most Windows media players and may be preferred by law enforcement. Step 6. Click the Burn button to start the CD/DVD backup. Once the Panic backup is complete, the DVD-R will be automatically ejected. Remove the DVD-R from the optical drive and replace it with the new blank unformatted DVD-R. Note: You will not be able to add additional backup videos to the same CD/DVD media. Only the latest recorded video backup file/session will be viewable from your media. All data previously recorded to the CD/DVD media will be lost. Step 5. Step 6. Rev. 150918 Page 11 i3 International Inc. Tech Support: 1.877.877.7241 www.i3international.com Object Search Object Search allows looking for a change within a highlighted area of the camera field of view. This feature can save you many minutes/hours of viewing recorded video footage to find a specific incident. For example, Object Search will help you quickly find a video recording of a moment of when a car has parked on a reserved parking spot or when an object of interest (e.g. a display stand in a store) was moved. Follow these instructions to perform the Object Search: Object Search can be only performed on one camera at a time, within a single calendar day at a time. To narrow down your search, highlight only the area of interest. The completed rectangle can be re-sized or moved around on the screen. Up to 8 (eight) search areas can be drawn. 1. In Search Mode, select the day the incident has occurred in the Calendar located in the Time Panel (3) 2. Click the Deselect All button in the Channel selection for search area (7) and then select only the camera that you would like to perform Object Search on by clicking on the corresponding button. Scroll to see additional channels past Channel 4. 3. Double-click on the still video image of the selected camera in the split-screen mode to zoom into the selected camera. The selected camera will be then be brought into Full Screen mode. 4. Click on the Object Search button in the Advanced Search panel (5). The Object Search panel will be displayed on the left-hand side. 5. On the Display Screen, draw a rectangular area where the Object Search will be performed. To draw a rectangular area on the screen, position your mouse cursor over one of the corners, press and hold down the left mouse button, drag your mouse cursor in the desired direction until a rectangle has been drawn. Release the mouse button 6. In the Object Search panel, configure the Start and End Time for your Object Search. If you are able, narrow down the search time to a shorter period of time to reduce the Search time and the number of returned results. In our example, it is known that the motorcyclist parks in a reserved spot some time between 7:50AM and 8:20AM. Page 12 Rev. 150918 Calendar Display Screen Object Search Panel Camera Selected for Object Search Object Search Area Object Search Button Only highlighted video area(s) will be processed during the Object Search, which allows for faster and more efficient search times. 7. Set the Interval if you do not want to check every video frame within the set time range (optional). This setting allows to further speed up the search and produces fewer search results. In our example, we will check for the changes within the highlighted video area only every 30 seconds during the set search time range. 8. Click the Start button in the Object Search panel to begin the Object Search. Thumbnails with search results will be displayed below. Wait until the Object Search is complete. Once the Object Search is done, you can scroll through the search result thumbnails below and view them in Display Screen by clicking on the individual thumbnails. In our example, we can see that the motorcyclist arrived around 7:56:30AM. Rev. 150918 Page 13 i3 International Inc. Tech Support: 1.877.877.7241 www.i3international.com Display Screen Once you have completed the Object Search, you may want to: I) go back to viewing live view recording. To do so, click the Live View button II) perform another Object Search. To do so, double-click on the Display Screen to go back to split screen mode and repeat Steps 2-9 of this section III) perform a video search. To do so, double-click on the Display Screen to go back to split screen mode and repeat Steps 4-8 of the Multi-Camera Video Search (Search Mode) section of this guide. IV) backup several video incidents to a CD/DVD/USB, in order to present it to the law enforcement agent, for example. Read the next sections to learn how. Page 14 Rev. 150918 Video Backup In addition to the Instant CD/DVD backup, you also have an option of saving multiple video incidents to the same media at the same time. SRX-Pro Server gives you the flexibility to save video backup clips to the removable media, such as USB, CD-R/DVD-R or a Local storage location, like you drive D:\. Never use drive C:\ to store backup video.Occasionally you may want to save a portion of your video recording to a removable media, such as CD/ DVD disk or a USB drive. To perform video backup, follow instructions below. In Search Mode, click the Backup button on the Tools panel (4). The Backup Search Mode window will be displayed. Connect your USB drive to the USB port on the DVR or insert the disk into the DVD drive. 1 4 3 2 6 5 Use this diagram to help you follow along with the instructions on the next page. Rev. 150918 Page 15 i3 International Inc. Tech Support: 1.877.877.7241 www.i3international.com 1. Start by configuring the Start Date/Time and End Date/Time of the video clip you would like to back up. 1 Be mindful of the length/size of the video recording backup. The longer the backup video recording, the bigger the file size will be and the longer the backup process will take. The AVI file size will depend on the resolution and frame rate settings as well as whether the scene recorded was static or included a lot of motion. On average, a standard 4.7 GB DVD-R disk should be able to fit several hours of Full HD video. 2. Next, select one or more video channels you would like to back up in the Channels tab. 2 A separate backup file will be created for each camera you select. The start/ end date and time of the backup will remain the same for all selected cameras. 3. Click on the Video Settings tab 3 and select AVI video format (as shown in the image below). This step is optional. 4 For the ease of identification, you may want to add a timestamp to your video backup clips. To add embedded text to your video backup, check off the Embed Text checkbox (as shown in the image above). Select the text location in the Text Alignment menu and then select the type of text you’d like to add in the Text Format menu. You can add a timestamp only, or you can combine it with Server IP address, Channel name, and/or Frame count. 4. Set the backup Destination to Local Storage if you are burning the clip to the USB drive OR set the backup Destination to CD/DVD if you would like to burn the clip to CD/DVD disk. 4 Page 16 Rev. 150918 5. If you selected Local Storage, select the exact backup location for your video: click on the button highlighted in the image below to select the drive and folder where the video clips will be saved to. The default backup location is D:\i3dvr Backup. Click this button to change the drive/folder where your video backup clips will be saved to. The Backup File Name window will pop up. In this window you will define the default location for all backup video clips as well as a default video backup clip name. Click this button to locate the new folder where your video backup clips will be saved to. If you would like to save the backup clips to your USB drive, locate it in the drop-down menu. Position the cursor inside the File name: field and type a new name for your video backup clip. Make it as descriptive as you want. It may be useful to include the video clip date/time, camera location and the incident name in the file name to help you identify it later. E.g. 2015September16-ParkingLot_UnauthorizedVehicle.avi Click Save when finished. Note that by default, your custom file name will be accompanied by channel number, Clip Name, video resolution and frame rate of the recording. 6. If you selected CD/DVD, you can set the number of copies to be made. By default, only 1 copy will be burned. Rev. 150918 Page 17 i3 International Inc. Tech Support: 1.877.877.7241 www.i3international.com 7. Click the Add button to add the configured backup clip to the backup 5 lineup. 8. Repeat steps 1-7, to add additional backup clips to the backup lineup. Your Backup Sessions list will look something like this: 9. Click the Start button to begin the backup process. 6 The clip status will change from “Ready” to “Active: % completed” and to “Finished”. Wait until the backup clip status says “Finished”. Your backup is now complete. If you were backing up video to a USB drive, safely disconnect it from your DVR. If you were backing up video to a CD/DVD disk, remove it from the DVD drive. Once you have completed the Video Backup, you may want to: I) perform another backup. To do so, select and delete any backup clips you have already completed. Then, repeat Steps 1-8 of this section. II) go back to the Search mode to perform another video search. To do so, click on the Close button in the bottom right-hand corner to close the Backup Search Mode window. Then Steps 4-8 of the Multi-Camera Video Search (Search Mode) section of this guide. III) go back to viewing live view recording. To do so, click on the Close button in the bottom right-hand corner to close the Backup Search Mode window. Then click the Live View button Page 18 Rev. 150918 Snapshot Backup Occasionally you may want to save a video snapshot to a removable media, such as CD/DVD disk or a USB drive. To perform snapshot backup, follow instructions below. Connect your USB drive to the USB port on the DVR or insert the disk into the DVD drive. In Search Mode, click the Backup button on the Tools panel (4). The Backup Search Mode window will be displayed. 1 4 3 2 6 5 Use this diagram to help you follow along with the instructions on the next page. Rev. 150918 Page 19 i3 International Inc. Tech Support: 1.877.877.7241 www.i3international.com 1. Configure the Date/Time of the snapshot you would like to back up. 1 2. Next, select one or more video channels you would like to back up in the Channels tab. 2 A separate snapshot file will be created for each camera you select. The date and time of the snapshot will remain the same for all selected cameras. 3. Click on the Snapshot Settings tab 3 and make sure JPEG format is selected (as shown in the image below). 4 This step is optional. For the ease of identification, you may want to add a timestamp to your video snapshots. To add embedded text to your snapshot, check off the Embed Text checkbox (as shown in the image above). Select the text location in the Text Alignment menu and then select the type of text you’d like to add in the Text Format menu. You can add a timestamp only, or you can combine it with Server IP address, Channel name, and/or Frame number. 4. Set the backup Destination to Local Storage if you are burning the shapshot to the USB drive OR set the backup Destination to CD/DVD if you would like to burn the snaptshot to CD/DVD disk. 4 Page 20 Rev. 150918 5. If you selected Local Storage, select the exact backup location for your shapshot: click on the button highlighted in the image below to select the drive and folder where the snapshot will be saved to. The default backup location is D:\i3dvr Backup. Click this button to change the drive/folder where your snapshot will be saved to. The Backup Image File Name window will pop up. In this window you will define the default location for all snapshots as well as a default snapshot file name. Click this button to locate the new folder where your snapshots will be saved to. If you would like to save the snapshots to your USB drive, locate it in the drop-down menu. Position the cursor inside the File name: field and type a new name for your snapshot. Make it as descriptive as you want. It may be useful to include the snapshot date/time, camera location and the incident name in the file name to help you identify it later. E.g. 2015September16-ParkingLot_UnauthorizedVehicle.avi Click Save when finished. Note that by default, your custom file name will be accompanied by channel number, date and time. 6. If you selected CD/DVD, you can set the number of copies to be made. By default, only 1 copy will be burned. Rev. 150918 Page 21 i3 International Inc. Tech Support: 1.877.877.7241 www.i3international.com 7. Click the Add button to add the snapshot to the backup lineup. 5 You Backup Sessions list will look something like this: 6 8. Click the Start button to begin the backup process. The snapshot status will change from “Ready” to “Active: % completed” and to “Finished”. Wait until the status says “Finished” for all snapshots. Your backup is now complete. If you were backup up a snapshot to a USB drive, safely disconnect it from your DVR. If you were backup up a snapshot to a CD/DVD disk, remove it from the DVD drive. Once you have completed the Snapshot Backup, you may want to: I) perform another backup. To do so, select and delete any backup clips you have already completed. Then, repeat Steps 1-8 of this section. II) go back to the Search mode to perform another video search. To do so, click on the Close button in the bottom right-hand corner to close the Backup Search Mode window. Then Steps 4-8 of the Multi-Camera Video Search (Search Mode) section of this guide. III) go back to viewing live view recording. To do so, click on the Close button in the bottom right-hand corner to close the Backup Search Mode window. Then click the Live View button Page 22 Rev. 150918 Naming Your Video Channels For the ease of identification in Live and Search modes, you may wish to assign a descriptive name to your video channel. 1. On the main screen, locate and click the Setup button in the top left corner of the screen. The Setup window will be displayed. 2. In the Channels section, position your cursor inside the Name field for the channel you would like to name. Enter a descriptive name, such as “Main Entrance”, “Cash 1”, “Manager’s Office”, etc. Repeat for all desired channels 3. Click the Save button in the bottom right corner to save all changes. 4. The channel’s custom name will be displayed as text overlay in the bottom left corner on Live mode. Rev. 150918 Page 23 i3 International Inc. Tech Support: 1.877.877.7241 www.i3international.com Searching Video by Sensor Activity DVR/NVR technology allows you to easily find and review video that was recorded as a result of a sensor activity. For this feature to work properly, Sensors must be linked with corresponding video Channels in Hardware Setup tab and the recording mode must be set to Sensor or Motion+Sensor. Ask your installer to configure your DVR accordingly. This guide will show you how to Remotely search video on your SRX-Pro Server that was recorded based on Sensor activity. 1. On the main screen, locate and click the Setup button in the top left corner of the screen. The Search window will be displayed. 2. In the Search window, select the Calendar day that you would like to investigate based on your previous findings. In this example, September 16, 2015 is selected. 3. In the Advance panel below the Calendar, click on the Index Search button 4. In the Index Search window, select “Sensor Search”. The line just under the Sensor Search category must say “Switch to Search by Channel”. If it says “Switch to Search by Sensor”, click on it. Page 24 Rev. 150918 5. Next, select one or more Sensors you would like to investigate. In the example below, Sensor 1 is selected. 6. Finally, select one or more Channels that the Sensor is associated with. In the example below, Channel 1 is selected. All activity logs for the selected sensor will be displayed to the right. 7. Click on any sensor log entry. The video still for the selected channel at the selected time will be queued up and displayed in the Search screen pane. 8. To bring the channel into Full Screen mode, double-click on the video still. Double-click again to return to split-screen division. You can change the split-screen layout to display more or fewer channels by using Screen Division panel. Rev. 150918 Page 25 i3 International Inc. Tech Support: 1.877.877.7241 www.i3international.com i3 INTERNATIONAL INC. 1.866.840.0004 www.i3international.com Canada 780 Birchmount Road, Unit 16, Scarborough. ON, M1K 5H4 U.S.A. 4450 Witmer Industrial Estates Unit 4 Niagara Falls NY 14305