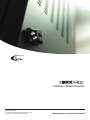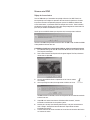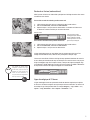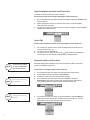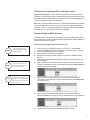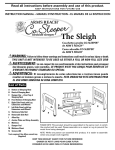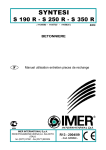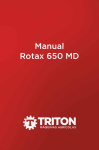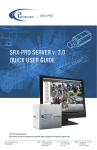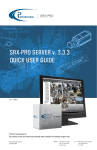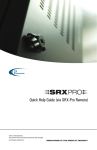Download Installation et Manuel d`instruction
Transcript
Installation et Manuel d’instruction ©2010 i³ International Inc. Les contenues de ce manuel d’utilisateur sont protégée en vertu du droit d’auteur et les lois de programmation informatique. INNOVATIONS A LA VITESSE DE LA PENSéE ™ DVMS SRX-Pro Merci d’avoir acheté le Système digital de gestion vidéo (DVMS) d’i³DVR. Les composants suivant devrait être inclut dans la boîte du DVMS d’i³DVR. Si il manque un des ces composant, s’il vous plaît veiller contacter votre vendeur ou notre département de service à la clientèle sans frais au 1.866.840.0004 Caractéristique du châssis de montages câble vidéo – 10 ou 16 entrée BNC selon le modèle (pas inclus avec tous les modèles DVMS) clavier Caractéristique des machines compact pour montage mural câble audio -4 ou 8 entrée RCA selon le modèle (pas inclus avec tous les modèles DVMS) souris USB équerres et poignées (montage mural seulement) Corde d’alimentation Accessoire supplémentaire: • • • • • • • • • Support mural (Pour les systemes compacts seulement s’ils ont été achetés) 18 petites vis noir de support (seulement si le support mural a été acheté) 8 petites vis en argent pour le disque dur (avec le system compact pour le montage mural) 4 vis noir de support, 16 petites vis en argent pour le disque dur, 2 clés SATA (pour les Rackmount seulement) DVD pour la restauration du système (celui ci est collé en dessous du couvercle) CD pour Les Logiciels SRX-Pro Server et Remote CD pour le vidéo tutoriel de SRX-Pro Manuel pour la carte mere ou le CD(s) CD pour les pilotes de carte vidéo (n’est pas inclut avec tout les modèles DVMS) Des accessoire supplémentaire peuvent inclure une carte USB SIIG, une carte de réseaux USB ou des câbles POS dépendamment de la commande du client Précautions à prendre Lorsque vous sélectionnez un emplacement pour votre système, veillez éviter : • La chaleur excessive, tels que les rayons directs du soleil ou des appareils chauffants l’humidité, la poussière et la fumée • Les champs magnétiques ou bien les ondes électriques • Des températures en dessous de 5º Celsius ou de 41º Fahrenheit • Toutes objets qui bloque les trous du système de ventilation • avant d’installer ce système assurez-vous que: • • • • • • La source du courant se situe à moins de 3 pieds ou à 1 mètre L’alimentation électrique est coupée (**ne branchez pas le système) Le système et ces câbles de connections ont suffisamment d’espace Le système est placé sur une surface plane Le système est situé loins des appareils électronique comme les téléphones et les cellulaires Le système est à la temperature ambiante (18º – 25º Celsius or 64º – 77º Fahrenheit) 2 Configuration du DVMS SRX-Pro: Avant d’installer le DVMS de SRX-Pro connectez-vous à la masse. Cela permettra d’éliminer toute charge d’électricité statique qui peut être portée par votre corps. Avant d’alimenter le DVMS, connectez tous les câbles et les périphériques en premier. Une source d’alimentation sans coupure (UPS) doit être utilisée avec le DVMS d’i³DVR; sinon toutes garanties seront annulée Pour configurer le DVMS de SRX-Pro, procédez comme suit: 1. Branchez la souris et le clavier. 2. Branchez le câble VGA de l’écran. 3. Branchez touts les câbles BNC pour vidéo. 4. Branchez le câble d’alimentation au DVMS (Ne PAS allumer l’appareil). 5. Branchez le câble d’alimentation au UPS (appareil d’alimentation sans interruption). 6. Allumez le système. 3 1ère Étape : Branchez la souris dans le port USB. Dépendant du modèle du DVMS, vous recevrez sois un clavier USB ou PS2. Branchez le clavier dans le port violet ou le port USB selon le type de connexion du clavier. 2ème étape : Branchez le câble de l’écran au connecteur VGA de la carte vidéo (ou sur le carte mère de Ultra Lite et des modèles Lite). 3ème étape : Connectez le câble BNC au ports BNC. 1. Commencer par connecter les câbles BNC pour vidéo aux Ports BNC du serveur d’i³. 2. Assurez-vous qu’ils est sécurisé et verrouillé dans la bonne position. 3. Une fois terminées, s’assurer que les commutateurs DIP de 75Ω impédance sont dans la position élevée. Ceci est nécessaire afin de mettre fin aux signaux vidéo. NOTEZ : La borne de l’interrupteur DIP est situé en dessous des ports de la sortie de boucle pour les châssis de montage mural et en dessous de l’entrée/sortie du vidéo pour le châssis mural compact. 4ème étape: Branchez le câble d’alimentation à la boîte d’alimentation sur le DVMS. À ce stade, localisez l’interrupteur à coté de la fiche d’alimentation et assurez-vous qu’elle est éteinte. 5ème étape: Branchez le câble d’alimentation à une source de d’alimentation sans coupure (UPS). IMPORTANT : Une source d’alimentation sans coupure de 500 VA doit toujours être utilisée ; Sinon, toutes garanties seront annulées. 6ème étape: Allumez le system en plaçant l’interrupteur sur position ON derrière la machine. Le system se mettra automatiquement en marche. Si la machine ne s’allume pas appuyez pendant 2 secondes le bouton de démarrage. Le système sera alors mise sous tension. NOTEZ : L’interrupteur est situé à l’avant de votre DVMS. (Interrupteur à bascule). Démarrer votre DVMS Réglage des fuseaux horaires Touts les DVM vendue par i³ International sont préréglés à l’heure de l’est (GMT -5 :00.) Il est donc impératif que vous configurez les paramètres de fuseau horaire à la première mis en marche du système en fonction de l’emplacement physique du système. Si le DVMS est redémarré dans un autre fuseau horaire, ces paramètres doivent être changés encore une fois. Toutes les données précédemment enregistrés devraient être formater après chaque changement de fuseau horaire. Ne pas le faire peut entraîner une défaillance du système. Une fois que le server SRX-Pro démarre pour la première fois, le message suivant s’affichera : Click Yes if the DVMS is being installed in the Eastern time zone (GMT -5:00). Click No if the DVMS is being installed in a different time zone. Si le DVMS est installé dans un fuseau horaire différent, suivez les instructions ci-dessous 1. Sur le Windows Desktop, allez Start ► Control Panel ► Date and Time La fênetre Date and Time Properties sera affichée. 2. Dans la fênetre Date and Time Properties allez la nguette languette Time Zone, sélectionnez la bonne heure et cliquez OK. 3. 4. Lancer le Logiciel SRX-Pro Server en cliquant deux foi sur l’icone se trouvant sur le Desktop Une fois que le logiciel est lancé, le message suivant s’affichera sur l’écran. Click OK (fortement recommandé) to format all storage drives and erase video data recorded in a different time zone. 5. 6. 7. Cliquez OK sur la fenêtre d’avertissement “All old data will be formatted”, le fenêtre d’attribution sera affiché dans le coin supérieur a gauche. Attendez que le message “Start allocating selected drive(s). It may take several minutes to finish.” Change à “Storage Drives have been allocated”. Cliquez OK dans la fenêtre d’attribution pour la fermer. La fenêtre d’ouverture de session sera affiché sur l’écran. Suivez les instructions dans l’article sur l’ouverture de session. 4 Première ouverture de session Une fois que le logiciel SRX-Pro est lancé, une fenêtre d’ouverture de session apparaîtra: Pour les instructions détaillé S’il vous plaît référez vous au manuel complet de SRX-Pro. Pour y accéder, identifier vous puis cliquez Help puis sélectionnez Help Index. Utilisez le clavier virtuel si le clavier n’est pas disponible. NOTEZ 1. Pour accéder au système, tapez votre nom d’utilisateur et mot de passe. 2. Si vous accéder au logiciel pour la première fois, écrivez user comme nom d’utilisateur et user comme mot de passe. Pour le compte administrateur tapez i3dvr comme nom d’utilisateur et i3dvr pour mot de passe. clavier virtuel Utilisez le clavier virtuel si le clavier n’est pas disponible. 5 Activation des chaînes vidéo Pour activer les chaînes vidéo: Cliquez sur mode de configuration. L’écran suivant apparaît: défiler vers le bas pour plus de chaîne Activer les chaînes en cliquant sur les cases à cochet SRX-Pro Control Centre Mode en direct/Recherche/Configuration Les boutons suivant vous permet de basculer entre les modes en direct, recherche et configuration: Mode en direct - Permet de visionner les vidéo en direct. Mode recherche - Permet de chercher des vidéo enregistrer. Mode de configuration - Permet de configurer les paramètres du serveur. Boutons pour division de l’écran Les boutons pour division de l’écran permet d’afficher les chaînes de vidéo sur l’écran principal en 4-, 6-, 9-,10-,13-, 16-, or 25 divisions. Le bouton plein écran affiche l’image en direct sans l’interface utilisateur. (Les barres de menu ne sont afficher). Pour quitter, appuyez sur la touche Esc sur le clavier. Activez les chaînes en cliquant sur les cases à cocher. Pour plus de chaînes faites défiler la liste dans Centre de Control de SRX-Pro. 6 Contrôle des caméras PTZ Il est possible de contrôler les caméras PTZ à distance. S’il vous plait assurez-vous que la caméra que vous voulez contrôler à le texte PAN/TILT afficher sur la fenêtre de la chaîne approprié dans l’écran principal. Si le texte PAN/TILT n’est pas affiché, la caméra sélectionner est soit fixe, n’est pas correctement configuré dans le logiciel SRX-Pro ou bien il est contrôlé par un autre utilisateur. Chaque camera PTZ peut seulement être contrôler par 1 personne à la fois. Si une autre personne contrôle déjà la caméra à distance, les contrôles du PTZ ne seront pas afficher. Pour contrôler la camera PTZ, suivez les instructions suivantes: 1. 2. Faites double clique sur la caméra PTZ dans l’écran principal (Mode en direct) Cliquez Control Avancé dans Centre de Control de SRX-Pro pour afficher les contrôles du PTZ. Utilisez le panneau de contrôle pour faire une vue panoramique, incliner, agrandir ou mettre la caméra au point, ajuster la vitesse et la luminosité. Allez en haut à gauche Inclinez vers le haut Allez en haut à droite panorama droit Panorama gauche Allez en bas à droite Allez en bas à gauche Inclinez vers le bas Chaîne Cliquez sur cet en-tête pour agrandir le panneau PTZ Cliquez les boutons Zoom avant / Zoom arrière pour ajuster la caméra Cliquez la flèche pour une vue panoramique et Inclinaison Cliquez les boutons pour faire le point sure l’avant ou l’arrière pour ajuster la distance focale de la caméra Cliquer les boutons pour ouvrir ou fermer l’iris pour ajuster la luminosité Bougez la flèche pour ajuster la vitesse de défilement de gauche à droite pour augmenter la vitesse de réponse du PTZ Faites un clic droite à l’intérieur du champ des préréglages pour gérer les préréglages. Cliquez sur les boutons Gérer la tournée des préréglages pour gérer la tournée des préréglages Faites un clic droit à l’intérieur du champ de balayage pour gérer la vitesse de balayage du dôme 7 Recherche et Lecture (mode en direct) SRX-Pro permet de chercher les chaînes vidéos spécifique dans l’affichage de mode en direct tout en surveillant les autres chaînes. Pour accéder au mode de recherche, procédez comme suit: 1. 2. 3. Cliquez le bouton droit de la souris sur la chaine désirer dans le mode en direct. Dans le menu Contextuel, sélectionnez le mode recherche. Répétez les étapes 1 et 2 pour toutes les chaînes désirer. Le calendrier de 24 heures avec les boutons de contrôle sera affiché pour les chaîne sélectionner. Nombre de chaînes Pour retourner au mode en direct procédez comme suit: 1. 2. 3. Vous pouvez déplacer la ligne chronologique n’importe où dans la boîte de visualisation en utilisant le bouton gauche de la souris sur la ligne du temps et le déplaçant Cliquez le bouton droit de la souris sur la chaine désirer dans le mode en direct. Dans le menu Contextuel, sélectionnez le mode en direct. Répétez les étapes 1 et 2 pour touts les chaînes désirer. La ligne chronologique marquer en rouge indique l’heure du commencement de la lecture. Pour changer l’heure du début de lecture, utilisez la souris pour déplacer le marqueur rouge. NOTEZ Pour chercher les données vidéos enregistrées à l’extérieur de la ligne des 24 heures, cliquez sur l’icône de recherche sur l’écran principal pour accéder au mode rechercher la où l’ont peut chercher les enregistrement vidéos par l’heure et la date. L’heure exacte sera affichée à l’intérieur de la ligne du temps pendant le déroulement du curseur de la souris. Notez que le déroulement du temps est affiché pour le curseur de la souris et non pas pour la ligne chronologique rouge. Dans l’exemple ci-dessus, le marqueur de la ligne chronologique rouge est positionné à 5 :20 AM, tandis que le curseur de la souris est pointé à 12 :00PM. Le déroulement du temps affiché à l’intérieur de la ligne chronologique est de 12:00 :00 PM. Ligne chronologique de 24 heures La ligne chronologique fournit une représentation visuelle des données enregistrée pour la période de 24 heures. Les données enregistrée sont représenté par des barres multicolores. La couleur de la barre indique le type d’enregistrement vidéo. Par exemple, emergency = rouge, continu = rose, capteur = orange, mouvement = bleu ou capteur + mouvement = vert. 8 Ligne chronologique avec Zoom avant/Zoom arrière Le calendrier est étendu par défaut pour faciliter la recherche. Pour effectuez un zoom arrière de la ligne chronologique, procédez comme suit: 1. 2. 3. Avec le bouton droit de la souris cliquez sur la ligne chronologique et sélectionnez Zoom Out à partir du menu contextuel. Répétez l’opération pour effectuer un zoom arrière à deux reprises. La ligne chronologique entière de 24-heures sera visible. Pour effectuer un zoom arrière, faites un clic droit sur la ligne chronologique et sélectionnez Zoom arriève à partir du menu contextuel. Lecture Vidéo Pour lire le vidéo enregistrée en utilisant la ligne chronologique, procédez comme suit : 1. 2. 3. Pour commencer ou reprendre la lecture, cliquez sur Lecture. Cliquez de nouveau pour aug menter la vitesse de lecture. Pour arrêter la lecture cliquez Stop. Pour inverser la lecture, cliquez sur marche arriére. Cliquez de nouveau pour augmenter la vitesse de lecture. La vitesse actuelle est affichée dans le coin supérieur gauche. Sauvegarde rapide en mode en direct NOTEZ 9 S’il vous plait éviter d’utiliser les média CD-RW/DVD-RW. Le média DVD-R son préférée. NOTEZ L’heure de début sera marquee par la ligne brisée verte. NOTEZ La fin sera marquée par une ligne rouge brisée. Sauvegarde rapide permet de sauvegarder une portion de l’enregistrement vidéo en format AVI ou cryptée sur le CD-R/DVD-R ou disque dur. Pour effectuer une sauvegarde rapide, procédez comme suit: 1. 2. 3. 4. Avec le bouton droit de la souris cliquez sur la chaîne désirée dans le mode en direct. À partir de Menu Contextuel, sélectionner le mode recherche. Positionnez le curseur de la souris au dessus de l’heure souhaitée. Avec le bouton droit de la souris cliquez sur la ligne chronologique et sélectionnez Marquer début à partir du menu contextuel. Dans l’exemple ci-dessous, l’heure débute a 11:42 :00 AM. Positionnez le curseur de la souris au dessus du temps désirée. 5. Avec le bouton droit de la souris cliquez sur la ligne chronologique et sélectionnez Marquer la Fin à partir du menu contextuel. Dans l’exemple ci-dessous, l’heure débute a 11 :42 :00 AM. Positionnez le curseur de la souris au dessus du temps désirée. 6. Faites un Clic droit sur la ligne chronologique et sélectionnez Exporter à partir du menu contextuel pour procéder avec la sauvegarde. 7. Le message suivant apparaîtra. Cliquez OK pour le fermer. Recherche et Lecture (Mode de Recherche) SRX-Pro permet à l’utilisateur de rechercher des chaînes vidéos spécifique dans l’affichage mode de recherche. Cliquez Recherche pour accéder au mode de recherche. La fenêtre de recherche apparaîtra. 2 1 3 4 5 6 7 8 10 1. 2. 3. 4. 5. Fenêtre de recherche Calendrier. Dans la fenêtre du calendrier, sélectionnez la date et l’heure de commencement pour la recherche. Panneau Outils. Pour les options sauvegarde, cliquez sur Sauvegarde dans le panneau Outils. Avancé/Panneau image. Index/Recherche d’objet est disponible à partir du panneau Avancé. Une image fixe peut être éditée avec les boutons du panneau d’image. Panneau de contrôle de la lecture Allez au début de l’enregistrement Voir l’image précédente Marche arriére Stop lecture Voir l’image suivante Allez à la fin des données enregistrée Recherche Individuel – cochez pour sélectionner une différente heure de début de lecture pour les différentes chaînes. Vitesse – En ajustant la barre de défilement de vitesse, configurez le vitesse de lecture. Par défaut, la vidéo est lue à une vitesse de base de (1X). Pour augmenter la vitesse de lecture, faites glisser la barre de défilement vers la droite, pour réduire la vitesse de lecture, faites glisser la barre de défilement vers la gauche. 6. Boutons de sélection des chaînes. Cliquez les boutons pour sélectionner les chaînes spéci fique pour faire une recherche 7. Ligne Chronologique de 24-heure 8. Date et heure courante Pour effectuer une recherche sur des chaînes spécifique, procédez comme suit: 1. Cliquez sur les boutons de sélection de chaînes dans la ligne chronologique pour sélectionner la chaîne désirée. 2. Utilisez le panneau de contrôle de la lecture pour contrôler la lecture des chaînes sélectionné. Panneau Outils 11 Imprimer. Pour activer la function d’impression, faites un double clic sur les chaînes désirée. Cliquez Print pour imprimer l’image fixe sur l’imprimante connectée. Zoom avant/Zoom arrière/Défilement. Cliquez sur le bouton Zoom pour basculer entre le Zoom avant, Zoom arrière et défilement. L’utilisateur peut agrandir ou réduire une im age fixe et défiler l’image agrandie sur l’écran d’affichage. Signet. Cliquez le bouton Signet pour sauvegarder l’heure exacte de l’enregistrement du vidéo, de sorte que plut tard il peut être rapidement située sur la ligne chronologique. Sauvegarder. Cliquez sur le bouton Sauvegarde pour sauvegarder l’image fixe sur les médias locaux ou à distance ou pour accéder à la liste de sauvegarde. Différence entre la sauvegarde AVI et sauvegarde cryptée Cryptée (format par défaut): Permet the sauvegarder plusieurs caméras dans un seul fichier de sauvegarde. Les fichiers enregistré crypté de sauvegarde peut être ouvert avec SRX-Pro Server ou le logiciel Remote (gérant de données avancé) ou avec SRX-Pro Player. Toute caméra enregistrée sera lut en même temps dans la division d’écran sélectionné. AVI: Permet de sauvegarder plusieurs cameras à la fois. Cependant chaque chaîne vidéo est enregistrée dans un fichier séparé. Durant la lecture, les fichiers sont ouverts avec n’importe quel Windows media player – un à la fois. Ce type de sauvegarde vidéo ne nécessite aucun logiciel supplémentaire et peut être ouverts sur n’importe quel PC fonctionnant sous Windows. Sauvegarde Rapide en Mode Recherche La sauvegarde rapide permet à l’utilisateur de sauvegarder une portion de l’enregistrement vidéo à partir du disque dur vers le disque local/disque amovible, un disque USB ou un média CD-R/DVD-R en format AVI ou i³DVR cryptée (par défaut) Pour effectuer une sauvegarde rapide, Procédez comme suit: NOTE S’il vous plait éviter d’utiliser les média CD-RW/DVD-RW. Le média DVD-R son préférée NOTE L’heure du commencement sur la ligne chronologique est marquée avec une ligne verte brisée. NOTE La fin de l’heure sur la ligne chronologique a été marquée par une ligne rouge brisée et le segment vidéo entre les lignes de départ et les lignes de fin on été grisées. 1. 2. 3. 4. 5. 6. Assurez-vous qu’il y a suffisamment d’espace libre sur le lecteur D – au moins 650MD devraient être disponibles. Si aucun lecteur/partition D n’est présent le lecteur C, sera utilisé. Insérez un CD-R/DVR-R vierge dans le lecteur optique. Cliquez Recherche pour accéder au mode recherche. Sélectionnez une ou plusieurs chaînes en cliquant sur les boutons de sélection des chaînes appropriés. Réglez l’heure de commencement dans la fenêtre du calendrier ou cliquez directement sur la ligne chronologique. Faites un clic droit sur la zone de données qui est sur la barre de recherche, là où vous voulez commencer l’enregistrement. Le menu contextuel apparaît. Sélectionnez Marquer Début pour sélectionner l’heure de commencement. 7. Faites un clic droit sur la zone de données qui est sur la barre de recherche, là où vous voulez mettre fin à l’enregistrement. Le menu contextuel apparaît. Sélectionnez Marquer Fin pour sélectionner la fin. 8. Faites un clic droit sur le segment de vidéo sélectionner. Le menu contextuel apparaît. Sélectionnez Exporter pour enregistrer la session de sauvegarde vers le menu de sauvegarde. 9. La fenêtre de la session de sauvegarde apparaît. Cliquez OK pour le fermer. 12 Terminer la sauvegarde Pour visualiser, modifier et compléter la session de sauvegarde. Faits comme suit : 1. Sélectionnez Sauvegarde dans le panneau outils. (Mode en direct seulement) 2. Cliquez Sauvegarde, dans le panneau outils (Si en mode Recherche). Une nouvelle fenêtre apparaît. Fenêtre de Sauvegarde Dans la fenêtre de sauvegarde, tous les clips enregistrés attende l’action de l’utilisateur. Assurez-vous que le type de ‘sauvegarde’ et sélectionner Sélectionnez toutes le chaines désirées en cliquant sur les NOTEZ 13 Pour enregistrer tous changement sur le clip de sauvegarde sélectionner, cliquez Mettre à jour en bas de la fenêtre. Pour effectuer toute action, le clip doit être coché dans la liste. Les paramètres de sauvegarde qui suit peuvent être modifiés pour chaque clip de sauvegarde: 1. 2. 3. 4. 5. Destination: CD/DVD (par défault); stockage local; courriel Heure/Date de fin et commencement Chaines Format: AVI; Cryptée (par défaut) Pour convertir au format AVI, ouvrez Chaines ► languette Paramètres vidéo Texte AVI incorporé Ajoutez une nouvelle sauvegarde. Ajoute un nouveau clip de sauvegarde basé sur la configuration de début et la fin de l’heure/date. Supprimer la ou les sessions de sauvegarde sélectionnait. Commencez à crée un nouveau fichier de sauvegarde. Commencez la sauvegarde pour les clips de sauvegarde sélectionnée. Cessez de crée un fichier de sauvegarde complet. Cela interrompt la session de sauvegarde déjà en cours. Dans l’exemple si dessous, la session de sauvegarde pour le Clip 1 est déjà terminer. La session de sauvegarde pour le Clip 2 est prête a être sauvegarder et les sessions sauvegarde pour les Clip 3 et 4 sont en cours. Sauvegarde Instantané Pour effectuer une sauvegarde instantané, procédez come suit: 1. 2. 3. 4. 5. Dans la mode recherche, sélectionnez les chaines pour lecture. Faites un double clic, sur la chaine pour l’afficher séparément dans l’écran d’affiche. Sur le panneau de lecture, cliquez Lecture. Arrêter la lecture à l’image souhaitée. Dans le panneau d’outils, cliquez le bouton de Sauvegarde. L’écran suivant apparaitra: Assurz-vous que le type ‘’Sauvegarde instantanée’’ est sélectionner 14 Dans la fenêtre de sauvegarde instantanée, vous pouvez: 1. Changer la destination et nom du fichier. Pour changer le nom du fichier, cliquez parcourir ... dans le champ Nom de Fichier. Sélectionnez le dossier de destination et écrivez le nom de fichier désiré. Lorsque vous avez terminé, cliquez enregistrée pour retourner à la fenêtre de sauvegarde. Cliquez enregistrée encore une fois en bas de l’écran pour enregistrée la capture instantanée sur le lecteur/média désiré 2. Modifiez le format de capture instantanée. Pour modifier le format de capture instantanée, cliquez parcourir ... dans le champ de format d’image. Choisissez format BMP ou JPEG dans le menu déroulant. 3. Changez la qualité de l’image. Pour changer la qualité de l’image, réglez le curseur de qualité d’image. 4. Imprimez l’image sélectionner. Pour imprimer l’image instantanée, cliquez Imprimer dans le bas de la fenêtre. 5. Enregistrez l’image instantanée vers la destination choisie. Pour procéder à la sauvegarde instantanée, cliquez enregistrée dans le bas de la fenêtre. Exigences minimum pour la visualisation à distance CPU: Celeron 1.7 GHz RAM: 256 MB Memory • Graphique: Carte vidéo AGP Radeon 64 MB • Système d’exploitation: Windows XP • Moniteur: résolution de l’écran 1024 x 768, couleurs minimum 32 bits • Disque dur: Minimum 1.5 GB d’espace libre • Internet à haute vitesse. • .NET 3.0 framework doit être installé sur le système • Microsoft Visual C++ 2005 SP1 Redistributable Package (x86) doit être installé sur le système • Nero 6.6.1.15 dois être installé sur le système pour supporter toutes les fonctionnalités de sauvegarde. NOTEZ: Le logiciel SRX-Pro Remote s’appuie sur le logiciel Nero 6.6.1.15 pour effectuer toutes les fonctionnalités de sauvegarde, donc la version qui est supporté doit être installée sur votre ordinateur. En ce moment Nero 7 et Nero 8 ne sont pas supporté par le logiciel SRX-Pro. Pourvu que la version requis du logiciel Nero n’a pas été préalablement installé sur votre ordinateur, vous devez installer le logiciel Nero 6.6.1.15 avant d’utiliser SRX- Pro Remote. • • 15 Création d’une nouvelle connexion à distance dans le logiciel SRX-Pro Remote. Pour crée une nouvelle connexion au serveur, procédez comme suit: 1. 2. NOTEZ Lorsque le service IP de domaine dynamique est utilisé, l’administrateur réseau doit ouvrir tous les ports requis. État de connexion/déconnexion 3. Dans le panneau de gauche cliquez l’icone pour ajouter/modifier le serveur Remplissez la fenêtre ajouter un nouveau site. a. Entrez l’identité du serveur (un maximum de 31 caractères alphanumériques]. Cela doit correspondre au numéro d’identification du serveur à distance comme inscrites dans les informations de l’installation du serveur.(sensible à la casse) b. Entrez le Nom du Serveur (un nom décrivant le serveur). Par exemple ‘’bureau de Toronto’’ c. Entrez l’adresse IP du serveur. Celui-ci doit correspondre à l’adresse IP du serveur à distance. À moins que le Serveur SRX-Pro à une adresse IP statique ou un service IP de domaine dynamique. d. Modifiez le port de contrôle principal si nécessaire. (Doit correspondre au paramètre du serveur) e. Entrez le nom d’utilisateur et mot de passe. Lorsque vous essayez de vous connecter au serveur à distance, le système vérifiera l’identité du serveur, nom d’utilisateur et mot de passe ensemble. Si l’un des variables est incorrect, le logiciel de connexion à distance ne sera pas en mesure de se connecter au site. f. Cliquez Ajouter pour enregistrée une nouvelle connexion. Lorsque l’information pour le nouveau site est complétée, il apparaîtra sur le panneau latéral gauche. a. Faites un double clic sur le nom du serveur. b. Cliquez sur l’icone Déconnecter le Serveur pour déconnecter du serveur. c. Cliquez sur l’icone Supprimer le Serveur pour supprimer le serveur de la liste de connexion à distance. d. Cliquez sur l’icone Ajouter/Modifier pour modifier les informations de connexion. Connexion au site Éditeur du site Supprimer le site sélectionné 16 Commutation entre les serveurs connectés Un seul serveur connecté à distance est actif à un moment donné. Pour effectuer une recherche ou configurer les paramètres pour le serveur spécifique, il doit être actif. Pour basculer entre les serveurs connectés à distance, procédez comme suit: 1. Sélectionnez dans la liste des serveurs les sites a distance qui sont inactifs. 2. faites un clic droit et sélectionnez Actif à partir du menu contextuel. L’icône du serveur changera de à 3. Pour désactiver le serveur, sélectionnez le site à distance souhaité dans la liste des serveurs. 4. Faites un clic droit et sélectionner Inactif à partir du menu contextuel. La prochaine connexion sur la liste devient active. Exigences environnementales pour l’installation du DVMS • • • • • Fonctionnement dans une ambiante élevée - Si le système est installé dans un casier fermé ou à logement multiple, la température ambiante du casier peut être supérieure à la température ambiante de la pièce. Par conséquent, if faudrait envisager d’installer le matériel dans un environnement compatible avec la température ambiante maximale spécifier par le fabriquant. Circulation d’air réduite - L’installation de l’équipement dans un casier doit être telle que le montant de circulation d’air requis au bon fonctionnement de l’équipement ne soit pas compromise. Chargement Mécanique - Le montage de l’équipement dans le casier doit être que des situations dangereuses ne se déroulent pas en raison de charge déséquilibrée Circuit surchargé - Il conviendrait d’envisager la connexion de l’équipement au circuit d’alimentation et l’effet qu un circuit surchargé peut avoir sur la protection du courant et le câblage d’alimentation. Lien au sol Fiable - Un lien au sol fiable des équipements encastrés doit être maintenu. Une attention particulière devrait être accordée aux connexions d’alimentation plutôt qu’aux connexions directes des circuits de dérivation. Par exemple, utiliser des bandes d’alimentations. AVERTISSEMENT: Risque d’explosion il y a un risque d’explosion si la batterie du système est remplacé par la mauvaise type de batterie. Jetez les piles usagées selon les instructions. Si vous avez d’autres questions techniques, s’il vous plaît veuillez contacter notre support technique. 17 i³ INTERNATIONAL INC. 1.866.840.0004 www.i3international.com U.S.A. 440 Lawrence Bell Drive, Suite 16, Williamsville. NY, 14221 Canada 780 Birchmount Road, Unit 16, Scarborough. ON, M1K 5H4