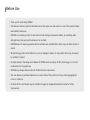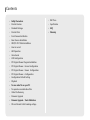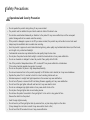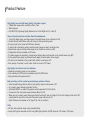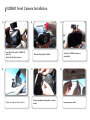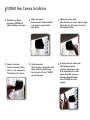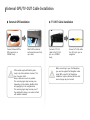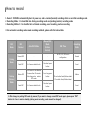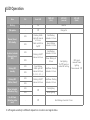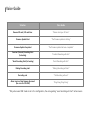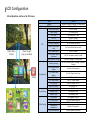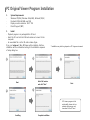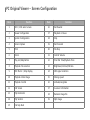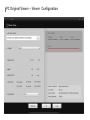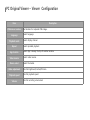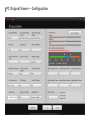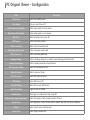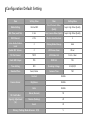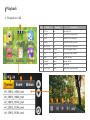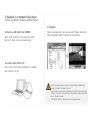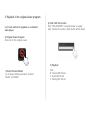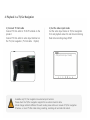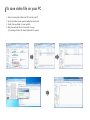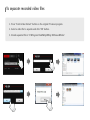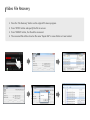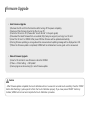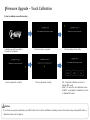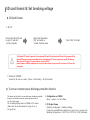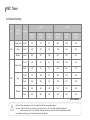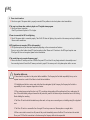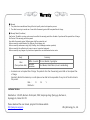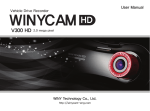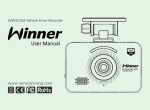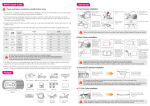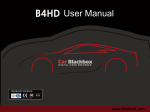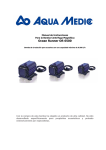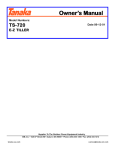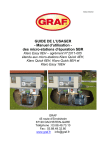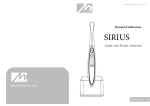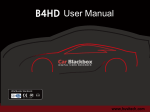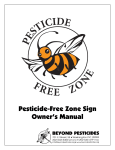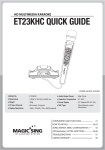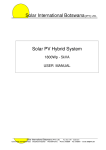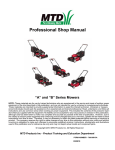Download V200HD Manual
Transcript
Ver.1.1 Before Use • Thank you for purchasing V200HD. • This Manual contains important information about the proper use and cautions in use of the product. Please read carefully before use. • V200HD is an auxiliary product to alert users for safe driving and prevent accidents, by recording video during driving. Also purpose for evidence of an accident. • V200HD does not however guarantee that all accidents are recorded. Minor shock may not detect sensor to record. • WinyTechnology shall not be liable for any loss or damage to data or to the product which may be caused by accident or impact. • All rights vested in the design and software of V200HD are the property of Winy Technology Co., Ltd. and protected by the Copyright Law. • V200HD may change without notice for further function improvement. • This User Manual is published based on the current state of the product, and may contain typographical errors or omissions. • Contents of this User Manual may be modified, changed or supplemented without notice for further improvement. Contents • Safety Precautions • REC Time • Product Feature • Specification • Standard Package • FAQ • Product Parts • Warranty • Front Camera Installation • Rear Camera Installation • GPS/TV-OUT Cable Installation • How to record • LED Operation • Voice Guide • LCD Configuration • PC Original Viewer Program Installation • PC Original Viewer – Screen Configuration • PC Original Viewer – Viewer Configuration • PC Original Viewer – Configuration • Configuration Default Setting • Playback • To save video file on your PC • To separate recorded video files • Video File Recovery • Firmware Upgrade • Firmware Upgrade – Touch Calibration • SD card format & Set breaking voltage Safety Precautions Operational and Security Precaution • • • • • • • • • • • • • • • • • • • • • • Do not operate the product during driving. It may cause accident. The product must be installed at a point which would not obstruct the driver’s view. Do not allow unauthorized disassembly or alteration to the product. It may cause malfunction, and the consequent product damage will not be covered under the warranty. If the product is damaged or power is cut off by a serious accident, the product may not be able to record such event Always keep the windshield clean to enable clear recording. Since the product is purpose to record video data during driving, video quality may be deteriorated when in/out the tunnel, and at night or by contrast and backlight. Contaminated camera lens may deteriorate the video quality. Keep the lens clean. Do not place the product under direct sunlight or inside the closed vehicle as it may cause malfunction. Do not use chemicals or detergent to clean the product. Clean gently with soft cloth. Use of the product at temperature below -20℃ or above 60℃ may cause malfunction or breakdown. (This caution should be applied when product is unused.) Do not use the product in places in high temperature/humidity. Do not exert excessive force to the product (especially to LCD buttons and to bracket) as it may cause breakdown. Operate the product for 3-5 minutes to check for correct recording, before each use. Extended exposure to sunlight and high temperature in the summer may cause malfunction. Do not turn off power, or remove the SD card during firmware upgrading as it may cause malfunction. Do not touch the cigar lighter cable with wet hand as it may cause electric shock. Do not use a damaged cigar lighter cable as it may cause electric shock or fire. Do not place the cigar lighter cable in near heating devices. Do not leave the product connected to the cigar lighter if not in use for a long period of time. Remove the cable from the product. Insert the cigar lighter securely. Do not bend or pull the cigar lighter cable by excessive force, or place heavy objects on the cable. (It may damage the cord and as a result it may cause electric shock or fire.) Do not touch the LCD excessive force as it may cause malfunction. Safety Precautions SD Card Precaution in use • • • In order to confirm normal operation of the product, please check the image of a SD card and format it on a regular basis. (PC format needed one to two times per month) Because an SD card is consumables, if it is used for a long time, you may lose the data or may not record due to an error, so please check it periodically. • When the product is in recording or the power is on, do not eject the SD card forcibly. It may cause a failure of the SD card and data loss. • If temperature gets too high in the vehicle, data storing may be disabled, or data may be damaged. Park your vehicle in the shade in the summer. • When identify the car's accident or damage, please keep the SD card separately. Due to overwrite, important data may be deleted. • When turn off the power of the body and remove the SD card before LED is turned off, the last recording file may not be saved, so please be careful. • When turn off the power of the body and remove the SD card before LED is turned off, the last recording file may not be saved, so please be careful. • When driving a car, do not remove the SD card. Make sure to remove it safely when a car is in parking or stop. • After turning on the power, make sure that it is in normal operation. • Please note that the warranty period of an SD card is six (6) months, and replace it at the time of more than six (6) months. • Please purchase and use SD Card that manufacture recommended specification. • The SD card randomly purchased other than the one we provide, shall be excluded from the warranty, and we shall not take any responsibility for loss and damage of the data recorded in the SD card in any case. Product Feature High Quality Lens and High Image Quality / Resolution support • 2 Mega Pixel image sensor mounting in Front / Rear. • Wide mega lens • HD(1280×720) High Image Quality Resolution and total 30fps(Front 20 + Rear 10). Various Recording Function and Video Data Acknowledgement • Touch LCD display apply, recording image and recorded image can be confirmed on LCD • Normal, Manual, Event, Motion and auto change to Parking recording mode • Driving records can be stored with GPS data. (optional) • G sensor built-in Automatic parking recording mode change and event recording mode. • External video output. (real-time video image can be checked in another monitor) • Configuration setting is available on LCD menu. • PC viewer program are provided to change various setting values and map data can be checked when using GPS. • (In the general video player (e.g. Windows media player), recorded video can be played) • SD card can be formatted as the product itself, without connecting to a PC. • Each capacity of a normal / event/ motion folder can be set in PC Viewer. High Quality Voice Record and Voice Guidance • Operating instructions service by voice guidance • Voice recording On/Off function and speaker output On/Off function. • High performance microphone built-in Back-up battery and Car constant power discharge protection function • Stored recorded image safety by built-in high-capacity capacitor when power is off. • Car constant power discharge protection function • (Selectable ON/OFF on viewer, Not required another equipment for this function) • Consume less than 2mA when power shutdown (Based on 12V) • When using car constant power discharge protection functions, If user car voltage is 12V and the voltage of less than 11.8V is maintained for more than 30 seconds the product power will be shuts-off (Note: Shutdown time depend on the Type of Car and car condition.) Other • Soft look and emotional design. (easy removable body) • Security LED light are mounted on front body (LED Lighting function On/Off can be set in PC viewer / LCD menu) Standard Package Quick Guide Manual Cigar Lighter 3M tape for bracket Bracket Quick Guide Manual Micro SD card Rear Camera Rear Camera Video Cable GPS (Option) TV OUT Cable (Option) V200HD Body Cable Clip Option Accessories Null Cable (Option) • • • PC viewer program is stored in packaged Micro SD card. *Note : Viewer Please save PC Viewer program in advance in the computer, etc. so that the program can’t be deleted. (If the program is lost, please download from Winycam website.) The packaged product picture of the user manual may differ from the actual product. Video cable is used for connection to the TV / car navigation, and can monitor real-time. But please note that depend on monitors, Video input type is인증번호 different and check the userKCC-REM-DIO-CD-6500L manual of monitor. : 전방카메라 / 후방카메라 KCC-REM-DIO-CD-RC06 Product Parts Power LED Front camera MIC LED 샘플 이미지 LCD SD Card Slot Security LED GPS Signal LED Reset Microphone TV-OUT Rear Camera Connection DC Jack GPS Connection REC Button by manual V200HD Front Camera Installation 2. 1. Insert Micro SD card to V200HD SD card slot. (Check the SD card direction) 4. 3. 6. 5. Adjust the angle of body and fix it. Attach the V200HD in place on windshield. Remove the protect sticker. Connect packaged cigar lighter to a cigar socket. Arrange a power cable. V200HD Rear Camera Installation 1. Shutdown a car battery 2. Install a rear camera 3. Adjust a rear camera angle 4. Connect video cable 5. Check an operation 6. Arrange a front/rear camera cable and power off 200HD first before installing a rear camera. Connect a rear power /video cable to a rear camera and a TV-Out jack on front camera. Remove a protect sticker and attach a rear camera in proper location in windshield. After connecting a power/video cable, Please check the recorded image that is stored in SD card if V200HD can record properly. After attached a rear camera, adjust an angle. Adjust angle is e right angle to lens face or little downward facing. After checking recording operation, well-arrange a cable. If you embed cable to car wall , please check cable connection. Also after embedded doublecheck if V200HD can record properly. External GPS/TV-OUT Cable Installation ▶ External GPS Installation ▶ TV OUT Cable Installation Connect External GPS to GPS connection on V200HD body. Connect a TV-Out cable to the TV-Out jack on a V200HD body. Attach GPS module at well visual place and tidy up a cable. GPS module may be affected by main body or by other electronic devices if it is too close each other. Keep a distance as much as possible. The receiving signal may become poor depending on the climate, satellite status and geography in the neighborhood. The receiving signal may become poor if the windshield is heavy sun-coated or fixed with metallic materials. Connect a TV-Out cable to a AV-in jack you car navigation. When connecting to your Car Navigation, you need an applied Car Navigation video cable. With a specific Car Navigation, installation may be restricted, and/or extra service charge may be incurred. How to record 1. Record : V200HDis automatically boot at power on, and a constant(normal) recording starts as an initial recording mode. 2. Recording Mode : it is classified into driving recording mode and parking (motion) recording mode 3. Recording Method: it is classified into a Normal recording, event recording, motion recording. ※ For automatic recording and manual recording methods, please refer the below table. REC Mode Driving Mode Parking (Motion) Mode REC Method Auto REC Mode Manual REC Mode (Button Control) Normal REC - - Event REC In G-sensor detect shock One short press button Motion REC In G-Sensor is not detected for more than 10 minutes Auto change to a motion REC mode. 3 sec long press button Event REC In G-sensor detect shock One short press button REC Time Recording folder Set 30 / 60 / 120 sec in configuration Normal Event 10 sec before Event/Motion detect. 20 sec after Event/Motion detect Motion Event ※ After change to parking REC mode by manual, if you want to change normal REC mode again, please press “REC” button for 3 sec in motion standby. (during event recording, mode cannot be changed.) LED Operation PWR LED (first) MIC LED (second) Item CH Front LED Booting - On Red On FW update - Off Orange On Normal, Event, REC standby In detect a shock (Normal, Event REC) Parking REC standby 1CH 2CH 1CH 2CH 1CH 2CH Parking REC (Motion, Event) 1CH Menu (included Calibration, Play) 1CH No SD Card (Including other error) 2CH 2CH - Flashing 3LEDs right-left interval at 1.5 sec. Flash mid LED as On/Off Flashing On/Off interval at 0.5 sec Red flashing interval at 1.5 sec Green flashing interval at 1.5 sec Red flashing interval at 0.5 sec Green flashing at 0.5 sec Cross flashing 3LEDs right-left interval at 0.5 sec (1, 2, 3, 3, 2, 1, …) Red/Green flashing interval at 1.5 sec Flashing On/Off interval at 0.5 sec Red/Green flashing interval at 0.5 sec Off Off GPS LED (third) Red lighting On/Off based on audio REC setting GPS signal received Green lighting Non-received : Off Red lighting Green lighting Red flashing interval at 0.5 sec ※ GPS signal sensitivity is different depend on a location and signal status. Voice Guide Situation Voice Guide Remove SD card / SD card Error “Please check your SD card.” Firmware Update Start “The firmware update is starting.” Firmware Update Completed “The firmware update has been completed.” Constant (Normal) Recording Start (In booting) “Constant Recording will start.” * Event Recording Start (In booting) “Event Recording will start.” Parking Recording start “Parking Recording will start.” Recording end “The Recording will end.” Alarm tone in a Rear Camera disconnect (the error for 2CH REC) “Ding-Dong, Ding-Dong” * Only when event REC mode is set in the configuration, the voice guiding "event recording will start" will announce LCD Configuration All configuration cab be set in LCD menu. REC [Touch Main Screen] [Touch except pop-up window] Menu Playback REC List REC Mode Setting Video Quality REC Time REC CH Motion Sensitivity G-Sensor Sensitivity Voice Guide Volume Level REC Volume Level SD Card Folder Capacity Adjustment Parking Mode Change Breaking Voltage Configuration [Mute] Time Setting Other Setting Front Camera Sensor Setting LCD Screen Saver Setting TV out LCD Video Format OSD Setting Front LED Setting Time Setting Standard Time Summer Time FW Update SD Card Format Touch Calibration Configuration Initialization System Information Function Playback by setup condition on configuration Display REC list Set REC Mode REC Video Quality Set Normal REC Time Set REC Channel Set Motion Sensitivity Set 3D Sensor Sensitivity Set Voice Guide Volume Level Set REC Volume Set SD Car Capacity Rate by mode Set Auto Change to Parking mode Set Car Constant Power Discharge Protection Function Set front camera sensor Set LCD Screen Save Time Set TV Output Format Set LCD Video Format Set OSD output on LCD Set Security LED Set Time Set Standard Time Set Summer Time FW Upgrade Function SD Card Format Function LCD Touch Screen Calibration Initialize Configuration Display System Information PC Original Viewer Program Installation 1. - System Requirements Windows XP(32bit), Windows Vista(32bit), Window7(32/64) Pentium4 2.8GHz & RAM over 1GB. Display monitor resolution: 1024 * 768 DirectX Support (WPF) 2. Install - Playback program is in packaged Micro SD card. - Insert this SD card into the USB card reader and connect to the computer. - An executable file is in the SD card as below figure. If you run “setup.exe”, Winy BB Viewer will be installed. And then, installation will be continued according to the installation sequence of setup dialog box. 2 1 3 Select file location and click “Next” Next * Installation may tale long depend on PC Usage environment. Next 5 4 ※ If viewer program is lost accidentally, please visit our website winycam-eng and download to the SD card Installing Complete installation PC Original Viewer – Screen Configuration 2 3 4 5 6 7 28 29 1 8 10 9 13 14 15 16 17 18 19 20 21 22 11 12 23 24 25 26 27 PC Original Viewer – Screen Configuration Item Function Item Function 1 1CH / 2CH select screen 16 Fast-Rewind 2 Viewer Configuration 17 Playback or Pause 3 System Configuration 18 Stop 4 Screen Capture 19 Fast-Forward 5 Print 20 File Skip 6 Zoom 21 Control Volume 7 Play List/Map Button 22 Total File Time/Playback Time 8 Playback File Location 23 Brightness/Contrast/Chroma 9 REC file list / Map Display 24 GPS signal condition 10 Playback Video Image 25 Driving speed 11 Playback Control 26 Latitude/Longitude 12 Full Screen 27 G-sensor information 13 Flip Horizontal 28 Restored image file 14 Flip Vertical 29 Split image 15 File Skip Back PC Original Viewer – Viewer Configuration PC Original Viewer – Viewer Configuration Item JPEG stores location Language Playback mode Repeat Description Set location for captured JPEG image. Select language. Select display channel. Select repeated playback. App location Select App is always the top of another window. Video reverse Select video reverse. Device select Select the model. Video adjustment Playback speed Volume Control Brightness/Contrast/Chroma Control playback speed Control recording volume level PC Original Viewer – Configuration PC Original Viewer – Configuration Item Description Mode Setup Select the recording mode Time Setting Set your current time in PC Front Camera Video Quality Select video quality in a front camera Rear Camera Video Quality Select video quality in a rear camera REC Time REC Channel Select recording time for each file Select a recording channel Motion Sensitivity Select a motion sensitivity level Voice Guide Volume Level Select voice guide volume level REC Volume Level Select a recording audio level Breaking Voltage Select a breaking voltage for a constant power discharge protection function Parking Mode Change LCD Screensaver Setting Select a parking mode auto-change function Select LCD screensaver function Video Out Format Select a video out format LCD Video Format Select LCD video out format OSD Setting Front LED Setting Apply Time Setting Standard time SD Card Folder Capacity Adjustment Camera Sensor G-Sensor Summer Time Select OSD out on LCD Select front security LED function Apply set time to V200HD Auto-apply an actual location when using GPS Select the capacity of each recording mode in SD card Select Brightness, Contrast, Chroma. Back to default value after click sensor initialization Select a shock sensor sensitivity level Select apply a summer time Configuration Default Setting Item Setting Value Item Setting Value Mode Setting Normal REC Front Camera Video Quality Super High Video Quality REC Time (each file) 1 min Rear Camera Video Quality Super High Video Quality REC Channel 2 CH Motion Sensitive level 3 Voice Guide Volume Level 2 Parking Mode Change Auto Audio REC Volume 2 LCD Screen Saver 30 sec TV-Out Format NTSC LCD Video Out Front + Rear Front LED Output YES OSD Out YES Time Setting NO Breaking Voltage 12.1(24.2)V Standard Time Seoul, Korea Summer Time NO Camera Sensor SD Card Folder Capacity Adjustment (%) Contrast Middle Brightness Middle Color Middle Movie (Normal) 50 Motion (Parking) 20 Event 30 Driving / Parking Mode G-Sensor X,Y,Z 5 Playback 1. Playback on LCD 1 2 3 No Item Display Description 1 REC List Icon Display REC List 2 Normal Tab Normal REC file list display tab 3 Event Tab Event REC file list display tab 4 Motion Tab Motion REC file list display tab 5 REC File List List REC File list that is selected tab 6 Video Window Window REC video playback window 7 Stop Button Stop playback video [Default] 8 Back Button Skip REC file back 9 Playback Button Playback REC file 10 Forward Button Skip REC file 11 Front / Back Button Toggle front / rear video diplay 4 5 6 7 8 9 10 11 2. Playback in a standard video player (GOM, Quicktimer, Window Media Player) 3) Playback 1) Remove a SD Card from V200HD Open a SD Card slot cover and press softly, then a SD Card can be removed easily. Open a removal disc, you can see each folders. And click files to playback which is stored in each folders. 2) Connect a SD Card to PC Insert a SD card to SD Card Reader or adapter, and connect it to PC. - Each recorded video is saved in below folder automatically. Normal : Normal (Constant) record Event : Event record which is detected a shock by shock sensor. - Motion : Motion record which is detected by motion detection sensor. (Parking mode) - GPS Information is displayed in the original viewer. 3. Playback in the original viewer program 1~2) Same method to playback as a standard video player. 4) Find a REC file location Click “FILE LOCATION” in original viewer on upper right. Choose file location, video file list will be shown 3) Original Viewer Program Click icon for the original viewer. 5) Playback 4) Select Product Model Go to Viewer Setting and select “product Model” as V200HD. Click N : Normal REC file list E : Event REC file list P : Parking REC file list 4. Playback in a TV/Car Navigation 1) Connect TV Out cable Connect TV Out cable to TV-OUT terminal on the product. Connect TV Out cable to video input terminal on the TV /Car navigation. (TV Out cable : Option) 2) Set the video input mode Set the video input mode on TV/Car navigation first and playback video for real-time monitoring. Real-time recording image ONLY. AV1(external input mode) Available only TV/ Car navigation has external input terminal. Please check the TV/Car navigation supplier for an external monitor cable. Mode change method is different for each modes, please refer user manual of TV/Car navigation. If remove or insert TV Out cable during recording, recording will end and start reboot. To save video file on your PC 1. 2. 3. 4. Enter to removal disc after insert SD card to your PC. Go to the folder where recorded video files are stored. Create the new folder in same location. Drag the particular file to the new file to copy. (If you drag a folder, the whole folder will be copied.) To separate recorded video files 1. Press “Front & Rear Extract” button on the original PC viewer program. 2. Select a video file to separate and click “OK” button. 3. Stored separated file in “C:\Program Files\Winy\Winy BB Viewer\Video” Video File Recovery 1. Press the “File Recovery” button on the original PC viewer program. 2. Press “OPEN” button and specify the file to recover. 3. Press “REPAIR” button, the file will be recovered. 4. The recovered file will be stored as file name “Repair.3GP” in same folder as it was located. Firmware Upgrade • Auto Firmware Upgrade 1) 2) 3) 4) 5) 6) 7) Remove the SD card from the black box after turning off the power completely. backup all files that are stored in the files to your PC. Format a SD card on PC. (Please refer “how to format” in the quick guide) Download the latest firmware from our website (http://winycam-eng.com) and copy to a SD card. Insert the SD card to V200HD. After power ON then firmware will be updated automatically. During firmware updating, a voice guide will be announced and updating massage will be displayed ion LCD. When the firmware update is completed, V200HD will be initialized and a voice guide will be announced • Manual Firmware Upgrade 1) Insert a SD card which new firmware is stored to V200HD. 2) “Menu > Other Setting > FW Update” 3) Same progress as above step (6) in auto firmware update. Caution - After firmware update completed, the touch calibration will run to ensure for accurate touch sensitivity. Press the “DONE” button after thatching 4 yellow points to finish the Touch Calibration properly. If you have pressed “RESET” button by mistake, V200HD will re-boot and complete the Touch Calibration procedure. Firmware Upgrade – Touch Calibration 1. How to calibrate scree after booting Loading Logo will be up after a firmware is completed. Touch a yellow dot correctly. Touch a screen in any point. Touch a yellow dot correctly. Touch a yellow dot correctly. - OK : Completed calibration and turn to Normal REC mode. - RESET : Go back to a test calibration screen. - CANCEL : uncompleted a calibration and turn to Normal REC mode. Caution - If you touch wrong during calibration, press REC button. Then it will be initialized and loading screen will be shown. Keep pressing REC button, a calibration button can be skipped. SD card format & Set breaking voltage ▶ SD Card Format 1. On PC Connect the Micro SD card to your PC, and click on ‘My Computer’. Right-click ‘Removable Disc’ and select on ‘Format’ from the menu. Press “Start” to format. The Original PC Viewer Program is in the packaged SD card. If you format the SD card, this program will be deleted. Please save a user manual data and an original viewer PC viewer program to your PC for backup. When format SD card in PC, please select a system as FAT32. please format as 64KB for assigned unit, if you set other format, it may cause SD card error or SD card disrecognition. 2. Format on V200HD Format the SD card on a device. (Menu > Other Setting > SD Card Format) ▶ To set car constant power discharge protection function This device has the built-in car constant power discharge protection function, and therefore does not require an extra device to cut off constant power. Set a breaking voltage value on V200HD or PC viewer. (Please note to set value based on a type of car or An age of car.) 1. Configuration on V200HD Menu > System > Cut off voltage 2. PC Original Viewer Operating Configuration > Breaking Voltage It may have some differences depend on a type of car or an age of car. (Breaking Voltage Value : 11.8V, 11.9V, 12.0V, 12.1V, 12.2V, Deactivate) REC Time ▶ Default Setting CH 1CH 16GB Video Quality Camera Super High 32GB Normal (50%) Event (30%) Motion (20%) Normal (50%) Event (30%) Motion (20%) Front 130 78 51 266 158 105 High Front 174 105 69 353 212 141 Normal Front 262 157 104 531 318 212 Front 141 83 55 285 168 111 Rear 141 83 55 285 168 111 Front 176 104 69 356 211 140 Rear 176 104 69 356 211 140 Front 265 161 107 535 325 126 Rear 265 161 107 535 325 216 Super High 2CH High Normal (Unit : Minute) By time: When the memory is full, the oldest file will be automatically deleted. By mode: Total record files are stored by your setting rate on “SD card Folder Capacity Adjustment”. When memory is full on a particular recording mode, the oldest file will be automatically deleted on particular recording mode. Stored file may also be deleted. Specification Item Specification Item Specification Camera Front / Rear Camera 2M Pixels Video Output NTSC / PAL Composite G-Sensor 3D Shock Sensor Voice Recording Built-in high sensitive microphone GPS External GPS Module (Option) Voice Guidance Built-in speaker Video Compression H.264/AVC Recording Media Micro SD Card (SDHC) Audio Compression AAC Power Input DC 12V ~ 24V Free Voltage Recording Channel 2 Channel LCD 3.0” TFT LCD, 400 X 240 Resistive Touch Display Recording Resolution Front : HD (1280 x 720) Rear : HD (1280 x 720) Size/Weight 106(W) x 53(H) x 25(D)mm ARO 88g (Bracket excluded) 98g(Bracket included) FPS 1CH : Front 30FPS 2CH : Front 20FPS /Rear 10FPS Storage Temperature -40℃ ~ +85℃ Image Quality 1CH : Super High / High / Normal (bitrate 8/6/4Mbps – HD Standard) 2CH: Super High / High / Normal (bitrate 4/3/2Mbps – HD Standard) Operating Temperature -20℃ ~ +60℃ FAQ 1. Power is not turned on. ※ Check once again if the power cable is properly connected. If the problem is not solved, please contact manufacture. 2. The map is not shown when a video is played on a PC original viewer program. ※ Check your Internet connection. Check if your Internet Explorer is v7.0 or higher. 3. Power is connected, but LED is not lightning. ※ Check if the power cable is connected properly. Then if still LED dose not lightning, the product or the memory card may be defective. Please contact manufacture. 4. GPS signal dose not recognize. (GPS is sold separately.) ※ GPS signal reception may be interrupted temporarily depending on the environment and locations. Drive your car to other location where GPS signal reception is abled. Please wait 3-5 minutes in the GPS signal reception area. If the signal still dose not recognized, please contact manufacture 5. The product does not recognize the memory card. ※ Remove the Micro SD memory card from V200HD after power OFF, and check for any foreign material or abnormality around the connecting terminal. Format the SD memory card and try again. If the memory card is old, please replace with a new one. Precaution before use 1. Please check for any defect on the product before installation. The Company shall not take responsibility for any cost or expense incurred as a result of the failure to check before installation. 2. If installation was held at a service center other than those designated by the Company, the Company shall not take a responsibility for cost or expense charged at such center. 3. If the constant power protect function is set ‘OFF’, monitoring during parking will be performed only for a certain period of time. If the vehicle battery voltage is lowered for self-protection, power to the device may be disconnected even in the Parking Mode disabling the recording. 4. The Micro SD card should be formatted every other week, as it may cause a recording error, a disabling saving file or playback error. 5. The Micro SD card is a consumable. Use of an aged SD card may cause error. Please replace on a regular basis. 6. When a car accident occurred, turn off power of the product immediately, remove the Micro SD card and save the accident file on your PC. If the file is erased due to the times away, the Company shall not take responsible. Warranty ■ Warranty 1. The products are manufactured through the strict quality control and inspection process. 2. The defect occurring in normal use of user within the warranty period will be repaired free of charge. ■ Warranty Details (Conditions) Free Service: The defect occurring under normal use within the warranty period from the date of purchase will be repaired free of charge. Paid Service: If the warranty period has passed. Even within the warranty period, following cases shall be repaired at cost: Failures caused by natural disasters (fire, lightning, flood damage, etc.) Failures caused by carelessness using (drop, flooding, shock, breakage, excessive operation) Failures caused by the malfunction of power in use and connected equipment. Failures caused by any changes of a product and repaired from an unauthorized service center. . Body 1 Year (from purchase date) • Accessory Within 6 months Excluded warrantee SD card, Bracket, Cigar Lighter Card Reader, Vided Cable (cut user’s mishandling) Accessories are not repaired free of charge. The products other than the warranty period shall not be replaced free of charge. Important data shall be backed-up in a safe place and we shall not be responsible for any loss of the data stored in the product. Date : D. M. Y. Distributor : Customer Service Manufacture : 303-305, Bucheon Technopark, #365, Samjeong-dong, Ojeong-gu, Bucheon-si, Gyeonggi-do , Korea 421-741 Please download the user manual, program from below website http://winycam-eng.com WinyTechnology Co., Ltd.