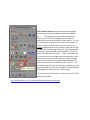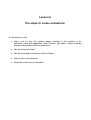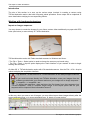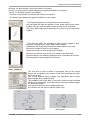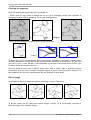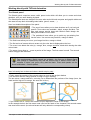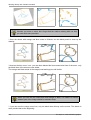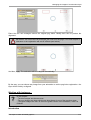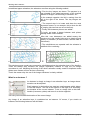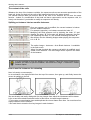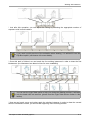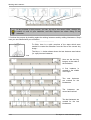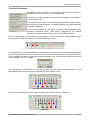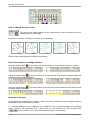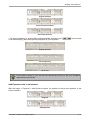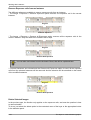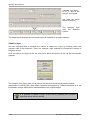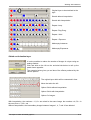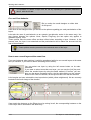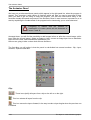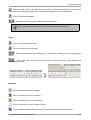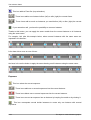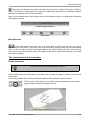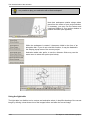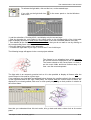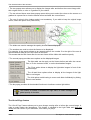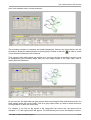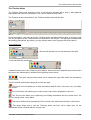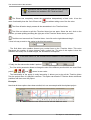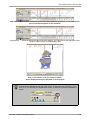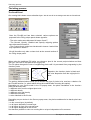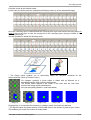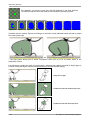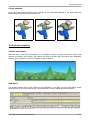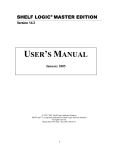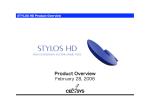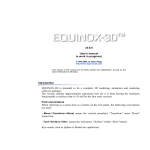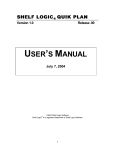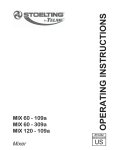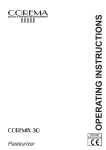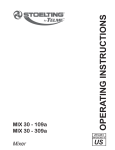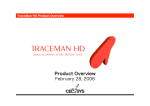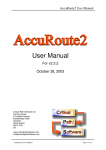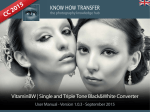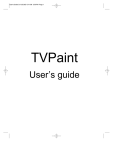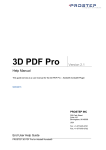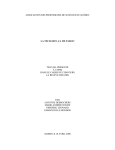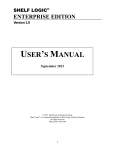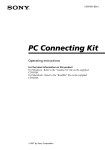Download - TVPAINT
Transcript
Q TVP 10 crashed when I played the tvpp file to see what the animation looked like.
What went wrong.. also… the animation looked too fast.. why was it too fast
I was using TVPaint and I was doing very well until the 3rd second. When I played back to see
my progress, I noticed it went way too fast. I had about 8 seconds of footage but 3 of those
seconds were useless because of the speed. I didn't know how to correct this and after trying a
few different ways, TVPaint crashed and I lost my work. I did try saving it before, but it was a
bit confusing.
Chantal
A
Hi Chantal Shift + S is the keyboard short cut for Save. OR go to File Men > Save .
The first thing you should do upon opening any new TVPaint project (or any other
software) is to NAME and SAVE the project , then periodically SAVE it again.
So, for example, when you start your Module 2 project , open a new TVPaint project ,
immediately go to the File Menu > Save Project As ... and give the project a name , in this case
it would be 2_1_Paz.tvpp . Have a designated folder on your computer called "My TVP
Projects" or something like that , where you save your original .tvpp files.
Now continue to animate your project . I would recommend you SAVE the project every 5 - 10
minutes as you are working . Just get in the habit of constantly hitting the Shift +S keys (which
are the keyboard shortcut for Save) . You can also Save by going to the File Menu > Save .
Next issue: About this:
"When I played back to see my progress, I noticed I went way too fast. I had about 8 seconds of
footage but 3 of those seconds were useless because of the speed."
So, that's not a TVPaint issue, that's a timing issue . TVPaint (or any other software) can't
make your timing too fast or too slow , that's all based on the decisions you make when you are
animating . As you gain more experience animating you'll have a better understanding of
timing and spacing , but at this point you need to expect to do a lot of experimenting and there
will be times where you play back the animation and realize that you have to reshoot it because
you captured too few or too many frames .
In some cases if an action looks too fast when played back on single frames ("On 1's") you
could slow it down by extending each frame so it is exposed for two frames ("On 2's") . Please
see the TVPaint User Manual , Lesson 4 "Temporal management of layers" and Lesson 6 "The
steps to create animation" particularly the section discussing the Animator Panel. cont.
The Animator Panel has many useful shortcut buttons ,
including one under the Exposure Tab that is labeled
as +1 . This allows you to extend the timing of any
frame or set of frames by adding an extra frame of
exposure to each existing frame on the timeline. So , let's
say you discover that you have a section of animaton 72
frames long (3 seconds) that looks way too fast on 1's ,
select all those frames on the timeline , then just click the
+1 button on the Animator Panel and it will automatically
put those frames on double-frame exposures ("On 2's") ,
which will slow down the action. That's a simple fix and
it may work, but it also might now make the action look a
bit too slow at certain points so you my need to change
some of the frames back to single frame exposures (so
your timing would be a combination of 1's and 2's ) OR
sometimes you just have to chalk it up to experience , grit
your teeth and start over if the simple fix of extending the
existing frames doesn't work to fix the timing .
To make your life alittle easier.. Lesson 6 from the TVP 10
manual is attached..
http://www.tvpaint.com/v2/content/article/downloads/manual.php
Lesson 6
The steps to create animations
In this lesson you will :
●
Learn, one by one, the various stages involved in the creation of an
animation using this application (Scan cleaner, light table, rotative drawing
disk and inking options will be introduced).
●
Use the Animator Panel.
●
Use the scan and print options of the software.
●
Learn how to use instances.
●
Study the notes over an animation.
The steps to create animations
Introduction
The aim of this section is to sum up the various steps involved in creating a cartoon using
TVPaint Animation and to deal with frequently asked questions. Some steps will be explained in
more detail when studying the corresponding effects.
Working with hand-made drawings
Import an images sequence
You may choose to create the images for your future cartoon either traditionally on paper with PEG
holes (see below) or more directly in TVPaint Animation.
TVPaint Animation works with Twain standard scanners in Windows and Linux.
* The File > Twain > Select option is used to choose the scanner you intend using.
* The File > Twain > Acquire option displays the Twain interface of you scanner in order to begin
working with the latter.
On Mac OS X, TVPaint Animation works with ICA standard scanners. Use the File > ICA > Acquire
option to display the acquisition interface.
Pay attention : 64 bits versions of TVPaint Animation do not always support scanners
If you could not scan directly into TVPaint Animation, scan your images from the
software provided with your scanner and save your images as an image sequence :
« image001 », « image002 » etc...
To import that sequence, drag and drop the first image from that sequence into
TVPaint Animation. Think in uncheck Single image in the import panel and all your
sequence will be imported. More information lesson 5.
In this way, when you scan a set of images, you may either import these images directly after the
current animation layer, or in a new animation layer, or simply in a new project.
6-2
The steps to create animated graphics
Working with hand-made drawings
Inversely, it is also possible to print the content of a project.
The File > Configure printer option displays the options available on your printer,
The File > Print option opens a new window:
- At the top of this window you will find the name of your printer.
- The Setup button displays the options available on your printer.
- The Single tab opposite is used to print the current image.
You may adjust the size and position of your image on the future sheet
of paper using the click and slide function as well as the Scale field.
The Center button places your drawing in the center of your future sheet
of paper.
- The Anim tab offers the possibility to print several images of your
animation (merged layers) on the same sheet of paper.
In addition to the image size and position setting options, you may:
Choose the number of rows for your images.
Display the position of each image on the timeline.
Choose every second, third, fourth, etc. image in the Steps field.
The two buttons in the bottom right-hand corner of the panel are used to
scroll through the various pages to be printed.
Crop a project
The Crop tool is used to define a rectangular area in the current
project and to transform the content of this area (including all layers)
into a new project.
This is very practical when cropping your animations due to badly
defined edges (see example below).
The variables Start X and Start Y are used to define the top left-hand
corner of the rectangular area, whereas the next two variables adjust
the Width and Height.
Lock aspect retains the current width/height ratio.
You can also use the HUD to edit the area to crop.
before cropping
The steps to create animated graphics
after cropping
6-3
Working with hand-made drawings
Clean-up the sequence
Once the drawing has been scanned, it is possible to :
* Delete white or gray pixels to imitate the use of a true animation overlay (this operation is
necessary for later coloring as well as for use with a background).
or
will give :
* Clean up your drawings in order to correct rough pencil lines.
(zoom)
>>
To obtain this result, use the feature Basic scan cleaner, available in the Image > Modify menu,
specially designed to accomplish the two aforementioned operations in a few clicks. You can also
use the FX Color > Scan Cleaner, if the parameters of the Basic scan cleaner does not fit to you.
FX stack will be discussed in lesson 10.
Once all drawings have been scanned, many users wish to delete, add or duplicate images.
Sometimes, they also have to transfer complete images or layers from one project to another. It is
this traditional, and yet vital, aspect that we will now examine in more detail.
Flip an image
It is possible to flip your images around the horizontal, vertical or both axes.
Original image
Horizontal flip
Vertical flip
Horizontal and Vertical flip
To do this, simply use the main menu options Image > Modify > Flip (Horizontally, Vertically or
Both) an image or the selected images.
6-4
The steps to create animated graphics
Working directly with TVPaint Animation
Working directly with TVPaint Animation
The Sketch panel
The Sketch panel comprises some useful preset tools which will allow you to create and clean
sketches, as if you were drawing by hand.
The Sketch panel tools are designed for users who work with both computer and graphic tablet and
who want to keep their old drawing tools habits. (pencil, eraser, ...)
Here is a detailed description of the panel :
* The pencil icons allow you to draw sketches as if you had real
pencils. Three colors are available : black, orange and blue. The
blue and orange pencils draw with Behind mode though the
black pencil draw in Color mode.
* The paintbrush icons allow you to paint any pre-existing line
into the color. You can turn any line blue, orange or black.
* The flask icons allow you to turn your image into blue, orange or black.
* The first series of erasers allow to erase only the color that is displayed on the icon.
* The cross icons delete the color(s) : orange, blue, orange and blue, black while leaving the other
colors intact.
* The eraser icons allow to ... erase a portion of the image. The first eraser is small. The second
eraser is bigger and smoother.
Two supplementary Sketch panels are available : the first one is Sketch Panel
Red (orange is replaced by red) and the second one is Sketch Panel RGB. It
contains 3 colors (red, green, blue) and the black. These both panels can be
found in Windows > Custom panels.
Now, let's study how to draw and clean a sketch step by step :
* Firstly, erase the content of the current project or open a new project window.
* Use the blue and the orange pencils to rough out your drawing.
The two colors, orange and blue, can help you to differentiate the portions of the image (here, the
head and the legs are in orange, the arms are in blue.)
* If you need to do so, use the two erasers at your disposal to refine on our image.
In the example below, the first eraser was used on the head of the character, the second eraser
was used on the arms. (the colored eraser will only delete the corresponding colors)
The steps to create animated graphics
6-5
Working directly with TVPaint Animation
Whether you draw or erase, don't forget that the rotative drawing disk can help
you work with more precision.
* Once the sketch with orange and blue colors is finished, use the black pencil to clean up the
drawing.
* Now use the blue cross icon : you now have deleted the blue construction lines of the arms : only
the black lines of the arms are now visible.
The orange and black areas of the image (head and legs) are still visible.
When you use the two colors blue and orange to draw, it is easier to choose
whether part of the image should be erased or kept.
* If you use now the orange cross icon, only the black lines will stay on the screen. The sketch is
more precise than at the beginning.
6-6
The steps to create animated graphics
Working directly with TVPaint Animation
* At this state of the process, you can stop here or continue to have a better result.
* We have turned here the lines into orange by using the orange flask icon. It is still possible to add
some lines or to clean the image with the erasers.
* If you want, you can turn the arms of the character into blue by using the blue paintbrush icon.
* Here again, we draw with the black pencil on the colored construction lines.
* Now we can delete the orange and blue construction lines : The image is not rough anymore. (if it
is not the case, you can return to the previous steps)
The steps to create animated graphics
6-7
Working directly with TVPaint Animation
This method is not the only one that can be used with the Sketch panel : you can
use three colors in a different way or you can use only two colors.
Some artists uses one color for the characters and another color for the
background landscape ...
It should be easy for you to adapt the Sketch panel to your workflow.
Managing the images of an animation layer
Move and duplicate one or several images
To move one or several images, select at first the images you want.
It is possible to select several consecutive images of a layer with a simple click
and slide of the left mouse button under the timeline icons. The selected images
are then marked in yellow (see below).
It is therefore possible to duplicate or delete all selected images in the same way as
described above.
Then, click again on the selected images and hold the click : selected images will become pink and
will indicate that you can move them in the timeline.
If you move your selection in an empty space : you will remove its presence from its original place,
and move it somewhere else. If needed, the previous instance will be stretched automatically.
6-8
The steps to create animated graphics
Managing the images of an animation layer
To duplicate your images selection into the same layer (in order to repeat it further in your
animation, for example), you just have to hold your click and press [Ctrl].
You can also duplicate your selection to another layer by dropping it to the layer above or below
(the layer has to be created before).
Be careful ! If you put your selection's copy above an image sequence, your
selection will overwrite the images.
To avoid any incident, press [Shift] to insert your selection between two images,
without overwriting them.
You can also copy, cut or paste an image selection, respectively with the shortcuts [Ctrl + C], [Ctrl +
X] and [Ctrl + V] (use [Cmd] instead of [Ctrl] if you are a Mac user).
Insert or delete one or several instances
A right click on the timeline opens a contextual menu which allows you to
insert instances (this function has been already explained in lesson 4), after
the current image.
You can also use those buttons
information about that panel further).
from the Animator Panel to add instances (more
images inserted from image 18
To delete several images, think at first in doing a selection, then press the key [Del] (be careful :
[Bk Sp] does not delete the images but clear their contain). You can also delete them from the
contextual timeline menu (do not forget to confirm)
The Insert, Duplicate, Delete images options are also available in the Image main
menu and in the Animator Panel.
The steps to create animated graphics
6-9
Managing the images of an animation layer
Cut, Copy, Paste layers
The method used to cut, copy and paste an image or animation layer from one project to another is
the same as that used for images.
To select several layers, simply left click on these layers while pressing the [Ctrl] or [Shift] keys as
explained in lesson 3. The layers selected then appear in yellow.
The layer's contextual menu is located in the left section of the timeline, the timeline's contextual
menu is on the right side of the timeline (see below).
The Cut, Copy, Paste layers options are also available in the Layers main menu.
Before transferring the layers from one project to another, always ensure the
resolution is correct, otherwise your images may be distorted.
Use the Peg-holes registration
“Pegs” are little holes made in paper sheets to hold them together on a “peg bar”, in order to draw
and animate.
If you want to scan an animation made on paper and use a scanner with feeder you will notice your
sheets are not stabilized and so, when playing the animation, the result is really unpleasant.
To fix this problem, TVPaint Animation contains a tool named Peg-holes registration. The pegholes registration is a very useful option to quickly and efficiently scan animations made on paper.
In fact, this option realigns the animation, thanks to the peg holes.
To use this function, just open the Window > Tools > Peg-holes registration. A little window like this
will appear :
Into this window, you can configure the peg hole's size (height and width). To see the peg holes on
your workspace, please click on Set pegs position.
6-10
The steps to create animated graphics
Managing the images of an animation layer
Place the two red rectangles above the original peg holes. Modify their size to precise the
alignment.
Be careful : do not set the red rectangles too near from the pegs ! You must respect a
tolerance or the registration will not be efficient (see below).
And then, apply. The animation will be re-aligned automatically.
By the way, you can choose any image from your animation to set the peg-holes registration : the
layer will be entirely re-aligned.
Working with instances :
In this chapter :
* The blue images are the new ones.
* The grey images are those which have been drawn in one of the previous steps.
* The green images are here to show the global render of the animation, once it is
finished.
Introduction
The steps to create animated graphics
6-11
Working with instances :
In traditional paper animation, the animators are often using the following method :
* First the key images are drawn. The purpose is to
get a handle on the global movement, on the required
number of images, on the timing to schedule, etc ...
1
In the example opposite, the kid is running from the
left to the right of the screen. Two key images are
drawn.
* The second step is to locate and draw the most
important frames. In our example, this is when the kid
is jumping (the two feet are not on the floor).
* Finally, the inbetween pictures are added :
2
To begin, an image is drawn between each picture
already visible on the timeline.
After this, new inbetweens are added among the
previous one. this usually helps a lot to obtain a good
quality of animation (in other words a smooth flow of
movement)
* The subdivisions are repeated until the animator is
satisfied of the rendering.
3
4
=
final
This simple process needs some successive subdivisions along the animation layer of the timeline.
That's not always easy because the images duplication, creation or copy are not always
convenient to use. Adjusting the timing of the whole animation usually needs to duplicate and/or
delete some frames and can be time consuming.
That is the reason why the use of the images instances is clearly advised.
What is an Instance ?
An instance is simply an image in an animation layer, an image whose
duration can be adjusted.
Each instance in the timeline has now two small squares which allows
to use this feature. The one at the bottom on the right is for stretching
the duration of the current instance. To do so, simply click on this little
handle (it becomes yellow) and move it as shown opposite.
You have just increased the duration of the current image.
Any image of an animation layer is considered as an instance. Of course, if you stretch an
instance, the following instances will shift back :
6-12
The steps to create animated graphics
Working with instances :
Original layer
Extend Exposure Cells without [Ctrl] key
If you pull on the left, your instance will decrease to the head's instance (the first image).
You will notice another square on your instances, on the left at the top, this time. This handle
allows you to stretch an instance without modifying the total duration of your animation.
Hold the click on the handle (that will become yellow) and move on the left or the right :
Some vocabulary
Here is the name of each new element visible on screen :
Opposite, we have an Instance containing
four Cells. The first cell is called Head Cell or
more simply : Head.
The following cells (when existing) are called
Exposure Cells or Exposures.
The tail of our instance is the little handle
ending the Instance which you can drag to
adjust the number of Exposure Cells.
Above the Head, you will find a handle, named the sprocket. The sprocket allows you to adjust the
number of exposure cells without change the global timing of the layer.
The number of Cells in an instance is displayed on the top right corner of the Instance.
The steps to create animated graphics
6-13
Working with instances :
The content of the cells
Whatever the size of the instance could be, the exposure cells are an accurate reproduction of the
head cell. At the first sight, all the cells of the instance have then the same content.
You should however take into account that all the cells of an instance do not have the same
function : Indeed, if a modification of the head cell has a repercussion on the exposure cells, it's
clearly not the same if you decide to modify an exposure cell directly.
Splitting an Instance into two smaller Instances
Once an exposure cell is modified, the current instance is broken
into two smaller instances.
For example (opposite), our instance contain the letter “A”.
Modifying the third exposure cell by deleting the letter “A” and
drawing the letter “B” will create two different instances, the first
one containing the letter “A”, the second containing the letter “B”.
We will then see the following images when playing the sequence:
A A A B B.
The option Image > Instances > Auto Break Instance is available
in the main menu
When it is not checked, the exposure cell which is modified, won't
create a new instance. The new image will be copied in the head
of the instance
It is also possible to force the splitting of an instance. Place the current image at the
position you want to split the instance, and select the Image > Instances > Break
Instance option.
How to use the Instances for animating
Now, let's study a new example :
In our animation, the elephant falls from the top of the screen, then gets up, and finally leaves the
screen by walking to the left.
1>2
2>3
3>4
We can already and easily distinguish four key images from which the inbetweens will be drawn.
Let's re-use the method introduced earlier in this lesson, but with image instances :
* First create a new animation layer and duplicate the current frame three time. You must have four
empty instances on the timeline.
* We need then to draw the four key images in each instance.
6-14
The steps to create animated graphics
Working with instances :
* Just after this operation, you can adjust the timing by choosing the appropriate number of
exposure cells in each instance.
If you need a quick preview of the animation when drawing, it is advised to use the
Flip-Book option. (see lesson 4 for more details)
* Once this task is finished, we can break the four existing instances in order to draw the first
inbetweens. (the inbetweens are drawn in blue for more readability)
You can use the Light Table option to help you during the drawing process. It will take
only the head cells into account. (please read the Light Table section further in this
lesson)
* Now we can break, move and resize again the existing instances in order to draw the second
series of inbetweens. Below, you will find the beginning of the resulting timeline.
The steps to create animated graphics
6-15
Working with instances :
At any moment of this process, you can, by only a few mouse clicks, change the
number of cells of your instances, and then improve the whole timing of the
animation.
* Continue the process by breaking again the existing instances and by adding inbetweens. Stop it
once you are satisfied with your animation.
-----------------To finish, here is a quick overview of the steps which were
needed to create the animation from the first to the second key
image :
1>2
The blue « I » below shows where the last instance was broken
(ie : split) into two instances.
Here are the two key
images, at the ends of
the animation
A first instance is
created in the middle
of the layer.
Two new instances
are created for the
inbetweens.
The instances are
moved and resized.
Two last instances are
created for the last
inbetweens.
6-16
The steps to create animated graphics
Working with instances :
The Faux-Fixe feature
By default, all the images in the exposure cells are the same, by
definition, they are only a "link" on the head image.
However, this feature allows to use the previous images of an instance,
in its exposure cells.
This option is really useful, in particular when a character stops moving,
but whose the lines still shake (a graphical aspect very appreciated by
traditional animators).
This is made possible by the option Faux-Fixe Value available in the
timeline's contextual menu. That value is applied on the wished
exposure cell (you cannot use that value on the instance's head).
Let's see an example of the behavior of this feature. Let's say we want to repeat elements from
that animation on the last instance, on the the third exposure cell :
In this feature, the value represents how many previous images will be repeated in the exposure
cells of the last instance, from the exposure cell of your choice (in the present case : the third one).
Ìn our example, we want to repeat the previous exposure cells, the instance's head and the three
previous instances, so 12 images :
The third exposure cell contains a blue circle, the sixth one will contain a red rectangle etc... and
this repetition will loop as long as the instance will have exposure cells.
The Faux-Fixe Value set to 12 images
You can also set different behaviors than Repeat, such as Ping-Pong and Random.
Ping-Pong
The steps to create animated graphics
6-17
Working with instances :
Random
How to change the line's color
You can use the option opposite in the layers stack in order to draw only on the
existing pixels of your image.
It allows, for example, to change the colors of your drawings.
>
>
>
>
Only the layer with that option enable will be affected.
Erase the content of an image instance
Using the erase button
of the main panel on the head cell of an instance erases its content.
>
Using the erase button
of the main panel on an exposure cell of an instance always breaks the
instance into two smaller instances.
>
Using the erase button
an empty single instance.
of the main panel on several cells and/or instances turns each cell into
>
Navigate in the layer
Some options are available in the Image > Exposure menu to make the way to navigate between
the different parts of the instances easier .
* To navigate between several instances, it is possible to use he shortcuts [Page up] and [Page
Down] or [Ctrl + left arrow] and [Ctrl + right arrow] on your keyboard or click on these icons
in the remote to go to previous instance and go to next instance.
6-18
The steps to create animated graphics
Working with instances :
Original position
Go to Previous Instance
Go to Next Instance
* The layer's beginning or end are also easily accessible via these icons
or the shortcuts [ã] (also called [Home]) and [End] of your keyboard.
in the remote
Original position
Go to beginning
Go to end
As we saw in lesson 4, you can use the shortcut [H] and [J] to flip your animation
respectively back and fro.
Add Exposure cells in an instance
With the Image > Exposure > Add Exposure option, it's possible to add a new exposure in the
current instance.
Original
Add Exposure
The steps to create animated graphics
6-19
Working with instances :
Remove Exposure cells from an instance
Two different options are available to remove exposure cells from an instance.
* The Image > Exposure > Remove Exposure option removes one exposure cell in the current
instance.
Original
Remove Exposure
* The Image > Exposure > Remove all Exposures option removes all the exposure cells in the
current instance. Only the head of the instance will be kept.
Original
Remove All Exposures
You can also use buttons from the Animator Panel, that will be explained later.
* If several instances are selected and the Remove all Exposures option is used, all the exposure
cells from the selected instances will be removed. And the selection will be stretched on the heads
of the modified instances.
Original
Remove All Exposures
Delete Selected images
In the previous part, the function only applies on the exposure cells, and now the question is how
to remove heads ?
To do so, just select the delete option in the contextual menu of the layer or the appropriate button
in the animator panel.
6-20
The steps to create animated graphics
Working with instances :
It's always possible to delete exposure cells by this way.
Deleting the exposure cells of an instance will make all the images of the layer move to the left.
The head of your instance stay the same.
Deleting the head cell of the first instance of the current layer will make all the images of the layer
move to the left, but will keep the containing of the instance.
Deleting the head cell of an instance in the middle of the layer will also make all the images of the
layer move to the left, but will keep the containing of the instance.
Merge layers
We already saw in lesson 3 how to merge image layers. It is not really different if you decide to
merge animation layers with instances. You can use the merge menu of the timeline or drag'n drop
a layer on another layer.
TVPaint Animation will always try to create instances in the merged layer.
The steps to create animated graphics
6-21
Working with instances :
Opposite, four layers :
A, B, C and D are
going to be merged.
(we used the option
Merge all Layers)
The resulting layer
uses the instances
system.
The empty space between the two original layers is replaced by an empty instance.
Stretch a layer
We have described how to increase the number of images of a layer by inserting some new
exposure cells in the instances. There are, however, other methods to increase the number of
images in a layer.
Click and slide to the right on the tab encircled in black (see below) to call up the panel shown
opposite.
The example (next page) gives you an idea of the effects produced by the various options.
Interpolation is nothing but a fade effect computed and applied by TVPaint Animation to fill the
intermediary images which will be inserted between the original images.
It is possible to stretch a layer to the left by repeating the operation
described above with the left tab.
6-22
The steps to create animated graphics
Working with instances :
Original layer to be stretched to the
right.
Stretch without interpolation.
Stretch with interpolation.
Repeat: Loop.
Repeat: Ping-Pong.
Repeat : Hold.
Repeat : Exposure.
Add empty Instances.
Add empty Exposures.
Shrink an Animation layer
It is also possible to reduce the number of images in a layer using an
analog method.
Click and slide to the left on the encircled tab below to call up the
panel shown opposite.
The example below gives you an idea of the effects produced by the
various options.
The original layer which will be contracted in time.
Move the tab to the left.
Option Shrink without interpolation.
Option Shrink with interpolation.
Option Cut images.
With interpolation, the numbers « 1,2,3 » are mixed in the same image, the numbers « 4,5,6 » in
the next, then « 7,8,9 » etc …
Without interpolation, the intermediary images between images 1, 4, 7 and 10 are deleted.
The steps to create animated graphics
6-23
Working with instances :
It is possible to shrink a layer from the left by repeating the operation described
above with the left tab.
Pre- and Post-behavior
Did you notice the small triangles on either side
of the layers?
A left click on the triangles offers you access to the options regarding pre- and post-behavior of the
layers.
Let's take the case of post-behavior as an example (pre-behavior works in the same way). You
may choose between the options: None, Repeat, PingPong (the last option only applies to
animation layers), Hold.
These options have the same effect as those offered when stretching a layer. However, in the
present case, the layer is not stretched and the post-behavior will be taken into account until the
end of the animation.
These options are also present in the contextual menu of the layer.
How to use several layers at the same time
If you use instances when working, it could be sometimes helpful to use several layers at the same
time (for instance, if you want to stretch a drawing and its colors).
You can select one layer by using the left mouse button on its main
thumbnail.
If you want to select more than one layer, you can use the [ctrl] key and
select the needed layers by using the same method. Of course, you can
also use the layers contextual menu. And by right-clicking on the colored
boxes in the Time Line window, all the layers of the color can be selected.
Let's imagine we have selected the two layers below (which yellow enlightened). We are currently
located on the fourth image of the timeline.
If we stretch the instance on the Edges layer by moving its tail, the corresponding instance on the
Colors layer will be stretched in the same way.
6-24
The steps to create animated graphics
Working with instances :
If you stretch the Edges layer by moving the right tab, the Colors layer will be stretched in the same
way (we have chosen here to add empty images)
If you move the Sprocket to adjust your instances durations :
If you click and slide a selected layer on the timeline, the other will follow.
The Recompute Exposures option
This option of the Layer main menu will try to transform the images of the current layer into heads
or exposures cells. This option will only work if there are several identical images in your layer.
The steps to create animated graphics
6-25
The Animator Panel
The Animator Panel
We have not yet discussed these panels which appear in the right panel bin, when the program is
started. They comprise a wide variety of functions which will help you save a great deal of time
when you start to get the hang of using the program. You will have noticed that many of the
functions already discussed are present in the Animator Panel. It was, however, important for us to
start by explaining the fundamentals of the program before introducing you to some shortcuts!
Everything in relation with the creation or
modification of custom panels will be discussed in
lesson 7 and 19.
Amongst these, you will find the possibility to add images before or after the current image, split a
layer (after the current image), delete an image or layer, convert an image layer into an animation
layer and vice versa, define bookmarks (add/delete), etc.
Now we are going to take a closer look at these functions...
The first thing you will notice is that the panel is sub-divided into several sections: Clip, Layer,
Instance, Exposure and Misc.
Clip :
These icons justify all layers from a clip on the left or on the right.
This icon selects all layers from the clip.
This icon moves the layers forward, in the way to make a layer begins when the previous one
is finished.
6-26
The steps to create animated graphics
The Animator Panel
This icon splits a layer in two after the current frame. The old part (left) stays on the current
layer and clip, the other part (right), will be created into another layer, into another clip.
This icon creates bookmarks.
With these icons, you can circulate between bookmarks.
“Clips” are storyboard elements. They will be discussed about lesson 9.
Layer
This icon selects the entire layer.
This icon deletes the current layer.
These icons duplicate the current layer, by keeping its contain (green) or by emptying it
(white).
These icons split in two the layer after the current frame (left) or join together two
selected layers (right)
Instance
This icons selects the entire instance.
This icon deletes the current instance.
This icon duplicates the current instance.
This icon erases the current instance's head.
This icon applies special effects from the FX Stacks and recompute the instances.
The steps to create animated graphics
6-27
The Animator Panel
This icon adds a Faux-fixe (loop animation).
These icons add a new instance before (left) or after (right) the current frame.
These icons add as much as instances you need before (left) or after (right) the current
frame.
If you remember well, you have the possibility to name an instance.
Thanks to this button, you can apply the same contain than the current instance to all instances
using the same name.
For example, let's take this example below, where several instances with the same name are
repeated in the timeline :
Let's draw a blue cross on one of them :
And now, let's use the button to apply the same drawing on all instances using the same name :
Exposure
This icon select the current exposure.
These icons add one or several exposures into the current instance.
These icons delete one or several exposures into the current instance.
These icons convert an exposure into an instance by keeping its contain or by clearing it.
This icon recomputes several similar instances to create only one instance with several
exposures.
6-28
The steps to create animated graphics
The Animator Panel
This button has pratically the same role than the previous one, except it allow you to define a
range. This feature is really useful for people who made their storyboard on a different software
and want to work then with TVPaint Animation.
Import your storyboard as a video format and use the tolerance range to recompute the instances
with a similar content.
Original images sequence
Final result
Miscellaneous
These two buttons enable the use of a virtual stack in which you will store the current
image with the first button. This image may then be used by simply pressing the second button.
Note, on the one hand, that the last image added to the stack is always the first to be removed
and, on the other hand, that the number of images stored in this virtual stack depends on the hard
drive space available.
The classical tools of the animator
Rotate workspace
This a sum-up of the informations from lesson 3.
When working with pencil and paper, you often have to rotate the page in order to touch-up the
lines drawn.
This is also possible with TVPaint Animation thanks to the workspace rotation function.
This is done by left clicking on the button illustrated opposite in the current
project window and then moving the mouse.
The steps to create animated graphics
6-29
The classical tools of the animator
It is possible to play your animation with a tilted workspace!
Note that workspace rotation always takes
place from the center of your project window.
If necessary, you may use the bottom and
right-hand sliders of your project window to
position the latter (see opposite).
While the workspace is rotated, it becomes visible in the form of an
animation disk. If you do not need this function, it may be disabled in
the Display popup menu of the current project.
Animation artists who prefer to use the Animator fields may use the
same menu to select this option (see below).
Using the light table
The light table is a familiar tool to cartoon and animation artists. It simplifies drawing of the current
image by offering a tone-down view of the images before and after the current image.
6-30
The steps to create animated graphics
The classical tools of the animator
To activate the light table, click on this icon, on the wanted layer.
If you click on the light bulb icon
main menu :
in the menu panel or via the Windows
* Load the animation « Running Kid 2 » and display only the current layer.
* Start by choosing the color option in the popup menu on the left-hand side of the Light table
panel to display all frames in front of the current frame in the color indicated (default color red).
* Then disable all the frames behind the current frame that you do not want to see by clicking on
the corresponding frame number.
* Go to the frame in the center of the animation.
* To enable the light table in your layer, click on the LT icon in this layer.
The following image will appear in the current project window:
The frames in our animation layer which precede
the current frame are displayed on the screen.
The frames closest to the current frame « in time »
are the most visible and those furthest away « in
time » are the most transparent.
The light table is an extremely practical tool as it is also possible to display all frames after the
current frame in time and for a given layer.
If you configure your light table as indicated below (choose the gradient option in the popup menu
on the right-hand side of the Light Table panel), the frames after the current frame «in time» are
displayed in a colored gradient, with more or less opacity depending on their position in relation to
the current frame.
Now that you understand how this tool works, let's go back and take a closer look at its control
panel:
The steps to create animated graphics
6-31
The classical tools of the animator
* The two popup menu allows you to display the images after and before the current image with :
their original colors, a color or a gradient of your choice.
* The two colored boxes near those popup menus allow you to select the colors on the screen or a
gradient in a preset list to view the frames before and after the current frame.
* The use of colors in this viewing mode is not mandatory. If you wish to keep the original image
colors, select the option none (See below).
* The sliders are used to manage the opacity level of frames displayed.
* The numbers are used to select the frames to be displayed.
For example: in the panels shown as an example above, the number 5 to the right of the zero is
selected and its slider is set in the center of the scale.
This means that the fifth frame after the current frame will be visible with medium opacity.
* The second popup provides some options on the displayed images.
_ The light table can be apply on the frames before and after the current
one, or on the instance heads, or on the bookmarked images.
_ The Front option allows to display the light table images in front of the
current image.
_ The All and None options allow to display all the images of the light
table or no images.
_ The Link option avoids having to move each slider individually by linking
them to one another.
* The bin popup provides all the standard functions to load/save custom light tables.
The number 0 enables or disables the light table, its slider manages the
global opacity of the table.
The Out-of-Pegs feature
The “Out-of Pegs” feature allows you to move images coming after or before the current image, in
order to make easier the inbetweens. This feature is situated in the Light Table and does not
modify the final render of your animation, even when you play it.
6-32
The steps to create animated graphics
The classical tools of the animator
Here is an animation with a running character :
This animation contains 3 instances and needs inbetweens, between the first instance and the
second one. Break the instance thanks to the key [Del] or thanks to that icon
in order to create
a clear instance between the two instances.
Then, open the light table's panel and activate it on your layer (see the screenshot), in order to see
by transparency your previous image and your next image.Thanks to the Light Table, start to
quickly draw the inbetween.
As you can see, the light table has gray square under each image's slider and because there is a
black triangle under the current image. Click on a gray square when you want to select and move
an image before or after the current one.
For example, if you click on the square of the image after the current one, the square will be
activated : a “0” and a green HUD will appear. The HUD allows you to move the display in order to,
The steps to create animated graphics
6-33
The classical tools of the animator
for example, trace the head, check the leg's length etc... When you move the display, the HUD
becomes red. If you want to move another image, click on another image's square (for example :
image after the current one).
When an image is moved, the “0” stays, in order to remind you there was a change. When you
moved all your images, you simply have to choose your drawing tool and complete your
inbetween. If you want to reset the display, click on on the black triangle, under the
current image's slider, in order to open this little pop-up menu (on the right). “ Link all”
will allow you to move and resize all your “out-of-pegs” positions in once and Reset will clear all the
positions.
You can also remove individually the “out-of-pegs” with a right click.
Then, you will be fere to finish your drawing properly.
6-34
The steps to create animated graphics
The classical tools of the animator
The Timeline Notes
The Timeline Notes was created in order to provide the animator with a way to add graphical
annotations and notes to its animation. It is a tool to make its work easier.
The Timeline Notes is accessible in the Timeline window and looks like this :
On the screenshot, you can see that the Timeline Notes is divided into two parts, a left and a right
one. All the options of the Timeline Notes are available in the left part. The right part is dedicated to
the drawing annotations. By default, you can directly draw on the right part with a blue pencil.
The options part
We can see that there are 3 sub-sections in this part.
* Let's start with the second part.
It holds the main tools of the TimeLine Notes feature. Most of the tools available here look a lot like
the tools of the Sketch panel, studied at the beginning of this lesson.
The three colored circles allow you to change the color with which the annotations
will be drawn.
The five options underneath change the current tool type.
The Pencil tool icon allows you to draw annotations with the color of the icon, as if you had a
real pencils.
The Color Eraser tool allows you to erase only the color that is displayed on the icon.
The Tint tool icon allows you to paint any pre-existing annotations into the current color. You
can turn any line blue, red or black.
This action deletes all the annotations of the current color, and leaves the other colors intact.
This action allows you to turn the TimeLine Notes into blue, red or black color. All the
annotations will be colorized with the current color.
The steps to create animated graphics
6-35
The classical tools of the animator
Remember that the Undo ([u]) and the Redo ([Shift]+
[u]) actions are available in the TimeLine Notes.
The Eraser tool completely erases the annotations independently of their color. It has the
same functionality than the Color Eraser tool (
) but without taking care of the line color.
The Clear All action simply erases all the annotations in the TimeLine Notes.
The Slice tool allows to split the TimeLine Notes into two parts. Select the tool, click on the
position you want splitting and drag the right part of the TimeLine Notes where you want.
The Move tool moves all the TimeLine Notes. Just click on the right side and drag it.
* Now, let's say a word on the option in the third sub-section.
_ The Grid slider value enables discreet gray vertical lines on the TimeLine Notes. This value
represents the number of image between each vertical line. The aim of this option is that the
animator can clearly see to what images, his annotations correspond.
If the slider value is 0, the vertical lines are disabled. It is the default value.
* Finally, the first sub-section holds 2 options.
_ The Size slider parameter allows to change the size of the different pencils which are used. Each
pencil (
,
,
and
) stores its own value.
_ The functionality of the popup is really interesting. It allows you to play all the TimeLine Notes
over the project when it is played in real time. This option can draw the TimeLine Notes at different
positions and sizes over the project.
Examples :
Now that all these options have been studied, let's see an example with the elephant project.
Add annotations with the Pencil tool and with different colors
6-36
The steps to create animated graphics
The classical tools of the animator
With the Faux-Fixe feature, 50 exposure cells have been added to the project, so the annotations
don't correspond anymore to the animation
No problem ..., select the Slice tool above the 24th frames, cut it and move the right part of the
TimeLine Notes to the corresponding frame
Play your animation, and your TimeLine Notes
will be displayed during the playback over the project
You will find a little dot on the top right corner, in that part of the timeline. If you
click on it, you will lock the timeline for notes, in order to avoid any mistakes or
errors.
The steps to create animated graphics
6-37
The inking process
The inking process
The floodfill tool
Our running kid is drawn on an animation layer. We will now fill in the background with the Floodfill tool.
Once the Floodfill tool has been selected, various options are
proposed in the Filling shape panel shown opposite:
- The color modes were discussed in lesson 2 and 7,
- The Smooth, Opacity, Gradient and Opacity mapping options
were discussed in lesson 3,
- The Custom brush option was introduced in lesson 4 and will be
fully explained in lesson 7.
We will therefore only take a closer look at the second section of
the Filling shape panel.
When using the traditional Fill option you choose a pixel in the current project window and then
click on it. We refer to this pixel as the origin pixel.
The Fill option changes the color of neighboring pixels until it is prevented from progressing by the
«border» pixels.
Opposite, the «border» pixels in black and
the color dispersion from the origin pixel in
blue.
The options indicated above allow you to choose the type of pixels to be used as a «barrier» for
the Floodfill function (i.e. pixels which will not be modified after choosing this option).
Depending on your choice made in the Fill popup menu, the pixels considered to be «barrier»
pixels will be those with:
* a different color from the original pixel color
* a different density
* a different color and density
* a different luminosity
* a color identical to the B color.
Depending on your choice in the Source popup menu, the pixels considered to be barrier pixels are
located:
* on the current layer (by default)
* on all layers behind the current layer
* on all layers in front of the current layer
* on all layers displayed on the screen
It is therefore possible to color our running kid on a layer independent of its contours.
6-38
The steps to create animated graphics
The inking process
Let's take a look at the timeline below:
(in this case, the white pixels are transparent following a clean up of the animated footage)
Go to the «coloring layer» located behind the «Running Kid» layer and choose the layer placed in
front of the current layer to color the running kid in the «coloring layer» using the outline of the
«Running Kid» layer.
It is then possible to obtain the following result :
* The Range option enables you to numerically adjust the tolerance threshold for the
aforementioned criteria (Fill shape menu).
For example, opposite, a green shape is drawn with an airbrush on a
transparent surface with a checker background.
The floodfill option applied in the center of the circle with the color blue
provides the image results shown below.
fill = color and opacity, expand = 0 (in all cases below)
range = 0
range = 50
range = 100
range = 200
range = 255
Progressively, it is noted that the tolerance to «border» pixels becomes less and less.
* The Expand option increases the size of the floodfill area to the number of pixels of your choice.
This enables you to limit the number of border pixels.
The steps to create animated graphics
6-39
The inking process
For example: you draw a green line with the airbrush. A left click with the
Floodfill tool and the color blue and you will obtain the following results:
Floodfill = color and opacity, range = 0 (in all cases below)
expand = 0
expand = 5
expand = 10
expand = 15 expand = 20
expand = 25
expand = 30 expand = 40
Combine the two options Expand and Range to avoid the result indicated below left and to obtain
the result below right.
>>
* The Gap option allows you to avoid «overspills» when you try to fill a surface which is not
completely closed.
Low values are used in the case of «small gaps», whereas high values are used for larger gaps (it
is worth noting that higher values sometimes result in a lower floodfill quality).
Image with «a gap»
Floodfill the character without Gap closer
Floodfill the character with Gap closer
6-40
The steps to create animated graphics
The inking process
The Auto Pick Color option
Finally, you have noticed that there is also a box called Auto pick color.
This option will save a great deal of time as it allows you, when checked, to pick a color when you
click and to place it when you release the button. Combined with a Light table which only displays
the previous frame, you may pick the color from the previous frame and place it in your current
frame.
Fill inside
Another way to fill your drawings does exist, through filled shapes, just like Filled stroke. This
option is called « Fill inside ».
The steps to create animated graphics
6-41
The inking process
This feature allows you to quickly fill a drawing zone. It is really useful, especially when you want to
fill a complex drawing with a lot of little stroke, like the drawing below, made with a pencil tool.
By creating a new layer below the Drawing layer and by choosing some parameters of Filled
stroke, we will have then the possibility to fill all the drawing (the red HUD visible in the image
below)...
… and so, fill inside the drawing very quickly.
The feature proposed are very similar to the ones met in the flood fill tool. Only ths function
“Include lines” is a little different. This option allow you to include or not the lines in the colorisation.
Below, you will see an example of colorisation, without the lines.
6-42
The steps to create animated graphics
The inking process
Create shadows
Once you have finished coloring your running kid, you may add shadows to the latter using the
toonshading effects discussed in lesson 13.
toonshading
toonshading
Drop Shadow
To finish the animation
Camera movements
Now that your running kid is animated, it is possible to add a scenery behind him and to add
camera movement (see below). Two effects will help you with this: Keyframer and Multiplane
camera (go to lessons 15 and 16 for details of these effects).
Add music
The graphic design side of your project is now complete. If you wish, you may now add a sound
track in order to give it that final touch. (Read lesson 8 for more details about this subject.)
The steps to create animated graphics
6-43