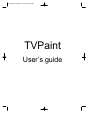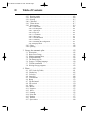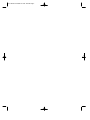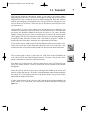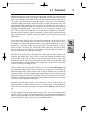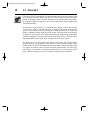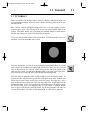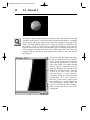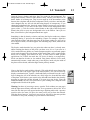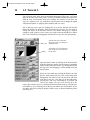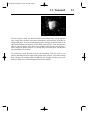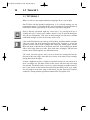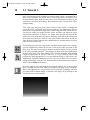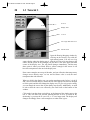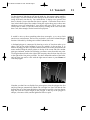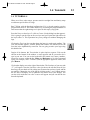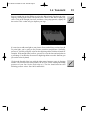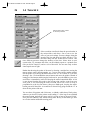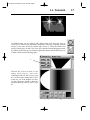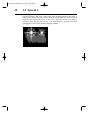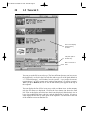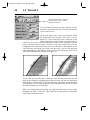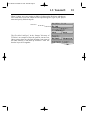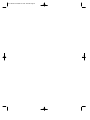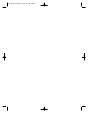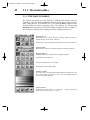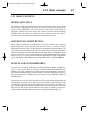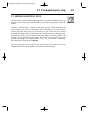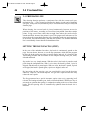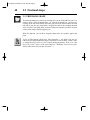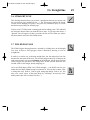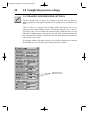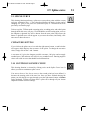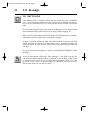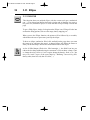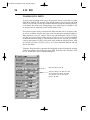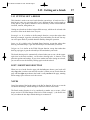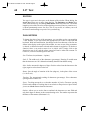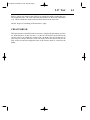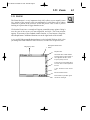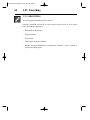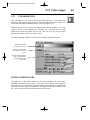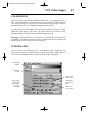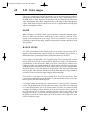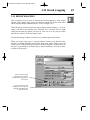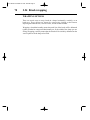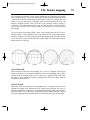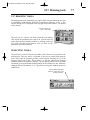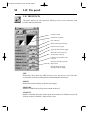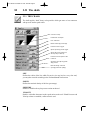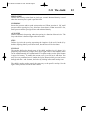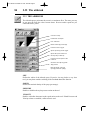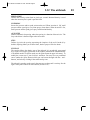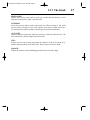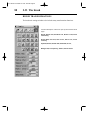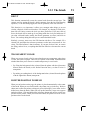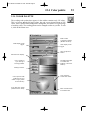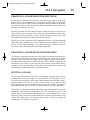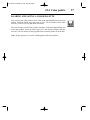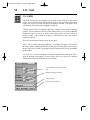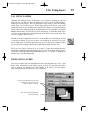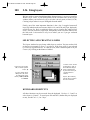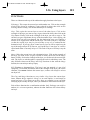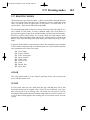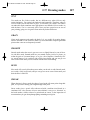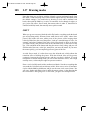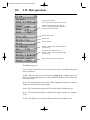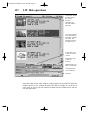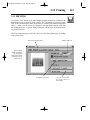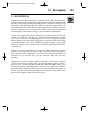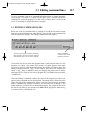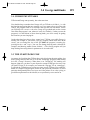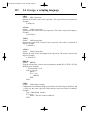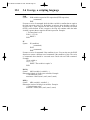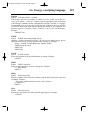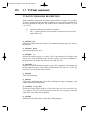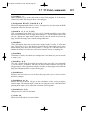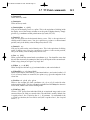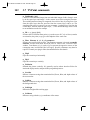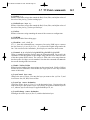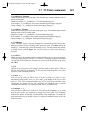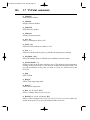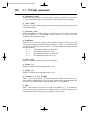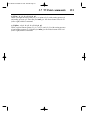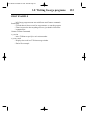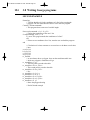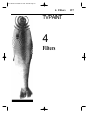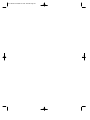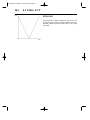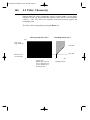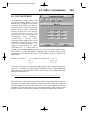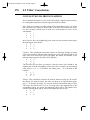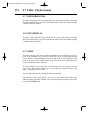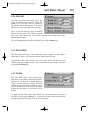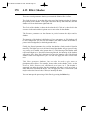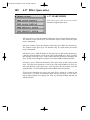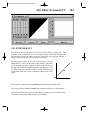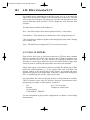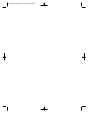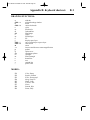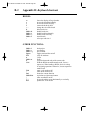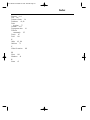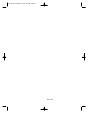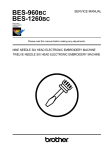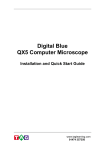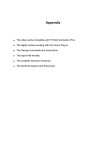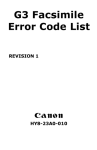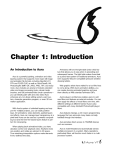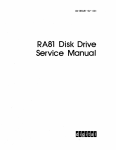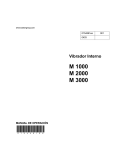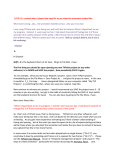Download User's Guide 3.6 US.QXD
Transcript
User's Guide 3.6 US.QXD 3/11/99 3:58 PM Page 1 TVPaint User’s guide User's Guide 3.6 US.QXD 3/11/99 3:58 PM Page 2 TVPaint is copyright ©1994-1995 CiS. All rights reserved. This edition of the TVPaint User’s Guide manual is copyright ©1995 CiS. All rights reserved. This manual cannot, either wholly or partly, be copied, photocopied, reproduced, translated, transcribed onto magnetic or optical media, or disposed of to any third party, without first obtaining written consent from CiS. CiS authorize registered users of this program to make one backup copy of the program disks that are supplied with TVPaint for archival purposes only. All other forms of duplication, either physical or electronic, are completely forbidden. CiS offer neither implicit nor explicit guarantees as to the specific performance of any particular program with regard to any particular usage, be it commercial or non-commercial. Consequently, this programs is sold “as is”, and the purchaser alone bears the risks of its functioning, or its suitability to any specific task. At no time can CiS be held responsible for any liabilities accidental, direct or indirect, or for any loss, financial or other, arising from the use of this product or any of its constituent parts. TVPaint is a registered trademark of CiS. All other products mentioned in this manual are trademarks of their respective owners. Programming: Mister Windows: George: Additional Programming: Design: Documentation: Hardware: Installer: Hervé ADAM Patrick PAUSE Jiji Sébastien MORIN, Amiga Télécom Paris, Serge de Pauli, Patrice BOUR, Nathalie LALAUT Hervé ADAM, R. RAYMOND R. RAYMOND Jiji, Christian RENGLI Laurent CERF Thanks to Fred, Eric Matecki and to all those who contributed to the beta tests of this program. IDDN.FR.001.250005.02.R.P.1991.000.00000 User's Guide 3.6 US.QXD 3/11/99 3:58 PM Page 3 Table of Contents 1 Tutorials . . . . . . . . . . . . . . . . . . . . . . . . . . . . . . . . . . . . . . . . . . . . . . 1 1.1 1.2 1.3 1.4 1.5 1.6 Tutorial 1: Layers . . . . . . . . . . . . . . . . . . . . . . . . . . . . . . . . . . . . . . . 4 Tutorial 2: The Color, Replace and Behind modes . . . . . . . . . . . . . . 11 Tutorial 3: Color and density ranges . . . . . . . . . . . . . . . . . . . . . . . . 16 Tutorial 4: Some lighting effects . . . . . . . . . . . . . . . . . . . . . . . . . . . 23 Tutorial 5: Coloring a portrait . . . . . . . . . . . . . . . . . . . . . . . . . . . . . 29 Tutorial 6: A common problem with digitized pictures . . . . . . . . . . 36 2 All the Icons . . . . . . . . . . . . . . . . . . . . . . . . . . . . . . . . . . . . . . . . . . . 39 2.1 Toolboxes and Windows . . . . . . . . . . . . . . . . . . . . . . . . . . . . . . . . . 41 2.1.1 The main toolbox . . . . . . . . . . . . . . . . . . . . . . . . . . . . . . . . . . . . . . . 42 2.1.2 Basic concepts . . . . . . . . . . . . . . . . . . . . . . . . . . . . . . . . . . . . . . . . . . 43 2.2 Dotted Freehand Line . . . . . . . . . . . . . . . . . . . . . . . . . . . . . . . . . . . . 44 2.3 Freehand step by step . . . . . . . . . . . . . . . . . . . . . . . . . . . . . . . . . . . . 45 2.4 Freehand Line . . . . . . . . . . . . . . . . . . . . . . . . . . . . . . . . . . . . . . . . . . 46 2.5 Freehand shape . . . . . . . . . . . . . . . . . . . . . . . . . . . . . . . . . . . . . . . . . 48 2.6 Straight line . . . . . . . . . . . . . . . . . . . . . . . . . . . . . . . . . . . . . . . . . . . 49 2.7 Filled Polygon . . . . . . . . . . . . . . . . . . . . . . . . . . . . . . . . . . . . . . . . . 49 2.8 Straight line pressure settings . . . . . . . . . . . . . . . . . . . . . . . . . . . . . . 50 2.9 Spline Curve . . . . . . . . . . . . . . . . . . . . . . . . . . . . . . . . . . . . . . . . . . . 51 2.10 Continuous Spline Curve . . . . . . . . . . . . . . . . . . . . . . . . . . . . . . . . 51 2.11 Rectangle . . . . . . . . . . . . . . . . . . . . . . . . . . . . . . . . . . . . . . . . . . . . 52 2.12 Circle . . . . . . . . . . . . . . . . . . . . . . . . . . . . . . . . . . . . . . . . . . . . . . . 53 2.13 Ellipse . . . . . . . . . . . . . . . . . . . . . . . . . . . . . . . . . . . . . . . . . . . . . . . 54 2.14 Fill . . . . . . . . . . . . . . . . . . . . . . . . . . . . . . . . . . . . . . . . . . . . . . . . . 55 2.15 Cutting out a brush . . . . . . . . . . . . . . . . . . . . . . . . . . . . . . . . . . . . . 57 2.16 Perspective . . . . . . . . . . . . . . . . . . . . . . . . . . . . . . . . . . . . . . . . . . . 58 2.17 Text . . . . . . . . . . . . . . . . . . . . . . . . . . . . . . . . . . . . . . . . . . . . . . . . . 59 2.18 Clear function . . . . . . . . . . . . . . . . . . . . . . . . . . . . . . . . . . . . . . . . . 62 2.19 Redo function . . . . . . . . . . . . . . . . . . . . . . . . . . . . . . . . . . . . . . . . . 62 2.20 Undo function . . . . . . . . . . . . . . . . . . . . . . . . . . . . . . . . . . . . . . . . . 62 2.21 Zoom . . . . . . . . . . . . . . . . . . . . . . . . . . . . . . . . . . . . . . . . . . . . . . . 63 2.22 Smoothing . . . . . . . . . . . . . . . . . . . . . . . . . . . . . . . . . . . . . . . . . . . 64 2.23 Color ranges . . . . . . . . . . . . . . . . . . . . . . . . . . . . . . . . . . . . . . . . . . 65 2.24 Brush wrapping . . . . . . . . . . . . . . . . . . . . . . . . . . . . . . . . . . . . . . . 69 2.25 Color cycling . . . . . . . . . . . . . . . . . . . . . . . . . . . . . . . . . . . . . . . . . 71 2.26 Density mapping . . . . . . . . . . . . . . . . . . . . . . . . . . . . . . . . . . . . . . 72 2.27 Drawing tools . . . . . . . . . . . . . . . . . . . . . . . . . . . . . . . . . . . . . . . . . 77 2.28 The pen . . . . . . . . . . . . . . . . . . . . . . . . . . . . . . . . . . . . . . . . . . . . . . 78 2.29 The mechanical pen . . . . . . . . . . . . . . . . . . . . . . . . . . . . . . . . . . . . 79 2.30 The pencil . . . . . . . . . . . . . . . . . . . . . . . . . . . . . . . . . . . . . . . . . . . . 80 2.31 The chalk . . . . . . . . . . . . . . . . . . . . . . . . . . . . . . . . . . . . . . . . . . . . 82 2.32 The airbrush . . . . . . . . . . . . . . . . . . . . . . . . . . . . . . . . . . . . . . . . . . 84 2.33 The brush . . . . . . . . . . . . . . . . . . . . . . . . . . . . . . . . . . . . . . . . . . . . 86 2.34 Color palette . . . . . . . . . . . . . . . . . . . . . . . . . . . . . . . . . . . . . . . . . . 93 2.35 Grid . . . . . . . . . . . . . . . . . . . . . . . . . . . . . . . . . . . . . . . . . . . . . . . . . 98 2.36 Using layers . . . . . . . . . . . . . . . . . . . . . . . . . . . . . . . . . . . . . . . . . . 99 I User's Guide 3.6 US.QXD 3/11/99 3:58 PM Page 4 II Table of Contents 2.37 2.38 2.39 2.40 2.41 2.42 Drawing modes . . . . . . . . . . . . . . . . . . . . . . . . . . . . . . . . . . . . . . . 103 Disk operations . . . . . . . . . . . . . . . . . . . . . . . . . . . . . . . . . . . . . . . . 109 Printing . . . . . . . . . . . . . . . . . . . . . . . . . . . . . . . . . . . . . . . . . . . . . . 115 Clipboard . . . . . . . . . . . . . . . . . . . . . . . . . . . . . . . . . . . . . . . . . . . . 117 Twain devices . . . . . . . . . . . . . . . . . . . . . . . . . . . . . . . . . . . . . . . . . 117 System menu . . . . . . . . . . . . . . . . . . . . . . . . . . . . . . . . . . . . . . . . . 118 2.42.1 Undo mode . . . . . . . . . . . . . . . . . . . . . . . . . . . . . . . . . . . . . . . . . . . 118 2.42.2 File Requester . . . . . . . . . . . . . . . . . . . . . . . . . . . . . . . . . . . . . . . . . 118 2.42.3 Spare layer . . . . . . . . . . . . . . . . . . . . . . . . . . . . . . . . . . . . . . . . . . . . 118 2.42.4 Page size . . . . . . . . . . . . . . . . . . . . . . . . . . . . . . . . . . . . . . . . . . . . . 118 2.42.5 Coordinates . . . . . . . . . . . . . . . . . . . . . . . . . . . . . . . . . . . . . . . . . . . 119 2.42.6 Show page . . . . . . . . . . . . . . . . . . . . . . . . . . . . . . . . . . . . . . . . . . . . 119 2.42.7 Gamma monitor . . . . . . . . . . . . . . . . . . . . . . . . . . . . . . . . . . . . . . . 120 2.42.8 Sensitivity . . . . . . . . . . . . . . . . . . . . . . . . . . . . . . . . . . . . . . . . . . . . 121 2.42.9 Renaming the configuration . . . . . . . . . . . . . . . . . . . . . . . . . . . . . . 121 2.42.10 Display Mode . . . . . . . . . . . . . . . . . . . . . . . . . . . . . . . . . . . . . . . . . 121 2.43 Filters . . . . . . . . . . . . . . . . . . . . . . . . . . . . . . . . . . . . . . . . . . . . . . . 122 2.44 Quitting . . . . . . . . . . . . . . . . . . . . . . . . . . . . . . . . . . . . . . . . . . . . . . 122 3 George, the automatic pilot . . . . . . . . . . . . . . . . . . . . . . . . . . . . . . . 123 3.1 3.2 3.3 3.4 3.5 3.6 3.7 3.8 Description . . . . . . . . . . . . . . . . . . . . . . . . . . . . . . . . . . . . . . . . . . . . 125 How to use George . . . . . . . . . . . . . . . . . . . . . . . . . . . . . . . . . . . . . . 126 Editing command lines . . . . . . . . . . . . . . . . . . . . . . . . . . . . . . . . . . . 127 George multitasks . . . . . . . . . . . . . . . . . . . . . . . . . . . . . . . . . . . . . . . 129 The startup.grg file . . . . . . . . . . . . . . . . . . . . . . . . . . . . . . . . . . . . . . 129 George, a scripting language . . . . . . . . . . . . . . . . . . . . . . . . . . . . . . 130 TVPaint commands . . . . . . . . . . . . . . . . . . . . . . . . . . . . . . . . . . . . . 137 Writing George programs . . . . . . . . . . . . . . . . . . . . . . . . . . . . . . . . . 152 4 Filters . . . . . . . . . . . . . . . . . . . . . . . . . . . . . . . . . . . . . . . . . . . . . . . . 152 4.1 LUT (Look Up Table) . . . . . . . . . . . . . . . . . . . . . . . . . . . . . . . . . . . 161 4.2 Chroma key . . . . . . . . . . . . . . . . . . . . . . . . . . . . . . . . . . . . . . . . . . . 165 4.3 Color key . . . . . . . . . . . . . . . . . . . . . . . . . . . . . . . . . . . . . . . . . . . . . 167 4.4 Luma key . . . . . . . . . . . . . . . . . . . . . . . . . . . . . . . . . . . . . . . . . . . . . 168 4.5 Convolutions . . . . . . . . . . . . . . . . . . . . . . . . . . . . . . . . . . . . . . . . . . 169 4.6 Bump . . . . . . . . . . . . . . . . . . . . . . . . . . . . . . . . . . . . . . . . . . . . . . . . 172 4.7 Flip horizontal . . . . . . . . . . . . . . . . . . . . . . . . . . . . . . . . . . . . . . . . . 174 4.8 Flip vertical . . . . . . . . . . . . . . . . . . . . . . . . . . . . . . . . . . . . . . . . . . . 174 4.9 Lumix . . . . . . . . . . . . . . . . . . . . . . . . . . . . . . . . . . . . . . . . . . . . . . . . 174 4.10 Mosaic . . . . . . . . . . . . . . . . . . . . . . . . . . . . . . . . . . . . . . . . . . . . . . 175 4.11 Negative . . . . . . . . . . . . . . . . . . . . . . . . . . . . . . . . . . . . . . . . . . . . . 175 4.12 Noise . . . . . . . . . . . . . . . . . . . . . . . . . . . . . . . . . . . . . . . . . . . . . . . . 175 4.13 Panning . . . . . . . . . . . . . . . . . . . . . . . . . . . . . . . . . . . . . . . . . . . . . . 176 4.14 Print dots . . . . . . . . . . . . . . . . . . . . . . . . . . . . . . . . . . . . . . . . . . . . 177 4.15 Shadow . . . . . . . . . . . . . . . . . . . . . . . . . . . . . . . . . . . . . . . . . . . . . . 177 4.16 Smooth . . . . . . . . . . . . . . . . . . . . . . . . . . . . . . . . . . . . . . . . . . . . . . 179 4.17 Spare mixer . . . . . . . . . . . . . . . . . . . . . . . . . . . . . . . . . . . . . . . . . . 180 User's Guide 3.6 US.QXD 3/11/99 3:58 PM Page 5 Table of Contents 4.18 4.19 4.20 4.21 Tornado . . . . . . . . . . . . . . . . . . . . . . . . . . . . . . . . . . . . . . . . . . . . . . 181 Video fix motion . . . . . . . . . . . . . . . . . . . . . . . . . . . . . . . . . . . . . . . 182 Extended LUT . . . . . . . . . . . . . . . . . . . . . . . . . . . . . . . . . . . . . . . . 183 Plug-in Filters . . . . . . . . . . . . . . . . . . . . . . . . . . . . . . . . . . . . . . . . . 184 Appendix A: Textures in the windows . . . . . . . . . . . . . . . . . . . . . . . . . A-1 Appendix B: Keyboard shortcuts . . . . . . . . . . . . . . . . . . . . . . . . . . . . . B-1 Index III User's Guide 3.6 US.QXD 3/11/99 3:58 PM Page 6 User's Guide 3.6 US.QXD 3/11/99 3:58 PM Page 1 1. Tutorials TVPAINT 1 Tutorials 1 User's Guide 3.6 US.QXD 3/11/99 3:58 PM Page 2 User's Guide 3.6 US.QXD 3/11/99 3:58 PM Page 3 1. Tutorials This chapter contains a series of tutorials to help you get used to TVPaint and its functions. They are also a step by step guide to some of the programs more complex areas: multiple layers, modular functions, etc. The first few tutorials show all the basic functions, even the simplest ones (drawing freehand, drawing a rectangle...). As you go on, these basic functions will no longer be described in detail. If during one of the tutorials you are asked to draw something on the screen, and there is a window in the way, you shouldn’t hesitate to drag it away from your drawing area, or to close it for a while. Its up to you to choose how fast you get up to speed. Note that the mouse button that is used most often is the Left button. When you are asked to “Click on something”, and no mouse button is specified, it will always be the left mouse button that is referred to. When you need to use the Right mouse button, we will ALWAYS tell you. Also, when we talk about the “mouse” or the “mouse button”, for those of you using a digitizing tablet, these correspond to “the tablet’s stylus” and “the stylus’ button”. 3 User's Guide 3.6 US.QXD 3/11/99 3:58 PM Page 4 4 1.1 Tutorial 1 1.1 TUTORIAL 1 Where you will use the different layers, with simple drawing functions (filled circle, rectangle, freehand polygon) to draw a sunset over the ocean. Run TVPAINT with the Standard configuration. The Toolbox appears on a black screen. Click twice on the icon that shows a rectangle. You have just selected the Filled Rectangle function. Click on a blue cell in the multicolored palette at the bottom of the toolbox. This blue is now your Current Color. Create the ocean by drawing a solid blue rectangle covering the lower half of the screen. To do this, move the mouse pointer to the left of the screen, about half the way up. Click on the left mouse button, and, whilst keeping the button pressed, drag the mouse pointer to the bottom right hand corner of the screen. Let go of the button: a blue rectangle will be drawn. The screen is now blue at the bottom, and black at the top. At this stage, you should know that the top of the screen is not really black: it is blank, and you see through it onto the background color, which is colored black by default, but which can be changed. It’s as if that you were drawing on a pane of glass, which is placed on top of a black cloth. You could swap the cloth for a green one, or a red one, but that would not change what is painted on the pane of glass. You are now going to change the background color. Click on the icon that will bring up the Layers window. The following window will open. Next to the word Backgrd (for Background) is a button that reads Black. Move the mouse pointer over the button and click and hold the left mouse button. A pop up menu appears, which has three options: Black (which is currently selected), Color and Check. Drag the mouse pointer (still without letting go of the button) over the word Color and release the button. The Background button now reads Color, and everything that was black on the screen has now gone blue. User's Guide 3.6 US.QXD 3/11/99 3:58 PM Page 5 1.1 Tutorial 1 5 Background displ ay : Bl ack, Check orCol or Background col ors displ ay ,t hat appearal so as t he background t ot he l ay ers int he w indow The currentl ay er,t he one y ou are draw ing on,is show ninw hit e (here,lay erB). P ict ure of l ay erC,w hich y ou m ustcl ick on t o creat e it . You have just seen the effects of the two background color modes: the Color mode lets you choose whatever background color you like; the Black mode gives a black background, whose main advantage is speed (speeder than the Color mode), but on which it can be difficult to see dark colors; the Check mode gives you a “checkboard” background with two colors you can choose. The background is now in Color mode. To change its color, you simply click on the first colored button to the right of the Background button. The mouse pointer changes: it turns into a question mark, letting you know that you should pick a color with it. Click anywhere on the screen, even in a window or toolbox, and move around holding down the left button. You can see that all the colors you pass over are mirrored in the colored button. Release the mouse button when you have the color you want. The background then changes to that color. Try it a few times, and finish by choosing a light blue color. Note that the blue rectangle that makes up the ocean is not affected by any of these changes to the background color. Look at the bottom of the Layers window: there are three overlapping rectangles, that represent the “panes of glass” you can draw on, otherwise known as Layers. The current layer, the one on which you drew the ocean, is the only one that is switched On, and is drawn in white. Only layer B exists when the program is loaded. You are now going to create a second layer on which you will draw the sun. Click on the bottom layer, the one that is offset to the right of layer B. Clicking on these layers can do two things: if the layer exists already, it get selected as the current layer, the one you will draw on. If it does not yet exist, clicking on the layer will create it. A little window appears asking you to confirm that this is the right action. Click on the Create It button to create the layer. This new layer is automatically selected as the current layer. It turns white in the window (and layer B turns Off). User's Guide 3.6 US.QXD 3/11/99 3:58 PM Page 6 6 1.1 Tutorial 1 Note that there is a keyboard equivalent to selecting a layer in the Layers window: keys 1, 2 and 3 represent layers A, B and C. To create layer C, therefore, you could have simply pressed the 3 key. You are now going to draw the sun. Close the Layer window (with the close gadget, top left of the window) or move it out of the way (by clicking on the drag bar at the top of the window) to the left of the screen. Click twice on the Circle icon. You have selected the Filled Circle function. Click on an orange/yellow cell in the current palette (at the bottom of the main toolbox), which becomes your current color. Draw the sun by tracing a filled circle: move the mouse pointer just above the “horizon” of your picture, and three quarters of the way to the right. Click and hold the left mouse button, and drag the outline of a circle that appears, so that it overlaps into part of the ocean. Let go of the mouse button, and a yellow circle will get drawn. Note that the sun disappears behind the ocean. When several layers are turned on, there is nothing that lets you differentiate between them visually. The only solution is to remember which layer you are drawing on. You can use the = key whenever you like to turn off and on all the layers except the current one. When you are drawing a picture that uses several layers, and you can’t remember what’s on top and what’s underneath, press the = key. Only the current layer will then be displayed. To see the overall picture, press the = key again, and all the layers will reappear. User's Guide 3.6 US.QXD 3/11/99 3:58 PM Page 7 1.1 Tutorial 1 After having drawn the sun and the ocean, if you want to see exactly what’s happening, press the = key. The ocean will disappear, leaving only the current layer displayed. You now see only the sun on an empty background. Note that, whereas with the ocean displayed, it looked like there was part of the sun missing, now you will see the sun in its entirety. The lower part of it had been covered by the ocean, one layer above it. You can draw, if you so wish, without even seeing what you are drawing. You could draw a fish in the ocean in the same way you drew the sun. The fish would get drawn, but would be hidden by the ocean in front of it. Of course, drawing without seeing what you are doing is not that great an idea (if the ocean was not 100% opaque, but say 50%, then you would see what you are drawing through it). It would be better, therefore, to draw such a fish after pressing the = button, to display only the current layer, then press on = again when you are done. If you left the Layers window open, look what happens when you press the = key: each of the layers has a little menu that shows its state: On or Off. The = key switches the state of layer B between On and Off. We will come back to this later. You are now going to draw a rock in the sea. Click twice on the Freehand Line icon, which selects the Filled Polygon function. Click on a black color in the palette, which then is selected as your current color. Press the 1 key to select layer A. This layer does not yet exist, so TVPaint will ask you if you want to create it. To do so, click on the Create It button in the window that appears. Draw the rock on the left of the screen, starting in the middle of the ocean, and make it overlap onto the sky. To do this, click and hold the mouse button, and draw the outline of a rock similar to the one in the picture below. Let go of the mouse button and the shape will be filled. If some open windows get in your way, don’t hesitate to drag them to another part of the screen, or to close them. You can turn the Toolbox On and Off using the Space bar. 7 User's Guide 3.6 US.QXD 3/11/99 3:58 PM Page 8 8 1.1 Tutorial 1 If you don’t like the rock you have just drawn, don’t worry: simply click on the Undo icon or press the u key, and it will disappear, allowing you to try again. Warning: the Undo function can only get rid of the last thing you drew. If you draw two rocks, then click on Undo, only the last one you drew will disappear. To be sure you drew the rock on a separate layer, press the = key. The sun and the ocean should disappear. Press = again, and they will reappear. In this particular case, the = key lets you see only the rock, as that is all there is on the current layer. If you want to turn off only the layer with the ocean on it, you have to do things differently. Open the Layers window (if it is not already displayed) and use the menus on the left that control each layer individually, and let you turn them On or Off (see next fig.). Cont rolm enus forindividual l ay ers A ,B and C.E ach l ay er can be O n (displ ay ed)orO ff (hidden). (Three ot heropt ions,R ,G and B, l ety ou col ort he l ay ers inred, green orbl ue,so t hatt hey can st and outfrom t he ot herl ay ers) Even after having played a bit with layers, you may not realize how useful they can be. Here is an example to show how flexible they can make your work: User's Guide 3.6 US.QXD 3/11/99 3:58 PM Page 9 1.1 Tutorial 1 Imagine that the rock you have drawn isn’t quite right, and that you want to trim its edges a bit. With the single layer graphics programs you may have used up until now, if you wanted to erase some of the rock, you would have had to paint over it. To do this, you would need to select the color(s) of the ocean, draw some lines freehand to change the outline of the rock in the sea, then select the sky color, and go through the same outlining process for that. If you had drawn waves in the sea, after having reworked the rock, you would then have to draw the waves back in. Working with multiple layers, all you need to do is to rework the contour of the rock. The sea on the layer under the rock would appear straight away. Remember the panes of glass analogy: what you would do is scratch away the paint on the top pane (where the rock is drawn), which would then reveal the paint on the pane underneath it. If it is not already selected, click once on the Freehand Line icon. Press the 1 key to select layer A (or click on layer A in the Layers window). Each time you draw something on a multi-layered picture, make a quick check of which layer you are drawing on. To do this, glance at the Layers icon. The current layer is always shown in white. As long as you are drawing on the right layer, you will not erase what you don’t want to. In this case, you want to erase part of the rock, which is on layer A, and not the ocean, which is on layer B. Press F3 to go into the Erase drawing mode. Check that the Mode button in the Toolbox does indeed show Erase. Draw a single line through the middle of the rock: the part of the rock you drew over gets erased, and you can see the ocean through it. Click on Undo to get the whole rock back, then use this drawing mode to trim the edges of the rock until you are happy with it. If your pen is too small, use the + and - keys to change its size. There is another way to use the Erase mode: it is in fact available all the time with the right mouse button action. Press on the F1 key to select the Color mode (the normal drawing mode). Draw two lines one on top of the other, the first with the left mouse button, the second with the right mouse button. The line drawn with the right mouse button will erase the one drawn with the left mouse button. The Erase function is available using the right mouse button whatever mode you are currently in, like an eraser at the end of your pencil. Remember that the right button is not always easy to use with the stylus of digitizing tablets. A better solution is to set your tablet driver so the right button action can be simulated by pressing at the same time the Shift key and the stylus’ tip. To show you how flexible using multiple layers can be, you are now going to move the sun. Usually, in single layer drawing programs, you would need to go through a whole load of operations to do this. Thanks to the multiple layers of TVPaint, we will use the Panning Filter to move one layer within the others. 9 User's Guide 3.6 US.QXD 3/11/99 3:58 PM Page 10 10 1.1 Tutorial 1 Click on the Filters icon with the left mouse button, then on the text Panning with the right mouse button. When you click on a filter button with the left mouse button, its Settings window will open. When you click with the right mouse button, the Settings window also appears, but also the cumbersome Filters window gets closed automatically. Press the 3 key to select layer C, on which the sun is drawn. Click on the Panning Y value in the window, and enter the value -20 from the keyboard. Now click on Apply to Layer: the sun rises! If you keep on clicking, the sun will rise further and further, eventually coming off the top of the screen, and reappearing at the bottom. Of course, if all your layers are switched on, then the sun reappearing at the bottom would be completely covered by the blue sea on the layer above it. This filter does not change what is drawn in the layer, it simply moves the layer around. To put the sun at a precise point in the picture, click on the Set Panning button. This function lets you graphically move the layer. Place the mouse pointer in the middle of the sun, and click and hold the left mouse button. Move the pointer until it is where you want the sun to be, then release the mouse button. The Panning X and Panning Y coordinates are updated automatically to the new position of the layer. Then click on Apply to Layer to set those as the new layer coordinates. User's Guide 3.6 US.QXD 3/11/99 3:58 PM Page 11 1.2 Tutorial 2 1.2 TUTORIAL 2 Where we will describe in detail and use the Color, Replace, and Behind modes; we will talk about smoothing and 8 bit masks, whilst coloring a planet with the pen and the airbrush. Run TVPaint with the Standard configuration. If it is already running, exit the program then restart it by clicking on the arrow icon at the bottom right of the toolbox. This rather drastic way of resetting the program defaults at least ensures that the right settings are in place for this step by step guide. Click on a red cell in the palette in the main toolbox. Click twice on the Circle icon and draw a circle in the middle of the screen. You now should have a red circle on the transparent background (which is colored black). Select the Freehand Line and a light yellow color. Draw one line (and one only, so that you can use Undo on it later) from past one end of the planet to the other. In Color mode, you add paint on top of what is currently in the layer. Here, the yellow line covers the red of the planet and the black background. Press the u key to undo the stroke, and press F2 to select the Replace mode. To select this mode, you could also go into the scroll down menu in the Toolbox, and select Replace there. Draw several lines across the planet, also using the + and keys to alter the size of the brush. This time the yellow lines do not appear on the black background, as if it were protected by an invisible mask. In Replace mode, the density of the paint is not changed, only its color which is replaced. Where there is lots of colored paint, inside the planet, the drawing functions will add a lot of color. Where there is no color, on the background, no color will be deposited. 11 User's Guide 3.6 US.QXD 3/11/99 3:58 PM Page 12 12 1.2 Tutorial 2 The Replace mode, despite its apparent simplicity, solves the problem of retaining smoothing in the picture. Click on the Zoom icon in the main toolbox. A rectangle appears at the end of your mouse pointer. Place the rectangle over an edge of the planet. The Zoom window appears. If it is in the way, drag it to a different part of the screen. Click 8 or 9 times on the + button in the window, to increase the magnification so that you can see the individual pixels of the edge of the planet. If, after zooming in, the edge of the planet is not visible, then move it back into view using the sliders or the arrows on the border of the window, or the arrow keys on the keyboard. You will see that the edges of the planet do not go straight from red or yellow to black. Pixels of progressively darker color reds surround the circle, so that the edge of the planet is less clearly defined and the “jaggies” around the circle are much less apparent. Note that the pixels seem to be of different colors. They are in fact of the same color, but with different density, i.e. more and more transparent as they go towards the black background. The color densities, therefore, go from 100% opaque inside the red planet, to a totally transparent color at the planet’s extreme edges. The pixels in between only seem to fade to black because that is the color of the background. User's Guide 3.6 US.QXD 3/11/99 3:58 PM Page 13 1.2 Tutorial 2 Open the Layers window and select the Color mode for the background. The background becomes colored in blue (default color), and the pixels that were of darker shades of red change too. They are now made up of the intermediate colors between the red planet and the blue background. Those pixels have not had their color changed: they are still red with increasing degrees of transparency. If you change the background color, the pixels seem to change, because you can see more color behind them. To see more of this effect, select various background colors (green, white...). Click first on the colored button to the right of the Background button, then click on your new background color in the toolbox. Once you are done, select Black as your background mode once again. Smoothing is done by density variation, and since the Replace mode acts without modifying density, it preserves the smoothing. Choose for example a light blue color from the palette, and draw some lines in the Zoom window (be sure you’re still in Replace mode). See what happens: the smoothing stays intact, whatever the color added. The Replace mode therefore lets you paint color wherever there is already some, whilst retaining the density of the pixels you draw over. It’s as if you were in a Color mode which uses density as a mask: transparent pixels are protected, opaque pixels can be changed. The great feature of this mask is that it isn’t a simple binary mask (all or nothing, pixel masked or not), as often found in other graphic applications. In TVPaint, the mask has 256 levels of density, or transparency. Pixels can therefore be more or less masked. Your planet, drawn in Color mode, automatically becomes a mask when you go into Replace mode: only the inside of the planet can be altered, whilst the edges remain perfectly smooth. Now try the Replace mode with the airbrush. Click with the left mouse button four times on the Pen icon (upper right of the main toolbox). The icon successively displays a mechanical pen, a pencil, a chalk and finally a airbrush. Press the + and keys to change the size of the airbrush; set a fairly large size, about half the radius of the planet. Pick black as your current color, then add some shade to the planet by spraying its right side with the airbrush. If it seems to go too slowly, select the Dotted Freehand Line icon. Now pick white as your working color, and paint some sunlight on the left side of the planet. Warning: for those of you using a mouse, open the Tools window (see next page) with the right mouse button, and reduce the Power parameter to about 10%. Its at times like this that you really appreciate having a digitizing tablet with a pressure sensitive stylus: the more you press, the more power you get from the airbrush. With the mouse, however, you have to stay more or less time in the same position to add more or less paint, resulting in a poor control of the intensity. 13 User's Guide 3.6 US.QXD 3/11/99 3:58 PM Page 14 14 1.2 Tutorial 2 You will now paint some stars on the black background. This time, we’ll draw them on the same layer as the planet. Usually you would probably draw them on a different layer, but using the same layer can help save memory. If you drew the stars on a separate layer, you could do so and be certain not to change the planet whilst drawing them, or applying filters to them (and vice versa). One of the best ways to get nice looking stars is to use the Airbrush tool and the Dotted Freehand Line function, which should still be selected. You will need to change the aspect of the airbrush, however. The default settings give a blurred smudge of paint, whereas a star is more of a bright center surrounded by a diffuse halo. You can do this by changing the airbrush curve to give it a more sharp shape. The airbrush is here sel ect ed am ong t he t ool s.It s set t ings are displ ay ed bel ow . The aspectcurve of t he airbrush, as itshoul d be sett o creat et he t ut orialst ars. Open the Tools window by clicking on the Airbrush icon with the right mouse button. Set the aspect to something similar to the picture shown here, by clicking directly on the big curve, and dragging it whilst holding down the mouse button. Select the Color mode (by pressing the F1 key) since the Replace mode cannot let you paint on the transparent background. Pick white as you current color, and draw some dots in the sky. Vary the size of the airbrush by pressing the + and - keys. Unfortunately, if you draw too close to the planet, the stars will overlap on to the planet. Don’t despair, there is a solution! Select the Behind mode by pressing twice on the F2 key, or by choosing it from the top left menu in the main toolbox. If you now draw stars that overlap the planet’s borders, they are drawn behind the planet, not on top of it. User's Guide 3.6 US.QXD 3/11/99 3:58 PM Page 15 1.2 Tutorial 2 Like the Replace mode, the Behind function uses transparency, except that this time, it only draws on those areas that are transparent, and not on the areas that are opaque with paint. To go back to the panes of glass analogy, the Behind mode is the equivalent of drawing on the back of one of the panes of glass. Paint will therefore only be visible in places where there is not already a fully opaque coat of paint: it won’t change the planet, because it is already fully covered in paint, and therefore the paint behind it is invisible. As the Replace mode, Behind preserves the smoothing. With the zoom, try to observe what happens to the edges of the planet when you draw a star that overlaps them. Change your working color to a light blue, for example, and draw some stars under the white stars. See what happens in the Zoom window. 15 User's Guide 3.6 US.QXD 3/11/99 3:58 PM Page 16 16 1.3 Tutorial 3 1.3 TUTORIAL 3 Where we will use color ranges and density mapping to draw a city at night. Run TVPaint with the Standard configuration. If it is already running, exit the program then restart it. This rather drastic way of resetting the program defaults at least ensures that the right settings are in place for this step by step guide. Start by drawing a beautiful night sky: select layer C by pressing the 3 key or clicking on Layer C in the Layers window. Answer Create It when the dialog box asks you for confirmation. Click twice on the Rectangle icon and draw a medium sized filled rectangle in yellow at the center of the screen. Click on the Fill Options icon at the top of the toolbox, and draw another rectangle. This time, when you finish drawing the outline of the rectangle, a vector line appears from the center of the rectangle that follows the mouse pointer around. Move the mouse so that the line is horizontal, and click. Your rectangle gets drawn with a color range from red to blue. Draw some more rectangles, and each time pull the vector line that appears in a different direction. The vector line that appears after you have drawn the rectangle defines the direction of the color range. Note that red is always at the center of the rectangle, turning into blue at the edges. To draw a nighttime sky that is slightly lit up on the horizon, all you need to do is draw a rectangle over the whole surface of the screen, and direct the color range line upwards. The default colors are not very realistic though! It would be better to have a pale yellow on the horizon that turns blue then finally black at its zenith. You are going to set the color range so that it does just that. Open the Fill options window by clicking with the right mouse button on the Fill Options icon. User's Guide 3.6 US.QXD 3/11/99 3:58 PM Page 17 1.3 Tutorial 3 17 D ispl ay st rip fort he current col orrange. Col orrange edit ing st rip, w it ht he col orcel l s. E dit ing funct ions: Copy col or,P ick col or, E x change cel l s and E rase The editing functions for the color range are grouped in the upper part of the window. You will see the editing strip whose default setting is a red cell on the left and a blue cell on the right. This corresponds to the color range you have been using up to now. Note also the display strip that shows the end-effect of the current color range settings. Click on the blue cell on the right of the editing strip: a small arrow appears under the cell, meaning that this cell is now selected as the current cell. The editing functions underneath always apply to the current cell. Click on the Pick button to choose a new color for the current cell. Click and hold the left mouse button and move the mouse around over the screen and the windows: whatever colors you pass over are copied to the current cell, and the resulting color range is displayed accordingly. As long as you keep the button pressed the display will update in real time. Put the mouse pointer over something black and let go: the color range now goes from black to red. Go through the same process, but this time by replacing the red cell by a dark blue cell...(remember, it’s night. Don’t choose a light blue) You shouldn’t need to read the forthcoming instructions again to do it. Click on the red cell to select it (the selection arrow will appear under it), then on Pick, then on a dark blue color on the screen (from the palette, for example). The color range now goes from black to dark blue. Draw a large rectangle to admire your work: it’s already a lot more like a night scene. Click on the editing strip between the black and blue cells. The selection arrow moves to just under where you clicked, but there isn’t yet any color cell there. You’d better create one then! Click on Pick, and choose a pale yellow color in the palette. A new yellow cell will appear in in the editing strip, and the display will be updated to fit the new color range. User's Guide 3.6 US.QXD 3/11/99 3:58 PM Page 18 18 1.3 Tutorial 3 Your color range now goes from blue to yellow to black. Draw a rectangle with it: there is still a problem. The yellow color is in the wrong place; you need to swap the blue and the yellow. Make sure the yellow cell is still selected (as shown by the small arrow), and click on Exchange, then on the blue color. The two cells will be swapped round. Your color range now goes from yellow to blue to black. Draw a rectangle that covers the screen, and aim the range vector straight up. The nighttime sky effect is nearly done, except that there is too much yellow compared to the amount of blue. You need to reduce the range between yellow and blue and widen the range between blue and black. To do this, you simply move the blue cell towards the yellow cell: click on the blue cell, then on Exchange, then click in the editing strip quite nearer the yellow cell. There isn’t any color cell there, but it does the job you want: the blue cell gets swapped with a nonexistent cell, and thus moves to its new place nearer the yellow cell. To check how this new color range looks, you don’t need to draw a new rectangle: you can automatically redraw the last one. Click on the Undo icon, then on the ReDo icon. The range vector appears without any further action, and all you need to do is aim it upwards and click. The rectangle you drew earlier gets repeated with the new color range. This ReDo function isn’t critically important when drawing rough rectangles like we are here. However, if you are drawing multi-sided polygons by hand, and then have to test out different fillings, it can become very frustrating to repeat the construction process every time. In these cases, use ReDo: change your settings, click on Undo, then on ReDo (on the keyboard, you can press u for Undo, and Shift +u for ReDo). The color range is now ready. Shut the Fill Options window. If it is not yet done, draw a rectangle the size of the whole screen and aim the range vector straight up. That’s your nighttime sky. You are about to draw some more rectangles, but these you want filled in without ranges, so turn the color ranges off by clicking on the Fill Options icon to deselect them. User's Guide 3.6 US.QXD 3/11/99 3:58 PM Page 19 1.3 Tutorial 3 You are now going to draw the city. Press 1 to select layer A. If it doesn’t yet exist, confirm that you want to Create It. Since layer A is empty, nothing in your picture seems to change when you select it as your current layer. The Layers icon should however change to show that the top layer is selected. Check that now... Make sure that you have selected the Filled Rectangle tool, and then click on a black cell in the color palette. You are going to draw some unlit (black) buildings against dark skyline. As they will simply be filled rectangles, this should not be too difficult. While you do it, remember that the right mouse button will let you erase what you have drawn on this layer, like scratching paint off a pane of glass that lets what is under it be seen. Now, draw yourself a skyline you can be proud of! With the city drawn in, what you now need to do is add some lighting effects in the sky around your city. Press the 2 key to select layer B. If it doesn’t exist, then confirm that you want to Create it. As it is empty, there won’t be any change on screen. The only thing that shows which layer you are drawing on is the layers icon in the toolbox. Check it to be sure you are on layer B, the middle layer. You should get into the habit of doing this, otherwise you regularly run the risk of painting over the wrong layer, and losing valuable work in the process. Click on the Density mapping icon, the one with little clouds in it, then select yellow as your current color and draw a rectangle in the middle of the screen. Instead of a nice clean rectangle, it is all blurred at the edges. It is this function that lets you apply to fill shapes not a color range, but a density map. 19 User's Guide 3.6 US.QXD 3/11/99 3:58 PM Page 20 20 1.3 Tutorial 3 X curve. D ispl ay area. Y curve. Curve t y pe sel ect ion icons P resetcurves Open the Density Mapping window by clicking on the Density icon with the right mouse button. You will see a big square display where the density map is, colored red. The red is most dense at the center, like the yellow in the rectangle you just drew. Click in the upper left hand corner of the display area. The red pattern changes immediately, and the most dense point is where you clicked. Draw a yellow rectangle in the screen. It will have the same pattern as the one in the display area. Draw some rectangles one on top of the other, and you will notice that transparency changes across density maps. As less and less dense color is used, the more transparent that color becomes. When you click in the display area, you set the most dense point. In fact, it is the X and Y curves (located on top of, and to the left of the display area) that are changed to fit this point, and this also changes the display area. To get a very precise setting, you can change the curves that set the density map directly. Additionally, we need to look at how the curves are affected by the small icons at the bottom of the window. Click on the icon that shows vertical bars, at the bottom of the window next to the text X. This icon starts off selected, meaning that the X curve is turned on. By deselecting it, you turn the X curve off, i.e. it is no longer used. The display area changes accordingly. Draw a tall rectangle to see what effect it gives. User's Guide 3.6 US.QXD 3/11/99 3:58 PM Page 21 1.3 Tutorial 3 To draw beams of light that go off into the night sky, the current setting would be nearly right if it was inverted: the most dense part at the bottom, and the top part losing itself hazily into the sky. You could edit the Y density curve yourself, but there is already a preset value that fits what is required. Click on the Preset curves icon in the bottom right of the window. Doing this copies those preset values onto whichever curves are selected (the Y curve only in this case). The Y curve is now exactly how we want it. Clear the current layer by clicking on the Clear icon, then draw a tall, thin rectangle, like the beam from a projector. It would be nice to draw something other than rectangles, so as not to limit ourselves to vertical beams. The best way to do this is to use the Freehand Polygon function. Select this by clicking twice on the Freehand Line icon. A freehand polygon is constructed by drawing a series of lines that make up its edges. Click on one of the buildings in your city (which is in fact on layer A, in front of anything you draw): a point is anchored, and a line to this point follows the mouse around. Bring the mouse pointer to the top of the screen and click: another point gets anchored, and the line following you mouse comes from this new point. Click again about an inch to the right of the last point, then click one last time just to the right of the first point you made. You have defined the outline of the beam, and you now just need to click with the right mouse button or press Return to close the polygon. Note that you don’t have to find the first point again to close the polygon: the first and last points get automatically linked with a straight line. Note also that the line defining the top of the beam should be as horizontal as possible, since the density map acts over the vertical length of the polygon. If the top of the polygon is oblique, it becomes visible, and the light beam effect is spoilt. 21 User's Guide 3.6 US.QXD 3/11/99 3:58 PM Page 22 22 1.3 Tutorial 3 Discard your first attempts using the Clear button, then draw in some light beams. Give them varying heights so that they get lost into different parts of the sky. You can also change the current color to vary things a bit, whilst staying within shades of yellow (more pale, more orange...). User's Guide 3.6 US.QXD 3/11/99 3:58 PM Page 23 1.4 Tutorial 4 1.4 TUTORIAL 4 Where we will use color ranges, pressure-sensitive straight lines and density maps to add some special effects to a logo. Run TVPaint with the Standard configuration. If it is already running, exit the program then restart it. This rather drastic way of resetting the program defaults at least ensures that the right settings are in place for this step by step guide. Press the 3 key to select layer C (click on Create It in the dialog box that appears). You’re going to put the logo on the rear layer and you’ll paint the light effects on the layers above it. This separation lets you try things out without damaging the logo. Click on the Text icon (the one that shows the letter A) on the main toolbox. The Text Edit window appears, with the default font loaded. This default will be the first font in the alphabetically sorted list. You are going to make your logo using this default font. Despite all its buttons, this Text window is quite simple to operate. Click on the edit line at the bottom of the window: a cursor appears and all you need to do is type in your text. You can use the keyboard in the normal way: letters, numbers, arrow keys to move within the line, Delete and Backspace to get rid of unwanted typing. For example, enter “TVPaint” (with the appropriate uppercase letters) and press Return. Click on the display area to the right of the window. The first letter of your text (the “T”) will appear. Note the Line Size value (just above the edit line) that tell you how long your text brush will be, taking into account what you have typed, and the test settings. Change the size of the font by clicking on the + and - buttons next to the Size text. The display area is updated in real time to show your changes. You can also click inside the size value: a cursor will appear and you can edit the size from the keyboard. 23 User's Guide 3.6 US.QXD 3/11/99 3:58 PM Page 24 24 1.4 Tutorial 4 F ontsiz e Currentfont E ditl ine S iz e of t he l ine/t ex tbrush D ispl ay area Increase the font size so that your text brush will be about three quarters of the width of your screen, as indicated in Line size. Click on Create Brush to create the text brush. The text will appear at the end of the mouse as if it were a custom brush cut from the page. It may be that you only get the outline of a rectangle. As with a normal brush, if the text gets quite big, only its rectangular outline will appear to increase its drawing speed. If this is the case, press w on the keyboard to force the display of the whole brush (press w again to hide it). The Dotted Line function should now be selected. Click in the screen to place the text. You can change the color of the brush by selecting a new current color in the palette - try it and see. To draw your logo, paste the text into the screen in one color, then select another color and paste the text again, slightly offset from the first. The end result looks quite nice, but lacks a bit of depth. Clear the screen, then paste the brush into the center of the screen. Click on the Fill Options icon to select the color range, then click twice on the Rectangle icon to select the Filled Rectangle function. Finally, select the Replace mode by pressing F2. Draw a rectangle that surrounds the text. The range vector appears; point in in any direction you choose, and click. The improvement should be quite apparent. If you like, try it in a few other directions with ReDo. User's Guide 3.6 US.QXD 3/11/99 3:58 PM Page 25 1.4 Tutorial 4 Press a second time on the F2 key to select the Behind mode. Deselect the color range by clicking again on the Fill Options icon. Choose a dark blue or dark grey color. Click on the Straight Line icon, and draw a line going upwards, slightly off the vertical. This is what will give depth to your logo. It’s now time to add some light to your picture. Press on the 2 key to select layer B. To paint light, you’re going to use pressure sensitive straight lines. Normally, pressure is varied by using the stylus on the digitizing tablet (with the airbrush for example). With straight lines, however, pressure is set at the start and end points as a percentage. You therefore do not need a digitizing tablet to use this function (you just set the values by hand). Click on the Straight Line icon with the right mouse button to open its Settings window. The Start and End values under Line Pressure set the starting and ending pressures of your line. Set the End value to 0. The line should now have the following pressure values: Start 100% and End 0%. 25 User's Guide 3.6 US.QXD 3/11/99 3:58 PM Page 26 26 1.4 Tutorial 4 St art ing and ending val ues fort he l ine pressure. Select a medium sized brush from the preset brushes in the main toolbox, and draw a line or two to see the effect of your new settings. Pressure changes along the length of the line and alters how thick the line is. Try the same thing with the Airbrush tool selected. This time, different pressures change the intensity of the lines. Select white as your current color. To accentuate the effect, set the airbrush aspect to a pointed curve (like you did in Tutorial 2) and to a size of about 40. You are now ready to draw some superb stars of light. Rather than drawing the points of the stars by drawing a straight line, moving the mouse pointer round, drawing another, etc., you are going to use another method. Put the pointer over the top left hand corner of the “P” in TVPaint, as if you were drawing a line. Click and hold the mouse button, and move the pointer. Instead of letting go of the button, and having the line drawn in, press the Ctrl key (just once, and release it immediately) while still keeping the mouse button held down. A line is now drawn from the start point to the current point, and the vector from your start point is still following the mouse around. Move the vector to bring it perpendicular to the last line drawn, then press Ctrl again, keeping the mouse button pressed all the while. A second line is drawn. Keep going around the “P” to draw all four points of the star. You can draw 4 big points and 4 little ones, or indeed a whole host of little points, whatever you choose. Put the pointer on the ending “t” of the logo. Press and hold the mouse button, and pull the vector until it’s as least as long as the word “Paint”. Now press the Ctrl key, and, without letting either the key or the button go, draw in a circular motion around the starting point. User's Guide 3.6 US.QXD 3/11/99 3:58 PM Page 27 1.4 Tutorial 4 To finish the logo, you are going to add a halo to these stars. Press the 1 key to create layer A. This lets you edit all the components of the logo separately: the halo on layer A, the stars on layer B, and the logo on layer C. Select the Filled Circle tool by clicking twice on the Circle icon. Now open the Density Mapping window by clicking on the Density icon with the right mouse button. Set the density curves to what is shown in the following figure. 3 Deselect the Y curve so that it is no longer used (step 1), and select Centrifugal mode for the X curve (step 2). You also need to change the X curve to the way it is in the diagram. For this, use the right mouse button to draw the segments directly onto the curve (step 3). 1 2 27 User's Guide 3.6 US.QXD 3/11/99 3:58 PM Page 28 28 1.4 Tutorial 4 Quit this window, then draw a fairly large circle centered on one of the stars. A range vector appears for you to select the point around which the X curve will be applied. Click right in the center of the circle, where the vector is as small as possible. There you go! You can try a few more times for yourself, each time changing the X curve in the Density Mapping window. User's Guide 3.6 US.QXD 3/11/99 3:58 PM Page 29 1.5 Tutorial 5 1.5 TUTORIAL 5 Where we will load and save files to disk, split the outline drawing and the coloring in several layers, whilst drawing a cartoon-style portrait. Run TVPaint with the Standard configuration. If it is already running, exit the program then restart it. This rather drastic way of resetting the program defaults at least ensures that the right settings are in place for this step by step guide. Click on the Disk icon at the bottom of the main toolbox: the Input/Output (I/O) window appears. Click on the Load button under the Project title at the top of this window. A large dialog box, or file requester, will appear to help you find the project you want to load. Cl ick here The “name” of a project includes an “address” on your computer’s disks: the disk and the successive directories pointing to the file. This address is called the path, which the computer has to follow to get to the file. We therefore need to select a path and find a project to load. For this, you need to find the project called “surprise.pro” which is in the “Images” subdirectory, which is itself in the “TVPaint” directory. The “TVPaint” directory is created when the program is installed onto your machine, onto whatever disk or directory you choose (default is C: drive for Windows based systems, “/usr/people/username/tvpaint” directory for SGI systems and Work: volume for Amiga systems). 29 User's Guide 3.6 US.QXD 3/11/99 3:58 PM Page 30 30 1.5 Tutorial 5 Icons m ode displ ay of t he direct ory cont ent s. Com pl et e pat h of t he direct ory . N am e of t he fil et o l oad. You can get to the file in several ways. The least efficient (because you have to use the keyboard) is to click in the Path edit line and to type all of the path (default is “C:\TVPaint\Images” on Windows based systems, “/usr/people/username/ tvpaint/images” on SGI systems and “work:tvpaint/images” on Amiga systems). When you press Return, the list of files in that directory will appear at the top of the requester. You can display the list of files in two ways: with or without icons. At the moment, only the file names are displayed. Click on the Icons button just above the Path line. Files in the display area now have their icons displayed, and also their size in bytes, last modification date and time, and the dimensions in pixels. Of course, icons displayed files take up more space in the requester. Use the slider at the side of the window to move around the list. User's Guide 3.6 US.QXD 3/11/99 3:58 PM Page 31 1.5 Tutorial 5 Click on the project “surprise.pro”, which has a yellow icon. The file gets selected (its name is lit up) and the name appears also in the File edit line at the bottom of the requester. Click once more on the file’s icon, or press the Return key. The loading starts. Two things can now happen: the size of the project and the size of the page are the same, or they are different. If they are the same, then the project is loaded immediately (skip the next 5 paragraphs). If they are different, a window pops up and offers you the following options: Resize page: Alters the size of the page to fit the project you are loading. It will make the page bigger or smaller to fit the picture. If the project is bigger than the screen, you will then have to scroll around the page to see it all. If the project is smaller than the screen, then the image will be placed in the middle of the screen, and the surrounding area cleared with a neutral color. Crop project: Loads the project without changing the size of the page. The top left hand corner of the project is placed onto the top left hand corner of the page. If the project is bigger than the page, then the bottom and/or right of it will be lost. If the project is smaller than the screen, then the bottom right hand side of the page will stay unchanged. Resize project: Loads the project and scales it to fit the page. If it is smaller than the page, it is enlarged; if it is larger than the project, then it is reduced. Resizing a project in this way may alter the project quality. With reduction, pixels are lost from the project, and with enlargement the project will blur a little. This function is best avoided if possible. You need to understand the difference between the screen size (set to a particular resolution by your graphics card, like 640 x 480 or 800 x 600 pixels), the page size (which will often be the same size as your screen, but that can be changed to fit your picture), and the project size (the size of the picture, which will either be changed to fit the page or will become also the new page size). 31 User's Guide 3.6 US.QXD 3/11/99 3:58 PM Page 32 32 1.5 Tutorial 5 For the purposes of this tutorial, if this window appears, click on the Resize page button. The size of the project “surprise.pro” is 640 x 480 and the page will now switch to that size. If the page size is smaller than the screen, you’ll get the project picture on a yellow background, centered on the screen, and with a grey border. The borders are neutral. They are empty space between your page and the edge of the screen when the page is smaller than the screen. They are completely inactive: you can’t draw on them. An easier way to get to the path that holds your file is to use the scroll down menus Volumes and Directories. Put the mouse pointer over the Volumes button and click. A list of all the available disk drives on your computer appears. Move the cursor down to the drive you want to get into, and let go of the mouse button. Do the same thing with the Directories button to open the directory you want. Once there are no more available directories inside the opened directory, the button becomes disabled and has No more Dir printed on it. The project “surprise.pro” is now loaded. It appears exactly as it was when it was last saved: the same number of defined layers (1,2 and 3), the same current layer, the same state for each layer (On/Off, or tinted red, green or blue), and the same background settings (Black, Color or Check modes). The project “surprise.pro” has two layers: layer A, which is nearly empty (where you’ll draw) and layer B, which contains several numbered dots (your guides). Your task is simple: to join the dots in the order they are numbered (1 to 27 and A to D). Select black as your current color (by clicking on a black cell in the main toolbox) and the Freehand Line tool. Click once on the - key to reduce the size of your brush. Pressure and speed sensitivity can make things a little awkward here, because by default your brush will get thinner the more you press on the stylus or the more you accelerate. To turn this feature off, click on the pen icon with the right mouse button. The Tools window appears, and you should click on both buttons Pressure and Velocity to disable them (The text No appears). You can now close the window (or minimize it) and your pen strokes will no longer be sensitive to pressure or velocity. User's Guide 3.6 US.QXD 3/11/99 3:58 PM Page 33 1.5 Tutorial 5 S el ect ion of t he P ressure and V el ocit y fort he pen t ool . Join all the dots to draw the portrait. If your hand slips, use the Undo function. Remember that you also can use the right mouse button to draw in Erase mode, which will erase what you draw over. You are now going to colorize the portrait. Select layer B (by pressing 2) and clear the screen (using the Clear icon). The numbered dots will get erased. In the palette at the bottom of the main toolbox, click with the left mouse button on a blue-grey cell, and then with the right mouse button on a white cell. The color indicator at the top of the toolbox contains a blue-grey circle surrounded by a white rectangle. To select the Pencil tool, click two times on the Pen icon with the left mouse button. 33 User's Guide 3.6 US.QXD 3/11/99 3:58 PM Page 34 34 1.5 Tutorial 5 D raw ing t ool s sel ect ion st rip (P en, M echanicalpen,P encil,Chal k, A irbrush and Brush). If you disabled earlier the pressure and the velocity functions, switch them On now (click on both buttons Pressure and Velocity). All you now need to do is color in your portrait. Make the background color blue-grey, and, to give a bit of depth to it, press n and apply some reflections to the edges of the portrait. Press n again to get the blue-grey color back. If you like, you can touch up the reflections a bit, especially if you are using a pressure-sensitive stylus. The n key swaps the current color with the background color. Repeatedly click on this key and look at what happens to the color indicator. By keeping your finger near the n key, you have two different colors immediately at your fingertip. You can put in a bit of blue-grey, then a bit of white, then soften that with a bit more blue-grey, etc. If you want, you may also select a dark blue color instead of the white one and draw in some shadows, swapping between the two colors you now have (dark blue and blue-grey) with the n key. To put the dark blue color cleanly around the edges of the portrait, you can select the Replace mode with the F2 key. Go for it! Now’s the time to unleash your creative spirit. When you’re happy with your drawing, you could take some time to create a jungle background on layer C. Press the 3 key and draw in some palm trees with green color ranges and the Pencil tool. User's Guide 3.6 US.QXD 3/11/99 3:58 PM Page 35 1.5 Tutorial 5 When it’s done, save your project to disk by clicking on the Disk icon, and then on Save under the Project text. When the file requester appears, type in your project name and specify the desired path. Cl ick here The file called “ex05.pro” in the “Images” directory of TVPaint is an example of how the portrait can turn out. Other projects there are the final drawings from some of the other tutorials. Load them up and have a look. See how the layers all fit together. 35 User's Guide 3.6 US.QXD 3/11/99 3:58 PM Page 36 36 1.6 Tutorial 6 1.6 TUTORIAL 6 Where you will learn to get round the problem of separating paint from outlining ink in a multi layered drawing, a particularly useful skill if you are going to work regularly on scanned pictures. Run TVPaint with the Standard configuration. If it is already running, exit the program then restart it. This rather drastic way of resetting the program defaults at least ensures that the right settings are in place for this step by step guide. Load the picture called “man.jpg”, which is in the “Images” directory, which is itself in the “TVPaint” directory. This “TVPaint” directory is created when the program is installed onto your machine, onto whatever disk you choose Cl ick here To load this picture, click on the Disk icon, then on the Load button in the middle of the I/O window. There are two sets of Load/Save buttons; one is used to load and save projects only, and the other can be set to load and save all the other types of data (layers, brushes, pictures, palettes, etc.). The default object type is Layer. When you click on the Load button, the file requester appears, where you should set the filename and path shown above. The picture “man.jpg” is a scanned engraving. It is mainly made up of black lines on a white background. Our aim for this tutorial is to colorize this image without losing the black lines. With a picture drawn from within TVPaint, this would not pose any problems; Tutorial 5 is an example of this sort of work: you put the ink of the lines on one layer, and you add the color on a layer underneath it. However, with a scanned picture, the layer is completely opaque, and thus there is no way to draw directly “underneath it”. What we aim to do now is to get rid of the white in the picture, whilst keeping the black lines and their smoothing intact. User's Guide 3.6 US.QXD 3/11/99 3:58 PM Page 37 1.6 Tutorial 6 Click on the Filters icon, the one with cogs on it and located towards the bottom of the main toolbox. Click on the Luma Key button with the right mouse button. When you click on a filter button with the left mouse button, its Settings window will open. When you click with the right mouse button, the Settings window also appears, and the cumbersome Filters window gets closed automatically. The Luma Key filter lets you “dig out” holes in the picture according to the luminance of an area (hence its name). The slider is there for you to set the reference luminance, the one that will be made transparent. The Range and Fade values let you set the effect on pixels close to the reference luminance value. Here, we want to change the standard smoothing range of the scanned image (which goes from black to white via shades of grey) into a density map that goes from opaque black to transparent black. The white color needs to become completely transparent, and the grey shades that surround the black lines must take on a degree of transparency. To take out the white, move the slider completely to the right. Then, so that shades of grey get taken into account, you need to set the Fade parameter, which defines the distance between the reference luminance (fully transparent) and the target luminance (fully opaque). Set this parameter to 50, and click on Apply to Layer. The filter is applied to the picture, but all the greys do not disappear. The fade is not as wide as it should be. Press on the u key (Undo) and set the Fade parameter this time to 255, and click again on Apply to Layer. All the greys have now been changed: the light shades of grey have become very transparent, and the darker shades only slightly transparent. However, the picture is still made up of greys, more or less transparent, when what we want is shades of black that are more or less transparent. We need to blacken these greys. Select Replace mode (press on F2 once), select black as your current color, and draw a large filled rectangle that covers the whole screen. To colorize the engraving (which is on layer B), create a new layer (press 3), and add paint with the tools of your choice (pen, airbrush, chalk,...). For example, you could use a flesh-like color for the skin, and a light yellow for the hair. This exercise uses an engraving as its basis, but the same procedure could be used for all sorts of work. 37 User's Guide 3.6 US.QXD 3/11/99 3:58 PM Page 38 User's Guide 3.6 US.QXD 3/11/99 3:58 PM Page 39 2. All the Icons TVPAINT 2 All the Icons 39 User's Guide 3.6 US.QXD 3/11/99 3:58 PM Page 40 User's Guide 3.6 US.QXD 3/11/99 3:58 PM Page 41 2.1 Toolboxes and Windows 41 2.1 TOOLBOXES AND WINDOWS All of TVPaint’s windows have common characteristics. They include a number of buttons around the edges which allow you to close the window, to move it around the screen, to put it in front or behind other windows,... D rag Bar.P l ace t he m ouse point er overt his bar,cl ick and hol dt he l eft m ouse but t on,and y ou can m ove t he w indow around t he screen unt ily ou rel ease t he but t on. Close window but t on Iconify but t on so TVPaintappears as an icon incom put erint erface. Depth but t on.If a w indow is infrontof ot hers,it goes behind t hem .If it ’s behind,itgoes infrontof al lt he ot hers. The main toolbox displays the icons that give access to all TVPaint’s functions. You select those functions by clicking on their icon with the left mouse button (or with the tip of the stylus). To access the settings menu of a function (if it exists), click with the right mouse button (or the corresponding action with the stylus). When available, keyboard shortcuts can replace these left and right mouse button clicks, where selection will generally be done with a lower case letter (a) and the settings will be brought up with the corresponding uppercase letter (A or Shift+a). Closing the main toolbox using the button in its top left hand corner it is not always very practical when you have to open and close it regularly. Therefore, the Space bar on the keyboard toggles the toolbox on and off. Also, when multiple windows are opened on the screen, hitting F12 will close them all (or open them all again). With the digitizing tablet’s stylus, you usually obtain the right mouse button action by pressing simultaneously on the tip of the stylus and on its button. If your stylus doesn’t have a separate button or if this setting doesn’t suit you, you may consider configuring differently the right mouse button action. Our advice is the simultaneous pressing of the stylus’tip and the Shift key. User's Guide 3.6 US.QXD 3/11/99 3:58 PM Page 42 42 2.1.1 The main toolbox 2.1.1 THE MAIN TOOLBOX We will now give details on every function of TVPaint. Note that the icons are grouped by type. The drawing options control the parameters of what is drawn: color, filling options, tool selection, etc.). The drawing modes determine how drawing affects the picture: applying colors, color mixing, etc. The drawing functions define either the type of trace (freehand, straight line, circle, rectangle,...) or how they act with the picture: cutting out brushes, editing text and so on. Drawing options: S m oot hing ,C ol or rang es,D ensit y m apping ,D raw ing t ool(pen, m echanicalpen,pencil ,chal k,airbrush). Currentcol ors,E ditcol orpal et t e,G rid opt ions,Currentl ay erindicat or. Drawing modes: D raw w it ht he currentcol or,Bl urred draw ing,Transparentdraw ing... Drawing functions: F reehand dot t ed l ine,F reehand l ine,S t raightl ine,S pl ine. R ect angl e,Circl e,E l l ipse,F il l . Cutbrush,M odify brush,Tex t ,S cript s. Cl earS creen,Zoom ,R eD o,U nD o Reference palette: This is t he currentw orking pal et t e,not t he pal et t e of t he pict ure.Itis a setof col ors w hich are chosen by t he user,and displ ay ed here so t hey can be readil y avail abl e. System functions: Input /O ut put(L oad,S ave,P rint ,C apt ure,...),Im age processing (fil t ers: L um a key ,Chrom a key ,...),Q uit . User's Guide 3.6 US.QXD 3/11/99 3:58 PM Page 43 2.1.2 Basic concepts 2.1.2 BASIC CONCEPTS MOUSE AND STYLUS All drawing is done with either the mouse or the digitizing tablet’s stylus. These two tools are complementary: the mouse is the most accurate, whereas using the stylus is more comfortable. It is best to use the mouse to draw precise lines or polygons, whereas the stylus allows the greatest creativity when sketching freehand. Also, the mouse is a switch (on or off, drawing or not); the stylus is pressure sensitive and adds more information (drawing more or less). LEFT BUTTON / RIGHT BUTTON Apart from the differences described above, the mouse and the stylus perform identical functions. In this manual, when the term “mouse” is used, you should understand “mouse or stylus”. In the same way, clicking the left mouse button is an exact equivalent of pressing on the tip of the stylus, and clicking the right mouse button is equivalent to pressing the button on the stylus while pressing down on the tip at the same time. If your stylus doesn’t have a separate button or if this setting doesn’t suit you, you may consider configuring differently the right mouse button action. Our advice is the simultaneous pressing of the stylus’tip and the Shift key. BUILT-IN AND CUSTOM BRUSHES Your picture is drawn by combining a drawing function (freehand, straight line, circle,...) with a brush. There are two types of brush: built-in and custom. Built-in brushes are circular, and the user can choose from a range of diameters. They allow for extremely smooth drawing. Custom brushes are cut out of the page by the user, but have less powerful smoothing. They can, however, be put through all kinds of transformations. The easiest way to select a built-in brush is to click on one of those displayed in the main toolbox. At any time, the + and - keys let you enlarge or reduce the size of the current brush. You may also directly adjust the size of a brush by clicking on its icon with the right mouse button. A round outline of the brush appears. Click and hold with the left mouse button and move your mouse to enlarge or reduce the outline. Release the mouse button when you’re satisfied with the brush’s size. 43 User's Guide 3.6 US.QXD 3/11/99 3:58 PM Page 44 44 2.2 Dotted freehand line 2.2 DOTTED FREEHAND LINE This drawing function performs a dotted line with the current tool (pen, mechanical pen,...). The selected tool defines the brush: circular and of changing size (pen), a one pixel size (mechanical pen) or a brush that has been previously cut from the page. When drawing, the current brush will be pasted onto the page under the pointer. Once the program has done this, it will immediately do so again at the new pointer’s position. The program will take more or less time to draw the current brush onto the page, depending on the size and complexity of the brush, and which function(s) the user has selected. The spacing between imprints of the brush will thus depend on its complexity and the speed at which the user is moving the mouse (or stylus). This function creates a dotted line faster than the freehand line function, with a similar look as long as you do not move the mouse too quickly while drawing. For more accurate placing of large brushes, it can be useful not to paste the brush more than once at a time as you click the mouse button. There is an option that allows you to paste the brush continuously, option Continue, or once at a time, option Single. In Single mode, the brush is pasted once and only once when you click the left mouse button. To print the brush again, you need to release the mouse button and click again. The default setting is the Continue mode; to change this, you need to call up the Settings window, which you do by clicking with the right mouse button over the icon. The following window appears: S el ect ion of t he Continue ort he Single m ode. User's Guide 3.6 US.QXD 3/11/99 3:58 PM Page 45 2.3 Freehand step by step 2.3 FREEHAND STEP BY STEP Click two times on the Freehand dotted line icon to select the Freehand step by step function. It lets you place the current brush very precisely, by separating it from the pointer. Usually, a selected brush is “glued” to the mouse pointer, which means that the brush follows your mouse’s movements. The Freehand step by step function cancels this link: the brush is put on hold over the screen and your mouse movements no longer affect it. Brush movement is then possible by drawing vector lines with the mouse: you click and hold the mouse button, move the pointer to the desired location and release the button. The brush is then moved to the new position, according to the “displacement vector” you just defined. To definitely paste the brush to the page, press Return. This drawing function becomes truly useful when you need to move big cumbersome brushes and it shouldn’t be used for real-time drawing. 45 User's Guide 3.6 US.QXD 3/11/99 3:58 PM Page 46 46 2.4 Freehand line 2.4 FREEHAND LINE This drawing function performs a continuous line with the current tool (pen, mechanical pen,...). The selected tool defines the brush: circular and of changing size (pen), a one pixel size (mechanical pen) or a brush that has been previously cut from the page. When drawing, the current brush is placed continuously between successive positions of the mouse, according to curved lines interpolated from these sample points. Using curved lines rather than straight lines makes the stroke always smooth and fluid, whatever the pointer’s speed. The program will take more or less time to draw the current brush onto the page, depending on the size and complexity of the brush, and which function(s) the user has selected. The freehand unbroken line is considerably slower than the freehand dotted line. SETTING THE DOT SPACING (STEP) In the case of the unbroken line above, the brush is continuously pasted on the page. You can choose, however, to set the Step parameter, which tells the program to place the brush on the page only at certain regular intervals. It is located in the Tool Settings window and is available for the complex drawing tools: pen, chalk, airbrush and brush. Step works in a very simple manner: With the value 0, the brush is pasted at each pixel along the interpolated line. With 1 as its value, the brush is pasted, 1 pixel is skipped, and the brush is pasted again. With a n value, the brush is pasted, n pixels are skipped, the brush is pasted again, n pixels are skipped, and so on. By increasing the dot spacing, you can considerably speed up the drawing functions. However, the brush imprints will get more separated and this may reduce the tool’s power. The Step parameter has a special Automatic option (Auto step), appearing in all relevant Tool settings windows (pen, chalk, airbrush and brush). When Auto Step is activated, an optimum dot spacing is computed according to the size of the current brush. This dot spacing value is automatically updated when the brush size is modified. User's Guide 3.6 US.QXD 3/11/99 3:58 PM Page 47 2.4 Freehand line Configuring t he dotspacing in t he A irbrush set t ings w indow s. This opt ion is al so avail abl e for t he pen,t he chal k and t he brush. A ut om at ic dotspacing (Auto step)sw it ch M anualset t ing of t he dot spacing param et er(Step) Note that the Step value is no longer taken in account if the Auto Step option is enabled. Auto Step is however automatically disabled if you type in a new Step value. The dot spacing settings are also very useful if you want to draw a regularly dotted line. The Step parameter acts on all drawing functions: freehand, straight line, rectangle, circle, etc. 47 User's Guide 3.6 US.QXD 3/11/99 3:58 PM Page 48 48 2.5 Freehand shape 2.5 FREEHAND SHAPE This drawing function is selected by clicking twice on the Freehand Line icon. It is used to draw a filled freehand shape. As with the freehand line, you draw by clicking on the left mouse button, but when you release the mouse button, the start and end of your line are joined with a straight line, and all the resulting enclosed areas are filled. The filling takes account of whatever functions you have selected, such as color ranges, density mapping, etc. With this function, you can draw irregular shapes like, for example, apples and pears. As for all filled shapes (filled circle, filled rectangle,...), the ReDO icon lets you redraw the last shape without having to reconstruct it. You can draw a shape, Undo it, change the color, ReDo it, Undo it again, change the density, Redo it, etc. You may even “stack” layers of the same shape by “ReDoing” successively (20% density white, then 10% red, then 15% blue,...). User's Guide 3.6 US.QXD 3/11/99 3:58 PM Page 49 2.6 Straight line 2.6 STRAIGHT LINE This drawing function allows you to draw a straight line between two points with the current tool (pen, mechanical pen,...). The selected tool defines the brush: circular and of changing size (pen), a one pixel size (mechanical pen) or a brush that has been previously cut from the page. To draw a line, TVPaint needs a starting point and an ending point. Click and hold the left mouse button where you want the line to start. As you move the mouse, a “ghosted” line will appear, to show you where the line will be. When you release the mouse button, the line will be finally drawn. 2.7 FILLED POLYGON The Filled Polygon drawing function is selected by clicking twice on the Straight Line icon. It draws a filled polygon, which is defined by drawing a series of straight lines. It works in a similar way to drawing straight lines, but the end point of one line becomes the start point of the next. You end the polygon either by clicking on the right mouse button, or by pressing Return on the keyboard. All the areas enclosed in the polygon will get filled. The filling takes all the selected functions into account, such as color ranges, density mapping, etc. As for all filled shapes (filled circle, filled rectangle,...), the ReDO icon lets you redraw the last shape without having to reconstruct it. You can draw a shape, Undo it, change the color, ReDo it, Undo it again, change the density, Redo it, etc. You may even “stack” layers of the same shape by “ReDoing” successively (20% density white, then 10% red, then 15% blue,...). 49 User's Guide 3.6 US.QXD 3/11/99 3:58 PM Page 50 50 2.8 Straight line pressure settings 2.8 STRAIGHT LINE PRESSURE SETTINGS The way straight lines are drawn, by clicking at the ends, does not allow for different pressures to be applied along the line. Clicking more or less hard has no effect. There is, however, an option in the Settings window that allows you to set a starting pressure and an ending pressure. The default setting for this is 100% at each end, giving a line of normal and constant width. Different tools will react differently to changing these values between 0% and 100%. With the brush tool the line will get thicker or thinner, and with the airbrush, chalk and pencil tools the line will get more or less dense. The Settings window will appear when you click with the right mouse button on the Straight Line icon. You only need to change the Pressure values. St artand E nd l ine pressure val ues User's Guide 3.6 US.QXD 3/11/99 3:58 PM Page 51 2.9 Spline curve 2.9 SPLINE CURVE This drawing function performs a spline curve across three points with the current tool (pen, mechanical pen,...). The selected tool defines the brush: circular and of changing size (pen), a one pixel size (mechanical pen) or a brush that has been previously cut from the page. To draw a spline, TVPaint needs a starting point, an ending point, and a third point through which the curve will pass. Click and hold to set the starting point, move to the endpoint (a ghosted line will be drawn from the start point) and release the button. A ghosted curve will the appear as you move the mouse, and finally, click once more to draw the curve. CURVATURE SETTING If you click on the spline curve icon with the right mouse button, a small window will appear which displays the curvature of the spline. To change the curvature value, simply click on the + and - buttons. A curvature of 0 gives the sharpest possible curvature; 100 gives and averagely rounded curve; 200 and more will result in very rounded curves. Entering negative values will result in curves that double back on themselves. 2.10 CONTINUOUS SPLINE CURVE This drawing function is selected by clicking twice on the Spline Curve icon. It allows you to draw continuous spline curves. You start to draw a line, but as soon as the second point has been defined, it becomes the starting point of the next line. Once you have finished drawing the points you wish the curve to pass through, press the right mouse button, or Return on the keyboard. TVPaint will then draw a spline curve through all your chosen endpoints with the curvature settings. 51 User's Guide 3.6 US.QXD 3/11/99 3:58 PM Page 52 52 2.11 Rectangle 2.11 RECTANGLE This function draws a rectangle outline with the current tool (pen, mechanical pen,...). The selected tool defines the brush: circular and of changing size (pen), a one pixel size (mechanical pen) or a brush that has been previously cut from the page. To get a filled rectangle, simply click again on the Rectangle icon. Filling will take into account the filling options, such as color ranges, density mapping, etc. When you use the Rectangle function, the pointer will be followed by a crosshair, which allows the user to place more precisely the rectangle. To draw a rectangle, outlined or filled, click and hold in the screen to set the first corner, then move the mouse to set the opposite corner. A ghosted rectangle will follow the mouse to show the final shape. Release the mouse button to draw the rectangle. You may constrain the rectangle to a square if you hold down the Ctrl key while drawing it. As for all filled shapes (filled circle, filled rectangle,...), the ReDO icon lets you redraw the last shape without having to reconstruct it. You can draw a shape, Undo it, change the color, ReDo it, Undo it again, change the density, Redo it, etc. You may even “stack” layers of the same shape by “ReDoing” successively (20% density white, then 10% red, then 15% blue,...). User's Guide 3.6 US.QXD 3/11/99 3:58 PM Page 53 2.12 Circle 2.12 CIRCLE This function draws a circle outline with the current tool (pen, mechanical pen,...). The selected tool defines the brush: circular and of changing size (pen), a one pixel size (mechanical pen) or a brush that has been previously cut from the page. To get a filled circle, simply click again on the Circle icon. Filling will take into account the filling options, such as color ranges, density mapping, etc. When you use the Circle function, the pointer will be followed by a crosshair, which allows the user to place more precisely the circle. To draw a circle, outlined or filled, click and hold on the page where you want the center to be, and move the mouse to set a radius. A ghosted circle will follow the mouse to show the final shape. Release the mouse button to draw the circle. As for all filled shapes (filled circle, filled rectangle,...), the ReDO icon lets you redraw the last shape without having to reconstruct it. You can draw a shape, Undo it, change the color, ReDo it, Undo it again, change the density, Redo it, etc. You may even “stack” layers of the same shape by “ReDoing” successively (20% density white, then 10% red, then 15% blue,...). DEFINING A CIRCLE WITH THREE POINTS Circl e draw ing m ode: Center or3 points When you need to draw a circle over another one (over the picture of a wheel, for example), it is sometimes hard to find the exact center. An alternative method is to use the option to define a circle using three points on its circumference. Click with the right mouse button on the Circle icon to bring up the Circle Settings window. Then click on the Circle option to change it from Center to 3 points. To draw the circle, click and hold on the page to set the first point and move the mouse to the second point, where you release the button. A ghosted circle will then appear, which will show the outline of the circle. The circle is completed once you click to define the third and final point. 53 User's Guide 3.6 US.QXD 3/11/99 3:58 PM Page 54 54 2.13 Ellipse 2.13 ELLIPSE This function draws an outlined ellipse with the current tool (pen, mechanical pen,...). The selected tool defines the brush: circular and of changing size (pen), a one pixel size (mechanical pen) or a brush that has been previously cut from the page. To get a filled ellipse, simply click again on the Ellipse icon. Filling will take into account the filling options, such as color range, density mapping, etc. When you use the Ellipse function, the pointer will be followed by a crosshair, which allows the user to place more precisely the ellipse. To draw an ellipse, outlined or filled, click and hold on the page where you want the center to be, and move the mouse. A ghosted ellipse will follow the mouse to show you the final shape. Release the mouse button to draw the ellipse. As for all filled shapes (filled circle, filled rectangle,...), the ReDO icon lets you redraw the last shape without having to reconstruct it. You can draw a shape, Undo it, change the color, ReDo it, Undo it again, change the density, Redo it, etc. You may even “stack” layers of the same shape by “ReDoing” successively (20% density white, then 10% red, then 15% blue,...). User's Guide 3.6 US.QXD 3/11/99 3:58 PM Page 55 2.14 Fill 2.14 FILL This function will fill in areas of the page, taking into account the filling options that have been selected (color, color range, density mapping, etc.). To use the Fill function, simply click with the left mouse button in the area to be filled. The fill will spread out horizontally and vertically from the starting pixel, until it reaches the edges of the current area. The default setting defines edges as pixels of a different color, or with a different density (transparency level), to that of the starting pixel. The Fill function is to be considered as a filled shape, and as for all filled shapes (filled circle, filled rectangle,...), the ReDO icon lets you redraw the last shape without having to reconstruct it. You can draw a shape, Undo it, change the color, ReDo it, Undo it again, change the density, Redo it, etc. You may even “stack” layers of the same shape by “ReDoing” successively (20% density white, then 10% red, then 15% blue,...). FILLING OPTIONS To choose your filling options, you need to open the Settings window, which is done by clicking on the Fill icon with the right mouse button. The edge of the area to be filled can be defined in four ways: Color only: The fill will spread until it encounters a pixel of a different color to the starting pixel; density is not taken into account. Two pixels can have different densities, but the same color, as is the case with anti-aliased borders. Density only: The fill will spread until it encounters a pixel of a different density to the starting pixel. Color is not taken into account. Color & Density: The fill will spread until it gets to a pixel with either a different color, or a different density to the starting pixel. The is the default setting. Until B(ackground) Color: The fill spreads until it gets to a pixel that is the same color as the background color. The background color is the color that surrounds the color indicator in the main toolbox. This color can only stop the fill if it is opaque, i.e. it must have the maximum density setting of 255. Note that the first three options fill an area until they get to a different type of pixel, either in color or density, whereas the last option fills until it gets to a pixel with identical characteristics to the background color. 55 User's Guide 3.6 US.QXD 3/11/99 3:58 PM Page 56 56 2.14 Fill TOLERANCE LIMITS To stop paint spreading on the page, the program detects pixels that are either different or identical. For example, with default settings, two red pixels with RGB values (255,0,0) and (254,0,0) are treated as different. Using this exacting accuracy is not always the easiest way of doing things. You could want, for example, to fill in one pass an area containing several similar shades of red. The tolerance option (Range) measures the difference that can be accepted, either in color or in density, between two color values for them to be considered identical. When tolerance is set to 0, and you fill an area with RGB color values (255,0,0), only this area will be filled. Colors such as (254,0,0) or (0,2,1) will be considered as different (tolerance being 0). If the tolerance were set to 2, and you were filling a red area with values (255,0,0), colors with values within the tolerance limits, such as (254,0,0), (253,0,0), (254,2,2), (0,2,1), etc. will be considered identical, and will thus be also filled. Tolerance Range therefore represents the acceptable variation between the starting pixels color and the color of the pixel to be filled. Note that with a tolerance value of 255, all the colors will be considered identical. E dge definit ion fort he fil l Tol erance R ange: t he difference t hat can be t ol erat ed bet w een t he init ial col orand t he col orof subsequent pix el st o be fil l ed. User's Guide 3.6 US.QXD 3/11/99 3:58 PM Page 57 2.15 Cutting out a brush 2.15 CUTTING OUT A BRUSH This function is used to cut out a brush from the current layer. A brush acts like a drawing pen, since you can paint with it, but is different in that it can be made up of any part of your picture, and that it can be altered by various transformations: inversion, rotation, enlargement, etc. Cutting out a brush can be done in three different ways, which can be selected with successive clicks on the brush icon. They are: Rectangle cut: It is similar to the Rectangle function, except that rather than drawing a rectangle, it gets the selected layer area and makes your brush. You may cut out a square brush if you hold down the Ctrl key during the operation. Lasso cut: It is similar to the Freehand Shape function, except that rather than drawing a freehand shape, it gets the selected layer area and makes your brush. Polygon cut: It is similar to the Filled Polygon function, except that rather than drawing a polygon, it gets the selected layer area and makes your brush The brush drawing tool is automatically selected when you cut out a brush (upper right icon in the main toolbox). As the other drawing tools, it features some particular options and settings. If you select another tool after cutting out a brush, you can still recover the brush by clicking again on the brush tool. LEFT / RIGHT MOUSE BUTTON When you cut a brush from the page with the left mouse button, your brush will only copy what is on the screen and will not alter it. When you cut a brush from the page with the right mouse button, the brush is really cut out of the page, meaning that an empty space will now cover the cut area. NOTES One of the option of the brush settings is the ReCut function. It lets you re-cut the last drawn filled shape, without having to redraw the outline of the brush. The Brush cutting function is to be considered as another way to create a filled shape, and as for all filled shapes (filled circle, filled rectangle,...), the ReDO icon lets you redraw the last shape without having to reconstruct it. 57 User's Guide 3.6 US.QXD 3/11/99 3:58 PM Page 58 58 2.16 Perspective 2.16 PERSPECTIVE Once you have cut out a brush, you can apply rotations to it around the three axes, X, Y and Z. If you click on the Perspective button, the brush will be replaced by a rectangular outline with a mark that gives you a reference corner for the brush orientation. You can change the angles of rotation around the three axes, X, Y and Z, by clicking on the + and - buttons, or by entering values in from the keyboard. You can also use the following keys on the keypad: 7 and 4 to rotate the X axis; 8 and 5 to rotate the Y axis; 9 and 6 to rotate the Z-axis. The brush contour will rotate in real time, and can therefore be very accurately positioned. The reference mark on the outline allows you to easily remember in which direction your brush is facing. Once the angles of rotation are set, you can move the brush around with the mouse. You’ll notice that the brush continues to rotate around the center of the screen as you move around it. Click on the mouse button, and the brush will be pasted on the page. The Center function at the bottom of the Perspective window allows you to set the point of origin, that is the center from which perspective is applied. Click on the Place button, then in the screen where you want the new center to be. User's Guide 3.6 US.QXD 3/11/99 3:58 PM Page 59 2.17 Text 2.17 TEXT This icon calls up a window that contains all the text functions. The default setting brings up the vectorial fonts (TrueType). Tex tedit ing l ine S iz e of t he l ine/t ex tbrush The text editing functions are quite basic: TVPaint is not a word processor, and is not designed to edit whole pages of text. Editing is done one line at a time, which is typed into the space at the bottom of the window. You can select the font for this line, its color, the font size, boldness, degree of italics, aspect and so on. Once you have finished setting the parameters, click on the Create Brush button. You text then becomes a custom brush, like one cut from the page. As with placing a custom brush, once the text is placed on the screen, you cannot then re-edit it, as it has become part of your picture. FONT The Font button at the top of the window gives the name of the currently selected font. To choose a different one, simply click and hold on the Font button, and a list of all the available fonts will appear. You select by scrolling down the list and releasing the mouse button over your chosen font. 59 User's Guide 3.6 US.QXD 3/11/99 3:58 PM Page 60 60 2.17 Text EDITING You type in your text in the space at the bottom of the window. When editing, the arrow keys allow you to move along the line. The Backspace and Delete keys work in the normal way, and hitting Shift+Delete deletes the entire line. The actual length in pixels of the line to be rendered (taking account of font size, rotation etc.), is shown permanently next to Line Size. This is very useful, as it allows you to set the font size and tracking to a precise fit in your drawing. PARAMETERS To change the value of any of the parameters, you can either use the corresponding + and - buttons, or you can click in the appropriate box to enter a value from the keyboard. With each modification, the changes to the first character of the line are shown in the display on the right of the window. As soon as one of the parameters is altered, its function becomes selected and its button is toggled on. To deselect a function, there is no need to return it to its initial value: simply click on the function to turn it off, and the values entered will not be taken into account. To reselect it, click on its button again to turn it on. Size: The font size (minimum = 4 points) Scale X: The width scale of the characters (percentage). Entering 50 would mean that the characters are 50% thinner horizontally than the font default setting. Italic: Italics measured in degrees of slope. Positive values lean the character to the right, negative values lean it to the left. Rotate: Sets the angle of rotation of the line (degrees), in the plane of the screen (i.e. the Z axis). Tracking: The proportional tracking of characters (percentage). Gives characters spacing relative to their size. Space: Tracking measured as an absolute number of pixels. Character spacing (which can be added to Tracking) that is not relative to the point size. Space allows you to set a fixed distance between characters. Outline: Allows you to set the font as outlined: the characters are not filled and only their edges are drawn, in the current drawing color. The number represents the thickness of the contour (Maximum is 4). User's Guide 3.6 US.QXD 3/11/99 3:58 PM Page 61 2.17 Text Border: Allows you to have fonts filled in as normal, but with a border that uses the background color. The value represents the thickness of the border (Maximum is 4). Outline and Border modes cannot be both selected at the same time. Smooth: Degree of smoothing of the characters’edges CREATE BRUSH This button creates a brush from the current text, using the the parameters you have set. When the line is of only one color, (i.e. there are no borders), the brush uses the current color. If you change the current color, the brush color will change too. If your text has a border, the colors of the text brush will be the current color for the body of the text and the background color at the time the brush is created for the border. 61 User's Guide 3.6 US.QXD 3/11/99 3:58 PM Page 62 62 2.18 Clear 2.18 CLEAR This function clears the current layer. It makes it completely transparent, or, if you click with the right mouse button, the layer is filled with the background color. 2.19 REDO This function could also be called Re-Fill. It refills the last object filled. This is either the last filled polygon, the last brush cut out from the page, or the last Fill operation. If you draw a filled polygon, and do not like the way it was set to be filled, simply click on Undo, change the fill settings (density mapping, color range etc.), then click on ReDo to apply these new settings to the previously filled space. BEWARE OF BAD SMOOTHING! ReDo is a vital function that will save you a lot of time by avoiding having to redraw the same polygon over and over again. However, take care in using it. Imagine you are drawing a filled polygon, say a smoothed white circle, on a completely blue layer. The contour of the circle is smooth, and there is a color range between the white circle and the blue layer. If you now select red as your color, and click on ReDo, the polygon will once again be drawn, and will again be smoothed. However, there will be a problem: at the edges, the smoothing will not act between the blue background (original background color) and the red pen, but between the red pen and the white-blue range (current background color). The final red polygon will therefore have what may be an unwanted amount of white mixed in at the edges. Wrongly used, the ReDo function can scatter unwanted colored pixels around your filled shapes. To get clean results, make sure you click on Undo first, to get rid of the previous fill, and only then should you click on ReDo. 2.20 UNDO This function cancels the last action performed in the screen. If you click again on the icon, you cancel the previous cancellation, meaning that you restore the previous performed action. User's Guide 3.6 US.QXD 3/11/99 3:58 PM Page 63 2.21 Zoom 63 2.21 ZOOM The Zoom function is a very important visual aid. It allows you to magnify (zoom in) a portion of the screen to work on small details. It also allows you to reduce (zoom out) a portion of the screen to see the full picture. This is vital if you are working on a picture that is bigger than the screen. Click on the Zoom icon: a rectangle will appear around the mouse pointer. Bring it over the part of the screen you want magnified, and click. The Zoom window appears. It has many of the standard window features: a Close button, a Drag Bar, and a Depth button. Additional functions are on the right border of the window. A very useful Enlargement/Reduction button is also included. With one click, it lets you enlarge the Zoom window to full screen size, or reduce it to its previous size. M agnify ing val ue E nl argem ent /R educt ion but t on D ept h but t on H oriz ont aland vert icalsl iders show ing where int he pict ure is t he m agnified sect ion,w hich m ay be quickl y m oved. A rrow s t o scrol linal ldirect ions. You can al so use t he key board arrow s. + and -but t ons t o z oom In and O ut . R esiz e w indow but t on. Pl ace but t on t o posit ion again t he Zoom rect angl e. User's Guide 3.6 US.QXD 3/11/99 3:58 PM Page 64 64 2.22 Smoothing 2.22 SMOOTHING This icon toggles Smoothing mode on and off. Normally, smoothing will be left on, but it may be useful to leave it off at certain times. Smoothing is applied to: • Freehand drawing outlines; • Polygon outlines; • Text outlines; • Color ranges, smooth or banded; • Brushes, during transformations (enlargement, reduction...) with a smooth or pixellized resulting aspect. User's Guide 3.6 US.QXD 3/11/99 3:58 PM Page 65 2.23 Color ranges 2.23 COLOR RANGES This icon allows you to turn on and off the filling options for color ranges and brush fills. These options apply for the Fill function (which fills an area with color) and all the filled shapes (freehand shapes, circles, rectangles, etc.). When the icon is not selected, fills are done using the default settings, i.e. no color ranges, with fills in the working color. When the icon is selected, fills are made taking into account any options you have set. This icon is an easy way to switch between the “normal” and “color range” mode. To open the Settings window, click on the icon with the right mouse button. D ispl ay area of t he resul t ing col orrange. E dit ing st rip cont aining t he col ors used fort he range. R ange edit ing funct ions (Copy cel l ,P ick col or, E x change t w o cel l s, E rase cel l ) FOUR COLOR RANGES The upper part of the window allows you to set the parameters for color ranges (definition, interpolation type, grain...). You can set four different color ranges at the same time; you can use them one after another without having to redefine them each time. The four ranges are numbered 1 to 4, and you select the current one with the + and - buttons in the top left hand corner of the window. 65 User's Guide 3.6 US.QXD 3/11/99 3:58 PM Page 66 66 2.23 Color ranges DEFINING A COLOR RANGE The current color range is shown at the top of the window in two forms: the first strip shows how the range will appear on screen, and the second strip breaks down the range into its color cells. These key cells define the range by their position and their color. The top strip is only a visual aid of how the range looks like with the current cells positions. Cells can be given a new color; they can be created, removed, moved, copied, and swapped around. EDITING A COLOR RANGE You edit a color range by arranging the color cells that define it. The editing functions are grouped under the strip in which they are placed. The editing functions are applied to the currently selected cell, which is marked with a small arrow. To select a cell, simply click on it. Creating a cell: Click in the editing strip, and the selection arrow will appear. Click on Pick and the mouse pointer changes to let you know you can now select a color for the cell. You can select this from anywhere on the screen: in the color palette of the main toolbox, from inside another window, or even from the page itself. Changing a cell’s color: This is done in the same way as choosing the original color: click on the cell to be changed, click on Pick, then choose a color from the screen. Copying a cell: Select a cell by clicking on it, click on Copy, and finally click in the strip where you want to place the copied cell. This function can be used either to replace a cell by another one or to duplicate it (to spread the color range). Exchange two cells: Click on a cell, click on Exchange, and then click on the cell you wish to swap colors with. You can also use this function to move a cell, by exchanging it with a blank cell from the edit strip. Erase a cell: Click on a cell, then click on Erase to remove it. User's Guide 3.6 US.QXD 3/11/99 3:58 PM Page 67 2.23 Color ranges 67 COLOR DENSITY The Color Density value defines the density for each cell, i.e. its transparency. As a cell is made more transparent, you will better be able to see what is drawn under it. The color contained in a cell can be varied between totally opaque (with the maximum value of 255), or completely transparent (with value 0). As you decrease the color density, the color will become less and less visible. When that value equals 0, the color is no longer taken into account. Totally transparent black is exactly the same as totally transparent white. Warning: If a cell has been set to color density 0, it will lose the color assigned to it originally; if the density is then increased, its original color will be replaced with black. Simply re-select its original color to restore it. INTERPOLATION Colors can be set in two different ways: using RGB or HSL components (see section on Color Palette). Similarly, there are two ways to define a color range (i.e. to calculate its intermediate colors), also using RGB or HSL components. Currentrange num ber. Invertrange but t on. D ensit y of t he currentcol or. R ange t y pes. L inear,E ast , N ort h,W est , S out h or cent rifugal Int erpol at ion t y pe: R G B or HSL . N oise % in currentrange. User's Guide 3.6 US.QXD 3/11/99 3:58 PM Page 68 68 2.23 Color ranges There are advantages and disadvantages to each interpolation method. Interpolations using RGB values tend to give dark or “dirty” intermediary colors. In RGB mode, a range between red and green will pass through a greenly-beige color. Interpolation using HSL components forces the range to pass through pure colors, which aren’t necessarily the best for the job: a range between red and green will pass through pure yellow. NOISE When working in 16 million colors, you can generate remarkably smooth ranges. However, these are not always wanted in a realistic drawing. With the Noise option, you can add grain to the range. The Noise parameter lets you set the percentage of grain for the range, with 0% being perfectly smooth, and 100% being fully granular. RANGE TYPES Six icons at the bottom of the window allow you to set the way the range will be applied to the polygon that requires filling: in a linear fashion with a precise or defined direction, or centrifugal from a point within the area to be filled. Linear ranges will spread the colors in parallel strips. The program needs to know along which direction the strips should be drawn (the strips will therefore be perpendicular to that direction). When you draw a filled object without color ranges and when you finish drawing the object outline, the filled polygon gets immediately drawn. When filling an object with a linear color range, after you have drawn the object, a vector line appears from the center of the object and follows the mouse pointer. This represents the direction along which the color ranges should be executed. Click to execute the range along the chosen direction. Four special Linear ranges are also available: East, North, West and South. They represent the traditional compass directions. If you choose how of them, you won’t have to specify the direction during a fill. Centrifugal ranges spread the strips outward from a central point in concentric circles. The program needs to know where that center point of the color range will be. If the filling options icon is not selected when you draw for example a filled rectangle, the rectangle will get drawn as soon as you release the mouse pointer. If the Fill Options icon is selected, and after you have drawn the outline of the polygon to be filled, a vector line will appear between your rectangle’s center and the pointer; position the mouse where you wish the center of the range to be, then click to execute the range. User's Guide 3.6 US.QXD 3/11/99 3:58 PM Page 69 2.24 Brush wrapping 2.24 BRUSH WRAPPING This icon allows you to select or deselect the brush wrapping or color ranges options. These options apply for the Fill function (which fills an area with color) and all the filled shapes (freehand shapes, circles, rectangles, etc.). When the icon is not selected, fills are done using the default settings, i.e. no color ranges, with fills in the working color. When the icon is selected, fills are made taking into account any options you have set. This icon is an easy way to switch between the “normal” and “color range” mode. To open the Settings window, click on the icon with the right mouse button. When one of the range types is selected (Range buttons at the bottom of the window), all filling operations will be done using color ranges. When one of the brush icons is selected, filling operations will be done using the current brush to fill the space, by stretching it or compressing it, either horizontally, vertically, or both, in order to fill the space. Icons t o sel ecta Col or R ange m ode.If any are sel ect ed,t hen fil l ing uses a col orrange. Icons t o sel ecta Brush W rapping m ode.If any are sel ect ed,t hen fil l ing uses t he currentbrush. 69 User's Guide 3.6 US.QXD 3/11/99 3:58 PM Page 70 70 2.24 Brush wrapping WRAPPING OPTIONS There are several ways to wrap a brush in a shape: horizontally, vertically, or on both axes. These options are chosen by respectively clicking on the buttons depicting horizontal arrows, vertical arrows, or both of these buttons. Wrapping a brush horizontally means that each line of the brush will be deformed (either stretched or compressed horizontally) to fit the width of the shape you are filling. Wrapping vertically means that the brush will be similarly deformed on the vertical plane to fit the shape to be filled. User's Guide 3.6 US.QXD 3/11/99 3:58 PM Page 71 2.25 Color cycling 2.25 COLOR CYCLING Color ranges and brush wrapping are applied to filled shapes. In a similar fashion, Color Cycling is applied to freehand drawings, and uses the same Settings window. The different color cycling modes use the current color range to alter the working color dynamically. If color cycling is activated and if your range goes from red to yellow while your working color is blue, you will draw in shades of red and yellow, and not in blue. Color Cycle mode uses the current color range (See Color Ranges) and an extra parameter (Cycle, bottom of the Fill Options window) creating five different options: None: Color cycling is disabled, and it will therefore have no effect. When drawing, only the working color will be used. Once: The color cycle is used only once. When you draw with it, the line will use each of the cycle colors in turn, but when it gets to the last color, it will continue to use it as the working color until you stop drawing that line. For example, if the cycle goes from red to yellow, the start of the line will be red, which will gradually cycle towards yellow as you draw. Once the line has reached the yellow color, it will continue to be drawn in yellow until you release the mouse button, and thus end the line. Subsequent lines will be similar, starting with red and cycling to yellow only once. Loop: The color cycle runs as a loop. When drawing a line, once you reach the last color in the cycle, it will start again from the beginning. For example, with a red to yellow cycle of colors, you start drawing in red, cycle through the colors until you get to yellow, and then immediately start on red again, cycle through the colors to yellow, and so on. Ping pong: The color cycle runs as a round trip loop. It uses all the defined colors in turn, then retraces its steps back to the start. A line drawn with a red to yellow cycle will start red, progressively turn to yellow, then progressively turn back into red, and so on.. Pressure: The pressure level on the stylus as you draw defines which of the cycle colors is used. As more pressure is applied, the drawing color will be taken further to the right of the color cycle. If you define a cycle that goes from red to yellow, then your stroke will be red if you apply small pressure on the stylus, and it will turn progressively more yellow as you put more pressure on the stylus. 71 User's Guide 3.6 US.QXD 3/11/99 3:58 PM Page 72 72 2.26 Density mapping 2.26 DENSITY MAPPING With this icon, you can select or deselect a density map to use for filling actions. This applies for the Fill function (which fills an area with color) and all the filled shapes (freehand shapes, circles, rectangles, etc.). When the icon is not selected, the default settings are used to fill the shapes (i.e. the working color with 100% density). When the icon is selected, the density map options are taken into account. The icon acts as a switch allowing you to toggle easily between “normal” and “density map” modes. With Density mapping turned on, shapes are no longer filled in a uniform manner, but with more or less color density in different areas. You can define the exact density map to use in the Density Mapping window. Note that the concept of density relies on the idea of transparency: the less color you apply, the thinner the layer of paint, and the more you can see through the color to what is underneath. To open the Settings window, click on the icon with the right mouse button. X curve.S et s horiz ont aldensit y variat ions. E dit ing funct ions. X curve int ensit y sl ider. Y curve.S et s vert icaldensit y variat ions. D ispl ay area show ing t he effect of t he currentset t ings. But t ons t o sel ectdifferentset s of curves. A ppl y curve opt ions.These set how t he X and Y curves are appl iedinfil l s. User's Guide 3.6 US.QXD 3/11/99 3:58 PM Page 73 2.26 Density mapping In this window, you set the way in which density will vary in your fills. There is a large display area in the center of the Settings window, surrounded by two curves, one at the left of the area and one at the top. These curves show the horizontal (X curve at the top) and vertical (Y curve on the left) density settings. The higher the curve (more white visible), the higher the density at that point. The options at the bottom of the window allow you to use the two curves independently or together. The display area will always show the effect of the current settings. SELECTING A CURVE The curve editing functions for the X and Y curves will only work on curves that have been selected. A curve is selected when at least one of its Apply options (bottom left of the window) is selected. Only one of these options can be selected for each curve at any one time. If none of the Apply options are selected for a curve, the editing function will not be applied to that curve which will not be taken in account in the display area. This selection method is very useful when editing curves as it lets you choose to work on either axis, or both at the same time. Warning: If no curves are selected at all, you will not be editing any plane, the display area will go black, and no changes can be made. You should always select at least one curve. POSITIONING THE POINT OF HIGHEST DENSITY When you click inside the display area, the mouse pointer will define the point with the highest density. The X and Y curves will automatically change to reflect this new point. The display area will update in real time, so you can move around it holding the mouse button down until you have the desired result. The rest of the window will be updated as soon as you release the mouse button. Using the left mouse button draws rounded curves (splines), whereas using the right mouse button will result in angular curves (broken line). If only one curve is selected, clicking in the display area defines the point of highest density for the active curve, resulting in a horizontal or vertical line. 73 User's Guide 3.6 US.QXD 3/11/99 3:58 PM Page 74 74 2.26 Density mapping EDITING THE DENSITY CURVES You can draw the X and Y curves directly, by clicking in their display and moving around without releasing the mouse button. As soon as you release the mouse button, the display area will be updated. With the left mouse button, you draw the density curves freehand, whereas with the right mouse button, you will draw straight lines. Each curve has an intensity slider (at the right of the X curve and at the top of the Y curve) which gives you the ability to compress the curves at will. Warning: You cannot use these sliders to enlarge the curve. CURVE EDITING FUNCTIONS You will find the curve editing functions in the top left hand corner of the window. Their icons have meaningful graphics: copies the X curve onto the Y curve (which is then lost). copies the Y curve onto the X curve (which is then lost). swaps round the X and Y curves. inverts the selected curves horizontally. inverts the selected curves vertically. smooths the selected curves. PRESET CURVES To make editing easier, there are a number of preset curves, which are in the bottom right of the window. Click on the + and - buttons to cycle through them. There is a small display to show what each of them looks like. If you click in this small display, it will be transferred to the main display, replacing the currently selected curves. APPLYING DENSITY RANGES User's Guide 3.6 US.QXD 3/11/99 3:58 PM Page 75 2.26 Density mapping You can apply the X and Y curves of your density map to a filled object in several ways: Uniform, Elastic, Linear and Centrifugal. These modes are selected with the 7 buttons at the bottom left hand side of the window. There are 7 buttons, not 8 (4 modes x 2 curves), because the centrifugal mode works only with the X curve. The buttons are toggle switches: click on one once, it gets selected, click on it again, it is disabled. As mentioned previously, only one button can be selected for each curve at any one time. If you select no modes at all, density curves are ignored by the program. To test out how each setting differs, draw a saw tooth pattern in the X curve. Deselect all the Y curve buttons to turn it off. Select the first of the Apply modes, and draw a filled circle. Then change to the second Apply mode, and draw another circle, and do the same with the third and fourth mode. The differences between them become very obvious. U niform El ast ic L inear Cent rifugal UNIFORM MODE When using this mode, the corresponding X or Y curve is mapped onto all your shape according to its maximum dimension in the corresponding plane. When Uniform mode is selected on the X curve, the curve is applied at the point where the shape is at its widest, thus giving a uniform effect across the shape, however irregular its outline may be. ELASTIC MODE When this mode is selected, the corresponding curve is applied to each line (or column) according to the dimension of the shape at that position. The curve is therefore expanded or contracted to fit the shape being filled. If the Elastic mode is selected for the X curve, that curve is applied across the width of the shape, line by line, thus giving the impression that the curve is fitted elastically across the shape. 75 User's Guide 3.6 US.QXD 3/11/99 3:58 PM Page 76 76 2.26 Density mapping LINEAR MODE When this mode is selected, the corresponding curve (X or Y) is applied on all the shape according to its maximum dimension in a defined direction. When Linear mode is selected on the X curve, the curve is applied at the point where the shape is at its widest (as the Uniform mode) and along the supplied direction. CENTRIFUGAL MODE When this mode is selected, the X curve is applied radially from a center defined when drawing the shape. It is the equivalent of the Centrifugal mode used with color ranges. You can only use this mode with the X curve. INCONSISTENCIES IN ELASTIC MODE Because of the way it is calculated, Elastic mode can display some inconsistencies when the width of your polygon changes very suddenly. Draw for example a large L (freehand polygon, with density mapping set to Elastic mode on the X plane). You will notice that the filling is very strange where the L becomes wider at the bottom. The X curve, in changing from a thin area, suddenly has to fill a much wider area, and thus looks “broken”. This inconsistency is unfortunately an inevitable by-product of this fill mode. It is best therefore to use smoother width transitions in your drawing when using the Elastic fill mode. User's Guide 3.6 US.QXD 3/11/99 3:58 PM Page 77 2.27 Drawing tools 2.27 DRAWING TOOLS The drawing tools (pen, mechanical pen, pencil, chalk, airbrush and brush) are used in combination with drawing functions (Freehand, straight line, circle...). The current drawing tool is displayed at the top right of the main toolbox. The default tool is the pen. Currentdraw ing t ool (pen int his case) The tool icon is a selector: one click selects the pen, another click selects the mechanical pen, and so on. You can also call up the Drawing Tools Settings window, by clicking on the tool icon with the right mouse button. You can then set the parameters specific to each tool. SELECTING TOOLS The tool icon is a 6 levels selector (you need to click 6 times on it to get back to the starting tool). This may not be very handy if you have to switch often between tools. That’s why the program provides a small window featuring all six of the drawing tools icons at once. This window is in fact the reduced tool settings windows, without the parameter settings. The two display modes can be switched on and off by using the Reduce/Enlarge button in the window title bar. When not changing the tool parameters, it is a good idea to keep this window opened in reduced size. U se t he R educe/E nl arge but t on t o reduce t he Tool s set t ings w indow s. 77 User's Guide 3.6 US.QXD 3/11/99 3:58 PM Page 78 78 2.28 The pen 2.28 THE PEN The pen draws a full line which width may vary with pressure and/or speed. This width variation is limited by two parameters: the minimal size (Size 1) and the maximal size (Size 2). Size 2 can be smaller, greater or equal to Size 1. Size 1: t his is t he radius of t he l ine’s w idt h w hen pressure and/orspeed is m inim al. Size 2: t his is t he radius of t he l ine’s w idt h w hen pressure and/orspeed is m ax im al . P ressure act ion t oggl e. S peed (V el ocit y )act ion t oggl e. S peed l im it(from w hich t he w idt h st ay s m ax im al ). PRESSURE Enables or disables the stylus pressure action on the tool. When small pressure is applied to the stylus, Size1 is used as the line width’s radius. When strong pressure is applied, Size 2 is used (may be greater, smaller or equal to Size 1). VELOCITY Enables or disables the mouse/stylus speed action on the tool. If both Pressure and Velocity actions are enabled, a mean action is used. SPEED LIMIT Defines the velocity action limit in pixels per second. Maximal line size is used when the mouse/stylus’s speed is past this limit. User's Guide 3.6 US.QXD 3/11/99 3:58 PM Page 79 2.29 The mechanical pen 79 2.29 THE MECHANICAL PEN The mechanical pen draws a narrow line (1 pixel fixed size) which density may vary with pressure and/or speed. M ax im aldensit y percent age. P ressure act ion t oggl e. S peed (V el ocit y )act ion t oggl e. S peed l im it(from w hich t he densit y st ay s m ax im al ). P ressure and/orspeed act ion inversion. POWER Defines the maximal density of the line (percentage). PRESSURE Enables or disables the stylus pressure action on the tool. VELOCITY Enables or disables the mouse/stylus speed action on the tool. If both Pressure and Velocity actions are enabled, a mean action is used. SPEED LIMIT Defines the velocity action limit in pixels per second. Maximal density is used when the mouse/stylus’s speed is past this limit. INVERSION Inverts the pressure and/or speed action on the tool. When inversion is Off, small pressure and/or speed gives very faint lines (least dense). When inversion is On, small pressure and/or speed gives lines with maximal density. User's Guide 3.6 US.QXD 3/11/99 3:58 PM Page 80 80 2.30 The pencil 2.30 THE PENCIL The pencil applies fat color particles which get more or less numerous with pressure and/or speed action. Currentenvel op. P redefined envel opes. L Ine w idt h siz e M ax im aldensit y percent age P ressure act ion t oggl e. S peed (V el ocit y )act ion t oggl e. S peed l im it(from w hich t he densit y st ay s m ax im al ). P ressure and/orspeed act ion inversion. A ut om at ic dotspacing (Auto step)sw it ch M anualset t ing of t he dot spacing param et er(Step) SIZE Defines the radius of the line width. Excessive size may lead to a very slow tool; you may then consider switching to the Freehand dotted line function. POWER Defines the maximal density of the line (percentage). PRESSURE Enables or disables the stylus pressure action on the tool. VELOCITY Enables or disables the mouse/stylus speed action on the tool. If both Pressure and Velocity actions are enabled, a mean action is used. User's Guide 3.6 US.QXD 3/11/99 3:58 PM Page 81 2.30 The pencil SPEED LIMIT Defines the velocity action limit in pixels per second. Maximal density is used when the mouse/stylus’s speed is past this limit. INVERSION Inverts the pressure and/or speed action on the tool. When inversion is Off, small pressure and/or speed gives very faint lines (least dense). When inversion is On, small pressure and/or speed gives lines with maximal density. AUTO STEP Enables automatic dot spacing, where the spacing is a function of the tool size. The Step value below is then no longer taken in account. STEP Defines in pixels the spacing separating the imprints of the tool’s brush (0 by default). Spacing allows you to draw faster, but the lines will be less dense. ENVELOP The envelop defines the density map of the pencil, and thus its tip’s shape. It is graphically represented by a single curve (upper right corner in the window) which can be edited manually in Freehand mode or in Spline mode (see the Spline button in upper left corner). To modify the current curve, just click on it and draw. You may also use predefined curves (under the Spline button) which you can browse through with the + and - buttons, and select by clicking in the small envelop icon. Look at the figure below to understand how the curve creates the volume of the pencil’s tip. The top of the white area is the point of maximal density (Power value). The right edge of the envelop graphic acts as a vertical axis, and if you imagine the curve moving around it, the corresponding volume is created. Two differentenvel opes R esul t ing densit y m ap Corresponding vol um e 81 User's Guide 3.6 US.QXD 3/11/99 3:58 PM Page 82 82 2.31 The chalk 2.31 THE CHALK The chalk applies “hard” dusty color particles which get more or less numerous with pressure and/or speed action. Currentenvel op. P redefined envel opes. L Ine w idt h siz e M ax im aldensit y percent age P ressure act ion t oggl e. S peed (V el ocit y )act ion t oggl e. S peed l im it(from w hich t he densit y st ay s m ax im al ). P ressure and/orspeed act ion inversion. A ut om at ic dotspacing (Auto step)sw it ch M anualset t ing of t he dot spacing param et er(Step) SIZE Defines the radius of the line width. Excessive size may lead to a very slow tool; you may then consider switching to the Freehand dotted line function. POWER Defines the maximal density of the line (percentage). PRESSURE Enables or disables the stylus pressure action on the tool. VELOCITY Enables or disables the mouse/stylus speed action on the tool. If both Pressure and Velocity actions are enabled, a mean action is used. User's Guide 3.6 US.QXD 3/11/99 3:58 PM Page 83 2.31 The chalk SPEED LIMIT Defines the velocity action limit in pixels per second. Maximal density is used when the mouse/stylus’s speed is past this limit. INVERSION Inverts the pressure and/or speed action on the tool. When inversion is Off, small pressure and/or speed gives very faint lines (least dense). When inversion is On, small pressure and/or speed gives lines with maximal density. AUTO STEP Enables automatic dot spacing, where the spacing is a function of the tool size. The Step value below is then no longer taken in account. STEP Defines in pixels the spacing separating the imprints of the tool’s brush (0 by default). Spacing allows you to draw faster, but the lines will be less dense. ENVELOP The envelop defines the density map of the chalk, and thus its tip’s shape. It is graphically represented by a single curve (upper right corner in the window) which can be edited manually in Freehand mode or in Spline mode (see the Spline button in upper left corner). To modify the current curve, just click on it and draw. You may also use predefined curves (under the Spline button) which you can browse through with the + and - buttons, and select by clicking in the small envelop icon. The chalk’s envelop works exactly the same way as the pencil’s envelop. See the figure in the previous section for more details. 83 User's Guide 3.6 US.QXD 3/11/99 3:58 PM Page 84 84 2.32 The airbrush 2.32 THE AIRBRUSH The airbrush sprays paint onto the screen in a continuous flow. The more you stay in one spot, the more the colors become dense. Pressure and/or speed lets you control the flow’s power. Currentenvel op. P redefined envel opes. L Ine w idt h siz e M ax im aldensit y percent age P ressure act ion t oggl e. S peed (V el ocit y )act ion t oggl e. S peed l im it(from w hich t he densit y st ay s m ax im al ). P ressure and/orspeed act ion inversion. A ut om at ic dotspacing (Auto step)sw it ch M anualset t ing of t he dot spacing param et er(Step) SIZE Defines the radius of the airbrush spray. Excessive size may lead to a very slow tool; you may then consider switching to the Freehand dotted line function. POWER Defines the maximal density of the spray (percentage). PRESSURE Enables or disables the stylus pressure action on the tool. VELOCITY Enables or disables the mouse/stylus speed action on the tool. If both Pressure and Velocity actions are enabled, a mean action is used. User's Guide 3.6 US.QXD 3/11/99 3:58 PM Page 85 2.32 The airbrush SPEED LIMIT Defines the velocity action limit in pixels per second. Maximal density is used when the mouse/stylus’s speed is past this limit. INVERSION Inverts the pressure and/or speed action on the tool. When inversion is Off, small pressure and/or speed gives very faint sprays (least dense). When inversion is On, small pressure and/or speed gives sprays with maximal density. AUTO STEP Enables automatic dot spacing, where the spacing is a function of the tool size. The Step value below is then no longer taken in account. STEP Defines in pixels the spacing separating the imprints of the tool’s brush (0 by default). Spacing allows you to draw faster, but the sprays will be less dense. ENVELOP The envelop defines the density map of the airbrush. It is graphically represented by a single curve (upper right corner in the window) which can be edited manually in Freehand mode or in Spline mode (see the Spline button in upper left corner). To modify the current curve, just click on it and draw. You may also use predefined curves (under the Spline button) which you can browse through with the + and buttons, and select by clicking in the small envelop icon. The airbrush’s envelop works exactly the same way as the pencil’s envelop. See the figure in the pencil section for more details (section 2.30). 85 User's Guide 3.6 US.QXD 3/11/99 3:58 PM Page 86 86 2.33 The brush 2.33 THE BRUSH The brush drawing tool uses the last brush cut from the page. The Settings window associated to that tool includes some options (density, pressure action,...) and some transformation functions. Al lbrush t ransform at ion funct ions. M ax im aldensit y percent age P ressure act ion t oggl e. S peed (V el ocit y )act ion t oggl e. S peed l im it(from w hich t he densit y st ay s m ax im al). P ressure and/orspeed act ion inversion. A ut om at ic dotspacing (Auto step)sw it ch M anualset t ing of t he dot spacing param et er(Step) Int ensit y of t he sm oot hing at t he cutbrush’s edges. DENSITY Maximal density percentage of the brush (100% by default). Pressure and/or speed may influence the density of the applied brush. PRESSURE Enables or disables the stylus pressure action on the tool. VELOCITY Enables or disables the mouse/stylus speed action on the tool. If both Pressure and Velocity actions are enabled, a mean action is used. User's Guide 3.6 US.QXD 3/11/99 3:58 PM Page 87 2.33 The brush SPEED LIMIT Defines the velocity action limit in pixels per second. Maximal density is used when the mouse/stylus’s speed is past this limit. INVERSION Inverts the pressure and/or speed action on the tool. When inversion is Off, small pressure and/or speed gives very brush imprints (least dense). When inversion is On, small pressure and/or speed gives brush imprints with maximal density. AUTO STEP Enables automatic dot spacing, where the spacing is a function of the tool size. The Step value below is then no longer taken in account. STEP Defines in pixels the spacing separating the imprints of the tool’s brush (0 by default). Spacing allows you to draw faster, but the sprays will be less dense. SMOOTH Defines the intensity of the smoothing generated at the cut brush’s edges. 87 User's Guide 3.6 US.QXD 3/11/99 3:58 PM Page 88 88 2.33 The brush BRUSH TRANSFORMATIONS The brush tool settings windows also includes many transformation functions. Function description of each icon (line by line and from left to right): Resize, Double size, Double X size, Double Y size, Invert horizontally, Resize NxN, Half size, Half X size, Half Y size, Invert vertically, Optimize, Rotate, Rotate 90Þ, Rotate NÞ, Re-cut, Background, Transparency, Outline, Pointer offset User's Guide 3.6 US.QXD 3/11/99 3:58 PM Page 89 2.33 The brush RESIZING Click on the Size icon: the brush is replaced with a white rectangle that represents its outline. Click and hold down the left mouse button and move the mouse. The brush will get stretched to fit the new outline size. This technique can also be used to squash the brush either horizontally or vertically. However, this may be an undesirable effect, and you may wish to keep the relative proportions of the brush the same. You can do this by pressing Ctrl on the keyboard while resizing the brush: the horizontal and vertical proportions will then be retained. ROTATION Click on the Rotation icon: the brush is replaced with a white rectangle that represents its outline. Click and hold on the left mouse button and move the mouse. The rectangle will pivot around itself. When you release the mouse button, the brush will be rotated. The brush always pivots around its top left corner. The closer the mouse pointer is to the point of rotation, the faster the brush will rotate. Therefore, for optimum accuracy, the mouse pointer can be moved away from the rotation point, so that movements with the mouse will result in small changes in the rotation of the brush. RESIZING AND ROTATING PRECISELY Resizing and rotating manually a brush are good intuitive functions, but not very accurate for precise work. That’s why they also exist in a different form, where you can define the amount of action. If you click on the Resize NxN icon, a new window appears and displays the current width. You can type in a new width. Another similar window then appears to let you type in the new height. After specifying these information, the new brush is generated. If you click on the Rotation NÞ icon, a window appears and let you type in the rotation angle (degrees) to apply to the brush. The rotation center is the top left corner of the brush. 89 User's Guide 3.6 US.QXD 3/11/99 3:58 PM Page 90 90 2.33 The brush SMOOTHING WHEN RESIZING AND ROTATING When you enlarge a brush, each of its pixels will seem to be enlarged. In fact, pixels are of a constant size, and when you enlarge them, they are simply duplicated into 2, 3 or 4 pixels. The pixellization of the brush is therefore increased. To reduce this pixellization effect, brushes are smoothed when they are resized or rotated. The smoothing effect, rather than simply increasing the apparent size of the pixels, generates a color range between pixels. The smoothing effect is switched on and off using the anti-aliasing option in the top left hand corner of the main toolbox. The larger you magnify a brush, the more blurred it becomes (with smoothing), or the more pixellized it will be (without smoothing). RESIZING & RESOLUTION It's worth noting that enlarging a brush then reducing it has practically no effect on the brush. As it is enlarged, it will gain extra lines, and when it is reduced it will lose those extra lines, and the brush remains therefore similar to its original form. However, if you reduce the size of the brush, then magnify it, it will definitely not remain the same: reducing the size of a brush removes some of its resolution. When the reduced brush is then enlarged to its original size, the resolution lost in reducing the brush is not restored. Rather, the brush appears as a more pixellized version of the original. Similarly, it is best to avoid rotating a brush several times, as accuracy will be lost at each rotation. BRUSH DISPLAY When you cut out a very large brush, its image is replaced by a ghosted outline, to speed up operations. Pressing w on the keyboard will restore its full image if needed. The Display function in the System window allows you to set under what conditions you will see the whole brush. There are 3 modes: Custom: Under a certain size, the brush appears completely; above this size, only its outline will be displayed. The size is measured in square pixels. When you select Custom mode, a dialog box appears in which you enter the required size. Always: The brush is always displayed in its entirety, whatever its size. Never: The brush is never displayed entirely, only in outline, whatever its size. User's Guide 3.6 US.QXD 3/11/99 3:58 PM Page 91 2.33 The brush RECUT This function automatically recuts the current brush from the current layer. The contour used for cutting the brush is held in memory, from the last filled drawing operation, i.e. the last filled polygon, the last fill operation, or the last cut brush. This function is very important: it allows you, amongst other things, to cut out circular, elliptical or other such brushes. For example, try drawing a filled circle, then click on Undo to remove the circle you have just drawn. If you now click on Recut, the brush will be made up of everything inside the circle you had drawn. If you want a blurred border, modify the Smooth parameter (see later) and click on Recut. You can keep doing this until you are satisfied with the brush. Similarly, you may want to use the Fill function with Recut. For example, fill a colored area and adjust the tolerance parameter to take into account more or less colors. The filled contour is then in memory. If you now click on Undo, to remove the filling, and on Recut, everything that had been filled over becomes the current brush. TRANSPARENT COLOR When you cut out a brush, all of its non-colored areas are transparent; where there is color, the brush is opaque. There are two options in the Brush Transformations window that allow you to remove or enable transparency in a cut brush: • By fixing the background color (selected from the palette with the right mouse button) under the brush (as the Behind function does), so that no color is transparent. • By making everything that is of the background color (selected from the palette with the right mouse button) transparent. POINTER POSITION IN BRUSH When you cut brushes on the page, the pointer is placed automatically at the center of the brush. When you cut small brushes, the pointer can get in the way. We have chosen not to allow the pointer to disappear (to avoid losing it), but to allow it to be shifted away from the brush. When you call up this function, a large cross appears under the pointer. Click and hold on the left mouse button and move to set the new position for the pointer. When you release the button, the pointer will be at its new position relative to the brush. 91 User's Guide 3.6 US.QXD 3/11/99 3:58 PM Page 92 92 2.33 The brush SMOOTHED CUT This function allows you to set the sharpness of the edges of brushes you cut from the page. The default value 0 gives the sharpest possible edges to your brush, and the higher the value, the more blurred the edges become. Warning: the smoothing is applied to the edges of the cutting area, and not on the edges of the brush itself. If you draw a colored circle on a transparent background, and then cut out that circle using the rectangular brush cut, the smoothing will only act on the edges of the rectangle, not on the edges of the circle. To achieve the latter effect, the Smooth filter must be used, at the risk of eating away at the edges of the circle. User's Guide 3.6 US.QXD 3/11/99 3:58 PM Page 93 2.34 Color palette 93 2.34 COLOR PALETTE The working color palette that appears in the toolbox contains only 256 colors. This is of course not the full page palette, but only a user selected palette of 256 colors. Such a palette makes things more manageable, and allows for a good range of working colors. The working palette can be changed as often as you like. To edit it, click on the Palette icon. R G B orCM Y com ponent s sl iders (R G B int his case). R G B displ ay m ode t oggl e. CM Y displ ay m ode t oggl e. H S L com ponent s sl iders. S el ect ed col ordispl ay . + and -but t ons t o cy cl et hrough 4 w orking pal et t es. W orking pal et t e (t he one w hich al so appears int he m ain t ool box ). E dit ing funct ions. Col orspect rum disk (gradientfrom pure col ors t o a grey ,bl ack orw hit e cent er). Col orS pect rum t oggl e (sel ect ed int his case). Col orspect rum neut ralcol orsl ider. M ix erw indow but t on and Cl earbut t on User's Guide 3.6 US.QXD 3/11/99 3:58 PM Page 94 94 2.34 Color palette PALETTE COMPONENTS Every color can be made up using different component systems. There are several of these available, each of them approaching colors from a different viewpoint. The systems are different in that they use different component systems to describe colors: • RGB for Red, Green, Blue • CMY for Cyan, Magenta, Yellow • HSL for Hue, Saturation, Luminosity The Palette window allows you to choose between these three component systems. In the window you will see two groups of sliders, one for RGB and one for HSL. At the end of each of these is displayed the current value set by the slider. You can click on the CMY button to change the RGB components into CMY components (and vice versa). EDITING COLORS All parts of the Palette window work simultaneously. If you click on a color in the palette, it gets copied to the color display (on the left of the window), and its RGB and HSL values are automatically updated. Conversely, if you alter the RGB or HSL values of a color, the ensuing color is shown in the color display, and is ready to be copied into the palette. Creating new shades of color will usually use these two operating modes of the palette. You choose a color (from the current palette, the color spectrum or the page) and then change its components to get exactly the right shade, then copy it back out to the palette. CHOOSING A COLOR FROM THE PALETTE Click directly on a color in the working palette: your chosen color appears in the color display, and its color components are displayed in the RGB-HSL or CMY-HSL sliders. If you keep the mouse button pressed whilst moving around the palette, you select one after the other all the colors that pass under the mouse pointer, and the sliders are updated in real time. There are several working palettes: by clicking on the + and - buttons you cycle through 4 predefined palettes of 256 colors each. These are completely user configurable and can be saved to disk. User's Guide 3.6 US.QXD 3/11/99 3:58 PM Page 95 2.34 Color palette CHOOSING A COLOR FROM THE SPECTRUM Click directly on the color spectrum disk: your chosen color appears in the color display and its color components are displayed in the RGB-HSL or CMY-HSL sliders. If you keep the mouse button pressed while moving around the spectrum, you select one after the other all the colors that pass under the mouse pointer, and the sliders are updated in real time. The disk represents all of the color spectrum. Around the edges are the purest of colors, and as you go towards the center, these colors shade towards a neutral color, either a pure black, a pure white or a grey. The neutral color is chosen with a slider at the right of the disk (white at the top, black at the bottom). This disk is a visual record of the HSL components of colors. Try going round the edges of the disks with the mouse, while keeping the mouse button pressed. You will see how the HSL components vary with this movement. Then try moving in towards the center and see the effect on the HSL components. CHOOSING A COLOR FROM YOUR DRAWING Click with the right mouse button on the color display: the mouse pointer turns into a question mark. This is the Pick function, which allows you to pick any color from the page. If you now click on the page, the color under the mouse pointer will be transferred to the color display, and its RGB (or CMY) and HSL components are transferred to the sliders. If you keep the mouse button pressed while moving around the screen, you select one after the other all the colors that pass under the mouse pointer, and the sliders will be updated in real time. SETTING A COLOR To set a color, all you have to do is alter its components using the sliders: more or less Red, more or less Cyan, higher or lower Saturation, etc. The sliders work in two ways: you can click on a slider, and, with the mouse button held down, drag it along its path to set a value; or, for more precise setting, you can click on either side of the slider to move it one notch in the direction of the mouse. The numeric representation of the sliders’position will always change as you move the slider. Every slider’s background is colored with a color range which depends on the other components values and which show which colors are available if you move the slider’s cursor. Try for example in RGB mode to set a pure red (Red slider’s cursor fully to the right). See how the Green slider now represents a gradient from red to yellow. That means that if you move the Green slider’s cursor to the right, the resulting color will go from red to yellow. 95 User's Guide 3.6 US.QXD 3/11/99 3:58 PM Page 96 96 2.34 Color palette COPY, EXCHANGE AND SPREAD Three editing function help you make up your own palette. Copy: This function copies the current color (the one in the color display) to one of the spaces in the current palette. Once you have set the color you want, click in the color display, then on Copy, then on a space in the palette to place the color. You can also copy colors from within the palette: click on the color to be copied, then on Copy, then on the destination space in the palette. Exchange: Swaps the position of two colors within the palette. Click on one of the colors, then on Exch(ange), and finally on the second color. Spread: Generates a range between two colors. Click on the first color of the range, then on the Spread button, and lastly on the ending color of the range. MIXER WINDOW You don’t have to fiddle around with the numbers and sliders to pick a color accurately: a Mixer window lets you make up your own colors by mixing others. To open the Mixer window, click on the Mixer button under the palette. An empty drawing space will replace the color spectrum. There, you can draw freehand with the pen or the airbrush. With the airbrush, you will get a better mix of colors. When you draw by pressing with the right mouse button, you add “water” to the paint, which will dilute the colors already present. The more you go over an area, the more dilute the colors in it will become. Once you have got your desired mix of colors, you need to copy them to the palette, using the Pick function mentioned earlier. Click with the right mouse button in the color display, then with the left mouse button in the Mixer window on your chosen color. Click on the Copy button, then on your chosen cell in the palette. To clean up the Mixer window, click on the CLR (Clear) button next to the Mixer button. The mixer is erased with the current color (the one in the color display). User's Guide 3.6 US.QXD 3/11/99 3:58 PM Page 97 2.34 Color palette LOADING AND SAVING A COLOR PALETTE You can save your color palette to disk. Click on the Input/Output icon in the main toolbox. Select the Palette type, then click on Save. You will need to select which directory it will be saved in, and under what name. The same system is used to load a palette from disk. Click on the Input/Output icon in the main toolbox. Select the Palette type (if it’s not already selected), and click on Load. You will need to tell the program where to find the palette file in the disk. Note: All four palettes are saved or loaded together with each operation. 97 User's Guide 3.6 US.QXD 3/11/99 3:58 PM Page 98 98 2.35 Grid 2.35 GRID The Grid function puts an imaginary grid on the screen, and forces the mouse pointer to use only the intersection points of the grid. The mouse no longer moves from pixel to pixel, but from one grid intersection to another. Click on the Grid icon with the left mouse button to toggle it on and off. Clicking on the Grid icon with the right mouse button reveals the Grid Settings window. The four buttons at the top of the window allow you to set the width and height of the grid, as well as its origin on the page (to move it across, and up or down). Use the + and - buttons to set these, or click directly in the value to edit it from the keyboard. There are two functions to help you set up your grid: Adjust: Lets you adjust the grid graphically. A rectangle will appear at the end of the mouse pointer. Simply position this on the page to set the origin, and click and drag it to the size you want. The appropriate grid settings will be set up accordingly in the window. Use brush size: Uses the rectangular size of the current brush to set the grid. This is great for drawing a tiled pattern: cut out a brush, click on Use brush size, and then simply fill the screen by hand with the current brush. X ,Y coordinat es of t he origin of t he grid W idt h and heightof t he grid A dj ustfunct ion U se brush siz e funct ion User's Guide 3.6 US.QXD 3/11/99 3:58 PM Page 99 2.36 Using layers 2.36 USING LAYERS Working with multiple layers of drawing is very similar to working on only one plane. In fact, you only ever draw on one layer at a time, even if the final display is made up of several images. The only thing that can go wrong is your not realizing which layer you are drawing on. When displaying several layers, you could potentially think you are drawing on the topmost one, whereas you may be drawing on the bottom one and destroying the background scene. So remember: you should always remain aware of which layer you are drawing on. To make this easier, there is an icon in the toolbox that will permanently show which is the current layer. You can see at a glance where you are. With the icon that is displayed to the left, it is the middle layer (called layer B) that is selected (in white). If you were to draw, you would do so on layer B. The icon shows which layer is selected, and also gives access to the Layers window, which you can get to by clicking with the left or right mouse button over the icon. The layers are always referred to as A, B and C, rather than calling them the foreground, middle ground and background. A is in fact at the front, then B, then C at the back, and finally the background behind layer C. A “Project” is made up of all three layers and the background. DISPLAYING LAYERS The Layers window lets you manipulate the layers (turning them on or off,...) and shows some information on the whole project, such as (as with the icon) which layer is selected, also which layers exist (whether A, B, and C are in the display area), and the state of each layer (on, off, or colored). L ay ers A and B ex ist ,butonl y l ay er B has been t urned on fornow . L ay erC doesn’tex isty et . The currentw orking l ay eris B (show n inw hit e). 99 User's Guide 3.6 US.QXD 3/11/99 3:58 PM Page 100 100 2.36 Using layers We have tried to ensure that distinguishing between layers is as easy as possible. When a layer exists, a pull down menu (on the left hand side of the Layers window) allows you to turn it On, Off, or to color it in red, green, or blue (R, G, B). Coloring a layer makes it easy to distinguish from the others. Finally, one of the most important functions is the = key. It toggles between all layers Off other than the current one (which is On, and is the only layer displayed), and all layers On. Such a switching allows you to visualize the whole project easily. You can work on a single layer, then quickly switch on all the others to see the end result. It also makes it easy to see where you are if you get confused between layers. SELECTING AND CREATING LAYERS The Layers window lets you choose which layer to work on. You just need to click on the layer’s rectangle (A, B or C) to select it. If the layer exists, it gets selected (if it was Off it goes back On). If it did not exist, then a window opens to let you Create it, by clicking on the button so labeled. E very l ay ercan be On, Off, orcol ored (choice of R, V, B) You m ay t oggl e On or Off l ay ers A ,B,and C by respect ivel y using t he key s Ctrl+1, Ctrl+2 and Ctrl+3. To sel ecta new current w orking l ay er,cl ick on t he desired rect angl e. If t he corresponding l ay erdoesn’tex isty et , y ou’l lbe asked t o creat e it . K ey s 1, 2, and 3 m ay al so be use t o achieve t he sam e sel ect ion. KEYBOARD SHORTCUTS All these functions can be accessed from the keyboard. Use keys 1, 2 and 3 to select layers A, B and C. To turn layers ON and OFF (whether they are displayed or not), use the Ctrl + 1, 2 or 3 keys. User's Guide 3.6 US.QXD 3/11/99 3:58 PM Page 101 2.36 Using layers FUNCTIONS There are 4 buttons at the top of the window that apply functions to the layers: Exch(ange): This swaps the current layer with another one. Click on the rectangle of one of the layers to exchange (it gets selected in white) then click on the Exchange button. Finally, click on the second layer to exchange. Copy: This copies the current layer to one of the other layers. Click on the rectangle of the layer you want to copy (it gets selected in white), then click on the Copy button. Finally, click on the rectangle of the layer you wish to copy to. The current layer gets copied onto the top of the destination layer. After copying, the current layer has not been changed, but the destination layer now contains a mixture of its original state and the current layer. The order of layers is respected, so that the copied layer may be placed either on top of, or underneath the destination layer. If you copy layer A onto layer B, layer A will be copied over the top of the image on layer B. If, however, you copied layer C onto layer A, it will be copied under what is currently in layer A. The order of layers will always stay the same. Merge: Mixes the current layer with a destination layer. Click on the rectangle of the layer you want to mix (it gets selected in white), then click on the Merge button. Finally, click on the rectangle of the layer you wish to mix the current layer with. The layers are mixed together, respecting the order in which they come. The only difference between the Merge and Copy functions is that with the Merge function, the current layer ends up empty. Kill: Eliminates a designated layer. The layer is not just emptied, it is got rid of completely. Click on the Kill button, then on the rectangle of the layer you want to eliminate. You cannot eliminate the current layer, so there will always be at least one layer left. The Copy and Merge functions are very similar. Copy leaves the current layer intact, whereas Merge empties it. Merge, as its name implies, is used simply to merge two layers. Copy allows you to use a layer as a template, so you can stack satisfying layers on only one layer, while you continue to draw on the current layer. Each of these functions has a confirmation window. Only Exchange can easily be undone (it is a reverse operation), whereas the other functions will at least destroy one layer. 101 User's Guide 3.6 US.QXD 3/11/99 3:58 PM Page 102 102 2.36 Using layers BACKGROUND The background is to be considered as a fourth layer, which is permanently embedded under the three others (layers A, B and C). It is not a layer on which you can draw: it is the canvas at the back of the painting that lets you see the layers of paint better. Without it, you would not easily be able to judge the transparency of the other layers. The background can be Black, Colored or Checked. When the Color option is chosen, the first colored square on the right of the selection button lets you choose the exact background color. Click on this colored square, then click somewhere on the screen to select a color. When the Check option is selected, the background looks like a “checkboard” using the two colors contained in the squares on the right of the selection button. To choose one color, click on a colored square then somewhere on the screen. The default setting when you launch TVPaint is a Black background. One particular feature and advantage of this background is that it is the fastest one for the program to operate with. The l ay ers edit ing funct ions (Copy, Merge, Exchange and Kill) Background t y pe: Black,Color orCheck. If t he background is Colored orChecked, t hese but t ons displ ay s t he background col ors. They al so l ety ou sel ectt hem . The background col or(s)al so appears here,behindt he t hree l ay ers rect angl es. User's Guide 3.6 US.QXD 3/11/99 3:58 PM Page 103 2.37 Drawing modes 2.37 DRAWING MODES The drawing tools (pen, airbrush, chalk,...) that are used with the drawing functions allow you to paint color onto the screen. Sometimes, however, rather than paint color, it would be useful to lighten parts of the picture, or to blur them, or to colorize them... These are all different drawing modes. The current drawing mode is shown in a button at the top of the main toolbox; it is set by default to Color mode. To select a different mode, click on the button. A pop-up menu appears giving all the available modes, and their keyboard shortcuts. Some keys control several modes. For example, Shade and Light modes, which respectively darken and lighten what is drawn over with the mouse, are both on the F5 key. Press once, and you go into Shade mode; press again and you go to Light mode. In general, all the modes use the left mouse button. The right button is permanently in Erase mode, letting those with a two button mouse (or a stylus with two buttons) have permanent access to the Erase mode. F1: F2: F3: F4: F5: F6: F7: F8: F9: Color, Stamp Replace, Behind Erase, Pantograph Merge, Impress Shade, Light Colorize, Tint Grain Smooth, Blur Smear, Shift COLOR This is the default mode. It is the “normal” mode that allows you to paint on the screen with the current color. STAMP In Color mode, when you cut a brush from the page, and then draw with it, that brush will always keep its original colors. If you cut out a red brush, even if you then select green as your working color, the brush will still paint in red. By selecting the Stamp mode, the brush will then adopt whatever color is selected, as if it were a rubber stamp dipped in the working color. It even allows you to use color cycling. 103 User's Guide 3.6 US.QXD 3/11/99 3:58 PM Page 104 104 2.37 Drawing modes REPLACE Replace mode can be very useful. In this mode, you replace the color of all the pixels your brush passes over. However, it only replaces the color, not the density. Imagine that you have drawn a glass with almost transparent areas. If you were in Color mode, painting over the glass would add a fully opaque coat of paint over what you draw and you’ll lose the transparency information. In Replace mode, however, you change the color of the glass, but its transparencies are retained. Replace mode is like a mask: it acts only where there is already color. If you have drawn a red object on a transparent background, and you wish to draw detailed designs on that object without risking spilling out onto the background, choose Replace mode. On the opaque red object, you will draw normally, yet on the transparent background, nothing can be drawn: because Replace mode acts on color, not on density, if there is no color, i.e. it is transparent, then there can be no drawing on it. Additionally, on your red borders, the smoothing (the density range at the edge of your object) is retained. BEHIND As with Replace mode, Behind is very important. It lets you add color to your drawing, but instead of putting the color on top of the current drawing, it puts it behind. Behind mode is like a mask, the opposite of the Replace mode. It only paints where there’s no color. If you have drawn an object on a transparent background, and wish to alter the background without affecting your drawing, then select Behind mode: on the transparent background you draw as normal, but you cannot draw where color is already present. Behind mode puts color behind your drawing, and only those areas which have at least some degree of transparency will be painted on. Additionally, on the contours of your object, the smoothing (the density map at the edge of your object) will be retained. ERASE This mode erases color from your drawing. Remember the analogy of plates of glass on which you draw? Here, you scratch paint (more or less at a time, depending on pressure) away from the surface of the glass, thanks to TVPaint’s use of the Alpha Channel in real time. Whatever mode is currently active on the left mouse button, the right mouse button will always be in Erase mode. Therefore, you will rarely need to select this as the current mode, as it is always ready at your fingertip. User's Guide 3.6 US.QXD 3/11/99 3:58 PM Page 105 2.37 Drawing modes PANTOGRAPH This drawing mode acts like a “magical” pantograph. When you select it, a second pointer will appear, offset from the main pointer, but linked to it. Once you set the offset, it remains the same. The second pointer follows exactly the movements of the normal pointer, but offset horizontally and vertically. When you draw, everything that passes under the first mouse pointer, will be copied under the second one. This seemingly trivial mode is however extremely useful when doing “invisible” touch up work on scanned pictures. For example, to get rid of a blemish on a subject’s skin, simply set the second pointer onto an area of smooth skin, then draw over the blemish. The smooth skin texture will be copied over the blemish. It is recommended that you use the airbrush as the drawing tool for such tasks, as it will give the cleanest results. This mode is great if you want, say, to add a third eye to someone’s face! You use the P (Shift + p) key to set the offset of the second pointer. You then draw a line between the source point (the smooth skin) to the destination point (the blemish), and with this, the pantograph is set. You can also set these coordinates at the bottom of the Drawing Functions window. MERGE TVPaint offers you a second screen, called the spare screen, where you can store a picture. With the j key, you can swap the current screen (the current layer) with the spare screen. The J key (Shift+j) copies the current screen onto the spare screen. Merge is an image mixing mode that uses the spare screen. For example, Load a picture from a disk; press j to swap this picture with the spare screen. You now have the picture, hidden from view, on the spare screen. Select a drawing function and a medium sized pen, press on F4 (Merge) and draw some lines. Instead of drawing a colored line with the brush, what you do is copy what’s on the spare screen to the current screen. Merge works a bit like a Pantograph mode using two images without offset rather than one with. It is also recommended that you use the airbrush tool to draw with, as it gives the best, smoothest, results. Merge mode is great for mixing pictures. It is very useful also when you want to apply filters (see later) to a specific part of the screen. Load a picture, and copy it to the spare screen (with J), then make the image Negative (for example). It is then easy, with Merge mode, to mix together the original image and its negative. You can also use this mode to add texture to a text. The possible use of all drawing functions contributes to this mode’s power. 105 User's Guide 3.6 US.QXD 3/11/99 3:58 PM Page 106 106 2.37 Drawing modes IMPRESS(ionism) The Impress mode grabs a color from the spare screen and uses it to paint with on the current screen. It is similar to the Merge mode, in that it takes data from the spare screen, and it also reminds of the Smear mode. Used properly, it can give results similar to an impressionist painting, hence its name. There are two ways in which you can use this mode: load a picture, and press j to swap it with the spare screen. Then fill the current screen with white (or black, or grey). Now switch into Impress mode, and, with a small brush, draw a whole series of small lines, or small round brush strokes, all next to each other. To get the best results, you should use as small a brush as possible (it makes for a more accurate picture). The second picture will appear bit by bit, in the impressionist style. The second way to use this mode is with the same picture on the spare screen as the current screen. You will draw small lines in a similar way to the first example. The effect you obtain is similar to the Smear mode, but whereas with Smear the picture becomes more and more smeared as you go over it, in Impress mode, which uses the original picture as its source, the picture accuracy is improved (as you reduce your brush size). Note that drawing a whole series of small lines on the screen can be an arduous task. The scripting language in TVPaint is there to help make such tasks a lot easier. Later, we will find out how to automate such tasks. SHADE and LIGHT The Shade mode will darken everything that passes under the brush (while the mouse button is held down). The more you go over an area, the darker it becomes. Light mode works in exactly the same way, but has the opposite effect: it lightens everything under the brush. COLORIZE As its name would indicate, Colorize adds color to everything under the brush (using the current working color). Essentially, the color (H)ue of the drawing is altered, while the (L)uminosity component remains the same. The (S)aturation component may change, giving more intense colors than the original ones. Note that this mode does not colorize incrementally: once you have passed over an area with the brush once, you can go over it again and the initial change will not be compounded. Additionally, since the luminosity component of the working color remains fixed, you will get the same effect using a light grey as with a dark grey. User's Guide 3.6 US.QXD 3/11/99 3:58 PM Page 107 2.37 Drawing modes TINT Tint mode acts like Colorize mode, but in a different way: when Colorize only retains luminosity, Tint retains both luminosity and saturation. Therefore, where in Colorize mode you can add color to greys, in Tint mode, you cannot. This feature can make this mode sometimes more appropriate to use than the Colorize mode. As with the latter, Tint is a once-only effect. Once you have passed over an area of your painting, going over it again will not make any further difference. GRAIN Grain mode generates grain under the brush. It is very useful for creating bumpy textures and add a bit of realism to those ray traced and other computer generated pictures that come out so desperately smooth. SMOOTH Smooth mode makes the areas it goes over ever so slightly blurred, or out of focus. As with Blur mode, Smooth mode lets you smooth out the pixels of a picture, to soften the grain of a scanned image, or to give a bit of depth to “chronically flat” ray traced pictures. It is used best with a fairly large brush, and you can go over areas several times until you are satisfied with the level of smoothing. BLUR Blur mode will severely blur what passes under your brush. As with Smooth mode, use it with a fairly large brush, and you can go over areas several times until your desired effect is achieved. SMEAR When drawing in Smear mode, the edges of your brush will smear paint along their path, as if you were running your finger through fresh paint. Smear mode gives a pastel effect when used with a medium sized brush in a continuous line. Also, because it leaves traces behind, it can give a “direction” to the brush strokes, similar to that of a paint brush on canvas, or the impression of movement that you get when photographing something moving fast. 107 User's Guide 3.6 US.QXD 3/11/99 3:58 PM Page 108 108 2.37 Drawing modes Note that when you use Smear with the airbrush, you get maximum benefit from this mode: violent smearing in the center and the edges relatively unscathed (with the default settings). You could also try drawing a circle with a medium sized brush, then (with the Ctrl key) a series of concentric circles through its edges, to get a prism like effect. Smear mode, that smears what is under it, should not be confused with Shift mode, that actually moves pixels around. SHIFT When you go over an area with the brush in Shift mode, everything under the brush gets carried along with it. Whereas Smear mode leaves color “stains” where it has passed, Shift mode will move whole parts of the picture, while keeping them relatively linked in to the rest of the picture. Load up a scanned image of a face, for example, and select Freehand Line with a fairly large brush (as large as the area you want to shift), and place the brush at the end of the nose, or the corner of the lips. Click and hold on the button and drag the mouse slowly along, and you will shift the end of the nose, or the lips, outward as you move the mouse. If you move the mouse quickly, you can completely pull away parts of the face. As with Smear mode, it is often best to use the airbrush tool, which softens the transition effect of shifting the picture. With the airbrush, there will be greater continuity between the original picture and the area that is shifted. To avoid transparent or blurred looking shifts, you can set the airbrush to 100%, with a high envelope curve, so that only the edges are pressure sensitive. Draw a circle (in Shift mode) with a medium sized brush. Note how everything that was under the circle has been carried away with it. Now trace a series of concentric circles with the Ctrl key held down, and go over the same circle several times. You will carry further and further what is under the mouse pointer, in the direction that the circle rotates. After going over it a few times, you get a nice whirlpool effect. User's Guide 3.6 US.QXD 3/11/99 3:58 PM Page 109 2.38 Disk operations 2.38 DISK OPERATIONS This icon opens up the Input/Output window, from where all loading and saving is done; not just the loading and saving of files, but also, on Windows based systems, the clipboard control, printer functions (described later) etc. LOADING / SAVING PROJECTS A project is made up of all the existing layers A, B and C. They are all saved together in one file, so you can load or save all three in one go. The project contains all existing layers, even if they are empty. To load a project, simply click on the Load button that is under the Project title. A window appears in which you select your project. To save a project, click on the Save button under the Project title. A window appears in which you select or enter the name of the project to be saved. LOADING / SAVING OTHER TYPES To load something other than a project, you will need to specify what type of thing you want to load (using the Type button), then you click on the Load button. A window will open where you choose the name of the file you want to load. To save something other than a project, the method is the same: specify what you want to save with the Type button, then click on Save. A window appears in which you select or enter the name of the thing to be saved. Type is a very important piece of information for TVPaint. The program cannot know on its own if you want to save the current layer, all three layers, the current brush, the Density curves or the palette. Similarly, when loading, you could be loading a picture to the screen, a brush, a palette etc. 109 User's Guide 3.6 US.QXD 3/11/99 3:58 PM Page 110 110 2.38 Disk operations L oad orS ave a proj ect (one orm ore l ay ers w it ht he background). L oad orS ave som et hing ot hert han a proj ect .Ty pe specifies w hatt ol oad/save. It s form atis show n inM ode. G eneralinfo on fil es. D el et e a fil e. P rintt he pict ure. A ccess t o cl ipboard (forW indow s based sy st em s onl y ). Twain® access: capt ure driverfor scanners,video,et c.(forW indow s based sy st em s onl y ). Q uick L oad/S ave of t he currentl ay er. The different types are: Layer: Only the current layer is saved. If you load a layer, it will replace the picture in the current layer. Display: Will save what you see on screen as a single image, whether one, two or three layers are being displayed. It is the WYSIWYG (What You See Is What You Get) saving mode. Brush: The current brush is saved to disk. When loading a brush type, the image is loaded as a brush under the mouse pointer. Palette: The current palette (4 palettes of 256 colors each) is loaded or saved. Mixer: The contents of the Mixer window of the Palette window are loaded or saved. Density: The Density Curves from the Density window are loaded or saved. User's Guide 3.6 US.QXD 3/11/99 3:58 PM Page 111 2.38 Disk operations FILE INFORMATION The File info button brings up as much information as possible on the specified file: format, size, icon (if there is one) and more. The File Requester window opens up, and you select the file you want information on. DELETE FILE The Delete button lets you select a file from disk (any file, not just image files), and delete it. As with all the delete type functions, be careful when you use it. After selecting a file for deletion, a window will open asking you to confirm your choice. Make sure the filename is correct, then click on Yes. THE FILE REQUESTER WINDOW The File Requester window lets you choose the name and location of a file to load or save. It lets you move around the different devices (hard disks, floppy disk) that are attached to your computer, and the various directories held in them. Files are displayed in alphabetical order, and two modes are available: Quick mode, which only shows the file names, and Icon mode, where you see files with their associated icons. The Icons button lets you swap between these modes. Icons are saved by TVPaint with only images of specific formats: Project, ILBM, DEEP, and TIFF. The file scan is slower in Icon mode, as the program has to read all the icon information in the current directory. You can select a file in two ways: you can simply double click on a filename or you can also click once on a file name, which gets copied to the File textbox at the bottom of the requester. You can then click on that file name and edit it from the keyboard, then press Return or click on OK to validate it as the chosen file. 111 User's Guide 3.6 US.QXD 3/11/99 3:58 PM Page 112 112 2.38 Disk operations The num berof fil es and direct ories in t he current direct ory . D irect ories are sel ect ed w it ht he Dir but t on. L istof fil es w it ht he icons (Icons but t on sel ect ed).Indicat es F il e nam e,last al t erat ion t im e,fil e and pict ure siz e. S crol ldow n m enu t o sel ecta D isk or V ol um e. S crol ldow n m enu t o sel ecta direct ory . Parent but t on t o go back one direct ory . Com pl et e pat ht o currentdirect ory . F il enam e Note that unlike all the other windows in the program, the opened File Requester window doesn’t let you continue drawing. The only two things you can do are to select a file, or Cancel your file selection. In both cases the window closes, and you can once again draw. User's Guide 3.6 US.QXD 3/11/99 3:58 PM Page 113 2.38 Disk operations CHANGING THE PAGE SIZE When you load a project, two things can happen: the size of the drawing in the project and the size of the page are the same or are not. If they are the same, then the project is loaded seamlessly. If they are different, a window pops up and offers you the following options: Resize page: Alters the size of the current working page to fit the project’s size you are loading. It will make the page bigger or smaller to fit the picture. If the project is bigger than the screen, you will then have to scroll around the page to see it all. If the project is smaller than the screen, then the image will be placed in the middle of the screen, and the surrounding area will be cleared with a neutral color. Crop project: Loads the project without changing the size of the page. The top left hand corner of the project is placed onto the top left hand corner of the page. If the project is bigger than the page, then the bottom and right of it will be lost. If the project is smaller than the page, then the bottom right hand side of the page will be unchanged. Resize project: Loads the project and scales it to fit the page. If it is smaller than the page, it is enlarged to fit; if it is larger than the page, then it is reduced to fit. Resizing a project in this way is not recommended because when reducing, pixels are lost from the project, and on enlargement the project will blur a little. This function is best avoided if possible. You need to understand the difference between the screen size, set to a particular resolution by your graphics card (like 640 x 480 or 800 x 600 pixels), your page size, the size of your drawing area (which will usually be the same size as your screen, but that can be changed), and the project size, the size of the picture (which will either be changed to fit the page or will become also the new page size). 113 User's Guide 3.6 US.QXD 3/11/99 3:58 PM Page 114 114 2.38 Disk operations QUICK LOAD / SAVE The Hold and Fetch buttons let you respectively save and load the current layer to a permanent specific file, whose name cannot be changed. Think of it as an instant Undo option for the current layer. PICTURE FILE FORMATS The quality of any file format is set by the number of colors that format can contain. This number is expressed in bits: n bits generally corresponds to 2n colors, like 8 bits for 256 colors and 24 bits for 16 million colors. 32 bits formats allow 16 million colors (24 bits) and 256 levels (+8 bits) of transparency (Alpha Channel). TVPaint will load the following file formats: .PRO .DIP .TGA .LBM .JPG .SGI .SUN .6RN .TIF .BMP .PCX .GIF Project Deep Targa Ilbm Jpeg Silicon SunRaster Rendition 32 bits 32 bits 32 bits 24 bits 24 bits (can also appears as .JIF) 32 bits 24 and 32 bits 32 bits 32 bits (version 6.0) Up to 24 bits 8 bits (file loading only) 8 bits In which file format should you save the drawings you have made in TVPaint? As TVPaint works on 32 bit images (24 bits of color and an 8 bit Alpha channel), it would seem logical for you to opt for one of the 32 bit file formats, which will retain the transparencies of pixels. Note that TVPaint can load PCX format pictures but cannot save in that format. User's Guide 3.6 US.QXD 3/11/99 3:58 PM Page 115 2.39 Printing 115 2.39 PRINTING Click on the Print button in the Input/Output window (opened by clicking on the Input/Output icon) to open the Print window. You can choose to print the current layer or the current display (those layers that are switched On and the background color; i.e. what is on the screen) by clicking on the appropriate buttons. Note that the background color is ignored when printing the current layer (transparent areas are printed in black). The Print window displays to the left a preview of the final printed page, according to the printer setup. N am e of sel ect ed print er. P rint outsiz e in% . P review of t he finalprint ed page. The w hit e z one corresponds t ot he page siz e of y our print ersetup. Configure y ourprint er. Y ou m ay printeit her t he currentl ay er or t he displ ay . User's Guide 3.6 US.QXD 3/11/99 3:58 PM Page 116 116 2.39 Printing Several options let you control the printing: The printer type is displayed at the top of the window. To change this setting, use the Configuration button (see below). The size of your printout. The default setting is for the picture to cover your page as best it can, at 100%. Changing the size parameter will change the size of the printout on the page. If you want to leave margins around the picture, reduce the size of the printed picture. The display window will be updated accordingly. The proportional option lets you retain the proportions of your picture on the printout, even if it doesn’t cover the whole page. When proportional mode is not selected, the proportions of the picture will not be retained, and the picture will fill the page entirely with a size of 100%, . The Configuration button opens the Printer Setup window (displayed by your printer driver) of your system. The Current layer button starts printing the current layer The Display button starts printing the current display (as defined at the beginning of this section). The preview area always shows the final result of a printout using the current settings. Default settings have the picture centered on the page. If you want to change the image’s position on the page, click and hold the mouse button while moving it around with the mouse. Let go of the mouse button when you reach the desired position. User's Guide 3.6 US.QXD 3/11/99 3:58 PM Page 117 2.40 Clipboard 2.40 CLIPBOARD (Windows based systems only) In the Input/Output window (opened by clicking on the Disk icon), the Get and Put buttons let you use the Windows clipboard. Get copies the picture in the clipboard to the current brush. Put pastes the current brush into the clipboard. These two functions always act on the current brush, not the current layer. Note also that the clipboard must contain image data to use Get, not text or anything else, otherwise all you will get is an error message. The Put function requires that a cut out brush is currently at the end of the mouse pointer, or an error message will also be displayed. 2.41 TWAIN® DEVICES (Windows based systems only) TVPaint can drive TWAIN® devices. This allows you to directly do your capture work from TVPaint, without having to use an external program. Clicking on the button Select displays a window of available devices so you can select the current one. Click on Acquire to run the control program of the current device. Control programs are specific to each device, so you should refer to the corresponding documentation for more details. 117 User's Guide 3.6 US.QXD 3/11/99 3:58 PM Page 118 118 2.42 System menu 2.42 SYSTEM MENU Click on the System icon in the main toolbox to open the System window. There you can control the general options of TVPaint. 2.42.1 UNDO MODE This option turns the Undo feature either onto Auto(matic), or Off. If your machine’s memory is running low, you can save some by turning Undo off, at the cost of no longer being covered by this “safety net”. 2.42.2 FILE REQUESTER (Windows based systems only) The Requester option allows you to choose which type of requester is used to access to files. There are two options: TVPaint (a custom file requester is used) or Windows (a Windows standard file requester is used). 2.42.3 SPARE LAYER These three buttons let you control the spare layer. Swap (keyboard equivalent: j) will swap the current layer with the spare layer. Copy (keyboard equivalent: J) will copy the current layer to the spare layer. Kill spare layer gets rid of the spare layer, and frees the memory it was using (useful in cases of low memory). 2.42.4 PAGE SIZE This function lets you change the page size. A window appears showing the current size of the page, and options to resize it. You specify the new size in the Width and Height boxes. If the proportional button is enabled, modifying one dimension automatically updates the other dimension, so the proportions of the current page size can be maintained. User's Guide 3.6 US.QXD 3/11/99 3:58 PM Page 119 2.42.5 Coordinates The resizing is done by clicking on one of the three Apply resize buttons. The corresponding options are similar to those which are given when you load a project of a different size than the current page. Clear project kills the current project. Crop project maintains the data of the current project, but it will be cropped to fit the new size if it was bigger, or an empty area will appear on the right and bottom of the new page if it was smaller. Finally, Stretch project enlarges or reduces the project so it can fully fit the new size. 2.42.5 COORDINATES This function opens a little window that shows in real time: • The color (R, G & B values) of the pixel at the end of the mouse pointer. • The coordinates (x, y) of the mouse pointer • The size (l, h) when drawing rectangles, circles, etc. 2.42.6 SHOW PAGE This function will display the current layer fully in the screen. This is only useful when the current layer is bigger than the screen. If this is the case, the layer is displayed in reduced form to fit the screen. A rectangle the size of the screen will appear under your pointer, so you can set the screen view you want by clicking with the left mouse button. Clicking with the right mouse button lets you quit this display mode, and return to the normal view. 119 User's Guide 3.6 US.QXD 3/11/99 3:58 PM Page 120 120 2.42.7 Gamma Monitor 2.42.7 GAMMA MONITOR Gamma is a coefficient that helps you adjust the display’s luminosity. By default, gamma is equal to 1,0. Higher values (1,8 is a common value) make the display lighter, whereas lower values darken the display. Gamma only modifies the display, and only the display. The original colors of the saved picture on disk are never modified. Modifying the gamma is dangerous, especially when you distribute a picture made under a specific gamma value to other parties. If for example you created a picture under gamma 1,8, and if you send it to someone who will display it under gamma 1,0, then the picture’s colors will look darker than the ones you choose. That person would have to adjust his own gamma to 1,8 in order to see the original colors. In fact, displaying a picture with two different gamma values could be considered as viewing it on a monitor with two different luminosity settings: color conformity is not preserved. Normally, you should not use the gamma monitor. The only exception is when you’re working with an incorrectly tuned display that cannot be set properly, such as with a monitor which has no setting buttons, or one which suffers from an internal offset. The gamma can then correct the display to match normal specifications, so you can view the picture as it should appear on any normal non-modified gamma displays. Color conformity is then preserved. R esul t ing curve of t he gam m a val ue. D ispl ay preview . G am m a correct ion sw it ch (On orOff). G am m a val ue. L oad a saved gam m a orS ave t he currentone. S creen updat e but t on (w hen t he gam m a val ue has been m odified). User's Guide 3.6 US.QXD 3/11/99 3:58 PM Page 121 2.42.8 Sensitivity 2.42.8 SENSITIVITY The Sensitivity window allows you to set the Pressure and Velocity sensitivities, according to two curves that you can edit. They define TVPaint’s sensitivity to the data stream coming from the speed of your pointer and from the pressure applied to the tip of the digitizing tablet’s stylus. By default, each curve is a diagonal, which means that resulting actions from the program (such as the density variation of a tool) vary as fast as the pressure (or the velocity) applied. When you modify a curve, keep in mind that dragging it to the top increases the slope, and therefore increases the program’s response to the pressure (or the speed). In this case, this means you could get a more sensitive stylus (softer), because a large action results from a very small amount of pressure. On the other hand, if you drag a curve to the bottom, the slope decreases, and so do the program’s response to the pressure (or the speed). The stylus will feel hard. Of course, the stylus has not been modified, only TVPaint’s awareness to the data stream coming from it. 2.42.9 RENAMING THE CONFIGURATION This function lets you rename the current user configuration, which includes all of your environment (windows positions, palettes, tools settings, etc.). Renaming a configuration can create new configurations if, after having modified the current configuration and after having renamed it, you let TVPaint save the configuration next time you quit the program. Note that the Standard configuration cannot be modified. 2.42.10 DISPLAY MODE (SGI systems only) Two options at the bottom of the System window lets you choose the type of display used by TVPaint. When the Fast Display option is enabled, TVPaint uses OpenGL optimization to display its screen. The result depends on the graphic card installed in your system (TVPaint may use a 256 colors screen). When the Best Display option is enabled, TVPaint always uses the best display available for its screen (in 16 millions colors mode), even if this display is slower. 121 User's Guide 3.6 US.QXD 3/11/99 3:58 PM Page 122 122 2.43 Filters 2.43 FILTERS This icon opens up the Filters window. The filters have a chapter all to themselves further on in this manual. 2.44 QUITTING Exits the program. A confirmation window appears, including several interesting things: • The name under which that program has been saved. • The version number of the program. • A control to authorize or not TVPaint to save the working configuration under the current name. That name can be either the one of the configuration you started with or a new one (see Renaming the configuration on the previous page). The Standard configuration cannot be modified. • A confirmation control to really authorize TVPaint to quit. User's Guide 3.6 US.QXD 3/11/99 3:58 PM Page 123 3. George, the automatic pilot TVPAINT 3 George, the automatic pilot 123 User's Guide 3.6 US.QXD 3/11/99 3:58 PM Page 124 User's Guide 3.6 US.QXD 3/11/99 3:58 PM Page 125 3.1 Description 3.1 DESCRIPTION Imagine you want to draw a glass ball. You need to cut out a brush from your page, set the parameters to use this brush for wrapping, draw a filled circle (that the brush will fill), set the density mapping parameters to add a “reflection” of the light, and finally select white and redraw the circle. When you only have one glass ball to do, you would do this all by hand, clicking on the appropriate icons for these functions. However, when you have 10 or 20 glass ball to draw, all this clicking can become extremely boring. The solution is George, a way to automate repetitive tasks. George is an autopilot that will send instructions to TVPaint (select this function, use this color, draw this, erase that, etc.). Each instruction corresponds to a button or an icon in TVPaint. Everything happens as if it were George pressing the buttons instead of you. Rather than clicking ten or twenty times on the same button, you just ask George to do it for you. With the ball of glass example, all you would need to do is draw a circle to set the contours of the ball, and George will look after everything else. George runs a series of instructions, or “programs”, which, while they are macros using the current functions, also make up new TVPaint functions in themselves: draw a glass ball, draw a light beam... You can stick to using the current library of functions, but you can also write your own functions, and create your own programs. George lets you create an infinite number of functions. It also lets you automate TVPaint. You could, for example, write a program that loads a picture, colorizes a part of it, saves it to disk, and then does the same again with another picture. On a series of two pictures, using George may seem a bit of an overkill; you’d probably spend more time explaining to George what to do. But, if you have 200 pictures to process, you can see how useful automation can be. Moreover, what could be nicer than to see the computer doing all the work for you? 125 User's Guide 3.6 US.QXD 3/11/99 3:58 PM Page 126 126 3.2 How to use George 3.2 HOW TO USE GEORGE Click with the right mouse button on the icon that depicts a pilot’s cap in the main toolbox. A window appears showing ten command lines. These let you pre-select ten functions that can be executed at the touch of a button. Usually, a command line will contain the name of a program that George should run, but it can also contains the name of an executable file (for example, on Windows based systems, a command like “command.com” or “winfile.exe”). Com m and l ine #1.H ere,it cont ains a G eorge program t hatis l aunched by draw ing a circl e (see t he circl e sy m bolat t he right ). Com m and l ine t hatcont ains a non-G eorge program w hich is l aunched by pressing Shift and t he funct ion key t hat corresponds t ot he com m and l ine num ber. Each program can be launched in two ways: with or without parameters. Without parameters, the program is launched by pressing Shift and the function key that corresponds to the command line number (F1 for command line 1, F2 for command line 2, etc.) and the program runs immediately. With parameters, launching the program is not enough; the program waits for you to give it certain parameters by drawing in the page. Draw a circle, for example, and George receives 3 values that are the coordinates (x,y) and the radius of the circle. Until you click in the screen to draw a circle, the program just waits. There are 6 different launch parameter modes. Each mode represents a drawing function. The launch parameter mode used by a command is shown by a little symbol to the right of the command line. User's Guide 3.6 US.QXD 3/11/99 3:58 PM Page 127 3.3 Editing command lines 127 To use a command, click on its command button and follow its launch parameter requirements. If a small F is shown on the right, click a second time on the command line to run the program. If a little circle is shown, draw a circle on the screen. If a rectangle is shown, then draw a rectangle... 3.3 EDITING COMMAND LINES Select one of the 10 command lines by clicking on it with the left mouse button, then click on the Edit button (or, more directly, you can click on the command line with the right mouse button). The Editing Commands window appears. These 6 icons l ety ou sel ectt he param et er l aunch m odes.They are norm al l y changed aut om at ical l y w hen y ou choose a program . L et s y ou Select a com m and from a F il e R equest erw indow . Click on the line of text where the program name is, and enter the name of a new program. Or, simpler, click on the Select button. A window appears from which you select a program. With the default setting, the window only shows those files ending with the extension “.grg”; in this window, the Pattern line contains the letters “*.grg”. There is nothing to stop you changing the pattern line to display other types of file. Then you can select a program like, on Windows based systems, “winmine.exe”,... Close the Editing Commands window: the name of the program you chose now appears in the command line you had selected. The launch mode is shown in a little icon to the right of the command line. When you choose a new program, the launch mode is automatically changed. Normally, you will not have to change it. The launch mode lets you know how to launch the program. The symbol at the end of the line lets you know if you need to press Shift with the appropriate function key, or to draw a circle, a straight line, etc... User's Guide 3.6 US.QXD 3/11/99 3:58 PM Page 128 128 3.3 Editing command lines Single Mode: 1 point Click in the screen. George receives the character string “Single”, the coordinates (x,y) of where you clicked and the code of the button you pressed (see below). Continuous Mode: 1 point You draw a Freehand Line on the screen. With each movement of the mouse, George is run. Each time, George receives the character string “”, a pair of coordinates (x,y) and the code of the button you pressed. The program can keep track of its coordinates in memory, and only use them once the button is released. Line Mode: 1 Line You draw a Straight Line. George receives the character string “”, two pairs of coordinates (x,y) of where your start and end points are, and the code of the button you pressed. Rectangle Mode: 1 rectangle You draw a rectangle. George receives the character string “”, two pairs of coordinates (x,y) of where your start and end points are, and the code of the button you pressed. Circle Mode: 1 circle You draw a circle. George receives the character string “”, the coordinates (x,y) of the circle’s center, the radius and the code of the button you pressed. Spline Mode: 1 spline You draw a spline. George receives the character string “”, three pairs of coordinates (the coordinates of the three points on the spline), and the code of the button you pressed. None Mode: No parameters You don’t draw anything. Just press Shift and the appropriate function key to launch the program. George receives no parameters. User's Guide 3.6 US.QXD 3/11/99 3:58 PM Page 129 3.4 George multitasks 3.4 GEORGE MULTITASKS TVPaint and George run separately, but at the same time. You should always remember that George will use TVPaint as it finds it, i.e. with the functions and options that are currently set. If you want to draw a red line with George, the program needs to be told more than just the line coordinates. Unless you explicitly tell it to use a red color, George will go ahead and use the current color when the program is run, whatever it may be. Similarly, if when you run the program it is in the Behind or Smear drawing mode, you won’t exactly be getting the clean line you were hoping for. On the other hand you always have control over TVPaint, even while George is running. For example, if you run the “styx.grg” program, which draws lines on the screen, you can change the size of the pen while the program is running (by pressing on the + and - keys). You can also change drawing tools (airbrush for example) and drawing modes (Smear, Behind,...). The George program will just keep drawing lines using whatever parameters are set at the time. 3.5 THE STARTUP.GRG FILE At startup, the first thing that TVPaint does (after displaying the main toolbox, but before giving control to the user) is to run the “startup.grg” program (which should be in the “George” directory). When there is no “startup.grg” file, nothing will happen. Otherwise, you have at your disposal a startup file that gets run every time you load TVPaint. If, for example, you rename the “logo.grg” file to “startup.grg”, it will load the TVPaint logo to screen every time you run TVPaint. You could also, thanks to a simple George program, define all your preferred parameters: to load a particular background picture, have your own color palette. to set color cycling, to give different parameters to the airbrush, to set your density curves and so on. 129 User's Guide 3.6 US.QXD 3/11/99 3:58 PM Page 130 130 3.6 George, a scripting language 3.6 GEORGE, A SCRIPTING LANGUAGE George is a relatively simple language. It’s not aimed at developing heavyweight applications as are for example the C or C++ languages. George is first and foremost a scripting language. It can do the basics: • Loops (do the same thing n times), • Conditional testing (if this is true then do that), • Calculations (a+b, sin(a),...). Make sure you differentiate between George program lines (which may start with a #) and program lines for TVPaint (whose commands all start with tv_). George lines make up the structure of the program (loops, tests, calculations) whereas the lines aimed at TVPaint act on the screen and the TVPaint windows. CONVENTIONS Variables are handled seamlessly whether they hold numbers or strings of characters. You’d write: a=3 MyVariable="Monday" You can have only one command per line. The following example is wrong. This minor constraint makes programs a lot more clear and readable. PRINT "Hello" PRINT "Goodbye" George is not case sensitive. Uppercase and lowercase letters are treated as exact equivalents. For example, the commands PRINT, Print, PrInT, pRINT and pRiNt are all the same to George. George command lines may start with the “#” character. You can write: #PRINT "Hello" COMMENTS Two slashes (“//’) comments out the rest of the line. // PRINT "Hello" prints nothing PRINT "Hello" //Prints the word "Hello" User's Guide 3.6 US.QXD 3/11/99 3:58 PM Page 131 3.6 George, a scripting language ARITHMETIC OPERATORS ** * / + - Negative Exponent Multiplication Division Addition Subtraction COMPARISON OPERATORS == != > >= < <= Equals Does not equal Greater than Greater than or equal to Smaller than Smaller than or equal to Don’t confuse between the arithmetic operator = and the comparison operator ==. The first is used to assign a value to a variable (a=a+1) during calculations, while the second is used to compare two expressions (a==b) during a test (IF, WHILE,...). LOGICAL OPERATORS && And || Or RESERVED VARIABLES George reserves certain variable names for its own usage. The contents of these variables might be changed at any time by George without letting you know. You need to read these variables to find out what they contain, but you are strongly advised not to write to them. An example of these is the “Result” variable, that George uses to hold the result of TVPaint commands. GEORGE COMMANDS The next few pages contain all of the George functions in alphabetical order, with the details of their syntax and an example. 131 User's Guide 3.6 US.QXD 3/11/99 3:58 PM Page 132 132 3.6 George, a scripting language ABS() Syntax: ABS (expression) Returns the absolute value of the expression. The expression must be numerical. Example: a=ABS(-10) ACOS() Syntax: ACOS (expression) Returns the value of the ArcCosine expression. The result is expressed in degrees. Example: a=ACOS(0.5) ASIN() Syntax: ASIN (expression) Returns the value of the ArcSine of the expression. The result is expressed in degrees. Example: a=ASIN(0.5) ATAN() Syntax: ATAN (expression) Returns the value of the ArcTangent of the expression. The result is expressed in degrees. Example: a=ATAN(1.2) BREAK Syntax: BREAK Exits the current loop. It can be used to prematurely end the DO...UNTIL, IF, FOR, WHILE loops. Example: // To count from 1 to 10 FOR i = 1 TO 20 PRINT i IF (i == 10) BREAK END END CMP() Syntax: CMP (string1, string2) Compares the two character strings given. Returns 0 if the strings are different, and 1 if they are the same. Uppercase and lowercase letters are treated as identical. Example: Test = CMP (Word1, Word2) IF (a==1) PRINT "The two words are identical" END User's Guide 3.6 US.QXD 3/11/99 3:58 PM Page 133 3.6 George, a scripting language COS() Syntax: COS (expression) Returns the value of the Cosine of the specified angle (degrees). Example: a=COS(45) CONNECT Syntax: CONNECT programname Tells George to which program it should send commands. This function must be at the start of each program. George is not solely aimed at TVPaint. Other programs can also talk to it. The George functions are common to all of these, while the program you are running with George will have its own command set. Example: CONNECT TVPaint DATE() Syntax: DATE() Returns the current system date (day, month and year). Example: today = DATE() PARSE today d m y DO...UNTIL Syntax: DO (commands) UNTIL (condition) Executes a series of instructions while the specified condition remains true. Unlike the WHILE function, the commands are executed at least once because the first test is done only after the first execution of the commands inside the loop. Example: // To count to 10 i=0 DO i=i+1 PRINT i UNTIL (i < 10) EXIT Syntax: EXIT Exits the George program. Example: IF (a==0) EXIT END 133 User's Guide 3.6 US.QXD 3/11/99 3:58 PM Page 134 134 3.6 George, a scripting language FOR Syntax: FOR variable=expression TO expression (STEP expression) (commands) END Executes a series of commands while the index variable is smaller than or equal to the limit expression (after TO). By default, at each new loop, the index variable is increased by 1, then compared to the limit expression. A different increment (STEP) can be defined. If this is negative, the loop will continue while the index variable is greater than or equal to the limit expression. Example: // To count from 1 to 10 FOR i = 1 TO 10 PRINT i END IF Syntax: IF (condition) (commands) ELSE (commands) END Executes a series of commands if the condition is true. You can also use the ELSE function to execute a different set of commands if the condition is false. The series of commands that should be executed must finish with an END command. Example: //Test variable a. IF (a == 2) PRINT "The variable A equals " a END MAX() Syntax: MAX (variable1, variable2,...) Returns the highest of all the given variables. Example: // Find maximum value maximum = MAX (note1, note2, note3, note4) MIN() Syntax: MIN (variable1, variable2,...) Returns the lowest of all the given variables. Example: // Find minimum value minimum = MIN (note1, note2, note3, note4) User's Guide 3.6 US.QXD 3/11/99 3:58 PM Page 135 3.6 George, a scripting language PARAM Syntax: PARAM variable1, variable2,... Tells George what sort of variables it’s about to receive (center and radius of a circle; list of points,...). This lets TVPaint select the appropriate drawing function in the Editing Commands window. Although this function is optional, it is strongly recommended to use it (at the start of each program). Without it, the user will have to select for himself the right function during the editing of the command. The different types are: Function, Single, Continue, Line, Circle, and Rectangle. Example: PARAM Circle PARSE Syntax: PARSE sourcestring string1 string2 ... Analyzes a string of characters and cuts it up into several smaller strings. Spaces within the source string act as the separators for cutting it up. Example: String = "Monday Tuesday Wednesday Thursday Friday" PARSE String day1 day2 PRINT day1 PRINT day2 PAUSE Syntax: PAUSE variable Pauses the program for the specified number of seconds. Example: PAUSE 2 PRINT Syntax: PRINT expression Prints an expression to the screen in a dialog box. Example: a = "Hello World" PRINT a RND() Syntax: RND (expression) Returns a random value between 0 (included) and the limit specified in expression (excluded). Example: // Dice game: random number between 1 and 6 inclusive. a = RND (6) +1 PRINT a SIN() Syntax: SIN (expression) Returns the value of the sine of the specified angle (degrees). Example: a=SIN(45) 135 User's Guide 3.6 US.QXD 3/11/99 3:58 PM Page 136 136 3.6 George, a scripting language SQRT() Syntax: SQRT (expression) Returns the square root of the expression. Example: a = SQRT (2) TAN() Syntax: TAN (expression) Returns the value of the tangent of the specified angle (degrees). Example: a=TAN(45) TIME() Syntax: TIME Returns the current system time in hours, minutes and seconds. Example: time = TIME() PARSE time h m s TRUNC() Syntax: TRUNC (expression, value) Returns the specified expression after having truncated it to the specified value number of decimal places. Example: // Pi to two decimal places pi = TRUNC (3.1415926, 2) // Returns 3.14 VERSION Syntax: VERSION Returns the version number of the George program currently running. Example: a=VERSION PRINT a WHILE Syntax: WHILE (condition) (commands) END Executes a series of instructions while the condition is true. Unlike the DO...UNTIL function, the commands here could not get executed at all if the condition starts off as false. The first test happens before the first loop is executed. Example: // To count to 10 a=0 WHILE (a < 10) a=a+1 PRINT a END User's Guide 3.6 US.QXD 3/11/99 3:58 PM Page 137 3.7 TVPaint commands 3.7 TVPAINT COMMANDS Make sure you differentiate between George program lines (which may start with a #) and program lines for TVPaint (whose commands all start with tv_). George lines make up the structure of the program (loops, tests, calculations) whereas the lines aimed at TVPaint act on the screen and the TVPaint windows. DIVERSITY George is not the only program that can send commands to TVPaint. Any other program could theoretically do so. Examples using an Excel script, a C program and others are given later. NOTATION TVPaint sees no difference between uppercase and lowercase letters. Tv_AliasOn, tv_aliason, TV_ALIASON, tv_AliASoN... are all exactly the same command. LEFT BUTTON / RIGHT BUTTON The [0/1] parameter indicates that you can use either the left [0] or the right [1] mouse button. This is optional; by default, it’s always the left button that will be used. To draw a straight line with the right mouse button, you would enter: “tv_line x1 y1 x2 y2 1”. COLOR RANGES AND DENSITY MAPS The [cx,cy] coordinates are used when drawing filled shapes with a color range or a density map. In these cases, TVPaint must know the direction for the range (or its center if its a circular range), as well as the position coordinates of the shape. The [cx,cy] coordinates are the coordinates of the end of the vector line (whose other end is in the middle of the shape). POLYGONS Polygons are drawn by filling the area table of numbers representing the coordinates of the different points of the polygon, and pointing the function to that table. At the start of each polygon you must clear the table to initialize it (tv_AreaInit), before stacking into it pairs of coordinates one after the other (tv_AreaMove). 137 User's Guide 3.6 US.QXD 3/11/99 3:58 PM Page 138 138 3.7 TVPaint commands TVPAINT COMMANDS DESCRIPTION Each command is followed by the syntax of the variables it requires. For example, to draw a straight line from one point to another, you must give the coordinates of the start point then the end point. The syntax to draw such a line would be: tv_Line x1 y1 x2 y2. [] / Variables inside square brackets are optional. The “/” symbol separates several options of which only one is used: 0/1 means either 0 or 1. tv_Airbrush size Selects the airbrush and sets its radius. All commands beginning with “Air” refer to the airbrush. tv_AirPower power Sets the airbrush power (in %) tv_AirSpline x y Defines the airbrush aspect as a spline. This is the equivalent of clicking in the aspect curve of the Airbrush window to draw a spline. You set the coordinates of the point where you would click, between (0,0) and (255,255). tv_AirProfile x y Defines the aspect of the airbrush point by point. The x parameter is the distance on the horizontal axis and y is the intensity of the airbrush. The nearer x is to 255, the closer you are to the center of the airbrush. tv_AliasOff Turns off anti-aliasing tv_AliasOn Turns on the antialiasing that acts on line smoothing, the edges of polygons, color ranges and brush transformations. tv_AreaDraw [cx,cy] [0/1] Draws the filled polygon made up of the points that are in the area table (see tv_AreaMove). If Cycle or Density modes are active, the (cx,cy) point gives the end point of the vector line ((0,0) by default). tv_AreaInit Initializes the area table that is used to draw filled polygons. User's Guide 3.6 US.QXD 3/11/99 3:58 PM Page 139 3.7 TVPaint commands tv_AreaMove x y Adds coordinates (x,y) to the table used to draw filled polygons. It is advised to initialize this table each time you draw a new polygon. tv_Background BLACK / COLOR R G B Sets the background mode: Black or Color. If using Color, you must enter the RGB component values for the color you want). tv_BrushCut x1 y1 x2 y2 [0/1] Cuts a rectangular brush from (x1,y1) to (x2,y2). Note the possibility to use either the left mouse button (0) or the right mouse button (1). The left button copies what you cut, whereas the right mouse button literally cuts the brush away from the page, and fills the empty space with the background color. tv_BrushInfo Gives information about the current brush: length, height, X offset, Y offset and type. The offset (X,Y) is the distance between the top right hand corner of the brush and the point where the mouse pointer is. The type is a code that relates to whether the brush is a built-in one, one cut out from the screen, or anything else. tv_BrushMap Transforms a mask (a text brush for example) into a real brush (so you can stretch it, wrap it, etc.). tv_BrushPoly [0/1] Cuts out a brush using the polygon described in the area table (see commands tv_AreaInit and tv_AreaMove). You may use the left mouse button to just copy the polygon shape, or the right mouse button to literally cut the polygon away from the page (the background color is used to fill the gap). tv_BrushRestore Reselects the last brush you cut out from the page (after you’ve used a built-in brush for example). tv_BrushRotate dx dy Rotates the current brush. (dx,dy) are the coordinates of the vector giving the rotation angle. The rotation angle is equal to zero when the vector is horizontal and pointing to the right. (10,10) represents a rotation of 45Þ upwards. tv_BrushStretch dx dy Changes the size of the cut out brush. tv_Chalk size Selects the Chalk and sets its action radius. 139 User's Guide 3.6 US.QXD 3/11/99 3:58 PM Page 140 140 3.7 TVPaint commands tv_Circle x y r [0/1] Draws a circle with the center (x,y) and the radius r tv_CircleFill x y r [cx,cy] [0/1] Draws a filled circle with the center (x,y) and the radius r. If Cycle or Density modes are turned on, the point (cx,cy) gives the endpoint of the vector line. tv_Clear [0/1] Clears the current layer with the background color by default (0) or with the current color (1). tv_Convolve33 a b c d e f g h i Applies to the current layer the 3 x 3 convolution matrix whose 9 parameters are a, b, c, d, e, f, g, h and i. tv_Convolve55 a b c d e ... x y (25 parameters in all) Applies to the current layer the 5 x 5 convolution matrix whose 25 parameters are a to y. tv_CycleOff Turns off the Cycle mode. tv_CycleOn Turns on the Cycle mode. tv_DensityLevelX value Lets you set the level of the X density curve. It is equivalent to drawing a uniform X density curve. You simply set the height of the curve, between 0 and 255. tv_DensityLevelY value Lets you set the level of the Y density curve. It is equivalent to drawing a uniform Y density curve. You simply set the height of the curve, between 0 and 255. tv_DensityLineX x1 y1 x2 y2 Sets the X density curve. This command is equivalent to drawing a straight line in the X curve. The coordinates give the start and end points of the line. tv_DensityLineY x1 y1 x2 y2 Sets the Y density curve. This command is equivalent to drawing a straight line in the Y curve. The coordinates give the start and end points of the line. User's Guide 3.6 US.QXD 3/11/99 3:58 PM Page 141 3.7 TVPaint commands tv_DensityOff Turns off Density mode. tv_DensityOn Turns on Density mode. tv_DensitySpline x y [0/1] Lets you set the density curve as a spline. This is the equivalent of clicking inside the display area of the Density window to set the point of highest density. Simply give the (x,y) coordinates of that point between (0,0) and (255,255). tv_DensityX x y Lets you set points on the horizontal density curve. This is the equivalent of clicking on the X density curve. You give a position (x,y) where x is the horizontal position, and y is the density value at that point (values 0..255). tv_DensityY x y Lets you set points on the vertical density curve. This is the equivalent of clicking on the Y density curve. You give a position (x,y) where x is the vertical position, and y is the density value at that point (values 0..255). tv_Dot x y [0/1] Draws a point with the current brush at coordinates (x,y). You should be aware that this will not necessarily be a one pixel dot, but be the imprint of the current brush. If that is large, then you will get a very large “dot”. tv_Ellipse x y a b [0/1] Draws an ellipse with center (x,y), horizontal radius a, and vertical radius b. tv_EllipseFill x y a b [cx,cy] [0/1] Draws a filled ellipse with center (x,y), horizontal radius a, and vertical radius b. If Cycle or Density modes are turned on, the point (cx,cy) gives the endpoint of the vector line. tv_FastLine x1 y1 x2 y2 r g b a Draws a fast straight line from coordinates (x1,y1) to (x2,y2) and with color (red,green,blue,alpha). This line will not be smoothed and will always be drawn in Color mode, whatever the current drawing mode. tv_FieldCopy [0/1] Creates a “full” picture from individual fields in an interlaced image (such as one extracted from a 60 fields per second video). The odd field is used by default (line 1 copied to line 2, line 3 copied to line 4,...). If parameter 1 is transmitted to the tv_FieldCopy function, the even field is used (line 2 copied to line 1, line 4 copied to line 3,...). 141 User's Guide 3.6 US.QXD 3/11/99 3:58 PM Page 142 142 3.7 TVPaint commands tv_FieldDouble [0/1] Creates a video interlaced image from two individual images (fields). Image 1 must be in the spare layer and image 2 in the current layer before using this function. The resulting interlaced image is composed of successive lines, by using first a line from the spare layer, then the next line from the current layer, and so on. The sampling order can be reversed if you use parameter 1 (taking first a line from the current layer, then one from the spare layer,...). This interlaced image can be saved to an animation recorder for example. tv_Fill x y [cx,cy] [0/1] Executes the Fill function from point (x,y) on the screen. If Cycle or Density modes are turned on, the point (cx,cy) gives the endpoint of the vector line. tv_Filter filename x1 y1 x2 y2 parameters Executes the specified plug-in filter. The filename parameter is the real executable filename, not the name with which the filter is listed in the TVPaint Filters window. Coordinates (x1,y1) and (x2,y2) represent the opposite corners of the rectangular zone in which the filter will apply. Specific parameters may then be required. Consult your plug-in filters documentation for more details. tv_FlipX Flips the current layer horizontally. tv_FlipY Flips the current layer vertically. tv_FixMotion Smooths the picture vertically. It’s generally used to reduce interlace flicker for interlaced display modes, and particularly on grabbed pictures. tv_GetAPen Returns 4 character strings that contain the Red, Green, Blue, and Alpha values of the current color. tv_GetBPen Returns 4 character strings that contain the Red, Green, Blue, and Alpha values of the background color. tv_GetHeight Returns the height of the working page. tv_GetMouse Returns a string with the (x,y) coordinates of the mouse. User's Guide 3.6 US.QXD 3/11/99 3:58 PM Page 143 3.7 TVPaint commands tv_GetPixel x y Returns 4 character strings that contain the Red, Green, Blue, and Alpha values of the color of the pixel (x,y) in the working layer. tv_GetPixelLayer layer x y Returns 4 character strings that contain the Red, Green, Blue, and Alpha values of the color of the pixel (x,y) in the specified layer. tv_GetUser Returns a character string containing the name of the current user configuration. tv_GetWidth Returns the width of the working page. tv_GhostLine a x1 y1 x2 y2 If a = 1, then this command draws a temporary line (using XOR logic to contrast the line) from (x1,y1) to (x2,y2). If a = 0, it restores the original image under the line. You can also use the command tv_ResetDisplay to restore the whole screen. tv_Gouraud x1 y1 x2 y2 x3 y3 r1 g1 b1 255 r2 g2 b2 255 r3 g3 b3 255 Draws a smoothed triangular surface using the Gouraud method. You specify the coordinates of the three points of the triangle, along with the color values for each of the three points (RGB values). The surface is filled with a color range between the three points. Its edges are not smoothed. Note that this command does not take the current drawing mode into account. tv_Handle Xoffset Yoffset Repositions the handle of the mouse pointer on the current brush. (Xoffset, Yoffset) become the new coordinates of the handle (the origin point is at the top left hand corner of the brush). tv_LayerControl layer state Changes the state of a layer. You enter the layer you want to alter (A, B or C) and its new state: On, Off, Red, Green or Blue. tv_LayerCopy source destination Copies the source layer (A, B or C) to the destination layer. Copying takes the order of the layers into account. Layer A will always be applied in front of layers B or C, whereas layer B will always be applied behind layer A, etc. tv_LayerExchange source destination Exchanges the source layer (A, B or C) with the destination layer. 143 User's Guide 3.6 US.QXD 3/11/99 3:58 PM Page 144 144 3.7 TVPaint commands tv_LayerFetch Loads a layer (saved with tv_LayerHold) to the current layer. tv_LayerHold Does a quick save of the current layer. This save is made into the default “temp” directory of your system (eg. on Windows based systems, this is the “Temp” directory used by Windows). tv_LayerInfo layer Returns information on the specified layer. This command lets you know if the layer is selected or unselected; it tells you the type of display currently in place (none, on, off, r, g or b) and the layer’s protection (locked or unlocked). With this command, programs can know which layers are accessible and which have been protected by the user. tv_LayerKill layer Destroys the specified layer (A, B or C). tv_LayerMerge source destination Copies the source layer (A, B or C) to the destination layer and erases the source layer. Copying takes the order of the layers into account. Layer A will always be applied in front of layers B or C, whereas layer B will always be applied behind layer A, etc. tv_LayerSet layer Selects the specified layer (A, B or C) as the current one. It is immediately created if it doesn’t exist. tv_Line x1 y1 x2 y2 [0/1] Draws a straight line from (x1,y1) to (x2,y2). tv_LoadBrush filename Loads the specified brush from disk. The filename must contain both the name of the file and its complete path. tv_LoadLayer filename Loads the specified image from disk into the current layer. The filename must contain both the name of the file and its path. Windows example: “tv_LoadLayer C:\TVPaint\Images\logo.jpg”. SGI example: “tv_LoadLayer /usr/people/username/tvpaint/images/logo.jpg”. Amiga example: “tv_LoadLayer work:tvpaint/images/logo.jpg”. tv_LoadPic filename This is a duplicate function of tv_LoadLayer. User's Guide 3.6 US.QXD 3/11/99 3:58 PM Page 145 3.7 TVPaint commands tv_LoadProject filename Loads the specified project from disk. The filename must contain both the name of the file and its path. Windows example: “tv_LoadProject C:\TVPaint\Images\logo.pro” SGI example: “tv_LoadProject /usr/people/username/tvpaint/images/logo.pro” Amiga example: “tv_LoadProject work:tvpaint/images/logo.pro” tv_LoadSpare filename Loads the specified picture from disk to the spare layer. The filename must contain both the name of the file and its path. Windows example: “tv_LoadSpare C:\TVPaint\Images\logo.jpg” SGI example: “tv_LoadSpare /usr/people/username/tvpaint/images/logo.jpg” Amiga example: “tv_LoadSpare work:tvpaint/images/logo.jpg” tv_LockDisplay Locks TVPaint’s display. This may be helpful to increase the speed of heavy duty drawing functions (screen refreshing takes processor time). You must unlock the display (tv_UnlockDisplay) when the drawing is over. You may temporarily unlock a locked screen with the Space bar, so you can have a look at the drawing’s progress. tv_LockUser Blocks access to the windows and the keyboard. Make sure you give control back at the end of the program with the tv_UnlockUser command. Using this command can speed up certain functions. Note that you can override this function by pressing Alt + Del. tv_Lut Applies to the current layer the changes you have made to the Look Up Table of the red, green and blue components. To use only the red look up table, you would use the tv_LutR command, and so on. tv_LutSet x y Lets you set the Look Up Table curve. You give a point (x,y) where x is the horizontal position on the curve (0...255) and y is the height of the curve at this point (0...255). This command modifies the LUT’s Red, Green and Blue color components. To modify only the red component, you would use the tv_LutSetR command, and similarly, tv_LutSetG for green, and tv_LutSetB for blue. tv_LutSpline x y Lets you draw a spline curve in the LUT. You specify the coordinates (x,y) which give the place where you would have clicked to get that spline. This command modifies the splines for the Red, Green and Blue color components. To modify the Red component only you would use the tv_LutSplineR command, and so on for the other two colors. 145 User's Guide 3.6 US.QXD 3/11/99 3:58 PM Page 146 146 3.7 TVPaint commands tv_MenuOff Hides the main toolbox. tv_MenuOn Displays the main toolbox. tv_MouseOff Hides the mouse pointer. tv_MouseOn Displays the mouse pointer. tv_Pen size Selects a round pen of radius “size”. tv_Pencil size Selects the Pencil and sets its radius to “size”. tv_Pers x y Places the current brush at point (x,y) with the current perspective settings. tv_PolySpline [0/1] Draws the multiple spline as defined by the coordinates in the area table. tv_PressureProfile x y Defines a spline as the pressure sensitivity curve. This function is the equivalent to clicking on the pressure curve in the Pressure window and drawing a spline. You give the coordinates of the point you want to “click on”, between (0,0) and (255,255). tv_Quit Quits TVPaint tv_RangeC Selects Centrifugal range mode tv_RangeV Selects Linear range mode. tv_Rect x1 y1 x2 y2 [0/1] Draws a rectangle from (x1,y1) to (x2,y2). tv_RectFill x1 y1 x2 y2 [cx,cy] [0/1] Draws a filled rectangle from (x1,y1) to (x2,y2). If Cycle or Density modes are turned on, the point (cx,cy) gives the endpoint of the vector line. User's Guide 3.6 US.QXD 3/11/99 3:58 PM Page 147 3.7 TVPaint commands tv_ReqString string Opens a dialog box (with the specified string printed in the title bar) where the user can enter a character string. The command returns this user string to the program. tv_ReqNum init min max string Opens a dialog box (with the specified string printed in the title bar) where the user can enter a number (“init” value used by default) which must be between the min and max values. The command returns this number value to the program. tv_Request string Opens a dialog box with the specified string printed in the title bar and with two buttons: Yes or No. Choosing Yes returns 1 to the program and 0 if No. tv_ResetDisplay Redraws the whole display (to erase ghost lines for example). tv_SaveBrush filename Saves the current brush to disk with the specified filename and the current format. tv_SaveDisplay filename Saves what is shown on the screen as a single image in the current format. The screen contents will include all the layers that are being displayed and the background. Layers with a specific color (R, G or B) displayed have their real contents saved, however, not just the color mask. tv_SaveLayer filename Saves the current layer to disk with the specified filename and the current format. tv_SaveMode formatname Selects the format save mode: ilbm, ilbm12, deep, delta, jpeg, rendition, tga... tv_SaveProject filename Saves the current project to disk with the specified filename and the current format. The project is made up of all the layers that exist (even if they are not displayed) and the background. tv_SetPenA R G B Sets the current color to the specified RGB components. tv_SetPenB R G B Sets the current background color to the specified RGB components. tv_SetColor n Sets the current color to color n in the current palette (0...255). 147 User's Guide 3.6 US.QXD 3/11/99 3:58 PM Page 148 148 3.7 TVPaint commands tv_SetCycle cyclenumber start end Defines the specified color cycle (0 to 3) with start and end colors from the current palette (0...255). tv_SetDrawMode color / smooth / blur / smear ... Sets the drawing mode. tv_SetPalette n R G B Sets color number n in the current palette to the given Red, Green, Blue values. tv_SetPers a b g xc yc z Sets the perspective coordinates. a,b,c are the rotation angles (in degrees) around the alpha, beta and gamma axes. The coordinates (xc,yc) give the perspective’s center, and z is the distance on the depth axis. tv_SpareCopy Copies the current layer to the spare layer. tv_SpareKill Kills the spare layer. tv_SpareSwap Swaps the current layer with the spare layer. tv_Spline x1 y1 x2 y2 x3 y3 [0/1] Draws a spline along the points (x1,y1) (x2,y2) (x3,y3). tv_Tension t Sets the tension of splines to t. tv_Text x y 0/1 string Writes the specified text string in the current font at coordinates (x,y). Note that the mouse button to use is to be precised (0 for left, 1 for right). tv_UpdateUndo Copies the current layer to the Undo buffer. This is the only one of the commands here that will affect the Undo buffer. If, after running a George program, you click on Undo, then everything George has drawn will be undone in one pass. This function lets you update the Undo buffer when you want, at the start of a program for example. tv_UnlockDisplay Unlocks a previously locked display (with tv_LockDisplay). User's Guide 3.6 US.QXD 3/11/99 3:58 PM Page 149 3.7 TVPaint commands tv_UnlockUser Unlocks user access to the keyboard and windows. Used in conjunction with tv_LockUser. tv_Version Returns a character string containing the version number of the TVPaint program. tv_vfBorder value Defines the thickness of the border for vector fonts. This value is expressed in pixels (default = 0). tv_vfGetFont n Selects the n’th’font from the working directory. tv_vfItalic value Defines the slope of the italics for vector fonts. This value is expressed in degrees (default = 0). tv_vfOutline value Defines the thickness of the outline for vector fonts. The characters can be either filled (with or without borders), or in outline (therefore only their edges are shown). This value is expressed in pixels (default = 0). tv_vfRotate value Defines the angle of rotation for vector fonts. This value is expressed in degrees (default = 0). tv_vfScale value Defines the horizontal scale of vector fonts. This value is expressed in percent (default = 100). A 50% setting gives characters whose width is 50% of their normal value. tv_vfSetFont fontname Defines which font is to be used. The font must be present in the system fonts directory. tv_vfSize value Defines the size of vector fonts. This value is expressed in pixels (default = 40). tv_vfSmooth value Defines the smoothing value to be used on the edges of vector fonts. tv_vfSpace value Defines a fixed spacing for the font’s characters, in percent (default = 0). The spacing is relative to the size you are using and it is the same for all characters. 149 User's Guide 3.6 US.QXD 3/11/99 3:58 PM Page 150 150 3.7 TVPaint commands tv_vfStringSize string Returns the length of the text brush which would be created if you used the tv_vfText command (taking in account the specified string and all font settings). tv_vfText string Generates a text brush that spells the character string you specify and uses all the current font settings. tv_vfTracking value Defines the tracking (variable spacing) for the characters. This value is expressed in percent (default = 0). The tracking is relative to the size of font and it varies according to the characters layout. tv_WaitButton Waits for the user to click a mouse button (either pressing or releasing one), and returns to the program a character string containing b, x and y. (x,y) are the current coordinates of the mouse pointer, and b is a code representing what happened with the mouse buttons: b=1 The left mouse button was pressed in. b=2 The left mouse button was let go. b=3 The right mouse button was pressed in. b=4 The right mouse button was let go. tv_Warn string Opens a dialog box containing the specified message. tv_WrapX 1/0 Enables or disables brush wrapping on the X axis. tv_WrapY 1/0 Enables or disables brush wrapping on the Y axis. tv_WritePixel x y R G B Alpha Draws a pixel with colors R, G, B and transparency Alpha at coordinates (x,y). Note that this command draws one pixel only, without taking drawing modes into account. This command is faster than the equivalent tv_Dot command. tv_ZDot Draws a dot with the current tool or brush at coordinates (x,y). You should be aware that this will not necessarily be a one pixel dot, but be the imprint of the current brush. If that is large, then you will get a very large “dot”. User's Guide 3.6 US.QXD 3/11/99 3:58 PM Page 151 3.7 TVPaint commands tv_ZLine x1 y1 x2 y2 0/1 p1 p2 Draws a straight line from point (x1, y1) to point (x2,y2), with starting pressure p1 and ending pressure p2. Note that you must give the mouse button value 0 or 1 (left or right) with this command. tv_ZSpline x1 y1 x2 y2 x3 y3 0/1 p1 p2 Draws a spline between points (x1, y1) (x2,y2) and (x3,y3) with starting pressure p1 and ending pressure p2. Note that you must give the mouse button value 0 or 1 (left or right) with this command. 151 User's Guide 3.6 US.QXD 3/11/99 3:58 PM Page 152 152 3.8 Writing George programs 3.8 WRITING GEORGE PROGRAMS To control TVPaint, all you have to do is send it commands (that start with “tv_”). You could use C, BASIC, or even an Excel macro. The simplest solution however is probably to use a George program. The George language is not particularly fast, but it is flexible and very easy to use. The best way to get used to George programs is probably to try the example programs that come with TVPaint. Study them and make small alterations to them, then run them and see the effects of your changes. All the George programs are held in the “George” directory of TVPaint. External programs examples (written in other languages) are in the “DDE” directory of TVPaint. To create a George program, run a text editor (like Notepad on Windows based systems) and type in one of the examples that follow. Save it to the “George” directory of TVPaint giving its filename a “.grg” extension. Then, run it from inside TVPaint. To do this, open the George window (by clicking in the main toolbox on the icon that depicts a pilot’s cap). Click on one of the ten command lines in the George window with the right mouse button, and an Editing Commands window will appear. Click on the Select button (at the far right of the window). A choice window will open. Select the name of your program and close the Editing Commands window. To run the program, do what is requested by the icon to the right of the command line (which tells you whether you need to draw a circle in the page, a straight line, a pixel...). Everything on a line that is after a double slash (//) is ignored. They are only comments that have been put into the program to make it more understandable and readable. User's Guide 3.6 US.QXD 3/11/99 3:58 PM Page 153 3.8 Writing George programs FIRST EXAMPLE // All George programs must start with Param and Connect commands Param None // TVPaint doesn’t have to wait for any parameters to run this program. // There’s no need to draw anything on screen, just double click on the // command line. Connect TVPaint Commands tv_version // Asks TVPaint to specify its real version number tv_warn result // Displays the result in a TVPaint message window // End of first example 153 User's Guide 3.6 US.QXD 3/11/99 3:58 PM Page 154 154 3.8 Writing George programs SECOND EXAMPLE Param line // TVPaint should wait for the coordinates of a line before running the // program. The user must therefore draw a line to start the program. Connect TVPaint commands // This program draws an arrow of variable length. Parse result command x1 y1 x2 y2 b // Fetches the coordinates of the user’s line if cmp(command, "Line") == 0 tv_warn "This program needs the coordinates of a line!" exit // If there are no coordinates for a line, warn the user and end the program. end // Calculation of various constants so as not to have to do them several times // later. a=(x2-x1)/4 b=(y2-y1)/4 c=(x2-x1)/8 d=(y2-y1)/8 tv_AreaInit // we are about to draw a polygon: clear out the coordinates table into // which our polygon’s coordinates will go. tv_AreaMove x2 y2 // The first point is passed to the table tv_AreaMove x2-b-a y2-b+a // The second point is passed to the table tv_AreaMove x2-d-a y2-b+c // Etc... tv_AreaMove x1-d y1+c tv_AreaMove x1+d y1-c tv_AreaMove x2-a+d y2-b-c tv_AreaMove x2-a+b y2-b-a tv_AreaDraw x2 y2 // Starts the polygon drawing // End of Second example User's Guide 3.6 US.QXD 3/11/99 3:58 PM Page 155 3.8 Writing George programs THIRD EXAMPLE Param Circle // TVPaint should wait for the coordinates of a circle before running the // program. The user must therefore draw a circle to start the program. Connect TVPaint commands // This program draws a clock showing the current time. Parse result command x y r button // Fetches the coordinates of the user’s circle. if cmp(command, "Circle") == 0 tv_warn "This program needs the coordinates of a circle!" exit // If there are no coordinates for a circle, warn the user and end the program. end t=time parse t h m s // Fetches the hours (h), minutes (m) and seconds (s) of the current time. m=m+s/60 // The seconds can slightly alter the minutes arm of the clock. tv_Pen r/30 // Selects a pen proportional to the clock size. tv_Circle x y r // Draws the outline of the clock. ang =360/12 d = r-(r/10) for i=0 to 360-ang step ang // Loop to draw the 12 hour markers on the clock a=cos(i)*d b=sin(i)*d tv_dot x+a y-b end i=h*360/12 // Draw in the hours d=r/2 a=sin (i)*d b=cos (i)*d tv_line x y x+a y-b i=m*360/60 // Draw in the minutes d=r-(r/8) a=sin(i)*d b=cos(i)*d tv_line x y x+a y-b // End of third example 155 User's Guide 3.6 US.QXD 3/11/99 3:58 PM Page 156 User's Guide 3.6 US.QXD 3/11/99 3:58 PM Page 157 4. Filters TVPAINT 4 Filters 157 User's Guide 3.6 US.QXD 3/11/99 3:58 PM Page 158 User's Guide 3.6 US.QXD 3/11/99 3:58 PM Page 159 4. Filters HOW TO USE THE FILTERS Most of the filters will affect the whole layer you are working on. Few of them let you choose only a certain part of your image that should be filtered. Did we forget such a feature? Could we not program it? Not at all - TVPaint has an exceptional range of functions that let you bypass the filters on certain parts of the screen. Merge mode drawing, if you remember, lets you draw “holes” in the current layer through which you can see the spare screen. In fact, it doesn’t so much make a hole in the first screen as copy the part of the spare screen that comes under the brush to the current screen. So, you have a picture that you want to use one of the filters on: copy it to the spare layer (by pressing Shift+j). Then apply the filter to the current layer and select Merge Mode by pressing F4. Swap the current layer with the spare layer, by pressing j, thus restoring the original picture. All you now need to do is draw over the part of the screen you want filtered with whatever tool you like: rectangle, circle, freehand, with the airbrush, or a custom brush, or the pencil... Rather than simply defining a rectangular area over which the filter will act, we have chosen the afore mentioned method because it lets you select exactly what part of the picture should be filtered, with all the shape and density variations that you could ever wish to use. Using the Airbrush and drawing freehand is the best method when mixing images (the original image, and the one to which the filter has been applied). This tool lets you get the smoothest possible integration of filtered areas into your drawing, and lets you retain a large degree of realism when working on pictures such as photographs. It is highly recommended to use density variations when merging with polygons (rectangles, circles...). They let you vary how much the two images get mixed together inside the polygons. 159 User's Guide 3.6 US.QXD 3/11/99 3:58 PM Page 160 User's Guide 3.6 US.QXD 3/11/99 3:58 PM Page 161 4.1 Filter: LUT 161 The curve represent st he t ransform at ion t o appl y t oa S ource val ue inordert o get t he R esul tval ue. 255 R esul t 0 S ource 4.1 LUT (LOOK UP TABLE) This filter allows you to change graphically the Look Up Table. The LUT curve represents, for any given color component, a transformation to be applied to that component, and the resulting value. The Source value is on the horizontal plane, and the Resulting value is on the vertical plane. The color component on which the filter will act is selected with one of the little buttons at the top of the LUT window. These are: Red, Green, Blue, Saturation, Light, Density. Look at the above example: With a diagonal line, the transformation is entirely neutral: for each Source value, the Resulting value is exactly proportional to it. However, if you pull the diagonal upwards, the transformation will give higher resulting values than source values. If you were to apply that to the Light component, then it would result in more brightness in the picture. USING THE LUT Select the component that you wish to act on by clicking on its button at the top of the window (R, G, B, S, L or D) before defining a new curve. There are two curve drawing modes: with the left mouse button, you draw straight lines, and with the right mouse button, you draw a spline between the two reference corners. 255 User's Guide 3.6 US.QXD 3/11/99 3:58 PM Page 162 162 4.1 Filter: LUT Click on the Apply button to apply the filter to the current layer. You can cancel the effect of the filter by clicking on the Undo icon in the main toolbox. EXAMPLES 255 STRONGER Used with the (L)ight component, this curve will lighten the picture whilst keeping the black and white parts of the picture pure. Used with the (S)aturation component, it will strengthen the colors. 0 255 255 MORE CONTRAST Used with the (L)ight component, this curve will increase the contrast of the picture. Dark colors will become black (the 0 level at the bottom of the curve) and very light colors will become white (the level at the top of the curve). The rest of the colors will range between these two extremes. 0 255 User's Guide 3.6 US.QXD 3/11/99 3:58 PM Page 163 4.1 Filter: LUT ALL OR NOTHING 163 255 Used with the (L)ight component, this curve will give the maximum contrast possible: every point on the left side of the curve will go black, and every point to the right of the curve will go white. This is the most radical way of increasing contrast. The picture is made up of only pure colors: white, black, red, green, blue, yellow, cyan and magenta. There will be no more intermediary greys, no more oranges; it’s all or nothing, black or white, red or yellow. You can alter the effect by moving the curve to the right or to the left. 0 255 0 255 0 255 255 LESS CONTRAST Used with the (L)ight component, this curve will reduce the contrast of your picture. Dark colors are lightened somewhat, and light colors are darkened a bit, and colors in between remain pretty much the same. You can compare this curve to the first one (Stronger) where the intermediary colors were altered quite a lot, whilst light or dark colors stayed more or less the same. It is also symmetrically opposite to the “More Contrast” curve. INVERSE 255 Used with the (L)ight component, this curve will make the image into a negative of itself. User's Guide 3.6 US.QXD 3/11/99 3:58 PM Page 164 164 4.1 Filter: LUT STRANGE 255 Used with the (L)ight component, this curve will falsify the colors of your picture. Half the colors are inverted, and the contrast of other half is very much increased. 0 255 User's Guide 3.6 US.QXD 3/11/99 3:58 PM Page 165 4.2 Filter: Chroma key 4.2 CHROMA KEY This filter uses chrominance values to make the current layer transparent. It more or less alters the density of the pixels according to the saturation of a pure color. Not to be confused with the Color key filter (which acts relative to the proximity with a color) and the Luma key filter (which acts relative to the luminance). Here, you select a pure color and all the pixels that “contain” that color will be made more or less transparent. In video work, the chroma key is usually used with the blue color. Here, it’s possible to use any of the pure colors (red, green, blue, cyan, magenta, yellow). To use this filter, you must first select the pure color that will become transparent. Click on the horizontal strip that shows the spectrum of saturated pure colors. You can also click on the little color cell that then lets you select a color from the screen. Then, all you need to do is click on the Apply To Layer button, and the filter will be applied. There are three parameters that set the effect of the filter: Range, Fade Min, and Fade Max. Range: Defines the range of colors over which the filter will act. If you select pure blue, with value 0, the filter will only act on pure blue colors. With a range of 20, the 20 closest colors (ranging towards cyan on one side, and magenta on the other) will also be taken into account. Note that this value affects the width of the cursor inside the color strip. Pixels in your picture will rarely contain the exact selected pure color. They can use the same color, but with lower saturation. They are likely to be slightly paler, or darker. Pure colors have maximum saturation (255) since they are saturated 100% by themselves. Intermediary colors, greys or pale colors, have lower saturation values. You can select what variations in saturation are tolerated by the filter. Fade min: Saturation value below which colors become completely opaque (density = 255). The pixels no longer have enough of the reference color, so they stay opaque. Fade max: Saturation value above which colors become completely transparent (density = 0). The pixels have enough of the reference color to be totally transparent. 165 User's Guide 3.6 US.QXD 3/11/99 3:58 PM Page 166 166 4.2 Filter: Chroma key Between these two values, transparency varies in a linear manner. A pixel whose saturation is half way between the Min and Max values will be 50% transparent (density = 128). This allows for smoother transitions between opaque and transparent pixels. This filter can be interrupted by pressing the Delete key. Color spectrum (all colors) Resulting density curve 255 P ure col ors (ful l y sat urat ed) R Y G C B M R F ade M ax F ade M in Bl ack orw hit e (no sat urat ion) 0 0 Chosen col or. N eighboring col ors are m ore orl ess t aken int o accountdepending on t he R ange val ue. 255 R esul t ing densit y User's Guide 3.6 US.QXD 3/11/99 3:58 PM Page 167 4.3 Filter: Color Key 167 4.3 COLOR KEY This filter makes transparent all pixels close to a reference color. This differs from the Chroma key filter, which works with the saturation of a pure color, whereas the Color Key filter acts around a single specified color, whether it be pure or not. The Luma Key filter bases its actions around the luminance, or brightness of the pixels. With the Color Key filter, you select a color and the filter will make make similar colors more or less transparent. To use this filter, you must first select which color will become transparent. Click on the little colored button and pick your reference color from the current layer. Click then on the Apply to Layer button to run the filter. There are two parameters you can set to change how the filter acts: Range and Fade. Range: Defines the variation from the reference color under which the colors will be totally transparent (and over which they will be totally opaque). If you select a pure red color and a range of 0, then only that red color will be filtered. With a range of 20, slightly orange or violet reds will also become completely transparent. Fade: Lets you smooth out the transition between opaque and transparent pixels. It avoids sudden transitions between the colors in the transparent range (those close to the reference color), and those that do not enter into your selected range and thus remain opaque. The Fade parameter lets you set the distance over which colors get progressively more transparent. Colors will only be completely transparent over the distance Range + Fade. You can interrupt this filter by pressing the Delete key. Color Key filter curve P ix eldensit y aft erfil t er t ransform at ion. 255 0 F ade R ange R ange F ade 0 (reference col or) D ist ance t ot he reference col or. User's Guide 3.6 US.QXD 3/11/99 3:58 PM Page 168 168 4.4 Filter: Luma Key 4.4 LUMA KEY This filter makes transparent all pixels whose luminance is close to a given value. Don’t confuse it with the Chroma key filter, which bases its action around the relative saturation of a pure color, or the Color key filter, which works with pixels close to any reference color. The Luma key filter takes account of the luminance, or luminosity value of pixels. You select a particular luminance and all the pixels whose luminance is “close” to this value will be made more or less transparent. To use this filter, you must first select which luminance will become transparent. To do this, click on the luminance spectrum strip (that ranges from black to white) or click on the Pick button to select the luminance of a pixel in the current layer. Click then on the Apply to Layer button to run the filter. There are two parameters you can set to change how the filter acts: Range and Fade. Range: Defines the variation from the reference luminance under which the colors will be totally transparent (and over which they will be totally opaque). If you select a grey color and a range of 0, then only that color will be filtered. With a range of 20, slightly lighter or darker greys will also become fully transparent. Fade: Lets you smooth out the transition between opaque and transparent pixels. It avoids sudden transitions between the colors in the transparent range (those close to the reference luminance), and those that do not enter into your selected range and thus remain opaque. The Fade parameter lets you set the distance over which colors get progressively more transparent. Colors will only be completely transparent over the distance Range + Fade. Luma Key filter curve P ix eldensit y aft erfil t er t ransform at ion. 255 0 F ade R ange R ange F ade 0 (reference l um inance) D ist ance t ot he reference l um inance. User's Guide 3.6 US.QXD 3/11/99 3:58 PM Page 169 4.5 Filter: Convolutions 4.5 CONVOLUTIONS A convolution is a “magic formula” that can make an image sharper, or more blurred, can give it depth, or just extract its outlines. It calculates new values for each pixel based on the surrounding pixels. This new value is simply the average of the pixel’s color and the colors of the pixels next to it. The Convolutions filter can weight the surrounding pixels differently (coefficients). Varying these coefficients and arranging their layout around the current pixel can give rise to some very differing effects. The simplest representation of these coefficients is a 3 x 3 matrix (takes in account only immediate neighboring pixels) or a 5 x 5 matrix (pixels further away). In the matrix, you enter the different weightings that you want to apply to each neighboring pixel so they can have more or less influence on the new value for the central pixel. With the 3 x 3 matrix: a b c and the on screen pixels: v1 v2 v3, d e f v4 v5 v6 g h i v7 v8 v9 V, the new value of the pixel currently being processed (the central pixel, with start value v5), is obtained by working out the weighted value of all the neighboring pixels: the sum of the products of all the values of the pixels multiplied by their particular coefficients, or: V = a . v1 + b . v2 + c . v3 + d . v4 + e . v5 + f . v6 + g . v7 + h . v8 + i . v9 a+b+c+d+e+f+g+h+i That’s the theory; what matters is the result, and the examples that follow will start you down a few paths worth exploring. All you have to do is enter the coefficients into the appropriate matrix slots then click on the Apply button to start the calculation. You can also load or save a convolution matrix to disk with the Load and Save buttons. Load up some examples, or input the example values yourself. 169 User's Guide 3.6 US.QXD 3/11/99 3:58 PM Page 170 170 4.5 Filter: Convolutions CONVOLUTION MATRICES EXAMPLES The convolution functions are very useful, like making a digitized picture clearer, or creating what looks like a stone carving at the touch of a button. Blur: Each pixel contains a simple average of the surrounding pixels. It is in fact more efficient to use either the Smooth filter or the Blur tool to obtain this effect, but this example should help to make you understand the effect of the convolutions. 1 1 1 1 1 1 1 1 1 More blurred: Here, the neighboring pixels count for more than the central point: the blurring gets more intense. 2 2 2 2 1 2 2 2 2 Contours: This convolution extracts the contours of the image. Ranges of similar colors will turn black, and the borders between two areas will show up lighter. The more color varies from pixel to pixel, the lighter the contour will become. If you make the image negative, the effect will be different. 0 1 0 1 -4 1 0 1 0 The rule that lets you show up contours is that the center value should be the negated sum of all the surrounding values. In the above example, the surrounding pixel values 1+1+1+1 = 4. Therefore, the central point = -4. A variation of this could be: 1 2 1 2 -12 2 1 2 1 Sharper: This convolution increases the contrast between each pixel. Be careful: the sharper you make an image, the more you show up its imperfections (grain, noise...). To sharpen an image, you vary the contours convolution matrix a little. The closer the central value is to its “pivoting point” (the negated sum of the surrounding values), the greater the sharpening effect will be. The further away from this pivoting point you go, the less the sharpening effect will be. 0 1 0 1 -5 1 0 1 0 User's Guide 3.6 US.QXD 3/11/99 3:58 PM Page 171 4.5 Filter: Convolutions Very powerful variation: 1 2 1 2 -13 2 1 2 1 Softer variation: 1 2 1 2 -16 2 1 2 1 Depth: This convolution works like a low angled light ray hitting the image. Ranges of similar colors will go unaltered, while the borders between different colored areas will be lightened or darkened depending on their position relative to the light source. The better defined the border is, the more it will be shown up, either darkened or lightened. You define the position of the light source by placing positive and negative values symmetrically around the central point. The light comes from the positive side. In the following example, light comes from the top left hand side: 1 0 0 0 1 0 0 0 -1 Or a more powerful variation, with the light coming from the bottom 0 -2 0 0 1 0 0 2 0 You aren’t limited to these few examples. All variations are possible, like mixing together the outline and depth effects: 2 0 0 0 0 0 0 0 -2 Between the 3 x 3 matrices and the 5 x 5 matrices there is only a difference of scale. The 5 x 5 matrix can take into account a much greater number of pixels (25 instead of 9), and lets you obtain more precise and subtle effects (with smoothing, for example). Contours with smoothing: 1 2 3 2 2 3 4 3 3 4 -60 4 2 3 4 3 1 2 3 2 1 2 3 2 1 Very accentuated depth, with smoothing: 2 0 0 0 0 0 3 0 0 0 0 0 1 0 0 0 0 0 -3 0 0 0 0 0 -2 You can interrupt the processing of this filter by pressing the Delete key. To get back the part of the screen that has already been processed, simply click on the UnDo button. 171 User's Guide 3.6 US.QXD 3/11/99 3:58 PM Page 172 172 4.6 Filter: Bump L ightsource direct ion. P ow erof t he fil t er. S m oot hing val ue. A ppl y set t ings t ot he currentl ay er, w it h an unidirect ionall ightsource. Cent ercoordinat es of t he radiat ing l ightsource. Pl ace l ightsource cent eron current l ay er. A ppl y set t ings t ot he currentl ay er, w it h a cent rall ightsource radiat ing out w ard. 4.6 BUMP This filter uses the spare layer to give an impression of depth in the current layer. The varying luminance of the image in the spare layer creates the depth. Wherever the spare layer is brighter, you get a “bump” on the current layer, and wherever it is darker, you get a hollow. It’s as if your current layer were made of bendable metal, and it gets deformed by pressing it onto a contoured mask (the spare layer). A low angled light source placed to the side of your picture will then show up these differences in depth. With this filter, you can get standard “embossing” effects, but you can also simulate the grain of paper, the pattern of cloth, etc. Draw a completely grey screen, with a white square and a black circle on it. Press the j key to swap the current layer with the spare layer. Load an image (or Project), and apply the Bump filter. Over the square you drew, the picture looks raised, and over the circle, it looks hollow. The Bump window lets you use two variations of the same filter: one with an unidirectional light source (whose angle you can set) and the other with a radiating light source (whose center you can set either through coordinates, or by placing it on the screen). User's Guide 3.6 US.QXD 3/11/99 3:58 PM Page 173 4.6 Filter: Bump When applying the unidirectional light source, the center coordinates are ignored; when applying the radiating light source, the directional setting is ignored. There are two parameters that set the effect of the filter: Depth: Controls the power of the filter, how far raised or hollowed out the bumps get. Smooth: Makes the contours of bumps and hollows more or less smoothed out. This parameter softens the “mechanical” aspect of the filter, and adds realism to the effect. Note that smoothing tends to lessen the depth effect somewhat. You can interrupt the processing of this filter by pressing the Delete key. 173 User's Guide 3.6 US.QXD 3/11/99 3:58 PM Page 174 174 4.7 Filter: Flip horizontal 4.7 FLIP HORIZONTAL This filter simply flips the screen around the axis of the horizontal plane. Note that this filter works directly: you click on the button and the filter runs without opening a needless Settings window. 4.8 FLIP VERTICAL This filter simply flips the screen around the axis of the vertical plane. Note that this filter works directly: you click on the button and the filter runs without opening a needless Settings window. 4.9 LUMIX This filter uses the spare layer to alter the luminance of the current layer pixel by pixel. If the luminance of a given pixel in the spare layer is greater than average (128), then the corresponding pixel on the current layer will be lightened. If the pixel on the spare layer is darker than average (128), then the corresponding pixel on the current layer will be darkened. The best example is to try this filter: load an image, press j to swap it with the spare layer, draw on the current layer a color range or a texture (wood, sand, water...) and apply the Lumix filter. You can add to the effect by running the filter several times. Note that this filter works directly: you click on the button and the filter runs without opening a Settings window. You can interrupt the processing of this filter by pressing the Delete key. User's Guide 3.6 US.QXD 3/11/99 3:58 PM Page 175 4.10 Filter: Mosaic 4.10 MOSAIC This filter pixellizes the current layer. The image is reduced to large pixels whose size (width = Size X, height = Size Y) is defined in the Settings window that appears. You run the filter by pressing on the Apply Mosaic button. There is also an option to apply smoothing between the large pixels. The resulting irregular blur can be quite interesting. You get this variation by clicking on the Apply Smooth Mosaic button. You can interrupt the processing of this filter by pressing the Delete key. 4.11 NEGATIVE This filter turns the image on the current layer into a negative of itself. Run it again, and, of course, you will get back your original positive image. Note that this filter works directly: you click on the button and the filter runs without opening a Settings window. You can interrupt the processing of this filter by pressing the Delete key. 4.12 NOISE This filter adds “noise” to the current layer. This noise is generated by dispersing the pixels. Each pixel is shifted in a random direction, along a variable number of pixels. The Shift parameter sets the maximum distance a pixel will be shifted along. The Intensity parameter defines the percentage of pixels that will be shifted. To apply the filter click on the Apply button. You can interrupt the processing of this filter by pressing the Delete key. To get back the part of the screen that has already been processed, simply click on the Undo button. 175 User's Guide 3.6 US.QXD 3/11/99 3:58 PM Page 176 176 4.13 Filter: Panning 4.13 PANNING This filter shifts the current layer (or all the layers of your project) along a set distance. You can set the horizontal distance (Panning X) and the vertical distance (Panning Y), then apply the filter to the current layer by pressing on Apply to Layer, or to the whole project by pressing on Apply to project. The Set Panning button lets you set the panning coordinates graphically. Click on it, and you then draw a line on the image to represent the movement you want. The Panning X and Panning Y coordinates are updated accordingly. When you apply the Panning filter, all the parts of the image that go off the screen will reappear on the other side. If you move an image 100 pixels to the right, the 100 pixels that are on the right hand side of the screen will be shifted off the screen, but they will reappear on the left. The image is not therefore changed, no pixels are ever lost, they are just shifted. If you shift a picture 10 pixels to the right, then shift it 10 pixels to the left, it will be identical to the picture you started with. This filter is extremely useful for placing a layer very accurately in relation to another layer. If you’ve drawn an object on layer A, and a background on layer B, and the object isn’t positioned quite right, simply select the Panning filter and move the object by shifting Layer A. Using the Panning filter lets you avoid cutting the object out as a brush, moving it, then placing it back on the screen; these tasks can be slow with large objects, and large brushes can use up a fair bit of memory. Finally, you should be aware that the Panning filter is particularly suited for editing pictures that are to be used as 3D mapping objects. This type of image needs to be able to “tile” properly and seamlessly. The Panning filter lets you control and edit the image under all its different angles, and lets you get its joining edges pixel-perfect. Draw an initial object, then shift it to the right by around half its size. The right border moves to the middle of the image, and the join between the right border and left border is now visible in the center of the screen. You can now touch-up the seam between the borders to give the best possible transition, and there you have it: a picture that tiles perfectly on the horizontal plane. You can now map this image onto, say, a cylinder, knowing that it will not look at all shabby or badly designed. Should you need to, you can also use this to make a perfect vertical fit. User's Guide 3.6 US.QXD 3/11/99 3:58 PM Page 177 4.14 Filter: Print dots 4.14 PRINT DOTS This filter applies a printing dot matrix to the current layer. There are two variations: Apply with color, and Apply with Black & White. The maximum size of the printing dots is set with the Size parameter. With the black and white filter, the image gets transformed into a series of black dots with various sizes, interspaced at regular intervals on a white background. With the color filter, the image gets turned into a series of cyan, magenta, yellow and black dots that are interspaced at regular intervals on a white background. This filter tends to reduce the quality of the image you are filtering. The bigger the dots are, the more the detail of your picture will be lost. Make sure you don’t set too high a Size value. You can interrupt the processing of this filter by pressing the Delete key. 4.15 SHADOW This filter generates a shadow across the current layer. The shadow is applied under the current layer (like Behind mode does). Therefore, the shadow will only be seen through transparent parts of the picture. If you generate a shadow on a completely opaque layer, it will have no visible effect, as it will be hidden under the picture. To test this filter, it is best to use a layer that is transparent and that has a small object drawn on it. It is also a good idea to have a shadow color that is different to the Background color (as it’s rather difficult to see a black shadow on a black background!), To apply the filter, simply click on the Apply to layer button. 177 User's Guide 3.6 US.QXD 3/11/99 3:58 PM Page 178 178 4.15 Filter: Shadow There are several parameters that let you control the Shadow filter’s effect: The Light direction is set on the dial at the top of the Settings window. It changes the position of the shadow. If the light comes from the top left hand side, then the shadow will be on the bottom right hand side. The Color of the shadow is shown in the colored cell. Click on it, then click in the screen or in the main toolbox’s palette to set a new color for the shadow. The Distance parameter set the distance in pixels between the object and its shadow. The intensity of the shadow is defined as a Power percentage. A 50% shadow will be 50% transparent: you will see half shadow, half what is under the shadow (a picture in the background, or the background color). Finally, the Smooth parameter lets you blur the shadow a little to make it blend in naturally. The higher you set it, the more blurred the shadow will get (you will only very rarely use a smooth value greater than 15). This blurring of the shadow adds realism and depth to it. Note that when using Smooth, the intensity of the shadow will tend to fall a little. Don’t hesitate to increase the intensity a bit if the blurred shadow seems too transparent to you. You can also apply the filter several times over. This filter generates shadows, but can also be used to give neon or phosphorescence effects. For example, choose white as the shadow Color, set the Power to 100%, Distance to 0, and Smooth to at least 4 or 5. The shadow is generated just under the object, but the smoothing will make it spill out a little: a white halo now surrounds the object. You can apply the filter a second time (and maybe reduce the Smooth value a little) to intensify the halo. You can interrupt the processing of this filter by pressing the Delete key. User's Guide 3.6 US.QXD 3/11/99 3:58 PM Page 179 4.16 Filter: Smooth 4.16 SMOOTH This filter makes the image smoother, or more blurred. The higher you set the Smooth parameter, the more blurred it will get. Making the first layer or the background layer blurred increases the apparent depth of field and emphasizes the contents of the layer that stays sharp. Apply the filter to the current layer by clicking on the Apply to layer button. You can also make only the density of the current layer blurred by clicking on the Apply to density only button. You should be aware that doing this will eat up the contours of your objects; but the insides stay intact. You can interrupt the processing of this filter by pressing the Delete key. 179 User's Guide 3.6 US.QXD 3/11/99 3:58 PM Page 180 180 4.17 Filter: Spare mixer 4.17 SPARE MIXER This filter gives you access to several functions using the spare layer. Add spare before: Copies the contents of the spare layer on top of the current layer. The contents of the current layer will therefore only be visible where the spare layer is transparent. Add spare behind: Copies the contents of the spare layer under the current layer. The contents of the spare layer will therefore only be visible where the current layer is transparent. Add density spare: Adds the density of the spare layer to that of the current layer. Clear the screen and draw a circle of any color in the middle of it. Press j to move this drawing to the spare layer. Load a picture into the current layer and apply the filter. All the picture disappears except a circle in the middle of the current layer. Sub density spare: Subtracts the density of the spare layer to that of the current layer. Clear the screen and draw a circle of any color in the middle of it. Press j to move this drawing to the spare layer. Load a picture into the current layer and apply the filter. A circular hole appears in the middle of the current layer. These two last functions let you use the spare layer’s picture as a mask for the current layer. Try these two functions again, but this time draw a circle with a density range instead of an opaque one. Also, try drawing freehand with the pen and the airbrush. User's Guide 3.6 US.QXD 3/11/99 3:58 PM Page 181 4.18 Filter: Tornado D efinit ion of t he circul ararea affect ed by t he fil t er,com m on t o bot h Twirl and W ave.Itis m ade up of t he cent er coordinat es (x ,y )and t he radius. G raphicaldefinit ion of t he circul ar area. Twirlangl e of rot at ion. A ppl y TwirlF il t erbut t on N um berof W aves A m pl it ude (dept h of W aves) A ppl y W aves F il t erbut t on 4.18 TORNADO Two for the price of one! Tornado combines two filters that use similar active area parameters but that have differing effects. The active area is defined by its center coordinates and its radius. The processing of both the Twirl and Wave filters can be aborted using the Delete key. TWIRL This filter makes the image inside the active area rotate around its center. Set the angle of rotation and apply the filter by pressing on the Apply Twirl to layer button. The pixels are put through decreasing rotation from maximum angle (Angle value) at the area’s center to no rotation at all at the area’s outer limit. This filter lets you bend the picture (with a fairly low angle, like 45Þ) or wrap it around itself in a spiral (with a more severe angle, like 360Þ or 1000Þ). It’s worth trying it out on a picture of someone’s face. WAVE This filter generates concentric waves inside the active area. The effect is somewhat like that of the concentric waves that appear when you throw a stone into still water. You set the number of waves and their maximum amplitude. As you go towards the edge of the active area, so the amplitude will tend to drop, becoming nil on the outer edge. 181 User's Guide 3.6 US.QXD 3/11/99 3:58 PM Page 182 182 4.19 Filter: Video fix motion 4.19 VIDEO FIX MOTION This filter smooths pictures vertically for proper use in video work. Video pictures are displayed in two sections: all the even lines of the picture first, then all the odd lines (then the even ones of the next frame, then its odd ones, etc.). Normally, this interlacing of even and odd lines is not visible, as it is compensated by the blurring of the images and the high frame rate of the displaying device. But when the images have very high contrasts, the sudden passing from dark to light sections causes a flickering that is symptomatic of the video signal. Computer generated pictures, that are often very sharp, tend to flicker when passed to video. In the same way, when you capture a video image, it will often be “chopped” horizontally, with the even and odd lines slightly skewed. In both these cases, this filter is the solution: it mixes together even and odd lines. It generates a smoothing on the vertical plane only, which makes pictures a lot more stable when passed to video. Similarly, video screen captures become coherent again (although sometimes at the cost of a visible blurring). Note that this filter works directly: you click on the button and the filter runs without opening a Settings window. You can interrupt the processing of this filter by pressing the Delete key. User's Guide 3.6 US.QXD 3/11/99 3:58 PM Page 183 4.20 Filter: Extended LUT 183 4.20 EXTENDED LUT This filter extends the abilities of the Look Up Table filter (see page 161). The functions used to modify the curve are simply different. Instead of changing the curve by hand, two sets of sliders let you set it precisely. Also, this filter contains a display to preview the effect of any changes you make. By moving the sliders on the left of the window, you will change the LUT curve (in the center of the window). The effect of any changes you make is shown in the Preview window on the right. The sliders are grouped together under Brightness and Contrast. Each group has three sliders, (S)mall, (M)edium and (H)igh. Each slider acts on one of the three control points of the curve. H M S The Brightness sliders change the position of the control points on the curve. The Contrast sliders change the slope of the tangents of the curve’s control points. The Constraint button lets you retain the coherence of the curve; it forbids it to flip over at the control points when you alter its parameters. User's Guide 3.6 US.QXD 3/11/99 3:58 PM Page 184 184 4.20 Filter: Extended LUT The simplest way to understand how this filter works is to try it out. Move the sliders while looking at the changes such movements make to the curve, and their effect on the preview display. The changes you can make with the sliders are more accurate than those made with the LUT filter, though they work using the same principles. The other buttons available in the window are: Reset: Sets all the sliders back to their original positions (i.e. in the center) Load and Save: These buttons let you load and save LUT settings for future use. Click on the Preview window to update it after changing the picture with a drawing tool or another filter. Apply: This button lets you apply the LUT curve to the current layer. 4.21 PLUG-IN FILTERS Plug-in filters allow users to add custom functions to TVPaint. Many standard filters are included with TVPaint. But, until now, only TVPaint programmers were able to create new filters. It is now possible for third-party companies and developers to create plug-in filters that can be used with TVPaint to apply some effects on pictures, to add new drawing modes, new tools or new functions. Plug-in filters appear as new filters in the Filters window. By default, plug-in filter names start with an underscore (_). To use a plug-in filter, click on its name. The Settings window of the selected plug-in filter appears. Its contents and aspect depend on the purpose of the plug-in filter. A help file is supplied with each plug-in filter. To read this help file, use the “_Help” plug-in filter. For programmers who want to create plug-in filters, a development kit is available. This kit contains source codes for interface functions, documentation and a detailled plug-in example. To obtain this kit, contact CiS. CiS Europarc 14 avenue Hertz 33600 PESSAC - FRANCE Fax: (+33) 56 362 846 Compuserve: 100101,2465 For more information on plug-in filters configuration, see chapter 2 of the Getting Started manual. User's Guide 3.6 US.QXD 3/11/99 3:58 PM Page 185 Appendix A: Textures in the windows A-1 TEXTURES IN THE WINDOWS All windows and toolboxes of TVPaint can display textures in background, behind the buttons and the controls. You can change the current texture if you want. To do that, you need to edit the configuration file you’re using. Find the line “PATTERN=x” and replace “x” with the number of the texture you want (see below). Note that texture #2 (not displayed below) corresponds to a plain grey background. 0: G rainy w it h hol l ow s 1: G rainy w it h bum ps 3: TVPaintl ogo 4: W ooden boards 5: Cracked l eat her 6: F l ow erpow er 7: Carved fl ow ers 8: Tal lgrass 9: W etsand User's Guide 3.6 US.QXD 3/11/99 3:58 PM Page 186 User's Guide 3.6 US.QXD 3/11/99 3:58 PM Page 187 Appendix B: Keyboard shortcuts DRAWING FUNCTIONS: a Shift + a b Shift + b c cc d dd e ee f j Shift + j Shift + k m <> p q qq r rr s t v ; airbrush airbrush settings window brush restore last brush circle filled circle freehand line filled shape ellipse filled ellipse fill display spare layer copy current layer to spare layer clear screen zoom increase and decrease zoom magnification palette spline curve continuous splines rectangle filled rectangle dotted line text straight line pick a color MODES: F1 F2 F3 F4 F5 F6 F7 F8 F9 Color, Stamp Replace, Behind Erase, Pantograph Merge, Impress Shade, Light Colorize, Tint Grain Smooth, Blur Smear, Shift B-1 User's Guide 3.6 US.QXD 3/11/99 3:58 PM Page 188 B-2 Appendix B: Keyboard shortcuts BRUSH: w x y z +h Shift + h Shift + x Shift + y Shift + z : forces the display of large brushes inverts the brush horizontally inverts the brush vertically rotates the brush by 90Þ change the size of the brush halve brush size double brush size double brush horizontally double brush vertically stretch brush select pen with size 1 OTHER FUNCTIONS: Shift + l Shift + s Shift + q Space F12 u Shift + u n Ctrl Tab ~ Del Shift+Pen | [ ] Esc load project save project quit TVPaint toggles main toolbox on/off close all windows UnDo ReDo swaps background color with current color With the Brush cut and Rectangle tools, forces a square cut. When loading a Brush, forces it to keep its original proportions. Otherwise, it turns repetition mode on/off. turns cycle mode on/off turns mask mode on/off aborts the current function equivalent to right mouse button turns coordinates on/off inverts the whole screen horizontally or vertically updates the UnDo buffer User's Guide 3.6 US.QXD 3/11/99 3:58 PM Page 189 Index A Airbrush 84 B Background color 102 Behind 104 Blur 107 Brush 43 Brush cutting out 57 pointer 91 recut 57, 91 text 61 tool 86 transformations 88 wrapping 69 Bump 172 C Centrifugal 77 Chalk 82 Chroma key 155 Circle 53 Clear 62 Clipboard 117 Color cycling 71 density 67 key 167 mode 103 palette 93 ranges 65 spectrum 95 Colorize 106 Concept 43 Configuration rename 121 Convolutions 69 Coordinates 119 Curvature settings 51 Curves density 73, 74 spline 51 D Density mapping 72 Disk operations 109 Dot spacing 46 Dotted freehand line 44 Drawing modes 103 E Elastic 75, 76 Ellipse 64 Erase 104 Extended LUT 183 F File formats 114 requester 111 Fill 55 options 55 Filled polygon 49 Filters 122, 159 bump 172 chroma key 165 color key 167 convolutions 169 extended LUT 183 flip 174 luma key 168 lumix 174 LUT 161 mosaic 175 negative 175 noise 175 panning 176 plug-in 184 print dots 177 shadow 177 smooth 179 spare mixer 180 tornado 181 video fix motion 182 Flip 174 Font 59 Freehand line 46 shape 48 step by step 45 User's Guide 3.6 US.QXD 3/11/99 3:58 PM Page 190 Index G Gamma 120 George description 125 command lines 130 writing programs 152 Grain 107 Grid 98 I Impress 106 Interpolation 67 K Keyboard shortcuts Q Quit B-1 L Layer 99 spare 119 Light 106 Linear 76 Luma key 168 Lumix 174 LUT 161 M Matrices 170 Mechanical pen 79 Merge 105 Mixer 96 Mosaic 175 Mouse 43 buttons 43, 57, 137 N Negative 175 Noise 68 filter 175 P Page show 120 size 113 Palette 93 Panning 176 Pantograph 105 Pen 78 Pencil 80 Perspective 58 Plug-in 184 Polygon filled 49 Pressure sensitivity 121 settings 50 Print 115 Print dots 177 122 R Ranges color 65 types 68 Rectangle 52 Recut 57, 91 Redo 62 Replace 104 S Sensitivity 121 Shade 106 Shadow 177 Shift 108 Smear 107 Smooth 107 filter 179 Smoothing 62, 64 Spare layer 119 mixer 180 Speed sensitivity 121 Splines curves 51 Stamp 103 Straight line 49 Stylus 43 System 118 T Text 59 editing 60 parameters 60 User's Guide 3.6 US.QXD 3/11/99 3:58 PM Page 191 Index Textures A-1 Tint 107 Tolerance limits 56 Toolboxes 41, 42 Tools drawing 77 Tornado 181 Transparent color 91 TVPaint commands 137 Twain 117 Twirl 181 U Undo 62, 118 Uniform 75 V Video fix motion W Wave 181 Windows 41 Z Zoom 63 182 User's Guide 3.6 US.QXD 3/11/99 3:58 PM Page 192 - Ed. 0995 -