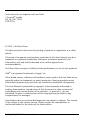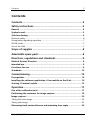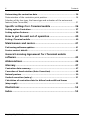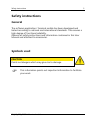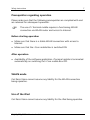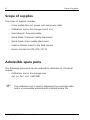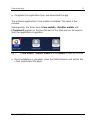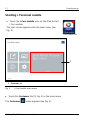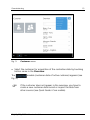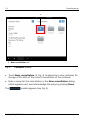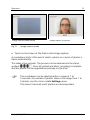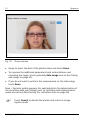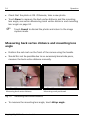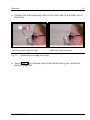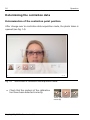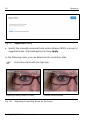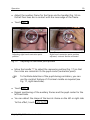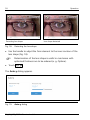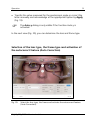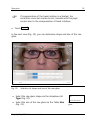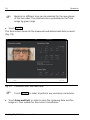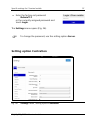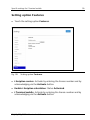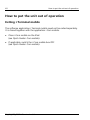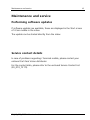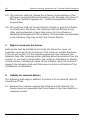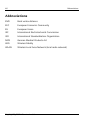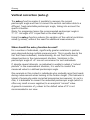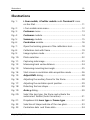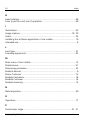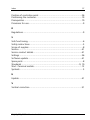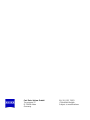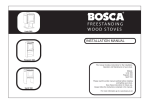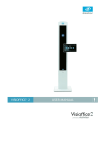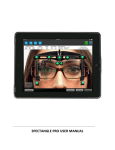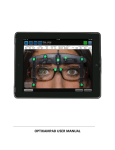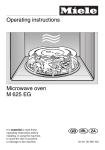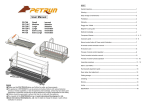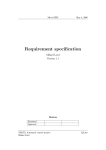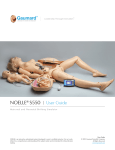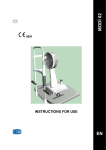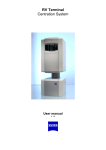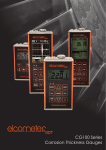Download i.Terminal® mobile
Transcript
i.Terminal® mobile Software application Instructions for use together with an iPad® Instructions for use together with an iPad® i.Terminal® mobile EN_20_070_7297I 3/31/2015 © 2015, Carl Zeiss Vision All rights reserved in the event of granting of patents or registration as a utility patent. All names of companies and products mentioned in this User Manual may be a trademark or registered trademarks. Reference to external products is for information only and shall be deemed to be neither approval nor recommendation. Carl Zeiss Vision accepts no liability for the performance or use of such products. iPad® is a registered trademark of Apple, Inc. Other brand names, software and hardware names used in this User Manual are generally subject to trademark or patent protection. Naming products serves information purposes only and does not constitute a trademark infringement. This User Manual is protected by copyright. Unless expressly authorized in writing, dissemination, reproduction of this document or other commercial exploitation and communication of its contents - or parts of it - are not permitted. Persons in contravention of this copyright may be liable to pay compensation for damages. Specifications due to technical developments are subject to change. This manual is not subject to the revision service. Please contact the manufacturer or authorized dealer for the status of the latest edition. EN_20_070_7297I i.Terminal mobile Contents 3 Contents Contents .................................................................................3 Safety instructions..................................................................5 General ...................................................................................................... 5 Symbols used ............................................................................................. 5 Safe functioning......................................................................................... 6 Electrical safety ......................................................................................................6 Prerequisites regarding operation..........................................................................7 WLAN mode ..........................................................................................................7 Use of the iPad ......................................................................................................7 Scope of supplies ...................................................................8 Admissible spare parts ...........................................................8 Directives, regulations and standards ....................................9 Medical Devices Directive .......................................................................... 9 Intended use .............................................................................................. 9 Provisions for use ...................................................................................... 9 Standards ................................................................................................. 10 Commissioning .....................................................................10 Prerequisites ............................................................................................ 10 Installing the software application i.Com mobile on the iPad ................. 10 Starting i.Terminal mobile ....................................................................... 12 Operation .............................................................................17 Use of the calibration tool ....................................................................... 17 Positioning the customer for image capture ........................................... 19 Image capture .......................................................................................... 20 Taking the front image ........................................................................................20 Taking side image ................................................................................................23 Measuring back vertex distance and mounting lens angle ..................... 24 EN_20_070_7297I i.Terminal mobile 4 Contents Determining the centration data ............................................................. 26 Determination of the centration point position ................................................... 26 Selection of the lens type, the frame type and activation of the autocorrect feature (Auto Correction) .................................................................................... 31 Specific settings for i.Terminal mobile ................................ 36 Setting option Centration ........................................................................ 37 Setting option Features ........................................................................... 39 How to put the unit out of operation ................................. 40 Exiting i.Terminal mobile ......................................................................... 40 Maintenance and service ..................................................... 41 Performing software updates .................................................................. 41 Service contact details ............................................................................. 41 General Licensing Agreement for i.Terminal mobile software .............................................................................. 42 Abbreviations ...................................................................... 46 Glossary ............................................................................... 47 Centration data summary ........................................................................ 47 Correction of head rotation (Auto Correction) ........................................ 48 Natural posture ....................................................................................... 50 Vertical correction (auto-y) ...................................................................... 51 Calculation of centration data for bifocal and multifocal lenses (drop angle) ............................................................................................. 52 Illustrations ......................................................................... 53 Index ................................................................................... 55 EN_20_070_7297I i.Terminal mobile Safety instructions Safety instructions General The software application i.Terminal mobile has been developed and tested according to national and international standards. This ensures a high degree of functional reliability. Observe all safety instructions and information contained in this User Manual and attached to accessories. Symbols used CAUTION Points out dangers which may give rise to damage. This information points out important information to facilitate your work. EN_20_070_7297I i.Terminal mobile 5 6 Safety instructions Safe functioning CAUTION Correct operation of the software application i.Terminal mobile is indispensable to ensure safe operation. Thus, please familiarize yourself thoroughly with this operating manual before using the software. Please also comply with the concise instructions and the online help of the iPad used and the Quick Guides for the i.Com mobile or the i.Terminal mobile. For supplementary information, please contact our service department or authorized dealers. Always keep the User Manual/Quick Guide within easy reach for the operators. For further information, please contact our Service Team. Electrical safety If the software application i.Terminal mobile is operated correctly, this system does not involve any electrical danger for customers or operators. EN_20_070_7297I i.Terminal mobile Safety instructions Prerequisites regarding operation Please make sure that the following prerequisites are complied with and are retained for subsequent operation: The use of i.Terminal mobile requires a functioning WLAN connection via WLAN router and access to Internet. Before starting operation • Make sure that there is a stable WLAN connection with access to Internet. • Make sure that the i.Com mobile Box is switched ON. After operation • Availability of the software application i.Terminal mobile is terminated automatically on switching the i.Com mobile Box OFF. WLAN mode Carl Zeiss Vision cannot assume any liability for the WLAN connection being operative. Use of the iPad Carl Zeiss Vision cannot assume any liability for the iPad being operative. EN_20_070_7297I i.Terminal mobile 7 8 Scope of supplies Scope of supplies The scope of supplies includes: − i.Com mobile Box incl. power unit and power cable − Calibration tool in the storage case (2 ea.) − User Manual i.Terminal mobile − Quick Guide i.Terminal mobile (electronic) − Quick Guide i.Com mobile (electronic) − Label as fixation mark for the iPad camera − Service Contact List (20_070_7217I) Admissible spare parts The following spare parts can be ordered for utilization of i.Terminal mobile: − Calibration tool in the storage case (ref. no. for 1 ea.): 1941298) The calibration tool is used to determine the centration data and is a consumable material with a limited service life. EN_20_070_7297I i.Terminal mobile Directives, regulations and standards 9 Directives, regulations and standards Medical Devices Directive This software application complies with the EU Directive 93/42/EEC regarding medical devices and national implementation thereof in terms of the German Medical Devices Act (MPG). Please comply with the legal provisions for the prevention of accidents. Risk class for software class A acc. to MPG: I Intended use i.Terminal mobile is a software application to determine the centration data of corrective lenses. The application may only be used as specified in this User Manual. Provisions for use i.Terminal mobile is a software application which is intended for use on an Apple iPad under iOS in the ophthalmic optician's shop. The software application may only be used by persons who dispose of the training, knowledge and experience required to this effect. Moreover, please comply with the national quality directives valid in your country. The further processing of the centration data determined requires fundamental ophthalmologic knowledge. EN_20_070_7297I i.Terminal mobile 10 Commissioning Standards i.Terminal mobile satisfies the requirements of the following standard: − IEC 62304, Medical Device Software - Software life cycle processes Commissioning Prerequisites − Active WLAN connection with access to Internet − Completely installed, configured and switched-on i.Com mobile Box (see Quick Guide i.Com mobile) − iPad with installed software application i.Com mobile (see Quick Guide i.Com mobile) Installing the software application i.Com mobile on the iPad To install the software application i.Com mobile (e. g. on a second iPad), proceed as follows. To this effect, the i.Com mobile Box must be switched OFF. • Switch the iPad ON and enter the URL www.zeiss.com/dti-mobile-solutions in the Safari Browser. EN_20_070_7297I i.Terminal mobile Commissioning 11 • Complete the registration form and download the app. The software application i.Com mobile is installed. This takes a few minutes. Subsequently, the three icons i.Com mobile, i.Profiler mobile and i.Terminal 2 appear on the touchscreen of the iPad and can be used to start the application in question. Fig. 1: i.Com mobile, i.Profiler mobile and i.Terminal 2 icons on the iPad • Once installation is complete, close the Safari Browser and switch the i.Com mobile Box ON again. EN_20_070_7297I i.Terminal mobile 12 Commissioning Starting i.Terminal mobile • Touch the i.Com mobile icon on the iPad to start i.Com mobile. The start screen appears with the main menu (see Fig. 2). i.Com mobile icon 1 1 Customer tile Fig. 2: i.Com mobile main menu • Touch the Customer tile (1, Fig. 2) in the main menu. The Customer menu appears (see Fig. 3). EN_20_070_7297I i.Terminal mobile Commissioning Fig. 3: 13 Customer menu • Select the customer for acquisition of the centration data by touching his/her name in the Overview. The Fig. 4). module (customer data of active customer) appears (see If the customer does not appear in the overview, you have to create a new customer data record or import the data from other sources (see Quick Guide i.Com mobile). EN_20_070_7297I i.Terminal mobile 14 Commissioning 1 1 New consultation tile Fig. 4: Customer module • Touch New consultation (1, Fig. 4) to determine a new container for storage of the data of the current consultation of the customer. • Enter a name for this consultation in the New consultation dialog which appears next, and acknowledge the entry by pressing Done. The module appears (see Fig. 5). EN_20_070_7297I i.Terminal mobile Commissioning 15 1 1 Centration button in the menu bar Fig. 5: Summary module • Touch Centration (1, Fig. 5) in the menu bar. The module appears (see Fig. 6). EN_20_070_7297I i.Terminal mobile 16 Commissioning 1 1 i.Terminal mobile tile Fig. 6: Centration module Now you can touch the i.Terminal mobile tile (1, Fig. 6) to start image capture to determine the centration data. • The application of i.Terminal mobile to determine the centration data in conjunction with the calibration tool is described in section Operation as of page 17. EN_20_070_7297I i.Terminal mobile Operation 17 Operation A compact description of operation of the software application i.Terminal mobile is provided in the Quick Guide i.Terminal mobile included in the scope of supplies. Use of the calibration tool • Remove any supporting shims from the frame to avoid annoying reflections. • To obtain an optimum result, fit the customer with the selected frame in an anatomically correct and complete fashion. The fit of the frame on nose and ears and the horizontal alignment are especially important. If the adjusted frame is modified subsequently, the centration data must be determined anew. EN_20_070_7297I i.Terminal mobile 18 Operation • Open the clips (1, Fig. 7) by pulling them outwards until they lock in. 1 Clips 2 Groove edge Fig. 7: Open the locating grooves of the calibration tool. When the calibration tool is not in use, keep it in its storage box. • Take the calibration tool in one hand and place the frame onto the upper groove edge using the other hand (see 2, Fig. 7). EN_20_070_7297I i.Terminal mobile Operation 19 • Hold the calibration tool and the frame firmly with one hand and close the clips one by one with the other hand (see Fig. 8). Fig. 8: Calibration tool with frame • Make sure the calibration tool is positioned centrally on the frame. Positioning the customer for image capture • Ask the customer to put on his/her selected frame together with the centered calibration tool such as he/she would do so later. • Demonstrate to the customer how to adopt a natural, relaxed position for image capture by means of the i.Terminal mobile. EN_20_070_7297I i.Terminal mobile 20 Operation Image capture Taking the front image • Position yourself with the iPad at a distance of approx. 40 to 50 cm in front of the customer. It is recommended to make the measurement while standing. • Make sure to tilt the iPad as little as possible. • While in the iPad Centration module, touch the i.Terminal mobile tile to change over to image capture of i.Terminal mobile. • Ask the customer to remain as immobile as possible in his/her position, to look into the camera (colored mark) on the iPad and not to blink. • Hold the iPad so that the camera is on top left, when viewed by the customer. • Hold the iPad in vertical position, keeping it as immobile as possible. If the customer turns his/her head in an unnatural fashion, reposition him/her anew. The live image and the contour of a head with glasses on it appears on the iPad. • Select the distance so that the contour includes the customer's head. The contour of the frame is to enclose the glasses as well. As soon as the contour in the live image changes to green and the customer's face coincides with the contour, the photo can be taken. EN_20_070_7297I i.Terminal mobile Operation 21 Image capture mode started Fig. 9: Image capture in process Image capture mode • Touch on the screen of the iPad to start image capture. A countdown starts at the end of which a photo or a series of photos is taken automatically. This takes a few seconds. The process can be observed via the status symbols . Once all symbols are black, recording is complete and the photos can be regarded successively on the iPad. The countdown can be selected within a range of 1 to 5 seconds, the number of photos taken in the range from 1 to 5 photos, see the i.Com mobile Settings menu. The values 3 seconds and 3 photos are recommended. EN_20_070_7297I i.Terminal mobile 22 Fig. 10: Operation Photo selection • Swipe to select the best of the photos taken and touch Done. • To measure the additional parameters back vertex distance and mounting lens angle, touch optionally Side image (see section Taking side image on page 23). • If you do not want to perform this measurement on the side image, touch Done. Now, i.Terminal mobile prepares the selected photo for determination of the centration data and changes over to centration data determination mode (see section Determining the centration data on page 26). Touch Cancel to discard the photos and return to image capture mode. EN_20_070_7297I i.Terminal mobile Operation 23 Taking side image • Ask the customer to turn by 90° so that the calibration tool is visible. As soon as the contour in the live image turns green, a photo can be taken. • Touch the screen to record the side image. Once recording has been triggered, a photo is taken automatically. Fig. 11: Capturing side image EN_20_070_7297I i.Terminal mobile 24 Operation • Check that the photo is OK. Otherwise, take a new photo. • Touch Done to measure the back vertex distance and the mounting lens angle, see section Measuring back vertex distance and mounting lens angle on page 24. Touch Cancel to discard the photo and return to the image capture mode. Measuring back vertex distance and mounting lens angle • Position the red mark on the front of the cornea using the handle. • Should this not be possible due to an excessively broad side piece, measure the back vertex distance manually. Measuring back vertex distance Fig. 12: Measuring mark positioned Measuring back vertex distance • To measure the mounting lens angle, touch Wrap angle. EN_20_070_7297I i.Terminal mobile Operation 25 • Position the red measuring mark on the front side of the outer rim of the frame. Measuring mounting lens angle Fig. 13: Measuring mark positioned Measuring mounting lens angle • Touch to continue (see section Determining the centration data on page 26). EN_20_070_7297I i.Terminal mobile 26 Operation Determining the centration data Determination of the centration point position After change-over to centration data acquisition mode, the photo taken is opened (see Fig. 14). Fig. 14: Start screen in centration data acquisition mode • Check that the markers of the calibration tool have been detected correctly. Three front markers detected correctly! EN_20_070_7297I i.Terminal mobile Operation 27 Use only plausible and complete centration data and the data derived from these. It may be necessary to repeat image capture. Check on a regular basis that the black-and-white measuring markers of the calibration tool are still focused and clearly visible. Do not try to retrace them using a felt-tip pen, as this might impair their functionality. Depending on the intensity of use, regular replacement at intervals of 6 to 24 months may be necessary to ensure safe and smooth operation. If the functionality of the calibration tool is no longer ensured, we recommend ordering a replacement calibration tool from the Carl Zeiss Vision GmbH distributor in your area immediately. • Touch to commence determining the centration data. If you want to cancel determination of the centration data, touch X. You can discard the photo in the following dialog via Exit without saving or save it for subsequent processing via Save new measurement. In this case, the photo is assigned to the current consultation. The Adjust BVD dialog appears (Fig. 15). EN_20_070_7297I i.Terminal mobile 28 Fig. 15: Operation Adjust BVD dialog • Specify the manually measured back vertex distance (BVD) or accept a suggested value. Acknowledge by touching Apply. In the following views, you can determine the centration data. Centration starts with the right eye. Adjusting auxiliary frame for frame Fig. 16: Auxiliary frame adjusted Adjusting the auxiliary frame for the frame EN_20_070_7297I i.Terminal mobile Operation 29 • Adjust the auxiliary frame for the frame via the handles (Fig. 16) so that all four lines are in contact with the inner edge of the frame. • Touch . Adjusting right-hand centration point position Fig. 17: Right-hand centration point position adjusted, contrast feature activated Adjusting the centration point position • Move the handle to adjust the measuring outline (Fig. 17) so that the circles are concentric to the pupil center (centration point). To facilitate detection of the pupil during centration, you can use the contrast feature of i.Terminal mobile as required (see Fig. 17, right-hand side). • Touch . • Repeat positioning of the auxiliary frames and the pupil center for the left-hand side. • You can detect the shape of the lens at choice on the left or right side. To this effect, touch EN_20_070_7297I i.Terminal mobile . 30 Operation Detecting lens shape Fig. 18: Lens shape detected Detecting the lens shape • Use the handle to adjust the form element to the inner contour of the lens shape (Fig. 18). Determination of the lens shape is useful in case lenses with optimized thickness are to be ordered (e. g. Optima). • Touch . The Auto-y dialog appears. Fig. 19: Auto-y dialog EN_20_070_7297I i.Terminal mobile Operation 31 • Transfer the value measured for the pantoscopic angle or correct the latter manually and acknowledge at the appropriate option by Apply (Fig. 19). The Auto-y dialog is only visible if the function Auto-y is activated. In the next view (Fig. 20), you can determine the lens and frame type. Selection of the lens type, the frame type and activation of the autocorrect feature (Auto Correction) Fig. 20: Select the lens type, the frame and activate the autocorrect feature (Auto Correction). EN_20_070_7297I i.Terminal mobile 32 Operation • Select in the dropdown lists Lens type or Frame the type of lens or frame (Fig. 20 or Fig. 21). Selecting lens type Fig. 21: Selecting frame type Dropdown lists Lens type or Frame type Depending on the choice, a suggestion for the recommended centration data is calculated and displayed. • Using the handles displayed , correct, if necessary, the setting for the fitting height (y) and the progression length (frame fit) (Fig. 20). • Compensate the head rotations using the Autocorrect feature (Auto Correction) (Fig. 20). To this effect, tick off EN_20_070_7297I i.Terminal mobile . Operation 33 If compensation of the head rotation is activated, the centration cross-hair marks do not coincide with the pupil centers due to the compensation of head rotations. • Touch . In the next view (Fig. 22), you can determine shape and size of the raw glass. Fig. 22: Selection of shape and size of the raw glass • Select the raw glass shape via the dropdown list Type (Fig. 22). • Select the size of the raw glass via the Table Size (Fig. 22). EN_20_070_7297I i.Terminal mobile Select shape of raw glass 34 Operation Identical or different sizes can be selected for the raw glasses of the two sides. The selected size is symbolized in the front image by green rings. • Touch . The final screen shows all the measured and determined data as result (Fig. 23). Fig. 23: Centration data and frame data Touch , in order to perform any necessary corrections. • Touch Save and Exit, in order to save the centering data and the image in i.Com mobile for the current consultation. EN_20_070_7297I i.Terminal mobile Operation 35 The data is saved and i.Com mobile returns to the Centration module (Fig. 24). Centration is thus complete. Fig. 24: Centration module an overview of the centration and frame data Touch the Centration pictures tile to re-start centration of the picture taken previously. For all subsequent steps and supplementary explanations, please refer to the Quick Guide i.Com mobile. EN_20_070_7297I i.Terminal mobile 36 Specific settings for i.Terminal mobile Specific settings for i.Terminal mobile In the Settings menu of i.Com mobile, certain parameters can be adapted for application of i.Terminal mobile. • In the main menu of i.Com mobile, touch the Settings tile (1, Fig. 25) to open the Settings menu. 1 1 Settings tile Fig. 25: i.Com mobile main menu The Settings menu is password-protected. EN_20_070_7297I i.Terminal mobile Specific settings for i.Terminal mobile • Enter the factory-set password !Admin?12 or the currently assigned password and touch Login. The Settings menu opens (Fig. 26). To change the password, use the setting option Server. Setting option Centration Fig. 26: Settings menu, setting option Centration EN_20_070_7297I i.Terminal mobile 37 38 Specific settings for i.Terminal mobile • Touch the setting option Centration and scroll into the lower part of the dialog. Fig. 27: Settings for i.Terminal mobile, Centration • If necessary, change the settings for i.Terminal mobile regarding: − the Trigger Deferral in the range from 1 to 5 seconds, − the Maximum iPad tilt angle, − the Camera Shot Series in the range from 1 to 5. • Activate or deactivate the setting Require face detection, to use or not to use this function for image capture. • Touch Save, in order to transfer the new settings, and Done, in order to exit the Settings menu. EN_20_070_7297I i.Terminal mobile Specific settings for i.Terminal mobile Setting option Features • Touch the setting option Features. Fig. 28: Setting option Features • i.Scription service: Activate by entering the license number and by acknowledging via the Activate button. • Enable i.Scription calculation: Status Activated. • i.Terminal mobile: Activate by entering the license number and by acknowledging via the Activate button. EN_20_070_7297I i.Terminal mobile 39 40 How to put the unit out of operation How to put the unit out of operation Exiting i.Terminal mobile The software application i.Terminal mobile need not be exited separately. It is closed together with the application i.Com mobile. • Close i.Com mobile on the iPad (see Quick Guide i.Com mobile). • If applicable, switch the i.Com mobile box OFF (see Quick Guide i.Com mobile). EN_20_070_7297I i.Terminal mobile Maintenance and service Maintenance and service Performing software updates If software updates are available, these are displayed in the Start screen of i.Com mobile in the inbox. The update can be started directly from the inbox. Service contact details In case of problems regarding i.Terminal mobile, please contact your national Carl Zeiss Vision distributor. For the contact data, please refer to the enclosed Service Contact List (20_070_7217I). EN_20_070_7297I i.Terminal mobile 41 42 General Licensing Agreement for i.Terminal mobile software General Licensing Agreement for i.Terminal mobile software General Licensing Agreement for Software Products of Carl Zeiss Vision GmbH, Turnstrasse 27, D-73430 Aalen i.Terminal mobile minimum system requirements: − iPad with IOS 7 and Retina Display. − Internal WiFi with Internet connection for updates and connection to ZEISS systems. − i.Com mobile server incl. software. 1. Area of application This licensing agreement shall be valid for the use of the i.Terminal mobile software. We explicitly reserve the right to make changes and additions. Conflicting license agreements shall not be part of this agreement. Furthermore, our General Terms & Conditions in their respective currently valid versions shall apply. 2. Licensed item 2.1. The licensed item is the i.Terminal mobile standard software together with its updates (hereinafter referred to as "software"), which our customers may download from our website. 2.2. The licensee shall ensure that his/her iPad meets the minimum technical requirements for installation of the i.Terminal mobile software, as well as associated updates. 2.3. We emphasize that it is not possible to write software that always works flawlessly in all applications and combinations. Therefore, this license applies to software which can generally be used error-free as defined by the software description. EN_20_070_7297I i.Terminal mobile General Licensing Agreement for i.Terminal mobile software 3. 43 Copyright 3.1. This software is subject to copyright law. The customer acknowledges that he/she has no rights in relation to the software over and above those set out in this licensing agreement, rather, that these rights remain assigned to the licensor and/or the respective owner. There is no entitlement to the source code. 3.2. As necessary, certain services and representations of the software may be carried out with the assistance of third-party services. We shall not be responsible for the contents and performance of third parties. If third party services are used, their General Terms and Conditions shall apply respectively. 4. Rights of use 4.1. Within the scope of these conditions, the customer shall be granted non-exclusive, personal usage rights (license) to the respectively purchased software in the as-ordered version. The customer shall be obligated to use the software for his own purposes only. 4.2. The customer shall be allowed to copy the software only insofar as is required for the contractual application of the software. The customer shall therefore be allowed to install the software for use. 4.3. The customer shall not be permitted to copy the software fully or in part. The customer may not commercially redistribute or sub-license the software fully or in part. 4.4. The customer shall not amend, delete or make otherwise unrecognizable copyright annotations, trademarks and other legal reservations, serial numbers and other features. EN_20_070_7297I i.Terminal mobile 44 General Licensing Agreement for i.Terminal mobile software 4.5. The customer shall not change the software. Decompilation of the software is only permitted in accordance with the legal restrictions of 69e of the German Copyright Act. Further decompilation shall not be permitted. 4.6. The customer shall not be permitted to transfer or give the software to a third party. Moreover, the customer shall not disclose to any other party passwords or login information for the software or databases associated with this software. If third parties are interested in the software, they may contact the licensor directly. 5. Right to terminate the license Both parties shall be entitled to terminate this license for cause. An important cause exists for the licensor if the customer violates the terms of use as per section 4 of this licensing agreement and continues this behavior even after receiving written warning about termination from the licensor. In the event of termination, the customer shall delete or destroy all data carriers, including all copies of the software. Upon the licensor's request, the customer shall send the licensor written confirmation of the full deletion or obliteration. 6. Liability for material defects The following shall apply in addition to section 9 of our General Terms & Conditions of Sale: 6.1. Because the customer acquires the software via the Internet, the licensor does not guarantee that the software is free from defects or computer viruses. EN_20_070_7297I i.Terminal mobile General Licensing Agreement for i.Terminal mobile software 45 6.2. Provided that the software is used as intended, the licensor guarantees that the software shall work as described in the product description. This warranty does not cover defects resulting from changing, damaging, improperly or inappropriately using the software or using it in any way other than the intended use as defined in this licensing agreement. Improper use exists, in particular, if the customer deviates from the described installation process. 6.3. In the event of a warranty or liability claim against the licensor, contributory negligence of the licensee must be taken into consideration if the customer has failed to take precautions through appropriate security measures against external influences, particularly computer viruses or other phenomena, which might jeopardize data or an entire database. 7. General Terms and Conditions of Sale Furthermore, our General Terms & Conditions of Sale are applicable in their respective currently valid versions. In the event of a contradiction, the terms & conditions of this licensing agreement shall take precedence. 8. Final Provisions 8.1. The contract shall be subject to the law of the Federal Republic of Germany exclusively. 8.2. Place of jurisdiction shall be the registered offices of the licensor. 8.3. If the customer is a merchant, a legal person under public law or a special fund under public law, the exclusive place of jurisdiction for all claims arising from this contractual relationship shall be the regional court at the licensor's legal domicile. EN_20_070_7297I i.Terminal mobile 46 Abbreviations Abbreviations BVD Back vertex distance EEC European Economic Community EU European Union IEC International Electrotechnical Commission ISO International Standardization Organization MPG German Medical Products Act WiFi Wireless Fidelity WLAN Wireless Local Area Network (local radio network) EN_20_070_7297I i.Terminal mobile Glossary 47 Glossary For further information concerning measuring processes and the following topics, please refer to the online compendium under: http://www.zeiss.de/kompendium. Centration data summary Fig. 29: Sizes and designations regarding lenses and frames PD Pupillary distance M Geometrical center of the lens shape m Center-to-center distance of frame EN_20_070_7297I i.Terminal mobile 48 Glossary ZB Centration point BD Distant reference point BN Near reference point x Horizontal component of distant reference point measured from the nasal box edge y Vertical component of near reference point measured from the lower box edge y´ Vertical component of the distance reference point measured to the bevel apex directly below ZB. z Centration point distance. In non-prismatic lenses, this corresponds to the "single PD" relative to the frame center. In bifocal and multifocal lenses, additional centration data are calculated for the near portion: q Horizontal distance between near portion center and box edge h Height of near portion from lower box edge For further details concerning centration, see standard ISO 21987. Correction of head rotation (Auto Correction) The Correction of head rotation function depicts a horizontal rotation of the head that is taken into account during measurement, and subsequent correction of that measurement. This function is used to correct the measured horizontal centration data (PD and x) by the amount of head rotation. The absolute distance between the centration points (total PD) remains unchanged. What does change, however, is each of the monocular PD values, by the amount of correction of head rotation (parallel displacement). EN_20_070_7297I i.Terminal mobile Glossary 49 The evaluation program calculates the horizontal positions of the centration points as if the customer had held his/her head straight while the photo was being taken. The extent of correction depends on the degree of head rotation and the back vertex distance. The result per degree of head rotation is a value of approx. ±0.5 mm for each side. The purpose of the Correction of head rotation function is not to make the centration data (PD and x) symmetrical but, rather, to eliminate the portion which is caused by head rotation and which is not habitual. The Correction of head rotation function may be enabled or disabled for each measurement. The correction value will be displayed. In this case, the centration points will also be displaced horizontally by the correction value relative to the pupil center. When should the Correction of head rotation function be used? The Correction of head rotation function is recommended where an individual assumes a very "unstable" posture during image capture, i.e. their posture does not appear to be reproducible. In particular where there is significant head rotation we recommend that a second photo be taken. If the head rotation is reproduced the second time, the value should not be corrected. Check in such cases if the head rotation is habitual. If the measured head rotation is now significantly different, we recommend using the Correction of head rotation function. The calibration tool should be centered on top of the frame to allow precise calculation of the corrections due to head rotation. EN_20_070_7297I i.Terminal mobile 50 Glossary Natural posture Natural posture is the posture adopted by an individual in a standing or sitting position for a defined visual task (facing straight ahead). This posture is subject to certain natural variations; in other words, each individual in this situation will have not just one natural posture, but a whole range of natural postures. This range is specific to each individual (depending on body height, etc.). Strictly speaking, a large number of measurements would have to be taken for each individual to determine the centration data on the basis of the average value. For obvious reasons, this method cannot be used to measure centration data. Therefore, we use a single random sample to determine the centration data. Since the natural posture of most individuals varies within relatively confined limits (pantoscopic angle of ±2°), even a single measurement is sufficient to fit the glasses. Vertical differences of 1–1.5 mm occurring in multiple measurements can be considered normal and non-critical. Serial measurements have also shown that measurements in a standing position tend to produce smaller vertical variations. The vertical correction function is also available (see section Vertical correction (auto-y) overlead). EN_20_070_7297I i.Terminal mobile Glossary 51 Vertical correction (auto-y) The auto-y function makes it possible to measure the current pantoscopic angle and then to convert the vertical centration data to a different, freely selectable pantoscopic angle, taking into account the specific situation. (Note: for progressive lenses the recommended pantoscopic angle is 7°-11°. An angle of 9° is specified as the ideal angle.) Using the auto-y function reduces the variation of the vertical centration values (y values), without the need for additional measurements. When should the auto-y function be used? For a number of individuals, significantly greater variations in posture were observed during multiple measurements. This is usually due to the fact that these individuals, unintentionally, do not find their normal, relaxed posture in the measurement situation. Variations in the pantoscopic angle of ±5° are not uncommon for such individuals. If, despite several attempts, an individual is unable to adopt a "natural posture" in the measurement situation, it is useful to convert the measured value to a defined pantoscopic angle. One example in this context is individuals who markedly raise their heads during measurement when looking at the fixation target. (This behavior is typical of previously under-corrected progressive lens wearers.) In such a case, it is advisable to convert the measured pantoscopic angle (which is often very small or even negative) to an empirical "normal" value. A general conversion of y values to the default value of 9° is not recommended in our view. EN_20_070_7297I i.Terminal mobile 52 Glossary Calculation of centration data for bifocal and multifocal lenses (drop angle) i.Terminal mobile offers a special feature for the centration of bifocal and multifocal lenses: the drop angle (β). This angle defines the amount by which the patient has to lower his/her eyes from the zero visual direction to reach the segment top. We recommend centration for bifocal and multifocal lenses based on the drop angle. If desired, the drop angle (β) can be adjusted using the up/down arrow keys. Only the drop angle makes allowance for the patient's specific back vertex distance. Experience has shown that glasses with bifocal lenses with a β-value of approx. 14° generally provide a high level of visual comfort. Naturally, modifications of this value may be required to meet the patient's specific needs. The drop angle is particularly important when the wearer needs new glasses. The vertical measurements of the near portions in the old glasses may only be used for the new glasses if the back vertex distance and pantoscopic angle are unchanged. If this is not the case, retaining the previous vertical measurements would cause a change in visual habits. With the i.Terminal mobile, the required drop angle can be set in each case and the centration data can be calculated on this basis. As in single-vision lenses, the recommended centration in multifocal lenses can also be vertically adjusted using the up/down arrow keys. The pop-up window displays the respective vertical centration of the distance reference point (y), showing the difference from the measured value. For bifocal and multifocal lenses, the software also displays the vertical measurements for the near portion, measured from the lower box edge (h), and the drop angle. EN_20_070_7297I i.Terminal mobile Illustrations 53 Illustrations Fig. 1: i.Com mobile, i.Profiler mobile and i.Terminal 2 icons on the iPad ........................................................................ 11 Fig. 2: i.Com mobile main menu ................................................... 12 Fig. 3: Customer menu ................................................................ 13 Fig. 4: Customer module ............................................................. 14 Fig. 5: Summary module ............................................................. 15 Fig. 6: Centration module ........................................................... 16 Fig. 7: Open the locating grooves of the calibration tool. .............. 18 Fig. 8: Calibration tool with frame ................................................ 19 Fig. 9: Image capture mode .......................................................... 21 Fig. 10: Photo selection .................................................................. 22 Fig. 11: Capturing side image ......................................................... 23 Fig. 12: Measuring back vertex distance ......................................... 24 Fig. 13: Measuring mounting lens angle ......................................... 25 Fig. 14: Start screen in centration data acquisition mode ................ 26 Fig. 15: Adjust BVD dialog ............................................................ 28 Fig. 16: Adjusting the auxiliary frame for the frame......................... 28 Fig. 17: Adjusting the centration point position .............................. 29 Fig. 18: Detecting the lens shape .................................................... 30 Fig. 19: Auto-y dialog .................................................................... 30 Fig. 20: Select the lens type, the frame and activate the autocorrect feature (Auto Correction)................................. 31 Fig. 21: Dropdown lists Lens type or Frame type ......................... 32 Fig. 22: Selection of shape and size of the raw glass ....................... 33 Fig. 23: Centration data and frame data ........................................ 34 EN_20_070_7297I i.Terminal mobile 54 Illustrations Fig. 24: Centration module an overview of the centration and frame data ........................................................................ 35 Fig. 25: i.Com mobile main menu................................................... 36 Fig. 26: Settings menu, setting option Centration........................ 37 Fig. 27: Settings for i.Terminal mobile, Centration .......................... 38 Fig. 28: Setting option Features .................................................... 39 Fig. 29: Sizes and designations regarding lenses and frames ........... 47 EN_20_070_7297I i.Terminal mobile Index 55 Index A Abbreviations........................................................................................ 46 Auto Correction ........................................................................ 31, 32, 48 Auto-y ............................................................................................ 30, 51 B Back vertex distance ............................................................................. 28 BVD ...................................................................................................... 27 C Calibration tool ..................................................................................... 17 Centration data................................................................... 26, 34, 47, 52 Commissioning ..................................................................................... 10 Consultation ......................................................................................... 14 Correction of head rotation................................................................... 48 D Directive .................................................................................................9 Drop angle............................................................................................ 52 E Exiting i.Terminal mobile ....................................................................... 40 F Frame ............................................................................................. 29, 30 Frame data ........................................................................................... 34 Frame type ........................................................................................... 31 G Glossary ................................................................................................ 47 EN_20_070_7297I i.Terminal mobile 56 Index H Head rotation ....................................................................................... 48 How to put the unit out of operation ................................................... 40 I Illustrations .......................................................................................... 53 Image capture ................................................................................ 19, 20 Index .................................................................................................... 55 Installing the software application i.Com mobile ................................... 10 Intended use .......................................................................................... 9 L Lens type.............................................................................................. 31 Licensing agreement ............................................................................ 42 M Main menu i.Com mobile ..................................................................... 12 Maintenance ........................................................................................ 41 Measuring procedure ........................................................................... 52 Medical devices ...................................................................................... 9 Menu Customer ................................................................................... 13 Module Centration ............................................................................... 16 Module Customer................................................................................. 14 Module Summary ................................................................................. 15 N Natural posture .................................................................................... 50 O Operation............................................................................................. 17 P Pantoscopic angle .......................................................................... 31, 51 EN_20_070_7297I i.Terminal mobile Index 57 Position of centration point ................................................................... 26 Positioning the customer....................................................................... 19 Prerequisites ......................................................................................... 10 Provisions for use .................................................................................... 9 R Regulations ............................................................................................. 9 S Safe functioning...................................................................................... 6 Safety instructions................................................................................... 5 Scope of supplies .................................................................................... 8 Service .................................................................................................. 41 Service contact details........................................................................... 41 Settings ................................................................................................ 36 Software update ................................................................................... 41 Spare parts ............................................................................................. 8 Standards ......................................................................................... 9, 10 Start i.Terminal mobile .......................................................................... 12 Symbols ..................................................................................................5 U Update ................................................................................................. 41 V Vertical correction ................................................................................. 51 EN_20_070_7297I i.Terminal mobile Carl Zeiss Vision GmbH Turnstrasse 27 D-73430 Aalen Germany EN_20_070_7297I i.Terminal® mobile Subject to modifications