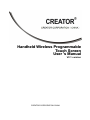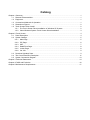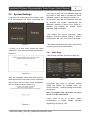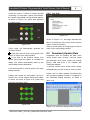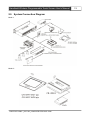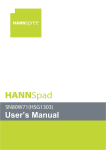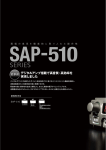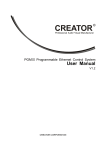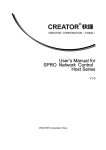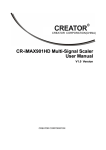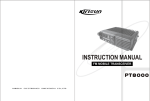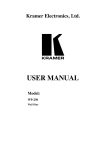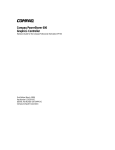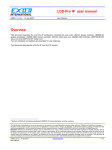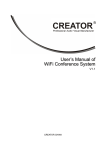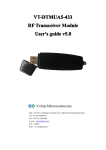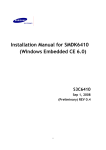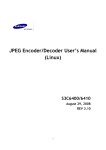Download CR-WiFi WG7pip
Transcript
Handheld Wireless Programmable Touch Screen User 's Manual V2.1 version CREATOR CORPORATION CHINA The meaning of symbols ■Safety instructions For your safe and correct use of equipments, we use a lot of symbols on the equipments and in the manuals, demonstrating the risk of body hurt or possible damage to property for the user or others. Indications and their meanings are as follow. Please make sure to correctly understand these instructions before reading the manual. This is A level product, which may cause radio interference in the living environment. In this case, users may need to take the feasible measures to get around the interference. Remind users that the dangerous voltage without insulation occurring within the equipment may cause people suffer from shock CE certification means that the product has reached the directive safety requirements defined by the European Union. Users can be assured about the use of it SGS certification means that the product has reached the quality inspection standards proposed by the world's largest SGS. This product passed the ISO9001 international quality certification (certification body: TUV Rheinland, Germany). Warning: in order to avoid electrical shock, do not open the machine cover, nor is the useless part allowed to be placed in the box. Please contact the qualified service personnel. ■General information instructions It lists the factors leading to the unsuccessful operation or set and the relevant information to pay attention to. Important note Warning In order to ensure the reliable performance of the equipment and the safety of the user, please observe the following matters during the process of installation, use and maintenance: The matters needing attention of installation ◆Please do not use this product in the following places: the place of dust, soot and electric conductivity dust, corrosive gas, combustible gas; the place exposed to high temperature, condensation, wind and rain; the occasion of vibration and impact . Electric shock, fire, wrong operation can lead to damage and deterioration to the product, either; ◆In processing the screw holes and wiring, make sure that metal scraps and wire head will not fall into the shaft of controller, as it could cause a fire, fault, or incorrect operation; ◆When the installation work is over, it should be assured there is nothing on the ventilated face, including packaging items like dust paper. Otherwise this may cause a fire, fault, incorrect operation for the cooling is not free; ◆Should avoid wiring and inserting cable plug in charged state, otherwise it is easy to cause the shock, or electrical damage; ◆The installation and wiring should be strong and reliable, contact undesirable may lead to false action; ◆For a serious interference in applications, should choose shield cable as the high frequency signal input or output cable, so as to improve the anti-jamming ability of the system. Attention in the wiring ◆Only after cutting down all external power source, can install, wiring operation begin, or it may cause electric shock or equipment damage; ◆This product grounds by the grounding wires .To avoid electric shocks, grounding wires and the earth must be linked together. Before the connection of input or output terminal, please make sure this product is correctly grounded; ◆Immediately remove all other things after the wiring installation. Please cover the terminals of the products cover before electrification so as to avoid cause electric shock. Matters needing attention during operation and maintenance ◆Please do not touch terminals in a current state, or it may cause a shock, incorrect operation; ◆Please do cleaning and terminal tighten work after turning off the power supply. These operations can lead to electric shock in a current state; ◆Please do the connection or dismantle work of the communication signal cable , the expansion module cable or control unit cable after turning off the power supply, or it may cause damage to the equipment, incorrect operation; ◆Please do not dismantle the equipment, avoid damaging the internal electrical component; ◆Should be sure to read the manual, fully confirm the safety, only after that can do program changes, commissioning, start and stop operation. Matters needing attention in discarding product ◆Electrolytic explosion: the burning of electrolytic capacitor on circuit boards may lead to explosion; ◆Please collect and process according to the classification, do not put into life garbage; ◆Please process it as industrial waste, or according to the local environmental protection regulations. Preface Handheld Wireless Programmable Touch Screen User 's Manual mainly introduces the operation methods of CR-WiFi WG7pip,CR-WiFi WG8pip,their main performance parameters and common fault solutions. This manual is only used as user instruction, not for a repair service usage. The functions or related parameters may be changed since the date of issue, please inquire the supplemental information from CREATOR Electronics or local distributors. The copyright of this manual belongs to CREATOR Electronics. Without permission, no unit or individual shall adopt part or all of its content for commercial use. The manual is protected by of the Copyright Law of the Peoples Republic of China and other regulations about intellectual property rights. Without written permission shall not be copied or distributed. Catalog Chapter 1 Summary.................................................................................................................................................. 1 1.1 Features Characteristics......................................................................................................................... 1 1.2 Equipment..................................................................................................................................................1 1.3 Conventional Methods of Operation..................................................................................................... 1 1.4 Dimensions Figures................................................................................................................................. 2 1.5 Touch Screen Driver Install.....................................................................................................................2 1.5.1 The Touch Screen Driver Installation of Windows XP System............................................. 2 1.5.2 Other Windows System Touch Screen DriverInstallation...................................................... 3 Chapter 2.Touch Screen........................................................................................................................................... 4 2.1 Panel Description..................................................................................................................................... 4 2.2 System Settings........................................................................................................................................5 2.2.1 Main Page...................................................................................................................................... 5 2.2.2 PIP Page........................................................................................................................................ 6 2.2.3 WiFi................................................................................................................................................. 7 2.2.4 Date&Time Page...........................................................................................................................8 2.2.5 Locker Page...................................................................................................................................8 2.2.6 Ver. Info...........................................................................................................................................9 2.3 Download (Update) Data........................................................................................................................ 9 2.4 The Control Interface Description........................................................................................................11 2.5 System Connection Diagram............................................................................................................... 13 Chapter 3 Technical Parameters...........................................................................................................................14 Chapter 4 FAQS and Exclusion............................................................................................................................ 16 Chapter 5 Maintenance Requirements................................................................................................................ 17 Handheld Wireless Programmable Touch Screen User's Manual 1 Chapter 1 Summary The handheld wireless programmable touch screen is a desktop wireless full-color touch screen, which is compatible to CR-PGMⅡ.CR-PGMⅢ programmable controller . It has the merits like easy to use, durable, fast response, etc., wireless transmission distance up to 100M (Open accessibility). It has the following advantages as well: ◆Adopt high-class Touch Lens touch technology Touch Lens have a long service life, high recognition accuracy, advanced structure and other aesthetic features, at the same time, the high transmittance have decided to have a good visual effect on the screen. ◆Low-power, high-capacity lithium batteryIntelligent power management means, 4200mAH mega lithium battery built-in, work up to 5 hours or more (according to power management settings and brightness settings). ◆USB 2.0 download mode Hi-Speed USB download, can easily download the compiled multi-language control screen and the information screen. Handheld The wireless programmable touch screen is suitable for a variety of large and medium-sized command and control centers, multimedia conference room, multi-media classrooms, villas, hotels and other places, help you to achieve a screen in hand, all easy to control. 1.1 Features Characteristics ◆Support wireless transmitting distance up to 100M in open air without barrier; ◆Support for true color TFT LCD, clear high-resolution color display: CR-WiFi WG7pip support 800X480 resolution, clear 16:9 widescreen color display; CR-WiFi WG8pip clear supports for 1024 x 600 CREATOR CHINA 2013-08 resolution and 17:10 widescreen color display.; ◆Operator interface is up to user’s self-definition, PNG, JPG and other common image formats, graphical interface supports text, 3D buttons, multi-state buttons, effects of irregular button; ◆Can control freely by just touch screen; ◆Support for handhold mobile use; ◆WiFi/RF control modes switch freely; ◆Support pip; ◆WiFi support bi-directional control. 1.2 Equipment ◆CR-WiFi WG7pip 8.0 programmable touch screen. ◆CR-WiFi WG8pip 10.1 programmable touch screen. inch wireless inch wireless 1.3 Conventional Methods of Operation ◆Boot When external power supply is provided,click on the touch screen to achieve boot function. When there is no external power supply, switch on / off button to "ON", and then click on the touch screen to realize the startup function. ◆Standby By setting the touch screen attributes page setup when enter standby mode. ◆Shutdown Switch the on / off button to "OFF" to shut down. When external power supply is provided, this button is invalid. ◆Wireless touch-screen charging Connect DC12V power adapter and power interface of the touch screen to charge. WWW.CREATOR1997.COM Handheld Wireless Programmable Touch Screen User's Manual 1.4 Dimensions Figures Unit(mm) ◆CR-WiFi WG7pip 2 power], USB data line. Touch screen driver (driver files are stored in TP_ Driver Folder), as shown in Figure 1-1: Figure 1-1 2.Store the folder in PC machine installed PC software ThinkDraw, :C:\UCB_Drive. 3.Start up the touch screen, plug USB data cable in a PC, then prompt "Found New Hardware" and pop-up "Found New Hardware Wizard" dialog box, shown in Figure 1-2: ◆CR-WiFi WG8pip Figure 1-2 1.5 Touch Screen Driver Install 1.5.1 The Touch Screen Driver Installation of Windows XP System 4.Select "install from a list or specific location (Advanced) (s)", click "Next", "Hardware Update Wizard” dialog box pops up, Shown in Figure 1-3: 1.Prepare the following items: a touch screen [intact touch screen], 12V/3.3A power [non-essential, when touch screen has enough CREATOR CHINA 2013-08 WWW.CREATOR1997.COM Handheld Wireless Programmable Touch Screen User's Manual 3 5.Click on the "Next", the system begins to install the driver, as shown in Figure 1-6: Figure 1-3 Remove the hook before the "Search removable media (floppy, CD_ROM)", and then check the "Include this location in the search (0)", click "Browse" and select the drive storage path, click OK, as Figure 1-4, as shown in Figure 1-5: Figure 1-6 6.Click "Finish" to complete the installation of the touch screen driver, then the logo of Creator_g7 devices will appear in Device Manager, as shown in Figure 1-7: Figure 1-4 Figure 1-7 7.Open PC editing software ThinkDraw, customized your unique user interface and update to the touch screen to experience. 1.5.2 Other Windows System Touch Screen DriverInstallation Figure 1-5 CREATOR CHINA 2013-08 Other touch screen driver installations in Windows system are basically the same with Windows XP installation, and are not repeated here. WWW.CREATOR1997.COM Handheld Wireless Programmable Touch Screen User's Manual 4 Chapter 2.Touch Screen 2.1 Panel Description Side view: Front view: ①The touch screen display and touch area. ②The WiFi/RF control mode switcher, can use this button to switch control modes. ③The charging contact point, matched with the charging base, can charge whenever and wherever. At the same time, user can remove the touch screen at his will as well. ④The power input port, support DC 12V/3.3A input. ⑤The power indicator light, when touch screen is in electricity shortage, the power indicator light flashes. ⑥Signal indicator light. Signal indicator light flashes when user triggers JNO controls. ⑦The ON/OFF power switch. In the case of no external power supply, it is used as a power supply switcher, Turn to "ON", it can be used normally, while turn to "OFF", it is shut down and not start up by touching screen. With external power supply this button is invalid. ⑧The loudspeaker. ⑨The USB interface, used to update the data. ⑩RESET -- For system resetting. Rear view: CREATOR CHINA 2013-08 WWW.CREATOR1997.COM Handheld Wireless Programmable Touch Screen User's Manual 2.2 System Settings Long press any blank space of the system (refer to no control button, bar strips) 10 seconds, the pop-up interface shown in Figure 2-1,, 5 If you want to save the new calibration data, tap the screen to save data to complete the screen calibration, return to the interface in Figure 2-1 Do not want to save the new calibration data, wait 30 seconds, the system automatically exit calibration interface to return to the Figure 2-1 Interface and maintain the original screen calibration data unchanged. ②For setting the system properties, select "Setting", enter the property setting of system, please refer to the 2.2.1-2.2.6 section for details. Figure 2-1 ③No need to do other things, select “Save & Exit” to return to the main control interface. ①If there is an error touch screen tap, select "Calibration", then enter the interface as shown in Figure 2-2, 2.2.1 Main Page 1.Set the main interface as shown in figure 2-4: Figure 2-2 Align the crosshairs Centre and press (about 2 seconds) until the cross cursor moves, repeat the above action until the cross cursor disappears, pop-up interface shown in Figure 2-3, Figure 2-3 CREATOR CHINA 2013-08 Figure 2-4 2.Controller type refers to controller models, PGMII and PGMIII are included, users can choose controller model according to the actual environment. Note: This option only valid when the touch screen is in RF control mode. 3.TPID refers to the ID of touch screen, corresponding to PGMII, PGMIII controller engineering, its range is 1-50. WWW.CREATOR1997.COM Handheld Wireless Programmable Touch Screen User's Manual 4.Standby is used to adjust standby time (5-60) of touch screen. "--" means no standby, the minimum value can be set 5 seconds, means entering standby after 5 seconds. 5.Suspend is used to adjust the time of entering deep sleep (1-99 minutes), the initial value is 8 minutes, namely, the touch screen will fall into a deep sleep 8 minutes later. Set "-", means never enter sleeping. 11.The Default button is used to restore the factory settings for current page. 12.If you need to exit the setup interface, click on the exit icon or Return button on the upper right corner. 2.2.2 PIP Page 1.The PIP setting interface as shown in figure 2-6: 6.Screen locker is used to set the lock pattern: ①The pattern is not empty, display "ON", open state; ②The pattern is empty, display "OFF", closed state; The system defaults closing the lock screen function, and the function is only valid in the main control interface. 7.Select the options need modify, click on the upper and lower button below to modify. For big changes, user can long press the upper and lower button to achieve. (Figure 2-5) Figure 2-5 8.In volume option, user can drag the slider to adjust the volume of the sound. Figure 2-6 2.Channel is used to set the video transmission channel for transmitter (CR-DS61), currently only supports 7 different channels (1-7); The Brightness option is used to adjust the video brightness; The contrast option is used to adjust the video contrast; The Saturation option is used to adjust the color saturation; The Hue option is used to adjust the color degree, its value is 0-32. 3.Select the options to modify, click upper and lower button below to modify (as shown in Figure 2-7). 9.In Backlights option, user can drag the slider to adjust the screen brightness. 10.Click on the PIP, WiFi, Date&Time, About options to enter the respective set interfaces. CREATOR CHINA 2013-08 6 WWW.CREATOR1997.COM Handheld Wireless Programmable Touch Screen User's Manual 7 click on the corresponding region, pop-up keyboard and then input the IP address required to modify, as shown in figure 2-9: Figure 2-7 4.The Default button is used to restore the factory settings for current page. 5.Click the exit icon or Return button on the upper right corner to return to the main interface settings. 2.2.3 Figure 2-9 click keyboard "Enter" key to confirm the input and exit the keyboard, if do not want to modify, click the keyboard "Quit" to exit. 4.Select the corresponding AP hot spots to connect, as shown in figure 2-10: WiFi 1.It will search AP in the vicinity when enter the WiFi setup interface, just wait, after the search interface will be as shown in figure 2-8: Figure 2-8 Note: Sometimes it will display cannot search information about AP, then press Refresh to research. 2.IP Address, Subnet Mask, Router, DNS are correspond to their own IP information of touch screen. Controller IP corresponds to the IP address of controller PGM Ⅲ. Please confirm the IP address before connecting the controller. 3.If you need to modify the IP information simply CREATOR CHINA 2013-08 Figure 2-10 If AP hotspots selected had succeeded in establishing a connection, directly click "Enter", or else, enter the correct AP password to connect. If you need to view the AP hotspot code, click the Edit area. Note: 1).When there are 2 or more APs with the same name, please be sure to set different passwords for them. If one is not set password, may lead to other APs cannot be connected properly. 2).When AP hotspot is in the "WEP" password type, the system defaults connecting to key1, please set a password in key1 of AP hotspot, otherwise normal communication cannot be WWW.CREATOR1997.COM Handheld Wireless Programmable Touch Screen User's Manual 8 achieved. If use the AP hotspot of our company, the correct AP setting is as shown in figure 2-11: Figure 2-12 2.To modify the time just click on the corresponding position, pressing the upper and lower keys on the right side of the screen. As shown in figure 2-13: Figure 2-11 3).When punctuation is within a password, only one type of punctuation is allowed. Otherwise the password cannot be connected to AP. 5.The upper and lower button below the AP list is used to switch and display information of other AP hotspots. 6.The Default button is used to restore the factory settings of IP information on the right side of interface. 7.The Refresh button is to refresh the AP information on the left side of interface. Figure 2-13 3.Click the exit button or Return button on the right upper corner to return to the main setting interface. 2.2.5 Locker Page 8.Click the exit button or Return button in the right upper corner to return to the main setting interface. 2.2.4 1.After opening the lock screen, user will enter the lock pattern setting interface. As shown in figure 2-14: Date&Time Page 1.The Date&Time setting interface as shown in figure 2-12: Figure 2-14 CREATOR CHINA 2013-08 WWW.CREATOR1997.COM Handheld Wireless Programmable Touch Screen User's Manual 2.Hold any point in 9 points in screen and slid connecting 4 or more than 4 points, then release, the system automatically records the lock pattern, as shown in Figure 2-15, yellow dots represent the starting point, 9 2.2.6 Ver. Info Figure 2-17 Figure 2-15 3.Then page will automatically generate the "Continue" button: 1 If you don't want to set the lock pattern, click "return" to return to the main interface. If you click on the Continue button, then repaint just record lock pattern to complete the setting. The system automatically returns to the main setting interface afterwards. 2 4.The Return button is used to return to the main setting interface. 5.When user forgets the lock pattern set up by himself, can use the system default lock pattern to unlock, as shown in Figure 2-16, yellow dots represent the starting point. Shown in Figure 2-17, this page describes the date of manufacture of the touch screen and the system version information. Click on the exit button in the right upper corner to return to the main setting interface. 2.3 Download (Update) Data Preparation work for updating the data: touch screen [intact touch screen], 12V/3.3A power [non-essential, when touch screen has enough power], USB data lines, a PC installed with ThinkDraw software: 1.Correctly connect touch screen power supply, USB data lines, and run the touch screen system. 2.Open the PC editor software ThinkDraw (the user interface updating module is integrated in the ThinkDraw editing software), as shown in figure 2-18: Figure 2-16 Figure 2-18 ThinkDraw editing software interface CREATOR CHINA 2013-08 WWW.CREATOR1997.COM Handheld Wireless Programmable Touch Screen User's Manual 10 1.Open or create a new TPG project, edit and save, as shown in figure 2-19: Figure 2-19 2.Select “Transfer→Send to Panel "(Figure 2-21), or directly click on the shortcut button on tools panel to update the current editing project to the touch screen. User can also choose" Transfer→Send File to Panel ", then pop-up "open" dialog box, select the project file saved to disk, and then click "open" button, as shown in figure 2-22: Note:If the USB data lines are not connected properly or touch screen driver is not installed properly, when update the data, ThinkDraw software will display as shown in figure 2-20: Figure 2-22 3.PC editing software ThinkDraw and touch screen will display synchronous data transmission schedule, as shown in Figure 2-23, figure 2-24: Figure 2-23 Figure 2-20 Figure 2-24 Where Version stands for the system version, File size refers to the size of updated data. Status is the touch-screen current status. Progress bar shows the current update schedule. Figure 2-21 4. After receiving the data, touch screen appears the interface as shown in Figure 2-25 interface, CREATOR CHINA 2013-08 WWW.CREATOR1997.COM Handheld Wireless Programmable Touch Screen User's Manual 11 initializing the updates. Figure 2-27 Figure 2-25 5.When the update is completed, the program automatically jumps to the control interface. When the connection is suddenly interrupted during transmission process (unplug the USB data line or PC out of power), touch screen exits after 30 seconds, and go back to the interface before updating. Figure 2-28 2.4 The Control Interface Description 1.When the touch screen is in the WiFi bidirectional control mode (when the PGMIII controller feedbacks information) ①When the touch screen is connecting with the controller , there will be several different message interfaces, as shown in Figure 2-26, 2-27, 2-28, 2-29, Figure 2-29 "No indicate AP, Please indicate!" The touch screen informs the user has not specify a AP hotspot, then user can enter “settings” to specify; "Connect to AP 'Happy' fail!" suggests that touch screen failed to connect to AP hotspot whose SSID is” Happy". When this information pops up, it may be the specified AP hotspot does not exist; Figure 2-26 "Connecting..." means touch screen is asking for establishing a connection with the controller; Green WiFi icon represents the touch CREATOR CHINA 2013-08 WWW.CREATOR1997.COM Handheld Wireless Programmable Touch Screen User's Manual 12 screen has been connected to the PGMIII controller , and when this icon appears, the prompt information will be hidden automatically in two seconds; Grey WiFi icon represents the touch screen has been disconnected with PGMIII controller ; IP information displays controller IP address and port number touch to whom screen asks for connection; "TPID": the ID of touch screen, as shown in the above figure, the touch screen ID is10; "PGMIII": represents the current controller models, namely, PGMII and PGMIII. Figure 2-30 Suggesting being in RF one-way control; "TPID": the ID of touch screen, as showed in above figure, the touch screen ID is 10; "PGMIII": represents the current connected controller type. Double-click any blank place on the screen (i.e. no control) will pop-up prompt information. 2 70%: the touch screen is charging; 70%: the remaining electricity quantity and percentage of touch screen; 3.When the touch screen is set on the charging base or connected to external power, it will pop up a message, as shown in figure 2-31: "12:12": the current time. ② Double-click any blank place on the screen (i.e. no control) can display the message and hidden functions. ③When trigger JNO controls (buttons, bars), the control state only change after receiving feedback data from controller , or else the control state remains. 2.When the touch screen is in the RF one-way control mode (the PGMII, PGMIII controller does not feedback information) Starting the touch screen will pop-up prompt information, inform the user that the touch screen in a certain controlled manner. The prompt information will automatically hide in 3 seconds, as shown in figure 2-30: 1 CREATOR CHINA 2013-08 Figure 2-31 Please refer to “The user’s manual of Touch Panel G Series” for other operations about programmable touch screen software ThinkDraw. WWW.CREATOR1997.COM Handheld Wireless Programmable Touch Screen User's Manual 2.5 System Connection Diagram Mode 1: Mode 2:: CREATOR CHINA 2013-08 WWW.CREATOR1997.COM 13 Handheld Wireless Programmable Touch Screen User's Manual 14 Chapter 3 Technical Parameters Model CR-WiFi WG7pip CR-WiFi WG8pip CPU S3C6410 S3C6410 RAM 256MB 256MB ROM 1GB 1GB Screen type a-si TFT LCD a-si TFT LCD Dimension 8.0" 10.1" Resolution 800×480 1024×600 Aspect ratio 16:9 17:10 Color depth 18bits 256K color 18bits 162M color Transparency Brightness 8 bits alpha channels 350cd/m² 8 bits alpha channels 250cd/m² Contrast 500:1 500:1 Backlight WLED WLED Visual angle Horizontal±70° Vertical+70°,-50° Horizontal±70° Vertical+70°,-50° Touch screen 8.0" resistive touch screen 10.1" resistive touch screen ON/OFF Power on / off toggle, switch Reset Reset button Parameters Processor Memory Display RF/WiFi Power on / off toggle, switch Reset button Control - touch The indicating Power indicator light: white panel lamp Signal indicator: Orange Audio Video Power indicator light: white Signal indicator: Orange Power interface DC12V/3.3A input DC12V/3.3A input USB interface Micro USB Micro USB Speaker Two-channel output ,8Ω1W Quantity/ standard 1-way 8 channels:NTSC/PAL 1-way 8 channels:NTSC/PAL Input mode Wireless radio frequency 5.8GHz Wireless 5.8GHz Range <100M(open area) <100M(open area) RF 433MHz(428-438MHz) 433MHz(428-438MHz) Barrier-free transmission Barrier-free transmission distance of 50M distance of 50M WiFi 2.4GHz,barrier-free transmission 2.4GHz,barrier-free distance of 100m transmission distance of 100m Capacity 7.4V/4200mAH Wireless Battery RF/WiFi CREATOR CHINA 2013-08 stereo WWW.CREATOR1997.COM L+R Two-channel output,8Ω1W stereo radio 7.4V/4200mAH L+R frequency Handheld Wireless Programmable Touch Screen User's Manual Model CR-WiFi WG7pip CR-WiFi WG8pip Charging saturation time 5H 5H Charging temperature 0℃~45℃ 0℃~45℃ Parameters Specifications Specifications The graphics engine Weight Lithium-ion rechargeable battery Lithium-ion 7.4V battery 7.4V About 0.9 kg About 1.0 kg BITBLIT and rotatory 2D graphics acceleration engine CREATOR CHINA 2013-08 WWW.CREATOR1997.COM 15 rechargeable Handheld Wireless Programmable Touch Screen User's Manual 16 Chapter 4 FAQS and Exclusion FAQS Exclusion ●Check whether the Join No. Values of touch screen button are the same as the JOIN NO. of controller program; ●Check whether the touch screen ID are the same as the controller program touch screen ID; Touch screen controller cannot control ●Check the connection between the receiver and control the controller is correct; ●Check whether the receiver is mounted with antenna, touch screen and the receiver are working in the distance range; ●Check whether the close control of touch screen and the receiver can control, can not control, possibly one of two devices is in question, please send professionals for overhaul. ●Make sure the USB data cable is connected properly; ●Check the touch screen driver is successfully installed, in this case can re-install the driver to resolve; ●Check whether the touch-screen user program is the The computer can not download for the same with touch-screen model; touch screen ●Check whether the computer USB port can work normally; ●Check whether the touch screen has power and light the touch screen. ●Battery power of touch screen may be run out, please charge timely; No display on touch screen ●Make sure the power adapter is already correctly connected to the touch screen when charging; ●Check whether the touch-screen battery is in poor installation, remove the battery and reinstall can be resolved. ●May drift appears on touch screen, go to the settings page recalibration coordinate to solve the problem; ●Check whether the button in the touch-screen user No responds by touching touch screen program picture wrong into text, reset button can be buttons resolved; ●Check the touch screen whether the charge is low, please charge timely. CREATOR CHINA 2013-08 WWW.CREATOR1997.COM Handheld Wireless Programmable Touch Screen User's Manual 17 Chapter 5 Maintenance Requirements 1.The dust on the touch screen can be wiped by a soft, dry cloth; 2.Please avoid storing touch screen in the place to bask in the sun, make sure to store in dry place; 3.Maintain good ventilation environment for the work place of touch screen, avoid using it under direct sunlight or in wet places; 4.Avoid the use of sharp, rough, hard object, click on the touch screen surface, recommend hand or a dedicated touch pen; 5.Click on the touch screen with the appropriate intensity, not too large force Click to avoid crushing touch screen; 6.Touch screen battery is touch screen-specific, and can not be used for other purposes, to avoid damage to the battery; 7.The battery has a certain life, repeated charging and discharging will shorten its time; 8.If the touch screen is not used for a long time, it is recommended that users remove the touch screen battery, sealing pack with plastic bags and store in the cool, dry place. CREATOR CHINA 2013-08 WWW.CREATOR1997.COM CREATOR CORPORATION(CHINA) Copyright by CREATOR Last Revision:08/2013