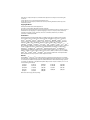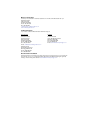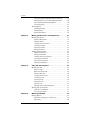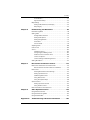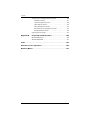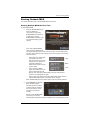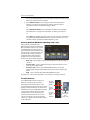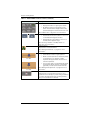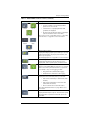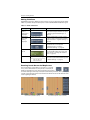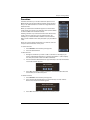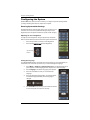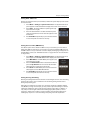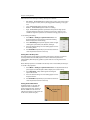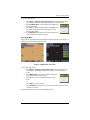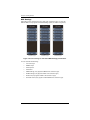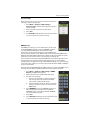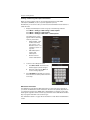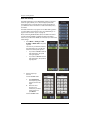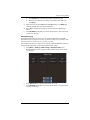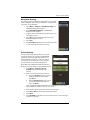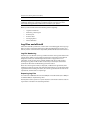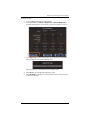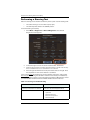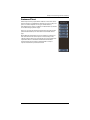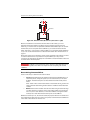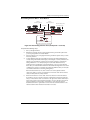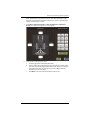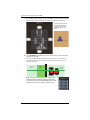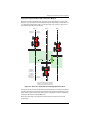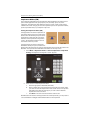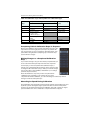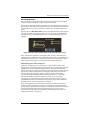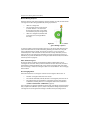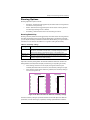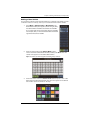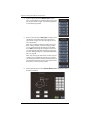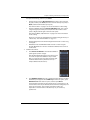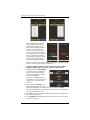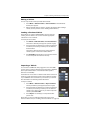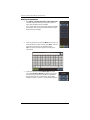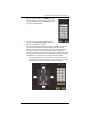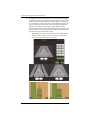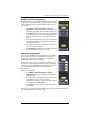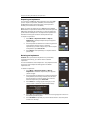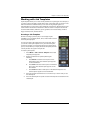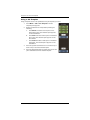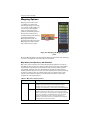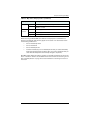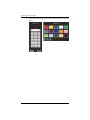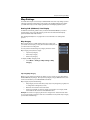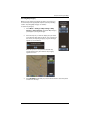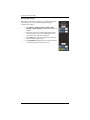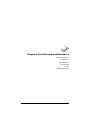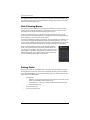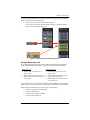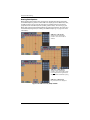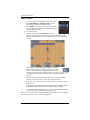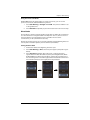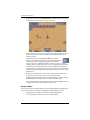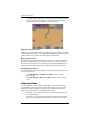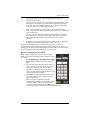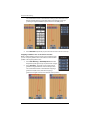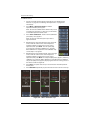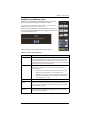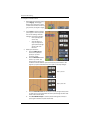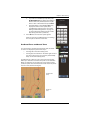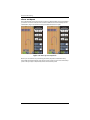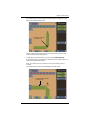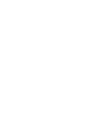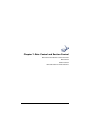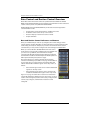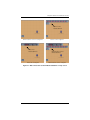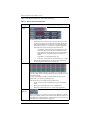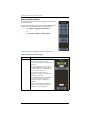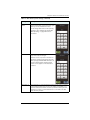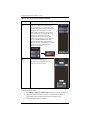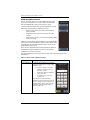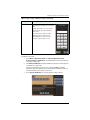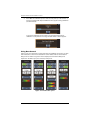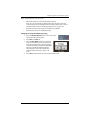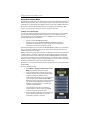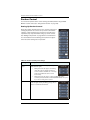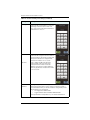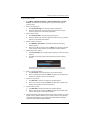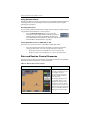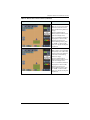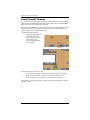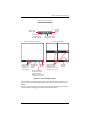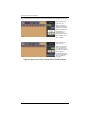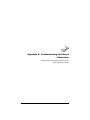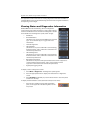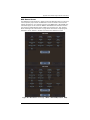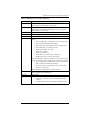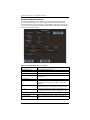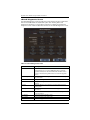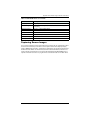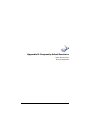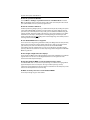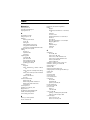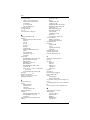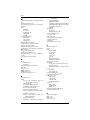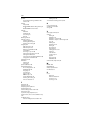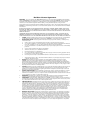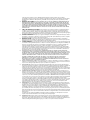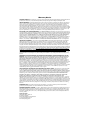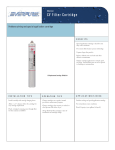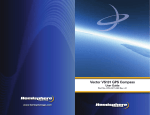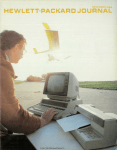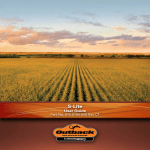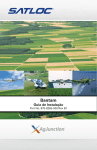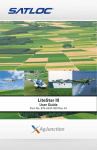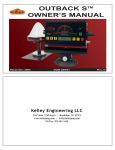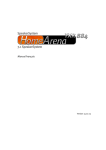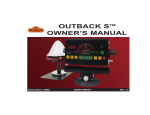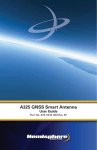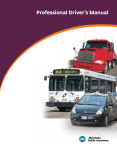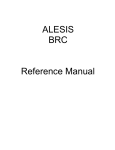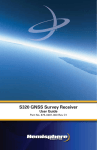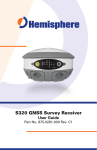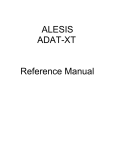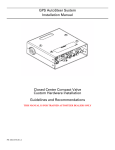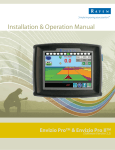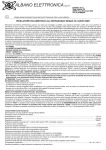Download Manual - Shortline Ag, Inc.
Transcript
OutbackName MAX Product GuideGuide QuickUser Reference Part No. 875-0325-000 Rev A1 Part No. This device complies with part 15 of the FCC Rules. Operation is subject to the following two conditions: (1) This device may not cause harmful interference, and (2) this device must accept any interference received, including interference that may cause undesired operation. Copyright Notice Hemisphere GPS Precision GPS Applications Copyright © Hemisphere GPS (2012). All rights reserved. No part of this manual may be reproduced, transmitted, transcribed, stored in a retrieval system or translated into any language or computer language, in any form or by any means, electronic, mechanical, magnetic, optical, chemical, manual or otherwise, without the prior written permission of Hemisphere GPS. Trademarks Hemisphere GPS®, the Hemisphere GPS logo, A100TM, A20TM, A21TM, A220TM, A221TM, A30TM, A31TM, A320TM, A321TM, A325TM, A42TM, A52TM, AC110TM, AerialACETM, AgJunction®, AirStarTM, AirTracTM, AutoMateTM, BantamTM, BaseLineHDTM, BaseLineXTM, BEELINE®, COASTTM, Contour LockTM, Crescent®, Earthworks®, EclipseTM, e-Dif®, eDrive®, eDriveTCTM, eDriveVSiTM, eDriveXTM, FliteTracTM, G100TM, G4TM, GateMateTM, GPSteerTM, H102TM, H320TM, HQTM, IntelliFlow®, IntelliGateTM, IntelliStarTM, IntelliTracTM, Just Let GoTM, L-DifTM, LiteStar IITM, LV101TM, LX-1TM, LX-2TM, M3TM, MapStar®, MBX-4TM, miniEclipseTM, OutbackTM, Outback 360TM, Outback ConnXTM, Outback f CenterTM, Outback Guidance®, Outback HitchTM, Outback MAXTM, Outback STM, Outback S2TM, Outback S3TM, Outback S-LiteTM, Outback StsTM, Outback Steering GuideTM, PocketMAX PCTM, PocketMAXTM, PocketMax3TM, R100TM, R131TM, R220TM, R320TM, S320TM, Satloc®, the Satloc logo, SBX-4TM, SLXMonTM, V101TM, V102TM, V103TM, V111TM, V113TM, VS101TM, VS111TM, VectorTM, X200TM, X300TM, XF1TM, XF100TM, XF101TM, and XF102TM are proprietary trademarks of Hemisphere GPS. Other trademarks are the properties of their respective owners. Patents The Outback STM and S-LiteTM automated navigation and steering guide systems are covered by U.S. Patents No. 6,539,303 and No. 6,711,501. The Outback HitchTM automated hitch control system is covered by U.S. Patent No. 6,631,916. The Outback eDriveTCTM GPS assisted steering system is covered by U.S. Patent No. 7,142,956. Hemisphere GPS products may be covered by one or more of the following U.S. Patents: 6,111,549 6,397,147 6,469,663 6,501,346 6,539,303 6,549,091 6,631,916 6,711,501 6,744,404 6,865,465 6,876,920 7,142,956 7,162,348 7,277,792 7,292,185 7,292,186 7,373,231 7,400,956 7,400,294 7,388,539 7,429,952 7,437,230 7,460,942 Other U.S. and foreign patents pending. Notice to Customers Contact your local dealer for technical assistance. To find the authorized dealer near you: Outback Guidance 2207 Iowa Street Hiawatha, KS 66434 Phone: 785-742-2976 Fax: 785-742-4584 [email protected] www.outbackguidance.com Technical Support If you need to contact Outback Guidance Technical Support: North America Australia Outback Guidance Hemisphere GPS 2207 Iowa Street Hiawatha, KS 66434 Phone: (800) 247-3808 Fax: (785) 742-4584 Email: [email protected] Outback Australia Unit 2, 305 Montague Road West End, QLD 4101 Phone: (07) 3004 6789 Fax: (07) 3004 6799 Email: [email protected] Outback Canada 326 Saulteaux Crescent Winnipeg, MB R3J 3T2 Phone: (866) 888-4472 Fax: (204) 888-0991 Documentation Feedback Hemisphere GPS is committed to the quality and continuous improvement of our products and services. We urge you to provide Hemisphere GPS with any feedback regarding this guide by writing to the following email address: [email protected]. Contents Chapter 1 Getting Started . . . . . . . . . . . . . . . . . . . . . . . . . . . . 1 Overview . . . . . . . . . . . . . . . . . . . . . . . . . . . . . . . . . . . . . . . . . . . . . . . 2 What’s Included . . . . . . . . . . . . . . . . . . . . . . . . . . . . . . . . . . . . . . . . . 2 Starting Outback MAX . . . . . . . . . . . . . . . . . . . . . . . . . . . . . . . . . . . . 3 Starting Outback MAX the First Time . . . . . . . . . . . . . . . . . . . 3 Starting Outback MAX after Working with a Job . . . . . . . . . . 4 Terminal Buttons . . . . . . . . . . . . . . . . . . . . . . . . . . . . . . . . . . . . 4 Outback MAX Touchscreen . . . . . . . . . . . . . . . . . . . . . . . . . . . . . . . . 5 Indicator Tab . . . . . . . . . . . . . . . . . . . . . . . . . . . . . . . . . . . . . . . 9 Panels . . . . . . . . . . . . . . . . . . . . . . . . . . . . . . . . . . . . . . . . . . . . 10 Editing Field Data . . . . . . . . . . . . . . . . . . . . . . . . . . . . . . . . . . . 12 Zooming In and Out on the Map Screen . . . . . . . . . . . . . . . . 12 Favorites . . . . . . . . . . . . . . . . . . . . . . . . . . . . . . . . . . . . . . . . . . . . . . 13 Configuring the System . . . . . . . . . . . . . . . . . . . . . . . . . . . . . . . . . . 14 Entering Systemwide Settings . . . . . . . . . . . . . . . . . . . . . . . . 14 GPS Settings . . . . . . . . . . . . . . . . . . . . . . . . . . . . . . . . . . . . . . 18 Map Settings . . . . . . . . . . . . . . . . . . . . . . . . . . . . . . . . . . . . . . 24 Rate Control Settings . . . . . . . . . . . . . . . . . . . . . . . . . . . . . . . . 24 Lightbar Settings . . . . . . . . . . . . . . . . . . . . . . . . . . . . . . . . . . . 24 Switchbox Settings . . . . . . . . . . . . . . . . . . . . . . . . . . . . . . . . . 25 ConnX Settings . . . . . . . . . . . . . . . . . . . . . . . . . . . . . . . . . . . . 25 Help Messages . . . . . . . . . . . . . . . . . . . . . . . . . . . . . . . . . . . . . . . . . 26 Chapter 2 Autosteering Overview and Setup . . . . . . . . . . . . 27 Log Files and eDriveX . . . . . . . . . . . . . . . . . . . . . . . . . . . . . . . . . . . 28 Log File Numbering . . . . . . . . . . . . . . . . . . . . . . . . . . . . . . . . . 28 Exporting Log Files . . . . . . . . . . . . . . . . . . . . . . . . . . . . . . . . . 28 Performing a Steering Test . . . . . . . . . . . . . . . . . . . . . . . . . . . . . . . 30 Antenna Pivot . . . . . . . . . . . . . . . . . . . . . . . . . . . . . . . . . . . . . . . . . . 31 Antenna Offset . . . . . . . . . . . . . . . . . . . . . . . . . . . . . . . . . . . . . . . . . 33 Antenna Offset (L/R) Overview . . . . . . . . . . . . . . . . . . . . . . . . 33 Determining Antenna Offset . . . . . . . . . . . . . . . . . . . . . . . . . . 34 Implement Offsets . . . . . . . . . . . . . . . . . . . . . . . . . . . . . . . . . . . . . . 38 Implement Offset (L/R) . . . . . . . . . . . . . . . . . . . . . . . . . . . . . . 38 Implement Offset (F/B) . . . . . . . . . . . . . . . . . . . . . . . . . . . . . . 44 Vehicle Calibration . . . . . . . . . . . . . . . . . . . . . . . . . . . . . . . . . . . . . . 45 Before Calibrating a Vehicle . . . . . . . . . . . . . . . . . . . . . . . . . . 45 Calibration Steps and Different Vehicle Types . . . . . . . . . . . 45 Outback MAX User Guide iii PN 875-0325-000 Rev A1 Contents Completing Vehicle Calibration Steps in Sequence . . . . . . . 46 Making Changes to a Completed Calibration Step . . . . . . . . 46 About Engine Speed During Calibration . . . . . . . . . . . . . . . . 46 Converging Filters . . . . . . . . . . . . . . . . . . . . . . . . . . . . . . . . . . 47 Steering Options . . . . . . . . . . . . . . . . . . . . . . . . . . . . . . . . . . . . . . . 49 Steering Sensitivity . . . . . . . . . . . . . . . . . . . . . . . . . . . . . . . . . 49 Steering Attack . . . . . . . . . . . . . . . . . . . . . . . . . . . . . . . . . . . . . 50 Steering Smoothing . . . . . . . . . . . . . . . . . . . . . . . . . . . . . . . . 50 Chapter 3 Working with Vehicles and Implements . . . . . . . . 51 Working with Vehicles . . . . . . . . . . . . . . . . . . . . . . . . . . . . . . . . . . . 52 Adding a New Vehicle . . . . . . . . . . . . . . . . . . . . . . . . . . . . . . . 53 Editing a Vehicle . . . . . . . . . . . . . . . . . . . . . . . . . . . . . . . . . . . 57 Loading a Previous Vehicle . . . . . . . . . . . . . . . . . . . . . . . . . . . 57 Importing a Vehicle . . . . . . . . . . . . . . . . . . . . . . . . . . . . . . . . . 57 Exporting a Vehicle . . . . . . . . . . . . . . . . . . . . . . . . . . . . . . . . . 58 Deleting a Vehicle . . . . . . . . . . . . . . . . . . . . . . . . . . . . . . . . . . 58 Working with Implements . . . . . . . . . . . . . . . . . . . . . . . . . . . . . . . . 59 Adding an Implement . . . . . . . . . . . . . . . . . . . . . . . . . . . . . . . 60 Editing an Implement . . . . . . . . . . . . . . . . . . . . . . . . . . . . . . . 64 Loading a Previous Implement . . . . . . . . . . . . . . . . . . . . . . . . 65 Importing an Implement . . . . . . . . . . . . . . . . . . . . . . . . . . . . . 65 Exporting an Implement . . . . . . . . . . . . . . . . . . . . . . . . . . . . . 66 Deleting an Implement . . . . . . . . . . . . . . . . . . . . . . . . . . . . . . 66 Chapter 4 Jobs and Job Templates . . . . . . . . . . . . . . . . . . . . 67 Working with Jobs . . . . . . . . . . . . . . . . . . . . . . . . . . . . . . . . . . . . . . 68 What is a Job? . . . . . . . . . . . . . . . . . . . . . . . . . . . . . . . . . . . . . 68 Before You Start A Job . . . . . . . . . . . . . . . . . . . . . . . . . . . . . . 68 Starting a New Job . . . . . . . . . . . . . . . . . . . . . . . . . . . . . . . . . 68 Loading a Previous Job . . . . . . . . . . . . . . . . . . . . . . . . . . . . . . 69 Continuing a Job . . . . . . . . . . . . . . . . . . . . . . . . . . . . . . . . . . . 70 Importing a Job . . . . . . . . . . . . . . . . . . . . . . . . . . . . . . . . . . . . 70 Exporting a Job . . . . . . . . . . . . . . . . . . . . . . . . . . . . . . . . . . . . 71 Closing a Job . . . . . . . . . . . . . . . . . . . . . . . . . . . . . . . . . . . . . . 71 Deleting Jobs and Associated Items . . . . . . . . . . . . . . . . . . . 72 Working with Job Templates . . . . . . . . . . . . . . . . . . . . . . . . . . . . . 73 Creating a Job Template . . . . . . . . . . . . . . . . . . . . . . . . . . . . . 73 Using a Job Template . . . . . . . . . . . . . . . . . . . . . . . . . . . . . . . 74 Chapter 5 Working with Maps . . . . . . . . . . . . . . . . . . . . . . . 75 Mapping Options . . . . . . . . . . . . . . . . . . . . . . . . . . . . . . . . . . . . . . . 76 Map Views, Perspectives, and Positions . . . . . . . . . . . . . . . . 76 Map Layers . . . . . . . . . . . . . . . . . . . . . . . . . . . . . . . . . . . . . . . . 80 Outback MAX User Guide iv PN 875-0325-000 Rev A1 Contents Event Markers . . . . . . . . . . . . . . . . . . . . . . . . . . . . . . . . . . . . . 81 Applied Color Maps . . . . . . . . . . . . . . . . . . . . . . . . . . . . . . . . . 83 Map Settings . . . . . . . . . . . . . . . . . . . . . . . . . . . . . . . . . . . . . . . . . . 85 Setting A=B (Guidance) Line Display . . . . . . . . . . . . . . . . . . . 85 Map Imagery . . . . . . . . . . . . . . . . . . . . . . . . . . . . . . . . . . . . . . 85 Chapter 6 Path Planning and Boundaries . . . . . . . . . . . . . . . 89 Path Planning Basics . . . . . . . . . . . . . . . . . . . . . . . . . . . . . . . . . . . . 90 Setting Paths . . . . . . . . . . . . . . . . . . . . . . . . . . . . . . . . . . . . . . . . . . 90 Straight Paths Overview . . . . . . . . . . . . . . . . . . . . . . . . . . . . . 91 Setting Path Options . . . . . . . . . . . . . . . . . . . . . . . . . . . . . . . . 92 Setting Straight Paths . . . . . . . . . . . . . . . . . . . . . . . . . . . . . . . 93 Pivot Paths . . . . . . . . . . . . . . . . . . . . . . . . . . . . . . . . . . . . . . . . 97 Contour Paths . . . . . . . . . . . . . . . . . . . . . . . . . . . . . . . . . . . . . . 98 Adjusting Paths . . . . . . . . . . . . . . . . . . . . . . . . . . . . . . . . . . . . . . . 100 Contour Lock . . . . . . . . . . . . . . . . . . . . . . . . . . . . . . . . . . . . . . . . . 104 eTurns . . . . . . . . . . . . . . . . . . . . . . . . . . . . . . . . . . . . . . . . . . . . . . . 105 Calibrating eTurns . . . . . . . . . . . . . . . . . . . . . . . . . . . . . . . . . 105 Configuring and Making eTurns . . . . . . . . . . . . . . . . . . . . . . 107 Predicted Turns and Actual Turns . . . . . . . . . . . . . . . . . . . . 109 eTurns and Speed . . . . . . . . . . . . . . . . . . . . . . . . . . . . . . . . . 110 eTurns Settings and Resulting Actions . . . . . . . . . . . . . . . . 111 Setting Boundaries . . . . . . . . . . . . . . . . . . . . . . . . . . . . . . . . . . . . 112 Chapter 7 Rate Control and Section Control . . . . . . . . . . . 115 Rate Control and Section Control Overview . . . . . . . . . . . . . . . . 116 Rate and Section Control Indicators and Buttons . . . . . . . . 116 Rate Control . . . . . . . . . . . . . . . . . . . . . . . . . . . . . . . . . . . . . . . . . . 119 Entering Basic Rate Control Settings . . . . . . . . . . . . . . . . . . 119 Setting Up Rate Control . . . . . . . . . . . . . . . . . . . . . . . . . . . . 122 Calibrating Rate Control . . . . . . . . . . . . . . . . . . . . . . . . . . . . 126 Using Rate Control . . . . . . . . . . . . . . . . . . . . . . . . . . . . . . . . . 128 Using Prescription Maps . . . . . . . . . . . . . . . . . . . . . . . . . . . . 130 Section Control . . . . . . . . . . . . . . . . . . . . . . . . . . . . . . . . . . . . . . . . 132 Setting Up Section Control . . . . . . . . . . . . . . . . . . . . . . . . . . 132 Using Section Control . . . . . . . . . . . . . . . . . . . . . . . . . . . . . . 136 Rate and Section Control Scenarios . . . . . . . . . . . . . . . . . . . . . . . 136 Chapter 8 Other Optional Features . . . . . . . . . . . . . . . . . . . 139 Using External Cameras . . . . . . . . . . . . . . . . . . . . . . . . . . . . . . . . 140 Using the External Lightbar . . . . . . . . . . . . . . . . . . . . . . . . . . . . . 142 Using the Switchbox . . . . . . . . . . . . . . . . . . . . . . . . . . . . . . . . . . . 143 Appendix A Troubleshooting and Status Information . . . . . . 145 Outback MAX User Guide v PN 875-0325-000 Rev A1 Contents Viewing Status and Diagnostics Information . . . . . . . . . . . . . . . 146 GPS Status Screen . . . . . . . . . . . . . . . . . . . . . . . . . . . . . . . . . 147 Terminal Diagnostics Screen . . . . . . . . . . . . . . . . . . . . . . . . 150 eDriveX Status Screen . . . . . . . . . . . . . . . . . . . . . . . . . . . . . . 152 eDriveX Diagnostics Screen . . . . . . . . . . . . . . . . . . . . . . . . . 154 Rate Section Control Diagnostics Screen . . . . . . . . . . . . . . 155 OmniSTAR Status Screen . . . . . . . . . . . . . . . . . . . . . . . . . . . 156 Capturing Screen Images . . . . . . . . . . . . . . . . . . . . . . . . . . . . . . . 157 Appendix B Frequently Asked Questions . . . . . . . . . . . . . . . 159 About GPS Guidance . . . . . . . . . . . . . . . . . . . . . . . . . . . . . . . . . . . 160 About Outback MAX . . . . . . . . . . . . . . . . . . . . . . . . . . . . . . . . . . . 161 Index . . . . . . . . . . . . . . . . . . . . . . . . . . . . . . . . . . . . . . . . . . . . . . 163 End User License Agreement . . . . . . . . . . . . . . . . . . . . . . . . . . . 169 Warranty Notice . . . . . . . . . . . . . . . . . . . . . . . . . . . . . . . . . . . . . 172 Outback MAX User Guide vi PN 875-0325-000 Rev A1 Chapter 1: Getting Started Overview What’s Included Starting Outback MAX Outback MAX Touchscreen Favorites Configuring the System Help Messages Outback MAX User Guide 1 PN 875-0325-000 Rev A1 Chapter 1: Getting Started Overview Note: Before using Outback MAX™ make sure you have read the Outback MAX Quick Start Guide and have properly installed and powered on Outback MAX and any optional components. The Outback MAX GPS guidance system features a high-resolution touchscreen, multi-language support, and clear, easy-to-read job data and system status information in real time. Outback MAX provides the following features: • Simplified user interface Precision farming is easier with the Outback MAX user interface. Configure the screen with your favorites or most used functions. Select overhead or bird’s eye view angles that provide superior situational awareness. • Powerful mapping engine Farm with the greatest accuracy and most effectively by stacking up the 3 separate layers of data – prescription, imagery and as applied maps. • Beneficial connectivity Make the best farming decisions through the all-new Outback ConnX™, a web-based system that seamlessly interfaces and simplifies data transfer between the MAX terminal, office, truck, mobile phone or anywhere with an Internet connection. As a first-time or experienced user of Outback products, you should acquaint yourself with the instructions contained in this user guide. You will find many useful tips and suggestions to help you get the most from your investment. What’s Included An Outback MAX kit consists of the following components: • Touchscreen terminal with mounting hardware • Antenna assembly, cable, and mounting plate • Required cables, (power cable, I/O cables) • USB flash drive Your kit may also include one or more of the following optional components: • Lightbar • Switchbox • Foot switch • RTK kit (base station and rover antennas) • Cell modem • Video cable (for use with user-supplied cameras) • eDriveX (hydraulic, steer-ready, or VSi automated steering machines) • AC110 section/rate control system Refer to the Outback MAX Quick Start Guide for more information on all the components of your Outback MAX system. Outback MAX User Guide 2 PN 875-0325-000 Rev A1 Chapter 1: Getting Started Starting Outback MAX This section describes how to start Outback MAX the first time. Starting Outback MAX the First Time To start Outback MAX: 1. Power up Outback MAX. If you have any additional components connected to Outback MAX power them up as well. Upon powerup Outback MAX completes a self test and the following screen appears. Upon startup Outback MAX starts acquiring a DGPS signal (as long as the antenna has a clear view of the sky)—this may take several minutes, during which time the vehicle can be moving and you can perform certain functions. • Upon achieving a GPS signal, the satellite icon on the Indicator tab turns from red to orange and “3d” appears on the panel indicating a 3dimensional solution (see top photo at right). GPS DGPS • RTK Upon acquiring a DGPS signal, the satellite icon turns green and the Indicator tab displays “3D” indicating a differentially corrected 3-dimensional solution (see middle photo at right). • Upon acquiring an RTK position (with optional RTK equipment) the Indicator tab displays “RTK” (see bottom photo at right). Note: Outback MAX must have GPS to begin a job and provide guidance. 2. Press I Accept. The Start Up Menu window appears. The Start Up Menu window includes read-only fields for the current vehicle, current implement, and last job number. When you start Outback MAX for the first time only the Vehicle Profiles, Implement Profiles, and Skip buttons are displayed; you will Outback MAX User Guide 3 PN 875-0325-000 Rev A1 Chapter 1: Getting Started not see any job-related buttons. You must define a vehicle and an implement before any job functionality is enabled. 3. Press Vehicle Profiles to start adding a vehicle. See “Working with Vehicles” on page 52 for information on adding a vehicle as well as information to keep in mind before adding a vehicle. or Press Implement Profiles to start adding an implement. See “Working with Implements” on page 59 for information on adding an implement. or Press Skip to go straight to the map screen. You can start here to familiarize yourself with the Outback MAX touchscreen interface. However, you must still add a vehicle and implement before beginning a job. Starting Outback MAX after Working with a Job After you have worked with a job different options appear on the Start Up Menu window the next time you power up Outback MAX. The Start Up menu still includes the read-only fields for the current vehicle, current implement, and last job number. However, instead of the Vehicle Profiles and Implement Profiles buttons, the Start Up Menu window includes the following buttons: • New Job - press to begin a new job. Outback MAX automatically assigns a job name • Previous Jobs - press to display the Previous Jobs panel where you can select a previous job number • Continue Job - press to have Outback MAX load the most recently performed job (the job number displayed under Last Job on the Start Up Menu) • Skip - press to start working with Outback MAX with no job See Chapter 4, “Jobs and Job Templates” for information on working with jobs. Terminal Buttons The Outback MAX terminal includes four buttons to the right of the touchscreen. The Engage and Favorites buttons on the touchscreen perform the same functions as the Engage and Favorites buttons on the terminal. Note: When you insert a USB flash drive (with a “screenshots” folder at the root level) the Favorites button on the terminal (not the touchscreen button) functions as a screen capture tool, saving a capture of the entire screen as a .png file in the screenshots folder on the flash drive. Outback MAX User Guide 4 Engage/ disengage steering Display Favorites panel Increase/ decrease sceen brightess Touchscreen buttons with same functionality PN 875-0325-000 Rev A1 Chapter 1: Getting Started Outback MAX Touchscreen The Outback MAX touchscreen consists of the following: • Map screen - a moving graphical representation of the field operation. You can use zoom features and steering indicators, as well as view the applied area total for quick reference. • Buttons and indicators - these appear along the edges of the display and provide quick access to settings, allow you to zoom in and out on the field, and show current navigational parameters. Headland alert Virtual lightbar Indicator tab Zoom buttons Vehicle Implement Crosstrack error Favorites Path Planning Mapping Options Camera Apply Steering Menu Contour Lock or eTurns Figure 1-1: Outback MAX touchscreen Table 1-1 describes the main screen controls shown in Figure 1-1 and includes links to other sections in this manual with more detailed information on these controls. Table 1-1: Outback MAX touchscreen items Screen Item Description Onscreen lightbar Provides visual cues to stay on a guidance line: Outback MAX User Guide • Red bars left of center indicate you need to steer to the right. As you steer to the right the red bars change to gray (from left to right). • Green bars right of center indicate you need to turn steer to the left. As you steer to the left the green bars change to gray (right to left). 5 PN 875-0325-000 Rev A1 Chapter 1: Getting Started Table 1-1: Outback MAX touchscreen items (continued) Screen Item Description Indicator tab • Displays information in upper right of screen • By default only the top row appears on the screen. Press the tab to display all three rows; press the tab again to hide the two bottom rows. See “Indicator Tab” on page 9 for more information. Zoom buttons • Press the Zoom Out (minus) button to zoom out on the field (vehicle appears smaller) • Press the Zoom in (plus) button to zoom in on the field (vehicle appears larger) See “Zooming In and Out on the Map Screen” on page 12 for more information. Vehicle indicator Representation of selected vehicle See “Working with Vehicles” on page 52 for more information. Implement indicator • Can be either a trailed or rigid implement • Width of actual implement is indicated by width of implement icon (for example, a wider implement will appear wider onscreen than a narrower implement) • You can set an offset - how far behind the vehicle the implement will be, and this is represented graphically onscreen (see screenshots at left) No offset 2 m offset See “Working with Implements” on page 59 for more information. Cross Track error Distance from your current driving position to your guidance line. For example, if you are driving an A-B and you veer to the right and are off your line by 6 inches, then your cross track error is 6 inches. Outback MAX User Guide 6 PN 875-0325-000 Rev A1 Chapter 1: Getting Started Table 1-1: Outback MAX touchscreen items (continued) Screen Item Description Contour Lock or eTurns button: Contour Lock Off Contour Lock On Contour Lock locked • Contour Lock button is only displayed when system is in Contour mode. • eTurns button is only displayed when A=B guidelines are displayed. • All other times the Favorites button is displayed (see Favorites button later in this table). See “Contour Lock” on page 104, “eTurns” on page 105, and “Favorites” on page 13 for more information. eTurns ready eTurns inactive Favorites Mapping Options button Displays the Mapping Options panel where you set map view and perspective, map layers, event markers, and return to point options. See “Mapping Options” on page 76 for more information Path Planning button Displays the Path Planning panel, where you set or adjust paths, select a previous path, and select eTurns. Apply button Apply Off Apply On Select to have Outback MAX log application or coverage data for the current job. Press this button (or press the floor switch) to stop or hold logging job data: • On (green button) indicates data logging • Off (blue button) indicates no data logging Camera button Displays the Camera window, where you can view: • Each camera individually in default view (small window) • Each camera individually in full screen view (window fills the screen) • All four cameras at once (fills the screen) See “Using External Cameras” on page 140 for more information. Menu button Displays the Menu Options panel—this is the main panel, the highest level of panels from which all options are accessible. Outback MAX User Guide 7 PN 875-0325-000 Rev A1 Chapter 1: Getting Started Table 1-1: Outback MAX touchscreen items (continued) Screen Item Description Favorites button Displays the Favorites panel, where you display up to eight buttons to access your most commonly used options/settings. Outback MAX displays five buttons on the Favorites panel by default. See “Favorites” on page 13 for more information. Headland alert indicator Indicator that appears in the upper left of the map screen any time the implement crosses into a previously applied area. See “Setting the Headland Alert” on page 16 for more information. Zoom distance (lower left corner of screen) Distance between the grid lines on the screen (value increases or decreases as you zoom in or out) See “Zooming In and Out on the Map Screen” on page 12 for more information. Steering button Not connected (no button visible) This button appears on in the lower middle of the map screen if a steering controller is connected. If no steering controller is connected the button does not appear. When a steering controller is connected, states are: Not ready to engage (errors if exclamation also present) • Not ready to engage (errors if exclamation present - see “eDriveX Status Screen” on page 152) • Ready to engage • Engaged Ready to engage Engaged Outback MAX User Guide 8 PN 875-0325-000 Rev A1 Chapter 1: Getting Started Indicator Tab The Indicator tab (Figure 1-2) displays three rows of commonly used read-only information at the top right of the map screen. By default only the top row appears on the screen. Press the Indicator tab to display all three rows; press the tab again to hide the two bottom rows. Table 1-2 describes each row of the Indicator tab. Default (top row) Expanded (all three rows) Figure 1-2: Indicator tab - single row and expanded Table 1-2: Indicator tab field descriptions Tab Row Item Description Top (GPS) Speed Current speed of the vehicle Pass Pass Number Once the A-B line is set, all passes are numbered. Pass 1 is to the right of the A-B line, and Pass -1 to the left. Signal (Correction) Type Differential (Diff) Age Signal Status Signal Strength Outback MAX is receiving the following signals • No signal type (blank) - not receiving a GPS signal • 3d = 3 dimensional signal • 3D = 3 dimensional differential signal (DGPS) • RTK = Real Time Kinematic corrections Age of the corrections used in the DGPS correction: • SBAS signals - typically 6 to 10 seconds • RTK - optimal operating values are < 5 seconds Satellite icon color indicates the following: • Red = no fix on a DGPS signal • Orange = tracking satellites • Green = receiving a GPS signal Vertical bars indicate the quality of the GPS signal related to the standard deviation of the solution: • SBAS - 3 to 4 bars are typical • RTK - 4 bars are typical Middle (location and heading) Lat Vehicle’s latitude Lon Vehicle’s longitude Heading Vehicle’s heading Bottom (job) Job Current job number Worked Area of job worked so far Field Field size for the job Outback MAX User Guide 9 PN 875-0325-000 Rev A1 Chapter 1: Getting Started Panels In Outback MAX a panel is a popout tab that appears along the right side of the screen and contains buttons you use to select settings and options on your system. You start by pressing a button on the map screen. Figure 1-3 shows the map screen buttons you can press to display a panel where you can change a setting or display another panel for additional settings. Figure 1-3: Map screen buttons and resulting panels Outback MAX User Guide 10 PN 875-0325-000 Rev A1 Chapter 1: Getting Started Depending on the type of button you press on a panel Outback MAX may display another panel. Additionally, at the bottom of each panel is a button that displays one of the following: • Back - closes the current panel and displays the previous panel • Close - closes the current panel (no panels are visible) • Save - saves the currently selected options (where applicable) • Done - completes a selection and returns you to the previous panel Tip! You can also close all the panels at once by pressing the Close arrows to the upper left of any panel. Figure 1-4 illustrates using multiple panels to set the units of measure as either U.S. or Metric. Figure 1-4: Outback MAX panels example For instructions in this manual the following example based on Figure 1-4 illustrates the nomenclature used for navigating the menus. 1. Press Menu > Settings > System Preferences > Units to display the Units of Measure panel. 2. Press U.S. or Metric to set the units. 3. Press Back/Close repeatedly or press the Close arrows to close the panels and return to the map. Outback MAX User Guide 11 PN 875-0325-000 Rev A1 Chapter 1: Getting Started Editing Field Data Fields/buttons appear in different colors and may or may not show the current setting. Table 1-3 provides descriptions/examples of several Outback MAX field/button types. Table 1-3: Fields and buttons Field Type Example Function When Pressed Blue button with no setting value displayed System Preferences Displays a panel where you select/enter values (see the System Preferences panel in “Entering Systemwide Settings” on page 14) Blue button with value setting displayed Lightbar Brightness Displays a slider that you drag or press arrows to select a value (see the Lightbar Brightness slider in “Lightbar Settings” on page 24) Units Displays buttons to select a value (see the first three buttons of the System Preferences panel in “Entering Systemwide Settings” on page 14) Green with arrow Headland Alert Displays a drop-down list to select a value (see the Headland Alert drop-down with values shown in “Setting the Headland Alert” on page 16) White field IP (part of NTRIP settings) Displays a data entry window where you enter a value (see the NTRIP Settings panel in “NTRIP Settings” on page 21) Zooming In and Out on the Map Screen The zoom buttons on the allow you to zoom in (-) or zoom out (+). Press either button as many times as necessary to obtain the desired zoom level. The zoom buttons are located on the left and right of the map screen (left screen below); however, when you display a panel on the right side of the screen the Zoom In button moves to the left side of the screen (right figure below). Zoom buttons (default location) Outback MAX User Guide Zoom buttons (both on left of screen) 12 PN 875-0325-000 Rev A1 Chapter 1: Getting Started Favorites Favorites are buttons you use often and want quick access to. MAX includes five favorites button by default (shown at right), but you can add favorites for a maximum of eight favorites or delete favorites. When you add a favorite the button appears on the Favorites panel exactly as it appears in its default location (and the button is still accessible from its default location). Deleting a favorite only removes the button from the Favorites panel; it does not remove it from its original location. For example, if you delete the New Job button as a Favorite that button is still available on the Jobs panel (after you press Menu > Jobs). Note: You can also delete all Favorites if you want to start over and place all new Favorites on the panel. To select a favorite: 1. Press Favorites. The Favorites panel appears. 2. Press the desired button. To add a favorite: 1. Navigate to the button you want to add as a favorite. For example, if you want to add the New Job button as a Favorite press Menu > Jobs to display the Jobs panel (which contains the New Job button). 2. Press and hold the desired button for approximately 5 seconds until the Add to Favorites window appears. 3. Press Yes. The button is added to the bottom of the buttons (but above the Close button) on the Favorites panel. To delete a favorite: 1. Press Favorites. The Favorites panel appears. 2. Press and hold the desired button for approximately 5 seconds until the Remove from Favorites window appears. 3. Press Yes. The button is removed from the Favorites panel. Outback MAX User Guide 13 PN 875-0325-000 Rev A1 Chapter 1: Getting Started Configuring the System Outback MAX has several screens in which you configure important settings before you begin working with vehicles, implement, and jobs. Entering Systemwide Settings Systemwide settings include night mode, units of measure, and local time. You access all systemwide settings (except screen brightness) from the System Preferences panel (shown at right). Adjusting the Screen Brightness You adjust screen brightness using the physical Up and Down buttons (shown below) located on the lower right of the terminal. • Press the Up button to increase screen brightness • Press the Down button to decrease brightness Up and Down buttons Setting the Language Your Outback MAX terminal should be set to the language you requested when you ordered the unit. Follow this procedure if you need to change the language. 1. Press Menu > Settings > System Preferences. The System Preferences panel appears and the Language button displays the current language. 2. Press Language. The Select Language panel appears. 3. Press the scroll buttons until you see the desired language. 4. Press the desired language button. A message similar to that below appears briefly and the language is changed. 5. Press Back/Close repeatedly or press the Close arrows to close the panels and return to the map. Outback MAX User Guide 14 PN 875-0325-000 Rev A1 Chapter 1: Getting Started Setting Units of Measure Set the unit of measurement (U.S. or Metric) in which the system displays and records all measurements. 1. Press Menu > Settings > System Preferences. The System Preferences panel appears and the Units button displays the current units of measure. 2. Press Units. The Units of Measure panel appears (top of panel shown at right). 3. Press the desired button. The Units of Measure panel closes and the selected unit of measure appears on the Units button. 4. Press Back/Close repeatedly or press the Close arrows to close the panels and return to the map. Setting the Local Time (GMT Offset) The default system time is based on GMT. To set your local time you must enter an offset from GMT. For example, if your local time is seven hours before GMT then set the GMT offset to -7 hr(s). Local time is used for display in debug logs and appears on the GPS Status screen (see “GPS Status Screen” on page 147 form more information on diagnostics). 1. Press Menu > Settings > System Preferences. The System Preferences panel appears and the GMT Offset button displays the current offset. 2. Press GMT Offset. The GMT Offset panel appears (top of panel shown at right). 3. Press the Down Arrow button to decrease the offset or press the Up Arrow button to increase the offset (the offset changes in increments of 0.5 hours). 4. Press Back. The GMT Offset panel closes and the new offset appears on the GMT Offset button. 5. Press Back/Close repeatedly or press the Close arrows to close the panels and return to the map. Setting Steering Smoothing Steering smoothing determines the amount of smoothing of contours. The smoothing applied to the current contour is based on the smoothing setting that was active during the preceding pass. Depending on preference and needs, you can adjust smoothing to Off (the default), Low, Medium, or High. For example, you may need to adjust smoothing if a vehicle/ implement combination does not allow turning within a tight radius. In addition, a very sharp curvature might not be desired during high-speed operation, such as spraying, in which case a medium or high smoothing may be applied. Planting or seeding may require no or low smoothing to keep the guess rows equidistant. Outback MAX User Guide 15 PN 875-0325-000 Rev A1 Chapter 1: Getting Started Performance for the steering smoothing settings are as follows: • Off (default) - Outback MAX tries to follow every contour, even if the contour has a very tight curvature, but may disengage when following a very tight turn. • Low - Outback MAX applies minimum smoothing. • Medium - Outback MAX applies medium smoothing. • High - Outback MAX generates optimized control paths for high-speed operation where the minimum curvature for each turn is large. It is not suitable for tight-turn operations as unwanted coverage gaps may occur. To set steering smoothing: 1. Press Menu > Settings > System Preferences. The System Preferences panel appears and the Smoothing button displays the current setting. 2. Press Smoothing. A drop-down appears (shown at right) showing the options: Off, Low, Medium, and High. 3. Press the desired setting. The new setting appears on the Smoothing button. 4. Press Back/Close repeatedly or press the Close arrows to close the panels and return to the map. Setting 2D or 3D Projection The A-B projection mode relates to the effect of the earth's curvature on guidance accuracy. Select 3D as the A=B projection mode for wide field operations or interoperability with third party guidance systems that also use 3D guidance line projection Note: 3D A-B projection is unrelated to the 3D map view or the 3D GPS position type. To set 2D or 3D projection: 1. Press Menu > Settings > System Preferences. The System Preferences panel appears and the Projection button displays the current setting. 2. Press Projection. A drop-down appears showing the options: 2D and 3D. 3. Press the desired setting. The new setting appears on the Projection button. 4. Press Back/Close repeatedly or press the Close arrows to close the panels and return to the map. Setting the Headland Alert A headland alert occurs when the implement enters a headland—a previously applied area. The alert is both an audible tone as well as an indicator that appears in the upper left of the screen (shown at right). Outback MAX User Guide Headland Alert indicator 16 PN 875-0325-000 Rev A1 Chapter 1: Getting Started To set the headland alert: 1. Press Menu > Settings > System Preferences. The System Preferences panel appears and the Projection button displays the current setting. 2. Press Headland Alert. A drop-down appears showing the options: On and Off. 3. Press On to enable the headland alert or press Off to turn the headland alert off (the new setting appears on the Headland Alert button). 4. Press Back/Close repeatedly or press the Close arrows to close the panels and return to the map. Using Night Mode Using night mode provides better ambient lighting while operating at night. Figure 1-5 shows the screen with Night mode off and on. Night mode off Night mode off Figure 1-5: Night mode off and on To turn night mode on/off: 1. Press Menu > Settings > System Preferences. The System Preferences panel appears and the Night Mode button displays the current lighting mode. 2. Press Night Mode. A drop-down appears showing two options: On and Off (shown at right). 3. Press On. The screen immediately switches to night mode. or Press Off to turn night mode off. 4. Press Back/Close repeatedly or press the Close arrows to close the panels and return to the map. Note: Rebooting the terminal resets the Night Mode to Off. Outback MAX User Guide 17 PN 875-0325-000 Rev A1 Chapter 1: Getting Started GPS Settings Depending on the correction type you select (see “Correction Type” on page 19) different buttons may appear on the GPS Settings panel (as shown in Figure 1-6). SBAS correction type RTK correction type OmniSTAR correction type Figure 1-6: Correction types and related GPS Settings panel buttons You can set/view the following: • Correction type • NMEA output • Subscriptions • GPS status • SBAS settings (only appears if SBAS is the correction type) • NTRIP settings (only appears if RTK is the correction type) • Radio link (only appears if RTK is the correction type) • OmniStar status (only appears if OmniSTAR is the correction type) Outback MAX User Guide 18 PN 875-0325-000 Rev A1 Chapter 1: Getting Started Correction Type Note: See Figure 1-6 on page 18 for an overview of the effect of selecting a specific correction type. 1. Press Menu > Settings > GPS Settings > Correction Type. The Correction Type panel appears (shown at right). 2. Select a correction type from the drop-down. 3. Press Save. 4. Press Back/Close repeatedly or press the Close arrows to close the panels and return to the map. NMEA Output The NMEA panel allows you to set the baud rate, set the output for available NMEA messages, and turn GLONASS on/off. You can share Outback DGPS signals with third-party mobile applications. Any application designed to receive DGPS signals from an external receiver over an RS-232 serial interface using either NMEA 0183 or RTCM will work with Outback MAX. Various cables and kits are available for specific applications such as yield monitors, rate controllers, and laptop PCs. For successful communication both Outback MAX and the external application must be configured to communicate similarly. Many applications can use the default settings, while some applications may require different settings. If you select a higher output rate (5 HZ or 10 HZ), you must also select a faster baud rate (57600 or 19200) for proper communication. Note: I/O cable 051-0282-000# (with its GNSS serial port) is required for NMEA output. Contact your local dealer or Outback Guidance Customer Service for details. 1. Press Menu > Settings > GPS Settings > NMEA Output. The NMEA panel appears. 2. Select a baud rate from the Baud Rate drop-down. 3. For each of the messages: a. Press the message button to display a panel for that message. The panel shows the available output rates, including an Off setting. b. Press the desired output rate. After you select the rate the panel closes and you are returned to the NMEA panel. 4. Press GLONASS to turn the GLONASS logging on or off. This setting does not affect your reception of GLONASS signals; it only affects whether GLONASS sats are included in log data. 5. Press Save. 6. Press Back/Close repeatedly or press the Close arrows to close the panels and return to the map. Outback MAX User Guide 19 PN 875-0325-000 Rev A1 Chapter 1: Getting Started Viewing and Entering Subscription Information When you enter a feature code you are unlocking the features of that GNSS subscription (GLONASS, L2, etc.) or specific application (eTurns). Note: Before you can enter a code you must first contact Outback Customer Service to obtain the code. 1. Display the Subscriptions screen using any of the following methods: Press Menu > Settings > GPS Settings > Subscriptions. Press Menu > Settings > Subscriptions. Press Menu > Settings > GPS Status > Subscriptions. The Subscriptions screen appears with the following read-only information: • Serial Number - serial number of terminal (also appears on the GPS Status screen—see “GPS Status Screen” on page 147). 2. 3. • GPS Subscriptions current valid subscriptions • Feature Licenses current valid features To enter a new subscription code: a. Press Enter Code. The Enter Code window appears (shown at right). b. Enter the code and press Done. A success message appears. Press Back/Close repeatedly or press the Close arrows to close the panels and return to the map. GPS Status Information The GPS Status screen displays GPS information you may find useful, especially if you need to troubleshoot an issue. The fields on the screen are partially dependent on your selected correction type (SBAS, RTK, or OmniSTAR)—for example, some of the fields appear regardless of the correction type, but fields such as RTK Mode and Base Slip only appear when RTK is the correction type. See “GPS Status Screen” on page 147 for information on each field of the GPS Status screen. Outback MAX User Guide 20 PN 875-0325-000 Rev A1 Chapter 1: Getting Started SBAS Settings The SBAS Settings panel allows you to change the SBAS satellites used in the system’s position calculation. The default value for each SBAS setting is Auto (Outback MAX automatically selects from the available satellites). If you change any of these settings and then set any of them back to Auto all three are automatically set back to Auto (you cannot have a mix of manual and auto settings). Note: You can only edit/view SBAS settings if you set the Correction Type to SBAS. See “Correction Type” on page 19 for more information. 1. Press Menu > Settings > GPS Settings > SBAS Settings. The SBAS Settings panel appears. 2. For each of the SBAS buttons: 3. a. Press the button to display a panel for that button. The panel shows the available satellites to select. b. Use the scroll buttons to scroll through the list of satellites and then press to select the desired satellite. The panel closes and the selected satellite is displayed on the button. Press Back/Close repeatedly or press the Close arrows to close the panels and return to the map. NTRIP Settings NTRIP (Networked Transport of RTCM via Internet Protocol) is the protocol for transmitting GNSS data over the internet. Outback MAX has an internal NTRIP client that is used when receiving RTK corrections through a network RTK solution. Receiving NTRIP RTK corrections requires that you have the optional cellular modem kit installed on your system. Contact your local dealer for more information. After you connect to NTRIP Outback MAX will try to reconnect to NTRIP the next time you power on the terminal. To disable this reconnect feature, press Disconnect on the NTRIP Settings panel to disconnect NTRIP prior to powering off Outback MAX. Note: You can only edit/view NTRIP settings if you set the Correction Type to RTK. See “Correction Type” on page 19 for more information. 1. Press Menu > Settings > GPS Settings > NTRIP Settings. The NTRIP Settings panel appears (shown at right). 2. Enter values in the five white background fields (your network RTK provider should provide these values). 3. Press Connect. 4. Press Back/Close repeatedly or press the Close arrows to close the panels and return to the map. Outback MAX User Guide 21 PN 875-0325-000 Rev A1 Chapter 1: Getting Started Radio Link Settings The Radio Link button on the GPS Settings panel (top of panel shown at right) enables you to select the appropriate radio channel/frequency and mode. Refer to the documentation for your RTK kit for more information on radio channel/frequency and mode. The Radio Link button only appears on the GPS Setting panel if you select RTK as the Correction Type (see “GPS Settings” on page 18 and “Correction Type” on page 19). Note: Connecting NTRIP disables (dims) the Radio Link button and disconnecting NTRIP re-enables the Radio Link button— make sure you disconnect NTRIP (if connected) if you want enter radio settings. 1. Press Menu > Settings > GPS Settings > Radio Link. The panel appears. The radio in your RTK kit (and thus the subscription for your RTK kit) determines what panel appears. 2. • If you have a 400 MHz radio kit and subscription, the panel near right appears. • If you have a 900 MHz ratio kit and subscription, the panel far right appears. Set the frequency/ channel. For the 400 MHz radio: a. Press Frequency. The Frequency panel appears (shown near right). b. Enter the same frequency you entered on your base station radio and press Done. For the 900 MHz radio: Outback MAX User Guide 22 PN 875-0325-000 Rev A1 Chapter 1: Getting Started a. Press Channel. The Channel panel appears (shown far right). b. Enter the same channel you entered on your base station radio and press Done. 3. Select the mode. For both 400 MHz and 900 MHz radios, press Mode and select the desired mode from the drop-down list. 4. Press Save. The panel closes and you are returned to the GPS Settings panel. 5. Press Back/Close repeatedly or press the Close arrows to close the panels and return to the map. OmniSTAR Settings On the OmniSTAR Status panel you can only set the AutoSeed feature to On/Off. Autoseed improves convergence time when on (checks if receiver has moved when it was last powered down and uses that location if it has not moved). The remaining information on this screen is read-only. See“OmniSTAR Status Screen” on page 156 for information on the read-only fields of this screen. 1. Press Menu > Settings > GPS Settings > OmniStar Status. The OmniSTAR Status screen appears; the eight fields at the top of this screen are read-only. 2. Press Autoseed to turn the Autoseed feature on or off. 3. Press Back/Close repeatedly or press the Close arrows to close the panels and return to the map. Outback MAX User Guide 23 PN 875-0325-000 Rev A1 Chapter 1: Getting Started Map Settings You work with maps in various ways in Outback MAX. You enter Map settings (such as setting grid spacing and importing map imagery) via the Map Settings panel (shown at right), while you work with maps (such as dropping markers) via the Mapping Options panel. See “Setting Path Options” on page 92 for information on setting the A=B Lines option and setting the A=B grid spacing. See Chapter 5, “Chapter 5: Working with Maps” for information on all other mapping options and tasks. Rate Control Settings Rate control settings apply to the optional rate and section control hardware that you can install and then operate via Outback MAX. See “Rate Control and Section Control Overview” on page 116 for information on entering rate control and section control settings. Lightbar Settings You can set the following lightbar options: • Lightbar on/off (external lightbar only) • Sensitivity (onscreen lightbar and external lightbar) • Brightness (external lightbar only) To set lightbar settings: 1. Press Menu > Settings > Lightbar Settings. The Lightbar Settings panel appears (shown at right). 2. Press Lightbar and select On or Off from the drop-down. The selected setting appears on the Lightbar button. 3. Press Sensitivity and select Low, Medium, or High from the drop-down. The selected setting appears on the Sensitivity button. 4. Press Lightbar Brightness to display the Lightbar Brightness slider (shown below). Drag the slider or press the left and right arrows to set the brightness level and then press Close. The selected setting appears on the Lightbar Brightness button. 5. Press Save. 6. Press Back/Close repeatedly or press the Close arrows to close the panels and return to the map. Outback MAX User Guide 24 PN 875-0325-000 Rev A1 Chapter 1: Getting Started Switchbox Settings This setting controls the brightness of the LEDs on the optional external switchbox. See “Using the Switchbox” on page 143 for information on the switchbox. 1. Press Menu > Settings > Switchbox Settings. The Switchbox Settings panel appears. 2. Press Switchbox Brightness. The Switchbox Brightness slider appears. 3. Drag the slider or press the left and right arrows to set the brightness level. 4. Press Close. The selected setting appears on the Switchbox Brightness button. 5. Press Save. 6. Press Back/Close repeatedly or press the Close arrows to close the panels and return to the map. ConnX Settings ConnX provides asset tracking, allows you to push prescription maps from a website to Outback MAX (using that map during a job), and enables you to export jobs back to ConnX or to a PC in an office. If you have has a ConnX account you can enter your user information on the ConnX Settings panel. Note: Refer to the Outback ConnX Quick Reference Guide for more information on using Outback ConnX. 1. Press Menu > Settings > ConnX Settings. The ConnX Settings panel appears. 2. Enter your ConnX user ID and password: a. Press the UserID field, enter your ID in the Enter UserID window, and then press Done. b. Press the Password field, enter your ID in the Enter Password window, and then press Done. Note: In the Enter UserID and Enter Password window press the Alt key to display additional characters (such as “@” and “#”). 3. Select the appropriate system from the System drop-down. 4. Select On or Off from the Position Tracking drop-down. 5. Press Done. 6. Press Back/Close repeatedly or press the Close arrows to close the panels and return to the map. Outback MAX User Guide 25 PN 875-0325-000 Rev A1 Chapter 1: Getting Started Help Messages While using Outback MAX a Help message may appear—usually this occurs when action cannot be performed, such as when pressing an inactive/dimmed button. If a Help message appears, press Ok to close the message. Figure 1-7 provides examples of Help messages that may appear while operating Outback MAX. Help message that appears after pressing the Path Planning button when there is no active job Help message that appears after pressing the Path Adjustment button when not in A=B (Straight) guidance or pivot guidance mode Help message that appears after pressing the Vehicle Calibration button when eDriveX is not installed and connected Figure 1-7: Outback MAX Help messages Outback MAX User Guide 26 PN 875-0325-000 Rev A1 Chapter 2: Autosteering Overview and Setup Log Files and eDriveX Performing a Steering Test Antenna Pivot Antenna Offset Implement Offsets Vehicle Calibration Steering Options Outback MAX User Guide 27 PN 875-0325-000 Rev A1 Chapter 2: Autosteering Overview and Setup Note: This chapter and steps 6 through 9 of “Adding a New Vehicle” on page 53 (calibration, dimensions, sensitivity, and attack sections) only apply if you have automated steering (eDriveX) installed and connected to your system. Before you add a vehicle review the following sections regarding: • Log files and eDriveX • Performing a steering test • Antenna pivot • Antenna offset • Converging filters • Vehicle calibration Log Files and eDriveX All the time eDriveX is powered on, session data is recorded (logged). The Copy Logs button is used to collect these data logs for eDriveX troubleshooting purposes. You will only need to use this feature if requested by Outback Guidance Customer Service. Log File Numbering Each time you turn eDriveX on, the log number increments. The log stores data for the current session. When you export data using the Copy Logs button on the eDriveX Diagnostics screen (see “eDriveX Diagnostics Screen” on page 154 for more information on this screen), the log number identifies each file (so each session). Knowing the log (file) number for each session helps in the analysis of the ECU’s performance data when troubleshooting a particular session. Note: The current log file number, as displayed, is added to the log filename (with added zeros) when the session ends (eDriveX powered off). If you use the Export ECU Logs feature without ending the session, the current log number will not show in the exported file, but will show as ‘snapshot.tgz’. Exporting Log Files You must insert a USB flash drive into the USB port on the eDrive ECU (not a USB port on Outback MAX) to export ECU logs files. Each separate session (power on to power off) has its own filename and the session’s log number is included in the session/log filename. Outback MAX User Guide 28 PN 875-0325-000 Rev A1 Chapter 2: Autosteering Overview and Setup To export log files: 1. Insert a USB flash drive into the eDriveX ECU. 2. On Outback MAX press Menu > Diagnostics > eDriveX Diagnostics. The eDriveX Diagnostics screen appears. The Copy Logs button is active. 3. Press Copy Logs. A status message appears (as shown below) while the ECU logs files are copied to the USB flash drive. When the copying is completed the status message closes. 4. Press Back to close the eDriveX Diagnostics screen. 5. Press Back/Close repeatedly or press the Close arrows to close the panels and return to the map. Outback MAX User Guide 29 PN 875-0325-000 Rev A1 Chapter 2: Autosteering Overview and Setup Performing a Steering Test Perform a steering test to check the connectivity of the system. Test the steering with: • The vehicle moving at no more than 5 kph (3 mph). • The eDriveX power switch in the ‘STEER’ position. To test the steering connectivity: 1. Press Menu > Diagnostics > eDriveX Diagnostics. The eDriveX Diagnostics screen appears. 2. In the lower right corner of the screen locate the Steer Test buttons. 3. Press the left arrow button and verify the vehicle steers to the left. Press the stop button (middle button) as soon as the direction is confirmed. 4. Press the right arrow button and verify the vehicle steers to the right. Press the stop button as soon as the direction is confirmed. If the system passes the steering test, continue with the next section. If the system does not pass the steering test see Table 2-1 below and re-check your installation; if you are still unable to perform a successful steering test after troubleshooting, contact your local Outback Guidance dealer or Outback Guidance Customer Service. Table 2-1: Steering test troubleshooting Problem Solution Wheels move into left or right lock position, but the direction is switched Swap the two cables that are connected to the solenoid of the eDriveX hydraulic block. Wheels do not move Check the eDriveX installation for: Hydraulics Wheel angle sensor Electronic components eDriveX harness Outback MAX User Guide 30 PN 875-0325-000 Rev A1 Chapter 2: Autosteering Overview and Setup Antenna Pivot Antenna pivot is the perpendicular distance of the center of the antenna in front of or behind the vehicle’s pivot point. The pivot point of a vehicle depends on its type: standard tractor, articulated tractor, sprayer, combine or tracked tractor (as shown on the Vehicle Type panel at right). Figure 2-1 on page 32 shows how the antenna pivot dimension (and other dimensions) are measured for each listed vehicle type. Note: Measure the antenna pivot as accurately as practical, as this measurement has some impact on the accuracy of the vehicle guidance and is also the reference point from which the implement offset is calculated. Unlike the Antenna Offset measurement, there is really no field method to verify or improve the antenna pivot measurement. Outback MAX User Guide 31 PN 875-0325-000 Rev A1 Chapter 2: Autosteering Overview and Setup Standard tractor Articulated tractor Sprayer Combine Tracked tractor Figure 2-1: Dimensions - wheel, track, articulated, combine, sprayer Outback MAX User Guide 32 PN 875-0325-000 Rev A1 Chapter 2: Autosteering Overview and Setup Antenna Offset In order to achieve optimum steering accuracy, you must determine the antenna offset in the field. However, you need to have completed the calibration procedure before you can conduct the field tests, and to complete vehicle calibration, you need to enter the antenna offset values on the Vehicle Dimensions screen (<need updated crossreference>). Since you do not have an accurate antenna offset when working through calibration, you have two options: • Leave the antenna offset as 0.00 and enter the measured offset later. • Enter an estimated, ‘provisional’ offset value. (Suggested if you have a noticeable antenna offset that you can measure or estimate.) When you have completed the vehicle calibration and determined the actual antenna offset, you can revisit vehicle calibration and add the actual value (you can revisit individual steps without affecting subsequent steps once you have completed the calibration - see “Making Changes to a Completed Calibration Step” on page 46). To enter a provisional antenna offset: Antenna L/R Offset 1. Measure the perpendicular distance of the center of the antenna from the centerline of the vehicle. 2. Enter the value as the antenna offset on the Vehicle Dimensions screen (step 6, page 54). Antenna “Antenna Offset (L/R) Overview” below provides general information on antenna offsets and “Determining Antenna Offset” on page 34 describes two methods for determining the antenna offset. Antenna Offset (L/R) Overview Antenna offset is the lateral (perpendicular) distance between the center of the GPS antenna and the centerline of the vehicle. When ‘calibrating an antenna offset’ you are actually compensating for a physical antenna offset. To compensate for physical antenna offset you: • Measure the effect of the uncompensated antenna offset • Calculate the offset adjustment required • Enter the calculated adjustment to compensate for the physical antenna offset An offset—for which you will compensate—comprises a measured distance (the amount of the offset) and a direction (left or right of vehicle centerline). In Figure 2-2, the offset distance (or amount) is X, the direction is right. Outback MAX User Guide 33 PN 875-0325-000 Rev A1 Chapter 2: Autosteering Overview and Setup X Antenna Figure 2-2: Antenna offset (distance= X, direction = right) Because it is difficult to measure the antenna offset on the vehicle, you must determine the antenna offset in the field to ensure maximum steering accuracy. However, you need to have completed the calibration wizard before you can conduct the field tests, and to complete vehicle calibration, you need to enter the antenna offset. This initial—or provisional—setting enables you to complete vehicle calibration so you can conduct the field test for an exact antenna offset. See “Antenna Pivot” on page 31. Note: If the center of your antenna is exactly on the centerline of the vehicle, you have no antenna offset and no compensation is required. When you carry out the procedures for determining the offset, the result will be a measured offset of zero and no further action will be required. Calibration is required if the system shows an offset while driving up and down on a guidance line without an implement after completing the roll bias calibration. Determining Antenna Offset There are two ways to determine the antenna offset: • Track method (preferred): This method measures the track difference, in at least three places, during two passes (one in each direction) on the same A=B line. The method requires a surface where the vehicle clearly leaves tracks. Note: ‘Track’ in this context means wheel or track marks on the ground. The track method for determining antenna offset is suitable for wheel and track vehicles. • Marker method: This method measures the offset using at least three flags (or other markers) to mark the center of the vehicle (hitch pin point) during two runs (one in each direction) on the same A=B line. If using the marker method, use at least three measurement points on the A=B line. Whichever method you use, the antenna offset (the physical offset on the vehicle and the compensating offset value you enter in the system) is half the measured difference in the track of the vehicle over the two runs. Outback MAX User Guide 34 PN 875-0325-000 Rev A1 Chapter 2: Autosteering Overview and Setup Determining Antenna Offset - Track Method Vehicle centerline (Pass 1) Vehicle centerline (Pass 2) Antenna Offset (T/2) For example 3 cm A=B Line Pass 1 Pass 2 Track Difference (T) For example, 6 cm (measure in at least three places along A=B line) Figure 2-3: Determining antenna offset (example 6/2 = 3 cm left) Complete the following steps: 1. Set up a straight A=B line. 2. Maintaining a speed of 5 kph (3 mph) engage steering and let the system steer you along the guideline for at least 100 m. 3. Perform a keyhole turn, re-engage the steering and let the system steer you down the same guideline. 4. In three different places along the A=B line, measure the distance between the corresponding track marks (inside edges, outside edges or centers, whichever are easiest to see and measure, see Figure 2-3). If there is variation, calculate the average difference. In our example (Figure 2-3) the track difference is 6 cm, measured at the outside edges of the track marks at one point on the A=B line. Note: Take your measurements where the vehicle was travelling with a cross track of between 0-1, that is, not just after re-acquiring the A=B line after your turn (this is sometimes referred to as ‘allowing settling time’). Halve the measurement (3 cm). This is the amount of the physical antenna offset—the offset you need to compensate for and need to enter as the antenna offset (in meters, 0.03 m) at steps 6 and 7. 5. Determine the direction of the offset. This is the direction in which the vehicle would have to move for the second pass to track exactly over the first pass (this tells you if the antenna center is to the left or the right of the vehicle centerline). In Figure 2-4 on page 37, the vehicle would need to move to the left for the second pass to be exactly on the first pass. (The direction of the offset can also be described as the left or right direction of the antenna’s centerline relative to the vehicle centerline when viewed in the direction of travel.) Outback MAX User Guide 35 PN 875-0325-000 Rev A1 Chapter 2: Autosteering Overview and Setup 6. Press Menu > Vehicle Profiles > Current Vehicle > Vehicle Dimensions. The Vehicle Dimensions screen appears. 7. Press the Antenna L/R Offset field (white box), enter an offset value using the keypad on the right of the screen, press Left or Right (under the keypad), and then press Done. The value is entered and the screen closes. 8. Press Back/Close repeatedly or press the Close arrows to close the panels and return to the map. 9. Test the completed calibration by letting the system control up and down on a new A=B line. The tracks should match. If they do not match, repeat the procedure for determining the antenna offset. A=B Line and vehicle centerline Pass 1 Pass 2 Track Difference (T) = 0 Outback MAX User Guide 36 PN 875-0325-000 Rev A1 Chapter 2: Autosteering Overview and Setup Determining Antenna Offset - Marker Method A=B Line Vehicle centerline (Pass 1) 2 2 Pass 1 1 Pass 2 3 3 Vehicle centerline (Pass 2) 1 A=B Line Track Difference (T) at 2nd marker. For example 6 cm. Antenna Offset (T/2) For example 3 cm. Figure 2-4: Determining the antenna offset (example 6/2 = 3 cm left) To determine antenna offset (marker method): 1. Set up a straight A=B line. 2. Maintaining a speed of 5 kph (3 mph) engage steering and let the system steer you along the wayline for at least 100 m. When the cross track has stabilized (0-1), place markers along the A=B line—at least three—on the centerline of the vehicle (the hitch pin point). 3. Perform a keyhole turn, re-engage the steering and let the system steer you down the same wayline. When the cross track is stabilized (0-1), place more markers close to those placed on the first pass. Note: Place your markers while the vehicle is travelling with a cross track of between 0-1, that is, not just after re-acquiring the A=B line after your turn (this is sometimes referred to as ‘allowing settling time’). 4. Measure the distance between corresponding markers. In our example (Figure 2-4) the centerline difference is 6 cm. Halve the measurement (3 cm). This is the amount of the physical offset of the antenna—the offset you need to compensate for and need to enter as the antenna offset (in meters, 0.03 m). 5. Determine the direction of the offset. This is the direction in which the vehicle would have to move for the second pass to track exactly over the first pass (this tells you if the antenna center is to the left or the right of the vehicle centerline). In Figure 2-4 on page 37, the vehicle would need to move to the left for the second pass to be exactly on the first pass. (The direction of the offset can also be described as the left or right direction of the antenna’s centerline relative to the vehicle centerline when viewed in the direction of travel.) 6. Complete steps 6 through 8 in the track method (starts at page 35). Outback MAX User Guide 37 PN 875-0325-000 Rev A1 Chapter 2: Autosteering Overview and Setup 7. Test the completed calibration by letting the system control up and down on a new A=B line and placing markers as before. The centerlines should match. If they do not match, repeat the procedure for determining the antenna offset. A=B Line and Vehicle centerline 2 Pass 1 1 Pass 2 3 3 2 1 Track Difference (T) at 2nd marker = 0 cm. Implement Offsets In Outback MAX you can set two offsets for your implement: • L/R (left or right) offset • F/B (front or back) offset See the following sections for an overview of each type of offset as well as instructions on how to set the implement offsets. Implement Offset (L/R) The implement offset (L/R) is the lateral (perpendicular) distance between the center of the implement and the centerline of the vehicle. When ‘calibrating an implement offset’ you are actually compensating for a physical implement offset. And to compensate for physical implement offset you: • Measure the effect of the uncompensated implement offset • Calculate the offset adjustment required • Enter the calculated adjustment to compensate for the physical implement offset Calibration is required if the vehicle successfully repeats its passes while driving up and down on a straight A=B line without an implement, but still shows an offset (skip or overlap) during field work with an implement attached. In this case it is likely that the implement is not centered in relation to the centerline of the vehicle. To compensate for this you need to complete an individual implement offset calibration for each implement that is used with Outback MAX. The implement offset—for which you will compensate—comprises a measured distance (the amount of the offset) and a direction (left or right of vehicle centerline). In Figure 2-5, the offset distance (or amount) is X, the direction is right. Outback MAX User Guide 38 PN 875-0325-000 Rev A1 Chapter 2: Autosteering Overview and Setup X Implement Figure 2-5: Implement offset (distance= X, direction = right) Because it is difficult to measure the implement offset on the vehicle/implement combination, you must determine the offset in the field to ensure maximum field work accuracy. Note: The calibration only compensates for a static implement offset that is caused by the physical dimensions of the implement. It does not prevent offsets that are caused by dynamic movements of the implement, like drift on a slope, for example. There are two ways to determine the implement offset. The following section describes the preferred method. There is a brief description of the other method after the following step-by-step guidance through the preferred method. See also “Setting the Implement Offset (L/R) - Alternative Method” on page 43. Outback MAX User Guide 39 PN 875-0325-000 Rev A1 Chapter 2: Autosteering Overview and Setup Setting the Implement Offset (L/R) - Preferred Method This method for determining the implement offset is the preferred method because it eliminates the possibility of errors caused by an incorrect vehicle width (see “Adding a New Vehicle” on page 53). Pass 1 Vehicle centerline (Pass 1) Implement centerline Pass 2 Implement is offset to the left Implement centerline Vehicle centerline (Pass 1) Effect of offset Example 1.00 m Figure 2-6: Determining the effect of implement offset To determine implement offset: 1. Set up a straight A=B line. 2. Maintaining a speed of 5 kph (3 mph) engage steering and, with good cross track and with the implement straight, let the system steer you along the wayline for at least 100 m. Ensure the implement is in sufficient contact with the ground to leave a visible swath. 3. Perform a keyhole turn, re-engage the steering and let the system steer you down the same wayline, again with good cross track and with the implement straight. 4. Measure the effect of the uncompensated implement offset shown in Figure 2-6 (1.00 m in example)—it is the width of the first swath not covered by the second swath. 5. Divide the measurement by two. This is the amount of the physical offset of the implement—the offset you need to compensate for and need to enter as the implement offset in the vehicle setup screen - so 0.5 m in our example (see step 8). 6. Determine the direction of the offset. This is the direction in which the vehicle would have to move for the second pass to track exactly over the first pass (this tells you if the antenna center is to the left or the right of the vehicle centerline). In Figure 2-4 on page 37, the vehicle would need to move to the left for the second pass to be exactly on the first pass. Outback MAX User Guide 40 PN 875-0325-000 Rev A1 Chapter 2: Autosteering Overview and Setup Note: The direction of the offset can also be described as the left or right direction of the antenna’s centerline relative to the vehicle centerline when viewed in the direction of travel. 7. 8. Press Menu > Implement Profiles > Current Implement > Implement Config. The Implement Configuration screen appears. Enter the left or right implement offset: a. Press the appropriate offset field (white box). b. Enter an offset value using the keypad on the right of the screen. After you enter the value the implement on this screen moves to the position indicated by the offset; for example, if you enter a Right offset the implement moves to the right. c. Press Done. The value is entered and the screen closes. Outback MAX User Guide 41 PN 875-0325-000 Rev A1 Chapter 2: Autosteering Overview and Setup 9. On the Edit Implement Profile panel press Save. The Edit Implement Profile panel closes and the new implement position is indicated on the map. Implement offset entered in Implement Configuration screen (left) and resulting implement shift on map (below) 10. Press Back/Close repeatedly or press the Close arrows to close the panels and return to the map. 11. Test the completed calibration by letting the system control up and down on a new A=B line. The second swath should overlay the first exactly. If it does not, repeat the calibration. Swath Pass 1 Swath Pass 2 Implement centerline Note: If test results still show skips or overlaps after calibrating both the antenna and implement offsets, make sure the implement width (Width button on Edit Implement Profile panel, shown at right) is correct. Outback MAX User Guide 42 PN 875-0325-000 Rev A1 Chapter 2: Autosteering Overview and Setup Setting the Implement Offset (L/R) - Alternative Method With this method, instead of driving two passes on the same wayline—one in each direction—you drive three passes on adjacent waylines. Depending on the direction of your implement offset (left or right), you will get a skip or an overlap on the second pass and the opposite on the third pass. Pass 1 Implement centerline Pass 2 Vehicle centerline 2X Implement centerline is to the left of the vehicle centerline when viewed in direction of travel (DOT) Pass 3 2X Vehicle centerline No implement offset entered. Skips and overlaps occur (2X). Direction of offset is Left when viewed in direction of travel. Figure 2-7: Three-Pass method for determining implement offset The amount of skip and overlay will be the same. Whichever you measure (2X) divide it in half and enter the result as the implement offset (X) along with the direction of the offset, which is left in the example (start at step 7 of the previous section “Setting the Implement Offset (L/R) - Preferred Method”). Note: If the offset was to the right, Pass 2 would produce overlay, Pass 3 would produce skip. Outback MAX User Guide 43 PN 875-0325-000 Rev A1 Chapter 2: Autosteering Overview and Setup Implement Offset (F/B) The implement offset (F/B) is the perpendicular distance between the vehicle's pivot point and the application line (spray impact point, seed drop point, etc) of the implement. The implement offset affects the section control ‘on/off’ points and the variable rate control ‘change’ points as the implement passes over preset boundaries, previously worked areas, or prescription map areas. Setting the Implement Offset (F/B) If the application line of the implement is in front of the vehicle pivot point, measure the distance from the antenna pivot point to the application line and enter the value in the Front box of the Implement Configuration screen—the implement will be in front of the vehicle on the map screen. Front offset Back offset If the application line of the implement is behind the vehicle pivot point, measure the distance from the antenna pivot point to the application line and enter the value in the Back box—the implement will trail behind the vehicle on the map screen. 1. Press Menu > Implement Profiles > Current Implement > Implement Config. The Implement Configuration screen appears. 2. Enter the front or back implement offset: a. Press the appropriate offset field (white box). b. Enter an offset value using the keypad on the right of the screen. After you enter the value the implement on this screen moves to the position indicated by the offset; for example, if you enter a Front offset the implement moves to the front. c. Press Done. The value is entered and the screen closes. Note: Based on the location of the application line of the implement, you may need to set a combination of left/right and front/back offsets on the implement. Outback MAX User Guide 44 PN 875-0325-000 Rev A1 Chapter 2: Autosteering Overview and Setup Vehicle Calibration Outback MAX guides you through the vehicle calibration process using step-by-step instructions in a defined sequence. With eDriveX installed and powered up, a successful steering test completed and the prerequisites met (see “Before Calibrating a Vehicle” below) you are ready to calibrate a vehicle. This section provides general information on calibrating a vehicle and some stepspecific information. The step-by-step guidance sections in this chapter will refer you back to the relevant parts of this section when appropriate. Before Calibrating a Vehicle Before calibrating a vehicle ensure that: • The GPS antenna/sensor is located in its final position and initialized. • You use the GPS source the vehicle will use in operations. For example, if you plan to use RTK in the field you must use RTK during calibration. • All the items at the top of the eDriveX Status screen (see Table A-3 under “eDriveX Status Screen” on page 152) are green (press Menu > Diagnostics > eDriveX Status to view the screen). • The eDriveX power switch is in the ‘STEER’ position. Calibration Steps and Different Vehicle Types The calibration steps you complete are based on the type of vehicle you select. In Outback MAX you can select from five vehicle types: • Standard tractor • Articulated tractor • Sprayer • Combine • Tracked tractor Within each vehicle type there are subtypes. Some of the subtypes are included in all vehicle types; for example, all five vehicle types contain subtypes for HGPS Standard Flow and VSi. However, some subtypes are only for specific vehicle types; for example, the Fendt subtype is only for the Standard Tractor subtype. Note: The calibration steps and step labels (names) will change for certain valve types, track machines and electric steering (valve type VSi). Table 2-2 shows the steps\step labels that apply for the different vehicle\valve combinations. Outback MAX User Guide 45 PN 875-0325-000 Rev A1 Chapter 2: Autosteering Overview and Setup Table 2-2: Calibration steps and step labels for vehicle\valve types Hydraulic Steering (includes Steer-Ready) Calibration Step Wheel Vehicles Track Vehicles 1 ECU Orientation ECU Orientation 2 Coarse WAS 3 Curvature 4 Minimum Current or Lock to Lock or Minimum Spool 5 P-Gain (except for AGCO PVED) 6 Fine WAS 7 Roll Bias Electric Steering (VSi) ECU Orientation Curvature Lateral Acc Steering Ratio Lock to Lock Roll Bias Roll Bias Completing Vehicle Calibration Steps in Sequence Because the calibration steps must be completed in sequence, the step buttons are inactive (grayed out) until you can perform that step. For example you must complete the “ECU Orientation” step (active button at right) before completing any of the other steps (inactive buttons at right). Making Changes to a Completed Calibration Step If you need to change a step you have already completed then you must re-do all the subsequent steps that were also completed. For example, you have completed all the calibration steps (1 through 7) for a wheeled hydraulic steering vehicle. You then need to change the ECU orientation (step 1). After you make this change only the next step (2, Coarse WAS) is available for you to change (all other steps are inactive). Note: This behavior is only until you have completed all the calibration steps applicable to your vehicle. Once you have completed the roll bias calibration, you can make changes at other steps without having to revisit the subsequent steps. About Engine Speed During Calibration Some calibration steps should be carried out at full hydraulic pressure. Because some hydraulic systems need higher engine speeds that others to achieve full hydraulic pressure, we recommend executing those calibration steps with a minimum engine speed of 1500 rev/min. This is indicated as a requirement where it applies. Outback MAX User Guide 46 PN 875-0325-000 Rev A1 Chapter 2: Autosteering Overview and Setup Converging Filters Filters are an important part of the data processing that enables precision guidance and auto-steering. To be effective, filters need to be converged. Filters may be either converged (for immediate use) or converged with convergence data stored (for immediate and subsequent reuse). Certain driving routines will result in convergence but you need to meet more conditions for convergence data to be stored. A check mark in the Run Time Status section of the eDriveX Status screen indicates that filters have been converged (Figure 2-8). It does not, however, indicate that the convergence data is stored (although it may be - see “Filter Self-Convergence” on page 48). Figure 2-8: Filters Converged checked on the eDriveX Status screen Note - vehicle/valve combination: Convergence data, if stored, is stored for each vehicle/valve type combination. If you change the vehicle/valve type combination to a combination for which there is no stored convergence data, you will need to repeat the appropriate convergence and convergence data storage requirements. Initial Convergence or Re-convergence Initial filter convergence (and re-convergence if required) is achieved through a driving pattern. The driving sequences executed manually or automatically during the calibration process are normally enough for filters to converge. If the calibration driving sequences are enough, the convergence status will show as checked. You will then have to meet the requirements for convergence data storage (see “Drive the vehicle at slow speed (typically 5-7 kph) as follows (in order) to achieve filter convergence:The data storage (additional) driving requirements:” on page 48). If the driving sequences within the calibration process do not result in filter convergence, or a full calibration in not required, execute the ‘manual’ sequence described below (and then the additional storage driving requirements detailed on page 48). See also “Re-converging Filters” on page 48. Note - antenna position: Filter convergence includes a calculation of the antenna position. If there is a difference of more than 1 m between the calculated antenna position and the entered antenna fore/aft (‘pivot’) dimension, the filters will converge but the filter data will not be stored. To avoid this situation, ensure you have accurately entered the antenna pivot dimension when adding a new vehicle (see “Adding a New Vehicle” on page 53). Outback MAX User Guide 47 PN 875-0325-000 Rev A1 Chapter 2: Autosteering Overview and Setup Manual Driving Sequence Drive the vehicle at slow speed (typically 5-7 kph) as follows (in order) to achieve filter convergence:The data storage (additional) driving requirements: • 100 m in a straight line • Two complete circles at near full lock (in either direction - the second can be the same as the first, not as shown for illustrative purposes in Figure 2-9) • 100 m in a straight line (the filters will most likely have converged before this step) Figure 2-9: Manual filter convergence driving sequence To store the newly acquired convergence data you must drive at least three minutes (recommended minimum) under autosteering and bring the vehicle to a stop (the point at which the data is stored). This can be cumulative—you do not have to immediately drive under autosteer for three minutes and stop. Provided you have three minutes of auto-steering (for which filters must be converged) and come to a halt before you power off eDriveX, the convergence data will be stored (but see Note antenna position on page 47). Filter Self-Convergence On system startup, the filters converged status always indicates filters are not converged: this is normal. After you drive forward for at least 10 seconds, the status should become checked indicating the use of stored convergence data. If the status does not change, it indicates convergence data is not stored. Refer to “Re-converging Filters” below. Re-converging Filters Filters will need to be re-converged—and the new convergence data stored—if: • The filter convergence data was never stored • The antenna calibrated (entered) dimension is changed by more than 0.1 m • The vehicle/valve type combination is changed to one that has not been used before (meaning there is no convergence data for the combination see Note: vehicle/valve combination, page 47). If re-convergence is required, establish the reason and, accordingly, reset the antenna data, complete the calibration process, and/or complete the driving requirements for convergence and convergence data storage as detailed in the preceding sections. Outback MAX User Guide 48 PN 875-0325-000 Rev A1 Chapter 2: Autosteering Overview and Setup Steering Options Steering adjustment options include: • Sensitivity - determines how aggressively the vehicle steers on the guidance line when in close proximity • Attack - determines how aggressively the vehicle steers onto the guidance line when approaching it from a distance • Smoothing - determines the amount of smoothing of contours Steering Sensitivity Steering sensitivity determines how aggressively the vehicle steers onto the guidance line when approaching it from close proximity.Depending on preference and needs, you can adjust sensitivity to between 0 and 20. The default setting 7 is a good value to start with on most vehicles. Use Table 2-3 as a guide to setting the sensitivity. Table 2-3: Sensitivity settings Setting Performance Low value Smooth steering adjustments, eventual lack of cross track accuracy (in this sense, cross track is the real-time, constantly changing horizontal offset of the vehicle to the desired position on the guidance line. Medium value Good compromise between smooth steering and cross track accuracy. High value Aggressive steering adjustments with the wheels being very active, ‘twitchy’. Highest cross track accuracy. Adjust the sensitivity setting within the eDriveX calibration wizard to maintain the GPS guideline accurately without rapidly overshooting or responding too slowly. • If the steering corrections are too rapid, causing the machine to jerk erratically back and forth across the line, the sensitivity setting is too high. • If the machine slowly weaves down the guideline, the sensitivity setting is too low (see Figure 2-10. Vehicle Path Vehicle Path ~ 3’ 1m= ~ 3’ 1m= Figure 2-10: eDriveX control at different sensitivity settings The best sensitivity setting for optimized machine control will depend on different parameters, such as vehicle type, implement, working speed and field conditions. Outback MAX User Guide 49 PN 875-0325-000 Rev A1 Chapter 2: Autosteering Overview and Setup Steering Attack Steering attack determines how aggressively the vehicle steers onto the guidance line when approaching it from a distance. Depending on preference and needs, you can set attack to between 0 and 10. The default setting 10 (maximum) is a good value to start with on most vehicles. Use Table 2-4 as a guide to setting the attack. Table 2-4: Attack settings Setting Performance Low Very slow line acquisition. The system is not overshooting the guidance line during approach. Medium Good compromise between a fast line acquisition and a reasonable amount of overshoot. High Fast line acquisition with the potential to overshoot the guidance line until the system catches up. Steering Smoothing Steering smoothing determines the amount of smoothing of contours. The smoothing applied to the current contour is based on the smoothing setting that was active during the preceding pass. Depending on preference and needs, smoothing can be adjusted to None (the default), Low, Medium or High. For example, it might be necessary to adjust the smoothing setting if a vehicle/implement combination does not allow turning within a tight radius. In addition, a very sharp curvature might not be desired during highspeed operation. Use Table 2-5 as a guide to setting the smoothing. Table 2-5: Smoothing settings Setting Performance None (default) The system tries to follow every contour, even if the contour has a very tight curvature but may disengage when following a very tight turn. Low The system applies minimum smoothing. Medium The system applies medium smoothing. High The system generates optimized control paths for high-speed operation where the minimum curvature for each turn is large. It is not suitable for tight-turn operations as unwanted coverage gaps may occur. Outback MAX has a minimum radius for each setting and cannot generate the correct path if the curve diameter is less than twice that minimum radius. The minimum radius for each smoothing setting is: • None = 5 m • Low = 10 m • Medium = 15 m • High = 20 m Outback MAX User Guide 50 PN 875-0325-000 Rev A1 Chapter 3: Working with Vehicles and Implements Working with Vehicles Working with Implements Outback MAX User Guide 51 PN 875-0325-000 Rev A1 Chapter 3: Working with Vehicles and Implements Working with Vehicles A vehicle in Outback MAX refers to a vehicle you drive in the field, such as a sprayer, planter, tractor, etc. You can add as many vehicles to Outback MAX as you want and then select the one you need for your job. The first time you turn on the system there are no vehicles. After adding a vehicle (or vehicles) upon powerup Outback MAX will (by default) use the vehicle profile that was used prior to the terminal being powered down. The selected vehicle appears on the map screen above the selected implement (shown at right). You can perform the following vehicle tasks: • Add a vehicle • Edit a vehicle • Load a previous (existing) vehicle • Import a vehicle • Export a vehicle • Delete a vehicle Outback MAX User Guide 52 PN 875-0325-000 Rev A1 Chapter 3: Working with Vehicles and Implements Adding a New Vehicle You must add a vehicle and an implement before you can begin a job. When you add a vehicle it remains in memory, even if you move the terminal to another vehicle. 1. Press Menu > Vehicle Profiles > New Vehicle. The New Vehicle Profile panel appears (shown at right). Only the Vehicle Name and Vehicle Color fields are available. As you enter field values more buttons become available. For example, after you enter the Vehicle Name the Vehicle Type button becomes available. 2. Enter the vehicle name: Press Vehicle Name, enter a name in the Enter Vehicle Name window, and then press Done. The new vehicle name appears on the Vehicle Name button. Tip! Use names you will recognize if entering many vehicles. 3. Select the vehicle color: Press Vehicle Color and then press a color in the Select Color window (shown below). The new color appears on the Vehicle Color button and on the vehicle on the map. Outback MAX User Guide 53 PN 875-0325-000 Rev A1 Chapter 3: Working with Vehicles and Implements 4. Select a vehicle type: Press Vehicle Type and then press a vehicle button on the Select Vehicle Type panel (top of panel shown at right). The vehicle type appears on the Vehicle Type button. 5. Select a valve type: Press Valve Type and then press a valve button on the Select Valve Type panel (top of panel shown at right). The valve type appears on the Valve Type button. Note: You can change vehicle type and/or valve type. After a change of either, a system message prompts you to restart the ECU for the changes to take effect. Press OK to acknowledge the message and continue you will restart the ECU after changing the valve type. See also “Making Changes to a Completed Calibration Step” on page 46. Note: Only valve types valid for the currently selected vehicle type are available for selection. If you change the vehicle type and the currently selected valve type is not valid for that vehicle, the Valve Type field becomes blank and you need to reselect a valve. 6. Enter vehicle dimensions: Press Vehicle Dimensions to display the Vehicle Dimensions window. Outback MAX User Guide 54 PN 875-0325-000 Rev A1 Chapter 3: Working with Vehicles and Implements Complete the following, and then press Done. • Antenna Pivot: Press the Antenna Pivot field, enter a value using the keypad, and then press Front (antenna in front of vehicle pivot point) or Back (antenna behind vehicle pivot point). See “Antenna Pivot” on page 31 for more information on this setting. • Antenna L/R Offset: Press the Antenna L/R Offset field, enter a value using the keypad, and then press Left (antenna left of vehicle center point) or Right (antenna right of vehicle center point). See “Antenna Offset (L/R) Overview” on page 33 for more information on this setting. Note: You can leave this as 0.00 when first working through this step of vehicle setup. See “Antenna Offset” on page 33. 7. • Antenna Height: Press the Antenna Height field and enter a value using the keypad. • Wheelbase: Press the Wheelbase field and enter a value using the keypad. Wheelbase of a vehicle is the distance between the centers of its two axles. Calibrate the vehicle: a. Press Vehicle Calibration. The Vehicle Calibration panel appears (shown at right). Only the ECU Orientation field is active at this point. You must complete the calibration steps in order. After you complete one of the steps shown at right the button below that step becomes active (or multiple buttons become active). b. Press ECU Orientation (applies to wheel and track vehicles). The ECU Orientation panel appears. Press ECU Top and select an option, press ECU Connector and select an option, and then press Done. In the two ECU orientation screens (shown at top of next page) you set the orientation of the top of the ECU (the face with the cooling fins) and of the two connectors. The connector orientation options are dependent on the orientation of the ECU’s top so you set the top position first. Outback MAX User Guide 55 PN 875-0325-000 Rev A1 Chapter 3: Working with Vehicles and Implements Note: The panels that appear for certain calibration steps have a status bar that indicates if you have met the conditions for that step. For example, if the step instructs you to drive less than a certain speed it shows a red bar if you are driving too fast or a green bar if you are driving within the correct range. Pay attention to the progress bar to help guide you through the calibration process. Green - within range Red - outside range When instructed to center the steering aim at a specific landmark to ensure that your are driving the vehicle in a straight line. Continue with the calibration process onscreen prompts. When finished calibrating go to step 8 to complete vehicle setup. 8. Enter sensitivity: Press Sensitivity, on the Sensitivity slider drag the slider or press the left and right arrows to set the sensitivity level, and then press Close. Sensitivity is how aggressive the vehicle will try to stay on the line; it ranges from 1 to 20. The default value is 7. 9. Enter attack: Press Attack, on the Attack slider drag the slider or press the left and right arrows to set the attack level, and then press Close. Attack is how aggressive a vehicle will try to acquire the line; it ranges from 1 to 10. The default value is 10. 10. Press Save to save your vehicle settings. The new vehicle name appears on the Current Vehicle button. 11. Press Back/Close repeatedly or press the Close arrows to close the panels and return to the map. Outback MAX User Guide 56 PN 875-0325-000 Rev A1 Chapter 3: Working with Vehicles and Implements Editing a Vehicle You can only edit the currently loaded Vehicle Profile. 1. Press Menu > Vehicle Profiles > Current Vehicle. The Edit Vehicle Profile panel appears. 2. Edit the desired settings, similar to entering the settings when adding a vehicle (see the previous section “Adding a New Vehicle”). Loading a Previous Vehicle Each vehicle you create in Outback MAX is saved to memory creating a list of vehicles. You can then load the appropriate vehicle from a list of vehicles. To load a previous vehicle: 1. Press Menu > Vehicle Profiles > Previous Vehicles. The Previous Vehicles panel appears (shown at right). 2. Use the up/down scroll buttons to scroll through the list of vehicles (if necessary) and then press to select the desired vehicle. The Previous Vehicle panel closes and the selected vehicle appears on the Current Vehicle button. 3. Press Back/Close repeatedly or press the Close arrows to close the panels and return to the map. Importing a Vehicle You must have a USB flash drive plugged into one of the USB ports to import a vehicle; otherwise, the functionality is disabled (the Import Vehicles button on the Vehicle Profiles panel is dimmed / not available). The flash drive must contain a 'vehicles' folder at the root level of the drive and all vehicle files must be in this folder For example, if your USB flash drive is drive M on your PC then your vehicle files should be in the following folder: M:\vehicles To import a vehicle: 1. Press Menu > Vehicle Profiles > Import Vehicles. The Import Vehicles panel appears (shown at right). 2. Use the up/down scroll buttons to scroll through the list of vehicles (if necessary) and then press to select the vehicle(s) you want to import. If you want to import all vehicles press Select All. 3. Press Import. The vehicle(s) are imported and the panels close. Note: Once you import a Vehicle Profile it will appear in the Previous Vehicles list (see “Loading a Previous Vehicle” on page 57). Outback MAX User Guide 57 PN 875-0325-000 Rev A1 Chapter 3: Working with Vehicles and Implements Exporting a Vehicle You must have a USB flash drive plugged into one of the USB ports to export a vehicle; otherwise, the functionality is disabled (the Export Vehicles button on the Vehicle Profiles panel is dimmed / not available). When you export a vehicle to a USB flash drive Outback MAX creates a 'vehicles' folder on flash drive and copies the VEHICLE file to that folder. For example, if you have a vehicle profile named 'TestVehicle1' and export that vehicle to a flash drive it will appear as follows: TestVehicle1.vehicle To export a vehicle: 1. Press Menu > Vehicle Profiles > Export Vehicles. The Export Vehicles panel appears (shown at right). 2. Use the up/down scroll buttons to scroll through the list of vehicles (if necessary) and then press to select the vehicle(s) you want to export. If you want to export all vehicles press Select All. 3. Press Export. The panels close and an export progress message appears (shown below). When the export is complete the message closes. Deleting a Vehicle Caution: Once you delete a vehicle it is permanently removed from memory; you cannot retrieve a deleted vehicle. You cannot delete the current vehicle—only vehicles that are not the current vehicle will appear in the Delete Vehicles list. To delete a vehicle: 1. Press Menu > Vehicle Profiles > Delete Vehicles. The Delete Vehicles panel appears (shown at right). 2. Use the up/down scroll buttons to scroll through the list of vehicles (if necessary) and then press to select the vehicle(s) you want to delete. If you want to delete all vehicles press Select All. 3. Press Delete. A message appears asking if you are sure you want to delete the selected vehicle(s). 4. Press Yes. The vehicle(s) are deleted and no longer appear in the list on the Delete Vehicles panel. 5. Press Back/Close repeatedly or press the Close arrows to close the panels and return to the map. Outback MAX User Guide 58 PN 875-0325-000 Rev A1 Chapter 3: Working with Vehicles and Implements Working with Implements An implement in Outback MAX refers to machinery attached to your vehicle, such as a sprayer, planter, or tillage equipment. You can add as many implements to Outback MAX as you want and then select the one you need for your job. The selected implement appears on the map screen below the selected vehicle (see example below). The distance between the implement and the vehicle is determined by the back implement offset (see step 5, page 61). You can perform the following implement tasks: • Add an implement • Edit an implement • Load a previous (existing) implement • Import an implement • Export an implement • Delete an implement Note: If you have automated steering connected to Outback MAX and you entered a valid eTurns subscription, the eTurns Calibration button on the New Implement Profile panel and Edit Implement Profile panel is available after you complete the previous implement setup steps (using the buttons above the eTurns Calibration button on these panels). Without a valid eTurns subscription the eTurns button is always dimmed (unavailable). See “eTurns” on page 105 for more information about eTurns functionality. Outback MAX User Guide 59 PN 875-0325-000 Rev A1 Chapter 3: Working with Vehicles and Implements Adding an Implement 1. Press Menu > Implement Profiles > New Implement. The New Implement Profile panel appears (shown at right). Only the Name field is available. As you enter field values more buttons become available. For example, after you enter the Name the Mount Type button becomes available. 2. Enter the implement name: Press Name, enter a name in the Enter Name window, and then press Done. The new implement name appears on the Name button. Tip! Use names you will recognize if entering many implements. 3. Select the mount type: Press Mount Type and then press either Trailed or Rigid in the Mount Type panel. The selected type appears on the Mount Type button. Rigid implements are mounted to the vehicle either through a 3-point or a boom on a self propelled sprayer. Outback MAX User Guide 60 PN 875-0325-000 Rev A1 Chapter 3: Working with Vehicles and Implements 4. Enter the implement width: Press Width, using the Width keypad press the ft and/or in (or meters) field and enter a value, and then press Done. The value appears on the Width button. 5. Enter implement configuration (offset and skip/ overlay): Press Implement Config to display the Implement Configuration window. The Implement Configuration window contains a keypad on the right and either the Implement Offset area (shown below) or the Skip/Overlap Distance area (shown on the next page) on the left—you toggle between these areas using the button below the keypad. When you first press Implement Config the Implement Offset area appears and the button below the keypad shows Skip/Overlap. Pressing the Skip/Overlap button displays the Skip/Overlap area and the button changes to Implement Offset. a. For Implement Offset: Press the ft and/or in (or meters) field for any of the measurements (Front, Right, Back, or Left) and enter a value using the keypad. Repeat for each of the remaining measurements. Outback MAX User Guide 61 PN 875-0325-000 Rev A1 Chapter 3: Working with Vehicles and Implements b. For Skip/Overlap: Press the ft and/or in (or meters) field for either Skip or Overlap and enter a value using the keypad. Set this value to drive a pattern where rows intentionally skip or overlap. When you enter a skip or overlap the map screen shows this as an area between swaths in the green coverage lines, where a skip is the non-sprayed area between swaths and an overlap is the dark green overlap between swaths. Note: If section control is enabled, the following two conditions must be met for overlap to work properly (otherwise, section control will turn off the outside sections and not allow overlap): • Overlap width must be less than the width of the outside sections. • Section control Coverage must be set at 100% (see Table 7-5 on page 132 for more information on Coverage). Outback MAX User Guide Skip value entered Overlap value entered Skip example Overlap example 62 PN 875-0325-000 Rev A1 Chapter 3: Working with Vehicles and Implements 6. Select an operation: Press Operation and on the Select Operation panel (top of panel shown at right) press the desired operation. (OPTIONAL): If your Outback MAX configuration includes rate and section control functionality complete steps 7 and 8; otherwise, go to step 9. 7. 8. Enter rate control settings: Press Rate Control Settings to display the Rate Control Settings panel and complete the following: a. Press Controller Type and in the Controller Type panel press HGPS. HGPS appears on the Controller Type button. b. Press Rate Valve and in the Valve Type panel press the desired type. The selected type appears on the Rate Valve button. c. Press the Open Valve and Close Valve buttons to manually open and close the regulating valve to identify if an incorrect Rate Valve option was selected or if a cable is not connected (you can see if the valve is turning and verify you selected the correct valve type). d. Press On Look Ahead and in the On Look Ahead data entry window enter a value (in seconds) and then press Done. The entered value appears on the On Look Ahead button. e. Press Calibration and in the Calibrate Rate Control panel complete the following: i. Press Meter Calibration, enter a value in the Meter Calibration data entry window, and then press Done. The entered value appears on the Meter Calibration button and the System Calibration button is now available. ii. Press System Calibration, press Yes in the Calibrate window (a timer status bar appears during calibration-see screenshot below), and then press OK. iii. Press Calibration Values to display the Calibration Values panel (with buttons for K, Trigger, Flow Range, and Min PWM). For each value, press the button, enter a value in the data entry window that appears, and then press Done. After you press Done for the last value press Close > Back > Back to return to the Edit Implement Profile panel. Enter section control settings: Press Section Control to display the Section Control Settings panel and complete the following: a. Press Controller Type and in the Controller Type panel press HGPS. HGPS appears on the Controller Type button. b. Press Section Valve and in the Valve Type panel press the desired type. The selected type appears on the Section Valve button. c. Press Number of Sections and in the Number of Sections data entry window enter a value and then press Done. The entered value appears on the Number of Sections button. d. Press Section Location/Width. In the Section Widths panel do one of the following: • Press Auto-Locate to divide the sections equally based on the implement width. Outback MAX User Guide 63 PN 875-0325-000 Rev A1 Chapter 3: Working with Vehicles and Implements • Press each section button, enter a value in the corresponding data entry window and then press Done. e. Press Coverage, enter a value in the Coverage data entry window, and then press Done. f. Press On-Time, enter a value in the On-Time data entry window, and then press Done. g. Press Off-Time, enter a value in the Off-Time data entry window, and then press Done. h. Press External Switches (place check mark in box) to use the joystick or boom switches built into your vehicle (instead of using the map screen indicators/buttons) to turn Apply button ON and OFF and toggle individual sections between ON and AUTO. (OPTIONAL): If you have an eTurns subscription complete step 9; otherwise, go to step 10. 9. Press eTurns Calibration. The eTurns Calibration panel appears showing Step 1 of 5. Follow the directions on the screen, press Next when instructed, and press Done when calibration is complete. 10. Press Save to save your vehicle settings. The new implement name appears on the Current Implement button. 11. Press Back/Close repeatedly or press the Close arrows to close the panels and return to the map. Editing an Implement You can only edit the currently loaded Implement Profile. 1. Press Menu > Implement Profiles > Current Vehicle. The Edit Implement Profile panel appears. 2. Edit the desired settings, similar to entering the settings when adding an implement (see the previous section “Adding an Implement”). Outback MAX User Guide 64 PN 875-0325-000 Rev A1 Chapter 3: Working with Vehicles and Implements Loading a Previous Implement Each implement you create in Outback MAX is saved to memory creating a list of implements. When you load an implement it will use the dimensions and any section and rate control setup for that implement. 1. Press Menu > Implement Profiles > Previous Implement. The Implement Profiles panel displays the Filter drop-down button and a scroll list of implements. 2. Press Filter and select a type to show only implements of that type in the scroll list. Pressing All Types (default) displays all implements in the scroll list, regardless of type. 3. Use the up/down scroll buttons to scroll through the list of implements (if necessary) and then press to select the desired implement. 4. The panel closes and the selected vehicle appears on the Current Implement button. 5. Press Back/Close repeatedly or press the Close arrows to close the panels and return to the map. Importing an Implement You must have a USB flash drive plugged into one of the USB ports to import an implement; otherwise, the functionality is disabled (the Import Implements button on the Implement Profiles panel is dimmed / not available). The flash drive must contain an 'implements' folder at the root level of the drive and all implement files must be in this folder. For example, if your USB flash drive is drive M on your PC then your implement files should be in the following folder: M:\implements To import an implement: 1. Press Menu > Implement Profiles > Import Implements. The Import Implements panel appears (shown at right). 2. Use the up/down scroll buttons to scroll through the list of implements and then press to select the implement(s) you want to import. If you want to import all implements press Select All. 3. Press Import. The implement(s) are imported and the panels close. Note: Once you import an Implement Profile it will appear in the Previous Vehicles list (see “Loading a Previous Implement” above). Outback MAX User Guide 65 PN 875-0325-000 Rev A1 Chapter 3: Working with Vehicles and Implements Exporting an Implement You must have a USB flash drive plugged into one of the USB ports to export an implement; otherwise, the functionality is disabled (the Export Implements button on the Implement Profiles panel is dimmed / not available). When you export an implement to a USB flash drive Outback MAX creates an 'implements' folder on flash drive and copies the IMPL file to that folder. For example, if you have an implement profile named 'TestImplement1' and export that implement to a flash drive it will appear as follows: TestImplement1.impl To export an implement: 1. Press Menu > Implement Profiles > Export Implements. The Export Implements panel appears (shown at right). 2. Use the up/down scroll buttons to scroll through the list of implements and then press to select the implement(s) you want to export. If you want to export all implements press Select All. 3. Press Export. The implement(s) are exported and the panels close. Deleting an Implement Caution: Once you delete an implement it is permanently removed from memory; you cannot retrieve a deleted implement. You cannot delete the current implement—only implements that are not the current implement will appear in the Delete Implements list. To delete an implement: 1. Press Menu > Implement Profiles > Delete Implements. The Delete Implements panel appears (shown at right). 2. Use the up/down scroll buttons to scroll through the list of implements (if necessary) and then press to select the implement(s) you want to delete. If you want to delete all implements press Select All. 3. Press Delete. A message appears asking if you are sure you want to delete the selected implement(s). 4. Press Yes. The implement(s) are deleted and no longer appear in the list on the Delete Implements panel. 5. Press Back/Close repeatedly or press the Close arrows to close the panels and return to the map. Outback MAX User Guide 66 PN 875-0325-000 Rev A1 Chapter 4: Jobs and Job Templates Working with Jobs Working with Job Templates Outback MAX User Guide 67 PN 875-0325-000 Rev A1 Chapter 4: Jobs and Job Templates Working with Jobs This chapter provides important information on what you need to do before starting a job, working with jobs, and working with job templates. What is a Job? A job is a field task you perform, such as spraying, tilling, or harvesting. A job is automatically assigned a job number by Outback MAX. Before You Start A Job Before you start a job you must perform the following: • Verify you have a GPS signal On the Indicator tab in the upper right of the touchscreen verify the satellite indicator is green or orange. – If the satellite indicator is green or orange then the Jobs button on the Menu Options panel is enabled (you can start and work with jobs) – If the satellite indicator is red then the Jobs button on the Menu Options panel is disabled (you cannot start and work with jobs) See “Indicator Tab” on page 9 for GPS signal information. • Add a vehicle (have at least one vehicle in Outback MAX) - see “Adding a New Vehicle” on page 53 for more information • Add an implement (have at least one implement in Outback MAX) - see “Adding an Implement” on page 60 for more information Starting a New Job See “Before You Start A Job” on page 68 for information on what you need to do before staring a job. When you start a job Outback MAX automatically creates a job number for the job. This job number appears on the expanded Indicator tab (see “Indicator Tab” on page 9 for details on what information the Indicator tab displays). Note: Starting a new job automatically closed the current job. Outback MAX User Guide 68 PN 875-0325-000 Rev A1 Chapter 4: Jobs and Job Templates To start a job: 1. Press Menu > Jobs > New Job. The New Job panel appears. The Client, Farm, Field, and Crop fields are optional. If you do not enter values for these fields Outback MAX will assign default values. Note: It is recommended that Outback ConnX Users assign values to these fields. 2. Enter a client, farm, field, and crop. You enter each of these items in similar steps. The following steps (a through c) illustrate entering a new client. 3. a. Press Client to display the Select Client panel. b. Press New Client to display the Enter New Client window. c. Enter a name and press Done. The new client name appears on the Client button. d. Repeat steps a through c to enter a farm, a field, and a crop. Press Begin and then press Close. The panels close and the new job is started. The Path Planning and Apply buttons are now active and the newly created job number appears on the Indicator tab. Loading a Previous Job When you load a previous job you can display all jobs available or you can filter by Client, Farm, and/or Field to narrow the list of jobs displayed. Note: Loading a previous job automatically closed the current job. 1. Press Menu > Jobs > Previous Jobs. The Previous Jobs panel appears. 2. Display the desired list of jobs by filtering the following: 3. a. Press Client and select a client option on the Select Client panel. The selected option appears on the Client button. b. Press Farm and select a farm option on the Select Farm panel. The selected option appears on the Farm button. c. Press Field and select a field option on the Select Field panel. The selected option appears on the Field button. Press the up/down scroll buttons to move the list up or down until you see the desired job. Outback MAX User Guide 69 PN 875-0325-000 Rev A1 Chapter 4: Jobs and Job Templates 4. Press the desired job. The panels close and a Loading Job status message appears (as shown below). When the job finishes loading information associated with the job (such as swath lines) appears on the map screen and the job number appears on the Indicator tab. Continuing a Job You can quickly continue the most recent job without having to search for that job from a list of jobs. You can only continue a job if you have no jobs loaded. When you have a job loaded the top button on the Jobs panel is Current Job. When you have no jobs loaded the top button on the Jobs panel is Continue Job (see Jobs panel at right). To continue a job: • Press Menu > Jobs > Continue Job. The most recent job is loaded (the job number appears on the Indicator tab). Importing a Job You must have a USB flash drive plugged into one of the USB ports to import a job; otherwise, the functionality is disabled (the Import Jobs button noted below is not available). The flash drive must contain an 'S3Jobs' folder at the root level of the drive and all job files must be in this folder. For example, if your USB flash drive is drive M on your PC then your job files should be in the M:\S3Jobs folder. To import a job: 1. Press Menu > Jobs > Import Jobs. The Import Jobs panel appears (shown at right). 2. Use the up/down scroll buttons to scroll through the list of jobs and then press to select the job(s) you want to import. If you want to import all jobs press Select All. 3. Press Import. The panels close and an Importing Jobs status message appears and then closes when the import is completed. Note: Once you import a job it will appear in the Previous Jobs list (see “Loading a Previous Job” on page 69). Outback MAX User Guide 70 PN 875-0325-000 Rev A1 Chapter 4: Jobs and Job Templates Exporting a Job You can export two types of job files: job log files and job template files. • You must have a USB flash drive plugged into one of the USB ports to export a job; otherwise, the functionality is disabled (the Export Jobs button noted below is not available). • When you export a job to a USB flash drive Outback MAX creates a 'jobs' folder on flash drive and copies the text file (.Log for job logs) and/or template (.tem for job templates) to that folder. For example, if you export job number 12041101 to a flash drive it will appear as follows: 12041101.Log. • You need to select “USB” from the drop-down (at the top of the panel) if ConnX is connected. You cannot export the current job—that is, you cannot export a job unless it has been closed. For example, you have three jobs and one of the jobs is open (current). When you display the Export Jobs panel the current job does not appear in the jobs list. Note: You can export jobs to your Outback ConnX account. Refer to the Outback ConnX Supplemental Release Notes for detailed information on using Outback ConnX. To export a job: 1. Press Menu > Jobs > Export Jobs. The Export Jobs panel appears. 2. Use the up/down scroll buttons to scroll through all the jobs files and then press to select the job(s) you want to export. If you want to export all jobs press Select All. 3. Press Export. The panels close and an Exporting Jobs status message appears and then closes when the export is completed. Closing a Job 1. Press Menu > Jobs > Close Job. The job closes. 2. Press Back/Close repeatedly or press the Close arrows to close the panels and return to the map. Outback MAX User Guide 71 PN 875-0325-000 Rev A1 Chapter 4: Jobs and Job Templates Deleting Jobs and Associated Items Once you delete a job it is permanently removed from memory; you cannot retrieve a deleted job. You cannot delete the current job—that is, you cannot delete a job unless it has been closed. For example, you have three jobs and one of the jobs is open (current). When you display the Delete Jobs panel the current job does not appear in the jobs list. You can also delete items associated with jobs—clients, crops, farms, and fields. You cannot delete any of these items without first deleting all jobs associated with these items. To delete job or an item associated with a job: 1. Press Menu > Jobs > Delete Items. The Delete Items panel appears (top of panel shown at right). 2. Press the button for the item you want to delete. The Delete panel for that item type appears. For example, press Delete Jobs to display the Delete Jobs panel (below left) or press Delete Farms. to display the Delete Farms panel (below right) 3. Use the up/down scroll buttons to scroll through the list of that particular item and then press to select the items you want to delete. If you want to delete all items press Select All. 4. Press Delete. The item is deleted and the panels close. Outback MAX User Guide 72 PN 875-0325-000 Rev A1 Chapter 4: Jobs and Job Templates Working with Job Templates A job template allows you to reuse certain parameters of a job log file. For example, if you have a job log file with a specific client, farm, or boundary and you want to reuse that information for a different field you can save the original job log file as a template. When you then start a new job with this new field you will already have the client and farm information entered. Items that are stored in a template are include and exclude boundaries, A=B lines, pivots, guidance around a boundary, markers/ flags, and client, farm, and field names. Creating a Job Template Similar to loading a previous job you can display all jobs available or you can filter by Client, Farm, and/or Field to narrow the list of jobs displayed. You cannot create a job template from the current job—that is, you cannot create a job template from a job unless that job is closed. For example, you have three jobs and one of the jobs is open (current). When you display the Create Template panel the current job does not appear in the jobs list. To create a job template: 1. Press Menu > Jobs > Create Template. The Create Template panel appears. 2. Display the desired list of jobs by filtering the following: a. Press Client and select a client option on the Select Client panel. The selected option appears on the Client button. b. Press Farm and select a farm option on the Select Farm panel. The selected option appears on the Farm button. c. Press Field and select a field option on the Select Field panel. The selected option appears on the Field button. 3. Press the up/down scroll buttons to move the list up or down until you see the desired job. 4. Press the desired job. The panels close and the template is created from the selected job. Outback MAX User Guide 73 PN 875-0325-000 Rev A1 Chapter 4: Jobs and Job Templates Using a Job Template Using a template starts a new job based on the job template you select. 1. Press Menu > Jobs > Use Template. The Use Template panel appears. 2. Display the desired list of templates by filtering the following: a. Press Client and select a client option on the Select Client panel. The selected option appears on the Client button. b. Press Farm and select a farm option on the Select Farm panel. The selected option appears on the Farm button. c. Press Field and select a field option on the Select Field panel. The selected option appears on the Field button. 3. Press the up/down scroll buttons to move the list up or down until you see the desired template. 4. Press the desired template. The panels close and a new job is started based on the selected template. Outback MAX User Guide 74 PN 875-0325-000 Rev A1 Chapter 5: Working with Maps Mapping Options Map Settings Outback MAX User Guide 75 PN 875-0325-000 Rev A1 Chapter 5: Working with Maps Mapping Options Mapping options refer to how you display your vehicle and field, the map images you overlay on your field, markers (flags) you can set on your field, applied maps, and returning-to-point guidance. The following sections discuss each of these options. You begin working with mapping options by displaying the Mapping Options panel. You display this panel by pressing the Mapping Options button on the map screen (shown at right). Figure 5-1: Displaying the Mapping Options panel Note: The Mapping Options panel includes the Return To Point button. See “Returning to a Point” on page 96 for more information on this feature. Map Views, Perspectives, and Positions Map views, map perspectives, and vehicle positions work together to provide you with different ways to view your vehicle and field. There are two map views (Vehicle and Field), two map perspectives (Top Down and 3D), and three vehicle positions (Low, Middle, and High). The map view determines whether the vehicle appears stationary and the map moves or vice versa. The map perspective refers to the angle at which you view the map. The vehicle position refers to vertical position of the vehicle on the touchscreen. Table 5-1 provides more information on map views, perspectives, and vehicle positions. Table 5-1: Map views and perspectives Map Option Map View Description Vehicle Use Vehicle view to “follow” the vehicle while work is in progress. In this view the map moves while the vehicle appears stationary on the screen. The vehicle is always pointing ‘up’ toward the top of the screen and the field adjusts. Field In this view, the vehicle appears to move while the map appears stationary on the screen. You can pan to a specific area on the map by touching the screen and dragging the area into view. The field is oriented with North at the top of the screen and the vehicle points in its actual direction. For example, if the vehicle is driving southwest then it will point toward the bottom left of the screen. Outback MAX User Guide 76 PN 875-0325-000 Rev A1 Chapter 5: Working with Maps Table 5-1: Map views and perspectives (continued) Map Option Perspective Vehicle Position Description Top Down Provides a bird’s eye view of the job 3D Provides a three-dimensional view down the field in the direction of travel Low Vehicle appears near bottom of screen Middle Vehicle appears in middle of screen High Vehicle appears near top of screen When first using Outback MAX select different view/perspective combinations to become more familiar with how they appear on the screen. You should also review the following combinations: • Correct: Vehicle:Top Down • Correct: Vehicle:3D • Correct: Field:Top Down • Incorrect: Field:3D (If you are in Field:Top Down and you select 3D the Map View automatically changes to Vehicle. Also, If you are in Vehicle:3D and you select Field the Perspective automatically changes to Top Down). Both Map Views display the vehicle's position on the field and direction of travel. The Zoom + and Zoom - buttons are available in both views as well. See “Zooming In and Out on the Map Screen” on page 12 for more information on zooming in and out on the screen. Outback MAX User Guide 77 PN 875-0325-000 Rev A1 Chapter 5: Working with Maps The following examples illustrate different map/perspective combinations. Vehicle / Top Down Vehicle / 3D Field / Top Down Outback MAX User Guide 78 PN 875-0325-000 Rev A1 Chapter 5: Working with Maps The screens below show the different vehicle positions (low, middle, and high): Low Middle High To set the map view: 1. Press Mapping Options. The Mapping Options panel appears. (shown at right). 2. Press Map View and select either Vehicle or Field. 3. Press Back/Close repeatedly or press the Close arrows to close the panels and return to the map. To set the map perspective: 1. Press Mapping Options. The Mapping Options panel appears. (shown at right). 2. Press Perspective and select either Top Down or 3D. 3. Press Back/Close repeatedly or press the Close arrows to close the panels and return to the map. Outback MAX User Guide 79 PN 875-0325-000 Rev A1 Chapter 5: Working with Maps Map Layers A map layer refers to a specific feature you can display on the map screen—available map layers are map imagery, prescription maps, and applied areas. You show or hide these features as well as adjust the opacity (transparency) of imagery and prescription maps via the Map Layers panel (shown at right). Note: The Prescription and As Applied buttons only appear on the Map Layers panel if you have the optional rate and section control installed on your system and connected to Outback MAX. For more information on selecting and working with imagery, prescription maps, and applied areas: • See “Map Imagery” on page 85 of this chapter for more information on map imagery • See “Using Prescription Maps” on page 130 for more information on prescription maps • See “Rate Control and Section Control Overview” on page 116 for more information on applied areas The screens below provide an example of showing/hiding map imagery: Hide imagery Show imagery To adjust map layer options: 1. Press Mapping Options > Map Layers. The Map Layers panel appears (see figure at top right of this page). 2. Press Imagery, Prescription, or As Applied to show/hide those options, where: • Check mark shows the feature • No check mark hides the feature Outback MAX User Guide 80 PN 875-0325-000 Rev A1 Chapter 5: Working with Maps 3. Press Imagery Opacity or Prescription Opacity to adjust the opacity (transparency) of imagery or prescription maps. An opacity window appears (Image Opacity window shown below). 4. Drag the slider or press the left and right arrows to set the opacity level and then press Close. The selected setting appears on the Opacity button. 5. Press Back/Close repeatedly or press the Close arrows to close the panels and return to the map. Event Markers An event marker refers to any item you want to mark in a field, such as a pole, a rock, or any other obstacle. Markers appear as flags on the screen with the following identifiers: • Color - by default each event marker type is a different color, such as green for a tree or blue for water • Label - accompanying text that identifies the marker type, such as ‘rock’ or ‘ditch’ In addition to dropping markers you can edit the preset markers (label and/or color) to suit your needs. Dropping a Marker Dropping a marker refers to placing a marker in the desired location. To drop a marker: 1. Press Mapping Options > Event Markers > Drop Preset Markers. The Drop Preset Markers panel appears (see figure at right). 2. Press the desired marker. The marker appears as a flag on the map screen with an incremented text label and color of the marker. For example, if you drop a Pole marker (gold color) and this is the first marker you dropped then a gold ‘Pole1’ marker appears on the map screen Outback MAX User Guide 81 PN 875-0325-000 Rev A1 Chapter 5: Working with Maps at that point. If you then drop another Pole marker then that marker is named ‘Pole2’ (also gold). 3. Repeat step 2 as necessary as you are driving. 4. Press Back/Close repeatedly or press the Close arrows to close the panels and return to the map. Editing a Preset Marker You can change both the label (text) and color of a marker to change a marker or create a new marker. For example, if you rarely use the Ditch (gray) marker but have a need for a Fence marker, you can change the Ditch marker text to ‘Fence.’ Keep in mind that editing a preset marker does not affect any markers you have already dropped. To edit a marker: 1. 2. 3. Press Mapping Options > Event Markers > Edit Preset Markers. The Edit Preset Markers panel appears (shown at right). To update the marker text: a. Press the text part of the marker. The Enter Marker Label window appears. b. Enter a name and then press Done. To update the marker color: a. Press the color box on the right side of the marker. The Select Marker window appears. b. Press a color. 4. Press Save. 5. Press Back/Close repeatedly or press the Close arrows to close the panels and return to the map. Outback MAX User Guide 82 PN 875-0325-000 Rev A1 Chapter 5: Working with Maps Deleting a Marker from a Job Deleting a marker from a job enables the you to delete an individual marker (such as Pole2) from the current job. This lets you delete a marker if you have made a mistake. Note: Once you delete a marker from a job it is permanently removed from that job; you cannot retrieve a deleted marker. To delete a marker from a job: 1. Press Mapping Options > Event Markers > Delete Marker. The Delete Marker panel appears (shown at right) showing all the markers you have dropped. 2. Press the up/down scroll buttons to move the list up or down until you see the desired marker. 3. Press the marker you want to delete. The marker is deleted from the map screen and no longer appears on the Delete Marker panel. 4. Press Back/Close repeatedly or press the Close arrows to close the panels and return to the map. Applied Color Maps Note: The Applied Color Map button only appears on the Mapping Options panel if you have the optional rate and section control installed on your system and connected to Outback MAX. When you use section and rate control through Outback MAX the area to which you apply material (such as seeds or fertilizer) is displayed as a specific color. This section describes how to change the rate and color for High Rate and Low Rate. For more detailed information on using rate and section control and using applied maps see “Rate Control and Section Control Overview” on page 116. To change the applied color: 1. Press Mapping Options > Applied Color Maps. The Applied Color Map panel appears (shown at right). The panel shows a rate and color for High Rate and Low Rate. 2. 3. To change a rate: a. Press High Rate or Low Rate. The corresponding rate panel appears (High Rate example shown below left). b. Enter a rate and press Done. The panel closes and the new rate appears on the rate button. To change a color: a. Press the color (far right section) of the High Rate or Low Rate button. The Select Color window appears (shown below right). Outback MAX User Guide 83 PN 875-0325-000 Rev A1 Chapter 5: Working with Maps b. Press a color. The window closes and the new color appears on the rate button. Outback MAX User Guide 84 PN 875-0325-000 Rev A1 Chapter 5: Working with Maps Map Settings You work with maps in various ways in Outback MAX. You enter map settings (such as setting grid spacing and importing map imagery) via the Map Settings panel, while you work with maps (such as dropping markers) via the Mapping Options panel. Setting A=B (Guidance) Line Display An A=B line is the basic guidance line you follow with Outback MAX; it provides a regular pattern over an area by which to guide. There are three A=B line display options available: Off, A=B, and Grid. See “Setting Path Options” on page 92 for a more information on setting these options. Map Imagery Map imagery refers to a GPS satellite image you overlay onto your screen. For example, you may want to add an aerial photo of your farm and surrounding area. You can perform the following map imagery functions via the Map Imagery panel (shown at right): • Import map imagery • Select map imagery • Delete map imagery To display the Map Imagery panel: • Press Menu > Settings > Map Settings > Map Imagery. Importing Map Imagery Before you can select map imagery to display on your screen you must first add it to Outback MAX by importing it. You import map imagery using a USB flash drive (such as the one included in your Outback MAX terminal kit). Map imagery requires the following: • Map imagery consist of two files (a map set): a map image file (.png file) and a configuration settings file (.ini file) • Both files must reside in the same folder • Each map set folder you want to import must reside in an ‘imagery’ folder that resides at the root level of the USB flash drive Example: You have an ‘image.png’ file and an ‘image.ini’ file. These two files make up your map imagery set that you refer to as ‘LowerWest.’ To import this map imagery you would do the following: Outback MAX User Guide 85 PN 875-0325-000 Rev A1 Chapter 5: Working with Maps 1. Create an imagery folder on your USB flash drive. 2. Create a LowerWest folder in the ‘imagery’ folder. 3. Copy the image.png and image.ini files to the LowerWest folder. To import map imagery: 1. Insert a USB flash drive (containing the appropriate map files) into the Outback MAX terminal. See the previous section for information on adding map files to your flash drive. 2. Press Menu > Settings > Map Settings > Map Imagery > Import Imagery. The Import Map Imagery panel appears showing each map set on the flash drive (see figure at right). You can view up to six map sets at once in this panel; if there are more than six map sets on the flash drive use the scroll arrows to view the additional map sets. 3. Press each map set you want to import (a check mark appears in the box next to each selected map set) or press Select All to select all the map sets on the flash drive. 4. Press Import.An ‘Importing Imagery’ progress message appears (as shown below). When the process is complete the map sets are added to Outback MAX. 5. Press Back/Close repeatedly or press the Close arrows to close the panels and return to the map. Outback MAX User Guide 86 PN 875-0325-000 Rev A1 Chapter 5: Working with Maps Selecting Map Imagery Before you can select map imagery to add to your screen you must first import the appropriate map files (see the preceding section “Importing Map Imagery” for details). To select map imagery: 1. Press Menu > Settings > Map Settings > Map Imagery > Select Imagery. The Select Map Imagery panel appears (see figure at right). 2. Press the map set you want to display (map set refers to the two files that make up the set—the .png file and the .ini file). A ‘Preparing Imagery’ progress message appears (as shown below). When the process is complete the selected map imagery button turns green and the map imagery appears onscreen. 3. Press Back/Close repeatedly or press the Close arrows to close the panels and return to the map. Outback MAX User Guide 87 PN 875-0325-000 Rev A1 Chapter 5: Working with Maps Deleting Map Imagery Note: Once you delete map imagery it is permanently removed from memory; you cannot retrieve deleted map imagery. To delete map imagery: 1. Press Menu > Settings > Map Settings > Map Imagery > Delete Imagery. The Delete Imagery panel appears. 2. Press each map set you want to delete (a check mark appears in the box next to each selected map set) or press Select All to select all the map sets. 3. Press Delete. The map set is deleted and is removed from the Delete Imagery panel. 4. Press Back/Close repeatedly or press the Close arrows to close the panels and return to the map. Outback MAX User Guide 88 PN 875-0325-000 Rev A1 Chapter 6: Path Planning and Boundaries Path Planning Basics Setting Paths Adjusting Paths Contour Lock eTurns Setting Boundaries Outback MAX User Guide 89 PN 875-0325-000 Rev A1 Chapter 6: Path Planning This chapter provides information on path planning, which encompasses setting up your initial pass lines (such as straight A=B lines), driving along contours, and using eTurns to make automated turns. Path Planning Basics This chapter provides alternate steps depending on whether you have automated steering (such as eDriveX) installed. If no automated steering is installed you will manually perform steps that automated steering does for you. If using automated steering, you cannot create any new guidance lines or recall previous guidance lines while engaged on a guideline. You must disengage steering before setting any new or previous guidance lines. You cannot automatically engage any guideline. If you are already on a guideline, you can manually disengage the guideline by pressing the Steering button, or you can steer off of the guideline, at which point the automatic steering disengages. You then must manually press the Steering button to reengage the steering on a guideline. There are three available guidance modes: Straight guidance mode, Pivot guidance mode, and Contour guidance mode. You can switch to any guidance mode at any time as long as you are not engaged on a guideline. The guidance mode buttons (on the Path Planning panel—top of panel shown at right) are dimmed and not available while engaged on a guideline. Setting Paths Note: You must have an active job before using path planning; otherwise, the Path Planning buttons (on the map screen and on the Menu Options panel) are disabled. A path in Outback MAX is a line you follow while driving your vehicle. There are three types of paths in Outback MAX: • Straight path – A=B line—an imaginary line that passes through two points that you set (Point A and Point B) to define the first pass – A + Direction line - where you define a beginning point (Point A) and enter a heading angle • Pivot (circular) path • Contour (free-form) path Outback MAX User Guide 90 PN 875-0325-000 Rev A1 Chapter 6: Path Planning You begin working with paths by displaying the Path Planning panel (shown below). There are two ways to display this panel: • On the map screen press the Path Planning button • On the map screen press the Menu button and then on the Menu Options panel press the Pass Planning button Figure 6-1: Displaying the Path Planning panel Straight Paths Overview The following steps illustrate how you work with straight paths (Straight guidance mode) in Outback MAX, (depending on if you have automated steering installed). Manual Steering Automated Steering 1. Create straight line (A=B line or A+ Direction line). 1. 2. Outback MAX starts straight guidance. 2. Outback MAX starts straight guidance. 3. Steer along guidance line using screen and light bar. 3. Engage automated steering. 4. Outback MAX automatically steers you along guidance line. Create straight line (A=B line or A+ Direction line). Once an A=B line or A + Direction line is established Outback MAX provides adjacent guidance lines so all other passes are perfectly spaced on both sides of the first pass. When working with A=B lines you can also perform the following: • Return to a previously recorded point • Define a new A=B line • Use a previously defined A=B line • Use the previous A=B line Outback MAX User Guide 91 PN 875-0325-000 Rev A1 Chapter 6: Path Planning Setting Path Options Before working with straight paths, verify the two straight path settings: A=B Lines and A=B Grid Spacing. There are three A=B Lines display options available: On, Grid, and Off (see Figure 6-2 on page 92). Grid lines are parallel guidance lines that are perpendicular to the A=B line (and its parallel guidance lines)...thus forming a grid. When Grid is selected the distance between the grid lines is based on the value set in the A=B Grid Spacing field (see “Setting the A=B Grid Spacing” on page 93 for more information). A=B Lines = On (at left) Guidance lines are displayed parallel to and on both sides of A=B line A=B Lines = Grid (above) Guidance lines are displayed parallel to and on both sides of A=B line and perpendicular grid lines are displayed with user-defined spacing A=B Lines = Off (at left) No guidance lines are displayed Figure 6-2: A=B Lines: On, Grid, and Off Outback MAX User Guide 92 PN 875-0325-000 Rev A1 Chapter 6: Path Planning Setting the A=B Lines Option This option allows you to display guidance lines, guidance lines with grid lines, or no guidance or grid lines for A=B lines and A + Direction lines. 1. Press Menu > Settings > Map Settings. The Map Settings panel appears (top of panel shown at right). 2. Press A=B Lines to cycle through the settings (On, Grid, Off) until you display the desired setting. 3. Press Back/Close repeatedly or press the Close arrows to close the panels and return to the map. Setting the A=B Grid Spacing This option allows you to set the distance between the grid lines on the map for A=B lines and A + Direction lines. 1. Press Menu > Settings > Map Settings. The Map Settings panel appears. 2. Press A=B Grid Spacing. The A=B Grid Spacing panel appears (shown at right). 3. • If you set your system to display U.S. units then there are two data entry fields: one for feet and one for inches. • If you set your system to display Metric units then there is only one data entry field for meters. For U.S. units: The feet field is selected by default. Enter a value for feet, press the inches field, and then enter a value for inches. For Metric units: Enter a value for meters. 4. Press Done. The new value appears on the A=B Grid Spacing button. 5. Press Back/Close repeatedly or press the Close arrows to close the panels and return to the map. Setting Straight Paths This section describes how to: • Set an A=B line • Set an A + Direction line • Return to a previously recorded point • Define a new A=B line • Use a previously defined A=B line • Use the previous (most recent) A=B line Outback MAX User Guide 93 PN 875-0325-000 Rev A1 Chapter 6: Path Planning Setting an A=B Line 1. Position the vehicle at the beginning of the first pass. 2. Press Path Planning > Straight > A=B. The A=B panel appears (top of panel shown at right). 3. Press Point A. A1 appears on the map (shown below) at the location of the vehicle. Point A button is dimmed and Point B button is active. 4. Drive the first pass. 5. At the end of the pass, press Point B (on the A=B panel) to mark Point B. The panels close, B1 appears on the map (shown below) at the point where you pressed Point B, and swath lines appear on the map. Automated steering installed: Outback MAX automatically begins straight guidance and, after you press the Steering button on the map screen to engage steering, steers your vehicle along the A=B line. The Steering button must be in a state of “ready to engage” (shown at right) before you press it to engage automated steering. No automated steering installed: Drive the first pass using the lightbar (internal or external) to help you drive along the guidance line. 6. At the end of the current pass turn around and steer your vehicle to the next guidance line. Automated steering installed: Press the Steering button to engage steering. Outback MAX automatically steers your vehicle along the A=B line. No automated steering installed: Drive the pass using the lightbar (internal or external) to help you drive along the guidance line. Note: If you are using eTurns to have Outback MAX automatically turn your vehicle for you and start the next pass see “eTurns” on page 105. Outback MAX User Guide 94 PN 875-0325-000 Rev A1 Chapter 6: Path Planning Setting an A + Direction Line 1. Position the vehicle at the beginning of the first pass. 2. Press Path Planning > Straight > A + Direction. The A + Direction panel appears (top of panel shown at right). 3. Press Point A. A1 appears on the map at the location of the vehicle and the Enter Path Direction data entry window appears (shown at right). 4. Enter an angle and press Done. The A + Direction guidance line is applied and appears on the map and the Heading value on the Indicator tab shows the heading value you entered (shown below). Automated steering installed: Outback MAX automatically begins straight guidance and, after you press the Steering button on the map screen to engage steering, steers your vehicle along the A + Direction line. The Steering button must be in a state of “ready to engage” (shown at right) before you press it to engage automated steering. No automated steering installed: Drive the first pass using the lightbar (internal or external) to help you drive along the guidance line. 5. At the end of the current pass turn around and steer your vehicle to the next guidance line. Automated steering installed: Press the Steering button to engage steering. Outback MAX automatically steers your vehicle along the A + Direction line. No automated steering installed: Drive the pass using the lightbar (internal or external) to help you drive along the guidance line. Note: If you are using eTurns to have Outback MAX automatically turn your vehicle for you and start the next pass see “eTurns” on page 105. Outback MAX User Guide 95 PN 875-0325-000 Rev A1 Chapter 6: Path Planning Returning to a Point Outback MAX can provide guidance to an existing point—the Last Apply point, any A or B point, or any dropped marker in the current job. Keep in mind that this feature does not automatically take you to this point—it only provides guidance to this point in the form of distance to the point and the bearing. To return to a point: 1. Press Mapping Options > Return To Point. The Return To Point panel appears. 2. Press the up/down scroll buttons to move the list up or down until you see the desired point. 3. Press the point. The panels close and a Return To Point window appears showing the distance to the point and the bearing (see left figure below). As you get closer to the return point the distance and bearing reflect this (see right figure below. 4. Press Stop Guidance to stop guidance to the point. Defining a New A=B Line You can set a new A=B line at any point during the job. 1. Press Path Planning > Straight > A=B. The A=B panel appears. 2. Press Point A. A2 appears on the map at the location of the vehicle. The Point A button is dimmed and Point B button is active. 3. Drive the first pass. 4. At the end of the pass, press Point B to mark Point B. B2 appears on the map at the point where you press Point B and swath lines appear on the map. Using a Previously Defined A=B Line Outback MAX stores all straight paths you create. If necessary, you can use a previously defined A=B line for guidance. 1. Press Path Planning > Previous Paths. The Select a Previous Path panel appears (top of panel shown at right). 2. Press the desired previous path button. The selected path is set as the guidance line. 3. Press Back/Close repeatedly or press the Close arrows to return to the map. Outback MAX User Guide 96 PN 875-0325-000 Rev A1 Chapter 6: Path Planning Using the Previous A=B Line Outback MAX stores all straight paths you create. If necessary, you can use the previous (most recent) defined A=B line for guidance. 1. Press Path Planning > Straight > Last A=B. The previous A=B line is set as the guidance line. 2. Press Back/Close repeatedly or press the Close arrows to return to the map. Pivot Paths Pivot guidance is similar to straight guidance except that you define the circumference of a circle rather than a straight line with A and B points. To do so, drive as much of the circumference of a representative circle as possible. The more of the circumference you drive, the better the accuracy. Note: A job must be active for you to set paths; otherwise, the Path Planning button on the map and on the Menu Options panel are dimmed (unavailable). Setting the Pivot Path 1. Position the vehicle at the beginning of the first pass. 2. Press Path Planning > Pivot. The Pivot panel appears (left panel in figure below). 3. Press Start Pivot and begin driving the circle. “Logging pivot data...” appears below the Start Pivot button (center panel in figure below). When Outback MAX has collected enough data to calculate the circumference of the circle being driven “Pivot OK” appears below the Start Pivot button and the Finish Pivot button is active (right panel in figure below). Outback MAX User Guide 97 PN 875-0325-000 Rev A1 Chapter 6: Path Planning 4. At the end of the circle press Finish Pivot to end the pivot log. The panels close and the pivot line (circle) appears on the map. When traveling on or near a pivot guideline, the nearest guideline is shown on the map as a red circular line (similar to the guideline used in other guidance modes.) Automated steering installed: Outback MAX automatically begins pivot guidance and, after you press the Steering button on the map screen to engage steering, steers your vehicle along the pivot line. The Steering button must be in a state of “ready to engage” (shown at right) before you press it to engage automated steering. No automated steering installed: Turn the steering wheel in the direction indicated by the pivot line to remain centered on the pivot line and drive the first circle using the lightbar (internal or external) to help you drive along the guidance line. 5. When you have finished one circle move to either the right or left of the original circle and steer your vehicle to the next guidance line. Automated steering installed: Press the Steering button to engage steering. Outback MAX automatically steers your vehicle along the circle. No automated steering installed: Drive the circle using the lightbar (internal or external) to help you drive along the guidance line. Contour Paths Use Contour guidance mode to follow any previous applied paths/area (straight, pivot, or free form). Contour mode differs from Straight and Pivot guidance modes: • Straight and Pivot guidance modes follow predefined guidelines • Contour guidance mode follows previously defined paths Outback MAX User Guide 98 PN 875-0325-000 Rev A1 Chapter 6: Path Planning In Contour guidance mode Outback MAX is either logging an initial pass or guiding from a previous pass. You generally use Contour guidance mode for working with borders, turn areas, and following the contours created by obstacles. Contour guidance provides a guidance line along any previously applied path. You must steer your vehicle within an implement’s width of the guidance line, at which point the Steering button becomes enabled (ready to engage). You can then press the Steering button and the Outback MAX engages on the guidance line. To use Contour guidance mode: 1. Press Path Planning > Contour. The panels close and Contour guidance mode is enabled. 2. Press Apply (set it to On). 3. Make your initial pass. 4. Press Apply (set it to Off). 5. Turn around to follow the previous pass. Outback MAX User Guide 99 PN 875-0325-000 Rev A1 Chapter 6: Path Planning As you get near the original pass, a red line appears indicating the guideline you are to follow, and the lightbar and Cross Track error indicator both indicate the direction you need to turn to follow the path. Guiding on Subsequent Passes Any time your vehicle is within a half swath width of a previously logged pass, and the angle of Attack is within limits, you can engage Outback MAX automated steering. See “Steering Attack” on page 50 for more information on steering attack. Making a New First Pass Occasionally a situation arises in the middle of a job when you need to make a pass that follows a different path than the previous passes. Simply drive the new path. Once it becomes obvious that you are defining a new pass, Outback MAX goes into logging pass mode. Subsequent passes are guided from this newly defined pass. Changing Guidance Modes If you want to switch from Contour guidance mode to either Straight guidance mode or Pivot guidance mode: • Press Path Planning > Straight > Last A=B to switch to Straight guidance mode. • Press Path Planning > Pivot > Last Pivot to switch to Pivot guidance mode. Adjusting Paths You can adjust both a straight guidance path (A=B line or A + Direction line) and a pivot path. While receiving guidance in either of these modes you can adjust the guidance line on-the-go (without interrupting normal guidance operation). This feature is especially useful to correct for DGPS drift over time. • Path Offset - move the guidance line up to 1/2 implement width relative to the original guideline. • Snap Here - move (snap) the guidance line to the vehicle’s current location parallel to the original guidance line. This feature is best used to insert a Outback MAX User Guide 100 PN 875-0325-000 Rev A1 Chapter 6: Path Planning required gap between consecutive parallel swaths (for example, a conservation barrier strip). The amount of the snap from the original guideline is displayed in the Path Offset amount. For example, if you steer off the guideline by 3 ft 6 in and press Snap Here, the Path Offset displays 3 ft 6 in. Setting the Path Offset back to zero returns you to the original guideline. • Shift - move the guidance line left or right (up to 1/2 implement width relative to the previous shift) in small increments rather than re-establishing a new guidance line. The sum of all shifts is displayed in the Path Offset amount. For example, three shifts of 2 ft to the right are displayed as a Path Offset of 6 ft to the right. Setting the Path Offset back to zero returns you to the original guideline. • Update B - If you need to correct Point B in an A=B line, you can adjust the A=B line by pressing the Update B button on the initial pass. Note: The Path Adjustment panel is the only place where you can adjust the guidelines and maintain engaged steering. Any other guideline change requires disengaging the steering. All path adjustments are removed when you close a job and the original guidelines are restored when you continue the job. Entering a Path (Guidance Line) Offset While in either Straight guidance mode or Pivot guidance mode you can enter a path offset to move a guidance line by any amount. 1. Press Path Planning > Path Adjustment > Path Offset. The Path Offset panel appears (shown at right). 2. Press the appropriate distance button (ft and/or in for U.S. units; m for metric units), use the keypad to enter a value, and then under Choose offset direction press either the left arrow or the right arrow to shift (nudge) the guidance line left or right relative to the direction of travel. 3. Press Done. The Path Offset panel closes and the guidance line shifts on the map by the selected amount and direction. Note: If you enter a path offset outside the allowable range (between zero and half the current implement width) and then press Done an error message appears indicating this; press Ok to close the message and then use an offset within the allowable range. Outback MAX User Guide 101 PN 875-0325-000 Rev A1 Chapter 6: Path Planning The screens below show a vehicle before entering a path offset (left screen below) and after entering a path offset (right screen below) to the right (pressing the right arrow button) by the amount in the Shift panel. Before offset 4. After offset Press Back/Close repeatedly or press the Close arrows to return to the map. Snapping a Guidance Line to the Current Location While in either Straight guidance mode or Pivot guidance mode you can ‘snap’ the guidance line to the vehicle’s current location parallel to the original guidance line. 1. Press Path Planning > Path Adjustment. The Path Adjustment panel appears (top of panel shown at right). 2. Press Snap Here. The panels close and the nearest guideline is aligned with the current vehicle position. The screens below show a vehicle before snapping a guidance line (left screen) and after snapping a guidance line (right screen) to the vehicle’s current position. Before snap Outback MAX User Guide After snap 102 PN 875-0325-000 Rev A1 Chapter 6: Path Planning Shifting a Guidance Line While in either Straight guidance mode or Pivot guidance mode you can use the shift function to have Outback MAX move the guideline position by the designated distance and the current pass number. 1. Press Path Planning > Path Adjustment. The Path Adjustment panel appears (top of panel shown at right). 2. Press Shift. The Shift panel appears. 3. Press the appropriate distance button (ft and/or in for U.S. units; m for metric units), use the keypad to enter a value, and then press either the Shift Left arrow or the Shift Right arrow to shift (nudge) the guidance line left or right relative to the direction of travel. As soon as you press an arrow button the guidance line shifts on the map by the selected amount and direction and the panels close. The screens below show a vehicle before shifting the guidance line (left screen below) and after shifting the guidance line (right screen below) to the right (pressing the right arrow button) by the amount in the Shift panel. Before shift After shift Updating Point B While in either Straight guidance mode or Pivot guidance mode use the following steps to use your current location as the new Point B. You can only update B within a half swath width of the original A=B line. Once your vehicle moves more than 1/2 swath width from the primary guideline and the primary guideline shifts right or left, then the Update B button is no longer available (dimmed). 1. Press Path Planning > Path Adjustment > Update B. Outback MAX sets your current location as the new Point B. 2. Press Back/Close repeatedly or press the Close arrows to return to the map. Outback MAX User Guide 103 PN 875-0325-000 Rev A1 Chapter 6: Path Planning Contour Lock When using Contour guidance Outback MAX constantly searches for the nearest swath from which to provide guidance. Contour Lock™ enables you to stop Outback MAX’s search for the closest swath. In the Contour Lock mode, guidance: • Remains locked on its current swath until you manually unlock it • Automatically unlocks if you drive offline by 2 m (or 10% of the swath width) and begins searching for the closest swath again Figure 6-3: Contour Lock mode Contour Lock is helpful when you use guidance in close proximity to multiple swaths, such as when working with “point-rows.” In these situations without Contour Lock, guidance could jump around and guide you off on the wrong path whenever other swaths come close to your current one. With Contour Lock, you can decide if you want to stay on the current swath all the way until the end of the field or let Outback MAX continue searching for the closest swath. Note: When not in Contour Lock mode and when searching for the closest path, Outback MAX only picks up a different path if it is at a small angle to the path you are on. For example, if you cross a path at right angles, Outback MAX will not ‘find’ the crossed path and switch guidance to it. Only paths at a small angle (close to parallel) to the path you are on may be selected. Complete the following steps to work with Contour Lock: 1. In Contour guidance mode when on or approaching the required guidance contour press the Contour Lock button. This puts you in Contour Lock mode (lock engaged) and the Contour Lock buttons shows a locked padlock. Outback MAX stops searching for, and providing guidance on, passes for other defined contours (no matter how close). If you move more than 2 m off the current guidance line, Contour Lock, while still engaged, becomes inactive and the padlock appears unlocked. Outback MAX resumes its contour search and locks again when you are within 2 m of any guidance line. Outback MAX User Guide 104 PN 875-0325-000 Rev A1 Chapter 6: Path Planning 2. To deactivate Contour Lock, press the Contour Lock button. The button turns gray/blue with the padlock unlocked. Contour Lock can be active (padlock locked) or inactive (padlock unlocked) when you disengage it. eTurns Note: eTurns is a subscription-only eDriveX feature—you must have eDriveX installed on your system and have a valid eTurns subscription to use eTurns. Contact your local dealer or Outback Guidance Customer Service to obtain an eTurns subscription. To enter your eTurns authorization code see “Viewing and Entering Subscription Information” on page 20. If you do not have a valid eTurns subscription and you press the eTurns button the following message appears. eTurns enables the vehicle to automatically execute a turn at the end of a swath (you determine which swath to turn onto). The key points about eTurns are: • eTurns are only applicable to straight line A=B operations (A=B lines and A + Direction lines) • The eTurns button (bottom right of screen) is not active until you have calibrated eTurns • eTurns calibration is required for each implement • You can operate with a fixed turn configuration or change the configuration in real time for individual turns • eTurns guides the vehicle turning path, not the implement’s turning path • The headland prompt, if used, is based on the vehicle position, not the implement’s position Note: Hemisphere GPS recommends you calibrate your autosteering system before you calibrate eTurns (see “Vehicle Calibration” on page 45). Also, eTurns calibration is required for each implement (unless implements are identical - see Warning in the next section). Calibrating eTurns Because there is potential for damage to machinery if you use a larger implement with the calibration data recorded for a smaller implement, you need to recalibrate eTurns for different implements. When making the left and right turns during eTurns calibration, make the minimum radius turns possible for the current implement. Outback MAX User Guide 105 PN 875-0325-000 Rev A1 Chapter 6: Path Planning To calibrate eTurns: 1. Create or load the desired vehicle and implement (see “Working with Vehicles” on page 52 and “Working with Implements” on page 59 for information). 2. Press Menu > Implement Profiles. The Edit Implement Profiles panel appears. Note: You can also calibrate eTurns while in the process of creating an implement—in this case you will still be on the New Implement Profile screen. 3. Press eTurns Calibration. The first eTurns Calibration panel (Step 1 of 5) appears. Note: For this step and subsequent steps refer to Figure 6-4 below. 4. Maintaining the recommended speed, steer to the left at the minimum radius for the current implement (tightest possible or practical turn for the current implement) then press Next. The next panel (Step 2 of 5) appears, indicating calibration is in progress. When calibration is complete the next calibration step screen (Step 3 of 5) appears. 5. Maintaining the recommended speed, steer to the right at the minimum radius for the current implement (tightest possible or practical turn for the current implement) then press Next. The next panel (Step 4 of 5) appears, indicating calibration is in progress. When calibration is complete the final calibration step screen (Step 5 of 5) appears, displaying the minimum turning circles of the vehicle on left and right lock. 6. Press Done. The panel closes and you are returned to the Edit Implement Profile panel. 7. Press Back/Close repeatedly or press the Close arrows to return to the map. Figure 6-4: eTurns calibration steps Outback MAX User Guide 106 PN 875-0325-000 Rev A1 Chapter 6: Path Planning Configuring and Making eTurns After you have completed eTurns calibration you can configure eTurns using the eTurns Setup panel (shown at right). You can change any of these settings in real time to manage turns individually or leave them as is for each eTurn. Note: You must be engaged on an A=B line before using eTurns. If you press the eTurns buttons while not engaged on an A=B line the message below appears. Table 6-1 describes each of the eTurns setup parameters. Table 6-1: eTurns setup parameters Parameter Description Max Speed Speed at which you want your vehicle to execute the eTurn. The Speed and the Headland Distance combine to determine the linear distance from the headland that the prompt appears. If, during an eTurn, you exceed the speed you set (here or on eTurns Control panel), automated steering (so the eTurn also) will disengage. Next Pass Order in which rows are worked (or ‘steered to’ - also known as the ‘swath pattern’). Press the up arrow or down arrow displays the following options: • Current Pass - automatically turn back onto the current row. • Next Pass - automatically turn onto the adjacent row • Skip Rows: # - skip the number of adjacent rows specified (for example, for Skip Rows: 1, the vehicle will automatically turn on the pattern 1, 3, 5, 7 etc.) Turn Direction Direction to turn (left or right) Headland Prompt When selected (check mark appears in box) the headland prompt appears on the map screen during operations. Headland is the end of the current swath, a defined perimeter or a previously worked swath (approached at any angle). Headland Distance Distance at which the headland prompt appears on the map screen during operations. The distance is specified as a time (in seconds) because it is speed dependent. Outback MAX User Guide 107 PN 875-0325-000 Rev A1 Chapter 6: Path Planning To configure and make eTurns: 1. When eDriveX is ready to engage press Engage. The Engage button turns from blue to green and the eTurns button turns from gray to blue (see figure at right). Engage 2. 3. eTurns Press eTurns. The eTurns Setup panel appears. The map shows the current settings. Note the following in the figure at right: • eTurn path appears on the map • eTurn direction on map corresponds to green (selected) right arrow under Turn Direction Make your selections: a. Press the Max Speed down arrow (decrease speed) or up arrow (increase speed). b. Press the Next Pass down arrow or up arrow. The down arrow increases pass numbers to the left and the up arrow increases pass numbers to the right. As you press the buttons the eTurn path on the map changes. Skip 1 pass left Skip 2 passes left c. Press the Turn Direction left arrow (eTurn to left) or right arrow (eTurn to right), As you press the button the eTurn path changes to either side of the of the current swath. d. Press Headland Prompt to select it (check mark appears in box) or press again to deselect it (clear check mark). Outback MAX User Guide 108 PN 875-0325-000 Rev A1 Chapter 6: Path Planning 4. e. If you will use a headland prompt then press Headland Distance to display the Headland Distance data entry window (shown at right). Enter a value in this window and press Done. f. Press Skip Setup to have Outback MAX only display the eTurns Control panel (when possible) when making eTurns (see “eTurns Settings and Resulting Actions” on page 111 for more information making eTurns and the Skip Setup parameter in particular). Press Ok. The eTurns Control panel appears. Note: You can also press Back to keep your settings but complete an eTurn at a later time. Predicted Turns and Actual Turns You use the eTurns Control panel (shown at right) to initiate an eTurn. You display this panel in two ways: • Pressing Ok on the eTurns Setup panel • Pressing the eTurns button in the lower right corner of the map screen (only if you previously selected Skip Setup on the eTurns Setup panel) A predicted turn is what you see on the screen during setup before you make the turn and the turn path is color code blue. When you make the turn (pressing Go on the eTurns Control panel) the panels close and the screen shows the actual path of the turn in red (and the turn begins). Predicted turn (blue) Actual turn (red) Outback MAX User Guide 109 PN 875-0325-000 Rev A1 Chapter 6: Path Planning eTurns and Speed The predicted and actual turn paths of an eTurn are determined by the speed at which you set the turn to be made (and the curvature calibration for the tractor/implement combination). Figure 6-5 show how the speed determines the turn path. Slow speed (2 mph) Fast speed (10 mph) Figure 6-5: eTurns speed comparison Note: If you exceed the set speed during the eTurn (beyond a small buffer value), automated steering disengages. This applies to the speed you set on the eTurns Setup panel or the speed you set (override) in the eTurns Control panel. Outback MAX User Guide 110 PN 875-0325-000 Rev A1 Chapter 6: Path Planning eTurns Settings and Resulting Actions Exactly how you activate an eTurn depends on how you set up eTurns. Table 6-2 details the actions you take for each configuration. In all cases, the predicted turn path (green) is shown until you press Go in the eTurns Control panel. The predicted turn path travels with you until you press Go. Table 6-2: eTurns configuration settings and resulting actions eTurns Settings Result Skip Setup Selected Headland Prompt Not Selected 1. Press the eTurns button on the map screen. 2. Press Go on the eTurns Control panel Skip Setup Selected Headland Prompt Selected 1. Press Go on the eTurns Control panel. 2. On subsequent passes the eTurns Control panel will automatically appear based on the Headland Prompt time setting. Skip Setup Not Selected Headland Prompt Not Selected 1. Press the eTurns button on the map screen. 2. Adjust the setup parameters on the eTurns Setup panel and press OK. 3. Press Go on the eTurns Control panel 1. Adjust the setup parameters on the eTurns Setup panel and press OK. 2. Press Go on the eTurns Control panel. 3. On subsequent passes the eTurns Control panel will automatically appear based on the Headland Prompt time setting. Skip Setup Not Selected Headland Prompt Selected Note: If you are in Skip Setup mode (previously selected Skip Setup) and want to adjust your eTurns configuration settings press Menu > Settings> eTurns Setup. Outback MAX User Guide 111 PN 875-0325-000 Rev A1 Chapter 6: Path Planning Setting Boundaries Normally, you complete the first operational pass to set and record the boundary of the field. The Boundary feature enables you to record field perimeters and save them as templates for future operations—allowing boundary information to remain consistent from job to job, season after season. You can include multiple boundaries in a single job. When a field is divided into multiple areas, Outback MAX adds the areas defined by the boundaries to calculate the total job area. You can also exclude boundaries. For example, if there is an obstacle in the field, such as a body of water, you may want to excluded it from the total area calculation. Use the same boundary function, except select Exclude—the resulting excluded area is deducted from the total job area calculation. To set a boundary: 1. Drive to the starting position of the field. 2. Press Menu > Boundaries. The Field Boundary panel appears (shown at right). 3. Press the upper drop-down (green field, showing Center in the figure at right) and select Left, Center, or Right to determine if the calculations should start from the left edge, center, or right edge of the swath width. 4. Press the lower drop-down (green field, showing Include in the figure at right) and select: 5. • Include to get the total area calculation • Exclude to subtract the defined area from the total area calculation Press Start Boundary. The Start Boundary button dims (unavailable) and the Finish Boundary button is available. Note: You can perform actual work while creating the boundary (Apply On) or drive around the field with Apply Off. The boundary is created from the edge or center of the current Implement swath, regardless of whether Apply is On or Off. 6. Drive around the outside of the field as accurately as possible. A solid black line indicates a boundary in progress. Outback MAX User Guide 112 PN 875-0325-000 Rev A1 Chapter 6: Path Planning The example below shows a Right Include boundary in progress (top two buttons on Field Boundary panel). Boundary in progress (solid black line) The boundary automatically closes anytime the vehicle is within a swath width of the boundary’s starting point. 7. To manually close the boundary at any time press Finish Boundary. A finished boundary is indicated by a solid blue line (Include boundary) or a solid red line (Exclude boundary). Note: You should close the perimeter as close to the starting point as possible. The example below shows a finished Right Include boundary. Finished Include boundary (solid blue line) Outback MAX User Guide 113 PN 875-0325-000 Rev A1 Chapter 7: Rate Control and Section Control Rate Control and Section Control Overview Rate Control Section Control Rate and Section Control Scenarios Outback MAX User Guide 115 PN 875-0325-000 Rev A1 Chapter 7: Rate Control and Section Control Rate Control and Section Control Overview Note: Rate control and section control are optional features available for Outback MAX. Contact Outback Guidance Customer Service for information on rate control and section control systems compatible with Outback MAX. Outback AC110 works with Outback MAX to provide rate and section application control. Benefits include: • Single product, liquid and anhydrous, variable rate control • Automatic section control for up to ten sections • Onscreen display of sections w/ section override • Simple calibration Rate and Section Control Indicators and Buttons Once you install AC110 you must set up (configure) rate control settings, section controls settings, or both (depending on what equipment you have installed and the functionality you need). For example, if you have a rate controller and no section controller then you only need to configure rate control settings in Outback MAX. When you connect AC110 to Outback MAX certain rate control and/or section control panels and buttons become available that you use to set up, calibrate, and use AC110. For example, connecting AC110 makes the Rate Control Settings and Section Control buttons visible on the New Implement Profile panel and Edit Implement Profile panel (shown at right). One of the settings you configure for both rate and section control is Controller Type (see Table 7-2 on page 119 and Table 7-5 on page 132). Once you set this field to something other than “None” related tabs and buttons appear on the map screen, as follows: • Set Controller Type for rate control - Product Details tab appears on the map screen • Set Controller type for section control - Sections tab and Boom Override button appear on the map screen Figure 7-1 on page 117 shows all four scenarios of rate/section control tabs and buttons displayed on the map screen: no rate or section control configured, section control (only) configured, rate control (only) configure, and both rate and section control configured. Outback MAX User Guide 116 PN 875-0325-000 Rev A1 Chapter 7: Rate Control and Section Control Section control indicators/buttons Rate and section control not configured Section control configured Rate control indicators/buttons Rate and section control indicators/buttons Rate control configured Rate and section control configured Figure 7-1: Rate and section control indicators/buttons on map screen Outback MAX User Guide 117 PN 875-0325-000 Rev A1 Chapter 7: Rate Control and Section Control Table 7-1 describes the rate/section control tabs and buttons. Table 7-1: Rate/section control indicators Setting Description Product Details Provides two functions: • • When the arrow points to the right (top figure above) press the arrow to expand the row to display the Actual Rate, Target Rate, and Tank Level. When the arrow points to the left (bottom two figures above) press it to contract the row (hide the Target Rate and Tank Level). The three values are defined as follows: – Actual Rate - current actual flow rate calculated from the flow meter (when the actual rate is off by 20% from the target rate the actual rate appears in red and the terminal beeps; when not off by 20% the actual rate appears in white) – Target Rate - your designated target rate – Tank Level - current tank volume (decreases as you spray) Press the Product Details button (far left of row) to display the Product Rate panel (see Figure 7-2 on page 128) Sections Displays section related information and allows you to set each section manually to ON, AUTO, or OFF by pressing the section repeatedly to cycle through the settings. The color of the shading for ON and AUTO indicates spraying (green background) or not spraying (red background). Keep the following in mind when working with sections: • AUTO: turns sections On and Off based on previously applied areas • OFF: section remains Off even if in an unapplied area • ON: section remains On even if in a previously applied area Boom Override Press to activate boom override to toggle all sections between an AUTO state and forced ON (opens all section valves) state. When all sections are set to ON the Boom Override button is dark blue; when all sections are set to AUTO the Boom Override button is light blue. Outback MAX User Guide 118 PN 875-0325-000 Rev A1 Chapter 7: Rate Control and Section Control Rate Control Before using rate control you must first set up and calibrate your system. Setup and calibration involves the following: 1. Entering basic rate control settings (see below) 2. Setting up rate control (see “Setting Up Rate Control” on page 122) 3. Calibrating rate control (see “Calibrating Rate Control” on page 126) You can then use Outback MAX for rate control (see “Using Rate Control” on page 128). Entering Basic Rate Control Settings Note: This section describes how to set up rate control for an existing implement. You can also set up rate control while setting up a new implement (you just have to complete some implement setup steps first before setting up rate control). See “Adding an Implement” on page 60 for more information. Keep in mind that you must enter these basic rate control settings for each implement that you will use for rate/section control. You use the Rate Control Settings panel (shown at right) to enter rate control settings for an implement. Table 7-2 describes each button on the panel. The steps for setting up rate control begin on page 121. Table 7-2: Rate Control panel settings Setting Description Controller Type Press to display the Controller Type panel (top of panel shown at right). • Setting the Controller Type to something other than “None” displays the rate control indicators and buttons on the map screen and enables all rate control functionality. • Setting the Controller Type to “None” disables all rate controller panels and buttons in Outback MAX. Select this option if you are not using rate control. Outback MAX User Guide 119 PN 875-0325-000 Rev A1 Chapter 7: Rate Control and Section Control Table 7-2: Rate Control panel settings (continued) Setting Description Rate Valve Press to display the Valve Type panel (top of panel shown at right). Identify the wiring going to the regulating valve and determine if there are 2 or 3 wires. Most sprayers will be 2-wire unless plumbed by-pass (flow diverted back to tank), in which case it may be 2-wire inverse. A good way to check is to open the valve and if pressure increases, you selected the correct valve. Open Valve and Close Valve buttons Useful in manually opening and closing the regulating valve to identify if you selected an incorrect Rate Valve option or if a cable is not connected. On Look Ahead Press to display the On Look Ahead data entry window (shown at right). The On Look Ahead value is the number of seconds needed to open the rate valves and build pressure ahead of an unapplied area. Increase the number to turn on sooner. This setting applies to prescription maps. See “Using Prescription Maps” on page 130 for information on working with prescription maps. Calibration Press to display the Calibrate Rate Control panel (top of panel shown at right). See “Calibrating Rate Control” on page 126 for information on performing rate control calibration. Outback MAX User Guide 120 PN 875-0325-000 Rev A1 Chapter 7: Rate Control and Section Control Table 7-2: Rate Control panel settings (continued) Setting Description NH3 Press to display a drop-down list of two options: On and Off. • Set to On for NH3 (anhydrous ammonia) control. Rate will be in lbs nitrogen/acre (US) or kgs nitrogen/hectare (metric). Volume remaining in tank will be lbs or kgs of NH3. • Set to Off to set any other liquid as the application liquid. To enter basic rate control settings: 1. 2. 3. 4. 5. 6. Press Menu > Implement Profiles > Current Implement > Rate Control Settings. The Rate Control Settings panel appears (see panel at top right of previous page). Select a controller type: a. Press Controller Type. The Controller Type panel appears. b. Press the desired type. The Controller Type panel closes and your selection appears on the Controller Type button. Select a rate valve: a. Press Rate Valve. The Valve Type panel appears. b. Press the desired type. The Valve Type panel closes and your selection appears on the Rate Valve button. Set an on look-ahead value: a. Press On Look Ahead. The On Look Ahead data entry window appears. b. Enter the desired time (in seconds) and press Done. The On Look Ahead data entry window closes and your selection appears on the On Look Ahead button. (Optional) If you selected an incorrect Rate Valve type or if a cable is not connected you can identify the problem using the Open Valve and Close Valve buttons: • Press Open Valve to manually open the valve. • Press Close Valve to manually close the valve. Press NH3 and select an option from the drop-down list. Outback MAX User Guide 121 PN 875-0325-000 Rev A1 Chapter 7: Rate Control and Section Control Setting Up Rate Control Use the Rate Control panel (shown at right) to set up rate (flow) control parameters. You can access the Rate Control panel using the Menu button or the Product 1 Details button (Product 1 rate control tab): • Press Menu > Settings > Rate Control. or • Press Product 1 Details > Rate Control. Table 7-3 describes the buttons on the Rate Control panel. Table 7-3: Rate Control panel settings Setting Description Rx Maps Press to display the Rx Map Files panel (shown at right) where you select a prescription map to load and display on the map screen. You can use prescription maps located on the Outback MAX hard drive or import prescription maps from a USB flash drive or from your ConnX account. See “Using Prescription Maps” on page 130 for information on loading and using prescription maps. Note: The Rx Maps button is available only if you have an active (current) job; otherwise the button is dimmed (not available). Refer to your ConnX documentation for instructions on accessing prescription maps from your ConnX account. Outback MAX User Guide 122 PN 875-0325-000 Rev A1 Chapter 7: Rate Control and Section Control Table 7-3: Rate Control panel settings (continued) Setting Description Rate 1 Rate 2 Press to display the Rate 1 and Rate 2 data entry windows (Rate 1 window shown at right) where you enter predefined flow rates. You can change these rates on the fly during application. See “Changing the Target Rate While Operating” on page 129 for more information. Tank Level Press Tank Level to display the Tank Level data entry window (shown at right). Enter the volume of product in the tank. You will need to adjust this value after each load. While spraying, Outback MAX subtracts from this value what has been applied and this current volume appears on the rate/section indicators. Reset Tank To Press this button to reset the tank level to the original level you entered for the Tank Level (see previous row in this table). This enables you to reset the tank level to full with one button push when refilling the tank; otherwise, you have to re-enter data values for a full tank in the Tank Level data entry window. Outback MAX User Guide 123 PN 875-0325-000 Rev A1 Chapter 7: Rate Control and Section Control Table 7-3: Rate Control panel settings (continued) Setting Description Applied Color Map Press Applied Color Map to display the Applied Color Map panel (shown at right). This panel enables you to set the High and Low flow rates and associated colors that are displayed on the “As Applied” rate map. When loading a prescription map, the High and Low Rates are automatically set to the high and low rate values on the map. The figures below show the relationship between setting the High and Low rates and the color scale Outback MAX uses when applying rates including and between the High and Low rates. The Applied Color Legend appears on the Product Rate panel (see Figure 7-2 on page 128). Delete Rx Maps Allows you to delete prescription maps from the Outback MAX hard drive. See “Deleting a Prescription Map” on page 131 for more information. To set up rate (flow) control: 1. Press Menu > Settings > Rate Control. The Rate Control panel appears. 2. (Optional) Load a prescription map. See “Using Prescription Maps” on page 130 for more information on selecting a prescription map. 3. Enter flow rates for Rate 1 and Rate 2. Outback MAX User Guide 124 PN 875-0325-000 Rev A1 Chapter 7: Rate Control and Section Control 4. 5. a. Press Rate 1. The Rate 1 data entry window appears. b. Enter a flow rate and press Done. The data entry window closes and the rate appears on the Rate 1 button. c. Repeat steps a and b for Rate 2. Enter the tank level: a. Press the Tank Level. The Tank Level date entry window appears. b. Enter the tank level and press Done. The data entry window closes and the rate appears on the Rate 2 button. Set the rate and color for the high rate and low rate when displaying applied color maps. a. Press Applied Color Map. The Applied Color Map panel appears. b. Press High Rate or Low Rate (left side of button). The corresponding rate panel appears (High Rate example shown below left). c. Enter a rate and press Done. The panel closes and the new rate appears on the rate button. d. Press the color (right side of button) of the High Rate or Low Rate button. The Select Color window appears (shown below right). e. Press a color (the window closes and the new color appears on the rate button) and then press Save. f. Press Back/Close repeatedly or press the Close arrows to close the panels and return to the map. Outback MAX User Guide 125 PN 875-0325-000 Rev A1 Chapter 7: Rate Control and Section Control Calibrating Rate Control Prior to using rate control, you must calibrate the rate control valve on your implement. You perform rate (flow) calibration from the Calibrate Rate Control panel (shown at right). You can perform calibration with the vehicle parked or moving. Perform the following before calibrating the flow: • Make sure the tank is clean with several hundred gallons of water. • Unfold the booms and move the vehicle to a safe location. • Make sure the vehicle is running at the operating RPM used for spraying. Table 7-4 on page 126 describes the buttons on the Calibrate Rate Control panel. The four ‘Calibration Values’ fields in Table 7-4 are accessible after you press the Calibration Values button on the Calibrate Rate Control panel. Note: The four ‘Calibration Values’ fields described in Table 7-4 are blank (zero) before calibration and are populated when calibration is complete (successful). During the calibration process the system will open and close the regulating valve several times. Table 7-4: Rate control calibration settings Setting Description Meter Calibration Locate the meter calibration tag or stamp on the flow meter and the corresponding calibration value. • For Raven systems, divide the calibration number by 10 and enter this number. Example: If 169 is the calibration value, enter 16.9. • For TeeJet meters, enter the number as is. Note: Many TeeJet meters list the calibration value in pulses/liter. It may be easier to change the units of measure in Outback MAX to metric, enter the meter calibration, and then change units of measure back to U.S. Outback MAX User Guide 126 PN 875-0325-000 Rev A1 Chapter 7: Rate Control and Section Control Table 7-4: Rate control calibration settings (continued) Setting Description Calibration Values K field (shown at right) - gain, or how fast the system attempts to hit the target rate. Trigger (l/min) field - how soon before the target rate the system switches to fine control. Flow (l/min) field - distance (range) between high flow and low flow. Min PWM field - minimum current needed to get the valve to move. To calibrate rate control: 1. Press Menu > Implement Profiles > Current Implement > Rate Control Settings > Calibration. The Calibrate Rate Control panel appears (see panel on page 126). 2. Press Meter Calibration. The Meter Calibration data entry window appears (see Table 7-4 on page 126). Use the onscreen keypad to enter a value and press Done. The Meter Calibration data entry window closes and the System Calibration button on the Calibrate Rate Control panel is now active. 3. Press System Calibration. A message appears similar to below. Outback MAX User Guide 127 PN 875-0325-000 Rev A1 Chapter 7: Rate Control and Section Control 4. Press Yes. The calibration process starts and may take up to 10 minutes. A progress message (with elapsed calibration time) appears during calibration (as shown below): To cancel the calibration press Cancel in the message window. Once calibration is complete the a message window similar to below appears. Using Rate Control After you set your rate/section control parameters and calibrate rate control you work with rate/section control via the rate/section control tabs as well as via the Product Rate panel. As shown in Figure 7-2 what is displayed on the Product Rate panel depends on the button you press at the top of the panel. Figure 7-2: Product Rate panel Outback MAX User Guide 128 PN 875-0325-000 Rev A1 Chapter 7: Rate Control and Section Control When using rate/section control you can: • Change the target rate incrementally while operating Note: You can also change the default target rates (as well as other rate control settings) by pressing Rate Control on Product Rate panel to access the Rate Control panel (see “Setting Up Rate Control” on page 122). • Override all sections (set all sections to AUTO or forced ON) • Set individual sections to AUTO, ON, or OFF Changing the Target Rate While Operating 1. Press the Product Details button on the map screen. The Product Rate panel appears. 2. Press Rate 1 or Rate 2. 3. Press the Rate Bump arrows—press the Up arrow to increase the rate or press the Down arrow to decrease the rate. The rate changes on the Product Rate panel and the Target Rate changes on the Product Details tab in the upper left of the map screen. Each button increments/decrements by 1 gallon or 10 liters. 4. Press Close when finished. to close the Product Rate panel. Outback MAX User Guide 129 PN 875-0325-000 Rev A1 Chapter 7: Rate Control and Section Control Using Prescription Maps A prescription map (Rx map) is a map of a particular land area divided into sections of different application rates. You use prescription maps in conjunction with rate control functionality to automatically spray different areas of your farm at different flow rates. Note: You must select the Prescription button on the Map Layers panel (see “Map Layers” on page 80) for prescription maps to appear on the screen. Loading a Prescription Map You can only load a prescription map when you have an active job—you are loading the map for use during that job. If this is the first time you are loading a specific prescription map you must load the map from a USB flash drive or your ConnX account. When the map is loaded it is: • Stored on the Outback MAX hard drive • Attached to the active job (Outback MAX automatically loads that prescription map whenever you open that same job as long as that prescription map remains on the hard drive) Once the prescription map is stored on the Outback MAX hard drive you can load that map for use during a different job (once that job is active). During this process you load the map from the hard drive. When you first load a prescription map (from a USB drive or ConnX) you actually load a shape (.shp) file—a popular map format for GIS software commonly used for rate control maps. You then select a data type and rate. Outback MAX then converts the .shp file into a prescription map (.pmh file) and stores it on the hard drive. Therefore, when you load a prescription map from the hard drive you load a .pmh file, not a .shp file (because Outback has already converted the file for use). Note: Refer to your ConnX documentation for more information on using ConnX with Outback MAX. To load a prescription map: 1. Press Menu > Settings > Rate Control > Rx Maps. The Rx Map Files panel appears. 2. Press the green button at the top of the panel, and from the drop-down list that appears select an option: Hard Drive, USB, or ConnX. Note: ConnX only appears if you are logged into your ConnX account through Outback MAX. Hard Drive only appears if you previously loaded the .shp file from a USB drive or ConnX and Outback converted the file to a .pmh file and stored it on the hard drive. The prescription map files in the selected location appear in the list on the panel (USB example of .shp files shown at right). 3. Use the up/down scroll buttons to scroll through the list of files and then press to select the desired file (.pmh file or .shp file). Outback MAX User Guide 130 PN 875-0325-000 Rev A1 Chapter 7: Rate Control and Section Control • If you are loading a previously loaded prescription map (.pmh file), the panels close, Outback MAX briefly displays a message similar to the following... ... and the prescription map appears on the map screen. You are finished with this procedure. • If you are loading a prescription map for the first time (selecting a .shp file), Outback MAX will convert the .shp file after you select the data type and units—go to Step 4. 4. On the Rx Map Layers panel select the desired data type. The Rx Map Units panel appears. 5. Select the desired units. The panels close and a message similar to the following appears briefly while Outback MAX converts the .shp file. When the conversion is complete Outback MAX briefly displays a message similar to the following... ... and the prescription map appears on the map screen. Deleting a Prescription Map Once you delete a prescription map it is permanently removed from memory; you cannot retrieve a deleted prescription map. 1. Press Menu > Settings > Rate Control > Delete RxMaps. The Delete RxMap Files panel appears (shown at right). 2. Use the up/down scroll buttons to scroll through the list of prescription maps and then press to select the map(s) you want to delete. If you want to delete all maps press Select All. Press Delete. The prescription map is deleted and the panels close. Outback MAX User Guide 131 PN 875-0325-000 Rev A1 Chapter 7: Rate Control and Section Control Section Control You must enter specific section control settings (see below) before using Outback MAX for section control (see “Using Section Control” on page 136). Setting Up Section Control Note: This section describes how to set up section control for an existing implement. You can also set up section control while setting up a new implement (you just have to complete some implement setup steps first before setting up section control). See “Adding an Implement” on page 60 for more information. You use the Section Control Settings panel (shown at right) to enter rate control settings for an implement. Table 7-5: Section Control panel settings Setting Description Controller Type Press to display the Controller Type panel (top of panel shown at right). Section Valve • Setting the Controller Type to something other than “None” displays the section control indicators and buttons on the map screen and enables all section control functionality. • Setting the Controller Type to “None” disables all section controller panels and buttons in Outback MAX. Select this option if you are not using section control. Press to display the Valve Type panel (top of panel shown at right). Identify the wiring going to boom valves—most will be 3-wire Direct. Outback MAX User Guide 132 PN 875-0325-000 Rev A1 Chapter 7: Rate Control and Section Control Table 7-5: Section Control panel settings (continued) Setting Description Number of Sections Press to display the Number of Sections data entry window (shown at right) where you set the number of sections. Test Sections Allows you to test each section before operation. When you press the button Outback MAX displays the window shown at right. Section Location/ Width Press to display the Section Widths panel (shown at right) where you enter the section width for each section (up to ten sections, one button for each section). You can set each section width individually or press Auto-Locate to evenly divide the sections based on the total implement width (default setting). Note: If you change section widths and the total is more or less than the original implement width (Width button on Edit Implement Profiles panel), the original implement width is adjusted to equal the new total. Outback MAX User Guide 133 PN 875-0325-000 Rev A1 Chapter 7: Rate Control and Section Control Table 7-5: Section Control panel settings (continued) Setting Description Coverage Press to display the Coverage data entry window (shown at right) where you enter the percentage of the boom section that must enter or exit a previously applied area before AC110 will turn it off or on. On Time Press to display the On Time data entry window (shown at right). Enter the number of seconds needed to open the boom valves and build pressure ahead of an unapplied area. Increase the number to turn on sooner. Off Time Press to display the Off Time data entry window (similar to On Time data entry window). Enter the number of seconds needed to close the boom valves ahead of a previously applied area. Increase the number to turn off sooner. External Switches Selecting this option (check mark appears in the box) enables you to perform the following section control functions using the joystick or boom switches built into your vehicle instead of using the map screen indicators/buttons on the terminal. • Turn Apply button ON and OFF • Toggle individual sections between ON and AUTO Note: Implementation is dependent on your vehicle installation kit. Outback MAX User Guide 134 PN 875-0325-000 Rev A1 Chapter 7: Rate Control and Section Control To set up section control: 1. Press Menu > Implement Profiles > Current Implement > Section Control. The Section Control panel appears (see panel at top right of previous page). 2. Select a controller type: 3. 4. 5. a. Press Controller Type. The Controller Type panel appears. b. Press the desired type. The Controller Type panel closes and your selection appears on the Controller Type button. Select a section valve: a. Press Section Valve. The Valve Type panel appears. b. Press the desired type. The Valve Type panel closes and your selection appears on the Section Valve button. Set the number of sections: a. Press Number of Sections. The Number of Sections data entry window appears. b. Enter the number of sections and press Done. The data entry window closes and the number appears on the Number of Sections button. (Optional) Test each section. a. Press Test Sections. A message appears verifying you want to test the sections. b. Press Yes. A message appears indicating the first section is being tested. The progress bar updates as each section opens and closes. This continues until all sections are tested and then the window closes. 6. 7. 8. 9. Enter a coverage percentage: a. Press Coverage. The Coverage data entry window appears. b. Enter a coverage value and press Done.The data entry window closes and the value appears on the Coverage button. Enter an on time value: a. Press On Time. The On Time data entry window appears. b. Enter an on time value and press Done.The data entry window closes and the value appears on the On Time button. Enter an off time value: a. Press Off Time. The Off Time data entry window appears. b. Enter an off time value and press Done.The data entry window closes and the value appears on the Off Time button. (Optional) Press External Switches (place a check mark in the box) to use the joystick or boom switches built into your vehicle (instead of using the map screen indicators/buttons) to turn Apply button ON and OFF and toggle individual sections between ON and AUTO. Outback MAX User Guide 135 PN 875-0325-000 Rev A1 Chapter 7: Rate Control and Section Control Using Section Control Note: Review Table 7-1 on page 118 to make sure you are familiar with the settings and the background colors for the settings on the Sections tab before performing the following two procedures. Overriding All Sections You can quickly override individual boom settings and set all sections to ON or AUTO using the Boom Override button on the map screen. • Press the Boom Override button on the map screen. Pressing this button toggles between setting all sections to AUTO or setting all sections to ON. When all sections are set to ON the Boom Override button is dark blue; when all sections are set to AUTO the Boom Override button is light blue. Setting Individual Sections to AUTO, ON, or OFF At any time you can set each section individually to AUTO, ON, or OFF. • Press an individual section button repeatedly to cycle through the three settings for that section. If you are currently spraying you will see: – No spray for sections you turn OFF (even if in an unapplied area) – Spray for sections you turn ON (even if in a previously applied area) Rate and Section Control Scenarios Use the scenarios in Table 7-6 to familiarize yourself with the elements of the Outback MAX display related to rate/section control functionality. Table 7-6: Rate/section control scenarios Map Screen Scenario Target Rate (using Rate 1) manually increased from 12.0 to 14.0 (Rate 1 button in Product Rate panel is green; Product 1 Details tab shows new target rate) No spraying (Apply button is not pressed—button color is blue/gray and displays “Off”; background is red for “AUTO” on Sections tab; no spray color appears trailing the implement) Auto mode enabled (“AUTO” is highlighted on Sections tab) Outback MAX User Guide 136 PN 875-0325-000 Rev A1 Chapter 7: Rate Control and Section Control Table 7-6: Rate/section control scenarios (continued) Map Screen Scenario On Product 1 tab the Actual Rate is a non-zero value and the Tank Level is below its initial level and decreasing (based on usage) Spraying enabled (Apply button pressed—button color is green and displays “On”) Auto mode enabled (“AUTO” is highlighted on Sections tab) Spraying occurring in all sections (background is green for “AUTO” on Sections tab; spray color appears trailing the implement) On Product 1 tab the Actual Rate is equal to the Target Rate (bumped up from 12.0 to 14.0) and the Tank Level is below its initial level and decreasing (based on usage) Spraying enabled (Apply button pressed—button color is green and displays “On”) Auto mode enabled (“AUTO” is highlighted on Sections tab) Spraying occurring in all sections (background is green for “AUTO” on Sections tab; spray color appears trailing the implement) Outback MAX User Guide 137 PN 875-0325-000 Rev A1 Chapter 7: Rate Control and Section Control Table 7-6: Rate/section control scenarios (continued) Map Screen Scenario On Product 1 tab the Actual Rate is below the Target Rate (bumped up from 12.0 to 14.0) and the Tank Level is below its initial level and decreasing (based on usage) Spraying enabled (Apply button pressed—button color is green and displays “On”) For sections 2, 3, 4: • Auto mode is enabled (“AUTO” highlighted on Sections tab) • Spraying is occurring (background is green for “AUTO” on Sections tab) • Spray color appears trailing the implement for these sections For sections 1, 5: • Manually turned off (“OFF” highlighted red on Sections tab) • No spray color trailing the implement for these sections Spraying enabled (Apply button pressed and green) Auto mode is enabled (“AUTO” highlighted on Sections tab) No spraying occurring in all sections: Outback MAX User Guide 138 • Actual Rate is zero on Product Details tab • Background is red for AUTO on Sections tab • Headland alert symbol is displayed below Boom Override button PN 875-0325-000 Rev A1 Chapter 8: Other Optional Features Using External Cameras Using the External Lightbar Using the Switchbox Outback MAX User Guide 139 PN 875-0325-000 Rev A1 Chapter 8: Other Optional Features Using External Cameras You can connect up to four analog cameras to Outback MAX using the optional video cable. Refer to the Outback MAX Quick Start Guide included with your Outback MAX kit for information on connecting the video cable. Note: Hemisphere GPS does not supply the cameras with your Outback MAX system. Contact your dealer for information on purchasing cameras (and any additional cables) suitable for your Outback MAX system. To display the Camera window: • Press the Camera button at the bottom right of the main screen (top figure at right) to display the Camera window (bottom figure at right). The Camera window allows you to view: • Each camera individually in default view (small window, as shown above) • Each camera individually in full screen view (window fills the screen) • All four cameras at once (grid of four cameras that fills the screen) See Figure 8-1 on the following page for information on displaying different cameras and camera views. Outback MAX User Guide 140 PN 875-0325-000 Rev A1 Chapter 8: Other Optional Features Small single camera window Close the Camera window Cycle through camera views Switch to full screen single camera window (see figure below left) Switch to full screen grid window (see figure below right) Full screen single camera window Press a camera button to display that camera within the full screen window Switch to grid window (see figure at right) Full screen grid window Close the Camera window Switch to the small camera window for a particular camera (depends on which of the four buttons you press) Close the Camera window Switch to the small camera window for a particular camera (depends on which of the four buttons you press) Figure 8-1: Camera window options As an alternative to pressing the Close button in the small Camera window you can also press the Camera button (lower right of map screen) to close the small Camera window. You also can move the Camera screen around on the screen by placing your finger on camera window and dragging the window to the desired location. Outback MAX User Guide 141 PN 875-0325-000 Rev A1 Chapter 8: Other Optional Features Using the External Lightbar The red and green lights on the external lightbar work just like the red and green bars on the onscreen lightbar. See “Onscreen lightbar” on page 5 for information on the onscreen lightbar. Figure 8-2 shows the onscreen and external lightbar under similar scenarios. Vehicle centered on guidance line Vehicle steering left of guidance line Vehicle steering very far left of guidance line Vehicle steering right of guidance line Vehicle steering very far right of guidance line Figure 8-2: Onscreen and external lightbar comparison Outback MAX User Guide 142 PN 875-0325-000 Rev A1 Chapter 8: Other Optional Features Using the Switchbox The optional external switchbox enables you to perform the following tasks that you normally would perform via the Outback MAX terminal touchscreen: • Apply spray • Toggle sections between ON, OFF, and AUTO • Select Rate 1, Rate 2, or the current prescription map • Bump rates Figure 8-3 points out these functions on the switchbox. Turn Apply ON or OFF Toggle sections between ON (up), OFF (down), and AUTO (middle) Manually adjust (bump) selected rate Toggle between Rate 1, Rate 2, and prescription (Rx) map Figure 8-3: Switchbox controls Note: Refer to the appropriate sections in “Rate Control and Section Control” for more information on rate control and section control. When you connect the switchbox certain buttons/controls are disabled on the Outback MAX touchscreen: • Sections tab is read-only (functionality is controlled via switchbox) • Boom Override button is not displayed • Rate 1, Rate 2, and Rx buttons are not available (functionality is controlled via switchbox) The Manual button on the touchscreen is still available and is the only way to turn Manual mode ON or OFF—press the Manual button once to turn it ON and press it again to turn it OFF and return the rate to whatever is selected on the switchbox. Outback MAX User Guide 143 PN 875-0325-000 Rev A1 Chapter 8: Other Optional Features Figure 8-4 illustrates the changes to the touchscreen with the switchbox connected. Sections tab is dark gray (read-only) Rate 1 is selected on switchbox (faded green background on button) Rate 2 and Rx buttons are dark gray (not selected and only available via switchbox) Manual button is light blue (available) Sections tab is dark gray (read-only) Rate 1, Rate 2, and Rx buttons are dark gray (not selected and only available via switchbox) Manual button is selected (bright green) on screen, regardless of what is selected on switchbox Figure 8-4: Rate/section control controls with connected switchbox Outback MAX User Guide 144 PN 875-0325-000 Rev A1 Appendix A: Troubleshooting and Status Information Viewing Status and Diagnostics Information Capturing Screen Images Outback MAX User Guide 145 PN 875-0325-000 Rev A1 Appendix A: Troubleshooting and Status Information This appendix contains information on viewing diagnostics information available on several Outback screens (and troubleshooting issues that arise using this information) and capturing screen images. Viewing Status and Diagnostics Information Outback MAX includes the following status and diagnostics screens that provide useful information to verify certain settings as well as troubleshoot issues. All status and diagnostics screens are accessible from the Diagnostics panel (shown at right). • GPS Status • OmniSTAR Status (this button only appears if OmniSTAR is the correction type...see “Correction Type” on page 19 for more information) • Terminal Diagnostics • eDriveX Status (this button is only active if eDriveX is communicating with the terminal—that is, eDriveX is connected to the terminal and powered on) • eDriveX Diagnostics (this button is only active if eDriveX is communicating with the terminal—that is, eDriveX is connected to the terminal and powered on) • Rate Section Diagnostics (this button is only active if the optional rate/section control equipment is communicating with the terminal—that is, the rate/section control equipment is connected to the terminal and powered on) • High Speed Logging (on/off) To display a status or diagnostics screen: 1. Press Menu > Diagnostics. The Diagnostics panel appears. 2. Press the appropriate button to display the related status or diagnostics screen. 3. Press Back/Close repeatedly or press the Close arrows to close the panels and return to the map. To display the eDriveX Status screen (alternate method, if error exists): • Press the error symbol (red circle with exclamation point) on the upper left of the Steering button on the map screen. Outback MAX User Guide 146 PN 875-0325-000 Rev A1 Appendix A: Troubleshooting and Status Information GPS Status Screen The GPS Status screen (Figure A-1) displays read-only GPS information you may find useful, especially if you need to troubleshoot an issue. The fields on the screen are partially dependent on your selected correction type (SBAS, RTK, or OmniSTAR). The same fields appear on the screen for SBAS or OmniSTAR as the selected correction type; however, additional fields appear if RTK is the correction type. See “Viewing Status and Diagnostics Information” on page 146 for instructions on displaying the GPS Status screen. Table A-1 describes each field on the GPS Status screen. Figure A-1: GPS Status screen (top - SBAS or OmniSTAR, bottom - RTK) Outback MAX User Guide 147 PN 875-0325-000 Rev A1 Appendix A: Troubleshooting and Status Information Table A-1: GPS Status screen fields Field Description Time Current time. Latitude Vehicle’s current latitude position. Longitude Vehicle’s current longitude position. Altitude Vehicle’s current altitude. Speed Vehicle’s current speed. Heading Vehicle’s current heading in degrees. Diff Age Age of the corrections used in the DGPS calculation. Values > 120 seconds require acquiring a new RTK lock. For SBAS, the Diff Age is typically 6 to 10 seconds. Status Status of the GPS receiver to receive GPS differential corrections. Correction Type Type of differential correction being used—may be WAAS (for SBAS), RTK, or LBAND (for OmniSTAR). GPS Firmware GPS firmware version used by Outback MAX. GPS Serial Serial number of the receiver. Also appears in the Subscriptions window (see “Viewing and Entering Subscription Information” on page 20). Std Dev Pseudo-estimate of the DGPS solution accuracy determined as the RMS value of the positional residual errors. STDEV is valid only if 6 or more satellites are used in the solution calculation. Typical values for SBAS correction are 0.5 ft – 1.5 ft (0.15m – 0.45m). Typical values for RTK corrections are < 0.1 ft (3 cm). GPS Sats Tracked Number of satellites currently visible in the sky (this is only GPS satellites and does not include the correction satellites). GPS Sats Used Number of GPS satellites used to calculate the position. Totals Sats Used Total number of satellites (GPS, GLONASS, SBAS) used to calculate the position. HDOP Horizontal dilution of precision The influence of the current GPS satellite constellation geometry on the horizontal accuracy of the position solution. Lower HDOP values indicate better geometry. Typical values are 0.8 – 2.0. BER Bit error rate Relative strength of the correction satellites. In the case of WAAS, two numbers are shown separated by a hyphen. The number can be from 0 to 500, with 0 being the best and 500 being the worst. If BER > 20 verify the antenna has a clear view of the sky to properly find and track correction satellites. Outback MAX tracks multiple correction satellites. Each satellite has a different BER and the value in the BER field represents each value separated by a hyphen. For example, a value of 8-500 means Outback MAX has a very good signal on one satellite (BER=8) and is not receiving corrections from the other satellite (BER=500, the lowest reception value). Only one satellite must have a low BER value (less than 20) to provide differential corrections. The following fields only appear on the GPS Status screen if RTK is the correction type and a rover radio is installed and recognized by Outback MAX. Outback MAX User Guide 148 PN 875-0325-000 Rev A1 Appendix A: Troubleshooting and Status Information Table A-1: GPS Status screen fields (continued) Field RSSI Description Received signal strength indicator Actual power in a received radio signal in dBm Radio ID Radio receiver channel Only Radio ID when 900 MHz. Blank because no radio. Field goes away if RTK not correction type. RTK Mode FIX,FLT,DIF,AUT,NO RTK Type Correction type (DFX,ROX,CMR,RTCM3) Base Distance Distance to base in kilometers (metric units) or miles (U.S. units) RTK Stat RTK accuracy status (hex) used for radio/base operation and NTRIP where: • 0x1 = no differential or differential too old, for the application • 0x2 = problems with differential message • 0x4 = horizontal position estimate poor for the application • 0x8 = HDOP high, poor satellite geometry • 0x10 = fewer than 6 L1 sats used • 0x20 = poor L1 SNRs • 0x40 = not in RTK mode • 0x80 = RTK only recently solved, < 10 secs ago • 0x100 = RTK solution compromised, may fail The status message can be any of the above or any combination of the above. For example, a status message of '047' indicates the following: • 0x1 = no differential or differential too old, for the application • 0x2 = problems with differential message • 0x4 = horizontal position estimate poor for the application • 0x40 = not in RTK mode Note: This field is populated even if no radio installed. Rover Slip Rover slip flag (non zero if parity errors in last 5 minutes, good for detecting jamming and TCXO issues) Base Slip Base slip flag Scintillation Ionospheric scintillation, values are: Outback MAX User Guide • 0 (little or no scintillation - does not adversely affect RTK solution) • 1-100 (scintillation detected - adversely affects RTK solution) 149 PN 875-0325-000 Rev A1 Appendix A: Troubleshooting and Status Information Terminal Diagnostics Screen The Terminal Diagnostics screen displays such information as software version, current work profile (implement, vehicle, job), and status details for the optional ConnX functionality. See “Viewing Status and Diagnostics Information” on page 146 for instructions on displaying the Terminal screen. Table A-2 describes each field on the Terminal Diagnostics screen. Table A-2: Terminal Diagnostics screen fields Field Description Software Version Outback MAX software version IP Address External network IP address IP Internal Modem internal IP address Refresh IP Addresses button Updates the IP addresses (i.e., when changing from static to dynamic IP) Current Profiles Implement Currently loaded implement (also appears on the Current Implement button when you press Menu > Implement Profiles). Vehicle Currently loaded vehicle (also appears on the Current Vehicle button when you press Menu > Vehicle Profiles). Job Currently loaded job (also appears on the Indicator tab or on the Current Job button when you press Menu > Jobs). Job Information Field Area Field size for the job (also appears on the Indicator tab) Worked Area Area of job worked so far (also appears on the Indicator tab) Outback MAX User Guide 150 PN 875-0325-000 Rev A1 Appendix A: Troubleshooting and Status Information Table A-2: Terminal Diagnostics screen fields (continued) Field Description ConnX Online Status Current connection status of ConnX. Possible values are: • ConnX • AgJunction • Unreachable Client IP IP address of modem client Display ID Unique Terminal ID for use with ConnX subscriptions Tracker State Position Tracking socket state. Possible values are: Tracker Status Tracker Packets Copy Logs button • OK • Get address info error • Local file not found • No such node or service • Remote file not found • Socket connection error • Socket is dead • Socket overflow • Socket read error • Socket select error • Unknown error Current connection status of ConnX Position Tracking. Possible values are: • Connection success • Connection failed • Disconnected • Unknown State Real-time count of packets being sent to the ConnX server. Updates every 60 sec (when connected). Copies Outback MAX debug files to a USB flash drive. Button is enabled when you insert the USB drive in the terminal. When you press the active Copy Logs button (with a USB drive inserted) the Terminal Diagnostics screen closes and an Exporting Logs progress window appears (shown below): Outback MAX User Guide 151 PN 875-0325-000 Rev A1 Appendix A: Troubleshooting and Status Information eDriveX Status Screen The eDriveX Status screen shows the hardware, calibration, and run time status of the eDriveX system. See “Viewing Status and Diagnostics Information” on page 146 for instructions on displaying the eDriveX Status screen. Each item can show an alert (exclamation point, shown at right) that indicates an error or limitation of some kind. The alert may be flashing or static: • Flashing indicates a part of the system is not ready for guidance/auto-steering (such as Filters Converged not OK) • Non-flashing indicates that some aspect of user setup is not complete (such as one of the calibration steps is incomplete) Note: A flashing alert also shows on the Steering button so you can see that there are ‘system not ready’ alerts even if you are not viewing the eDriveX Status screen. Table A-3 through Table A-5 provide information on status alerts for eDriveX. If the recommended action does not resolve the issue, contact Outback Guidance Customer Service. Table A-3: eDriveX Status screen hardware status alerts Item Reason(s) Action(s) as Applicable ECU Power ECU Ready This will never show an alert as you cannot access this screen if eDriveX is not ready (autosteer criteria not met). Outback MAX User Guide 152 PN 875-0325-000 Rev A1 Appendix A: Troubleshooting and Status Information Table A-3: eDriveX Status screen hardware status alerts (continued) Item Reason(s) ECU Hardware CPU load (alert shows only on startup) Valve Online Action(s) as Applicable High CPU usage Wait for two minutes, power cycle eDriveX. Low free memory Cycle power to eDriveX. Out of range (current WAS position is outside calibrated values). Power cycle steering controller. Short/Open circuit Check WAS harness connections for damaged wires/ pins. Open/short circuit on one or more of solenoid lines. DMU Sensor Recalibrate WAS. Current (mA) fault (not achieving the required current - check current and voltage rating on coils). Power cycle steering controller. WAS fault. Review WAS troubleshooting. Roll/Pitch out of range because ECU orientation not set correctly. Power cycle eDriveX. Check solenoid harness for broken or damaged wires/pins. Recalibrate ECU orientation. Failed DMU sensor. GPS Sensor Comms problem with GPS sensor (power problem) Power cycle eDriveX. Failed GPS sensor CAN Data Green check mark indicates terminal correctly talking to eDriveX (no dropped messages)—sync button appears if bad (in error) Table A-4: eDriveX Status screen calibration status alerts Item Reason for Alert/Action For all fields Value not set, check calibration and set correct values. Table A-5: eDriveX Status screen run time status alerts Item Reason for Alert/Action Steer Override: Inactive Should be not active unless the steering wheel is being turned. If active when steering wheel not being turned, problem with override system is indicated. Power cycle the system, check alert state. Wayline Wayline not set. Select job / template or create new A=B line. Filters Converged Perform filter converging process (a Help button appears next to this field when you need to take action; press the Help button and follow the prompts). Ready to Engage Not all conditions for engage are met. Drive onto A=B line and check status while moving above 1 kph. Position Estimated Usually occurs after startup. Drive machine for a few minutes above 4 kph, error should clear. Outback MAX User Guide 153 PN 875-0325-000 Rev A1 Appendix A: Troubleshooting and Status Information eDriveX Diagnostics Screen The eDriveX Diagnostics screen provides the current firmware version of eDriveX as well as measurable details of the eDriveX system. See “Viewing Status and Diagnostics Information” on page 146 for instructions on displaying the eDriveX Diagnostics screen. Table A-6 describes each field on the eDriveX Diagnostics screen. Table A-6: eDriveX Diagnostics fields Field Firmware Description Current Version: current eDriveX firmware version Upgrade Version: If you insert a USB flash drive (containing upgrade firmware) into the eDriveX ECU the firmware version appears in this field along with a button to install the upgrade version. Wheel Angle Sensor Left/Right/Center: Wheel Angle Sensor counts at left lock, right lock, and center Min Radius Left/Right: Turning circle of the vehicle eTurns Min Radius Left/Right: Turning circle of the vehicle with the implement attached Current Left/Right: Minimum and maximum currents left and right for steering valve ECU Top ECU top orientation (see “ECU Orientation” page 55 for more information) ECU Connector ECU connector orientation (see “ECU Orientation” page 55 for more information) L to R Time Lock-to-lock time going left to right R to L Time Lock-to-lock time going right to left P-Gain Wheel steering gain Outback MAX User Guide 154 PN 875-0325-000 Rev A1 Appendix A: Troubleshooting and Status Information Table A-6: eDriveX Diagnostics fields (continued) Field Description Wheel Angle Value the wheel angle sensor provides to the ECU at the time Roll Bias Mounting bias of the eDriveX ECU Roll How much is the system leaning over (in degrees) Max Lat Accel eTurns will be limited to the calibrated maximum g-force GPS Course Heading from GPS Adjusted Course Corrected heading from filters Vehicle Direction Direction of the currently loaded vehicle Copy Logs button Allows you to copy (export) eDriveX log files to a USB flash drive (see “Log Files and eDriveX” on page 28 for more information). Steer Test buttons Allows you to perform a steering test before you calibrate autosteering (see “Performing a Steering Test” on page 30 for more information). Rate Section Control Diagnostics Screen The Rate Section Control Diagnostics screen shows such information as software version and flow rate. Table A-7 on page 156 describes each field on the Rate Section Control Diagnostics screen. You can use the Boot Loader button to update the rate/ section controller software (see procedure after Table A-7). Outback MAX User Guide 155 PN 875-0325-000 Rev A1 Appendix A: Troubleshooting and Status Information Table A-7: Rate Section Control Diagnostics fields Field Description Mode For future use Version Rate/section control (AC110) firmware version Status For future use Flow Current flow rate To load AC110 software: 1. Make sure the AC110 files are in a folder named ‘ac110’ that is at the root level of a USB flash drive. 2. Plug the flash drive into the Outback MAX terminal. 3. Press Boot Loader. A “Loading New Bootloader” message appears. 4. When the loading process is complete (after a few minutes) a success message appears. 5. Press Ok. The Version field on the Rate Section Control Diagnostics screen is updated. OmniSTAR Status Screen The OmniSTAR status screen shows information related to you OmniSTAR subscription and functionality. Table A-8 describes each field on the OmniSTAR Status screen. Outback MAX User Guide 156 PN 875-0325-000 Rev A1 Appendix A: Troubleshooting and Status Information Table A-8: OmniSTAR Status screen fields Field Description Frequency Frequency of OmniSTAR satellite Satellite Longitude Satellite location (longitude) that covers the area in which you will be working Satellite Elevation Elevation of OmniSTAR satellite Azimuth Azimuth of OmniSTAR satellite Version Version of service Expiration Date Subscription expiration date Subscription Type Level of service Subscription Level Sub-level of service Capturing Screen Images If you notice something on the touchscreen that you either do not understand or want to save for later review you can take a screen capture of the entire display. Simply insert a USB flash drive (with a “screenshots” folder at the root level) into the terminal and the Favorites button on the terminal (not the touchscreen button) functions as a screen capture tool. Each time you press the Favorites button Outback MAX saves a capture of the entire screen as a .png file in the screenshots folder on the flash drive. Outback MAX User Guide 157 PN 875-0325-000 Rev A1 Appendix B: Frequently Asked Questions About GPS Guidance About Outback MAX Outback MAX User Guide 159 PN 875-0325-000 Rev A1 Appendix B: Frequently Asked Questions About GPS Guidance Q: What is GPS? A: Global Positioning System (GPS) is a satellite-based signal operated by the U.S. Department of Defense and is available to anyone to provide position information to receivers on the ground. Several satellites are used by the receiver to pinpoint the exact position. Q: What is DGPS? A: DGPS stands for differential GPS (or differential correction GPS). It means that a second signal is used to correct inherent errors in the GPS signal making it even more precise. Outback MAX can utilize SBAS, RTK, or L-band corrections. Q: What is WAAS? A: Wide Area Augmentation System (WAAS) is a satellite-based correction signal operated by the U.S. Federal Aviation Administration that is free to those who use it. WAAS provides relatively uniform accuracy and coverage from the Arctic Ocean to Hawaii to the mid-Caribbean to the mid-Atlantic and the shores of Greenland. Other SBAS systems, such as EGNOS (Europe) and MSAS (Japan), offer corrections in other areas of the world. For more information about WAAS go to http://gps.faa.gov/. Q: How accurate is Outback MAX DGPS? A: Using SBAS corrections and operating under normal conditions (where each subsequent pass is being made within minutes of the last), swath to swath accuracy is just a few inches. The more time elapsed from one pass to the next may reduce accuracy. Q: What about foam markers and disk markers? A: The answer is … use them if they help. The best guidance is what works for you. The more visual indicators to guide from the better; however, GPS guidance will be the primary guidance means and everything else will be secondary. Q: Can I plant using GPS guidance? A: GPS guidance is a great planting aid, especially for making the straightest rows possible. Outback Guidance recommends differential GPS (like RTK) to provide you with every possible advantage. Q: How does weather affect the GPS signal? A: Rain, sleet, snow, thunderstorms, and wind normally do not affect the GPS signal. Lightning is not a problem unless it is a close strike—direct lightning strikes will damage Outback MAX. Snow and ice accumulation on the antenna may also cause problems. Q: How do power transmission lines affect the GPS signal? A: Normally, high voltage power transmission lines do not affect the GPS signal at all. Outback MAX User Guide 160 PN 875-0325-000 Rev A1 Appendix B: Frequently Asked Questions About Outback MAX Q: Can I use Outback MAX as a receiver for other uses? A: Yes. Outback MAX accommodates NMEA 0183 serial and NMEA 2000 CAN communication protocols. Contact your Outback Guidance dealer for the latest compatibility list. Q: How long does it take Outback MAX to obtain a usable signal? A: It normally takes 1 - 3 minutes. Outback MAX first acquires the GPS signal (“3d” appears on the Indicator tab). Next, Outback MAX acquires the DGPS correction (“3D” appears on the Indicator tab). For RTK corrections, it may take 15 minutes of consistent corrections to establish an RTK lock. The vehicle can be in motion during this process. Q: Does Outback MAX have memory? A: Outback MAX records all movement as long as guidance is on. When you pause a job using either the Run/Hold floor switch or the Apply button, no data is recorded. Outback MAX can record up to 30 hours of data for a single job. When the job is finished, Outback MAX automatically saves the job data. Historical data for each job is collected and stored on the system. You can import, export, or delete job data. Q: How do I clear hard drive space? A: To delete all job data press Menu > Jobs > Delete Items > Delete Jobs to display the Delete Jobs panel. Press Select All and then press Delete to delete all jobs. You can also delete unused vehicles and implements (see “Deleting a Vehicle” on page 58 and “Deleting an Implement” on page 66). Q: What is straight guidance? A: In Straight guidance mode Outback MAX generates straight, parallel lines. Outback MAX locks on the closest line based on the first A=B pass and the entered swath width and then records the actual movement over those lines while guiding. You can generate a new A=B line at any time with Outback MAX. You can also use straight guidance to create circular (pivot) rows. Q: What is pivot guidance? A: Pivot guidance is similar to straight guidance except that you define the circumference of a circle rather than a straight line with A and B points. Q: What is contour guidance? A: In Contour guidance mode Outback MAX records all movement as the vehicle moves around, unless you pause Outback MAX using the Run/Hold floor switch or the Apply button. During the initial pass, no guidance is given. When you make a second pass and subsequent passes, Outback MAX guides along the previous pass. Q: Can I switch from straight guidance to contour guidance in one job? A: You can switch back and forth between Straight guidance mode and Contour guidance mode, as needed. When Outback MAX is in Contour guidance mode, it follows any pass (straight, circular, or contour) recorded in the current job. Outback MAX User Guide 161 PN 875-0325-000 Rev A1 Appendix B: Frequently Asked Questions Q: How do I perform headlands? A: Press Menu > Settings > System Preferences > Headland Alert and select On. The headlands alert icon flashes and an audio alarm sounds anytime the current pass (swath width) crosses a previously applied area. Q: How do I mark the A=B Line? A: When performing straight passes, you define the initial pass by marking two points in the field. Outback MAX generates a line through the two points defining the first pass. Since you can work passes in any order, you can define the A=B line along the edge of the field, down the middle of the field, or at any point in between. You define the A=B line in two ways: marking Point A at the beginning of the initial pass and marking Point B at the end or marking Point A at the beginning of the initial pass and entering a desired heading angle. Q: Can Outback MAX store a waypoint? A: You can store a waypoint to guide back to that point. Waypoints are used primarily when a job is paused. For example, when stopping for a refill you would pause the job, save the point, and return back to that point to resume. Outback MAX automatically records multiple points you can use as waypoints, including the last point any data was recorded. You can also drop a flag to mark a waypoint and Outback MAX can guide to it. Q: Does bright sunlight affect the display? A: Day mode and Night mode make the display screen easily viewable in any ambient light situation. You can also use the brightness buttons on the right side of the terminal to further adjust the display. Q: How does Outback MAX account for implement lag in turns? A: Outback MAX does not account for implement lag—it assumes turning lag will be approximately the same on each pass. As long as vehicle spacing is correct, implement spacing will follow. This also applies to side hills. Do not attempt to put the antenna on the implement to account for lag. Q: What electrical power do I need for Outback MAX? A: The input voltage range is 10 to 36 VDC. Outback MAX User Guide 162 PN 875-0325-000 Rev A1 Index Numerics brightness, see screen brightness button Apply 7 brightness (hard buttons on terminal) 4 Camera 7 Contour Lock 7 Engage (hard button on terminal) 4 eTurns 7 Favorites 8 Favorites (hard button on terminal) 4 Mapping Options 7 Menu 7 Path Planning 7 steering 8 zoom 6 2D projection 16 3D (map perspective) 77 3D projection 16 A A+ Direction line 95 A=B grid option 93 A=B line defining new line 96 option 93 setting 94 setting display options 85 using previous A=B line 97 using previously defined A=B line 96 actual turns (eTurns) 109 adding favorite 13 implement 60 vehicle 53 adjusting paths overview 100 path offset 101 shift guidance line 103 snap guidance line 102 updating point B 103 antenna height 55 offset, determining, marker method 37 offset, skip and overlaps after setting 42 offset, track method, track and wheel vehicles 34 offsets overview 33 pivot 55 antenna offset L/R 55 determining 34 determining-marker method 37 determining-track method 35 overview 33 antenna pivot 31 applied color map 83, 124 Apply button 7 As Applied, showing/hiding 80 attack, see steering attack autolocating sections 63 C calibrating eTurns 64, 105 rate control 120, 126 rate control, meter calibration 63 rate control, system calibration 63 vehicle (overview) 45 vehicle (steps) 55 calibration values for rate control 127 calibration, editing for vehicle 46 camera button 7 cameras 140 capturing screen images 157 changing rate control target rate while operating 129 client 72 close valve 120 closing a job 71 color of vehicle 53 configuring eTurns 107 implement 61 system (overview) 14 ConnX settings 25 continuing a job 70 Contour Lock button 7 overview 104 contour path 98 guiding on subsequent passes 100 making a new first pass 100 controller type rate control 63, 119 section control 63, 132 B before you start a job 68 boom override 118 Outback MAX User Guide 163 PN 875-0325-000 Rev A1 Index actual turns 109 button 7 calibration 64, 105 configuring 107 Headland Distance setting 107 Headland Prompt setting 107 making 107, 111 Max Speed setting 107 Next Pass setting 107 overview 105 predicted turns 109 speed 110 Turn Direction setting 107 event marker 81 deleting from job 83 editing preset marker 82 exclude area 112 exporting implement 66 job 71 log files (eDriveX) 28 vehicle 58 external cameras 140 external lightbar 142 external switches 64, 134 converging filters initial or re-convergence 47 manual driving sequence 48 overview 47 re-converging 48 self-convergence 48 correction type 19 coverage 64, 134 crop 72 cross track error indicator 6 D defining new A=B line 96 deleting applied prescription (Rx) map 124 client 72 crop 72 farm 72 favorite 13 field 72 implement 66 items associated with jobs 72 job 72 map imagery 88 prescription map 131 vehicle 58 diagnostics eDriveX Diagnostics screen 154 eDriveX Status screen 152 GPS status 20 GPS Status screen 147 OmniSTAR 23 OmniSTAR Status screen 156 overview 146 Rate Section Control Diagnostics screen 155 Terminal Diagnostics screen 150 diff age 9 dimensions (vehicle) 54 display, zooming in and out 12 dropping a marker 81 F F/B offset, implement 44, 61 farm 72 favorites adding 13 button 8 deleting 13 overview 13 selecting 13 field 72 field size 9 field view (map view) 76 fields, editing data 12 filters converging 47 self-convergence 48 floor switch, using as a remote Apply control 7 Flow Range value, rate control calibration 63 Flow value, rate control calibration 127 E ECU orientation 55 editing event marker 82 implement 64 vehicle 57 vehicle calibration 46 editing field data 12 eDriveX eDriveX Diagnostics screen 154 eDriveX Status screen 152 log files 28 engine speed - during calibration 46 eTurns Outback MAX User Guide G GMT offset, see local time GPS settings correction type 19 GPS status 20 NTRIP 21 OmniSTAR 23 overview 18 164 PN 875-0325-000 Rev A1 Index radio link 22 SBAS 21 subscriptions 20 GPS Status screen 20, 147 GPS, acquiring signal 3 guidance mode changing 100 contour 98 pivot 97 straight 91 types 90 map imagery 85 vehicle 57 indicator cross track error 6 headland alert 8 zoom distance 8 Indicator tab 3, 6 J job before you start 68 closing 71 continuing 70 creating job template 73 deleting 72 deleting event marker 83 exporting 71 importing 70 Indicator tab 9 loading previous 69 starting a new job 68 using job template 74 job template creating 73 using 74 H heading 9 headland alert 8, 16 Headland Distance setting (eTurns) 107 headland prompt (eTurns) 107 height (antenna) 55 help messages 26 high, vehicle position 77 I imagery, see map imagery implement adding 60 configuration 61 deleting 66 editing 64 exporting 66 F/B offset overview 44 importing 65 L/R offset alternative method 43 L/R offset overview 38 L/R offset preferred method 40 loading previous 65 mount type 60 name 60 offset overview 38 offset, determining, preferred method 39 offset, skip and overlaps after setting 42 offsets (steps) 61 overlap 62 overview 59 skip 62 width 61 implement offset F/B 44 L/R 38 L/R alternative method 43 L/R preferred method 40 overview 38 importing implement 65 job 70 Outback MAX User Guide K K value, rate control calibration 63, 127 L L/R offset antenna 33, 55 implement 38, 61 language 14 latitude 9 lightbar external 142 onscreen 5 settings 24 loading prescription map 130 previous implement 65 previous job 69 previous vehicle 57 local time 15 log files (eDriveX) exporting 28 numbering 28 overview 28 logs exporting 28 file numbering 28 longitude 9 low vehicle position 77 165 PN 875-0325-000 Rev A1 Index M method 39 implement, F/B 44 implement, L/R 38 implement, L/R alternative method 43 implement, L/R preferred method 40 implement, overview 38 path 101 OmniSTAR settings 23 Status screen 23, 156 on look ahead 63, 120 on time 64, 134 open valve 120 opening and closing valves 63 orientation, ECU 55 overlap 62 overriding all sections 136 machine width, effect on implement offset 40 making eTurns 107, 111 manual driving sequence for converging filters 48 map layers 80 options 76 perspective 76 settings 24 view 76 map imagery 80, 85 deleting 88 importing 85 selecting 87 Mapping Options button 7 marker method, antenna offset 37 marker, see event marker Max Speed setting (eTurns) 107 measurement units, see units of measure Menu button 7 meter calibration 63, 126 middle vehicle position 77 Min PWM value, rate control calibration 63, 127 mount type (implement) 60 P panel, overview 10 pass 9 path adjusting 100 contour 98 offset 101 options 92 pivot 97 planning basics 90 straight (overview) 91 Path Planning button 7 perimeter closing (auto and manual close) 113 exclude area 112 multiple perimeters in a single job 112 pivot antenna 55 path, setting 97 point B, updating 103 predicted turns (eTurns) 109 prescription map deleting 131 loading 130 overview 130 showing/hiding 80 previous A=B line 97 implement 65 vehicle 57 previously defined A=B line 96 Product Details tab 118 N name implement 60 vehicle 53 Next Pass setting (eTurns) 107 NH3 121 night mode 17 NMEA output 19 NTRIP settings 21 number of sections 63, 133 O off time 64, 134 offset antenna and implement, skip and overlaps after setting 42 antenna L/R 55 antenna L/R determining 34 antenna L/R marker method 37 antenna L/R overview 33 antenna L/R track method 35 antenna, determining, marker method 37 antenna, overview 33 antenna, track method, track and wheel vehicles 34 implement (steps) 61 implement, determining, preferred Outback MAX User Guide R radio link settings 22 Rate 1 123 Rate 2 123 rate control 128 166 PN 875-0325-000 Rev A1 Index applied color map 124 basic settings 119 buttons and indicators 116 calibration 120, 126 calibration values 63, 127 changing target rate while operating 129 controller type 63, 119 delete prescription (Rx) map 124 entering settings during adding implement 63 Flow value 127 K value 127 meter calibration 63, 126 Min PWM value 127 NH3 121 on look ahead 63, 120 open and close valve 120 prescription (Rx) maps 122 Product Details tab 118 Rate 1 and Rate 2 123 rate valve 63, 120 reset tank 123 scenarios 136 settings overview 24 setup overview 122 switchbox 143 system calibration 63 Tank Level 123 Trigger value 127 Rate Section Control Diagnostics screen 155 rate valve 63, 120 re-converging filters 48 reset tank (rate control) 123 returning to a point 96 RTK and Diff Age 9 signal (correction) type 9 overriding all sections 136 scenarios 136 section location/width 63, 133 section valve 63, 132 Sections tab 118 setting sections individually 136 setup 132 switchbox 143 test sections 133 using 136 section location/width 63, 133 section valve 63, 132 Sections tab 118 selecting favorite 13 map imagery 87 self-convergence for converging filters 48 self-convergence, filters 48 sensitivity, see steering sensitivity setting A+ Direction line 95 A=B line 94 paths 90 pivot path 97 sections individually 136 settings 2D or 3D projection 16 ConnX 25 correction type 19 GPS status 20 headland alert 16 language 14 lightbar 24 local time 15 map 24, 85 night mode 17 NMEA output 19 NTRIP 21 OmniSTAR 23 radio link 22 rate control 24 SBAS 21 screen brightness 14 steering smoothing 15 subscriptions 20 switchbox 25 systemwide 14 units of measure 15 shifting guidance line (path adjustment) 103 signal status 9 signal strength 9 signal type 9 skip 62 smoothing, see steering smoothing snapping guidance line to current location 102 S SBAS settings 21 scenarios for rate and section control 136 screen brightness 14 screen images, capturing 157 screen overview 5 section control autolocating sections 63 Boom Override button 118 buttons and indicators 116 controller type 63, 132 coverage 64, 134 external switches 134 number of sections 63, 133 off time 64, 134 on time 64, 134 Outback MAX User Guide 167 PN 875-0325-000 Rev A1 Index speed 9 engine speed during calibration 46 eTurns 110 starting new job 68 Outback MAX after working with a job 4 Outback MAX for first time 3 steering attack 56 sensitivity 56 smoothing 15 test 30 Steering button 8 steering options steering attack 50 steering sensitivity 49 steering smoothing 50 straight path A=B grid option 93 A=B line option 93 defining a new A=B line 96 overview 91 returning to a point 96 setting an A+ Direction line 95 setting an A=B line 94 using a previously defined A=B line 96 using previous A=B line 97 subscriptions 20 switchbox settings 25 using 143 system calibration 63 systemwide settings 2D or 3D projection 16 headland alert 16 language 14 local time 15 night mode 17 NMEA output 19 screen brightness 14 steering smoothing 15 units of measure 15 steering test 30 Turn Direction setting (eTurns) 107 U units of measure 15 updating point B 103 using 128 V valve type (vehicle) 54 vehicle adding 53 calibration 55 calibration overview 45 calibration steps for vehicle types 45 color 53 deleting 58 dimensions 54 editing 57 exporting 58 importing 57 loading previous 57 name 53 overview 52 position 76, 77 type 54 valve type 54 wheelbase 55 vehicle view (map view) 76 W WAAS 160 wheelbase 55 width, implement 61 worked area 9 Z zoom buttons 6 distance indicator 8 zooming in 12 zooming out 12 T tank level 123 template, job 74 template, job template 73 terminal buttons 4 Terminal Diagnostics screen 150 test sections 133 top down (map perspective) 77 Trigger value, rate control calibration 63, 127 troubleshooting status and diagnostics screens 146 Outback MAX User Guide 168 PN 875-0325-000 Rev A1 End User License Agreement IMPORTANT - This is an agreement (the "Agreement") between you, the end purchaser ("Licensee") and Hemisphere GPS Inc. ("Hemisphere") which permits Licensee to use the Hemisphere software (the "Software") that accompanies this Agreement. This Software may be licensed on a standalone basis or may be embedded in a Product. Please read and ensure that you understand this Agreement before installing or using the Software Update or using a Product. In this agreement any product that has Software embedded in it at the time of sale to the Licensee shall be referred to as a "Product". As well, in this Agreement, the use of a Product shall be deemed to be use of the Software which is embedded in the Product. BY INSTALLING OR USING THE SOFTWARE UPDATE OR THE PRODUCT, LICENSEE THEREBY AGREES TO BE LEGALLY BOUND BY THE TERMS OF THIS AGREEMENT. IF YOU DO NOT AGREE TO THESE TERMS, (I) DO NOT INSTALL OR USE THE SOFTWARE, AND (II) IF YOU ARE INSTALLING AN UPDATE TO THE SOFTWARE, DO NOT INSTALL THE UPDATE AND PROMPTLY DESTROY IT. HEMISPHERE PROVIDES LIMITED WARRANTIES IN RELATION TO THE SOFTWARE. AS WELL, THOSE WHO USE THE EMBEDDED SOFTWARE DO SO AT THEIR OWN RISK. YOU SHOULD UNDERSTAND THE IMPORTANCE OF THESE AND OTHER LIMITATIONS SET OUT IN THIS AGREEMENT BEFORE INSTALLING OR USING THE SOFTWARE OR THE PRODUCT. 1. 2. LICENSE. Hemisphere hereby grants to Licensee a non-transferable and non-exclusive license to use the Software as embedded in a Product and all Updates (collectively the "Software"), solely in binary executable form. RESTRICTIONS ON USE. Licensee agrees that Licensee and its employees will not directly or indirectly, in any manner whatsoever: a. install or use more copies of the Software than the number of copies that have been licensed; b. use or install the Software in connection with any product other than the Product the Software was intended to be used or installed on as set out in the documentation that accompanies the Software. c. copy any of the Software or any written materials for any purpose except as part of Licensee's normal backup processes; d. modify or create derivative works based on the Software; e. sub-license, rent, lease, loan or distribute the Software; f. permit any third party to use the Software; g. use or operate Product for the benefit of any third party in any type of service outsourcing, application service, provider service or service bureau capacity; h. reverse engineer, decompile or disassemble the Software or otherwise reduce it to a human perceivable form; i. 3. 4. 5. 6. 7. 8. 9. Assign this Agreement or sell or otherwise transfer the Software to any other party except as part of the sale or transfer of the whole Product. UPDATES. At Hemisphere's discretion Hemisphere may make Updates available to Licensee. An update ("Update") means any update to the Software that is made available to Licensee including error corrections, enhancements and other modifications. Licensee may access, download and install Updates during the Warranty Period only. All Updates that Licensee downloads, installs or uses shall be deemed to be Software and subject to this Agreement. Hemisphere reserves the right to modify the Product without any obligation to notify, supply or install any improvements or alterations to existing Software. SUPPORT. Hemisphere may make available directly or through its authorized dealers telephone and email support for the Software. Contact Hemisphere to find the authorized dealer near you. As well, Hemisphere may make available user and technical documentation regarding the Software. Hemisphere reserves the right to reduce and limit access to such support at any time. BACKUPS AND RECOVERY. Licensee shall back-up all data used, created or stored by the Software on a regular basis as necessary to enable proper recovery of the data and related systems and processes in the event of a malfunction in the Software or any loss or corruption of data caused by the Software. Licensee shall assume all risks of loss or damage for any failure to comply with the foregoing. OWNERSHIP. Hemisphere and its suppliers own all rights, title and interest in and to the Software and related materials, including all intellectual property rights. The Software is licensed to Licensee, not sold. TRADEMARKS. "Hemisphere GPS", "Outback Guidance", "BEELINE", "Crescent", "Eclipse" and the associated logos are trademarks of Hemisphere. Other trademarks are the property of their respective owners. Licensee may not use any of these trademarks without the consent of their respective owners. LIMITED WARRANTY. Hemisphere warrants solely to the Licensee, subject to the exclusions and procedures set forth herein below, that for a period of one (1) year from the original date of purchase of the Product in which it is embedded (the "Warranty Period"), the Software, under normal use and maintenance, will conform in all material respects to the documentation provided with the Software and any media will be free of defects in materials and workmanship. For any Update, Hemisphere warrants, for 90 days from performance or delivery, or for the balance of the original Warranty Period, whichever is greater, that the Update, under normal use and maintenance, will conform in all material respects to the documentation provided with the Update and any media will be free of defects in materials and workmanship. Notwithstanding the foregoing, Hemisphere does not warrant that the Software will meet Licensee's requirements or that its operation will be error free. WARRANTY EXCLUSIONS. The warranty set forth in Section (8) will not apply to any deficiencies caused by (a) the Product not being used as described in the documentation supplied to Licensee, (b) the Software having been altered, modified or converted in any way by anyone other than Hemisphere approved by Hemisphere, (c) any malfunction of Licensee's equipment or other software, or (d) damage occurring in transit or due to any accident, abuse, misuse, improper installation, lightning (or other electrical discharge) or neglect other than that caused by Hemisphere. Hemisphere GPS does not warrant or guarantee the precision or accuracy of positions obtained when using the Software (whether standalone or embedded in a Product). The Product and the Software is not intended and should not be used as the primary means of navigation or for use in safety of life applications. The potential 10. 11. 12. 13. 14. 15. 16. 17. 18. 19. 20. positioning and navigation accuracy obtainable with the Software as stated in the Product or Software documentation serves to provide only an estimate of achievable accuracy based on specifications provided by the US Department of Defense for GPS positioning and DGPS service provider performance specifications, where applicable. WARRANTY DISCLAIMER. EXCEPT AS EXPRESSLY SET OUT IN THIS AGREEMENT, HEMISPHERE MAKES NO REPRESENTATION, WARRANTY OR CONDITION OF ANY KIND TO LICENSEE, WHETHER VERBAL OR WRITTEN AND HEREBY DISCLAIMS ALL REPRESENTATIONS, WARRANTIES AND CONDITIONS OF ANY KIND INCLUDING FITNESS FOR A PARTICULAR PURPOSE, MERCHANTABILITY, ACCURACY, RELIABILITY OR THAT THE USE OF THE SOFTWARE WILL BE UNINTERRUPTED OR ERROR-FREE AND HEREBY DISCLAIMS ALL REPRESENTATIONS, WARRANTIES AND CONDITIONS ARISING AS A RESULT OF CUSTOM, USAGE OR TRADE AND THOSE ARISING UNDER STATUTE. LIMITS ON WARRANTY DISCLAIMER. Some jurisdictions do not allow the exclusion of implied warranties or conditions, so some of the above exclusions may not apply to Licensee. In that case, any implied warranties or conditions which would then otherwise arise will be limited in duration to ninety (90) days from the date of the license of the Software or the purchase of the Product. The warranties given herein give Licensee specific legal rights and Licensee may have other rights which may vary from jurisdiction to jurisdiction. CHANGE TO WARRANTY. No employee or agent of Hemisphere is authorized to change the warranty provided or the limitation or disclaimer of warranty provisions. All such changes will only be effective if pursuant to a separate agreement signed by senior officers of the respective parties. WARRANTY CLAIM. In the event Licensee has a warranty claim Licensee must first check for and install all Updates that are made available. The warranty will not otherwise be honored. Proof of purchase may be required. Hemisphere does not honor claims asserted after the end of the Warranty Period. LICENSEE REMEDIES. In all cases which involve a failure of the Software to conform in any material respect to the documentation during the Warranty Period or a breach of a warranty, Hemisphere's sole obligation and liability, and Licensee's sole and exclusive remedy, is for Hemisphere, at Hemisphere's option, to (a) repair the Software, (b) replace the Software with software conforming to the documentation, or (c) if Hemisphere is unable, on a reasonable commercial basis, to repair the Software or to replace the Software with conforming software within ninety (90) days, to terminate this Agreement and thereafter Licensee shall cease using the Software. Hemisphere will also issue a refund for the price paid by Licensee less an amount on account of amortization, calculated on a straight-line basis over a deemed useful life of three (3) years. LIMITATION OF LIABILITY. IN NO EVENT WILL HEMISPHERE BE LIABLE TO LICENSEE FOR ANY INCIDENTAL, CONSEQUENTIAL, SPECIAL OR INDIRECT DAMAGES INCLUDING ARISING IN RELATION TO ANY LOSS OF DATA, INCOME, REVENUE, GOODWILL OR ANTICIPATED SAVINGS EVEN IF HEMISPHERE HAS BEEN INFORMED OF THE POSSIBILITY OF SUCH LOSS OR DAMAGE. FURTHER, IN NO EVENT WILL HEMISPHERE'S TOTAL CUMULATIVE LIABILITY HEREUNDER, FROM ALL CAUSES OF ACTION OF ANY KIND, EXCEED THE TOTAL AMOUNT PAID BY LICENSEE TO HEMISPHERE TO PURCHASE THE PRODUCT. THIS LIMITATION AND EXCLUSION APPLIES IRRESPECTIVE OF THE CAUSE OF ACTION, INCLUDING BUT NOT LIMITED TO BREACH OF CONTRACT, NEGLIGENCE, STRICT LIABILITY, TORT, BREACH OF WARRANTY, MISREPRESENTATION OR ANY OTHER LEGAL THEORY AND WILL SURVIVE A FUNDAMENTAL BREACH. LIMITS ON LIMITATION OF LIABILITY. Some jurisdictions do not allow for the limitation or exclusion of liability for incidental or consequential damages, so the above limitation or exclusion may not apply to Licensee and Licensee may also have other legal rights which may vary from jurisdiction to jurisdiction. BASIS OF BARGAIN. Licensee agrees and acknowledges that Hemisphere has set its prices and the parties have entered into this Agreement in reliance on the limited warranties, warranty disclaimers and limitations of liability set forth herein, that the same reflect an agreed-to allocation of risk between the parties (including the risk that a remedy may fail of its essential purpose and cause consequential loss), and that the same forms an essential basis of the bargain between the parties. Licensee agrees and acknowledges that Hemisphere would not have been able to sell the Product at the amount charged on an economic basis without such limitations. PROPRIETARY RIGHTS INDEMNITY. Hemisphere shall indemnify, defend and hold harmless Licensee from and against any and all actions, claims, demands, proceedings, liabilities, direct damages, judgments, settlements, fines, penalties, costs and expenses, including royalties and attorneys' fees and related costs, in connection with or arising out of any actual infringement of any third party patent, copyright or other intellectual property right by the Software or by its use, in accordance with this Agreement and documentation, PROVIDED THAT: (a) Hemisphere has the right to assume full control over any action, claim, demand or proceeding, (b) Licensee shall promptly notify Hemisphere of any such action, claim, demand, or proceeding, and (c) Licensee shall give Hemisphere such reasonable assistance and tangible material as is reasonably available to Licensee for the defense of the action, claim, demand or proceeding. Licensee shall not settle or compromise any of same for which Hemisphere has agreed to assume responsibility without Hemisphere's prior written consent. Licensee may, at its sole cost and expense, retain separate counsel from the counsel utilized or retained by Hemisphere. INFRINGEMENT. If use of the Software may be enjoined due to a claim of infringement by a third party then, at its sole discretion and expense, Hemisphere may do one of the following: (a) negotiate a license or other agreement so that the Product is no longer subject to such a potential claim, (b) modify the Product so that it becomes noninfringing, provided such modification can be accomplished without materially affecting the performance and functionality of the Product, (c) replace the Software, or the Product, with non-infringing software, or product, of equal or better performance and quality, or (d) if none of the foregoing can be done on a commercially reasonable basis, terminate this license and Licensee shall stop using the Product and Hemisphere shall refund the price paid by Licensee less an amount on account of amortization, calculated on a straight-line basis over a deemed useful life of three (3) years. The foregoing sets out the entire liability of Hemisphere and the sole obligations of Hemisphere to Licensee in respect of any claim that the Software or its use infringes any third party rights. INDEMNIFICATION. Except in relation to an infringement action, Licensee shall indemnify and hold Hemisphere harmless from any and all claims, damages, losses, liabilities, costs and expenses (including reasonable fees of lawyers and other professionals) arising out of or in connection with Licensee's use of the Product, whether direct or indirect, including without limiting the foregoing, loss of data, loss of profit or business interruption. 21. 22. 23. 24. 25. 26. 27. 28. TERMINATION. Licensee may terminate this Agreement at any time without cause. Hemisphere may terminate this Agreement on 30 days notice to Licensee if Licensee fails to materially comply with each provision of this Agreement unless such default is cured within the 30 days. Any such termination by a party shall be in addition to and without prejudice to such rights and remedies as may be available, including injunction and other equitable remedies. Upon receipt by Licensee of written notice of termination from Hemisphere or termination by Licensee, Licensee shall at the end of any notice period (a) cease using the Software; and (b) return to Hemisphere (or destroy and provide a certificate of a Senior Officer attesting to such destruction) the Software and all related material and any magnetic or optical media provided to Licensee. The provisions of Sections 6), 7), 8), 9), 10), 15), 21), 26) and 27) herein shall survive the expiration or termination of this Agreement for any reason. EXPORT RESTRICTIONS. Licensee agrees that Licensee will comply with all export control legislation of Canada, the United States, Australia and any other applicable country's laws and regulations, whether under the Arms Export Control Act, the International Traffic in Arms Regulations, the Export Administration Regulations, the regulations of the United States Departments of Commerce, State, and Treasury, or otherwise as well as the export control legislation of all other countries. PRODUCT COMPONENTS. The Product may contain third party components. Those third party components may be subject to additional terms and conditions. Licensee is required to agree to those terms and conditions in order to use the Product. FORCE MAJEURE EVENT. Neither party will have the right to claim damages as a result of the other's inability to perform or any delay in performance due to unforeseeable circumstances beyond its reasonable control, such as labor disputes, strikes, lockouts, war, riot, insurrection, epidemic, Internet virus attack, Internet failure, supplier failure, act of God, or governmental action not the fault of the non-performing party. FORUM FOR DISPUTES. The parties agree that the courts located in Calgary, Alberta, Canada and the courts of appeal there from will have exclusive jurisdiction to resolve any disputes between Licensee and Hemisphere concerning this Agreement or Licensee's use or inability to use the Software and the parties hereby irrevocably agree to attorn to the jurisdiction of those courts. Notwithstanding the foregoing, either party may apply to any court of competent jurisdiction for injunctive relief. APPLICABLE LAW. This Agreement shall be governed by the laws of the Province of Alberta, Canada, exclusive of any of its choice of law and conflicts of law jurisprudence. CISG. The United Nations Convention on Contracts for the International Sale of Goods will not apply to this Agreement or any transaction hereunder. GENERAL. This is the entire agreement between Licensee and Hemisphere relating to the Product and Licensee's use of the same, and supersedes all prior, collateral or contemporaneous oral or written representations, warranties or agreements regarding the same. No amendment to or modification of this Agreement will be binding unless in writing and signed by duly authorized representatives of the parties. Any and all terms and conditions set out in any correspondence between the parties or set out in a purchase order which are different from or in addition to the terms and conditions set forth herein, shall have no application and no written notice of same shall be required. In the event that one or more of the provisions of this Agreement is found to be illegal or unenforceable, this Agreement shall not be rendered inoperative but the remaining provisions shall continue in full force and effect. Warranty Notice COVERED PRODUCTS: This warranty covers all products manufactured by Hemisphere GPS and purchased by the end purchaser (the "Products"), unless otherwise specifically and expressly agreed in writing by Hemisphere GPS. LIMITED WARRANTY: Hemisphere GPS warrants solely to the end purchaser of the Products, subject to the exclusions and procedures set forth below, that the Products sold to such end purchaser and its internal components shall be free, under normal use and maintenance, from defects in materials, and workmanship and will substantially conform to Hemisphere GPS’s applicable specifications for the Product, for a period of 12 months from delivery of such Product to such end purchaser (the ”Warranty Period”). Repairs and replacement components for the Products are warranted, subject to the exclusions and procedures set forth below, to be free, under normal use and maintenance, from defects in material and workmanship, and will substantially conform to Hemisphere GPS’s applicable specifications for the Product, for 90 days from performance or delivery, or for the balance of the original Warranty Period, whichever is greater. EXCLUSION OF ALL OTHER WARRANTIES. The LIMITED WARRANTY shall apply only if the Product is properly and correctly installed, configured, interfaced, maintained, stored, and operated in accordance with Hemisphere GPS’s relevant User’s Manual and Specifications, AND the Product is not modified or misused. The Product is provided “AS IS” and the implied warranties of MERCHANTABILITY and FITNESS FOR A PARTICULAR PURPOSE and ALL OTHER WARRANTIES, express, implied or arising by statute, by course of dealing or by trade usage, in connection with the design, sale, installation, service or use of any products or any component thereof, are EXCLUDED from this transaction and shall not apply to the Product. The LIMITED WARRANTY is IN LIEU OF any other warranty, express or implied, including but not limited to, any warranty of MERCHANTABILITY or FITNESS FOR A PARTICULAR PURPOSE, title, and non-infringement. LIMITATION OF REMEDIES. The purchaser’s EXCLUSIVE REMEDY against Hemisphere GPS shall be, at Hemisphere GPS’s option, the repair or replacement of any defective Product or components thereof. The purchaser shall notify Hemisphere GPS or a Hemisphere GPS’s approved service center immediately of any defect. Repairs shall be made through a Hemisphere GPS approved service center only. Repair, modification or service of Hemisphere GPS products by any party other than a Hemisphere GPS approved service center shall render this warranty null and void. The remedy in this paragraph shall only be applied in the event that the Product is properly and correctly installed, configured, interfaced, maintained, stored, and operated in accordance with Hemisphere GPS’s relevant User’s Manual and Specifications, AND the Product is not modified or misused. NO OTHER REMEDY (INCLUDING, BUT NOT LIMITED TO, SPECIAL, INDIRECT, INCIDENTAL, CONSEQUENTIAL OR CONTINGENT DAMAGES FOR LOST PROFITS, LOST SALES, INJURY TO PERSON OR PROPERTY, OR ANY OTHER INCIDENTAL OR CONSEQUENTIAL LOSS) SHALL BE AVAILABLE TO PURCHASER, even if Hemisphere GPS has been advised of the possibility of such damages. Without limiting the foregoing, Hemisphere GPS shall not be liable for any damages of any kind resulting from installation, use, quality, performance or accuracy of any Product. HEMISPHERE IS NOT RESPONSIBLE FOR PURCHASER’S NEGLIGENCE OR UNAUTHORIZED USES OF THE PRODUCT. IN NO EVENT SHALL HEMISPHERE GPS BE IN ANY WAY RESPONSIBLE FOR ANY DAMAGES RESULTING FROM PURCHASER’S OWN NEGLIGENCE, OR FROM OPERATION OF THE PRODUCT IN ANY WAY OTHER THAN AS SPECIFIED IN HEMISPHERE GPS’S RELEVANT USER’S MANUAL AND SPECIFICATIONS. Hemisphere GPS is NOT RESPONSIBLE for defects or performance problems resulting from (1) misuse, abuse, improper installation, neglect of Product; (2) the utilization of the Product with hardware or software products, information, data, systems, interfaces or devices not made, supplied or specified by Hemisphere GPS; (3) the operation of the Product under any specification other than, or in addition to, the specifications set forth in Hemisphere GPS’s relevant User’s Manual and Specifications; (4) damage caused by accident or natural events, such as lightning (or other electrical discharge) or fresh/salt water immersion of Product; (5) damage occurring in transit; (6) normal wear and tear; or (7) the operation or failure of operation of any satellite-based positioning system or differential correction service; or the availability or performance of any satellite-based positioning signal or differential correction signal. THE PURCHASER IS RESPONSIBLE FOR OPERATING THE VEHICLE SAFELY. The purchaser is solely responsible for the safe operation of the vehicle used in connection with the Product, and for maintaining proper system control settings. UNSAFE DRIVING OR SYSTEM CONTROL SETTINGS CAN RESULT IN PROPERTY DAMAGE, INJURY, OR DEATH. The purchaser is solely responsible for his/her safety and for the safety of others. The purchaser is solely responsible for maintaining control of the automated steering system at all times. THE PURCHASER IS SOLELY RESPONSIBLE FOR ENSURING THE PRODUCT IS PROPERLY AND CORRECTLY INSTALLED, CONFIGURED, INTERFACED, MAINTAINED, STORED, AND OPERATED IN ACCORDANCE WITH HEMISPHERE GPS’S RELEVANT USER’S MANUAL AND SPECIFICATIONS. Hemisphere GPS does not warrant or guarantee the positioning and navigation precision or accuracy obtained when using Products. Products are not intended for primary navigation or for use in safety of life applications. The potential accuracy of Products as stated in Hemisphere GPS literature and/or Product specifications serves to provide only an estimate of achievable accuracy based on performance specifications provided by the satellite service operator (i.e. US Department of Defense in the case of GPS) and differential correction service provider. Hemisphere GPS reserves the right to modify Products without any obligation to notify, supply or install any improvements or alterations to existing Products. GOVERNING LAW. This agreement and any disputes relating to, concerning or based upon the Product shall be governed by and interpreted in accordance with the laws of the State of Arizona. OBTAINING WARRANTY SERVICE. In order to obtain warranty service, the end purchaser must bring the Product to a Hemisphere GPS approved service center along with the end purchaser's proof of purchase. Hemisphere GPS does not warrant claims asserted after the end of the warranty period. For any questions regarding warranty service or to obtain information regarding the location of any of Hemisphere GPS approved service center, contact Hemisphere GPS at the following address: Hemisphere GPS 8444 N. 90th Street, Suite 130 Scottsdale, AZ 85258 Phone: 480-348-9919 Fax: 480-348-6370 [email protected] www.hemispheregps.com www.outbackguidance.com