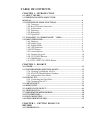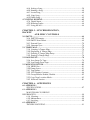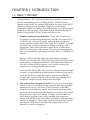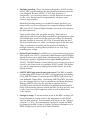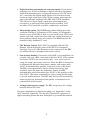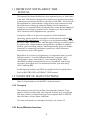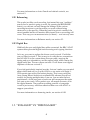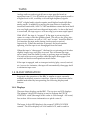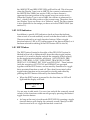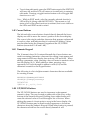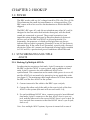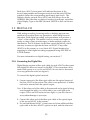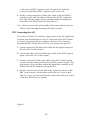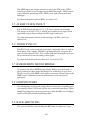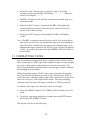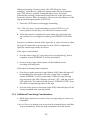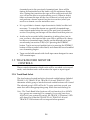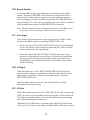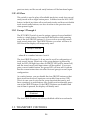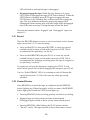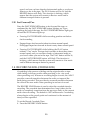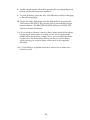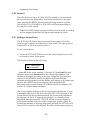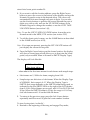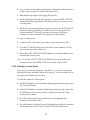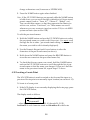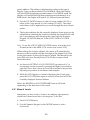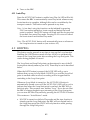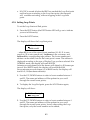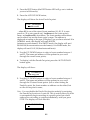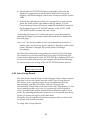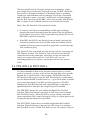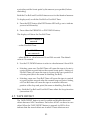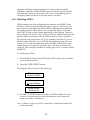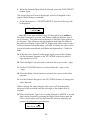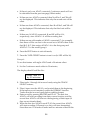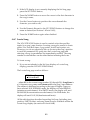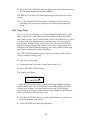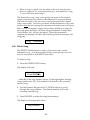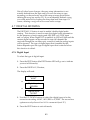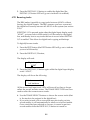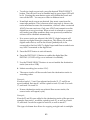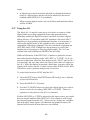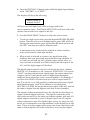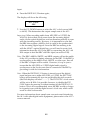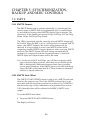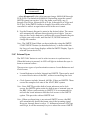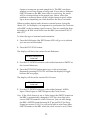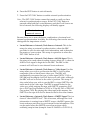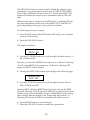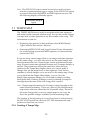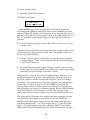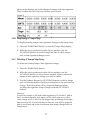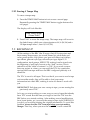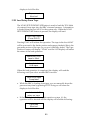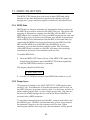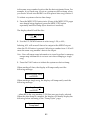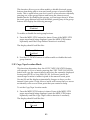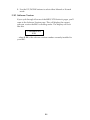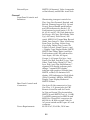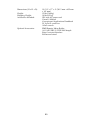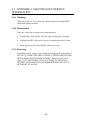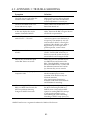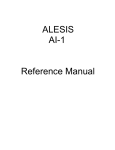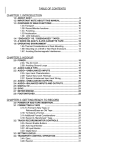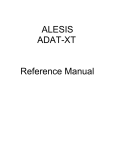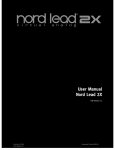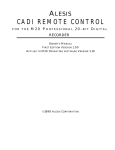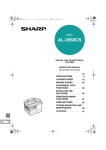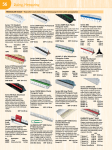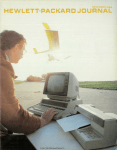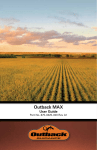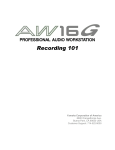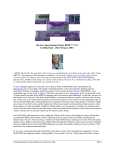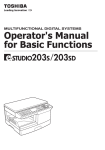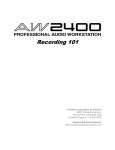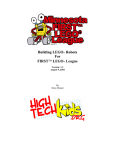Download Alesis ADAT RMB Specifications
Transcript
ALESIS BRC Reference Manual TABLE OF CONTENTS CHAPTER 1 - INTRODUCTION 1.0 ABOUT THE BRC..............................................................................................1 1.1 IMPORTANT NOTES ABOUT THIS MANUAL...................................................................................................................4 1.2 OVERVIEW OF MAIN FUNCTIONS...........................................................4 1.2A Transport.................................................................................................4 1.2B Record/Monitor functions...................................................................5 1.2C Autolocation...........................................................................................5 1.2D Punching..................................................................................................5 1.2E Rehearsing...............................................................................................6 1.2F Digital Bus................................................................................................6 1.3 “ENGAGED” VS “DISENGAGED” TAPES................................................7 1.4 BASIC OPERATION..........................................................................................7 1.4A Displays....................................................................................................7 1.4B Display Type............................................................................................8 1.4C Display Mode...........................................................................................8 1.4D LED Indicators.........................................................................................9 1.4E EDIT Button.............................................................................................9 1.4F Cursor Buttons........................................................................................10 1.4G Numeric Keypad....................................................................................10 1.4H UP/DOWN Buttons..............................................................................10 1.4I NAME Button..........................................................................................11 1.4J COPY TAPE LOCATION Button..........................................................11 CHAPTER 2 - HOOKUP 2.0 POWER................................................................................................................13 2.1 SYNCHRONIZING MULTIPLE ADATS......................................................13 2.1A Hooking Up Multiple ADATs............................................................13 2.1B ADAT ID (identification) Numbers...................................................14 2.1C Independent Slave Mode.....................................................................14 2.2 DIGITAL I/O.......................................................................................................15 2.2A Connecting the Digital Bus..................................................................15 2.2B Connecting the AI-1...............................................................................16 2.3 SMPTE IN/OUT.................................................................................................17 2.4 MIDI IN/OUT.....................................................................................................18 2.5 48 KHZ CLOCK IN/OUT..................................................................................18 2.6 VIDEO SYNC IN................................................................................................18 2.7 RMB REMOTE METER BRIDGE....................................................................18 2.8 FOOTSWITCHES...............................................................................................18 2.9 RACK-MOUNTING..........................................................................................19 2.10 ROLLAROUND STAND................................................................................19 CHAPTER 3 - GETTING READY TO RECORD 3.0 POWERING-UP.................................................................................................20 3.1 FORMATTING TAPES.....................................................................................21 3.1A Additional Formatting Considerations...........................................................................................................23 3.2 TRACK/RECORD MONITOR CONTROLS.................................................24 3.2A Track Bank Select...................................................................................24 3.2B Record Enables........................................................................................25 3.2C Auto Input...............................................................................................25 3.2D All Input..................................................................................................25 3.2E All Safe......................................................................................................25 3.2F All Clear....................................................................................................26 3.2G Groups 1 Through 4..............................................................................26 3.3 TRANSPORT CONTROLS..............................................................................27 3.3A Play............................................................................................................27 3.3B Stop............................................................................................................27 3.3C Record.......................................................................................................28 3.3D Rewind/Review.....................................................................................28 3.3E Fast Forward/Cue...................................................................................29 3.4 RECORD XFADE (CROSSFADE)....................................................................29 3.5 REHEARSE..........................................................................................................30 3.6 TRACK DELAY TIME.......................................................................................30 CHAPTER 4 - PITCH, AUTOLOCATION AND PUNCHING CONTROLS 4.0 PITCH CONTROLS............................................................................................33 4.1 AUTOLOCATION CONTROLS......................................................................34 4.1A Reset 0......................................................................................................34 4.1B Locate 0.....................................................................................................35 4.1C Setting a Locate Point............................................................................35 4.1D Naming a Locate Point..........................................................................37 4.1E Locating a Locate Point...........................................................................38 4.1F Manual Locate.........................................................................................39 4.1G Footswitch Controlled Autolocation.................................................40 4.1H Using the LRC Remote Control.........................................................41 4.1I Auto-Play...................................................................................................42 4.2 LOOPING.............................................................................................................42 4.2A Setting Loop Points...............................................................................43 4.2B Automatic Looping................................................................................44 4.3 AUTO-PUNCH...................................................................................................44 4.3A Setting Auto-Punch Points..................................................................45 4.3B Auto-Group Record...............................................................................47 4.3C Footswitch Controlled Punching........................................................50 4.4 PRE-ROLL & POST-ROLL................................................................................50 4.5 TAPE OFFSET.....................................................................................................51 4.5A Offsetting ADATs..................................................................................52 4.5B Continuous Play and Record...............................................................55 4.6 WHAT IS A SONG?..........................................................................................57 4.6A Setting a Song.........................................................................................58 4.6B Naming a Song.......................................................................................60 4.6C Locate Song..............................................................................................60 4.6D Copy Song................................................................................................61 4.6E Delete Song..............................................................................................62 4.7 DIGITAL BUSSING...........................................................................................63 4.7A Digital Input............................................................................................63 4.7B Bouncing tracks......................................................................................64 4.7C Using the AI-1.........................................................................................66 CHAPTER 5 - SYNCHRONIZATION, BACKUP AND MISC CONTROLS 5.0 SMPTE..................................................................................................................69 5.0A SMPTE Formats.....................................................................................69 5.0B SMPTE Start Offset.................................................................................69 5.0C External Sync...........................................................................................70 5.0D Generate Sync.........................................................................................74 5.1 TEMPO MAP.......................................................................................................75 5.1A Creating A Tempo Map........................................................................76 5.1B Displaying A Tempo Map....................................................................77 5.1C Deleting A Tempo Map Entry.............................................................77 5.1D Erasing A Tempo Map..........................................................................78 5.2 BACKING UP.....................................................................................................78 5.2A Save Setup To Tape...............................................................................79 5.2B Load Setup From Tape..........................................................................80 5.3 MIDI/UTIL BUTTON.......................................................................................81 5.3A MIDI Echo................................................................................................81 5.3B Dump Sysex.............................................................................................81 5.3C Tape Status...............................................................................................83 5.3D LCD Display Contrast............................................................................84 5.3E Group Buttons Enable/Disable............................................................85 5.3F Copy Tape Location Mode....................................................................85 5.3G Software Version...................................................................................86 CHAPTER 6 - APPENDICES 6.0 APPENDIX 1 SPECIFICATIONS............................................................................................87 6.1 APPENDIX 2 MAINTENANCE/SERVICE INFORMATION.......................................................................................................90 6.1A Cleaning...................................................................................................90 6.1B Maintenance............................................................................................90 6.1C Servicing..................................................................................................90 6.2 APPENDIX 3 TROUBLE-SHOOTING...................................................................................91 CHAPTER 1: INTRODUCTION 1.0 ABOUT THE BRC Congratulations! You’ve just purchased an incredible tool that will assist in streamlining your recording projects. The BRC master remote control is the key element that makes the most of the ADAT digital recording system. Whether using it in a professional commercial studio, recording a live performance, or working in postproduction, here are some of the features that illustrate the type of control using the BRC/ADAT system will afford you: • Sample accurate syncing capabilities. Using ADAT’s exclusive Proprietary Synchronization Interface, the BRC can control up to 16 ADATs for a total of 128 tracks, and lock them together in perfect synchronization. Each ADAT tape is “formatted” (a simple operation that can be done before or during recording) with a proprietary Alesis time code that is much more accurate than SMPTE or other time code systems. This process time-stamps the tape to an incredible single-sample accuracy; that is, 1/48,000th of a second. Because of this incredibly tight sync performance, multiple ADATs are virtually free of the evils of incoherent phase between tracks playing on different machines. This means that when you lock two or more ADATs together, you’re really creating the equivalent of one large digital tape recorder. And since the ADAT/BRC sync system is internalized and sample accurate, you get machine synchronization without giving up an audio track (which would otherwise be required for SMPTE); accurate tape counter readings without annoying slippage; and intelligent sample-accurate autolocation functions. • Easy and familiar front panel controls. If you’ve ever used a large remote control for a multitrack tape recorder, then you probably already know how to use many of the functions on the BRC. Familiar controls like play, record, fast forward, rewind and the track select buttons perform the majority of functions you’ll need. Other functions (like Auto-Punch, Looping, Pre-Roll and PostRoll), may be toggled on and off by pressing their respective button; an LED set inside each button will light to indicate when a function is turned on. These same functions can be edited by first pressing the EDIT button, and then the toggle button whose function you wish to program. 1 • Modular recording. This is the feature that makes ADAT and the ADAT/BRC system perhaps the most flexible multitrack recorder ever designed. Because ADAT’s S-VHS tape format is so inexpensive, you can easily afford to record alternate versions of vocals, solos, background accompaniments; whatever your creative urge requires. Modular recording means you can build as many tracks as you desire while you’re recording and do composite editing with the BRC and ADAT’s Optical Digital Interface (see next section) before the final mixdown. Tapes can be offset with pin-point accuracy. This feature is particularly useful for recording extended live performances when a 40 minute tape would not fit the entire recording. By offsetting the time location of a second ADAT by 30 minutes past the first, the second will take over while you change tapes on the first unit. Thus, a continuous recording can be preserved digitally on multiple cassettes, creating the equivalent of one very long seamless piece of tape. • Optical digital interface. In addition to conventional analog inputs and outputs, the ADAT’s Proprietary Multichannel Optical Digital Interface carries up to eight tracks simultaneously via optical cable, allowing for perfect, degradation-free digital dubbing between ADATs. The BRC Remote Control allows you to assign any part of a track to any other track in a multiple ADAT system. This means you can do comprehensive editing of recorded tracks, all in the digital domain. • SMPTE, MIDI and external time code control. The BRC is capable of generating MIDI Time Code (MTC) and generating and reading all six SMPTE formats. It can also provide MIDI-Clock based on a user-definable Tempo Map. Generating SMPTE or MTC provides sync for external devices, such as sequencers and drum machines. Reading SMPTE allows for the syncing to external devices, including other multitrack machines of different manufacturers. Other synchronizing options include 48 KHz clock in and out, and a video sync in (accepts composite video as well as black burst video inputs). • Storage of setups. To insure instant recall of the BRC’s settings, all setup information can be saved to the beginning of each ADAT tape for later retrieval. This information is known as the “table of contents”, or TOC. This information can also be stored via MIDI, by dumping the BRC’s data as System/Exclusive information to a MIDI storage device, such as the Alesis DataDisk. 2 • Digital interface and sample rate converter option. If you need to integrate your ADAT recordings to digital recording equipment from other manufacturers, an optional accessory box, the Alesis AI-1, can isolate the digital audio signal of two tracks at a time from any single eight-track ADAT in the system, and assign the pair to the industry standard AES/EBU and S/PDIF interfaces. This allows for direct digital connection, with sample rate conversion, to and from other digital audio recorders, DAT recorders, CDs, hard disk recorders, synthesizers, and more. • Meter bridge option. The RMB Remote Meter Bridge provides localized viewing of 32 channels of LED meters. It’s designed to mount on top of the BRC so that you can install your ADATs in a remote rack and control functions and view critical metering of the recording directly from one location. The RMB may also be installed in any standard 19” rack. • LRC Remote Control. Each ADAT is supplied with the LRC Remote, which duplicates some of the ADAT’s front panel functions. Up to two LRC Remotes can be connected to the BRC for additional sets of transport and locate controls. • Fast and easy hookup. Connection of the BRC is accomplished via a single 9 pin sync cable connected to the first ADAT in the system. Successive ADATs are connected in turn – sync out to sync in – using the same 9 pin style connector. When the BRC is turned on, it automatically becomes the system’s master, and assigns each ADAT an identification number, from first to last in the chain. The BRC also automatically checks which units have a tape installed, and if the tapes are formatted. Finally, the BRC automatically autolocates each slave ADAT to the position of the first ADAT. This entire routine allows you to setup and be ready to record within minutes. The BRC may also be rack-mounted by removing the top, bottom and side panels, or mounted on an optional roll-around stand. • Voltage tolerant power supply. The BRC accepts any AC voltage between 90 and 250 volts. For more information on digital recording, see Appendix 1 in the ADAT manual. Appendix 2 in the ADAT manual is a glossary of digital recording terms that may be helpful as you read this manual. 3 1.1 IMPORTANT NOTES ABOUT THIS MANUAL This manual has been divided into two separate books, of which this is the first. This book is designed as a reference to assist the recording professional in learning the basic operation of the BRC. All functions are explained in a clear manner, using step-by-step instructions and illustrations for setting up and performing various operations. However, it is assumed that you already have some understanding of multitrack recording in general. It also assumes you have read the ADAT manual and comprehend its operation. If you have little or no previous experience with multitrack recording, please read the second book of this manual, entitled BRC Concepts and Applications. It will give you an understanding of how an ADAT/BRC system works, and the types of things you may expect. It explains why certain features are significant, and how to employ them in your recording routine. Most importantly, there are simple tutorials for commonly performed operations, which illustrate exactly how to put it all together. Regardless of your level of experience, it is important that you read through section 1.3 on the difference between “engaged” and “disengaged” tapes, and section 3.1 on formatting tapes. These describe recording concepts that have no counterpart with analog recorders, and which must be understood before you start using ADAT and the BRC. In this manual, buttons and LEDs are spelled with all capital letters (such as RECORD LED or FORMAT TAPE button). 1.2 OVERVIEW OF MAIN FUNCTIONS Here is a brief rundown of the BRC’s main functions. 1.2A Transport The transport controls are just like most standard remotes. Tape motion controls include play, fast forward, rewind, stop, and record. The tape location counter at the top shows elapsed time in SMPTE time, real time, or bars/beats/sub-beats. For more information on transport controls, see section 3.3. 1.2B Record/Monitor functions 4 The BRC can control as many as 16 ADATs for up to 128 tracks. The track select section of the BRC provides access to 32 tracks at any time. Four buttons let you switch between TRACK 1–32, TRACK 33–64, TRACK 65–96 and TRACK 97–128. The button that has its LED lit will indicate which group of tracks is currently selected, as will the LEDs centered in the track select area, above. If you find yourself using the TRACK 97–128 button often, consider yourself a lucky person. The BRC and ADATs do much of the recording/monitoring switchwork for you. Generally, tracks monitor what’s on tape until you put them into recording ready, at which point they will monitor the inputs, so you can hear what is about to be recorded. The ALL INPUT button lets you monitor the inputs of all channels, regardless of record status. AUTO INPUT lets you monitor the tape on tracks that are in record ready, until you go into record at which time you will be monitoring the inputs. ALL CLEAR takes all tracks out of record ready, while the ALL SAFE button will temporarily disengage all tracks from record ready so you can instantly put the same tracks back into record ready later. You can also program up to 4 groups of record-enabled tracks for instant recall. For more information on recording and track monitor controls, see section 3.2. 1.2C Autolocation Besides locating to zero, you can store 20 different locate points per song, which can also be used by other functions including Loop, Auto-Punch and Tape Offsets. Each locate point can be named, and the BRC even gives you a list of typical names to choose from (like “Intro”, “Verse A1”, “Chorus 2”, etc.). You can fine-tune the position of each locate point with the accuracy of a single sample step. Each set of locate points may be saved with each ADAT tape. For more information on Autolocation and Song controls, see sections 4.1 and 4.6. 1.2D Punching In addition to ADAT’s seamless punching ability, the BRC provides you with many more advanced features to help you get your tracks down in record time, including: Auto-Punch, Loop, Pre-Roll, PostRoll, and a variable Record Crossfade time to allow a smooth transition of original audio to new audio. Auto-Group Record lets you continuously loop between two locate points and will automatically record each take to a different track, or set of tracks. 5 For more information on Auto-Punch and related controls, see section 4.3. 1.2E Rehearsing This works just like a real recording, but instead lets you “audition” exactly how a punch is going to work. By pressing the REHEARSE button, you can test out and change the settings of the various recording functions to get the results you want without being destructive in the process. When the punch-in point is reached, the record-enabled tracks will monitor their inputs, but no recording will occur. This way you can measure twice (or more) … and cut only once. For more information on Rehearse mode, see section 3.5. 1.2F Digital Bus With both the sync and digital bus cables connected, the BRC/ADAT system offers powerful digital track bouncing and copying functions. Let’s say you want to replace the chorus vocal on track 15 with the one you liked on track 2. This is easy to do with the two connections that all ADATs in the system share: the sync cable, carrying the timing and sync information, and the optical cable which carries the digital audio bus. The new chorus on track 15 will be an exact digital duplicate of the one on track 2. If you feel particularly inspired one day, but can’t make up your mind about which lead solo to go with, fill five or six tracks of a single SVHS cassette tape with your hottest playing. This is easy using the Auto-Group Record function to automatically advance the record track(s) for playing multiple takes. Later on, you can take the best performance, or the best parts of each one and recompose the entire solo onto a new track. All in perfect sync, all sample accurate, all in the digital domain. The popular recording practice of composite vocals is just as easy, and more effective than ever with ADAT to support your efforts. For more information on bouncing tracks, see section 4.10B. 1.3 “ENGAGED” VS “DISENGAGED” 6 TAPES Analog audio recorders typically move tape past the heads at anywhere from 1-7/8 to 30 inches per second. Higher speeds result in a higher bandwidth, or ability to record high-frequency signals. ADAT’s digital audio signals require much higher bandwidth than analog audio. In addition to moving the tape faster to handle the increased bandwidth, ADAT’s VHS mechanism rotates the head itself at a very high speed and uses diagonal tape tracks. As far as the head is concerned, the tape appears to be moving by at a more rapid speed. With ADAT, the tape is “engaged” if the tape is not moving but comes in contact with the spinning head. This allows for going into play or record faster, as well as “cue” and “review” functions that let you monitor the tape audio during fast forward or rewind, respectively. When the machine is paused, the head remains spinning, and the tape is not disengaged from the head. When the tape is “disengaged”, the head is not spinning and it takes slightly longer to go into play or record. This is because the tape moves away from the head in order to prolong tape and head life. Cue and review are not possible while the tape is disengaged, but rewind and fast forward speeds are much faster. If the tape is engaged, and no transport activity (play, record, rewind, etc.) occurs for 4 minutes, the tape will automatically disengage itself to minimize tape wear. 1.4 BASIC OPERATION In general, the operation of the BRC is similar to most currently available multitrack remote controllers. Almost all functions can be enabled and edited by incorporating the following displays and buttons. 1.4A Displays There are three displays on the BRC. The top two are LED displays. The leftmost 3-digit LED display is used to indicate the PITCH CONTROL value (the range of this value is -300 through +100 cents). See section 4.0 for more information on pitch controls. The larger, 8-digit LED display is the current TAPE LOCATION counter. The lower display is a 2x16 backlit LCD, and is used for 7 displaying and editing things like locate points, pre/post-roll times, etc. 1.4B Display Type It is important that you can reference tape positions in a way that you are comfortable with. That’s why we’ve designed the BRC to provide you with three different types of position indicators, so you can choose the one that best suits your needs. Both the tape location counter and the lower display can reference the tape position in time to either N o r m a l ADAT timecode, SMPTE timecode, or Bars. Press the DISPLAY TYPE button next to the NORMAL, SMPTE, and BARS LEDs; the LEDs will cycle through the three formats. The LEDs will indicate which time format is currently being displayed. • When NORMAL is selected, time is referenced in minutes, seconds and frames (00:00:00). Frames are displayed in 1/30ths of a second. • When SMPTE is selected, time is referenced in hours, minutes, seconds and frames (00:00:00:00). Frames are displayed in 1/24ths, 1/25ths, or 1/30ths of a second, depending upon the SMPTE format selected by the SMPTE button (see section 5.0). • When BARS is selected, song position is referenced in bars, beats and sub-beats (01–01/00). Sub-beats are displayed in 1/24ths of a beat. This requires that the tempo and time signature (number of beats per bar) be set up in the TEMPO MAP (see section 5.1). 1.4C Display Mode While Normal Display Type is selected, pressing the DISPLAY MODE button next to the RELATIVE and ABSOLUTE LEDs will toggle between absolute and relative time modes. When in Absolute Mode, the display reflects the actual tape time (ABSOLUTE LED lit). When in Relative Mode, the display reflects the tape time referenced to the relative zero time (RELATIVE LED lit). The RESET 0 button is used to set the relative zero time. When this button is pressed, the tape location is set to zero. If the display was in absolute mode when RESET 0 was pressed, the display will now be set to relative mode (RELATIVE LED lit). The DISPLAY MODE button does not have any effect on the upper or lower displays when the Display Type is set to SMPTE or BARS, and 8 the ABSOLUTE and RELATIVE LEDs will both be off. This is because when the Display Type is set to SMPTE, the counter is referenced to the SMPTE Start Offset (see section 5.0B) you have chosen to represent the start position of the current song (see section 4.6A). When the Display Type is set to BARS, the counter is referenced to bar 1, which is the start position of the current song. Therefore, these two Display Types are always in a “Relative” mode. The Bars counter is also referenced to the tempo you have set in the TEMPO MAP (see section 5.1). 1.4D LED Indicators In addition to specific LED indicators (such as those that indicate when a track is record-enabled), several switches have built-in LEDs. These are referred to as toggle function buttons. When a toggle function button’s LED is on, it either means it has been activated, or it has been selected for editing (if the EDIT button LED is also lit). 1.4E EDIT Button The EDIT button (located to the right of the GEN SYNC button) is labeled in blue ink to differentiate it from the other toggle buttons around it. It is used to display and edit the currently stored value(s) for the toggle function buttons, which are: AUTO-PUNCH, PREROLL, POST-ROLL, LOOP, TAPE OFFSET, TRACK DELAY TIME, DIGITAL I/O, FORMAT, EXT SYNC and GEN SYNC. These buttons (with the exception of EXT SYNC and FORMAT) are grouped together with the EDIT button, and are used by themselves to toggle their associated function on and off. The value(s) associated with a toggle button function can be accessed for viewing and edited by pressing the EDIT button followed by the desired button. • When the EDIT button is pressed for the first time, its LED will light and the display will read: Select function to edit You are now in edit mode. You can view and edit the currently stored value(s) of the functions within an edit group by pressing the desired toggle function button. • As long as the user is in edit mode (EDIT LED lit), pressing a toggle function button will display the currently stored value(s) for that function and will not toggle the function on and off. 9 • To exit from edit mode, press the EDIT button again (the EDIT LED will turn off) and the LCD will return to its state prior to entering edit mode. Pressing a toggle function button now will toggle that function on or off. Note: While in EDIT mode, only the currently selected function’s LED will be lit (along with the EDIT LED). The current on/off status of all of the other functions is retained, but is not visible on the LEDs until EDIT mode is exited. 1.4F Cursor Buttons The left and right cursor buttons located directly beneath the lower display are used to move the cursor’s position in the lower display. The cursor is the single underline character that appears underneath a word or value, and indicates that it is selected for editing. Values may be edited using the Numeric Keypad and the UP/DOWN buttons (see sections 1.4G and 1.4H). 1.4G Numeric Keypad The 10 numeric keys (0–9) centered beneath the Cursor buttons are used for entering parameter values and for editing locate names and song names in the lower display (see sections 4.1D and 4.6B). When editing a parameter value, pressing a key will enter its numeric value into the display (0–9). When editing a name, pressing a key repeatedly will cycle through its numeric value (0–9) and the characters screened on the keypad button. The following is a list of alpha-numeric characters that are available for creating a name: ABCDEFGHIJKLMNOPQRSTUVWXYZ abcdefghijklmnopqrstuvwxyz 0123456789 !@#$%^&*()-_+=;’¥,./<>?: 1.4H UP/DOWN Buttons The UP/DOWN buttons are used to increment or decrement numeric values. They are located on either side of the 0 key at the bottom of the Numeric Keypad. Holding down either button will cause the selected value to scroll through a list of choices. When editing the name of a locate point or song in the lower display, the UP/DOWN buttons may be used to select uppercase or lowercase characters from the Numeric Keypad. When either button is pressed, the character which has the cursor directly beneath it will 10 immediately change case. 1.4I NAME Button This button is used to edit the names of Songs and Cues. When you locate a Cue or Song, the name field in the display is not accessible using the cursor buttons. To edit a name, you must press the NAME button to select the name field. Pressing the NAME button will always position the cursor at the first character of the name. Once the name field is selected, the cursor buttons will function to select individual characters within the name field or other displayed fields. To edit a name: 1. Press the NAME button; 2. Use the cursor buttons to position the cursor under the character to be edited; 3. Use the keypad buttons to change the value. While a name is selected, repeatedly pressing a keypad button will cycle through its numeric value and the characters shown on that key; 4. To select uppercase characters, press the UP button. To select lowercase characters, press the DOWN button; 5. Press the NAME button again to store the name and return the cursor to its original position. Note: When editing locate names, an additional editing option is available. If the NAME button is held down while using the UP/DOWN buttons, a default set of 16 pre-stored names can be scrolled through (such as “Verse A1”, “Chorus 2”, “Bridge”, etc.). These names can be edited, so that they represent the names that you wish to use, such as “TurnArnd” (turnaround), “BreakDwn” (breakdown), etc. For more information about selecting and editing pre-stored names, see section 4.1D. 1.4J COPY TAPE LOCATION Button Pressing this button copies the currently displayed TAPE LOCATION from the upper display into the lower LCD display for storing as a locate point or song start position. This button has two modes (Normal and Manual), which can be selected from by pressing the MIDI/UTIL button repeatedly (see section 5.3F). In N o r m a l mode, the 11 current tape location is copied into the currently display locate point (Locate 01–20) or Song Start (01–20). In Manual mode, when the COPY TAPE LOCATION button is pressed, the current tape location is copied to the manual locate point (Locate 00), and the display automatically goes to the Locate 00 page. This is useful when you want to be absolutely sure you don’t accidentally write over a Locate that you wanted to keep. For more information on locating and storing locate points, see section 4.1. 12 CHAPTER 2: HOOKUP 2.0 POWER The BRC works with any AC voltage from 90 to 250 volts, 50 to 60 Hz. This eliminates the need for transformers or voltage switches. The BRC comes with a line cord for the destination to which the BRC is shipped. The BRC’s IEC-spec AC cord (do not substitute any other AC cord) is designed to feed an outlet that includes three pins, with the third, round pin connected to ground. The ground connection is an important safety feature designed to keep the chassis of electronic devices such as the BRC and ADAT at ground potential. Unfortunately, the presence of a third ground pin does not always indicate that an outlet is properly grounded. Use an AC line tester to determine this. If the outlet is not grounded, consult with a licensed electrician. When AC currents are suspected of being highly unstable in VAC and Hz, a professional power conditioner should be used. 2.1 SYNCHRONIZING MULTIPLE ADATS 2.1A Hooking Up Multiple ADATs Synchronization requires a dual male, 9-pin D connector to connect the BRC to the first ADAT in your system, and an additional dual male, 9 pin D connector for each additional ADAT to be synchronized. This connection can be made while power is on or off, and the ADATs do not need to be turned on in any particular order (see figure 1). The maximum cable length allowed is 50 feet, between the BRC and the first ADAT in the system. 1. Connect one end of the cable to the BRC’s sync out jack; 2. Connect the other end of the cable to the sync in jack of the first ADAT in the system (this unit will serve as tracks 1–8); 3. For each additional ADAT slave, connect one end of an additional dual male, 9-pin D connector to the first ADAT slave’s sync out jack, and the other end to the second ADAT slave’s sync in jack. Its sync out jack then connects to the third ADAT slave’s sync in jack, and so on; Note: In a multiple ADAT system, if power is turned off on one of 13 the ADATs in the middle of the chain, all ADATs following it will no longer sync to the BRC, as the sync information will not pass through a unit that is turned off. Figure 1 2.1B ADAT ID (identification) Numbers After you have connected multiple ADATs and turned the machines on (they can be turned on in any order), you may now turn on the BRC, which will in turn assign ID numbers for each slave ADAT in the system. This is done automatically. You will see each ADAT momentarily display its assigned ID number. The ID numbers are assigned in ascending order, according to the order that the slave units are connected. So the first unit in the chain is assigned ID 1, the second is ID 2, and so on. Anytime an ADAT or the BRC is turned on or off, the ADATs will evaluate the situation and determine a master, which will in turn re-assign ID numbers. 2.1C Independent Slave Mode The BRC remote is a master controller that is used to control several ADATs chained together to form a single multitrack recorder. The fact that there are several slaves chained together should be transparent, as all control will come from the BRC. However, should you desire to operate a slave unit independently from the other units, you may do so when the BRC remote is in one of the two STOP modes (STOP LED on steady or flashing). 14 Each slave ADAT’s front panel will indicate the status of the record/input enables and transport controls, and the track LED bar graphs to reflect the corresponding track input/tape levels. The numeric display on each slave ADAT unit will always show the NORMAL time (absolute or relative) location of each tape, regardless of the Display Type on the BRC (Normal, SMPTE or Bars; see section 1.4B). 2.2 DIGITAL I/O With analog recording, bouncing tracks or backing up from one multitrack to another loses one generation, which adds hiss and distortion. With digital recording, such procedures will produce a “clone” of the original. This makes it easy to create extra copies of tracks or safety copies of entire tapes, or make multiple copies for distribution. This is all done via the fiber optical digital bus, which can carry as many as eight tracks from one ADAT to any other ADAT(s) in the system, or to an Alesis AI-1 Digital Interface for exporting to other digital recording equipment using AES/EBU or S/PDIF formats. For more information on digital busing, see section 4.7. 2.2A Connecting the Digital Bus Digital busing requires a fiber optic cable for each ADAT in the system (the digital bus does not connect to the BRC). This connection can be made while power is on or off, and ADATs do not need to be turned on in any particular order (see figure 1). To connect the digital optical network: 1. Connect one end of the fiber optic cable into the optical output of the first ADAT in the system. The cable is non-polarized, so either end can be inserted into the optical output; Note: If the other end of the cable is disconnected and a signal is being sent through the cable, you will be able to see a red light at the output. This is an LED and not a laser light, so you don’t have to worry about damage to your eyes. 2. Connect the other end of the fiber optic cable to the optical input of the second ADAT in the system; 3. For each additional ADAT, connect one end of an additional fiber optic cable to the first ADAT’s optical out jack, and the other end 15 to the second ADAT’s optical in jack. Its optical out jack then connects to the third ADAT’s optical in jack, and so on; 4. Finally, connect one end of a fiber optic cable to the last ADAT’s optical out jack, and the other end to the first ADAT’s optical in jack. This last step creates a loop, and thus makes the digital bus accessible to all ADATs that are connected to it. Note: Always connect the optical cables in the same order as the sync cables, so that the digital routing will work correctly. 2.2B Connecting the AI-1 To connect an Alesis AI-1 module, simply insert it into the digital bus loop that was described above in 2.2A, at the end of the ADAT chain. You must also connect the sync cables so that the AI-1 is inserted between the BRC and the first ADAT in your system (see figure 2). 1. Connect one end of the fiber optic cable into the optical output of the last ADAT in the system; 2. Connect the other end of the fiber optic cable to the ADAT optical input of the first AI-1 in the system; 3. Connect one end of a fiber optic cable to the AI-1’s ADAT optical out jack, and the other end to the first ADAT’s optical in jack. This step creates a loop, and thus makes the digital bus accessible to all ADATs and all AI-1 modules connected to it; 4. Finally, connect one end of a dual male, 9-pin D connector to the BRC’s sync out jack, and the other end to the AI-1’s sync in jack. The AI-1’s sync out jack must then be connected to the sync in jack of the first ADAT in your system; Figure 2 16 5. When recording audio from AES/EBU or S/PDIF source, the ADAT(s) must be synchronized to the incoming digital signal. This means you will not only need to connect the AI-1 to the digital bus (as described above), but you must also connect the AI1’s 48 KHz output to the BRC’s 48 KHz input, using a standard shielded BNC cable. For more information about sample rate conversion and interfacing the AI-1 with other digital audio equipment, please refer to the AI-1’s owners manual. 2.3 SMPTE IN/OUT The SMPTE input and output connectors are 1/4" jacks. SMPTE input is for syncing to an external device. SMPTE output is for generating sync to an external device. For more information about SMPTE, see section 5.0. 2.4 MIDI IN/OUT 17 The MIDI input and output connectors are 5-pin DIN jacks. MIDI input is provided for receiving various MIDI messages. MIDI output is provided for generating MTC, MIDI Clock, and system exclusive messages. For more information about MIDI, see section 5.3. 2.5 48 KHZ CLOCK IN/OUT The 48 KHz output signal is a 75Ω TTL level square wave output. The input can accept a TTL or CMOS level square wave input. Both input and output are provided via BNC-type connectors. For more information about synchronizing to 48 KHz clock, see section 5.0C. 2.6 VIDEO SYNC IN This BNC-type connector input can accept composite video as well as black burst video inputs. The BRC will automatically recognize the type of video signal (NTSC, PAL or SECAM) and its sample clock can be synchronized to the incoming video signal. For more information about video sync, see section 5.0C. 2.7 RMB REMOTE METER BRIDGE To connect the Alesis RMB Remote Meter Bridge, use dual male, 9pin D connector cables from the Bridge Out connector of up to four ADATs to each of the RMB’s four input connectors. Please refer to the RMB Owner’s Manual for more information on hook-up and operation. 2.8 FOOTSWITCHES Any momentary single-pole/single-throw footswitch, normally open or normally closed, will work for the two footswitch functions. These should be plugged in prior to power-up so that the BRC can configure itself for the type of footswitch being used. 2.9 RACK-MOUNTING The four end blocks surrounding the BRC may be removed, if you 18 wish to rack-mount the unit using the rack ears included on the BRC. The figure below indicates the rack ears' locations and the screws that mount the end blocks. The front and back end blocks each use three 1" hexagonal screws, while the side end blocks use two 1-1/4" hexagonal screws each. If you should ever wish to remount the end blocks, it is important to note each screw’s original location when they are removed since the screw lengths vary between the side end blocks and the front and back end blocks. Do not substitute any of the screws provided with the BRC, since their lengths are critical to their specific locations. Figure 3 2.10 ROLLAROUND STAND The BRC may be mounted onto the optional rollaround stand. This may be done using the four 1/2" hexagonal screws provided with the stand. Be sure not to tighten these screws too much, as they can physically damage the BRC. Please refer to the installation instructions provided with the rollaround stand for more detailed information. 19 CHAPTER 3: GETTING READY RECORD TO 3.0 POWERING-UP After all connections are made, turn on the power of each ADAT in the system, and then turn on the BRC. Its main power switch is located on the far left side of the back panel, when you are facing the front panel. When power is first turned on, the BRC checks to see how many slave ADAT units are connected to it. If at least one ADAT is connected, the BRC automatically becomes the master and assigns an ID number to each of the connected ADAT slaves. The ID numbers are assigned in ascending order according to the order that the slave units are connected (see section 2.1A and figure 1). While assigning ID numbers, the BRC’s display will count the number of ADATs it recognizes. For example: if you have four ADATs connected (32 tracks), the BRC will recognize each one at a time, and the display will look like this: ALESIS BRC 01 ADAT slaves ALESIS BRC 02 ADAT slaves ALESIS BRC 03 ADAT slaves ALESIS BRC 04 ADAT slaves The BRC will continue searching for ADATs until it is sure there are no more connected. Eventually, after about five seconds, the BRC will come on-line, and the display will look like this: ALESIS BRC Copyright 1993 After assigning ID numbers, the BRC queries each of the devices to find out its current status. 20 • If the first ADAT doesn’t have a tape in its drive, the Tape Location counter on the BRC will display "-- -- -- -- --" (the slave ADATs will display "-- --"). • The BRC will query each unit that contains an inserted tape as to its format status. • If the first ADAT’s tape is formatted, the BRC will display the current real-time location of the first slave unit and locate all slaves to this same location. • If the first ADAT’s tape is unformatted, the BRC will display "noFO". Note: The BRC’s transport controls are not active for a unit without tape. They are active for an unformatted tape, but an unformatted tape will not be controlled as accurately as a formatted tape. If an unformatted tape is inserted, the ADAT’s tape counter will display "noFO", no audio will sound and the FORMAT LED will flash on the ADAT(s). 3.1 FORMATTING TAPES Just as formatting a floppy disk lets a computer know where to place data, formatting an ADAT tape time-stamps the tape to single-sample accuracy so that audio is referenced to an accurate time base. This allows for simplified synchronization, accurate tape counter readings, and intelligent autolocation. When formatting begins, ADAT writes some setup data during the first two minutes and fifteen seconds of tape, then at time -00:05, it writes the time in minutes and seconds onto a special sync track. This does not use up any of the eight audio tracks. The time-stamping continues until the end of the tape is reached, or STOP is pressed. To format a new tape (or to reformat/erase an old tape): 1. Press the FORMAT button. The FORMAT LED should now be lit solid; 2. To select a single tape machine to format, press the EDIT button followed by the FORMAT button. The display will show the following: 21 Format Tape A ll If you wish to format all tapes, jump ahead to step 6a. If you wish to perform a selective format, continue to step 3. 3. Press the Right Cursor button; The display will now look like this: Format Tape xx Disable …where XX is a tape machine number 1–16. 4. Use the UP/DOWN buttons to choose any of the ADATs in your system; 5. Use the Right Cursor button to move the cursor to the lower field, and use the UP/DOWN buttons to Enable or Disable formatting; Note: If no tapes are enabled for formatting and the FORMAT button is pressed, the following message will appear: Selective Format no tapes enabled If Format mode is enabled for one or more ADATs, the FORMAT LED will light solid on all format enabled ADATs to indicate that format mode will be entered if recording is started. Also, all track RECORD LEDs of the format enabled ADATs will be flashing to indicate that all tracks on those tapes will be erased. Pressing the RECORD ENABLE buttons will have no effect while the format LED is lit solid. 6a. To perform a complete format: Rewind all tapes to the beginning and initiate a record (hold RECORD and press PLAY); When performing a complete format, the ADAT places 15 seconds of leader (display reads "LEAd") at the start of the tape(s), followed by 2 minutes of data (display reads "data"). Also note that any recordenabled tracks will not go into record until the tape counter reads 00:00, which occurs after the pre-audio LEAD and DATA portions. 6b. To perform a format extend: Make sure all tapes are playing in sync; and initiate a record (hold RECORD and press PLAY); 22 When performing a format extend, the ADAT begins "timestamping" from the last valid time-stamp read from the formatted tape. This allows a partially formatted tape to have its format extended by entering format mode before the end of the previously formatted section. When formatting, all previous information on the tape portion being formatted will be lost. 7. Press the STOP button to disengage formatting; Note: The only way to stop formatting is to press STOP (i.e. you cannot punch-out the way you can from a normal record). 8. After the format is complete (because either the end of the tape was reached or you stopped recording), the FORMAT LED turns off . If you try to initiate a format when tapes are at various locations, then the type of format that is performed on each ADAT is dependent upon the current tape status as follows: If the tape is unformatted: • If at the start-of-tape (i.e. rewound to the very beginning), then a complete format (FORMAT 0) will be performed. • If not at start-of-tape, then format will be disabled and no recording will take place. If the tape has already been formatted: • If in the pre-audio portion of tape (before 00:00), then the tape will be automatically rewound to the start-of-tape and a complete format (FORMAT 0) will be performed. While the tape is being auto-rewound, the ADAT display will read “-FO-” and the rewind LED will flash. This indicates that it must “FORMAT OVER” from the LEAD or beginning portion of the tape. • If in the audio portion of the tape (past 00:00), then the tape will be format extended after entering record. 3.1A Additional Formatting Considerations • Blank tapes must be rewound to the very beginning in order to be formatted. Caution: Do not re-format over a previously formatted tape, and then stop re-formatting. When the tape transitions from the newly- 23 formatted part to the previously formatted part, there will be timing discontinuities and the audio will do unpleasant things. Also, during that transition the tape will be non-functional and you will not be able to record anything over it. When in doubt, either re-format the tape all the way to the end, or back up a bit and perform a format extend (see previous section) when you need to re-format over the transition zone. • It’s a good idea to format a tape from start to finish, but this isn’t necessary. To extend the format on a partially formatted tape, enter format mode before the end of the previously formatted section. Everything on the tape will be erased from that point on. • Audio can be recorded while formatting is taking place, just in case you have a hot musical idea you wish to preserve in a hurry, but have no formatted tapes. Simply put the desired tracks into record-ready (see section 3.2B) before pressing the FORMAT button. Tracks not record-enabled prior to pressing the FORMAT button will be recorded with silence, and cannot be record-enabled once formatting begins. • Tapes can be bulk-erased with a bulk tape eraser designed to erase VCR cassette tapes.. 3.2 TRACK/RECORD MONITOR CONTROLS These controls determine which tracks will be recorded on in record mode, and whether tracks will monitor the input or taped signal. 3.2A Track Bank Select The four buttons located just below the track enable buttons (labeled TRACK 1–32, TRACK 33–64, TRACK 65–96 and TRACK 97–128), determine which group of tracks the track enable buttons will control. The selected group’s LED will be lit. To put a track into record, you must first select the appropriate group which that track belongs to. Note: The Track Bank Select buttons will not function if no ADATs for a group are connected. For example, if you only have four ADATs in your system (32 tracks), the TRACK 1–32 button’s LED will always be lit but the TRACK 33–64, TRACK 65–96 and TRACK 97–128 buttons will not respond when pressed. 24 3.2B Record Enables To record enable a track, press the track’s associated record enable button. The track’s RECORD LED will flash to indicate the track is record-ready. If the transport is put into record mode (see section 3.3C), recording will begin, as indicated by the track’s RECORD LED being steadily lit. To turn off record enable, press the track’s associated record enable button again. Its RECORD LED will turn off. Note: Record enable buttons cannot be turned on or off while you’re in record, or on tracks where ADATs are not connected. 3.2C Auto Input This switch toggles between two tape/input options. When a track monitors the input signal, its associated INPUT LED is lit. • With Auto Input OFF (AUTO INPUT LED off), all record-enabled tracks will monitor their respective input signals, while all other tracks will monitor the taped signal. • With Auto Input ON (AUTO INPUT LED lit), the tape/input monitor is automatically set as follows: All tracks are monitored from tape when playing and monitored from input otherwise. Additionally, any record-ready tracks are monitored from input while recording. 3.2D All Input With this function on (ALL INPUT MONITOR LED lit), the auto input monitor setting is overridden so that all tracks monitor their input signals regardless of their record enable status. All tracks’ INPUT LEDs will be lit. With All Input Monitor off, the Auto Input Monitor setting determines track monitoring. 3.2E All Safe When this button is pressed (ALL SAFE LED lit), all track record ready LEDs, as well as any auto-enabled track input LEDs, will be turned off. All track record ready buttons will also be disabled, thus preventing any tracks from being recorded onto. When the ALL SAFE button is pressed again, the LED in the button will turn off, all track record ready and input LEDs will return to their 25 previous state, and the record ready buttons will be functional again. 3.2F All Clear This switch is used to place all available tracks into a safe (non-record ready) mode with a single button press. It differs from the ALL SAFE button, in that it just clears all record ready tracks and does not disable track record ready buttons; nor does it return to the previous state when pressed again. 3.2G Groups 1 Through 4 The SET GROUP switch is used to assign a group of record enabled tracks to a single button. Press and hold this button while pressing one of the four GROUP buttons (1–4) you wish to store the current track record status into. The GROUP button you select will have its LED lit and the display will temporarily read: Group X Stored …where X is a number between 1 and 4. The four GROUP buttons (1–4) are used to recall a configuration of track record/inputs. When one of the group buttons is pressed by itself, its LED will light (any other lit GROUP LED will be turned off) and the stored record and input status will be recalled. If you now press a record-enable button, the group LED will turn off to indicate that the current status does not reflect a stored group’s record/input configuration. As a safety feature, you can disable the four GROUP buttons so that their stored track record/inputs are not recalled (see section 5.3E). This is in case you do not use the group function that much, and have a tendency to push buttons very quickly and accidentally press one of the GROUP buttons. If the GROUP buttons are disabled and one of them is pressed, the display will briefly read: Group Buttons Disabled The four GROUP buttons are always disabled while in record mode. 3.3 TRANSPORT CONTROLS 26 The transport controls resemble those of a conventional tape recorder, although there are several extra features. The main transport functions have been designed to be easily and quickly recognizable by both sight and feel. 3.3A Play Press the PLAY button to play tape(s) (PLAY BUTTON is lit). The PLAY button by itself has no effect while playing or formatting. While locating, pressing PLAY will cause the ADAT to start playing after finding the location (PLAY button will flash); pressing PLAY twice during locating will stop the locate procedure and ADAT will immediately go into play mode. Pressing PLAY while recording (or holding RECORD and pressing PLAY) causes the recorded tracks to stop recording (punch-out) and the RECORD button will no longer be lit. Note: What happens when you press PLAY after inserting a tape in one or more ADATS depends on whether the tape(s) is formatted or not. • Formatted. The tape plays normally and the counter shows the elapsed time since the beginning of the tape. • Unformatted tape. ADAT will detect the lack of a format and flash the FORMAT LED while displaying “noFO”. • Tape transitions from a formatted to unformatted section while playing back. ADAT will detect the lack of a format and flash the FORMAT LED while displaying “noFO”. • Tape transitions from a formatted to unformatted section while recording. ADAT will detect the lack of a format and stop. 3.3B Stop This button performs two functions: • Stop the transport. Push to stop any function involving tape motion, including: playing, recording, locating and formatting. When the Stop button is lit solid, it indicates that the tape is engaged. This means it is not moving, but is still wrapped around the drum. If no transport movement occurs during a four minute period, the tape will be unwound from the drum and the STOP 27 LED will flash to indicate the tape is disengaged. • Disengage/engage the tape. While the Stop button is lit, press STOP again to disengage the tape (STOP button flashes). While the STOP button is flashing, press STOP again to engage the tape (STOP button is lit). Entering Play or Record will also engage the tape. The only difference between a tape being engaged and disengaged is that entering play will take longer when disengaged due to the time necessary to wrap the tape around the head. For more information about “engaged” and “disengaged” tapes, see section 1.3. 3.3C Record Press the RECORD button to enter or exit record mode, and to format tapes (see section 3.1). To start recording: • Press and hold PLAY, then press RECORD, to cause any recordenabled track(s) to enter record mode (see section 3.2B). This is recommended for punching “on the fly.” • Press and hold RECORD, the press PLAY, to cause any recordenabled track(s) to enter record mode (see section 3.2B). This is recommended for initiating recording when the tape is stopped, or for punching “on the fly.” To punch out and stop the transport, simply press STOP. To exit record mode (punch out) without stopping the transport, press PLAY. Caution: If the FORMAT LED is lit, entering record will format the tape(s) (see section 3.1). This will erase any audio previously recorded. 3.3D Rewind/Review Press REWIND to rewind the tape, as confirmed by the REWIND button lighting up. When the tape(s) is fully rewound, the REWIND button light goes off and the STOP button lights up. • Pressing REWIND while recording punches out before rewinding. • Engaged tapes rewind at about ten times normal speed. Disengaged tapes rewind at about twenty times normal speed. • Pressing REWIND while holding the PLAY button initiates “Review” mode. The tape rewinds at about three times normal 28 speed, and you can hear chunks of attenuated audio so you know where you are in the tape. The PLAY button will be lit, and the REWIND button will flash. This function is latching, which means that the system will remain in Review mode until a different transport button is pressed. 3.3E Fast Forward/Cue Press the FAST FORWARD button to fast forward the tape, as confirmed by the FAST FORWARD button lighting up. Upon reaching the end of the tape, the FAST FORWARD button light goes off and the STOP button lights up. • Pressing FAST FORWARD while recording punches out before fast forwarding. • Engaged tapes fast forward at about ten times normal speed. Disengaged tapes fast forward at about twenty times normal speed. • Pressing FAST FORWARD while holding the PLAY button initiates “Cue” mode. The tape fast forwards at about three times normal speed, and you can hear chunks of attenuated audio so you know where you are in the tape. The PLAY button will be lit, and the FAST FORWARD button will flash. This function is latching, which means that the system will remain in Cue mode until a different transport button is pressed. 3.4 RECORD XFADE (CROSSFADE) Crossfading is the process of fading out the original audio on tape while fading in the new audio when punching in (or vice-versa when punching out). Whenever recording begins or ends, the ADAT provides a smooth transition between the audio on tape and the audio being recorded. This provides for a smooth transition between the old and the new audio when punching in and out of record. The RECORD XFADE button is used to select the crossfade time for recording. The crossfade time determines how long it takes for the audio to completely transition from the previous audio to the current audio when recording. The default is 10.67 milliseconds. Crossfading always begins at the punch point and continues for the amount of time you have specified. To set the Record Crossfade Time: 1. Press the RECORD XFADE button. 29 The display shows the current crossfade time as follows: Crossfade Time 10.67 ms There are four possible crossfade times: 10.67 ms, 21.33 ms, 32 ms and 42.67 ms. These time values assume a playback rate of 48KHz, and are therefore not exact if the pitch is changed, or an external clock source is used. 2. Use the UP/DOWN buttons to cycle through the different crossfade times. The change takes place immediately. 3.5 REHEARSE This button is used to enable and disable Rehearse mode. When pressed, the REHEARSE LED will light to indicate that the you are in rehearse mode (i.e. any "recording" will not actually be saved to tape). For example, when punching in and out with Auto-Punch turned on, the record-enabled tracks will switch from tape monitor to input monitor and back to tape monitor, thus allowing the user to rehearse the new material. • When in Rehearse mode, nothing is saved to tape and therefore nothing is lost. Both the BRC and individual ADATs will flash their RECORD LED to indicate that recording is not taking place. When the REHEARSE button is pressed again, the LED will turn off to indicate that you are no longer in Rehearse mode and all further recording will be saved to tape. 3.6 TRACK DELAY TIME Track Delay lets you shift tracks up to 170 ms back in time, in order to achieve a more desirable “feel.” For example, if the bass track is anticipating the beat, you can push it back in the pocket by delaying it a few milliseconds. If you need one track to play back earlier than the others, try offsetting all other tracks by the same amount. This will make the remaining track seem to play ahead of the others. Track delay can also be useful for creating effects. For example, you could record a snare track onto another track with delay on. When playing back the two tracks together, the result is a flammed snare. The TRACK DELAY button is used to toggle the delay time on and off for selected tracks. When this button is pressed (LED lit), any stored track delays are in effect. When this button is pressed again (LED off), 30 no track delays are in effect. To display/edit the currently stored track delay times: 1. Press the EDIT button (the EDIT button LED will go on to indicate you are in edit mode); 2. Press the TRACK DELAY button. All the record and input track LEDs will turn off and no longer reflect the current record/monitor status; 3. Select a track by pressing its track button. Its red LED will light to indicate it is the currently selected track and the display will show its current delay time. Tracks which have a delay time set greater than zero will have their green LEDs lit; The display will look like this: Track delay: XXX.X ms …where XXX.X is the delay time in milliseconds. 4. The delay time may be changed for the selected track by using the Numeric Keypad and UP/DOWN buttons. The value is read in milliseconds and you can increment or decrement in 0.1 ms steps within the range of 000.0 and 170.0 ms. When the delay is changed, the green LED of the respective track will reflect the new delay status (off if no delay, on if it is being delayed); 5. Pressing the TRACK DELAY TIME button again will enter a second page, which displays the delay time in number of samples: Track delay: ssss samples Note: The delay time that is displayed is only accurate while playing at normal pitch (48KHz) sample rate, and will not compensate for pitch changes or external clock variations. 6. The delay time may be edited just as described above. The samples range from 0 to 8160 (48 samples = 1 ms); 7. Press the TRACK DELAY TIME repeatedly to toggle between these two pages (milliseconds and sample); 31 8. Another track may be selected by pressing the corresponding track button and the above process repeated; 9. To clear all delays, press the ALL CLEAR button while in this page, or the following page; 10. To exit the delay time mode, exit the Edit mode by pressing the EDIT button (the EDIT LED will turn off) or press another toggle function button. The RECORD-ENABLE buttons and LEDs will return to normal functions. Tip: If you need to advance a track so that it plays ahead of the others, try setting all other tracks to a delay of, say, 85 ms (right in the middle of the track delay’s range). Now, you can adjust the delay towards zero for those tracks which you want to move ahead, while leaving you room to delay other tracks in the opposite direction. Note: Track Delay is a playback function, and so has no affect on a track in record. 32 CHAPTER 4: PITCH, AUTO-LOCATION AND PUNCHING CONTROLS 4.0 PITCH CONTROLS The BRC provides controls over pitch by adjusting the speed the tape is traveling. The Pitch controls include: PITCH MODE, PITCH UP, and PITCH DOWN buttons; the PITCH LED display; and the VARIABLE and FIXED LEDs. Pitch changes affect all slave machines. The PITCH display shows the current pitch variance in cents. The pitch range is -300 through +100 cents. The PITCH MODE button toggles between the VARIABLE and FIXED LEDs. When the FIXED LED is lit (VARIABLE LED will be off), the pitch is set to the standard pitch (000). • If either PITCH UP or PITCH DOWN buttons are pressed when the FIXED LED is lit, the FIXED LED will turn off and the VARIABLE LED will turn on. This way you have direct control over the pitch by simply adjusting the Pitch value. Press the PITCH UP to gradually move the pitch higher (+100 cents maximum), and PITCH DOWN to gradually move the pitch lower (300 cents maximum). After a brief delay during which the display shows the current pitch, the pitch changes and the display shows the amount of pitch change in cents. Keep in mind that the counter will not elapse in real time when the pitch is set to a value other than zero. When the VARIABLE LED is lit (FIXED LED off), the pitch is set to the pitch value you selected. When you press PITCH MODE and go back to FIXED, the last selected pitch value is remembered and recalled when you switch back to VARIABLE. This allows you to switch between the standard pitch and the last varied pitch, by moving between the two pitch modes. Note: When switching from Fixed to Variable mode, the pitch will not change instantaneously, but will change at the same rate as if changed manually. Note: Should you need to set the sample clock rate to 44.1 KHz, adjust the Pitch value to -147. When the Pitch value is set to -147, the Pitch display will read “44.1” to indicate that this setting represents a sample rate of 44.1 KHz. 33 4.1 AUTOLOCATION CONTROLS Autolocation is a powerful function of the BRC. It works by specifying up to 20 different locate points, which are referenced to the time code embedded in the tape’s format. Each locate point can be given a name of your choosing for easy reference, and you can select from a list of preset names (“Intro”, “Verse A1”, etc.). You can tell the BRC to go to any one of these 20 locate points at any time. Additionally, a manual locate point (Locate 00) is available for locating to any position without having to store it permanently into one of the 20 programmable locate points. • The slave ADATs will either rewind or fast forward (as indicated by the REWIND or FAST FORWARD button flashing on the BRC, and the REW or FFW LED flashing on the ADATs), to find the specified locate point. • If you initiate a locate while in Record mode, the BRC will punch out before autolocating. • The ADATs will stop after locating, unless Auto Play (see section 4.2I) is enabled or the Play button is pressed during the autolocate process, in which case the BRC will put the ADATs into play after completing the locate. 4.1A Reset 0 This button can be pressed at any time to reset the tape counter to 0, even though the absolute time is different. This is because we are setting the relative 0 time, and the absolute time is written onto the tape when it is formatted. If the tape counter was in ABSOLUTE mode, it will turn off and the RELATIVE LED will light. The RESET 0 button only has an affect when the Display type is NORMAL, and does not affect either SMPTE or BARS. • Regardless of where the 0 point is set, the locate points (see section 4.1C) will remain unchanged (i.e., the absolute location remains the same even if the displayed relative value is changed). If the tape is rewound to a position before the 0 point, the counter will show the time as a negative number while the display is in Relative mode. • Regardless of where the 0 point is set, the ADAT’s counter will indicate “LEAd” during the first 15 seconds of setup data and “dAtA” during the next two minutes of setup data at the 34 beginning of each tape. 4.1B Locate 0 Press this button to have all slave ADATs rewind or fast forward to the 0 point location. Remember, this can be anywhere on the tape since pressing the RESET 0 button resets the tape counter to 00:00 (see section 4.1A). The REW or FFW LED will flash depending on the direction of the search. • If the LOCATE 0 button is pressed while in record mode, recording will be stopped (punched out) before performing the locate. 4.1C Setting a Locate Point The SET LOCATE button may be pressed at any time to store the current tape location into memory for later recall. This tape position is referred to as the locate point’s address. To set a locate point: 1. Press the SET LOCATE button, and the current tape location will be stored as a new locate point; The display will show the following: L XX "LocNamXX" hh:mm:ss:ff …where XX is the locate number (1 through 20), LocNamXX is an 8character name and hh:mm:ss:ff is the current tape address. The address is displayed according to the type of Display Type you have selected. If in NORMAL mode, the display will read 00:00:00 (minutes:seconds:frames) and the frames will default to 30 frames per second. If in SMPTE mode, the display will read 00:00:00:00 (hours:minutes:seconds:frames); if in BARS mode, the display will read 01–01/00 (bars:beats:sub-beats). The locate number defaults to the last locate point displayed +1, and is automatically stored. The first time SET LOCATE is pressed (if the Locate button has not yet been pressed), the locate point number in the display will be 01. If locate point number 5 is currently being displayed, then pressing SET LOCATE will advance the display to locate point number 6 and store the current tape position there. If locate point number 20 is being displayed, pressing the SET LOCATE button will not advance the display, thus the current tape position is 35 stored into locate point number 20. 2. If you want to edit the location address, press the Right Cursor button to move the cursor to the bottom of the display and use the Numeric Keypad to enter in the desired offset. The cursor will automatically advance through each pair of digits. You can also use the Cursor buttons to position the cursor beneath the pair of digits you wish to edit, and use the UP/DOWN buttons or the Numeric Keypad to change the number; or use the COPY TAPE LOCATION button (see section 1.4J); Note: To use the COPY TAPE LOCATION button, it must be set to Normal mode in the MIDI/UTIL section (see section 5.3F). 3. To edit the locate point’s name, use the NAME button as described in the NAME section (see 4.1D); Note: If no tapes are present, pressing the SET LOCATE button will just display the current locate point. 4. Press the Right Cursor button past the frame location, the display will show a second page which allows you to fine tune the locate point (only accessible when in Normal or SMPTE Display Type); The display will look like this: LXX "LocNamXX" fine tune +sf:ss …where sf:ss is the fine tune amount in sub-frames and sample steps. • Sub-frames are 1/100th of a frame, ranging from 0–99. • Sample steps are divisions of sub-frames. When the Display Type is NORMAL, their range is 0–15. When the Display Type is SMPTE, their range depends on the SMPTE format being used, as indicated by the five SMPTE LEDs to the right of the LCD display: from 0–19 for 24 fps (frames per second), and 0–15 for 29.97 fps and 30 fps. When the SMPTE format is 25 fps, the range is 0–18 every four sub-frames and 0–19 on the fifth sub-frame. 5. To return to the previous page, press the Left Cursor button repeatedly until the cursor is past the locate number location. To store locate points ‘on-the-fly’: 1. Rewind to the beginning of the song and engage Play mode; 36 2. As you listen to the audio playing back, determine which sections of the song you want to create locate points for; 3. Rewind the tape again and engage Play mode; 4. As the tape plays through the song again, press the SET LOCATE button just as the tape reaches the first position you wish to set as a locate point; 5. While the tape keeps playing, continue to press the SET LOCATE button for every position you wish to set as a locate point. The Locate number (1–20) will continue to advance each time a location is stored, until all 20 locations have been filled. To copy a locate point: 1. Locate to the Locate point you wish to copy (see section 4.1E); 2. Use the UP/DOWN buttons to select the Locate number (01–20) you want to copy this address to; 3. Press the COPY TAPE LOCATION button to copy the address into the selected Locate point. Note: To use the COPY TAPE LOCATION button, it must be set to Normal mode in the MIDI/UTIL section (see section 5.3F). 4.1D Naming a Locate Point Since you can store locate points “on-the-fly”, you may want to play through the song and mark them all in one go. You can come back at any time and rename any of these. To edit the name of a locate point: 1. If the LCD display is not currently displaying the locate page, press the LOCATE button; 2. If the LCD display is currently displaying the locate page, press the NAME button to move the cursor to the first character in the locate point’s name; 3. Use the Cursor buttons to position the cursor beneath the character you wish to edit; 4. Use the Numeric Keypad to scroll through the available characters (as described in section 1.4I). Use the UP/DOWN buttons to 37 change a characters case (lowercase or UPPERCASE); 5. Press the NAME button again when finished. Note: If the UP/DOWN buttons are pressed while the NAME button is held down, you can scroll through a default set of 16 pre-stored, generic names (such as “Verse A1”, “Chorus 2”, “Bridge”, etc.). You can edit these names, so that they represent the names you wish to use, such as “TurnArnd”, etc. These names are saved whenever you save a setup to tape (see section 5.2A) or via MIDI system-exclusive (see section 5.3B). To edit the pre-stored names: 1. Hold the NAME button and use the UP/DOWN buttons to select the pre-stored name you wish to edit (Important: You must scroll through the list to enter “pre-stored name editing” mode, even if the name you wish to edit is already displayed); 2. Use the Numeric Keypad and Cursor buttons to alter the characters of the pre-stored name (see above); 3. Hold down the NAME button and press the RECORD button to store the new name into the pre-stored name list; 4. To check that the new name was stored, hold the NAME button and use the UP/DOWN buttons to scroll through the list of prestored names to find the name you changed. If you can’t find the name in the pre-stored name list, repeat steps 1–3 above. 4.1E Locating a Locate Point The LOCATE button is used to rewind or fast forward the tapes to a pre-stored locate point or a manually input location (see section 4.1F). To locate to a locate point: 1. If the LCD display is not currently displaying the locate page, press the LOCATE button; The display reads as follows: L XX "LocNamXX" hh:mm:ss:ff …where XX is the locate number (00, 01 through 20, 21-22), LocNamXX is an 8-character name and hh:mm:ss:ff is the locate 38 point’s address. The address is displayed according to the type of Display Type you have selected. If in NORMAL mode, the display will read 00:00:00 (minutes:seconds:frames). If in SMPTE mode, the display will read 00:00:00:00 (hours:minutes:seconds:frames); if in BARS mode, the display will read 01–01/00 (bars:beats:sub-beats). 2. Use the UP/DOWN buttons to select a locate number (01-20), or either of the Auto-punch in/out locations (21 & 22). The name and address will be updated as you scroll through the stored locate points; 3. The location address for the currently displayed locate point can be edited before initiating the locate by selecting the desired field with the Cursor buttons and changing the value with the Numeric Keypad, UP/DOWN buttons, or the COPY TAPE LOCATION button; Note: To use the COPY TAPE LOCATION button, it must be set to Normal mode in the MIDI/UTIL section (see section 5.3F). When editing the location address, the cursor will automatically advance to the next field until the last digit of the frames field. Only locate point names 01 through 20 may be edited. The Manual locate point (00) and Auto-Punch points (21 & 22) have names which cannot be edited. 4. As shown in SETTING A LOCATE POINT (see section 4.1C), a second page can be accessed by pressing the Right Cursor button past the frames field, where you can fine tune the locate point by adjusting its position in sub-frames and samples; 5. While the LCD display is currently displaying the Locate page, press the LOCATE button again to rewind or fast forward to the currently displayed location address. Either the REWIND or FAST FORWARD button will flash, depending on the direction of the search. 4.1F Manual Locate Sometimes you may want to locate to an arbitrary tape position which hasn’t been stored into a locate point. To do this: 1. Press LOCATE button; 2. Use the Numeric Keypad or the DOWN button to select location 00; 39 The display will show the following: L 00 " MANUAL " hh:mm:ss:ff This is the manual locate display. The address (hh:mm:ss:ff) is displayed according to the type of Display Type you have selected. If in NORMAL mode, the display will read 00:00:00 (minutes:seconds: frames) and the frames will default to 30 frames per second. If in SMPTE mode, the display will read 00:00:00:00 (hours:minutes: seconds:frames); if in BARS mode, the display will read 01–01/00 (bars:beats:sub-beats). 3. Use the Numeric Keypad to edit the location address and indicate the desired location. All fields are editable, with the exception of the name field (i.e. the NAME button is not functional); When entering the location address, the cursor will automatically advance to the next field until the last digit of the frames field. You can also use the Cursor button to position the cursor beneath the pair of digits you wish to edit, and use the UP/DOWN buttons, the Numeric Keypad or the COPY TAPE LOCATION button to change the number. 4. Pressing the LOCATE button now will locate to the currently displayed location address. This location is not stored. 4.1G Footswitch Controlled Autolocation The BRC’s rear panel Locate/Play footswitch jack can be used with any momentary, single-pole/single-throw footswitch. During the power-up procedure, the BRC checks the footswitch to determine whether it is a normally open or normally closed type, and calibrates itself accordingly. If you use a footswitch and its operation seems “reversed,” make sure it is firmly plugged into the jack, then turn the BRC off, wait a few seconds, and turn it on again. It will recalibrate itself to work with the footswitch. The Locate/Play footswitch has three functions: • If the transport is currently stopped, pressing the Locate/Play footswitch is the equivalent to pressing the PLAY button. • If the transport is currently playing or recording, pressing the Locate/Play footswitch causes the transport to locate to the last selected locate point (the locate point is selected by pressing the LOCATE button; see section 4.1E), and then either Stop or Play, 40 depending on the setting of the AUTO-PLAY button. • If the BRC is in the process of locating, pressing the Locate/Play footswitch will stop the transport. The Locate/Play footswitch jack can also be used for connecting an LRC Remote Control. The Locate/Play footswitch and the LRC cannot be used at the same time, since they occupy the same jack, unless you connect them with a Y-cord. However, you can interchange them if you observe certain precautions (see section 4.1H). 4.1H Using the LRC Remote Control To use the LRC, plug it into either the Locate/Play jack or the Punch In/Out jack, both located on the back of the BRC. Actually, you could connect two LRCs by using both jacks. Unlike when connected to an ADAT, the LRC is used as a remote control of the BRC. The LRC offers the following functions: • Transport functions. Rewind, Review, Fast Forward, Cue, Stop, Play, and Record. • Autolocation functions. Locate 0, Locate 1, Locate 2, Set Locate, Locate 2>1 (Loop), and Auto Play. • Track functions. Auto Input and All Input. The locate functions on the LRC allow you to locate to 0, locate point 01 or locate point 02. Locate points 03–22 are inaccessible, as are manual positions. You can also set locate points from the LRC, using the SET LOCATE button in the same manner as pressing the SET LOCATE button on the BRC (see section 4.1C). Note: If the Locate/Play footswitch you are using is a normally open type, the footswitch and LRC remote control can be interchanged at any time, or used simultaneously with a Y-cord. If the Play/Locate footswitch is a normally closed type, the BRC will have to be reset when switching between the footswitch and the remote, and they will not work simultaneously with a Y-cord. To do this: 1. Unplug the device you don’t want to use (footswitch or remote); 2. Turn off the BRC; 3. Plug in the device you want to use (footswitch or remote); 41 4. Turn on the BRC. 4.1I Auto-Play Press the AUTO PLAY button to enable Auto Play (its LED will be lit). This causes the BRC to automatically enter Play mode whenever any locate function is complete, although this can be overridden by the transport controls. This button can be pressed at any time. Note: A ‘one time’ auto play function can be initiated by pressing PLAY once after initiating a locate search and before the locate point is reached. The PLAY button will flash until the locate point is reached, then enter Play mode. Pressing PLAY twice will cancel the locate search and initiate Play mode. Note: The AUTO PLAY button will automatically turn on whenever the Loop function is turned on (see sections 4.2). 4.2 LOOPING This button can be pressed at any time to turn on the Loop function. Enabling the LOOP button causes all slave ADATs to automatically return to the Loop Start point after reaching the Loop End point. This works during playback or record. The Loop Start and Loop End points can be assigned to any of the 22 locate points already memory (see 4.1E). These may be set as described below. When the LOOP button is pressed, the LOOP LED will go on to indicate that you are in Loop Mode. If LOOP is on, and the Loop End point is reached while in record, recording will be stopped before rewinding to the Loop Start point. Whenever Loop Mode is turned on, the AUTO-PLAY button is automatically turned on as well (the AUTO-PLAY LED will go on) to indicate that when the Loop Start point is reached, the BRC will go back into play. This creates a true, endless “loop.” If you do not want the BRC to engage playback upon returning to the Loop Start point, you can turn off Auto-Play mode by pressing the AUTO-PLAY button. This creates an “Auto-Return” mode. • If LOOP is turned on while in Play mode and the tape location is already past the Loop End point, the BRC will not rewind back to the Loop Start point (the LOOP will only function while passing through the Loop End point). 42 • If LOOP is turned off after the BRC has reached the Loop End point and has begun rewinding to the Loop Start point, the transport will continue rewinding, without stopping at the Loop Start point. 4.2A Setting Loop Points To set the Loop Start and End points: 1. Press the EDIT button (the EDIT button LED will go on to indicate you are in Edit mode); 2. Press the LOOP button; The display will show the Loop Start point: St XX "LocNamxx" aa:bb:cc:dd …where XX is one of the stored locate numbers (01–20; 21 is autopunch in, 22 is auto-punch out), LocNamxx is the cue name, and aa:bb:cc:dd its corresponding tape address. The locate number and address can be edited, but not the locate point’s name. The address is displayed according to the type of Display Type you have selected. If in NORMAL mode, the display will read 00:00:00 (minutes:seconds:frames) and the frames will default to 30 frames per second. If in SMPTE mode, the display will read 00:00:00:00 (hours:minutes:seconds:frames); if in BARS mode, the display will read 01–01/00 (bars:beats:sub-beats). 3. Use the UP/DOWN buttons to select a locate number between 1 and 22. The name and address will be updated as you scroll through the stored locate points; 4. To display the Loop End point, press the LOOP button again; The display will show: En YY "LocNamyy" ww:xx:yy:zz 5. Use the UP/DOWN buttons to select a locate number between 1 and 22. The name and address will be updated as you scroll through the stored locate points. Just as when setting the Loop Start point, only the locate number can be edited; 43 6. Press the LOOP button to toggle between Loop Start and End point displays. 7. If the desired loop point does not correspond to a stored locate point, the locate point’s tape address may be edited. Use the Cursor buttons to place the cursor under the desired field and use the Numeric Keypad, UP/DOWN buttons, or the COPY TAPE LOCATION button to enter the new values. Note: To use the COPY TAPE LOCATION button, it must be set to Normal mode in the MIDI/UTIL section (see section 5.3F). Important: The locate number is the only information stored for a loop point, not the locate point’s address. Therefore, if the locate point's address is changed, the loop point will change accordingly. The loop’s end point location must be after the start point location. If the end point occurs before the start point, then LOOP is disabled (LED off). If you try to enable this function, the display will read the following for one second, or for as long as the LOOP button is held: Start pt must be before end point 4.2B Automatic Looping By activating both the Loop and Auto-Play functions, you create a continuous loop. This is useful when using the Auto-Punch function to record multiple takes. To engage automatic looping, press the LOOP button; the AUTO-PLAY button will turn on automatically. These functions may be combined with other functions, such as Rehearse, Pre/Post-Roll and Crossfade Record, to promote more advanced recording and editing functions. 4.3 AUTO-PUNCH The AUTO-PUNCH button is used to enter and exit Auto-Punch mode. When pressed, its LED will light to indicate that you are now in Auto-Punch mode. When in Auto-Punch mode, punching-in and punching-out is automatically handled when recording, using the Auto-Punch points (see below). When the button is pressed again, the LED will turn off to indicate that you are no longer in Auto-Punch mode (i.e. all punch-ins and outs must be done manually). 44 To perform an Auto-Punch: 1. Set the Punch-In and Punch-Out points (see section 4.3A); 2. Press the AUTO-PUNCH button to enable Auto-Punch; 3. Press PLAY and RECORD while the tape position is before the Punch-In point. • If AUTO-PUNCH is turned on and you press PLAY and RECORD while the tape position is past the Punch-In point but before the Punch-Out point, recording will begin immediately. • If LOOP and AUTO-PLAY are turned on, then Auto-Punch will occur upon each loop. This enables you to record a part repeatedly (while practicing, for example) and then stop when you have a recording you are happy with (see sections 4.1I and 4.2). It is recommended that your Loop Start point be set at least 5 seconds before the Punch-In point to ensure that the ADATs are in sync before the punch occurs. This can be done easily by turning on PreRoll (see section 4.4). 4.3A Setting Auto-Punch Points Whenever you punch in and out (go in and out of record mode while in play) with Auto-Punch turned off, the punch positions are stored into locate numbers 21 and 22, respectively. These are used as the default Punch-In and Punch-Out points when you first turn on Auto-Punch. Although these punch points may be referenced to any of the other 20 locate points, the significance of locate numbers 21 and 22 is that they make it easy to repeat a manual punch procedure as many times as you like. Just play the tape, go in and out of record, then turn on Auto-Punch; the BRC will punch in and out at precisely the same locations. Note: While Auto-Punch is on, the Punch-Out point will remain unchanged if a manual punch-out is performed. This way, you don’t have to worry about moving your Punch-Out point accidentally. Tip: By assigning your Punch-In and Punch-Out points to a pair of locate points (01–20), you can feel free to perform manual punches while Auto-Punch is turned off, without affecting your AutoPunch settings. To display and/or edit the Punch-In and Punch-Out points: 45 1. Press the EDIT button (the EDIT button LED will go on to indicate you are in Edit mode); 2. Press the AUTO-PUNCH button; The display will show the Auto-Punch In point: In XX "LocNamxx" aa:bb:cc:dd …where XX is one of the stored locate numbers (01–20; 21 is autopunch in, 22 is auto-punch out), LocNamxx is the locate point’s name, and aa:bb:cc:dd is its address. The locate number and address can be edited, but not the locate point’s name. The address is displayed according to the type of Display Type you have selected. If in NORMAL mode, the display will read 00:00:00 (minutes:seconds:frames). If in SMPTE mode, the display will read 00:00:00:00 (hours:minutes:seconds:frames); if in BARS mode, the display will read 01–01/00 (bars:beats:sub-beats). 3. Use the UP/DOWN buttons to select a locate number between 1 and 22. The name and address will be updated as you scroll through the stored locate points; 4. To display/edit the Punch-Out point, press the AUTO-PUNCH button again; The display will show: Ot YY "LocNamyy" ww:xx:yy:zz 5. Use the UP/DOWN buttons to select a locate number between 1 and 22. The name and address will be updated as you scroll through the 22 stored locate points. Just as when setting the Punch-In point, the locate number or address can be edited, but not the locate point’s name; Note: You can disable the Punch-Out function entirely by assigning the Punch-Out location to Locate 00. This is useful when you wish to automatically begin recording at a specific point, but would rather allow recording to continue indefinitely, until you press STOP. The display will look like this: Ot 00 "DISABLED" 46 6. Pressing the AUTO-PUNCH button repeatedly will cause the display to toggle between the Punch-In and Punch-Out point displays, and a third display called Auto-Group record (see section 4.3B); 7. If the desired punch point does not correspond to a stored locate point, the locate point’s tape address may be edited. Use the Cursor buttons to place the cursor under the desired field and use the Numeric Keypad, UP/DOWN buttons, or the COPY TAPE LOCATION button to enter the new values. As described in section 4.1C, the locate points can be fine tuned by pressing the Right Cursor button after the frame field to display the fine tune page. Important: The locate number is the only information stored for a punch point, not the locate point’s address. Therefore, if the locate point's address is changed, the punch point will change accordingly. Just like when setting the Loop points (see section 4.2A), the PunchOut location must be after the Punch-In location. If the Punch-Out occurs before the Punch-In, then AUTO-PUNCH is disabled (LED off). If you try to enable this function, the display will read the following for one second or for as long as the AUTO-PUNCH button is held: Punch-in must be before punch-out 4.3B Auto-Group Record The Auto-Punch function has a third edit page which, when accessed, provides a clever and useful function called Auto-Group Record. This allows you to specify groups of record-enabled tracks to be automatically punched in and out, and have these groups automatically change after each Auto-Punch out. This means you can record multiple passes of a vocal or a guitar solo while looping in record, and each pass will be recorded onto a different track or set of tracks. By adjusting the Record Group size, you can decide how many tracks you want to record to at the same time. Using the Auto-Group Record function requires that you have both Loop and Auto-Punch activated. To setup Auto-Group Record: 47 1. Access the third page of the AUTO-PUNCH function by pressing the AUTO-PUNCH button three times; The display will read: Auto-group rec channels by xx …where XX is the number of tracks you wish to record onto at the same time. 2. Put any and all tracks to be recorded on into record-ready by using the TRACK SELECT buttons; 3. Edit the Record Group size in the display, using the UP/DOWN buttons. This may be set to 1–8 or ALL (to record simultaneously on all tracks that are in record-ready); 4. Set the Loop points, the Auto-Punch points and the Pre-Roll time as described in sections 4.2A, 4.3A and 4.4, respectively; 5. Press the LOOP and AUTO-PUNCH buttons to enable Loop and Auto-Punch modes; 6. Locate to the Loop Start point, as described in section 4.2F; 7. Press both RECORD and PLAY (or press the Punch footswitch). Since the Auto-group record function may be applied in several different scenarios, here are two examples to help illustrate its use: Example 1: If channels 1 through 8 are record-enabled and the record group size is 2, then the following will occur: 1st loop pass: • Auto-punch in and out occurs on tracks 1 and 2; • Tracks 1 and 2 record LEDs will be solid, while the LEDs of other record-enabled tracks will be flashing. 2nd loop pass: • Auto-punch in and out occurs on tracks 3 and 4; • Tracks 3 and 4 record LEDs will be solid, while the LEDs of other record-enabled tracks will be flashing. 3rd loop pass: • Auto-punch in and out occurs on track 5 and 6; 48 • Tracks 5 and 6 record LEDs will be solid, while the LEDs of other record-enabled tracks will be flashing. 4th loop pass: • Auto-punch in and out occurs on track 7 and 8; • Tracks 7 and 8 record LEDs will be solid, while the LEDs of other record-enabled tracks will be flashing. 5th loop pass: • No punch in occurs on any tracks; • The LEDs of all record-enabled tracks will be flashing. Example 2: If channels 1,2,5,9,13,16 are record-enabled and the record group size is 4, then the following will occur: 1st loop pass: • Auto-punch in and out occurs on tracks 1, 2, 5 and 9; • Tracks 1,2,5,9 record LEDs will be solid, while the LEDs of the other record-enabled tracks will be flashing. 2nd loop pass: • Auto-punch in and out occurs on tracks 13 and 16; • Tracks 13 and 16 record LEDs will be solid, while the LEDs of the other record-enabled tracks will be flashing. 3rd loop pass: • No punch in occurs on any tracks; • The LEDs of all record-enabled tracks will be flashing. Note: If the looping process is interrupted (by pressing STOP, or locating a cue point, etc.), the record group counter will be reset. This means that if you re-enter record, the first group will enter record again. If you stop Auto-Group Record and wish to continue from where you left off, turn off the record-enables for the tracks you’ve already recorded. Note: Auto-Group Record is always enabled. When it is set to ALL, this is the same as normal Auto-Punch recording. Note: If the AUTO INPUT button is off, all record-enabled channels will always be in input monitor. If AUTO INPUT is on, then only the channels that are actually recording (record LED solid) will be in input monitor mode, while all other channels will be monitoring tape (see section 3.2C). 4.3C Footswitch Controlled Punching 49 The rear panel Punch In/Out jack accepts any momentary, single pole/single throw footswitch. During power-up, the BRC checks the footswitch to determine whether it is normally open or normally closed type, and calibrates itself accordingly. If you use a footswitch and its operation seems “reversed,” make sure it is firmly plugged into the jack, then turn off the BRC, wait a few seconds, and turn the BRC on again. It will calibrate itself to work with the footswitch. Here’s how the Punch In/Out footswitch works: • If a track (or tracks) is record-enabled, and the tape is playing, pressing the punch footswitch puts the track(s) into record mode at the instant you punch. This is equivalent to pressing PLAY and RECORD to enter record mode. • If the BRC and ADATs are already in record mode, pressing the footswitch punches out of record (the tracks will remain recordenabled should you need to punch in again later on) and the tape will continue to play. The Punch In/Out footswitch jack can also be used for connecting an LRC Remote Control. The Punch In/Out footswitch and the LRC cannot be used at the same time, since they occupy the same jack, unless you connect them with a Y-cord. However, you can interchange them if you observe certain precautions (see section 4.1H). 4.4 PRE-ROLL & POST-ROLL It is often desirable to hear a few seconds of music prior to a locate point. Conversely, you may wish to have the tape play a few seconds beyond the Loop End point, when looping. The Pre-Roll and PostRoll functions allow you to do just that. Pre-Roll lets you determine how far ahead the BRC should locate by –– up to 20 seconds, in tenths of a second increments. Post-Roll is exactly opposite of Pre-Roll. Enabling the Post-Roll function will cause the tape to stop after a specified period of time after the Loop End point is reached. The PRE-ROLL button lets you enable and disable the Pre-Roll function. When this button is pressed, its LED turns on to indicate that Pre-Roll is active. When Pre-Roll is active, during locate and return operations (like Loop), the tape(s) will go to a point prior to the locate point by the amount you specified. The POST-ROLL button lets you enable and disable the Post-Roll function. When the button is pressed, its LED turns on to indicate that Post-Roll is active. When Post-Roll is active, the tape(s) will go to 50 a point beyond the locate point by the amount you specified, before rewinding. Both the Pre-Roll and Post-Roll times are set in the identical manner. To display and/or edit the Pre-Roll or Post-Roll Time: 1. Press the EDIT button (the EDIT button LED will go on to indicate you are in Edit mode); 2. Press either the PRE-ROLL or POST-ROLL button; The display will show the Pre-Roll Time: Pre-Roll Time xx.x seconds …or the Post-Roll Time: Post-Roll Time xx.x seconds …where XX.X is a value between 0.0 and 20.0 seconds. The default value is 5.0 seconds. 3. Use the UP/DOWN buttons to select a value between 0.0 and 20.0. • Selecting a non-zero Pre-Roll Time will cause the tape to locate to a point within seconds before the normal locate point. Setting a 0 Pre-Roll Time will cause the tape to locate to the exact position of a locate point (this is the same as disabling Pre-Roll). • Selecting a non-zero Post-Roll Time will cause the tape to rewind at a point within seconds after the normal loop end point. Setting a 0 Post-Roll time will cause the tape to rewind at the exact position of the loop end point (the same as disabling Post-Roll). Note: Both the Pre-Roll and Post-Roll Times affect the Loop function (see section 4.2). 4.5 TAPE OFFSET The TAPE OFFSET button is used to enable and disable the stored offsets between ADAT machines. Each slave ADAT can have its own offset. When the TAPE OFFSET button is pressed, its LED is lit to indicate that the stored offsets are in effect. These offsets are not 51 engaged until play mode is entered or a locate point is recalled. Likewise, when the TAPE OFFSET button is turned off, the ADATs that had been offset do not locate back to the current BRC position until play mode is entered or a locate point is recalled. 4.5A Offsetting ADATs Offset amounts are always displayed in reference to the BRC’s tape location, which is based on the timecode on tape #1. However, you may choose which mode the offsets shall be displayed and edited in. Using the Counter Offset mode, you can specify offsets in Normal time, SMPTE time or Bars/beats depending on the Display Type you have selected (see section 1.4C). Using the Locate Offset mode, you can specify offsets using any of the 22 locate points you have created in the current song (see section 4.1C). For example, if Locate 01 is set to 00:45:00 and Locate 02 is set to 01:20:00, then offsetting tape #2 from Locate 01 to Locate 02 means that when the BRC and all other nonoffset tapes are at Locate 01’s position, tape #2 will be at Locate 02’s position. This would be identical to setting tape #2 to a Counter Offset of 00:35:00. To set the tape offsets: 1. Press the EDIT button (the EDIT button LED will go on to indicate you are in Edit mode); 2. Press the TAPE OFFSET button; The display will read one of the following: Offset mode: Counter Offset Offset mode: L ocate Offsets Offset mode: Continuous 3. Use the UP/DOWN buttons to select the Offset Mode: Counter, Locate or Continuous (for more information on Continuous mode, see section 4.5B below); Note: If there is only one ADAT connected, Continuous mode will not be selectable. 52 4. When the desired Offset Mode is selected, press the TAPE OFFSET button again; The second page will now be displayed, which will depend on the type of Offset mode you selected. • If the Offset mode = COUNTER OFFSET, then the following will be displayed: Offset Tape XX + aa:bb:cc …where XX is the tape number (range 01 through 16) and aa:bb:cc is the offset in minutes, seconds, and frames when the Display Type is set to Normal. The offset amount defaults to 00:00:00 upon power-on for all tapes. This offset can also be displayed and edited in either of the other two Display Types: SMPTE, whereby the offset value is read in hours:minutes:seconds:frames; or BARS, whereby the offset value is read in bars:beats:sub-beats (sub-beats are displayed in 1/24ths of a beat). 5a. With the cursor located in the upper-right corner of the display, use the Numeric Keypad or the UP/DOWN buttons to select a tape machine (01–16); 5b. Press the Right Cursor button to advance the cursor to the + sign; 5c. Use the UP/DOWN buttons to select either the + sign or the – sign; 5d. Press the Right Cursor button to advance the cursor to the offset amount; 5e. Use the Numeric Keypad or the UP/DOWN buttons to change the offset amount; When entering the offset amount, the cursor will automatically advance to the next field until the last digit of the frames field is reached. 5f. When the Display Type is set to either Normal or SMPTE, a second page can be accessed by pressing the Right Cursor button past the frames field, where you can fine tune the offset by adjusting its position in sub-frames and samples; Offset Tape XX fine tune +sf:ss 53 …where sf:ss is the offset in sub-frames and sample steps. Sub-frames are 1/100th of a frame, ranging from 0–99. Sample steps are divisions of sub-frames. When the Display Type is NORMAL, their range is 0– 15. When the Display Type is SMPTE, their range depends on the SMPTE format being used, as indicated by the five SMPTE LEDs to the right of the LCD display: from 0–19 for 24 fps (frames per second), and 0–15 for 29.97 fps and 30 fps. When the SMPTE format is 25 fps, the range is 0–18 every four sub-frames and 0–19 on the fifth sub-frame. • If the Offset mode = LOCATE OFFSETS, then the following will be displayed: Offset Tape XX From Laa To Lbb …where XX is the tape number (range 01 through 16) and aa & bb are locate point numbers (range 01 through 22). They both default to 01 upon power-on for all tapes, since anytime the two locate points are the same, it results in no offset. 6a. With the cursor located in the upper-right corner of the display, use the Numeric Keypad or the UP/DOWN buttons to select a tape machine (01–16); 6b. Use the Right Cursor button to advance the cursor to the two locate point references; 6c. Use the Numeric Keypad or the UP/DOWN buttons to change the locate number; Note: Pressing and holding the NAME button while the cursor is under one of the two locate numbers will cause the upper line of the display to show the name of the locate point until the button is released. Important:The locate number is the only information stored for a Locate Offset, not the locate point's address. Therefore, if the locate point's address is changed, the tape offset will change accordingly. 7. Press the EDIT button to exit edit mode; 8. Press the TAPE OFFSET button to turn it on (its LED will be lit). Note: If theTAPE OFFSET button is turned on and tape #1 is offset, the BRC's Tape Position display will change to reflect the offset amount. This is because the BRC always references its position to 54 the timecode on tape #1. For example: With the tape position at 05:45:00 and tape #1 offset by 00:30:00, when you turn on Tape Offset the tape position on the BRC will instantly change to 05:15:00. This is because the tape #1 is 30 seconds ahead of where it should be. Once you engage play or locate to a position, the tape position on the BRC will be consistent with the other slave ADATs, and the first ADAT will be offset by 30 seconds. 4.5B Continuous Play and Record The purpose of this feature is so that multiple ADATs with the same input source can be staggered in position in order to allow infinite continuous recording. By placing new tapes into the ADATs that are not currently in record, you can go back and forth between two ADATs (or two groups of multiple ADATs) for as long as you wish. This is an excellent way to capture a live recording where a single set of 40 minute tapes would not be sufficient. Continuous mode can also be used without recording, so you can playback a series of tapes for mixdown purposes. To select Continuous mode: 1. Press the EDIT button (the EDIT button LED will go on to indicate you are in Edit mode); 2. Press the TAPE OFFSET button; 3. Use the UP/DOWN buttons to select Continuous; 4. Press the TAPE OFFSET button again; The following will be displayed: Offset Tape X-YY by ZZ minutes …where X is the lower tape number (range: 2 through 9), YY is the upper tape number (range: 4 through 16, or blank if X=2), and ZZ is the number of minutes of offset (range: 25 through 40 minutes). The offset amount defaults to 30 minutes. X and YY represent the second set of ADATs to be offset. They are automatically set depending on the number of ADATs connected to the BRC, and cannot be edited. 5. Use the UP/DOWN buttons or the Numeric Keypad to enter in the number of minutes you wish to offset the second set of ADATs by. 55 • If there is only one ADAT connected, Continuous mode will not be selectable from the previous page (Offset mode). • If there are two ADATs connected, then X will be 2, and YY will not be displayed. This indicates that only the second unit will be offset. • If there are three ADATs connected, then X will be 3, and YY will not be displayed. This indicates that only the third unit will be offset. • If there are 16 ADATs connected, X and YY will be 9-16, respectively, since ADATs 1–8 will be recording first. • If there are an odd number of ADATs connected (7, for example), then there will be one less in the second set of ADATs than in the first (X=5, Y=7; this assigns ADATs 1–4 to the first group and ADATs 5–7 to the second group). 6. Press the EDIT button to exit edit mode; 7. Press the TAPE OFFSET button to turn it on (its LED will be lit). Example: To use this feature with eight ADATs and a 30 minute offset: 1. Set the Continuous mode offset to 30 minutes; The display should look like this: Offset Tape 5-8 by 30 minutes 2. Place tracks 1 through 64 in record ready using the TRACK SELECT buttons; 3. Place 8 tapes into the ADATs, and rewind them to the beginning. If the tapes are not formatted, enable the FORMAT function. Tracks must be in record ready before enabling format; 4. Enter record by pressing RECORD and PLAY. The first four ADATs will start recording from their current location, and the second four ADATs will locate to the beginning of their tapes (if they are not already there); 5. When the first four ADATs reach 27:45, the second four ADATs will start recording (if Format is on, they will start formatting). Since there are 15 seconds of leader and two minutes of data at the 56 beginning of each tape, this will cause the second set of ADATs to be at 00:00 by the time the first set of ADATs reach 30:00. The second set of ADATs will begin recording at 00:00, and the first set of ADATs will continue recording until they run out of tape, at which point they will stop; 6. Press EJECT on the BRC. Since EJECT does not function on ADATs that are in record, only the first four ADATs will eject, while the second four remain in RECORD; 7. Insert four new tapes into the first set of ADATs. If they are not at the beginning of the tape, they will rewind automatically; 8. When the second four ADATs reach 27:45, the first four ADATs will start recording (if Format is on, they will start formatting). Now, the first set of ADATs will begin recording at 00:00 when the second set of ADATs reach 30:00; 9. When finished recording, press STOP, or simply do not insert a new set of tapes into the next set of ADATs. To play back in Continuous mode, simply activate play without pressing RECORD. The ADATs will function as described above, but will not be in record. Note: The Continuous mode function requires that both sets of ADATs be wired to the same inputs. However, you may not use the digital output of the first set of ADATs as an input source to the second set of ADATs. 4.6 WHAT IS A SONG? A Song is used to store certain parameters of the BRC, including: all 20 locate points and their names, Pre/Post-Roll times, Auto-Punch points, Loop points, Track Delays, Tape Offsets, Track Group buttons, Tempo Map, SMPTE format, SMPTE start offset, Gen Sync settings and Ext Sync settings. The “Song Start” point is used to determine the location of the beginning of the recording, referred to as Bar 01–01/00, and SMPTE START 00:00:00:00. This, of course, directly effects the Tape Position Counter when using SMPTE or BARS Display Types. Songs are selected using the SET SONG button (see section 4.6A). When you select a song, all of its parameters are instantly recalled. Songs can be used to store different setups for different recordings on the same set of tapes. For example, if you recorded several versions of 57 the same song on one set of tapes, you could set up the parameters for the first recording (song start, SMPTE start offset, locate points, etc.) and then simply copy the information to as many song locations as you need, using the COPY SONG button (see section 4.6D). Each song’s start position should be set to different locations of the tape –– you could record four versions of a five minute song by placing the start times of songs 1 through 4 at every 10 minute interval (song 01 = 01:00:00; song 02 = 11:00:00; song 03 = 21:00:00; etc.). If you copy the original song to the other song locations after setting their song starts to their relative positions on tape, all your locate points shift automatically in reference to the new song start position. Whenever you want to go to a specific location of a tape which is referenced to a song in the BRC, you can quickly get there by locating the song start using the LOCATE SONG button (see section 4.6C). The BRC can store up to 20 different songs in internal memory. The entire contents of the BRC, including all 20 songs and their parameters, can be stored to the beginning of each ADAT tape as a “table of contents” or TOC (see section 5.2A) or dumped via MIDI System-Exclusive (see section 5.3B), for recall at a later time. 4.6A Setting a Song The SET SONG button is used to select a song. Any changes you make to the various song-related parameters (i.e. punch-points, track delays, etc.) are automatically stores with the selected song. To select a song: 1. Press the SET SONG button; The display will read: SXX "SongName " mm:ss:ff …where XX is the song number (range: 01 through the highest existing song; maximum of 20), SongName is the 10-character song name (defaults to "Song Name "), and mm:ss:ff is the tape address that is used for locating the start of the song (defaults to 00:00:00). The address is displayed according to the type of Display Type you have selected. If in NORMAL mode, the display will read 00:00:00 (minutes:seconds:frames). If in SMPTE mode, the display will read 00:00:00:00 (hours:minutes:seconds:frames); if in BARS mode, the display will read 01–01/00 (bars:beats:sub-beats). 58 Note: Although the BARS Display Type is available for viewing (see section 1.4C), this cannot be edited in the Set Song display. This is because the song’s starting position is referenced only to the Normal tape position, and is always bar 1. When the Display type is set to SMPTE, the song start will default to 00:00:00:00. However, you can change the SMPTE offset associated with the song start position. Changing the SMPTE offset in the Set Song display is the same as using the SMPTE START OFFSET button (see section 5.0B0). 2. Use the Cursor buttons to position the cursor under the song number, and use the Numeric Keypad or UP/DOWN buttons to select the song number you want; 3. To edit the song name, use the NAME button (for more details, see section 4.6B); 4. To edit the song start location (be sure you have selected NORMAL Display Type), use the Cursor buttons to position the cursor under the desired field, and use the Numeric Keypad, UP/DOWN buttons, or the COPY TAPE LOCATION button to edit the song start address; Note: To use the COPY TAPE LOCATION button, it must be set to Normal mode in the MIDI/UTIL section (see section 5.3F). 5. To fine tune the song location, press the Right Cursor button to advance the cursor past the frame location (only accessible when in NORMAL Display Type). This will access a second page which allows for fine tuning the song start point; The display will look like this: SXX "SongName01" fine tune +sf:ss …where sf:ss is the fine tune amount in sub-frames and sample steps. • Sub-frames are 1/100th of a frame, ranging from 0–99. • Sample steps are divisions of sub-frames. Their range is 0–15. 4.6B Naming a Song To edit the name of a song: 59 1. If the LCD display is not currently displaying the Set Song page, press the SET SONG button; 2. Press the NAME button to move the cursor to the first character in the song’s name; 3. Use the Cursor buttons to position the cursor beneath the character you wish to edit; 4. Use the Numeric Keypad or the UP/DOWN buttons to change the name as desired (see sections 1.4F and 1.4G); 5. Press the NAME button again when finished. 4.6C Locate Song The LOCATE SONG button is used to rewind or fast forward the tape(s) to a song's start location. Locating a song also recalls its locate points, Pre/Post-Roll times, Loop points, Auto-Punch points, etc. However, you do not physically have to locate to the song’s position to recall its parameters. By going into the Locate Song page and selecting a song, its parameters are immediately recalled. The song number or start address can be edited before initiating the locate. To locate a song: 1. If you are not already in the Set Song display or Locate Song display, press the LOCATE SONG button; The Locate Song page reads as follows: SXX "SongName " hh:mm:ss:ff …where XX is the current song number (01 through 20), SongName is a 10-character song name and hh:mm:ss:ff is the song’s start address. The address is displayed according to the type of Display Type you have selected. If in NORMAL mode, the display will read 00:00:00 (minutes:seconds:frames). If in SMPTE mode, the display will read 00:00:00:00 (hours:minutes:seconds:frames); if in BAR mode, the display will read 01–01/00 (bars:beats:sub-beats). All the edit functions described regarding Set Song (including start position, SMPTE offset, and song name) are also available within the Locate Song display (see section 4.6A and 4.6B). 60 2. Press the LOCATE SONG button again to rewind or fast forward to the currently displayed song start address. The REW or FFW LED will flash depending on the direction of the search. Note: If the LOCATE SONG function is initiated while in record, recording will be stopped (punched out) before performing the locate. 4.6D Copy Song So let’s say you’re working on a session doing multiple takes of the same song. Many of the same functions will be used for each take, like locator points, Pre/Post-Roll times, Auto-Group Record, etc. Once you have setup the parameters for the first song, you can copy the information as many times as you have songs to record. This can greatly minimize setup time. When you set each song to begin at a different start position before copying, the locate points of each song are offset to retain their relative positions. The COPY SONG button is used to copy the settings of the current song to another existing song. To copy the current song: 1. Locate the song you wish to copy (see section 4.6C); 2. Press the COPY SONG button; The display will show: COPY TO SONG XX? (Press RECORD) …where XX is the song number range 01 through highest existing song number (max. 20). It defaults to one number higher then the current song number. So if you had located song 03, the display would now read song 04. If the current song number is 20, than this value will default to the current song. 3. Use the UP/DOWN buttons to select the desired song location to copy the current song data to; 4. Press RECORD to execute the operation. 61 • When a song is copied, you are taken to the new song location that you copied to. So, if you selected song 1 and copied it to song 2, you would now be in song 2. The destination song's new locate points are equal to the original song's locate points, but offset by the difference in song start points (the offset is equal to the new song’s start point minus the original song’s start point). However, you must set the destination song’s start location first before copying the information from the source song for this to occur. Changing a song’s start position will have no affect on its locate point positions. All other song information (Tempo Map, Track Offsets, etc.) will also be copied. When the operation is complete the display will show the following before returning to the song page: Copy Complete 4.6E Delete Song The DELETE SONG button is used to clear out a song's stored information (e.g. all of its associated locates, track groups, etc.) and reset its start position and SMPTE start offset. To delete a song: 1. Press the DELETE SONG button; The display will read: Delete Song XX? (Press RECORD) …where XX is the song number (range: 01 through highest existing song number; max. 20). This number will default to the currently selected song. 2. Use the Numeric Keypad and UP/DOWN buttons to scroll through the song numbers. The default number will be the currently selected song. 3. Press RECORD to delete the song from memory. The display will temporarily show: Song Deleted 62 Like all other locate changes, the song setup information is not actually deleted from the tape until you save the setup to tape, assuming you have already saved the setup at some point before deleting the song (see section 5.2). If you accidentally deleted a song, you could retrieve it by loading the setup data back from tape. Of course, deleting a song will never erase audio on tape. 4.7 DIGITAL BUSSING The DIGITAL I/O button is used to enable/disable digital audio routing. This function is used to route the digital track information for the purposes of track copying and AES/EBU or S/PDIF input and/or output. When Digital I/O is enabled, its LED will light and the current digital inputs can be recorded to tape (all channels are received through the one fiber optic connector) and the analog inputs will be ignored. The type of digital input that is enabled by this button depends upon the type of digital input that is selected when this function is edited. 4.7A Digital Input To select the type of digital input: 1. Press the EDIT button (the EDIT button LED will go on to indicate you are in Edit mode); 2. Press the DIGITAL I/O button; The display will read: Digital input: A DAT or Digital input: A ES/EBU or Digital input: S/PDIF 3. Use the UP/DOWN buttons to select the digital input to be the source for recording: ADAT, AES/EBU or S/PDIF. The second two options are only shown if an AI-1 is connected (see 4.7C). 4. Press the EDIT button to exit edit mode; 63 5. Press the DIGITAL I/O button to enable the digital bus (the DIGITAL I/O button LED will go on to indicate it is enabled). 4.7B Bouncing tracks The BRC makes it possible to copy tracks between ADATs without leaving the digital domain. The BRC assumes you have connected the digital bus correctly between all ADATs in the system (see section 2.2A). If DIGITAL I/O is pressed again when the digital input display reads "ADAT", you may select which track(s) will be routed to the digital bus, and thereby sent to any tracks that are in record when DIGITAL I/O is enabled. This allows for digital track copying and backups. To digitally bounce tracks: 1. Press the EDIT button (the EDIT button LED will go on to indicate you are in Edit mode); 2. Press the DIGITAL I/O button; The display will read: Digital input: A DAT 3. Press the DIGITAL I/O button again while the digital input display reads “ADAT”; The display will show the following: Select source with trk buttons All the record and input track LEDs will turn off, as they no longer reflect the record/monitor status. The TRACK INPUT LEDs are now used to reflect the current source tracks. 4. Use the TRACK SELECT buttons to choose the source tracks (that is, the tracks to be assigned to the digital bus); • If you select a track to be a source that was previously put into record-enable, it will automatically be taken out of record-enable. Once a track has been selected as a source, it cannot be put into record-enable while the DIGITAL I/O button is turned on. 64 • To select a single source track, press the desired TRACK SELECT button. The track will now be enabled and its green Input LED will be lit. Pressing the same button again will disable that track and turn off the LED. You may now select a different track. • If multiple track sources are desired, they must come from the same tape machine. This is because when one track is chosen, the entire machine becomes the transmitter, while all other connected ADATs become receivers. Only one ADAT can transmit over the digital bus at any given time. When a track is selected as a source, any tracks from other machines that were previously enabled as sources will be disabled automatically. • If no source tracks are selected, the ADATs’ digital outputs will function as digital through connections. This allows for another digital audio device, such as the Alesis QuadraSynth, to be connected to the first ADAT’s digital input and thus recorded onto any ADAT connected to the digital bus. 5. Press the EDIT button to exit edit mode; 6. Press the DIGITAL I/O button to enable the digital bus (the DIGITAL I/O LED will go on to indicate it is enabled); 7. Use the TRACK SELECT buttons to record-enable the destination tracks (see section 3.2B); 8. Initiate recording (see section 3.3C). • The source tracks will be recorded onto the destination tracks in ascending order. Example:, If source tracks 1, 2, and 3 are selected and tracks 12, 17, and 24 are record enabled, then track 1 will be copied to track 12, track 2 to track 17, and track 3 to track 24. • If more destination tracks are selected than source tracks, the source tracks will repeat (cycle). Example:, If tracks 25 and 29 were added to the destination tracks of the previous example, then track 1 would be copied to track 25, as well as to track 12, and track 2 would be copied to track 29, as well as track 17. This type of scheme also allows for copying a single track to multiple 65 tracks. • A digital source track cannot be selected as a digital destination track (i.e. digital source tracks will not be allowed to be record enabled when DIGITAL I/O is enabled). • When copying digital tracks, any track delays and machine offsets will be in effect. 4.7C Using the AI-1 The Alesis AI-1 is used to route up to two tracks at a time to other digital audio recording equipment from other manufacturers, including: multitrack digital recorders, hard disk recorders, digital effects devices, CD recorders and DAT machines. Since the ADAT digital bus is a proprietary multichannel interface, it is necessary to convert the digital audio of the optical bus into a standard that is compatible with other equipment. The two standards supported are AES/EBU and S/PDIF. It might also be necessary to convert the sample rate of incoming or outgoing digital audio. The AI-1 can convert back and forth between 48 KHz and 44.1 KHz. While in Edit mode, if the DIGITAL I/O button is pressed a second time when the first display reads "AES/EBU" or "S/PDIF", (or if it is pressed a third time when the first display reads "ADAT" and an AI-1 is connected), the user may select the source tracks that will output to the AI-1. When the button is pressed a third time, you may select the output clock rate for the AI-1, which can be either 48 KHz or 44.1 KHz. This allows you to perform sample rate conversion. To route tracks between ADAT and the AI-1: 1. Press the EDIT button (the EDIT button LED will go on to indicate you are in Edit mode); 2. Press the DIGITAL I/O button; 3. Use the UP/DOWN buttons to select the digital input you wish to use as a source for recording (AES/EBU or S/PDIF). These two options are only shown if an AI-1 is connected. If either AES/EBU or S/PDIF is selected as the input source, any tracks that are record enabled while DIGITAL I/O is turned on will record the selected input from the AI-1. Since only two inputs are available (left and right), these inputs will alternate assignment between all selected record tracks if more than two are selected. 66 4. Press the DIGITAL I/O button again while the digital input display reads “AES/EBU” or “S/PDIF”; The display will show the following: Select tracks to output to AI-1 All the record and input track LEDs no longer reflect the record/monitor status. The TRACK INPUT LEDs will now reflect the current source tracks to be output to the AI-1. 5. Use the TRACK SELECT buttons to select the source tracks; • To select a single source track, press the desired RECORD-ENABLE button. The track will now be enabled and its green LED will be lit. Pressing the same button again will disable that track and turn off the LED. You may now select a different track. • A maximum of two tracks may be selected at a time, and they must come from the same tape machine. • When a track is selected as a source, any tracks from other machines that were previously selected will become disabled. If no tracks are selected, the AI-1's digital output will be silent. If only one track is selected, it will be routed to the left output of the AI-1, and the right output will be silent. The digital output routed to the AI-1 will always be active, whether DIGITAL I/O is turned on or off. However, if DIGITAL I/O is on and “ADAT” has been selected as the digital input, the tracks selected for output to the AI-1 must be the same or higher than the highest numbered track selected as source or record enabled. For example, if you have four ADATs (32 tracks) and you wish to output tracks 31 and 32 to the AI-1, it is still possible to simultaneously bounce digital audio between tracks 1 and 30. In addition, if recording from AES/EBU or S/PDIF, the tracks selected for output to the AI-1 must be the same or higher than the highest track that is record enabled. The reason for these restrictions has to do with the fact that there is a single 8-channel digital audio bus. The digital connections of the slave units are serial (i.e. the units are chained together with unit #1’s digital output connected to unit #2’s digital input, unit #2’s digital output connected to unit #3’s digital input, and so on), there can only be one set of information (one tape machine) on the digital bus at one time. This is why the output tracks must come from a unit that is the same or following the unit in the chain that is receiving the digital 67 input. 6. Press the DIGITAL I/O button again; The display will show the following: AI-1 Clock: 48K 7. Use the UP/DOWN buttons to select the AI-1’s clock source (48K or 44.1K). This determines the output sample rate of the AI-1. Important: When recording audio from AES/EBU or S/PDIF, the ADAT(s) derive their clock source from the incoming digital audio via the optical digital bus, and are therefore perfectly in sync with the incoming source. However, it is important to note that the BRC also requires a 48 KHz clock in order to be synchronized to the incoming digital signal. Since the BRC has nothing to do with the ADAT’s optical digital bus, you will need to route clock information from the AI-1 to the BRC by connecting the AI-1’s 48 KHz output to feed the BRC’s 48 KHz input (see section 2.2B). Note: The BRC’s 48KHz, SMPTE, and MIDI outputs will not be usable if the AI-1 provides no timing reference for the BRC. If the BRC is synchronizing to the 48KHz clock, SMPTE, or video sync, then all of the BRC’s outputs will be usable. However, it is up to you to insure that the AES/EBU or S/PDIF digital audio signal is synchronous to the clock source that is connected to the BRC by providing it with clock information. Note: When the DIGITAL I/O button is turned on and the digital input has been set to either AES/EBU or S/PDIF, the EXT SYNC button will automatically turn on and disable the pitch controls (the Pitch display will read “ – – – ”). The EXT SYNC’s clock source will be set to 48 KHz. It is possible, however, to disable the EXT SYNC button by pressing it without turning off the DIGITAL I/O button. This is not recommended, since the BRC would no longer be in perfect sync with the digital source’s clock rate, which could result in clicks in the audio. For more information about sample rate conversion and interfacing the AI-1 with other digital audio equipment, please refer to the AI-1’s owners manual. 68 CHAPTER 5: SYNCHRONIZATION, BACKUP AND MISC CONTROLS 5.0 SMPTE 5.0A SMPTE Formats The SMPTE button may be pressed repeatedly to cycle through the various types of SMPTE that can be generated and/or synchronized to, and used for locating when SMPTE Display Type is selected. The choices are: 24 fps (frames per second), 25 fps, 29.97 fps, 29.97 fps Drop Frame, 30 fps, and 30 fps Drop Frame. The LED(s) associated with the currently selected SMPTE format will be lit solid. When the BRC is set to synchronize to an external SMPTE source, the SMPTE format of the source will automatically be detected. It is not possible to receive one SMPTE format while outputting another SMPTE format; therefore, when receiving SMPTE timecode, the SMPTE format LED will change automatically (if necessary) to correspond with the incoming format, so that both SMPTE input and output formats will be the same. Note: In the case of 29.97 and 30 fps, you will have to specify which rate is currently being received, since they are too similar for the BRC to distinguish a difference between them, due to possible source speed variations. If the SMPTE input is encoded with drop frame, the BRC will assume that 29.97 Drop Frame was intended, unless you specify otherwise. 5.0B SMPTE Start Offset The SMPTE START OFFSET button is used to set a SMPTE start time offset for the current song. This is the SMPTE position that is to be associated with the song start position (see section 4.6A). If SMPTE is selected as the type of sync information to be generated (see section 5.0D), then this offset will be reflected in the BRC’s SMPTE code output. To set the SMPTE start offset: 1. Press the SMPTE START OFFSET button; The display will show: 69 SMPTE Offset hh:mm:ss:ff …where hh:mm:ss:ff is the offset amount (range: 00:00:00:00 through 23:59:59:29). The default is 00:00:00:00. Depending upon the current SMPTE format (see section 5.0A), the frame count will vary (0 through 23 at 24 fps, 0 through 24 at 25 fps, 0 through 29 at 30 fps and 29.97 fps). If the SMPTE format is changed, the offset value will be converted to reflect an equivalent value in the new format. 2. Use the Numeric Keypad to enter in the desired offset. The cursor will automatically advance through each pair of digits. You can also use the Cursor buttons to position the cursor beneath the pair of digits you wish to edit, and use the UP/DOWN buttons to change the number. Note: The SMPTE Start Offset can be set either by using the SMPTE START OFFSET button (as described above), or from within the Set Song or Locate Song displays while the SMPTE Display Type is selected (see section 4.6A). 5.0C External Sync The EXT SYNC button is used to select a source to synchronize to. When this button is pressed, its LED will light to indicate the sync is from an external source.. There are two types of synchronization sources: Locate Reference and Clock Source. • Locate References include: Internal and SMPTE. These can be used to control the location of the BRC, without controlling the clock. • Clock Sources include: Internal, 48 KHz, Video and SMPTE. These control the sample clock rate of the ADAT/BRC system. Note: Since SMPTE provides both a locate reference and a clock source, the SMPTE option exists for both types of external sync on the BRC. When synchronizing to SMPTE, it is recommended to set both the locate reference and the clock source to the SMPTE option. This provides a direct SMPTE lock. Note: When synchronizing to an external SMPTE source, the BRC will automatically detect the frame rate of the incoming signal. However, because there is only a .1% difference between 29.97 fps and 30 fps, it will be necessary for you to select the correct SMPTE 70 format, to ensure an accurate sample-lock. The BRC can detect whether or not Drop-Frame is being used. If you select a different SMPTE format on the BRC than what it is receiving, the result will be a transposition of the sample rate. Hence, when this problem is corrected there will be a slight change in pitch, either up or down depending on which direction the error was made. When recording digital audio from an external source (using the Alesis AI-1, for example), it is important to synchronize the clock rate of the BRC to the incoming signal’s source. This can usually be done by feeding a 48 KHz clock source into the BRC (see sections 2.2B, 2.5 and 4.7C). To select the type of external synchronization: 1. Press the Edit button (the EDIT button LED will go on to indicate you are now in Edit mode); 2. Press the EXT SYNC button; The display will show the current Locate Reference: Locate Reference I nternal 3. Use the UP/DOWN buttons to select either Internal or SMPTE as the Locator Reference; 4. Press the EXT SYNC button again to go to the second page. Repeatedly pressing EXT SYNC will cause the display to toggle between the two pages; The display will show the current Clock Source: Clock Source I nternal 5. Use the UP/DOWN buttons to select either Internal, 48 KHz Input, Video Input or SMPTE Input as the Clock Source; Note: If the Clock Source is set to Video Input, the SMPTE format on the BRC is automatically changed to 29.97 fps, since this is the correct SMPTE format for video. However, you can still change the BRC’s SMPTE format between 29.97 fps and 29.97 fps DropFrame (see section 5.0A). You will not be able to select any other SMPTE format on the BRC while the clock source is set to Video. 71 6. Press the EDIT button to exit edit mode; 7. Press the EXT SYNC button to enable external synchronization. Note: The EXT SYNC button cannot be turned on until you have selected a synchronization source. If the EXT SYNC button is pressed when both the Locate Reference and the Clock Source are set to Internal, the following display will briefly appear: Must select external source Because there are so many different combinations of external and internal synchronization available, the following chart can be used to distinguish the importance of each. • Locate Reference = Internal; Clock Source = Internal: This is the setup for using no external synchronization, where the BRC provides its own location and clock information, and is therefore the master of your system. This setup is equivalent to when the EXT SYNC button is off. • Locate Reference = Internal; Clock Source = 48 KHz Input: This is the setup to be used when recording from an Alesis AI-1, where its 48 KHz clock signal is begin fed to the BRC. The BRC in this scenario will still use its own internal locate reference. • Locate Reference = Internal; Clock Source = Video Input: Use this setup when you wish to synchronize the BRC’s clock to either composite video or black-burst video sync. The BRC will automatically recognize the type of video signal (NTSC, PAL or SECAM) and its sample clock will be in sync with video, although the BRC will not be locked to the video’s position. This setup is also useful when you wish to use the BRC to stripe SMPTE to the audio track of the video tape. The BRC is sample-locked to the video sync while striping the tape with SMPTE, generating 29.97 fps or 29.97 fps Drop-Frame for NTSC or 25 fps for PAL or SECAM (see section 5.0D). By striping the video tape in this manner, the SMPTE on the tape will now be frame-locked to the video frames. • Locate Reference = Internal; Clock Source = SMPTE Input: This is a form of “direct SMPTE lock”. This is because, although the clock information is coming from a SMPTE source, the BRC ignores the locate reference and uses its own internal locate information. This can be useful when the SMPTE source has sections which suddenly jump in time (example: from 01:34:42:03 to 03:23:10:14), 72 due to new SMPTE being stripped over a previously existing SMPTE stripe on the same tape. In this situation, you wouldn’t want the BRC to suddenly locate to the new time position, but you would want it to continue synchronizing to the SMPTE clock which remains constant. Initially, you would want the Locate Reference to be set to SMPTE in order for the BRC to first locate to the correct SMPTE position, and then change the Locate Reference to Internal, so that radical changes in the SMPTE position will be ignored. • Locate Reference = SMPTE Input; Clock Source = Internal: This is what is called “indirect SMPTE lock”, which is not as desirable as a “direct SMPTE lock”. If your SMPTE source is particularly bad (drop-outs, large wow and flutter), then you would want to use this mode. You will still be able to synchronize to SMPTE this way. However, since the BRC is using its own clock, it will periodically make adjustments to correct its location to be in sync with the incoming SMPTE. • Locate Reference = SMPTE Input; Clock Source = 48 KHz Input: This is the setup to use if you are using a DAT machine or hard disk recorder that has both a SMPTE track and the ability to generate a 48 KHz clock source. The 48 KHz clock is a much better clock source than SMPTE, but cannot provide a locate reference for the BRC. For this to function correctly, the SMPTE rate must be synchronous to the 48 KHz clock. • Locate Reference = SMPTE Input; Clock Source = Video Input: This is the most desirable setup when you want to synchronize to a video-tape with SMPTE burned onto it. You can connect the VCR’s video output (which provides video sync) to the BRC’s video input. Since the SMPTE on the video tape may not always be stable, you can use it merely for position information while the VCR’s video clock provides the more reliable clock reference. For this to work properly, the SMPTE on the video tape must be striped at the same frame rate as the video signal and thus must be sample-locked with the video. • Locate Reference = SMPTE Input; Clock Source = SMPTE Input: This is what is called “direct SMPTE lock”, since you are providing the BRC with both locate reference and clock information from the SMPTE source. This is the most desirable setup to use when synchronizing to any SMPTE-only source (no 48 KHz clock or video sync available). 5.0D Generate Sync 73 The GEN SYNC button is used to enable/disable the output of sync information. Sync information may be sent as SMPTE, MTC (MIDI Time-Code) or MIDI-Clock (see section 5.1). Pressing the GEN SYNC button will enable the output of sync information and its LED will light. Whenever the tape is in motion and GEN SYNC is enabled (LED lit), the sync information will be sent to the SMPTE OUT or MIDI OUT ports, depending on the type of sync you have selected. To edit the type of sync to output: 1. Press the EDIT button (the EDIT button LED will go on to indicate you are in Edit mode); 2. Press the GEN SYNC button; The display will show: Generate Sync SMPTE: OFF 3. Use the UP/DOWN buttons to cycle through the three choices: +4 dB, -10 dB and OFF. Selecting +4 will cause SMPTE to be output at a +4 dB level. Selecting -10 will cause SMPTE to be output at a -10 dB level. Selecting OFF means no SMPTE will be output. 4. Pressing the GEN SYNC button again displays the following page: Generate Sync MIDI: OFF 5. Use the UP/DOWN buttons to cycle through the three choices: MTC, CLOCK, and OFF; Selecting MTC will cause MIDI Time-Code to be sent out the MIDI Out port. Selecting CLOCK will cause MIDI-Clock (with Song-Position Pointer) to be sent out the MIDI Out port. When MIDI-Clock is being sent, it will be directly related to the Tempo Map (see section 5.1). Selecting OFF means no MIDI sync information will be sent out. 6. Press the EDIT button to exit edit mode; 7. Press the GEN SYNC button to enable sync generation. 74 Note: The GEN SYNC button cannot be turned on until you have selected a synchronization type to output. If the GEN SYNC button is pressed when both the SMPTE and MIDI options are set to Off, the following display will briefly appear: Must select output type 5.1 TEMPO MAP The TEMPO MAP button is used to setup the initial time signature and tempo for the currently selected song. You can also create changes in tempo and/or time signature at any bar number in the song. This information is used for: • Displaying tape position in bars and beats when BARS Display Type is selected (see section 1.4B); and, • Generating MIDI CLOCK and Song-Position Pointer information for synchronizing an external MIDI sequencer or drum machine (see section 5.0D). If you are using a static tempo (that is, one tempo and time signature for the entire song) , you will only need to set the initial tempo and time signature at bar one. If you require a more sophisticated tempo map, you may create time signature changes and/or tempo changes at any bar. The procedure is always the same: first select the song position in the Tempo Map display where you want to make a change, then set the tempo and/or time signature. Only the bar numbers at which changes occur are saved in the tempo map. When you go back into the Tempo Map display, you can view the tempo/time signature changes you’ve created by simply scrolling through the bars. Deleting a change is done by making its tempo or time signature the same as the last change that occurred. Note: Tempo map information for all songs is stored together in the same location in memory. There are a total of 100 possible tempo map entries which are shared by the 20 possible songs. Therefore, the more changes that occur in a tempo map for one song, the fewer the possible changes available for the remaining songs. The location of the beginning of a song (Song Start) is selected using the SET SONG button (see section 4.6A). This determines the tape position at which bar one occurs. 5.1A Creating A Tempo Map 75 To create a tempo map: 1. Press the TEMPO MAP button; The display will show: Bar XXXX bb/nn xxx.x bpm …where XXXX (range: 0001 through 9999) is the bar at which the following time signature and tempo should start, bb/nn is the time signature (bb is the number of beats per measure ranging from 1 to 64, and nn is the type of note that equals a beat with valid values of 2, 4, 8 and 16), and xxx.x is the tempo (range: 40.0 through 240.0 beats per minute). 2. Use the Numeric Keypad to enter the location at which you wish to make entry; There are 100 possible entries for time signature/tempo changes with at least one entry always present at bar one. The default values are bar 01, 04/04 and 120 bpm. 3. Use the Cursor buttons to move the cursor to the time signature or tempo display. These can be changed with the Numeric Keypad or UP/DOWN buttons; 4. To create additional time/tempo changes, use the Cursor buttons to move the cursor beneath the bar number field, then repeat steps 2 through 5 for each change you wish to create. While in play or record and using a complex tempo map (one with multiple changes), the advance rate of the bars and beats shown in the Tape Position Counter (using BARS Display Type) will change according to the current tempo and time signature for each position of the song. So while in play mode, the NORMAL and SMPTE Display Types will show their position advancing at a constant rate (since the tape is moving at a consistent speed), but the BARS Display Type will fluctuate when necessary to reflect the changes in the tempo map (faster or slower tempo, more or fewer beats per bar, etc.). The figure below illustrates how tempo and time signature changes can effect the relationship in tape position between NORMAL, SMPTE and BARS Display Types. It reflects a tempo map with the following changes: Bar 1 = 4/4 at 96.0 bpm; Bar 9 = 3/4 at 150.0 bpm; Bar 21 = 5/4 at 86.0 bpm; Song Start = 00:00:00; SMPTE Start Offset = 00:00:30:00. Notice that beginning at 00:15:00 (Normal time), the bars 76 advance much faster due to the changes in tempo and time signature. Then, at about 00:35:00, the bars advance much slower. Figure 4 5.1B Displaying A Tempo Map To display existing tempo/time signature changes in the tempo map: 1. Press the TEMPO MAP button, to enter the Tempo Map display; 2. With the cursor positioned under the bar number, use the UP/DOWN buttons to scroll through the bars at which tempo and/or time signature changes occur. 5.1C Deleting A Tempo Map Entry To delete an existing tempo/time signature change: 1. Press the TEMPO MAP button; 2. With the cursor positioned under the bar number, use the UP/DOWN buttons to select the bar number which contains the tempo or time signature change you wish to delete; 3. Use the Numeric Keypad or UP/DOWN buttons to edit its tempo and/or time signature so that they are identical to the previous bar change. This bar location will no longer be displayed when scrolling through time/tempo changes with the UP/DOWN buttons. Example: If you had a tempo of 120 and a time signature of 4/4 at bar 1, and at bar 5 you had entered a new tempo of 150 which you now wish to omit, simply scroll to bar 5 in the tempo map and change the tempo back down to 120. If you scroll back to bar one, you will no longer be able to scroll back up to bar five because that tempo change has now been erased. 77 5.1D Erasing A Tempo Map To erase a tempo map: 1. Press the TEMPO MAP button twice to access a second page. Repeatedly pressing the TEMPO MAP button toggles between the two pages; The display will look like this: Erase tempo map? (Press PLAY) 2. Press PLAY to erase the tempo map. The tempo map will revert to the default map, which uses a time signature of 4/4 (04/04) and a 120 bpm tempo at bar 1, beat 1 (01–01/00). 5.2 BACKING UP All the settings of the BRC (the 20 songs, their 20 locate points and their names, tempo maps, pre-stored names list, pitch mode and value, punch points, loop points, pre/post-roll times, track delays, tape offsets, generate sync type, external sync type, digital I/O configuration, track groups, MIDI/UTIL settings) can be stored onto the beginning of each tape, known as the “data” section. This is referred to as the “table of contents” or TOC. If you work on more than one project at a time, you can recall the TOC for a particular session back from tape and have the BRC configured precisely as it should be. The TOC is saved to all tapes. This is so that if you want to send a tape out to another studio, they will be able to load your setup information into their BRC, making it easier for them to work with you. IMPORTANT! Each time you save a setup to tape, you are erasing the previously saved TOC. Let’s say you start working on a new song on a set of tapes that already has a TOC stored. But this time you forget to load the TOC into the BRC before you started working. After making several modifications (new locate points, etc.) you save the setup to tape, right? WRONG! If you did, you would be erasing the original information. To avoid this problem, always load the TOC from tape before you start making changes. This way, when you save the new TOC, it will contain all 78 the original settings that had been previously made as well as the new changes. The BRC’s setup information may also be transmitted as MIDI system-exclusive data into some sort of MIDI data storage device, such as the Alesis DataDisk, or any MIDI sequencer. This is actually much faster than using the SAVE SETUP TO TAPE function, since it does not require the tapes to be rewound and the transmission speed is a lot faster. More importantly, another advantage is that when you send a system-exclusive data dump to a device such as a DataDisk, you are not writing over any previously stored setups. The advantage of using the SAVE SETUP TO TAPE function, however, is that the TOC is right there on tape, and thus infinitely more convenient and accessible. For more information on transmitting system-exclusive, see section 5.3C. 5.2A Save Setup To Tape The SAVE SETUP TO TAPE button is used to save the BRC’s setup information to tape. This creates a TOC (table of contents) onto each tape. When this button is pressed, the display will read: Save to tape? (Press RECORD) Pressing RECORD will initiate the operation. All tapes will be rewound to the start of the tape and the setup data will be recorded onto their “data” portions (the non-audio section). The Tape Position Counter will read “SAVE” and the LCD display will reflect the status of the save operation: Rewinding tape to start Saving data to tape When the save operation is completed, the display will read the following until you select another BRC function: Save to tape Completed • While the BRC is saving to tape, you can manually abort the process at any time by pressing STOP. Doing so will cause the 79 display to look like this: Tape save Aborted 5.2B Load Setup From Tape The LOAD SETUP FROM TAPE button is used to load the TOC (table of contents) from tape into the BRC's internal memory. Information is loaded from the first ADAT in the system only. When the LOAD SETUP FROM TAPE button is pressed, the display will read: Load from tape? (Press PLAY) Pressing PLAY will initiate the operation. The tape in the first ADAT will be rewound to the leader portion and engage playback (this is the pre-audio section of the tape, so you won’t hear any audio). The Tape Position Counter will display “LOAd” and the LCD display will reflect the status of the load operation: Rewinding first tape to start Loading data from first tape When the load operation is completed, the display will read the following until you select another BRC function: Load from tape Completed • While the BRC is loading from tape, you can manually abort the process at any time by pressing STOP. Doing so will cause the display to look like this: Load aborted. No setup on tape • If the BRC doesn’t find setup information on tape #1, the operation will be aborted and the display will read the following: Tape load Aborted 80 5.3 MIDI/UTIL BUTTON The MIDI/UTIL button gives you access to basic MIDI and utility functions. Each time this button is pressed, the display will cycle through the 7 pages and their respective functions, described below. 5.3A MIDI Echo MIDI Echo is a function whereby any information that is received at the MIDI In port will be echoed to the MIDI Out port. This allows the merging of information coming into the BRC with the BRC’s own MIDI output. For example, let’s say your MIDI sequencer has only one MIDI In port, but you want to record from your master keyboard and send it MIDI-Clock information from the BRC at the same time. By connecting the MIDI-Out of your keyboard into the MIDI-In of the BRC and the MIDI-Out of the BRC into the MIDI-In of your sequencer, you can have the best of both worlds. This is because, when MIDI Echo is turned on, the BRC will merge the incoming information and send it out combined with its own. To enable MIDI Echo: 1 Press the MIDI/UTIL button (if one of the MIDI/UTIL pages was already being displayed, press the MIDI/UTIL button repeatedly until the MIDI Echo function is reached); The display should look like this: 1: MIDI Echo OFF 2 Use the UP/DOWN buttons to turn MIDI Echo either on or off. 5.3B Dump Sysex This process is similar to the SAVE SETUP TO TAPE function (see section 5.2A). The difference is that the information will be sent via the MIDI Out port as system-exclusive data. You also have a choice of either sending out all data, or only a single song’s data. The data can be stored in a MIDI storage device, such as the Alesis DataDisk, or recorded into a MIDI sequencer. To load this information back into the BRC, simply send it back into the MIDI-In port. The BRC will automatically go into receive mode the moment it begins to see the system-exclusive data. When receiving the data for one song only, the information will be placed 81 in the same song number location that the data originated from. For example, if you send song #3 out as a system-exclusive dump, when you receive it back into the BRC it will be placed into song location 3. To initiate a system-exclusive data dump: 1. Press the MIDI/UTIL button twice (if one of the MIDI/UTIL pages was already being displayed, press the MIDI/UTIL button repeatedly until the Dump Sysex function is reached); The display should look like this: 2: Dump A llData? (PLAY) 2. Use the UP/DOWN buttons to select song 1–20, or ALL; Selecting ALL will cause all data to be output at the MIDI Out port when the PLAY button is pressed. Selecting a number from 1–20 will cause the same song number’s data to be output. Note: Since all tempo map information is stored together in memory, tempo map information is not sent out when dumping a single song. 3. Press the PLAY button to initiate the system-exclusive dump; When sending all data, the display will temporarily read the following message: Sending Bulk Dmp out MIDI When sending a single song, the display will temporarily read the following message: Sending Song XX out MIDI …where XX is the song number (1–20) that was previously selected. When the data dump is complete, the display will briefly display the following before returning to the “Dump Sysex” page: Sysex dump Completed 82 5.3C Tape Status This page indicates the current tape status of any of the connected ADATs. Each slave will be in one of these conditions: • Formatted/Protected: The tape is formatted, but write-protected (the write-protection tab on the tape cartridge has been removed) and cannot be recorded to; • Format/Writeable: The tape is formatted and ready for recording; • Unformatted/Writeable: The tape is not yet formatted, but is ready for recording and formatting; • No Tape Present: You must insert a tape before recording can begin; • Not Responding: The BRC does not recognize a connected ADAT (check your cables and try again). To find out the status of an ADAT’s tape: 1. Press the MIDI/UTIL button three times (if one of the MIDI/UTIL pages was already being displayed, press the MIDI/UTIL button repeatedly until the Tape Status function is reached); The display should look like this: 3: Tape xx Stat Format Protected …or 3: Tape xx Stat Format Writeable …or 3: Tape xx Stat Unfmt Writeable …or 83 3: Tape xx Stat No tape present …or 3: Tape xx Stat Not responding …where XX is a tape machine number from 01 to 16. 2. Use the Numeric Keypad or the UP/DOWN buttons to select a tape machine number 01 through 16. Note: You will only be able to select tape numbers corresponding to the number of ADATs you have connected to the BRC. The bottom line of the display will either indicate format status, write-protect status, or tape presence status. Tape status will be shown for connected ADATs only. 5.3D LCD Display Contrast This function lets you adjust the contrast of the lower LCD display. The best setting will depend on the position of the BRC, and whether or not it has been rack-mounted. To adjust the LCD display contrast: 1. Press the MIDI/UTIL button four times (if one of the MIDI/UTIL pages was already being displayed, press the MIDI/UTIL button repeatedly until the Display Contrast function is reached); The display should look like this: 4: LCD Display Contrast: x …where x is a number from 0 to 9. 2. Use the Numeric Keypad or the UP/DOWN buttons to adjust the contrast. 5.3E Group Buttons Enable/Disable 84 This function allows you to either enable or disable the track group buttons from being able to store and recall groups of record-enabled tracks. This is useful when you don’t want to worry about accidentally pressing one of the group buttons and losing the current recordenabled tracks. By disabling the groups, you can forget about it. When the track group buttons have been disabled, pressing any of the group buttons will display the following message: Group Buttons Disabled To enable or disable the track group buttons: 1. Press the MIDI/UTIL button five times (if one of the MIDI/UTIL pages was already being displayed, press the MIDI/UTIL button repeatedly until the Group Buttons function is reached); The display should look like this: 5: Group Buttons Enabled 2. Use the UP/DOWN buttons to either enable or disable the track group buttons. 5.3F Copy Tape Location Mode This function determines how the COPY TAPE LOCATION button will operate. In N o r m a l mode, pressing the COPY TAPE LOCATION button will copy the current tape location into the currently displayed locate point (00–22) or Song Start (01–20). In Manual mode, the current tape location is instead copied to the manual locate point (Locate 00) and the display automatically changes to show you the manual locate point. Using Manual mode will ensure that you never accidentally write over a locate point that you wanted to keep. To set the Copy Tape Location mode: 1. Press the MIDI/UTIL button six times (if one of the MIDI/UTIL pages was already being displayed, press the MIDI/UTIL button repeatedly until the Copy Tape Location function is reached); The display should look like this: 6: Copy Tape Loc Normal 85 2. Use the UP/DOWN buttons to select either Manual or Normal mode. 5.3G Software Version If you cycle through all seven of the MIDI/UTIL button’s pages, you’ll come to the Software Version page. This will display the current software version the BRC is running under. The display will look like this: 7: Software Rev X.XX …where X.XX is the software version number currently installed in your BRC. 86 CHAPTER 6: APPENDICES 6.0 APPENDIX 1: SPECIFICATIONS Internal Memory Song Memory: Locate Points (per song): # of Preset Locate Names: Song Contents: Memory Backup: 20 20 (with user-variable names) 16 (user configurable) 20 Locate points and their names, Auto Punch on/off and punch points, Loop on/off and loop points, Tape Offset on/off and offset type and amount, Track Delay on/off and amounts, Pitch Mode and value, Ext Sync on/off and sources (locate reference and clock source), Gen Sync on/off and types, Tempo Map, Song Start, Song Name and SMPTE Start Offset To ADAT (TOC – “table of contents”) using Save Setup To Tape; or to MIDI (sys/ex) using MIDI/Util 2: Dump Sysex Remote/Sync Remote Control Connectors: Two 1/4" phone jacks (Transport Remote Control and/or Locate/Play footswitch jack, and Transport Remote Control and/or Punch In/Out footswitch jack) User Remote Functions Accessible (and available on the LRC): Play, Stop, Fast Forward, Rewind, Record, Locate 0, Locate 1, Locate 2, Set Locate, Auto 2>1 (Loop), Auto Play, Auto Input and All Input Sync Connector: One 9 pin D-Sub connector (Sync Out) Sync Capability: Automatic Master Syncing of up to 16 ADATs (128 tracks) Internal Sample Clock: 48 KHz nominal. User variable from 50.8 to 40.4 KHz (+1, -3 semitones). 44.1 KHz = -147 cents Sync Generation: MIDI Time-Code, SMPTE (all formats), MIDI-Clock (w. Song-position Pointer), and 48 KHz word clock 87 External Sync: SMPTE (all formats), Video (composite or black-burst), and 48 KHz word clock General Front Panel Controls and Indicators: Rear Panel Controls and Connectors: Power Requirements: Illuminating transport controls for Play, Stop, Fast Forward, Rewind, and Record. Numeric keypad (0-9, Up and Down). Record Enable push buttons and LED indicators for tracks 1–32. Push buttons for track banks 1–32, 33– 64, 65–96, and 97–128. Push buttons for Set Group, All Clear, Pitch Mode, Pitch Up (+100 cents), Pitch Down (-300 cents), MIDI/Util, Tempo Map, Record Xfade, Save Setup To Tape, Load Setup From Tape, Set Song, Locate Song, Copy Song, Delete Song, Locate, Set Locate, Locate 0, Name, Cursor < and >, Display Type, Display Mode, SMPTE, SMPTE Start Offset, Reset 0 and Eject. Push buttons with LED indicators for Auto Input, All Safe, All Input, Groups 1–4, Format, Ext Sync, Auto Punch, Pre-Roll, Post-Roll, Loop, Tape Offset, Track Delay, Digital I/O, Gen Sync, Edit, Auto Play and Rehearse. 7 segment LED display indicates pitch change. 7 segment LED display indicates tape position (Normal time, SMPTE, or Bars). 32 character LCD display. LED indicators for Pitch Mode (Fixed, Variable), MIDI In, SMPTE In, Display Type, Display Mode and SMPTE Format. One 9 pin D-Sub connector for Sync Out. Four 1/4" phone jacks for LRC Remote Controller and for Punch In/Out and Locate/Play footswitches, SMPTE In and SMPTE Out (+4, -10 dB). Two MIDI connectors for MIDI In and MIDI Out. Three BNC connectors for 48 KHz In, 48 KHz out and Video In. AC power switch and IEC-spec AC cord connector. 90-250 VAC, 50–60 Hz, 50 W max. 88 Dimensions (H x W x D): Weight: Shipping Weight: Accessories Included: Optional Accessories: 10-5/8" x 17" x 4" (261.5 mm x 432 mm x 101 mm) 12 lbs (5.44 kg) 18 lbs (8.2 kg) IEC style AC power cord Owner’s Manual Concepts and Applications Handbook 30' 9-pin D connector Allen wrench RMB Remote Meter Bridge AI-1 AES/EBU, S/PDIF and Sample Rate Converter Interface Rollaround stand 89 6.1 APPENDIX 2: MAINTENANCE/SERVICE INFORMATION 6.1A Cleaning Disconnect the AC cord, then use a damp cloth to clean the BRC’s metal and plastic surfaces. 6.1B Maintenance Here are some tips for preventive maintenance. • Periodically check the AC cord for signs of fraying or damage. • Unplug the BRC when not in use for extended periods of time. • Place a dust cover over the BRC when not in use. 6.1C Servicing If problems occur, refer to the trouble-shooting guide in appendix 3. DO NOT ATTEMPT REPAIRS YOURSELF. THERE ARE NO USER SERVICEABLE PARTS INSIDE THE BRC. Refer all servicing to Alesis. YOU MUST FIRST CONTACT ALESIS TO OBTAIN A RETURN AUTHORIZATION NUMBER BEFORE THE UNIT IS RETURNED TO ALESIS. 90 6.2 APPENDIX 3: TROUBLE-SHOOTING Symptom Solution The LCD does not light when the POWER switch is turned on. Make sure the power cable is plugged in properly; also check that the LCD contrast adjustment is correctly set. The record-enabled tracks’ VUs do not indicate any input. Check cables. Has the DIGITAL I/O button been turned on? When the BRC is turned on, it does not display the correct number of connected ADATs. Check your connections. Swap cables, then turn the BRC on again. Be sure all ADATs are powered on. The BRC Tape Position Counter reads “Er on 1” – “Er on 16”. Indicates that an ADAT’s error correction system is near the limits of its capacity. The number (1–16) will indicate which ADAT is having the problem. If this should occur, make a digital back up of the tape. If the problem persists, contact Alesis. BRC loses control of one or more ADATs. The BRC may not have recognized all ADATs. Turn the BRC off and on, so that it re-scans the system for all connected ADATs and reassigns the IDs. SMPTE runs at a different speed on the BRC than at its source. Make sure you have selected the correct SMPTE rate and format on the BRC. Though the BRC automatically detects the SMPTE rate, it cannot tell the difference between 29.97 and 30 fps, because they are too similar. The BRC doesn’t sync properly to composite video. The BRC’s video sync doesn’t like EP Mode (extended play) on some consumer VCRs. Be sure to only use SP Mode (standard play) source tapes when using a consumer VCR which allows both SP and EP Modes for recording. When sending SMPTE from the BRC to a MIDI Time Piece®, the MTP has problems detecting changes in SMPTE frame rate. Disable jam sync and freewheeling on the MTP when using the BRC as a SMPTE source. Only use these MTP options for reading SMPTE from tape to safe-guard against drop-outs (freewheeling) or when continuing/ refreshing a SMPTE stripe (jam sync). ®MIDI Time Piece is a registered trademark of Mark of the Unicorn 91