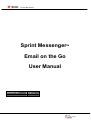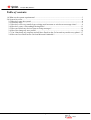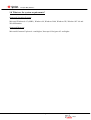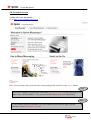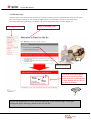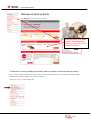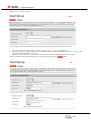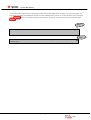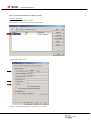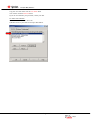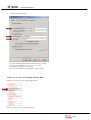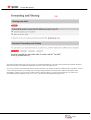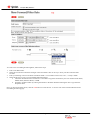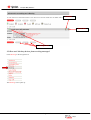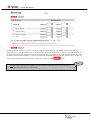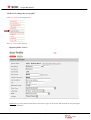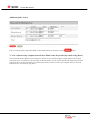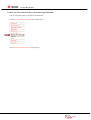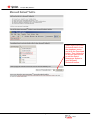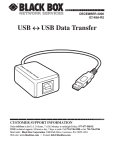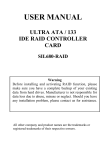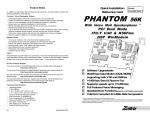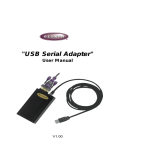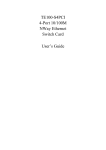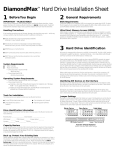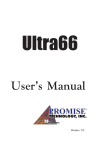Download Sprint MessengerSM Email on the Go User Manual
Transcript
Sprint Messenger SM Email on the Go User Manual Version No. Version date 1.3 7/20/03 Email on the Go User Manual - Page 1 of 19– © All rights reserved Table of contents: 1.0 What are the system requirements? .......................................................................................................3 2.0 System Overview...................................................................................................................................4 2.1 How do I enter the system?................................................................................................................4 2.2 Welcome Page ...................................................................................................................................5 2.3 How do I receive my emails from existing email accounts as wireless text message alerts? ...........6 2.4 How do I create a Forwarding/Filtering Rule? ................................................................................11 2.5 How can I block my devices from receiving messages? .................................................................14 2.6 How I do change my user profile?...................................................................................................16 2.7 Can I shut down my computer and still have Email on the Go forward my emails to my phone? .17 2.8 How can I use Email on the Go from Microsoft Outlook®?...........................................................18 Email on the Go User Manual - Page 2 of 19– © All rights reserved 1.0 What are the system requirements? Supported Operating Systems: Microsoft Windows® 95 (OSR2), Windows 98, Windows 2000, Windows XP, Windows NT 4.0 and Win Millennium Supported Browsers: Microsoft® Internet Explorer 4.x and higher; Netscape® Navigator 4.5 and higher Email on the Go User Manual - Page 3 of 19– © All rights reserved 2.0 System Overview 2.1 How do I enter the system? Go to http://www.sprintmessenger.com Enter your user name and password in the corresponding fields and click on the Log in button. Note If you have forgotten your password, click on the Forgot your Password link, enter your User Name and your Email address. Your password will be sent to your email immediately. Note If you wish the system to remember your User Name the next time you login, click the checkbox next to Remember user name. Email on the Go User Manual - Page 4 of 19– © All rights reserved 2.2 Welcome Page The Welcome Screen is the first screen you see once you log on to the system. From the Welcome Screen you can check the voice messages remaining in your account. In addition, there are several short cut links to your Email Set-up, Forwarding and Filtering, Blocking, User Profile, and Account Information pages, as well as helpful tips. Navigation Bar Page or Screen Title. Usage Balance First time users and users who have not set up their email account for forwarding to their phone will see link to the Set-up Wizard Note Use the Navigation Bar or use the shortcuts appearing on the welcome page, to navigate through the Sprint Messenger Email on the Go web site. Email on the Go User Manual - Page 5 of 19– © All rights reserved Returning users can make updates and changes by clicking on the menu or the description boxes 2.3 How do I receive my emails from existing email accounts as wireless text message alerts? You can retrieve emails from external email accounts and have them delivered to your wireless text message (SMS) enabled wireless phone. (SMS services may be required) Click Email Set-up in the navigation bar. Email on the Go User Manual - Page 6 of 19– © All rights reserved The Email Set-up screen opens up: You can retrieve email from up to three external accounts. Follow these steps below for each accounts. 1. 2. Choose your mail server type - POP3 or IMAP - from the Mail Server Type drop down list. Put your mail server’s address in the Mail Server field. Contact your ISP for assistance with this or you can use the procedure below to determine it yourself 3. Enter your email account User Name and Password in the User Name and Password fields, respectively. button. When you are done entering the information for your email accounts click the Email on the Go User Manual - Page 7 of 19– © All rights reserved A selected checkbox appears below each email account actively forwarding email messages to your wireless phone. To stop emails from being forwarded from specific accounts uncheck the box in front of “To activate this account” and click on the button. To reactivate an account check the box in front of “To activate this account” and click on the button. Note You can provide up to three different mail account details. Note Messages that are sent to your wireless phone as a wireless text message can be heard by using the SMS callback option. Email on the Go User Manual - Page 8 of 19– © All rights reserved How to get the POP3 Mail Server and User Name: For Outlook Express: a) In "Tools" menu, choose "Accounts". b) Double click on your email account provider address. c) Choose the "Servers" tab: Copy the "Incoming mail (POP3)" into the Mail Server field. Email on the Go User Manual - Page 9 of 19– © All rights reserved Copy the "Account name" into the User Name field. You will also need the Password field. If you do not remember your password, contact your ISP. For Microsoft Outlook®: a) In "Tools" menu, choose "Services": b) Double click on your email account provider address. Email on the Go User Manual - Page 10 of 19– © All rights reserved c) Choose the "Servers" tab: Copy the "Incoming mail (POP3)" into the Mail Server field. Copy the "Account name" into the User Name field. You will also need the Password field. If you do not remember your password, contact you ISP. 2.4 How do I create a Forwarding/Filtering Rule? Click Forwarding & Filtering in the navigation bar: The Forwarding & Filtering screen opens up: Email on the Go User Manual - Page 11 of 19– © All rights reserved All email accounts that you have set-up to have your emails forwarded to your phone will be listed. The checked check box before your email account indicates that Email on the Go is active for that account. If you only wish to receive important emails, and not all emails, you need to set-up rules to define what is important. A rule is a series of steps that allow you to filter your incoming messages based on selected criteria, and those messages will be forwarded to a device of your choice (wireless, home or business phone, or wireless text messaging). To create a new Forwarding and Filtering Rule, click on New Rule. The New Forward/Filter Rule page opens: Email on the Go User Manual - Page 12 of 19– © All rights reserved To create a new Forwarding & Filtering Rule, follow these steps: 1. 2. 3. 4. Enter a new Rule Name. Select the account from which the messages will be forwarded. This can be any to all of your three external email accounts. Enter your filtering criteria in the Select Conditions fields. You can filter on the From, To/Cc:, or Subject fields. Select the devices to receive your forwarded, filtered messages. a. Check the checkboxes before each device to forward to any phone contained in your User Profile: Home Phone, Mobile Phone, Business Phone, or SMS. b. Forward to another number by entering the number in the Other field and selecting the device type from the dropdown menu. Once you have entered the criteria, click the Add button to create the rule. Your new rule will be created and listed on the Forwarding & Filtering page. Email on the Go User Manual - Page 13 of 19– © All rights reserved Edit Rule Delete Rule Manage Rule 2.5 How can I block my devices from receiving messages? Click Blocking in the navigation bar: The Blocking screen opens up: Email on the Go User Manual - Page 14 of 19– © All rights reserved On this screen you can block any device or all devices that are registered in your User Profile from receiving messages. To block a device, click the checkbox next to it and select the blocking hours in the Start at and End at dropdown menus to the right of each device. No messages will be received between those specified hours. If you do not select specific hours then the device will be blocked completely. To receive messages the moment the blocking period is over answer Yes to ‘Do you wish to get the message after blocking hours?’ When you are done, press the button. Note Only messages originating from Email on the Go are blocked. Messages sent to you by someone not using the system will reach you without delay. Email on the Go User Manual - Page 15 of 19– © All rights reserved 2.6 How I do change my user profile? Click User Profile in the navigation bar. The User Profile screen opens up: Required fields - Part 1: Password: Type in the password with which you will use to log in to the system. The password can only have digits; letters are not allowed. Email on the Go User Manual - Page 16 of 19– © All rights reserved Additional fields - Part 2 Enter your phone numbers and email address in these fields. When you are done, press the button. 2.7 Can I shut down my computer and still have Email on the Go forward my emails to my phone? We recommend that you shutdown your computer or at least close your email program at night. Email on the Go polls your email server every hour for your new email, not the email inbox you see on your desktop. The emails retrieved from your email server are then passed onto your phone. Email on the Go lets you secure your computer when you are away and still receive your emails to your phone. Email on the Go User Manual - Page 17 of 19– © All rights reserved 2.8 How can I use Email on the Go from Microsoft Outlook®? You can use Email on the Go with Microsoft Outlook®. Click Microsoft Outlook® Add In in the navigation bar. The Microsoft Outlook® Add In screen opens up: Email on the Go User Manual - Page 18 of 19– © All rights reserved Select Sprint Microsoft Outlook® Add In from the dropdown menu and click the Download button. Then follow the on screen instructions to add the Sprint Messenger button to your Microsoft Outlook® toolbar. Email on the Go User Manual - Page 19 of 19– © All rights reserved