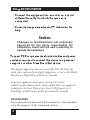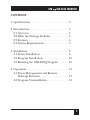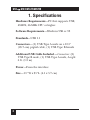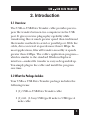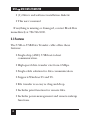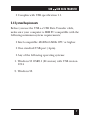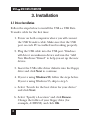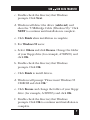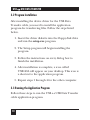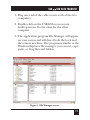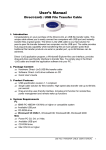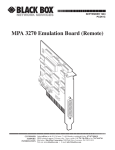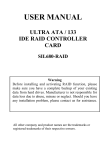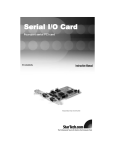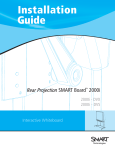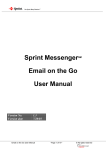Download USB ↔ USB Data Transfer
Transcript
DECEMBER 2000 IC149A-R2 USB ↔ USB Data Transfer B S U to B S U a at D er sf n a Tr CUSTOMER SUPPORT INFORMATION Order toll-free in the U.S. 24 hours, 7 A.M. Monday to midnight Friday: 877-877-BBOX FREE technical support, 24 hours a day, 7 days a week: Call 724-746-5500 or fax 724-746-0746 Mail order: Black Box Corporation, 1000 Park Drive, Lawrence, PA 15055-1018 Web site: www.blackbox.com • E-mail: [email protected] USB ↔ USB DATA TRANSFER FEDERAL COMMUNICATIONS COMMISSION and CANADIAN DEPARTMENT OF COMMUNICATIONS RADIO FREQUENCY INTERFERENCE STATEMENT Class B Digital Device. This equipment has been tested and found to comply with the limits for a Class B computing device pursuant to Part 15 of the FCC Rules. These limits are designed to provide reasonable protection against harmful interference in a residential installation. However, there is no guarantee that interference will not occur in a particular installation. This equipment generates, uses, and can radiate radio frequency energy, and, if not installed and used in accordance with the instructions, may cause harmful interference to radio communications. If this equipment does cause harmful interference to radio or telephone reception, which can be determined by turning the equipment off and on, the user is encouraged to try to correct the interference by one of the following measures: • Reorient or relocate the receiving antenna. • Increase the separation between the equipment and receiver. 1 USB ↔ USB DATA TRANSFER • Connect the equipment into an outlet on a circuit different from that to which the receiver is connected. • Consult an experienced radio/TV technician for help. Caution: Changes or modifications not expressly approved by the party responsible for compliance could void the user’s authority to operate the equipment. To meet FCC requirements, shielded cables and power cords are required to connect this device to a personal computer or other Class B certified device. This digital apparatus does not exceed the Class B limits for radio noise emission from digital apparatus set out in the Radio Interference Regulation of Industry Canada. Le présent appareil numérique n’émet pas de bruits radioélectriques dépassant les limites applicables aux appareils numériques de classe B prescrites dans le Règlement sur le brouillage radioélectrique publié par Industrie Canada. TRADEMARKS Any trademarks mentioned in this manual are acknowledged to be the property of the trademark owners. 2 USB ↔ USB DATA TRANSFER CONTENTS 1. Specifications . . . . . . . . . . . . . . . . . . . . . . . . . . . 4 2. Introduction. . . . . . . . . . . . . . . . . . . . . . . . . . . . 5 2.1 Overview . . . . . . . . . . . . . . . . . . . . . . . . . . . . 5 2.2 What the Package Includes . . . . . . . . . . . . . 5 2.3 Features . . . . . . . . . . . . . . . . . . . . . . . . . . . . 6 2.4 System Requirements . . . . . . . . . . . . . . . . . 7 3. Installation . . . . . . . . . . . . . . . . . . . . . . . . . . . . . 8 3.1 Driver Installation . . . . . . . . . . . . . . . . . . . . 8 3.2 Program Installation . . . . . . . . . . . . . . . . . . 10 3.3 Running the USB-LINQ Program . . . . . . . 10 4. Operation. . . . . . . . . . . . . . . . . . . . . . . . . . . . . . 13 4.1 Power Management and Remote Wake-up Function . . . . . . . . . . . . . . . . . . . . 13 4.2 Program Un-installation . . . . . . . . . . . . . . . 13 3 USB ↔ USB DATA TRANSFER 1. Specifications Hardware Requirements—PC that supports USB; 486DX, 66-MHz CPU or higher Software Requirements—Windows 95B or 98 Standards—USB 1.1 Connectors—(1) USB Type A male on a 10.5" (26.7-cm) pigtail cable, (1) USB Type B female Additional USB Cable Included —Connectors: (1) USB Type B male, (1) USB Type A male, Length: 6 ft. (1.8 m) Power—From the interface Size—15⁄8" W x 21⁄4"L (4.1 x 5.7 cm) 4 USB ↔ USB DATA TRANSFER 2. Introduction 2.1 Overview The USB ↔ USB Data Transfer cable provides peer-topeer file transfer between two computers via the USB port. It gives you true plug-n-play capability while transferring files at much greater speed than traditional file-transfer methods via serial or parallel port. With the cable, data can travel at speeds more than 6 Mbps. In most applications, files will transfer smoothly at speeds greater than 4 Mbps. The cable’s application program— which is similar to the standard Windows Explorer interface—makes file transfer as easy as drag-and-drop. You simply plug in the cable and install the program one time. 2.2 What the Package Includes Your USB ↔ USB Data Transfer package includes the following items: • (1) USB ↔ USB Data Transfer cable • (1) 6-ft. (1.8-m) USB type B male to USB type A male cable 5 USB ↔ USB DATA TRANSFER • (1) Driver and software installation diskette • This user’s manual If anything is missing or damaged, contact Black Box immediately at 724-746-5500. 2.3 Features The USB ↔ USB Data Transfer cable offers these features: • Single-chip (ASIC) USB host-to-host communication. • High-speed data transfer rate from 6 Mbps. • Single-cable solution for data communication. • Supports Windows 95 and 98. • File transfer is as easy as drag-and-drop. • Includes print function for remote files. • Includes power-management and remote-wakeup functions. 6 USB ↔ USB DATA TRANSFER • Complies with USB specification 1.1. 2.4 System Requirements Before you use the USB ↔ USB Data Transfer cable, make sure your computer is IBM PC compatible with the following minimum system requirements: • Intel compatible 486DX-66 MHz CPU or higher. • One standard USB port (4-pin). • Any of the following operating systems: 1. Windows 95 OSR2.1 (B version) with USB version 1214. 2. Windows 98. 7 USB ↔ USB DATA TRANSFER 3. Installation 3.1 Driver Installation Follow the steps below to install the USB ↔ USB Data Transfer cable for the first time: 1. Power on both computers where you will connect the USB Transfer cable. Make sure that the USB port on each PC is enabled and working properly. 2. Plug the USB cable into the USB port. Windows will detect an unknown device and run the “Add New Hardware Wizard” to help you set up the new device. 3. Insert the USB cable driver diskette into the floppy drive and click Next to continue. 4. If you’re using Windows 98, follow the steps below. If you’re using Windows 95, skip to step 5. a. Select “Search for the best driver for your device” and click Next. b. Select “Specify a Location” and click Browse. Change the folder of your floppy drive (for example, A:\WIN98) and click OK. 8 USB ↔ USB DATA TRANSFER c. Double-check the directory that Windows prompts. Click Next. d. Windows will detect the driver (usbbc.inf) and show the “USB Bridge Cable (Windows 98).” Click NEXT to continue until installation is complete. e. Click Finish when installation is complete. 5. For Windows 95 users: a. Select Others and click Browse. Change the folder of your floppy drive (for example, A:\WIN95) and click OK. b. Double-check the directory that Windows prompts. Click OK. c. Click Finish to install drivers. d. Windows will prompt “Please insert Windows 95 CD-ROM and click OK.” e. Click Browse and change the folder of your floppy drive (for example, A:\WIN95) and click OK. f. Double-check the directory that Windows prompts. Click OK to continue until installation is complete. 9 USB ↔ USB DATA TRANSFER 3.2 Program Installation After installing the device driver for the USB Data Transfer cable, you need to install the application program for transferring files. Follow the steps listed below. 1. Insert the driver diskette into the floppy disk drive and run the setup.exe program. 2. The Setup program will begin installing the program. 3. Follow the instructions on every dialog box to finish the installation. 4. After installation is complete, a icon called USB149A will appear on your desktop. This icon is a shortcut to the application program. 5. Repeat steps 1 through 4 for the other computer. 3.3 Running the Application Program Follow these steps to run the USB ↔ USB Data Transfer cable application program. 10 USB ↔ USB DATA TRANSFER 1. Plug one end of the cable to into each of the two computers. 2. Double-click on the USB149A icon on your desktop screen. Do the same for the other computer. 3. The application program File Manager will appear on your screen and will detect both the local and the remote machine. The program is similar to the Windows Explorer file manager: you can cut, copy, paste, or drag files and folders. Figure 1. File Manager screen. 11 USB ↔ USB DATA TRANSFER 4. You can also print text or document files from the remote machine to your local printer by clicking on the file and running the File→Print command. 5. Two LED-like indicators on the bottom-right corner of the File Manager show the connection status of the remote and local PC. The left LED is for the local PC, and the right LED is for the remote PC. A green LED indicates that the connection is good; a red LED indicates that a connection has not been found. Both LEDs must be green for a proper link and operation. If one LED is red, either the USB Data Transfer cable is not properly connected, or the software is not properly installed, or the PC is in suspend mode. 6. Click on the Help Topics icon (rightmost icon) for more information on how to use the program. 12 USB ↔ USB DATA TRANSFER 4. Operation 4.1 Power Management and Remote Wake-up Function The USB ↔ USB Data Transfer cable supports power management of USB. When either of the two connected PCs goes into suspend mode, the cable will draw less than 500 µA of current from it. This is essential for a notebook or other mobile PC. The application program also includes the remote wake-up function. Whenever the remote machine goes into suspend mode, you just click on any file or folder inside the remote machine’s directory and the remote machine will resume normal operating mode. However, you can disable this function to avoid suspend-wakeup sequence while operating the application. Click the Option menu, then click Setting, and disable the Allow System to Suspend option. 4.2 Program Un-installation You can un-install the application program and driver by selecting the Uninstall USB149A from the USB149A program group and follow the on-screen instructions to complete the process. 13 © Copyright 2000. Black Box Corporation. All rights reserved. 1000 Park Drive • Lawrence, PA 15055-1018 • 724-746-5500 • Fax 724-746-0746