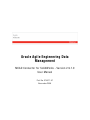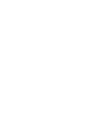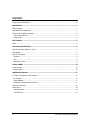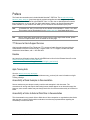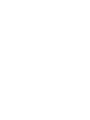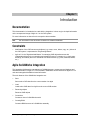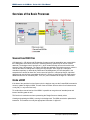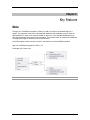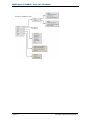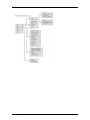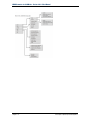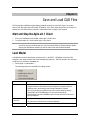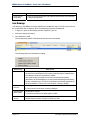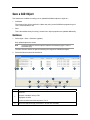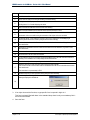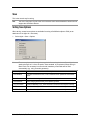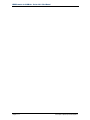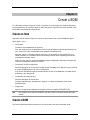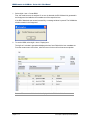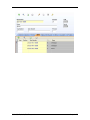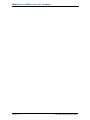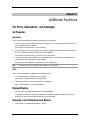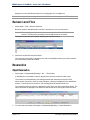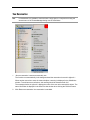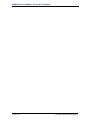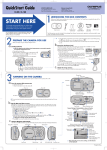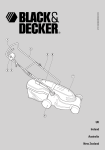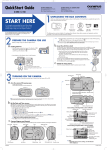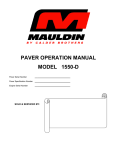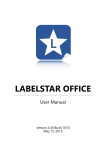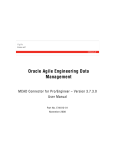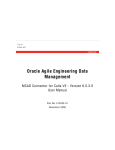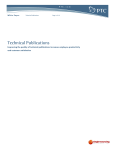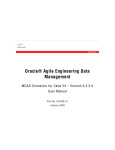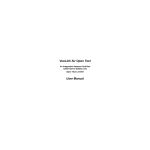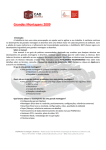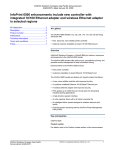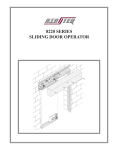Download MCAD Connector for SolidWorks User Manual
Transcript
Oracle Agile Engineering Data Management MCAD Connector for SolidWorks - Version 2.9.1.0 User Manual Part No. E14017-01 November 2008 MCAD Connector for SolidWorks - Version 2.9.1.0 User Manual Copyright and Trademarks Copyright © 1995, 2008, Oracle and/or its affiliates. All rights reserved. This software and related documentation are provided under a license agreement containing restrictions on use and disclosure and are protected by intellectual property laws. Except as expressly permitted in your license agreement or allowed by law, you may not use, copy, reproduce, translate, broadcast, modify, license, transmit, distribute, exhibit, perform, publish or display any part, in any form, or by any means. Reverse engineering, disassembly, or decompilation of this software, unless required by law for interoperability, is prohibited. The information contained herein is subject to change without notice and is not warranted to be error-free. If you find any errors, please report them to us in writing. If this software or related documentation is delivered to the U.S. Government or anyone licensing it on behalf of the U.S. Government, the following notice is applicable: U.S. GOVERNMENT RIGHTS Programs, software, databases, and related documentation and technical data delivered to U.S. Government customers are "commercial computer software" or "commercial technical data" pursuant to the applicable Federal Acquisition Regulation and agency-specific supplemental regulations. As such, the use, duplication, disclosure, modification, and adaptation shall be subject to the restrictions and license terms set forth in the applicable Government contract, and, to the extent applicable by the terms of the Government contract, the additional rights set forth in FAR 52.227-19, Commercial Computer Software License (December 2007). Oracle USA, Inc., 500 Oracle Parkway, Redwood City, CA 94065. This software is developed for general use in a variety of information management applications. It is not developed or intended for use in any inherently dangerous applications, including applications which may create a risk of personal injury. If you use this software in dangerous applications, then you shall be responsible to take all appropriate fail-safe, backup, redundancy and other measures to ensure the safe use of this software. Oracle Corporation and its affiliates disclaim any liability for any damages caused by use of this software in dangerous applications. Oracle is a registered trademark of Oracle Corporation and/or its affiliates. Other names may be trademarks of their respective owners. This software and documentation may provide access to or information on content, products and services from third parties. Oracle Corporation and its affiliates are not responsible for and expressly disclaim all warranties of any kind with respect to third party content, products and services. Oracle Corporation and its affiliates will not be responsible for any loss, costs, or damages incurred due to your access to or use of third party content, products or services. Oracle Agile Engineering Data Management iii CONTENTS Copyright and Trademarks.................................................................................................................. iii Introduction ...................................................................................................................... 1 Documentation .....................................................................................................................................1 Agile SolidWorks Integration ................................................................................................................1 Overview of the Basic Processes.........................................................................................................2 Save and Load CAD Files ..................................................................................................................................................2 Create a BOM ....................................................................................................................................................................2 Key Features ..................................................................................................................... 3 Menu.....................................................................................................................................................3 Save and Load CAD Files ................................................................................................... 7 Start and Stop the Agile e6.1 Client .....................................................................................................7 Load Model...........................................................................................................................................7 Save a CAD Object ..............................................................................................................................9 Quicksave...........................................................................................................................................................................9 Save .................................................................................................................................................................................11 Setting Save Options........................................................................................................................................................11 Create a BOM .................................................................................................................. 13 Create an Item....................................................................................................................................13 Create a BOM.....................................................................................................................................13 Additional Functions ....................................................................................................... 17 For Parts, Assemblies, and Drawings ................................................................................................17 Get Properties ..................................................................................................................................................................17 Display Metadata..............................................................................................................................................................17 Assigning to an Existing Document Dataset.....................................................................................................................17 Remove Local Files............................................................................................................................18 Reservation ........................................................................................................................................18 Object Reservation...........................................................................................................................................................18 Tree Reservation..............................................................................................................................................................19 iv Oracle Agile Engineering Data Management Preface The Oracle documentation set includes Adobe® Acrobat™ PDF files. The Oracle Technology Network (OTN) Web site ( http://www.oracle.com/technology/documentation/agile.html ) contains the latest versions of the Oracle Agile EDM PDF files. You can view or download these manuals from the Web site, or you can ask your Agile administrator if there is an Oracle Documentation folder available on your network from which you can access the documentation (PDF) files. U U Note H H To read the PDF files, you must use the free Adobe Acrobat Reader™ version 7.0 or later. This program can be downloaded from the Adobe Web site ( http://www.adobe.com ). U Note U H H Before calling Agile Support about a problem with an Oracle Agile EDM manual, please have the full part number, which is located on the title page. TTY Access to Oracle Support Services Oracle provides dedicated Text Telephone (TTY) access to Oracle Support Services within the United States of America 24 hours a day, 7 days a week. For TTY support, call 800.446.2398. Outside the United States, call +1.407.458.2479. Readme Any last-minute information about Oracle Agile EDM can be found in the Release Notes file on the Oracle Technology Network (OTN) Web site U U ( http://www.oracle.com/technology/documentation/agile_eseries.html ) HU UH Agile Training Aids Go to the Oracle University Web page ( http://www.oracle.com/education/chooser/selectcountry_new.html ) for more information on Agile Training offerings. U U H H Accessibility of Code Examples in Documentation Screen readers may not always correctly read the code examples in this document. The conventions for writing code require that closing braces should appear on an otherwise empty line; however, some screen readers may not always read a line of text that consists solely of a bracket or brace. Accessibility of Links to External Web Sites in Documentation This documentation may contain links to Web sites of other companies or organizations that Oracle does not own or control. Oracle neither evaluates nor makes any representations regarding the accessibility of these Web sites. Oracle Agile Engineering Data Management v Chapter 1 Introduction Documentation This documentation is intended to be used with the integration. It does not give in-depth information on the concepts and usage of Agile e6.1 or the CAD system. For more information on that refer to the respective documentation. Note The information in this document is based on a standard installation. Constraints à Modification of the CAD structure and objects (e.g. create, move, delete, copy, etc.) is done in the CAD system. It represents the "Engineering Master". à Agile e6.1 is the "Organizational Master" for managing CAD objects/structures with independent objects in the construction and release process of a company (e.g. single parts, drawings, 3D models) but not for individual CAD base elements (e.g. lines, surfaces, bodies, etc.). Agile SolidWorks Integration This integration facilitates the management of SolidWorks parts, components and drawings and metadata information in Agile e6.1. Files created in SolidWorks will be checked into Agile e6.1 file vault and managed with additional meta information. The main features of the SolidWorks integration are: à Save Saves native CAD data from the current session into Agile à Load Loads native CAD data from Agile into the current CAD session à Reserving objects Reserves CAD objects à Create item Creates an item of a SolidWorks model à Creating BOM Creates a BOM structure of a SolidWorks assembly Oracle Agile Engineering Data Management Chapter 1 - 1 MCAD Connector for SolidWorks - Version 2.9.1.0 User Manual Overview of the Basic Processes Save and Load CAD Files CAD designs (i.e. 3D objects and 2D drawings for parts as well as assemblies) are created within the CAD system environment, with files in a working directory (which may be local or network attached). The designer saves into Agile e6.1, which creates a design structure that mimics the structure of the CAD assembly. The native CAD files are attached to this design structure, which is used as the basis for loading and re-saving the CAD designs. Since Agile e6.1 manages a centralized repository (or alternatively Distributed File Management), all CAD designers in the enterprise have access to these files, under control of Agile e6.1 roles and privileges. Individual designers can set checkout reservations in Agile e6.1 when they load files into their CAD session. Additional files such as viewables (PDF, TIFF, etc.) can be attached to the Agile e6.1 document. Create a BOM If the data of the particular involved items exist, the designer may use the Create BOM command to create or update the Agile e6 BOM. This will create a Product Structure either for all substructures or only flat (i.e. only at the first level). To avoid tedious manual entries of the BOM it is possible to merge items of standard parts and items of auxilliary parts as well. This function is used when an item representing the Design Structure already exists. Creating and updating the BOM is running in the background. The BOM can also be updated with interaction. This enables to modify the appropriate information in Agile e6.1. Chapter 1 - 2 Oracle Agile Engineering Data Management Chapter 2 Key Features Menu The Agile e6.1 SolidWorks integration (CCM) is an add-on module to the standard Agile e6.1 system. The integration functions are provided with additional and expanded menus in Agile e6.1 and SolidWorks. A main menu has been added for Agile e6.1 to the standard SolidWorks menu. This allows accessing the features of the integration. It is available within all modules of SolidWorks. The appropriate Agile e6 submenus are context-sensitive. A brief description of each function is shown in the bottom line of the SolidWorks window. Agile e6 – SolidWorks Integration CCM 2.9.1.0 Initial state of the menu tree: Note The official menu is this harmonized menu. Oracle Agile Engineering Data Management Chapter 2 - 3 MCAD Connector for SolidWorks - Version 2.9.1.0 User Manual Chapter 2 - 4 Oracle Agile Engineering Data Management Oracle Agile Engineering Data Management Chapter 2 - 5 MCAD Connector for SolidWorks - Version 2.9.1.0 User Manual Chapter 2 - 6 Oracle Agile Engineering Data Management Chapter 3 Save and Load CAD Files The PLM system establishes Agile objects (parts/documents) for each CAD object. Its content derives from this object type (3D model, 2D drawing, item). Such Agile objects have a reference to at least one CAD file that can be stored in a dedicated vault or locally in the network. Start and Stop the Agile e6.1 Client 1. From your SolidWorks main toolbar, select Agile > Start Client. 2. To stop the Agile e6.1 client, select Agile > Stop Client. Note Save updated files in Agile e6.1 (Check-in) before stopping the Agile e6.1 client. If the files are not saved, they will be stored only in the local work directory (CheckOutPath). When stopping the SolidWorks session you will be asked if the files should be deleted. Load Model A SolidWorks model is specified by at least one file ( *.SLDPRT, *.SLDASM). Using the CCM integration, the usage of these files will be managed by Agile e6.1. Each file stored in the vault has a reference to a document metadata set. 1. Select Agile > Load Models > … The following options are available for loading models M en u Ent r y complete Descript ion Opens in Agile e6.1 the Type List to search for the document metadata sets. The respective document can be selected and the PLM system is prompted to make the SolidWorks object, which belongs to that document metadata set, available. After copying the file(s) successfully from the vault to the local temporary directory (determined in the file 3DCADMapping.ini in section [CheckOutDisk] and [CheckOutPath]) it becomes a SolidWorks object. If a newer version of this file exists, a warning is displayed. complete (always check out) See description ‘complete’. top level (viewing) Checks out the top level structure of an assembly for viewing. The SolidWorks Feature If a newer version of this file exists, no warning is displayed. Oracle Agile Engineering Data Management Chapter 3 - 7 MCAD Connector for SolidWorks - Version 2.9.1.0 User Manual Manager design tree is empty. The object is in ‘Read only’ mode. via item (special configuration) Checks out a special configuration of the SolidWorks object because an item references to this special configuration. Load Drawings A 2D drawing (*.SLDDRW) can be generated from a SolidWorks object. This file is also stored in the vault and has also a reference to the corresponding document metadata set. 1. In Agile e6.1 open the 2D Drawing and the respective Type List. 2. Select the respective drawing. 3. Click Selection to CAD. The corresponding model is identified and checked out automatically. The following options are available for loading: M en u Ent r y complete Descript ion Opens in Agile e6.1 the Type List to search for the document metadata sets. The respective document can be selected and the PLM system is prompted to make the SolidWorks object, which belongs to that document metadata set, available. After copying the file(s) successfully from the vault to the local temporary directory (determined in the file 3DCADMapping.ini in section [CheckOutDisk] and [CheckOutPath]) it becomes a SolidWorks object. The title box of the drawing is automatically updated with the appropriate metadata. If a newer version of this file exists, a warning is displayed. complete (always check out) See description ‘complete’. complete (without titlebox update) See description ‘complete’. top level (viewing) Checks out the top level structure of an assembly for viewing. The SolidWorks Feature Manager design tree is blank. The object is in ‘Read only’ mode. Chapter 3 - 8 If a newer version of this file exists, no warning is displayed. To increase the performance, the titlebox update is avoided. Oracle Agile Engineering Data Management Save a CAD Object Two features are available for saving new or updated SolidWorks objects in Agile e6.1: à Quicksave The structure links will be checked in a faster way using a new SolidWorks programming tool. This is recommended to use. à Save This is the traditional way for saving. Several minor object properties are updated additionally. Quicksave 1. Select Agile > Save > Quicksave (update). Only updated objects are saved. Note It is also possible to save all objects related to the assembly (Agile > Save > Quicksave (all)). The Save Preview window is opened containing the respective SolidWorks objects. 2. Select the files that should be checked-in. 1 2 3 4 5 6 7 8 9 10 11 12 15 16 17 No 14 13 18 19 Descript ion Check box 1 Activated = Intended for saving in PLM Highlighted = No effect It is also the select criteria when using button 12 or 13. 2 Icon for the respective file type (is the same for *.SLDPRT and *.SLDASM ) Oracle Agile Engineering Data Management Chapter 3 - 9 MCAD Connector for SolidWorks - Version 2.9.1.0 User Manual 3 File name incl. extension. 4 Workflow status of the model. 5 Check result for sufficient access rights enabling a successful saving. 6 Clicking button 12 = Displays username Clicking button 13 = Cancels displaying user name 7 Date of the last file modification in the local user work directory. 8 Date of the last modification of the latest file version that was checked in to PLM. 9 Selected = After a successful saving the reservation of the objects will be cancelled. Unselected = After a successful saving the reservation of the objects will not be cancelled. 10 Disabled by default, can be enabled to execute a custom script, settings see 3DCADMapping.ini sections [SavePreview-ExecTclButton] and [SavePreview-ExecTclScript] 11 Deselects the checkboxes in the first column of those lines that have been selected if, e.g. button 14 has been used before. 12 Deselects the checkboxes in the first column of those lines that are not selected if, e.g. button 14 has been used before. 13 All selections from the checkboxes in the first column are removed. 14 All checkboxes in the first column are selected. 15 For the selected lines the process starts saving the SolidWorks files in the PLM vault and simultaneous updating of the metadata in the corresponding PLM-document data set 16 For all marked objects the corresponding metadata in the PLM-document data sets will be read out. 17 Enables a temporary access reservation during saving the entire assembly. This avoids an access conflict situation when an unintended load order for an involved document comes from another user. The reservation is not permanently in PLM. 18 Disables a temporary access reservation during saving the entire assembly. Cancels the planned saving in PLM, and a message is displayed in SolidWorks. 19 3. If an object is saved the first time, a type-specific form is opened in Agile e6.1. This form is already filled with data. In the standard dump there is only one mandatory field – the Document Number. 4. Save the form. Chapter 3 - 10 Oracle Agile Engineering Data Management Save This is the normal way for saving. Note The menu entry Save is part of the menu because some older SolidWorks versions do not support the QuickSave feature. Setting Save Options When saving, several save options are available for saving a SolidWorks object to PLM (as an attachment to an Agile e6.1 document). 1. Select Agile > Save > Options Note The save options can be changed at any time before saving is chosen. Generally, when starting the Agile e6.1 client, the option ‘Save standard’ is pre-selected. When saving in Batch mode it is necessary to ensure that all mandatory mask fields will be filled automatically (e.g. using a number generator). S a v e O p t io n Descript ion Save Standard If an object is saved the first time, it runs in interactive mode. Updates are saved in Batch mode. Save Batch Save is run in the background and the metadata set is updated. Save Interactive Allows changing entries manually in the updated Type mask. TIFF File Creation Saves file additionally in TIFF format and checks it in when the active object is a drawing. DXF File Creation Saves file additionally in DXF format and checks it in when the active object is a drawing. BMP File Creation Saves file additionally in BMP format and checks it in when the active object is a model. Oracle Agile Engineering Data Management Chapter 3 - 11 MCAD Connector for SolidWorks - Version 2.9.1.0 User Manual Chapter 3 - 12 Oracle Agile Engineering Data Management Chapter 4 Create a BOM If a CAD object is known in Agile e6.1 than it is possible to create a Agile e6.1 data set describing an associated item. Of course this does not work with generic objects but with each member of the family table that represents a physical part. Create an Item New items can be created in Agile e6.1 which are then linked to the current SolidWorks object. Select Agile > Item >… à Create Item Creates an item metadata set in Agile e6.1. First, the model structure is analyzed to test if all involved models of the structure belong to an item. If this is the case, the metadata set is updated in the background. After this, Agile e6.1 is opened and the item form is in edit mode for each model that is not linked to an item yet. The default entries are already included. After completing the new item metadata set manually, save it. Finally, the item form for the active SolidWorks object is displayed in edit mode. Complete the new item metadata set manually and save it. à Create Item (current configuration) See also description for Create Item.Creates an item metadata set in Agile e6.1 that is linked to a current SolidWorks part in its current configuration. If the current SolidWorks object is already linked to an item in the database, an update will be performed in the background. à Create Item (all configurations) See also description for Create Item. Creates a separate item metadata set in Agile e6.1 for each configuration of the actual SolidWorks part. à Display Item Agile e6.1 is opened and displays the respective item form (default: EDB-ART-CFR). Note In a standard, out of the box installation, the item number is the same as the document number. Create a BOM This function generates an item structure for the item linked to the active assembly model. Oracle Agile Engineering Data Management Chapter 4 - 13 MCAD Connector for SolidWorks - Version 2.9.1.0 User Manual 1. Select Agile > Item > Create BOM. First, the model structure is analysed. If no error is detected, the Bill of Material is generated in the background and added to the metadata set of the respective item. If the Bill of Materials was created successfully, a message window is opened. The SolidWorks window remains in the foreground. 2. To see the BOM, select Agile > Item > Display Item. The Agile e6.1 window is opened and displays the item form filled with the item metadata set. From the context menu of this form, select the menu for the multi level structure explosion. Note Chapter 4 - 14 The structure of this item is also displayed in the BOM tab of this form. Oracle Agile Engineering Data Management Oracle Agile Engineering Data Management Chapter 4 - 15 MCAD Connector for SolidWorks - Version 2.9.1.0 User Manual Chapter 4 - 16 Oracle Agile Engineering Data Management Chapter 5 Additional Functions For Parts, Assemblies, and Drawings Get Properties Assemblies There are three possibilities to update the properties of assemblies: 1. The properties of the complete hierarchy are updated. Every configuration is considered and their properties are also updated. Select Agile > GetProperties > whole hierarchy 2. Only the properties of the top element are updated. Multiple configurations of the top element are also considered and their properties are also updated. Select Agile > GetProperties > top element, all configurations 3. Only the properties of the top element are updated. Only the currently active configuration is considered and its properties are also updated. Select Agile > GetProperties > top element, current configuration Note Possibility 1 takes the longest, and possibility 3 is the fastest. Parts There are two possibilities to update the properties of parts: 1. The properties of all configurations are updated. Select Agile > GetProperties > all configurations 2. The properties of the current configuration are updated. Agile > GetProperties > current configuration Display Metadata 1. Select Agile > Part|Assembly|Drawing > Display Metadata. The Agile e6.1 window is opened and displays the respective type form (2D Drawing, or 3D Models, etc.) which contains the metadata of the active object. Assigning to an Existing Document Dataset 1. Select Agile > Part|Assembly|Drawing > Assign. Oracle Agile Engineering Data Management Chapter 5 - 17 MCAD Connector for SolidWorks - Version 2.9.1.0 User Manual Assigns the current SolidWorks object to an existing Agile e6.1 metadata set. Note It is only possible to assign a model to a 3D Model, and a drawing to a 2D Drawing. Remove Local Files 1. Select Agile > Tools > Remove local files. Removes copies of SolidWorks files, which are checked out, from your hard drive. Note Files can only be deleted when they are no longer used in the SolidWorks session. The files will be physically removed and cannot be recovered. The Remove local files list is opened, displaying all checked out files. 2. Select the required files and click Delete. The local copy of the file(s) is deleted. At the end of a SolidWorks session you will be asked if the local directory should be cleaned. Reservation Object Reservation 1. Select Agile > Part|Assembly|Drawing > Set ‘…’ Reservation. In SolidWorks, it is possible to reserve objects which are then blocked for other users. The function runs automatically in the background and the reservation is stored in PLM. When another user tries to save the reserved object, a warning is displayed in the SolidWorks window. To avoid structure confusions, this warning should be answered with “No”. The message window in Agile e6.1 displays the name of the user who reserved this object. The same information is displayed in the Save Preview window when clicking the PLM Info button. 2. To cancel the reserveation select Agile > Part|Assembly|Drawing > Unset Reservation. Chapter 5 - 18 Oracle Agile Engineering Data Management Tree Reservation Note 1. For assemblies it is possible to reserve either a single part or a complete tree using the context menu of the FeatureManager design tree in Solid Works. ‘Set tree reservation’ reserves an assembly tree. The function runs automatically in the background and the reservation is stored in Agile e6.1. When another user tries to save the reserved object, a warning is displayed in the SolidWorks window. To avoid structure confusions, this warning should be answered with “No”. The message window in Agile e6.1 displays the name of the user who reserved this object. The same information is displayed in the Save Preview window when clicking the PLM Info button. 2. With ‘Reset tree reservation’ the reservation is cancelled. Oracle Agile Engineering Data Management Chapter 5 - 19 MCAD Connector for SolidWorks - Version 2.9.1.0 User Manual Chapter 5 - 20 Oracle Agile Engineering Data Management