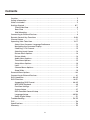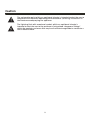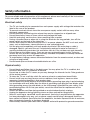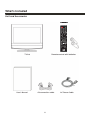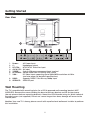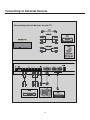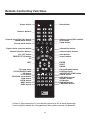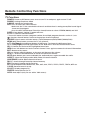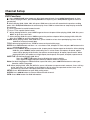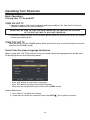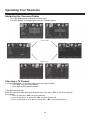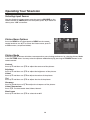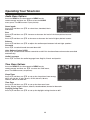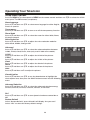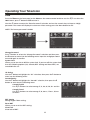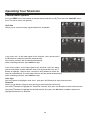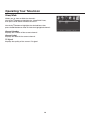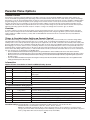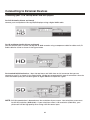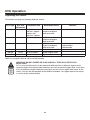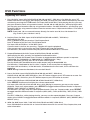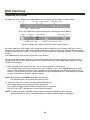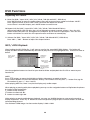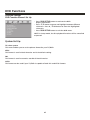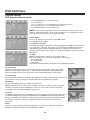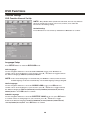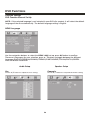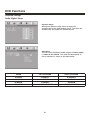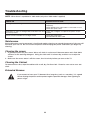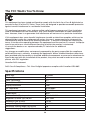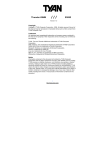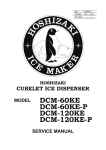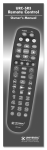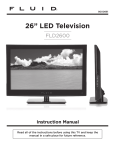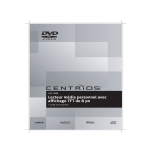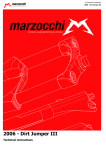Download DVD Functions
Transcript
1602000B 22” LCD TV/DVD Combo Instruction Manual Read all of the instructions before using this TV and keep the manual in a safe place for future reference. Contents Caution. . . . . . . . . . . . . . . . . . . . . . . . . . . . . . . . . . . . . . . . . . . . . . . . . . . . . . . . . . . . . . . . . 3 Safety Information. . . . . . . . . . . . . . . . . . . . . . . . . . . . . . . . . . . . . . . . . . . . . . . . . . . . . . . 4 What’s Included. . . . . . . . . . . . . . . . . . . . . . . . . . . . . . . . . . . . . . . . . . . . . . . . . . . . . . . . . 5 Getting Started. . . . . . . . . . . . . . . . . . . . . . . . . . . . . . . . . . . . . . . . . . . . . . . . . . . . . . . . 6-7 Front/Side View. . . . . . . . . . . . . . . . . . . . . . . . . . . . . . . . . . . . . . . . . . . . . . . . . . . . . 6 Rear View . . . . . . . . . . . . . . . . . . . . . . . . . . . . . . . . . . . . . . . . . . . . . . . . . . . . . . . . . . 7 Wall Mounting. . . . . . . . . . . . . . . . . . . . . . . . . . . . . . . . . . . . . . . . . . . . . . . . . . . . . . . 7 Connecting to External Devices. . . . . . . . . . . . . . . . . . . . . . . . . . . . . . . . . . . . . . . . . . . . 8 Remote Control Key Functions . . . . . . . . . . . . . . . . . . . . . . . . . . . . . . . . . . . . . . . . . 9-10 Channel Setup. . . . . . . . . . . . . . . . . . . . . . . . . . . . . . . . . . . . . . . . . . . . . . . . . . . . . . . . . . . 11 Operating Your Television. . . . . . . . . . . . . . . . . . . . . . . . . . . . . . . . . . . . . . . . . . . . . . 12-17 Select Your Onscreen Language Preference . . . . . . . . . . . . . . . . . . . . . . . . . . . . 12 Navigating the Onscreen Display. . . . . . . . . . . . . . . . . . . . . . . . . . . . . . . . . . . . . . 13 Choosing a TV Channel . . . . . . . . . . . . . . . . . . . . . . . . . . . . . . . . . . . . . . . . . . . . . 13 Selecting Input Source . . . . . . . . . . . . . . . . . . . . . . . . . . . . . . . . . . . . . . . . . . . . . . 14 Picture Menu Options . . . . . . . . . . . . . . . . . . . . . . . . . . . . . . . . . . . . . . . . . . . . . . . 14 Picture Mode. . . . . . . . . . . . . . . . . . . . . . . . . . . . . . . . . . . . . . . . . . . . . . . . . . . . . . . 14 Audio Menu Options . . . . . . . . . . . . . . . . . . . . . . . . . . . . . . . . . . . . . . . . . . . . . . . . 15 Time Menu Options . . . . . . . . . . . . . . . . . . . . . . . . . . . . . . . . . . . . . . . . . . . . . . . . . 15 Setup Menu Options. . . . . . . . . . . . . . . . . . . . . . . . . . . . . . . . . . . . . . . . . . . . . . . . .16 Lock . . . . . . . . . . . . . . . . . . . . . . . . . . . . . . . . . . . . . . . . . . . . . . . . . . . . . . . . . . . . . . 17 Channel Menu Options. . . . . . . . . . . . . . . . . . . . . . . . . . . . . . . . . . . . . . . . . . . . . . . 18 Show/Hide. . . . . . . . . . . . . . . . . . . . . . . . . . . . . . . . . . . . . . . . . . . . . . . . . . . . . . . . . 19 Parental Menu Options . . . . . . . . . . . . . . . . . . . . . . . . . . . . . . . . . . . . . . . . . . . . . . . . . . 20 Connecting to External Devices. . . . . . . . . . . . . . . . . . . . . . . . . . . . . . . . . . . . . . . . . . . 21 DVD Operation. . . . . . . . . . . . . . . . . . . . . . . . . . . . . . . . . . . . . . . . . . . . . . . . . . . . . . 22-23 DVD Functions . . . . . . . . . . . . . . . . . . . . . . . . . . . . . . . . . . . . . . . . . . . . . . . . . . . . . . 24-31 Supporting DVD Format. . . . . . . . . . . . . . . . . . . . . . . . . . . . . . . . . . . . . . . . . . 24-25 MP3/JPEG Playback. . . . . . . . . . . . . . . . . . . . . . . . . . . . . . . . . . . . . . . . . . . . . . . . . 26 Function Settings. . . . . . . . . . . . . . . . . . . . . . . . . . . . . . . . . . . . . . . . . . . . . . . . . . . 27 System Setup . . . . . . . . . . . . . . . . . . . . . . . . . . . . . . . . . . . . . . . . . . . . . . . . . . . . . . 27 DVD Function General Setup. . . . . . . . . . . . . . . . . . . . . . . . . . . . . . . . . . . . . . . . . 29 Language Setup. . . . . . . . . . . . . . . . . . . . . . . . . . . . . . . . . . . . . . . . . . . . . . . . . 29-30 Dolby Digital Setup . . . . . . . . . . . . . . . . . . . . . . . . . . . . . . . . . . . . . . . . . . . . . . . . . 31 Troubleshooting. . . . . . . . . . . . . . . . . . . . . . . . . . . . . . . . . . . . . . . . . . . . . . . . . . . . . 32-33 FCC. . . . . . . . . . . . . . . . . . . . . . . . . . . . . . . . . . . . . . . . . . . . . . . . . . . . . . . . . . . . . . . . . . . 34 Specifications. . . . . . . . . . . . . . . . . . . . . . . . . . . . . . . . . . . . . . . . . . . . . . . . . . . . . . . . . . 34 Warranty . . . . . . . . . . . . . . . . . . . . . . . . . . . . . . . . . . . . . . . . . . . . . . . . . . . . . . . . . . . . . . 35 2 Caution The exclamation point within an equilateral triangle is intended to alert the user to the presence of important operating and maintenance (servicing) instructions in the literature accompanying the appliance. The lightning flash with arrowhead symbol, within an equilateral triangle is intended to alert the user to the presence of uninsulated “dangerous voltage” within the products enclosure that may be of sufficient magnitude to constitute a risk of electric shock. 3 Safety Information To ensure reliable and safe operation of this equipment, please read carefully all the instructions in this user guide, especially the safety information below. Electrical safety • The TV set should only be connected to a main power supply with voltage that matches the label at the rear of the product. • To prevent overload, do not share the same power supply socket with too many other electronic components. • Do not place any connecting wires where they may be stepped on or tripped over. • Do not place heavy items on them, which may damage the leads. • Hold the main plug, not the wires, when removing from a socket. • During a thunderstorm or when not in using the television for long periods, turn off the power switch on the back of the television. • Do not allow water or moisture to enter the TV or power adapter. Do NOT use in wet, moist areas, such as bathrooms, steamy kitchens or near swimming pools. • Pull the plug out immediately, and seek professional help if the main plug or cable is damaged, liquid is spilt onto the set, if accidentally exposed to water or moisture, if anything accidentally penetrates the ventilation slots or if the set does not work normally. • Do not remove the safety covers. There are no user serviceable parts inside. Trying to service the unit yourself is dangerous and may invalidate the product’s warranty. Qualified personnel must only service this apparatus. • To avoid battery leakage, remove exhausted batteries from the remote control, or when not using for a long period. • Do not break open or throw exhausted batteries on a fire. Physical safety • Do not block ventilation slots in the back cover. You may place the TV in a cabinet, but ensure at least 5cm (2”) clearance all around. • Do not tap or shake the TV screen, or you may damage the internal circuits. Take good care of the remote control. • To clean the TV use a soft dry cloth. Do not use solvents or petroleum based fluids. • Do not install near any heat sources such as radiators, heat registers, stoves or other apparatus (including amplifiers) that produce heat. • Do not defeat the safety purpose of the polarized or grounding-type plug. A polarized plug has two blades with one wider then the other. A grounding type plug has two blades and a third grounding prong, the wide blade, or the third prong is provided for your safety. If the provided plug does not fit into your outlet, consult an electrician for replacement of the obsolete outlet. • Protect the power cord from being walked on or pinched particularly at plugs. • Unplug the apparatus during lightning storms or when unused for long periods. • Refer all servicing to a qualified service personnel. Servicing is required when the apparatus has been damaged in any way, such as power-supply cord or plug is damaged, liquid has been spilled, or objects have fallen into the apparatus, has been exposed to rain or moisture, does not operate normally, or has been dropped. • Please always connect your television to a power outlet with protective ground connection. 4 What’s Included Unit and Accessories TV Set User’s Manual Remote control with batteries AV connection cable 5 AC Power Cable Getting Started Front View Side View Previous track or chapter Stop DVD Play/pause Next track or chapter Load/eject DVD disc LED Indicator Remote control window (IR) (Keep clear) • • Insert the disc with the mirror side facing towards you (IR) Infrared Receiver: Receives IR signals from the remote control. (Power on/Standby) LED Indicator: Press Power to turn on and off. Red LED Indicator Green LED Indicator Standby mode Power on mode The effective receiving scope for the signal is 5-8 meters from the front of the remote control window, and 30 degrees to the left or right side and 20 degrees above or below the control window. The function of the buttons are described below: POWER: Turn on/standby the TV set. SOURCE: Press to display the input source menu. MENU: Press to display the OSD menu, press again to exit the menu CH +/-: Press to scan through channels. VOL +/-: Press to adjust the volume. 6 Getting Started Rear View 1. Power : AC Power input 2. s : Headphone output 3. RF (75 ) : NTSC/ATSC Television input 4. AV IN L/R : AV input 5. YPBPR : Colour difference component input terminal 6. PC AUDIO : Stereo audio from PC during VGA source 7. VGA : PC Video input supporting up to 1680x1050 resolution at 60 hz (see later pages for detailed specifications) 8. HDMI : Supports HDMI 1.3 for Blu-ray 1080p input 9. SERVICE : SERVICE port Wall Mounting The TV is provided with mounting holes for a VESA approved wall mounting bracket (NOT SUPPLIED). Remove the screws holding the base to the base bracket and lift the base away (do not remove the base mounting brackets). Mount the VESA bracket using 4 x M4x8 isometric threaded screws (not supplied). Do not use screws longer than 8mm; damage will occur to the internal parts. Caution: Your new TV is heavy; please consult with a professional wallmount installer to perform this installation. 7 Connecting to External Devices Connecting external devices to your TV 8 Remote Control Key Functions Mute button Power button Numeric buttons Channel setup/DVD 10+ button Sound mode button Picture mode button Return channel/DVD subtitle MTS button Sleep button Signal source selection button Information button Volume adjust buttons Channel selection buttons CH. LIST button Auto button FREEZE/TITLE button UP Aspect button ENTER RIGHT DOWN LEFT Exit OSD menu button FAV/Play/Pause ADD/ERASE/STOP button AUDIO button DVD MENU button REPEAT button A-B button REWIND button FORWARD button TV setup menu V-CHIP/OPEN/CLOSE CC button TITLE button EPG/DVD setup button Slow button GOTO button NEXT button PREV button If there is light around the TV, the remote control may fail or work abnormally. If not using the remote for a long period of time, please remove the batteries. 9 Remote Control Key Functions TV Functions POWER: Power on/off button, press once to turn TV on and press again to turn TV off. P.MODE: Setting the picture mode S.MODE: Setting the sound mode MTS: Press to select the audio channels • Make sure the TV has searched the channels and that there is analog stereo/dual sound signal shown on the program. • Press the MTS (Multichannel Television Sound) button to select STEREO, MONO, and SAP. SLEEP: Sleep button, Setting TV power off time. 0, 1-9: TV channel selection button. - : Press this button to enter a program number for multiple program channels such as 2-1, etc. : Previous channel button, return to the previous channel watched. SOURCE: Signal source selection button (TV/av/Component/DVD/HDMI1/HDMI2/VGA) MENU: OSD menu button, to enter the TV set up menu. e / d : (Up/Down) Up and Down button of OSD menu. To change the OSD menu items. f / g : (Left/Right) Left and right button of the OSD menu. To select the OSD menu items. OK: To confirm the choice of the highlighted menu item. INFO: Press info button to view the current channel. Press again to remove the channel information. EXIT: Return to the screen. VOL +-: Volume adjusting button, to increase and decrease the volume. CH e / d : Channel selection button to increase or decrease channel. MUTE: Mute button, press once to disable the audio and press again to enable the audio. ASPECT: Select the display mode: Wide, Zoom, Cinema or Normal. ADD/ERASE: Add or delete favourite channel. FAV+/-: Scrolls through favourite channel memory. EPG: Electronic Program Guide Function. CC: Closed Caption select button CC1, CC2, CC3, CC4, TEXT 1, TEXT2, TEXT3, TEXT4, OFF etc. V-CHIP: Parental control set-up. CH.LIST: Display program list. FREEZE: Freeze picture for TV. AUTO: Auto adjust (only for use with a VGA source). 10 Channel Setup DVD Functions : Press OPEN/CLOSE when power on, disc label towards back. Press OPEN/CLOSE again to close. ; : When playing the disc, press PLAY/PAUSE once to pause, press PLAY/PAUSE again to return to normal play. D : When playing DVD, SVDC, VDC, CD, press STOP once, the unit will memorize the previous ending point. Press PLAY/PAUSE button to continue play. Press STOP a second time to stop the play and end the memory. I : Press I button for quick forward search. @ : Press @ for a quick rewind search J : When playing DVD disc, press NEXT to go to the next chapter. When playing SVCD, VCD disc, press NEXT to go to the next track. F : When playing DVD disc, press PREV to go to the previous chapter. When playing SVCD, VCD, CD disc, press PREV to go to the previous track. SLOW: When playing SVDC, VDC, DVD discs, press SLOW to select slow speed playing. Press PLAY/ PAUSE to resume to normal play. TITLE: When playing DVD, Press TITLE to return to the main title page. GOTO: Press GOTO button and then < or > to choose Title, Chapter or Time and press OK button to the selected play mode. REPEAT: Press REPEAT button to repeat a title, chapter, track, chapter repeat or whole disc. When playing DVD disc, press REPEAT button continually, the TV screen shows title repeat, all repeat, repeat cancel. When playing VCD, CD disc, the options are track repeat, all repeat, repeat cancel. When playing MP3 disc, the options are single repeat, track repeat, file repeat, all repeat, repeat cancel. SUBTITLE: (for DVD and Super VCD discs) -Press the SUBTITLE button once to display the current subtitle. -Press again to toggle between different subtitle modes in sequence. Note: For Multi-language or subtitle DVD & Super VDC discs, press SUBTITLE button to select your favourite subtitle language. A-B: When playing DVD, VCD, CD, MP3 disc, press A-B button to repeat certain contents. Press A-B key at the start point (A) and again at the end point (B) to select the repeated section. Press A-B a third time to cancel the A-B repeat and return to normal play. SETUP: Press SETUP button to open DVD setting menu. AUDIO: Press AUDIO button to choose different audio channel. INFO: Press INFO button for DVD information. 11 Operating Your Television Basic Operations Turning Your TV On and Off TURN ON LCD TV 1. Connect to power with the main adapter and power cable, at this time the TV will enter STANDBY mode and the LED will be red. IMPORTANT: BE SURE TO TURN THE MAIN POWER SWITCH LOCATED ON THE REAR OF THE UNIT OR YOUR TV WILL NOT POWER ON. 2.From the STANDBY mode, use the POWER button either on the main unit or on the remote to turn your television on. TURN OFF LCD TV From ON mode, use the POWER button either on the main unit or on the remote to turn your television to STANDBY mode. Select Your Onscreen Language Preference Note: If using your LCD TV for the first time, you should select the language which will be used for displaying menus and information boxes. • Press e / d button to select Menu language. • Press f / g button to select the desired language. • When you are satisfied with your choice, press MENU to exit. Volume Adjustment 1. Press VOL +/- to adjust the volume 2. If you want to switch the sound off, press the MUTE 12 , Press again to resume. Operating Your Television Navigating the Onscreen Display • Press the MENU button to display the main menu. • Use f / g buttons to navigate and select the available menus. Choosing a TV Channel 1. Using the CH+/CH – on the front panel or on the remote control. • Press CH+ to increase the channel. • Press CH- to decrease the channel. 2. Using 0-9 remote keys Enter the channel number with the 0-9 remote keys, then press “OK” to select the channel. For example: 1. Press 4, then press “OK” to select channel 4. 2. Press 4, then press 5, then press “OK” to select channel 45. 3. Press 1, then press 2, then press 1, finally press “OK” to select channel 121. 13 Operating Your Television Selecting Input Source You can display the input screen menu by pressing SOURCE on the remote control or SOURCE on the front panel, press e / d button to select, press “OK” to confirm. Picture Menu Options Press the MENU on the front panel or MENU on the remote control and then use e / d to select the Picture menu, press g or OK to enter (see picture below). Picture Mode Select the type of picture which best corresponds to your viewing preferences by selecting Picture Mode in the PICTURE menu. You may select the picture mode directly by pressing the P.MODE button in the remote control. Contrast Press e / d and then use f / g to adjust the contrast of the picture. Brightness Press e / d and then use f / g to adjust the brightness of the picture. Colour Press e / d and then use f / g to adjust the colour of the picture. Tint Press e / d and then use f / g to adjust the tint of the picture. Sharpness Press e / d and then use f / g to adjust the sharpness of the picture. Colour Temperature Press f / g to select mode: Cool, Warm, Normal. Blue Screen Press e / d and then use f / g to select On or Off. 14 Operating Your Television Audio Menu Options Press the MENU on the front panel or MENU on the remote control and then use f / g to select the AUDIO menu, press d or OK to enter it (see picture). Sound mode Press e / d and then use f / g to select User, Standard, Music and Movie. Bass Press e / d and then use f / g increase or decrease the level of the lower-pitched sounds. Treble Press e / d and then use f / g to increase or decrease the level of higher-pitched sounds. Balance Press e / d and then use f / g to adjust the audio output between left and right speakers. Surround Press f / g to switch Sound Surround On or Off. Auto Volume Control (AVC) Press f / g to switch auto volume control On or Off. This function allows volume to be controlled automatically. Audio Language Press f / g to select the audio language from: English, French and Spanish. Time Menu Options Press the MENU on the front panel or MENU on the remote control and then use f / g to select the TIME menu, press d or OK to enter (see picture). Sleep Timer Press e / d and then use f / g to set up the sleep timer from among: Off, 5 min, 10 min, 15 min, 30 min, 45 min, 60 min, 90 min, 120 min, 180 min or 240 min. Time Zone Press e / d and then use f / g to set up the time zone from: Pacific, Alaska, Hawaii, Eastern, Atlantic, Newfoundland, Central or Mountain. Daylight Saving Time Press e / d and then use f / g to set up the daylight saving time On or Off. 15 Operating Your Television Setup Menu Options Press the MENU on the front panel or MENU on the remote control and then use f / g to select the SETUP menu, press d or OK to enter (see picture). Menu Language Press e / d and then use f / g to select menu language for either English, French or Spanish. Transparency Press e / d and then use f / g to turn on or off the transparency function. Zoom Mode Press e / d and then use f / g to select the zoom for either Wide, Zoom, Cinema or Normal. Noise Reduction Press e / d and then use f / g to adjust the noise reduction mode for either Weak, Middle, Strong or Off. Advanced Press e / d and then use f / g to select the advanced options between H-POS, V-POS, Clock, Phase, Auto (only used in VGA source mode). H-POS Press e / d and then use f / g to adjust the H-POS of the picture. V-POS Press e / d and then use f / g to adjust the V-POS of the picture. Clock Press e / d and then use f / g to adjust the Clock of the picture. Phase Press e / d and then use f / g to adjust the Phase of the picture. Auto Press e / d and then use g to adjust the picture. Closed Caption Press e / d and then use f / g to use the down button to highlight the close caption item, then press the RIGHT button to enter into the following menu. Advanced Selection Press e / d and then use f / g to select the advanced selection among: Service1, Service2, Service3, Service4, Service5, or Service6. DLC Press e / d and then use f / g to turn dynamic luminance control On or Off. Restore Default Select “Restore Default”, press OK and it will display “Are you sure?” Select “YES” to select the factory default settings. 16 Operating Your Television Lock Press the Menu on the front panel or the Menu on the remote control and then use the f / g to select the LOCK menu, press d button or OK to enter it. Use thes d button to enter the “Enter Password” selection and use the numeric keys to input a 4-digit password. The screen will display the sub-menu. After setting, press the Menu button to exit. Note: The factory password is 0000. Change Password Press d button to select the “Change Password” selection and then press the g button to enter into the following menu. Input the 4-digit password once and again to confirm. System Lock Allows you to turn On or Off the system lock. If you turn off the system lock, then the following options (US, Canada, RRT Setting and Reset RRT) are unavailable for use. US Rating Use the d button to highlight the “US” selection, then press the g button to enter into the following menu. Canada Rating Use the d button to highlight the “Canada” selection, then press the g button to enter into the following menu. Canada English Use f / g buttons to select among: E, C, C8, G, PG, 14+ and 18+. Canada French Use f / g buttons to select among: E, G, 8ans+, 13ans+, 16ans+ et 18ans+. RRT Setting Rating Region Table setting. Reset RRT Allows you to reset the RRT setting. Clear Lock Clear lock of RRT. 17 Operating Your Television Channel Menu Options Press the MENU on the front panel or remote control and then use f / g to select the CHANNEL menu, Press d or OK to enter (see picture). Air/Cable Allows you to select the input signal between Air and Cable. If you select “Air” as the input signal in the “Antenna” item, you can press the g button to search the channels automatically. The receiver channels will be stored automatically. When searching channels, press MENU to stop. If you select “Cable” as the input signal in the “Antenna” item, this allows you to select Cable System between: Auto, STD, IRC and HRC. Use the d button to highlight “Start to Scan”, then press the g button to search the channels automatically. The receivable channels will be stored automatically. When searching channels, press MENU to stop. Auto Scan Use the d button to highlight “Auto Scan”, then press the g button to enter into the menu. Favourite Allows you to add any channels that you flag to your favourite channel list. Use the e / d button to highlight the “Favourite” channel, then press the g button to enter into the menu. Use the e / d button to highlight the desired channel, then press the OK button to add or remove the highlighted channel as a favourite. 18 Operating Your Television Show/Hide Allows you to show or hide the channels. Use the e / d button to highlight the “Show/Hide” item, then press the g button to enter the menu. Use the e / d button to highlight the desired item, then press the OK button to show or hide the highlighted channel. Channel Number Displays the number of the current channel. Channel Label Displays the label of the current channel. TV Signal Displays the quality of the current TV signal. 19 Parental Menu Options Parental Control Press Enter to enter the sub-menu and then use the 0-9 to enter the correct password: 0,0,0,0. If used, this option feature can “block” undesirable programming from appearing on the TV. Parental Control offers the user a wide variety of options and settings that restrict or “block” the programming that can appear on the TV. Parental Control allows the user the capability of defining which program rating they consider acceptable, to the younger more sensitive viewer. It can be preset and turned either on or off by the user who specifies the secret 4-number code, the password. The number of hours blocked are specified. General audiences and children blocks should be both programmed into the TV’s memory. Viewer ratings are specified for both TV and the motion picture industry; both rating systems should be used, for complete coverage. The ratings are based on the ages of children. Overview To ensure complete coverage for all TV programs, (movies and regular TV shows) choose a rating for MPAA, from the selections below, as well as ratings from the TV Parental Guidelines Rating Systems below, using the Age Block option for General Audiences, and for children. In addition to those, you may wish to add additional restrictions from the content block menu, and submenus examples below. Things to Consider before Setting up Parental Control Determine which rating you consider acceptable to the viewer. (For example, if you choose TV-PG, more restrictive ratings will be automatically blocked; the viewer will not be able to see: TV-PG, TV-14, or TV-MA rated programming.) Do you want to block the auxiliary video source entirely? (Blocks the signal sent by the equipment, such as VCR, connected to the TV Audio/Video input jacks) Or leave unblocked, then choose allowable ratings. Block program “Content” based on individual parameters such as: Strong Dialog, Bad Language, Sex Scenes, Violence Scenes, or Fantasy. Violent Scenes; in Content Blk option. Select a secret password, in the Set Password option, using the numbers keys on the remote. Do not forget the password, it is the only way you can access the Parental Control menu and change rating selections, or turn Parental Control off. Do you want the Parental Control to be active at all times? If not, you can turn it on or off with the Lock On/Off option. • You can set different Parental Control viewing restrictions for general audiences and for children, both can be active at the same time. • Simply specifying one content block such as Sex Scenes, will not automatically restrict the programming that appears from the video sources. • Even if you choose to leave the AUX inputs unblocked, the ratings you specify will automatically restrict the programming that appears from the video sources. • You can not disable Parental Control by disconnecting the TV from power. Block hours will be automatically reset to the original block time setting specified if power is disconnected. Information Motion Picture Association of America (MPAA) Rating System Grade G General Audiences Meaning Content not offensive to most viewers PG Parental Guidance Suggested Content is such that parents may not want their children to view the program PG-13 Parental Guidance Cautioned Program is inappropriate for preteens, with a greater degree of offensive material suggested than a PG rated program R Restricted viewing NC-17 No Children Under age 17 X Hard Core Films No Rating No Rating Not for children under 17, Strong element of sex and/or violence Not for children under 17 under any circumstances. Strong sexual content Same as NC-17 rating MPAA Not Rated TV Parental Guideline Rating System Grade TV-Y Young Children TV-Y7 Children 7 and over Meaning Content not offensive to most viewers Considered suitable for children over 7, may contain Fantasy Violence Scenes TV-G Parental Audience Considered suitable for all audiences; children may watch unattended TV-PG Parental Guidence Suggested Unsuitable for younger children, may contain; Suggestive Dialogue, Bad Language, Sex, and Violence Scenes TV-14 Parents Strongly Cautioned TV-MA Mature Audience Only Unsuitable for children under 14, may contain: Strong Dialogue, Bad Language, Sex, and Violence Scenes Adults only, may contain Strong Dialogue, Bad Language, Sex, and Violent Scenes Canadian Rating:Canadian English is used throughout all English-speaking Canada (C, C8+, G, PG, 14+, 18+). Canadian French is used in Quebec (G, 8 ans+, 13 ans+, 16 ans+, 18 ans+) Note: The V-Chip will automatically block certain categories that are “more restrictive”. If you block TV-Y category, then TV-Y7 will be automatically blocked. Similarly, if you block TV-G category, then all the categories in the “young adult” will be blocked (TV-G, TV-PG, TV-14, and TV-MA). 20 Connecting to External Devices Connecting your TV to Set-top Boxes and DVD players For Full HD Quality Picture and Sound, connect your set-top box or Blu-ray/HD/DVD player using a digital HMDI cable. For HD and Better Quality Picture and Sound, you can connect your TV to the set-top box or DVD recorder using a component cable for video and L/R audio cable for sound as shown in the figure below. For Standard Definition Devices – Most Set-top boxes and VCRs have an AV connector that you can connect to your TV as shown in the figure below. We do not recommend this type of connection since the video and audio quality will not be as good as digital HDMI or Component signals. NOTE: Full HD reproduction is dependent on the resolution of your screen. Your television screen must be full HD resolution (1920x1080). If your television screen is HD resolution (1366x768), your picture will still be high quality when using a full HD source input. 21 DVD Operation Basic Operation 1. Turn ON and OFF the DVD function Turn on the LCD TV and then press SOURCE repeatedly to select DVD mode. 2. Insert disc to DVD Insert the disc automatically. The onscreen message will indicate “CLOSE” then “READING”. After loading the disc content, it will switch to play mode automatically. If the disc is already placed inside, the disc will read automatically. NOTE: For some discs, after loading the content of the disc, you will need to press ; or select from the disc menu to start. Please make sure when inserting the disc, the data side of the disc should be facing you with the label side facing away from you. If inserting the disc incorrectly, you may damage the DVD mechanism. 3. Play the DVD According to the disc content, the disc menu will display for your selection. When playing the disc, you may use ; button to toggle between Play and Pause mode. This product also supports Menu, Title, Sequential and Program playback. 4.Menu playback (for DVD/Super VCD and VCD 2.0 discs) Press MENU button For DVD disc, the screen will display the DVD Disc Menu (Root Menu). For Super VCD & VCD2.0 discs, the screen will display the Super VCD, VCD2.0 Disc Menu (PBC:[OFF]) (Press the D.MENU button to display the PBC status). With playback off Super VCD & VCD2.0 discs, the default PBC status is ON. For DVD discs, use the navigation buttons to select and Play the highlighted contents: For Super VCD & VCD2.0 discs, use the numeric buttons to play your favourite content directly. NOTE: PBC should be OFF Press OK or ; button to start from the highlighted content. Return to the Root Menu when playing the disc. For DVD discs, press D.MENU to display the Disc Menu. For Super VCD & VCD2.0 discs, when PBC is ON, press D.MENU to display the Disc Menu. STOP Press D button once to stop. Press ; button to resume from the location where you stopped. Press D button twice to stop. Press ; button to start from the beginning. In order to protect the disc, press D button then press OPEN button to take the disc out. When the disc is ejected, hold the disc edge slightly and take it from the eject direction to prevent scratches. When not using the DVD function (in stand-by mode or using others modes for a long time), please remove the disc to protect the DVD loader and the disc. 5. Title playback (for DVD disc only) Press TITLE button, there will be an on screen indication “TITLE” Press the direction or numeric buttons to select your favorite title. The disc will then play from the first chapter of the selected title. 22 DVD Operation Supporting DVD format This product can play the following DVD disc format. Disc Type Disc Size (Diameter) Recorded Time Recorded Content Remarks DVD 12 cm Single side: 120 mins. Approx Double side: 240 mins. Approx DVD format: Compressed digital audio and video Super VCD 12 cm 45 mins. Approx MPEG2 Compressed digital audio and video Includes SVCD VCD 12 cm 74 mins.Approx MPEG1 Compressed digital audio and video Includes: VCD2.0/VCD1.1 VCD1.0/DVCD CD 12 cm 74 mins.Approx CD-DA: Digital audio HD-CD 12 cm 75 mins.Approx HD-DA: Digital audio MP3/JPEG 12 cm 600 mins.Approx Digital audio NOTE: Also supports DVD-R, CD-R, CD-RW playback WARNING! DO NOT INSERT OR PLAY 8CM DISC, THEY WILL GET STUCK! Region Code 1 As it is usual for DVD movies to be released at different times in different regions of the world, all players have region codes and discs can have an optional region code. If you load a disc of a different region code into your player you will see the region code notice on the screen. The disc will not playback and should be unloaded. The region code for this player is 2 (refer to the symbols below). 23 DVD Functions Supporting DVD format 1. Play (for DVD/ Super VCD/VCD/CD/CD-G/HD-CD and MP3 / JPEG discs) For DVD disc, press ; button from root or title menu, while playing the DVD, you may play your favorite title directly with title selection by pressing the TITLE button. For Super VCD & VCD discs, while playing the disc, you may play your favourite tracks using numeric buttons. For CD, CD-G & HD-CD discs, while playing the disc, you may play your favourite tracks by using numeric buttons. For MP3/JPEG discs, you may play your favourite tracks by using numeric buttons from the content menu. If input track numbers is not valid, it will not function. NOTE: From track 1-10, use numeric buttons directly; for tracks over 10, Press 10+ button first. (E.g. Track 15, press 10+then 1 and 5). 2. Previous/Next (for DVD. Super VCD/VCD/CD/CD-G/HD-CD and MP3 / JPEG discs) While playing the disc; Press F button to play the previous Title/Chapter/track. Press J button to play the next Title/Chapter/track. For Super VCD & VCD discs, in PBC OFF status; If current track is the first one, pressing F button will stop the playback. If the current track is the last one, pressing J button will stop the playback. For DVD discs, the above functions may vary due to different DVD disc’s structure. 3. Forward/Backward (for DVD /Super VCD/CD/CD-G/HD-CD and MP3) While playing the disc, you may use forward or backward function. There are 4 speeds for forward. Press I button to toggle between different speeds in sequence. (FORWARD X2 / FORWARD x4/ FORWARD X8/ FORWARD X20 / Play). While in backward, you may press ; to resume normal speed. For CD, HD-CD, MP3, backward also has audio output (only for BACKWARD X2). For DVD discs, if backward to the first title / chapter, it will resume from the beginning. For Super VCD & VCD discs, in PBC ON status, if backward to the first track, it will start from the beginning. NOTE: During Forward or Backward, the sound will be off. 4. Pause (for DVD. Super VCD/VCD/CD/CD-G/HD-CD and MP3 / JPEG discs) FOR CD, CD-G, HD-CD & MP3/JPEG discs, press ; button to pause; press ; button to resume. For DVD, Super VDC, VDC discs, press ; button to pause; press ; button to resume. 5. Repeat (for DVD/Super VCD/VCD/CD/CD-G/HD-CD and MP3 / JPEG discs) Press REPEAT button once to display the current repeat mode. For Super VCD, VCD, CD, CD-G, HD-CD, discs, while playing in sequence, you may use the repeat playback. There are 2 repeat modes, press REPEAT to toggle between different modes in sequence. (REPEAT (OFF)/REPEAT (1)/ REPEAT (ALL)). For DVD discs, you may setup the repeat playback mode. There are 3 repeat modes, press REPEAT to toggle between different modes in sequence (REP: (OFF) / REP: (CHAPTER) / REP (TITLE) / REP: (ALL)). For MP3 / JPEG discs, while playing the disc, you may use the repeat playback. There are 3 repeat modes, press REPEAT to toggle between different modes in sequence (REPEAT (OFF)/REPEAT (DIR) / REPEAT (ALL)). 6. INFO (for DVD/Super VCD / VCD/ CD/ CD-G/HD-CD and MP3/ JPEG discs) Press INFO button to activate the on screen roll-down menu for the current Title, Chapter, time, and other information. 24 DVD Functions Supporting DVD Format For DVD discs with 2 pages, press INFO button once to display the first page as shown below: Disc Type Chapter -/- (Current/Full) Title Elapsed disc time -/- (Current/Full) Press the INFO button again to display the second page shown below: Audio Language -/- (Current/Full) -/- (Current/Full) or OFF Elapsed disc time Subtitle -/- (Current/Full) or OFF Press the INFO button again to turn off the On Screen display. For Super VCD discs with 2 pages, press INFO button once to display the first page: Disc type, Track -/(Current/Full), Mute status, PBC status, Repeat mode status, Current track time. Press INFO button again to display second page: Audio -/-- (Current/Full) or OFF, Audio type, Language, Subtitle -/- (Current/Full) or OFF. Press INFO button again to turn off the On Screen display. For CD, CD-G, HD-CD, MP3/JPEG discs, press INFO button once to display first page: Disc type, Track -/(Current/Full), Mute status, Repeat mode status, Current track time. Press INFO button again to turn off the On Screen display. 7. Goto (for DVD/ Super VCD/ VCD /CD / CD-G / HD-CD and MP3 / JPEG discs) This function allows you to play your favorite Title / Chapter / Track. Press GOTO button to activate the on screen scroll-down menu to edit. According to the highlighted area, input your favorite Title / Chapter / track number using the numeric buttons or input the playback time. After editing, press OK to start. If the input in invalid, it will not function. Note: While editing, the GOTO button does not function. 8. If in PBC ON status, this function will switch to OFF. Audio (for VCD / CD / CD-G / HD-CD and MP3/JPEG discs) Press Audio button once to display current audio mode. Press again to toggle between different audio modes in sequence. For CD / VCD / MP3 / HD-CD discs: (stereo/monoL/monoR) NOTE: Switching to Auto L/R audio channel may be varied due to different disc contents. Bilingual VCD discs can use the Audio button to switch between different languages. 25 DVD Functions Supporting DVD format 9. Mute (for DVD / Super VCD / VCD / CD / CD-G / HD-CD and MP3 / JPEG discs) Press MUTE button to mute the audio output, there will be an onscreen symbol to indicate “MUTE”. Press again to cancel, or press VOL+/VOL- to cancel and adjust the volume. In case there is no audio output, press MUTE button to cancel mute. 10.Repeat A-B (for DVD / Super VCD / VCD / CD / CD-G / HD-CD and MP3 discs) When playing DVD, VCD, CD disc, press the A-B button to repeat a certain content. Press the A-B button at the start point (A) and again at the end point (B) to select the repeat part. Press the A-B button a third time to cancel the A-B repeat function and return to normal play. 11. Volume (for DVD / Super VCD / VCD / CD / CD-G / HD-CD and MP3 / JPEG discs) Press VOL + / VOL – buttons to adjust the output volume MP3 / JPEG Playback After loading the MP3/JPEG disc, it will start to scan for the stored MP3/JPEG folders. The folder will display the MP3 contents automatically and start to play the first file (highlighted file). Screen will show as below: Display current MP3 playback function Highlight file for current playback Scroll bar to view next page Display current MP3 playback function Buttons for switching between MP3 and JPEG playback function Use the navigation buttons to check for your favorite folder and playback the first file or move to your favorite file. NOTE: Press f / g buttons to move the highlight to folders, documents or mode selection. Press numeric buttons to select the contents directly. For numbers over 10, press -/-- button first (eg. for file number 15, press -/-- then 1 and 5). When playing MP3 files, there is no picture display, only audio output. When playing or pausing with picture playback, you may use the navigation buttons to flip/rotate the picture. e button to flip horizontally d button to flip vertically f button to rotate left 90° g button to rotate right 90° When playing or pausing with picture playback, you may use D.MENU button to enter preview mode to display 12 pictures. Press F / J button to select next/previous page or press numeric buttons to view the corresponding pictures. The maximum JPEG image size that can be display is 1280 x 1024. 26 DVD Functions Function Settings DVD Function General Set Up - Press DVD SETUP button to activate the DVD player’s OSD menu. - Press f / g button to move and highlight between different sub-menu. Press e / d OK button to enter the highlighted sub-menu. - Press DVD SETUP button to exit the OSD menu. NOTE: In Setup mode, the disc playback functions will be cancelled or paused. System Set Up TV colour system This menu enables you to set the picture format for your TV/DVD. NTSC This format is used in North America and is the default setting. PAL This format is used in countries outside of North America. AUTO This format can be used if your TV/DVD is capable of both PAL and NTSC formats. 27 DVD Functions Function Settings DVD Function General Set Up - Press DVD SETUP button to activate the DVD player’s OSD menu. - Press f / g button to move and highlight between different sub-menu. Press e / d OK button to enter the highlighted sub-menu. - Press DVD SETUP button to exit the OSD menu. NOTE: NTSC format is generally used for TV’s in Canada. Check your TV user guide for supported formats. If PAL is selected with a non-compatible television, you may experience interference or picture scrolling. Screen Saver Press e / d button to select Screen Saver ON or OFF. Press OK button to confirm. Last Memory function: If enabled, this function allows the continued playback of a DVD even after turned off, or the disc is removed. The player stores all settings, including play position and language, and continues playback with these settings when the disc is reinserted. This function can be enabled or disabled through the setup menu of the DVD player. TV Type DVDs are produced in a variety of screen aspect ratios. This menu enables you to select on of the three aspect ratios: - 4:3 PS (Normal) - 4:3 LB (Normal) - 16:9 (Wide) Select the most appropriate aspect ratio for the DVD being viewed. 4:3 PS (Normal) Normal Pan and Scan is used for most normal television broadcasts and it is the default setting. It has an aspect ratio of 4:3. If you select this setting when viewing a DVD, the picture will fill the screen, but you will not see the left and right edges of the picture. 4:3 LB (Normal) Normal Letter Box will show the DVD in its original aspect ratio, so depending on the size of your television screen, you may see black borders above and below the picture. 16:9 (Wide) Choose this setting if you have a widescreen television. NOTE: Playback screen size may vary according to the discs contents. For discs with 4:3 contents, using any mode would display a 4:3 screen. Screen ratio selection should be according to the connected TV/Display aspect ratio. Password The default setting is locked. No Rating selection or changing of the password can be done. To edit the Rating setting, enter the default password “0000” using the numeric buttons, then press OK button to confirm. To change the password, input any 4-digit number when the setting is “unlocked”. One the 4-digit password is entered, this will be your new password. Rating You can select the Parental setting according to your preference. Parental restriction is divided in 8 different categories from KID SAFE to ADULT. 28 DVD Functions Function Settings DVD Function General Set Up NOTE: Only editable when password is unlocked, and can only function when the password is locked. It does not, however, reset either the Password or the Rating setting. Default Setting Press OK button to restore factory default.Press OK button to confirm. Language Setup Press SETUP button to enter the DVD OSD menu. OSD Language Use the navigation buttons to select the OSD LANGUAGE set up, press OK button to confirm. There are 3 languages for your selection, press e / d buttons to toggle between the different languages ENGLISH/SPANISH/FRENCH. NOTE: If the selected language is not included in your DVD disc content, it will select the default language of the disc automatically. The default language setting is English. Audio Language Use the navigation buttons to select the AUDIO LANG set up, press OK button to confirm. There are 8 languages for your selection, press e / d buttons to toggle between the different languages ENGLISH/GERMAN/SPANISH/FRENCH/PORTUGUESE/ITALIAN/ GREEK/DUTCH. Press OK button to confirm. Subtitle Language Use the navigation buttons to select the SUBTITLE LANG set up icon, press OK button to confirm. There are 8 languages for your selection, press e / d buttons to toggle between the different languages ENGLISH/GERMAN/SPANISH/FRENCH/PORTUGUESE/ ITALIAN/GREEK/DUTCH/OFF. Press OK button to confirm. 29 DVD Functions Function Settings DVD Function General Set Up NOTE: If the selected language is not included in your DVD disc content, it will select the default language of the disc automatically. The default language setting is English. MENU Language Use the navigation buttons to select the MENU LANG set up, press OK button to confirm. There are 8 languages for your selection, press e / d buttons to toggle between the different languages ENGLISH/GERMAN/SPANISH/FRENCH/PORTUGUESE/ITALIAN/DUTCH/GREEK. Press OK button to confirm. Audio Setup Speaker Setup Key Downmix Use the e / d buttons to adjust the Tone setting. Use the e / d buttons to adjust the Downmix setting. 30 DVD Functions Function Settings Dolby Digital Setup Dynamic Range Moving the dynamic range switch changes the compression of the audio output signal. The lower the compression, the louder the volume will be. Dual Mono You can select 4 different audio output: STEREO, MONO L, MONO R, MIX MONO. The audio out description of these selections is shown in the table below. MODE LEFT SPEAKER RIGHT SPEAKER STEREO STEREO-L STEREO-R L-MONO L-MONO L-MONO R-MONO R-MONO R-MONO MIX-MONO L-MONO + R-MONO L-MONO + R-MONO 31 Troubleshooting If your television does not operate normally or does not turn on, please check the following troubleshooting questions. Remember to also check the other connected electronic devices, such as DVDs or Blu-ray players to pinpoint any problem. If the television still fails to operate normally, please contact Customer Service (refer to Warranty page). PROBLEM POSSIBLE SOLUTION No sound and picture - Check that the main plug has been connected to a wall outlet - Check that you have pressed the POWER button on the front of the TV set - Check the picture contrast and the brightness setting Red LED indicator light Set in standby mode. Press either the POWER button or the Standby button on the remote control Normal picture but no sound - Check the volume - Sound muted? Press the MUTE button - Try another channel, the problem may be with the broadcast - Are the audio cables installed properly? The remote control does not work - Check to see if there are any objects between the TV and remote control causing obstruction - Are batteries installed with correct polarity (+ / -) - Correct remote operating mode set: TV, VCR, etc? - Install new batteries Power suddenly turns off - Is the sleep timer set? - Check the power control settings. Power may be interrupted - No broadcast on the station tuned Picture appears slowly after switching on - This is normal, the image is muted during the product start up process. Please contact a service provider if the picture has not appeared after 5 minutes Poor colour or picture - Adjust the color in Menu option - Keep a sufficient distance between the product and the VCR - Try another channel, the problem may be with the broadcast - Are the VIDEO cables installed properly? - Activate any function to restore the brightness of the picture Horizontal/vertical bars or picture shaking - Check for local interference, such as an electrical appliance or power tool Blue Screen - Press INPUT button to select correct source Poor reception on some channels - Station or cable experiencing problems. Tune to another station - Station signal is weak, reorient antenna to receive better reception - Check for sources of possible interference Lines or streaks in pictures - Check the antenna (change the direction of the antenna) No output from one of the speakers - Adjust balance in the Menu option 32 Troubleshooting NOTE: When there is a problem in VGA mode (only when VGA mode is applied) PROBLEM POSSIBLE SOLUTION The signal is out of range - Adjust resolution, horizontal frequency, or vertical frequency - Check whether the signal cable is connected or loose - Check the input source Vertical bar or stripe on background, horizontal noise and Set the auto configure or adjust clock, phase or H/V incorrect position position Screen colour is unstable or is a single colour - Check the signal cable - Re-install the PC video card Maintenance Early malfunctions can be prevented. Careful and regular cleaning can extend the amount of time you will have with your new TV. Be sure to turn the power off and unplug the power cord before you begin any cleaning. Cleaning the screen 1. A great tip to dust off your screen. Wet a soft cloth in a mixture of lukewarm water and a little fabric softener or dish washing detergent. Wring the cloth until it’s almost dry, and then use to wipe the screen. 2. Make sure the excess water is off the screen, then let air-dry before you turn on the TV. Cleaning the Cabinet To remove dirt or dust, wipe the cabinet with a soft, dry, lint-free cloth. Please be sure not to use a wet cloth. Extended Absence If you expect to leave your TV dormant for a long time (such as a vacation), it is a good idea to unplug the power cord to protect against possible damages from lightning or power surges. 33 The FCC Wants You To Know This equipment has been tested and found to comply with the limits for a Class B digital device, pursuant to Part 15 of the FCC Rules. These limits are designed to provide reasonable protection against harmful interference in a residential installation. This equipment generates, uses, and can radiate radio frequency energy and, if not installed or used in accordance with the instructions, may cause harmful interference to radio communications. However, there is no guarantee that interference will not occur in a particular installation. If this equipment does cause harmful interference to radio or television r eception, which can be determined by turning the equipment off and on, the user is e ncouraged to try to correct the interference by one or more of the f ollowing measures: 1) reorient or relocate the receiving antenna; 2) increase the separation between the equipment and the receiver; 3) connect the equipment to an outlet on a circuit different from that to which the receiver is connected; 4) consult the dealer or an experienced radio/TV technician for additional suggestions. Any changes or modifications not expressly approved by the party responsible for compliance could void the user’s authority to operate the equipment. Where shielded interface cables have been provided with the product or specified additional components or accessories elsewhere defined to be used with the installation of the product, they must be used in order to ensure compliance with FCC regulation. Canadian DOC statement DOC Class B Compliance - This Class B digital apparatus complies with C anadian ICES-003. Specifications Panel Size 22 inches Display Type LCD Panel Technology TFT Panel 60 Hz vs 120 Hz 60 Hz Display Resolution 720P HD Compatible up to 1080P Panel Resolution (min.) 1680*1050 Aspect Ratio 16:10 Contrast Ratio (Typ.) - panel 700 : 1 ~ 1000:1 Brightness (Centre Typ.) cd/m2 250 - 300 Response Time (G to G) 5-8 ms Lamp Life (Typ. Hours) 50 000 hours Horizontal Viewing Angle (At CR>10) 170 Vertical Viewing Angle (At CR>10) 160 34 Warranty ORBYX ELECTRONICS WARRANTY ORBYX Electronics warrants that this product will be free from defects in materials and workmanship for a period of two (2) years from the date of purchase. Within this period, simply take the product and your proof of purchase to any ORBYX Electronics store or dealer and the product will be repaired without charge for parts and labour. ORBYX Electronics reserves the right to charge for transportation. Any product which has been subject to misuse or accidental damage is excluded from this warranty. This warranty is only applicable to a product purchased through ORBYX Electronics’ company owned stores and dealers and to a product that is presented for repair in a country where ORBYX Electronics offers the product for sale. While this warranty does not confer any legal rights other than those set out above, you may have additional statutory rights which will vary under the laws of the various countries, states, province and other governmental entities in which ORBYX Electronics operates. This warranty is subject to all statutory rights you may have in the country of purchase. Imported in Canada for Orbyx Electronics, Concord, Canada, L4K 4M3 Manufactured in China For product support please contact www.orbyxelectronics.com Limited Warranty © 2009/11 ORBYX Electronics. All Rights Reserved. 35