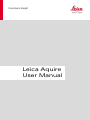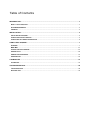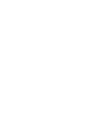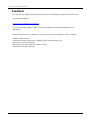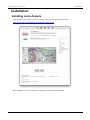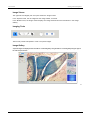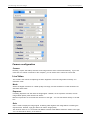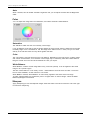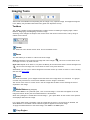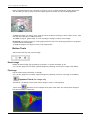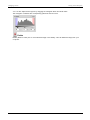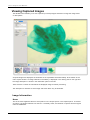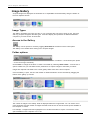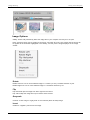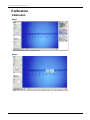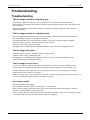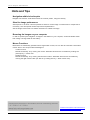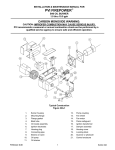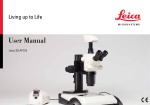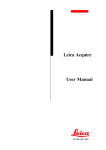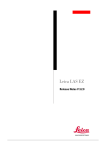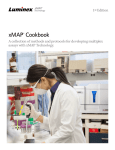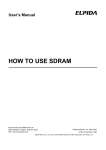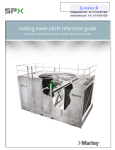Download Leica Aquire User Manual
Transcript
From Eye to Insight Leica Aquire User Manual –– All reasonable steps have been taken to ensure that this publication is correct and complete, but should any user be in doubt about any detail, clarification may be sought from Leica Microsystems, or their accredited representative. The information in this document is subject to change without notice and should not be construed as a commitment by Leica Microsystems. Leica Microsystems accepts no responsibility for any errors that may appear in this document. © 2015 Leica Microsystems No part of this publication may be reproduced, transmitted, transcribed, stored in any retrieval system or translated into any human or computer language by any means or in any form, without the prior written permission of Leica Microsystems Ltd. Apple, Mac, & Macintosh are trademarks of Apple Computer Inc. Intel is a trademark of Intel Corporation At Leica Microsystems we are continually striving to improve the standards of our manuals and would welcome customer feedback. If you would like to comment on any aspect of this manual or our manuals in general, please contact your Salesperson. Please quote the title and date of the manual. Date: Nov 2015 Software Version: 3.2.0 Issue: 2 Web: www.leica-microsystems.com Table of Contents INTRODUCTION...................................................................................................................................................1 WHAT IS LEICA ACQUIRE?....................................................................................................................................... 1 SYSTEM REQUIREMENTS ............................................................................................................................................ 2 FEEDBACK ................................................................................................................................................................. 3 INSTALLATION ...................................................................................................................................................4 INSTALLING LEICA ACQUIRE ....................................................................................................................................... 4 CONNECTIONS ON THE COMPUTER ............................................................................................................................. 5 CONNECTING THE CAMERA OR MICROSCOPE .............................................................................................................. 6 USING LEICA ACQUIRE ....................................................................................................................................7 OVERVIEW ................................................................................................................................................................. 7 MENU BAR ............................................................................................................................................................... 11 CONTROLLING THE LIVE IMAGE ................................................................................................................................ 13 IMAGING TOOLS ....................................................................................................................................................... 18 VIEWING CAPTURED IMAGES .................................................................................................................................... 21 IMAGE GALLERY ...................................................................................................................................................... 23 CALIBRATION .................................................................................................................................................. 25 CALIBRATION ........................................................................................................................................................... 25 TROUBLESHOOTING ...................................................................................................................................... 28 TROUBLESHOOTING ................................................................................................................................................. 28 HINTS AND TIPS........................................................................................................................................................ 29 Leica Acquire User Manual Introduction What is Leica Acquire? Leica Acquire is a software environment which allows the acquisition, analysis and processing of high quality digital images using Leica cameras and stereo-microscopes on an Apple Mac. Leica Acquire comes with the latest Leica educational cameras and stereo-microscopes (with integral digital camera), and provides the basic software for the camera configuration and control, as well as image acquisition. Captured images can be viewed in a gallery, saved to specified file locations and can have additional processing applied to them. 1 System Requirements Introduction System Requirements Supported Cameras Leica EC3, EC4, ICC50, ICC50 HD, ICC50 W, ICC50 E, IC80 HD, MC120 HD, MC170 HD, MC190 HD. Supported Microscopes Leica EZ4 D, EZ4 HD, EZ4 W, EZ4 E, DMS300, DMS 1000. Computer System The minimum Mac computer specification is as follows: • 1 GHz Intel Core2 Duo processor, with 1 GB RAM. • Graphics: 256Mb RAM supporting 32 bit. • USB 2.0 (High-Speed) or USB 3.0 (Super-Speed) port. Approximately 30 Mb of disk space for a full installation. Further space is required for data and image storage. Check free disk space regularly. Operating System Supported Mac OS operating systems: 10.9 (Maverick) or later. Please use the latest updates. Contact www.apple.com for updating your system. 10.8 (Snow Leopard) and earlier Mac OS versions are not supported. Please Note: Faster processors, additional RAM memory and more advanced graphics adapters may improve the performance of Leica Acquire. Running other programs at the same time may limit performance. 2 Leica Acquire User Manual Feedback For help with any problems please refer to the sections in Troubleshooting or Hints and Tips. Also check the latest FAQ pages at: www.leica-microsystems.com/education If you still encounter problems, report any issues or feedback concerning this software to your Salesperson. Please describe the exact configuration you are working with and your software version, including: Software Version number Computer description (brand name, operating system, RAM, language, etc) Microscope or camera description Description of the exact steps that produce the error Screenshot of any error message 3 Installing Leica Acquire Installation Installation Installing Leica Acquire Open App Store app, search for Leica Acquire or open the below link using browser https://itunes.apple.com/sg/app/leica-acquire/id733706983?mt=12 After installation, you can connect your camera or microscope to the computer. 4 Leica Acquire User Manual Connections on the Computer USB The Leica educational cameras and stereo-microscopes use a High-Speed USB (USB 2.0) or Superspeed USB (USB 3.0) connection to the computer. Please make sure both your computer and Mac Operating System support High-Speed USB (USB 2.0) or Super-Speed USB (USB 3.0). If your computer only supports standard USB (USB 1 or 1.1 ) please update your hardware. Does your computer support USB? The first step for proper USB connectivity is to make sure your computer supports USB and is enabled. If in doubt consult your computer system administrator or computer supplier. A USB socket or port on your computer looks like this: with a USB symbol Which version of USB do you have? If your computer and Mac OS already supports USB but you are not sure if it is a High Speed or Super Speed USB, you can check which version you have in the following way: Open the About this Mac panel from the Apple menu and click More Info..... This will display your computer system properties. Expand Hardw are and Click USB. If USB High-Speed Bus is displayed then the computer supports High-Speed USB. If you have already a High-Speed USB device connected to a High-Speed USB port, the device speed should read Up to 480 Mb/sec.Otherwise it is a standard speed USB device and/or port. 5 Connecting the cameras Installation Connecting the camera or microscope Familiarize yourself with the USB cable provided and the connections on the microscope or camera. Connect the power cable to the microscope or camera. Do not switch on the power. Connect one end of the USB cable to the rear of the microscope and the other end to a free High Speed USB port of the computer. Switch on the power. The Leica Stereo-microscope or camera should now be ready for you to start Acquire. 6 Leica Acquire User Manual Using Leica Acquire Overview Starting Acquire Leica Acquire can be started from the Leica Acquire icon in the application folder. For easier access to Acquire, drag the icon to the Dock on the Desktop, or create an alias and place the alias on the Desktop. Double-click the icon and Acquire will open in the design as shown overleaf. 7 Overview Using Leica Acquire Overall Design Acquire shows camera controls on the left, and the Image Viewer on the right, as shown. Acquire is divided into 5 main areas: Acquire has a common Mac OS Menu Bar. Control and information panels. Image Viewer, showing the live and captured images. Imaging Tools. Image Gallery. Menu Bar You can view the help files and version information, and also select some image processing. Go to the Menu Bar -->. 8 Overview Using Leica Acquire Control panel The control panel has two different modes: 1. W hen viewing a live image, this panel contains the camera controls for setting, adjusting and capturing the live image (Capture). 2. W hen viewing a captured or saved image, this panel displays information about the selected image (Review). 9 Overview Using Leica Acquire Image Viewer The right-side and largest part of Acquire shows the Image Viewer. In the Capture Panel, the live image fills the Image Viewer, as above. In the Review Panel, the Image Viewer displays the image selected from the thumbnails in the Image Gallery. Imaging Tools These tools provide manipulation of live or acquired images. Image Gallery Acquired images are displayed as thumbnails in a horizontal gallery along the bottom or vertical gallery along the right of the main Acquire window. 10 10 Leica Acquire User Manual Menu Bar As with all other applications on the Mac OS, Acquire displays a menu bar along the top of the screen. Leica Acquire contains general Apple menu commands for the entire application such as hiding or quitting and also general Window menu commands for minimizing and restoring. Leica Acquire About Acquire displays Preferences... ( the application version information. +,) General has the option to open the image in another application after capture. Camera displays the active camera name and serial number and firmware version. Image Rotate .. Left turns the image in a counter- (or anti-) clockwise direction .. Right turns the image in a clockwise direction by 90'. by 90'. 11 Menu Bar Using Leica Acquire Flip .. Horizontal flips the image from left to right and vice-versa. .. Vertical flips the image from top to bottom and vice-versa. Crop Click to crop the image after first drawing a region using the Toolbox Crop Region Tool. Grayscale Converts a color image to a grayscale or monochrome (black & white) image. Invert Creates a "negative" picture from the image. Reveal in Finder Disable in this version Window Full screen ( +F) displays the live or saved image across the whole of monitor display screen, without any controls being visible. You can toggle ( +F) at any time. Help Acquire Help opens this Help file ( +?). 12 Leica Acquire User Manual Controlling the Live Image The live image can be viewed and adjusted in the Capture Panel. Camera controls are on the left; the live image is on the right. Camera Controls Camera controls are divided into several main areas: Camera configuration Adjusting basic brightness of the live image. W White & Color Balance. Sharpening the image Histogram Selecting Output options for acquisition. Image Capture. 13 Controlling the Live Image Using Leica Acquire Camera configuration Camera Normally, Acquire will startup and show a live image with the active camera automatically. If you have more than one camera connected to the computer, you can select which camera is to be active. Live Video This contains the controls for adjusting the basic brightness of the live image either manually or in automatic mode. Mode Select the largest resolution for a better quality live image, and the smallest for a lower resolution but with faster frame rates. Exposure Increasing Exposure time will make the image lighter. However, as the exposure increases, the live image refresh (frame) rates will become slower. Minimum exposures are to the left and maximum to the right. You can write values directly in the edit box. Gain Gain is used to amplify the image signal. Increasing Gain brightens the image without increasing the exposure time. However, high gain values can reduce image quality. The minimum value of 1x is to the left and different cameras have different maximum values to the right. You can write values directly in the edit box. 14 Leica Acquire User Manual Auto When checked, this will enable automatic brightness and you can adjust the level with the Brightness slider. Color You can adjust the image Color and Saturation, and select automatic White Balance. Saturation The Saturation slider sets the color intensity of the image. It can be adjusted to the left so that the image appears as monochrome (black & white) and to the right for falsely bright colors. The default is 100. The range of the slider is from 0 - 200%, but you can write directly in the edit box these and any values greater that 200. Color The color wheel is used for fine-tuning the color balance. Depending on the light source, subject matter and camera characteristics, fine correction of the image may be necessary even after a white balance. Drag the central dot in the color wheel towards the color you require. White Balance White Balance corrects the live image without any color bias (neutral). It can be applied to the whole image or to a specific region. The term "white balance" is not strictly correct - neutral balance would be more accurate - but as the term is used worldwide, we will continue to use it here. When Auto is checked, White Balance is continuously applied to the whole of the live image. To make a W hite Balance at a particular point or a region drawn on the live image - select the White Balance eyedropper in the Toolbox. Sharpen Apply Sharpening to Live and Captured images. Move the slider to the left for minimum and to the right for maximum sharpening. 15 Controlling the Live Image Using Leica Acquire Levels The live image Histogram displays a visual representation of the current light levels as seen by the camera. It shows the relative distribution of pixels by tonal value from the darkest elements (indicated in the grayscale bar) on the left-hand side to the brightest on the right. A peak represents many pixels in that density range. A well-illuminated image should contain all elements from dark to light. While automatic exposure offers the best overall image quality for most acquisition purposes, you may wish to make some adjustments. The histogram can be used to control brightness and contrast of an image and an understanding the histogram is, therefore, important to obtain the best captured images. You can adjust the minimum brightness (gray) level (or black point or level) by dragging the left-most triangle indicator below the grayscale bar, and maximum brightness (gray) level (or white point or level) by dragging the right-most triangle. You can also alter these values in the edit boxes - use arrow keys for precision. These controls remain active until you move them again or check Auto. To obtain the best image, these contrast indicators for minimum and maximum brightness levels should be aligned with the limits of the brightness distribution. The closer the indicators are together, the higher the image contrast. The default minimum is 0 and default maximum is 255. Gamma Gamma adjusts the contrast range and how it is applied to an image. For a gamma value of 1.0, contrast is applied evenly (linearly) across the whole light intensity range. However dark areas, for example, may appear too dark to view easily, and by adjusting the gamma to below 1.0 (to the left), the detail becomes more visible. The image becomes lighter but also duller. Conversely, increasing the gamma above 1.0 (to the right) makes the image darker but also more vibrant. Gamma is adjusted by dragging the middle triangle indicator. The default is 1.0. As the gamma value is calculated as a factor of the minimum and maximum gray levels, the gamma triangle position moves according to the position of the contrast indicators. Auto When checked, optimum gamma, black and white levels are automatically calculated from the current brightness distribution. 16 Leica Acquire User Manual Output The captured image type and name can be selected here. Image Size Select the captured image size from the available resolutions in the list. Each camera may have several different sizes. Format Select from: TIFF (8 & 16 bit). JPEG (8 bit only) PNG (8 & 16 bit) Filename The saved image file name has an automatically incremented number added to the end of the name. By default (and if the name is blank) this name is "image".1. The increment number can be set (or reset) to any number. Capturing an Image Once the image is satisfactory, capture it by clicking the Capture button, in the bottom right corner. The image will be added to the Gallery and stored in the folder defined in the Folder options. Recording a video User may switch from capture mode to record mode using switch button Once the image is satisfactory, record it by clicking the Record button, in the bottom right corner. The video will be added to the Gallery and stored in the folder defined in the Folder options. 17 Imaging Tools Using Leica Acquire Imaging Tools These tools are available for manipulating the live image or any captured image. All Images that appear in the Gallery may be edited with these tools (apart from Exposure Check). Toolbox The Toolbox contains mouse-controlled tools to select actions for drawing a Cropping region, W hite Balance, Magnifying and Navigating around an image. Selecting a tool changes the shape of the mouse cursor and function of the mouse, and by doing so makes the tool active. Arrow The Arrow tool turns off other mouse tools. This is the default cursor. Zoom This will enable you to Zoom In or Zoom Out of the image. Zoom In: Move the cursor over the live image and it will change to live image to zoom in by fixed amounts. . Click one or more times on the Zoom Out: Repeat as for Zoom In, but press the alt key at the same time and the mouse will appear as . Click on the live image one or more times to zoom out by fixed amounts. Alternatively you can click in the live image and scroll the mouse up or down to zoom in or out smoothly. See also the Zoom Slider. Hand The Hand tool enables you to navigate around the whole of an image when it is zoomed-in. It is grayed out when fully zoomed-out, but becomes available once the image is zoomed-in. The mouse cursor turns to a hand. Click in the live image with the Hand cursor and drag the mouse anywhere in the image. White Balance (eyedropper) For a W hite Balance at a particular point, click on the live image. A cross-wire will appear on the live image and remain at this point until W hite Balance is de-selected. When the eyedropper is moved within the live image, r, g & b pixel values for the current cursor position are displayed below the live image. For a region (ROI), draw a rectangle in the live image with the mouse. As the mouse is released, the White Balance is calculated over the selected region but applied to the whole image. To apply the W hite Balance to the whole image, click Auto in the Color panel. Crop Region 18 Leica Acquire User Manual Draw a rectangle with this tool. The area you wish to crop or cut away will become slightly grayed-out. The area that you wish to keep inside the cropped region will remain at normal viewing brightness. To move the region you wish to crop, move the mouse inside the rectangle to show a Hand cursor. Click and drag the rectangle to a different position. To resize the region, grab an edge or corner and drag to enlarge or reduce the rectangle. Deactivate the cropping region by clicking again (with the crop cursor showing) anywhere in the grayedout area outside the rectangle. To crop the image to this region use the Crop Image button. Button Tools These tools rotate, flip and crop the image. Rotate Image Rotate the whole image right (clockwise) or left (anti- or counter-clockwise) by 90'. You can also apply this to multiple captured images by selecting more that one image in the Gallery. Flip Image Flip the whole image horizontally or vertically. You can also apply this to multiple captured images by selecting more than one image in the Gallery. Exposure Check (live image only) Sometimes it is difficult to know when the live image is under- or over-exposed. When active , Exposure Check indicates those parts of the under- and over-exposed image as blue and red regions respectively. 19 Imaging Tools Using Leica Acquire You can also adjust these regions by dragging the histogram black and white levels. The histogram is marked with corresponding pale blue and red colors: Delete Delete (Move to Trash) one or more selected image in the Gallery. This will delete the file(s) from your computer. 20 Leica Acquire User Manual Viewing Captured Images The Review Panel enables you to view captured (or stored) images and add or change the image name or descriptions. Acquired images are displayed as thumbnails in the expandable horizontal Gallery at the bottom of the main Acquire window. An image selected in the Gallery is displayed in the viewing area on the right and the image description is shown in the information panel on the left. There are also a number of tools below the displayed image for further processing. The description is attached to each image and some items may be amended. Image Information Name This is the name applied at the time of acquisition in the Output option in the Capture panel. To rename an image, type another filename into the box. If it already exists, the filename is rejected and the original name is established. 21 Viewing Captured Images Using Leica Acquire Format 22 This is the file type selected in the Output option in the Capture panel. It is not editable. Dimensions This is the size selected in Image Size in the Output option in the Capture panel. It is not editable. Date This is the date and time of the acquisition. It is not editable. Author You can type any name in this box. Copyright You can type any name in this box. Comments You can type any comments in here. Long descriptions will automatically scroll beyond the end of the displayed panel. Imaging Tools Toolbox The Toolbox contains mouse-controlled tools to select actions for cropping, magnifying and navigating around an image highlighted in the Gallery. Button Tools These tools rotate, flip and crop the image. The operations of all these tools are shown in Imaging Tools. 22 Leica Acquire User Manual Image Gallery Acquired images are displayed as thumbnails in an expandable horizontal Gallery along the bottom of the main Capture window. Image Types The Gallery will display and open any files on your computer with a file type of Jpeg (or jpg), Tiff (or tif) and Png. Acquire will ignore other file types. It will also display and open files on another networked computer if you have access to these files. Access to the Gallery The Gallery can be opened or closed by toggling Show /Hide at the bottom of the control panel. The Gallery is accessible when viewing live or acquired images. Folder options The current Gallery folder is shown in Folder. The default folder is located in ~/Pictures/Acquire (where ~ is the current login username). Click Folder to change the location or create a new folder by selecting Other Folder... from the list of options. Make sure you have write-access permissions to capture images to the folder you select. Images are captured and saved to the current gallery folder active at the time of capture. Once the Gallery is open, the size and number of visible thumbnails can be controlled by dragging the bottom of the gallery up or down. The number of images in the Gallery folder is displayed below the image viewer. You can select one or more thumbnails and the number of images selected will be shown as well as the free space available on the computer or volume. For example, 4 images have been highlighted out of 24 that are visible to Acquire. The amount of free space available on this computer is 31.7 Gb: 23 Image Gallery Using Leica Acquire Image Options Gallery actions will permanently affect the image file on your computer and not just in Acquire. Each of these actions may be applied to more than one image at a time. This means that the action will be applied to all thumbnails highlighted in the Gallery, and not just the image displayed in the Image Viewer. Rotate Rotate Left turns one or more selected image in a counter- (or anti-) clockwise direction by 90'. Rotate Right turns one or more selected image in a clockwise direction by 90'. Flip Flip Horizontal flips the image from left to right and vice-versa. Flip Vertical flips the image from top to bottom and vice-versa. Grayscale Converts a color image to a grayscale or monochrome (black & white) image. Invert Creates a "negative" picture from the image. 24 Leica Acquire User Manual Calibration Calibration Step 1 Put in the calibrated ruler, as graph below. Step 2 Right click on the live view and select ‘Edit Calibrate Setting’ to open Calibration Panel 25 Calibration Using Leica Acquire Step 3 Click ‘New’ button on the calibration panel to add a new calibration Step 4 Double click on the new list @1x to edit the calibration 26 Leica Acquire User Manual Step 5 Drag the line to match the desire position, input the correct value for length (3mm in this example) Step 6 Add more calibration by repeating step 3 to 4 or close calibration panel, calibration settings 27 Troubleshooting Using Leica Acquire Troubleshooting Troubleshooting The live image window is completely gray Check that the USB connection from the microscope to the computer is connected securely. Check that the microscope power cable is connected securely and the power is on at the mains and at the microscope. Check that Acquire has been installed correctly and that the cameras are visible in the Computer Hardware Overview. The live image window is completely black Check the light conditions and the microscope light settings. Ensure that light reaches the camera. The incident lights are faulty or covered by an obstacle. The transmitted light box on the microscope is faulty or has been covered by opaque materials. Exposure or gain is too low - increase exposure or gain or both. Gamma is set too high - decrease gamma. Auto Brightness is selected but the brightness level is too low - increase the brightness level. The live image is too dark Exposure or gain is too low - increase exposure or gain or both. Gamma is set too high - decrease gamma. Auto Brightness is selected but the brightness level is too low - increase the brightness level. Check the microscope and lighting settings. The live image is not in focus Check the microscope settings and follow the instructions in the microscope operating manual. Compare the focus through the eye-piece and compare with the image within Leica Acquire. It is possible that they are not identical. As a temporary work-around, focus using the live image within Leica Acquire. Contact ez.support. Check the Zoom dial on the microscope. The focus is automatically adjusted when zooming in or out. It is possible this may be defective. Contact ez.support. Poor image quality Check microscope light settings. Check exposure and gain settings to avoid under- or over-exposure. Make sure the eyepiece fits snugly around the eye so no stray light enters the eyepiece. Cover the eyepiece to external light if it is not being used. Check the gain setting. An Increase in Gain will increase the electronic noise of the microscope camera. If you reduce Gain you should increase the exposure to compensate. 28 Leica Acquire User Manual Hints and Tips Navigation within Leica Acquire Navigate check-boxes & edit boxes within the controls panels, using the Tab key. Slow live image performance Set Exposure to as short a time as possible to obtain a correct image. Increase Gain to compensate if necessary. This will improve camera response and performance. Set the image Live Format to a smaller resolution for a faster live image. Browsing the images on your computer In order to speed up the navigation of images in the folders on your computer, create sub-folders rather than having one large folder for the Gallery. Mouse Functions Most Macs are traditionally operated with a single-button mouse, but can also be used with a two-button mouse which Leica Acquire takes advantage of: 1-button mouse: Normal functionality is by clicking the mouse. Alternative functions are accessible by holding Ctrl (Control) key + mouse click. 2-button mouse: Normal functionality is by clicking the left mouse button. Alternative functions are accessible by clicking the right mouse button (as well as by holding Ctrl key + either mouse click). www.leica-microsystems.com/contact/service/ www.leica-microsystems.com/education 29