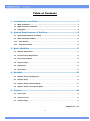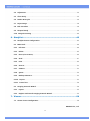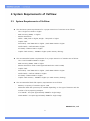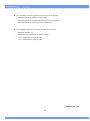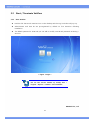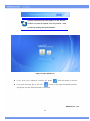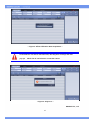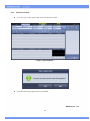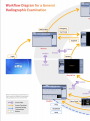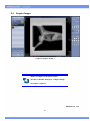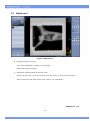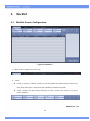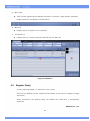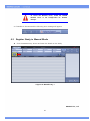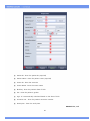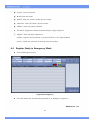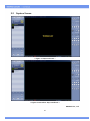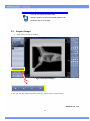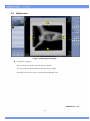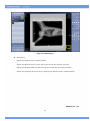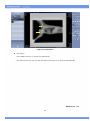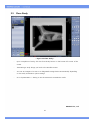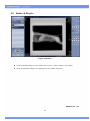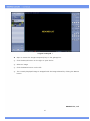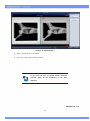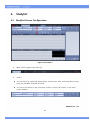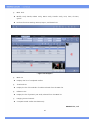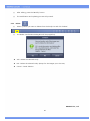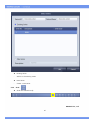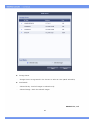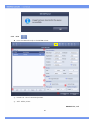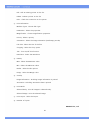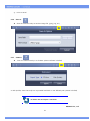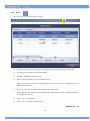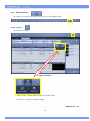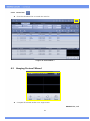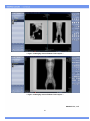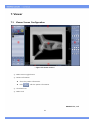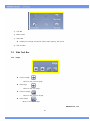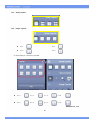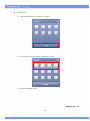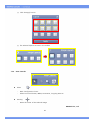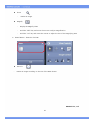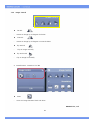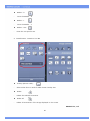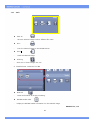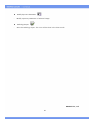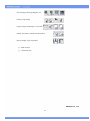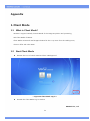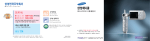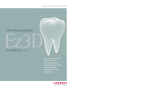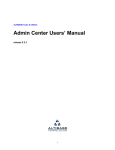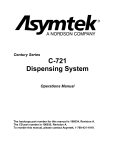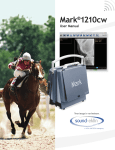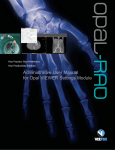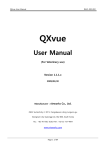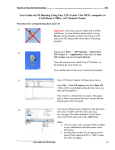Download RAYENCE Co., Ltd. 1
Transcript
RAYENCE Co., Ltd. 1 This document is intended to be used as user’s manual of VetView. For more details on this user’s manual or VetView, contact the following information. TEL: 070-8672-6220 E-Mail: [email protected] The user manual that comes with the product may not contain the most updated information on the product RAYENCE Co., Ltd. 2 Table of Contents 1. Introduction to VetView...................................................................7 1.1 What is VetView? ................................................................................................................... 7 1.2 Major Functions of VetView ................................................................................................. 7 1.3 Copyrights ............................................................................................................................. 8 2. System Requirements of VetView...................................................9 2.1 System Requirements of VetView ....................................................................................... 9 2.2 Start / Terminate VetView.................................................................................................... 11 2.2.1 Start VetView .................................................................................................................................................... 11 2.2.2 Terminate VetView ......................................................................................................................................... 14 3. Basic Workflow ..............................................................................17 3.1 Worklist Registration ....................................................................................................................................... 17 3.2 Procedure Step Registration ........................................................................................................................ 18 3.3 Start Capture Mode .......................................................................................................................................... 19 3.4 Acquire Image...................................................................................................................................................... 20 3.5 Adjustment ............................................................................................................................................................ 21 3.6 Close Study ............................................................................................................................................................ 22 4. Worklist...........................................................................................23 4.1 Worklist Screen Configuration ................................................................................................................... 23 4.2 Register Study ...................................................................................................................................................... 24 4.3 Register Study in Manual Mode ................................................................................................................ 25 4.4 Register Study in Emergency Mode ........................................................................................................ 27 5. Capture ...........................................................................................29 5.1 Take a Shot ............................................................................................................................................................ 29 5.2 Capture Screen .................................................................................................................................................... 30 5.3 Acquire Image...................................................................................................................................................... 31 RAYENCE Co., Ltd. 3 5.4 Adjustment ............................................................................................................................................................ 32 5.5 Close Study ............................................................................................................................................................ 35 5.6 Retake & Recycle ............................................................................................................................................... 36 5.7 Reject Image ......................................................................................................................................................... 38 5.8 Edit Procedure ..................................................................................................................................................... 38 5.9 Suspend Study ..................................................................................................................................................... 39 5.10 Image Processing ............................................................................................................................................ 40 6. Studylist..........................................................................................42 6.1 Studylist Screen Configuration................................................................................................................... 42 6.2 Main Tools .............................................................................................................................................................. 44 6.2.1 Edit Into. .............................................................................................................................................................. 44 6.2.2 Delete .................................................................................................................................................................... 45 6.2.3 Paste (Cut & Paste) ....................................................................................................................................... 46 6.2.4 Send ....................................................................................................................................................................... 47 6.2.5 Print ....................................................................................................................................................................... 49 6.2.6 Save As ................................................................................................................................................................. 51 6.2.7 CD Burn ............................................................................................................................................................... 51 6.2.8 Queue ................................................................................................................................................................... 52 6.2.9 Backup & Restore .......................................................................................................................................... 53 6.2.10 Import ................................................................................................................................................................ 53 6.2.11 Extend List ....................................................................................................................................................... 54 6.3 Hanging Protocol Wizard .............................................................................................................................. 54 6.3.1 Layout ................................................................................................................................................................... 55 6.3.2 Register and Cancel Hanging Protocol Wizard ............................................................................ 55 7. Viewer.............................................................................................58 7.1 Viewer Screen Configuration....................................................................................................................... 58 RAYENCE Co., Ltd. 4 7.2 Side Tool Bar ......................................................................................................................................................... 59 7.2.1 Image .................................................................................................................................................................... 59 7.2.2 Study Layouts ................................................................................................................................................... 60 7.2.3 Image Layouts.................................................................................................................................................. 60 7.2.4 View Controls ................................................................................................................................................... 62 7.2.5 Image Control .................................................................................................................................................. 64 7.2.6 Annotation ......................................................................................................................................................... 65 7.2.7 Tools ...................................................................................................................................................................... 68 8. System Menu ..................................................................................70 8.1 Setting ...................................................................................................................................................................... 70 8.2 Minimize.................................................................................................................................................................. 70 8.3 Exit .............................................................................................................................................................................. 70 9. CD Viewer .......................................................................................71 Appendix ..............................................................................................74 1. Client Mode ....................................................................................74 1.1 What is Client Mode? ...................................................................................................................................... 74 1.2 Start Client Mode............................................................................................................................................... 74 1.3 Functions of Client Mode .............................................................................................................................. 75 1.4 Client Mode Setting ......................................................................................................................................... 76 RAYENCE Co., Ltd. 5 Customer Notice 1. Reyence Co., Ltd. does not notify the user of the product's features and performance can be improved. 2. Some of the features of products in some countries, languages and currenciesmay not be available 3. Reyence Co., Ltd., without the consent of the product is illegal reproduction and distribution Document Revision History Document revision history information, and distributed a revised document, the revised date has been recorded. Version Date Writer Rev0 2010/5/19 Gilbert Rev1 2011/9/16 K.S.Park Rev.2 2011/10/16 K.S.Park Rev.3 2011/10/28 K.S.Park Rev.4 2011/12/9 K.S.Park Rev.5 2012/2/9 K.S.Park Description XmaruView V1 1.0.0 First release XmaruView V1 1.1.0 to reflect the content according to the update XmaruView V1 1.1.1 to reflect the content according to the update XmaruView V1 1.1.2 to reflect the content according to the update XmaruView V1 1.1.3 to reflect the content according to the update XmaruView V1 1.1.4 to reflect the content according to the update RAYENCE Co., Ltd. 6 1. Introduction to VetView 1.1 What is VetView? VetView is a software program designed to provide image acquisition, processing and operational management functions for Digital Radiography. VetView performs connects with Flat-Panel Detectors and Generator to acquire digital images. The software also manages information on patients, tests and images through an internal database. It also supports DICOM which allows excellent compatibility with other Radiography equipment and network programs. VetView provides a streamlined process of multiple workflows. This optimizes any hospital environment for digital radiography. 1.2 Major Functions of VetView VetView facilitates the acquisition of DR images conveniently through an intuitive user interface. The major functions of VetView are as follows. - Automatic acquisition of patient information and photo-taking when taking a shot through the DICOM Worklist - Auto Query that searches the Worklist server at every designated interval, facilitating to handle newly added works rapidly and efficiently - Display an acquired image within a very short period of time after taking an image. - Reduce input time for patient information by automatically applying the preset Image Processing Parameter, ROI, Marker, LUT etc. according to different body parts - Enables a user to take images simultaneously while conducting a variety of functions, including DICOM image transmission, printing, and WorkList search - Provides a variety of image editing functions, including Contrast, Invert, Flip, Rotate, ROI, and Windowing - Enable a user to edit images upon acquisition - Image management functions: test creation, modify and delete of information, move and delete of image, and image storage management - Supports DICOM 3.0 and image transmission to the PACS server, print and Worklist jobs - Enables a user to select either Console mode or Clinic mode. RAYENCE Co., Ltd. 7 1.3 Copyrights All software programs, files, data, manuals and other documents that are included in VetView are protected by the Copyrights Act and the Computer Program Protection Act of Republic of Korea. More details on copyrights are included in product CD or in End User License Agreement that appears when installing the product. Make sure to read it before using the product. . INFO. DICOM is the standard network protocol with regard to the digital medical image communication issued in ACR/NEMA. RAYENCE Co., Ltd. 8 2. System Requirements of VetView 2.1 System Requirements of VetView The minimum system requirements for a proper execution of VetView are as follows. - CPU : Single Core 3GHz or higher - Main memory (RAM) : or higher - Monitor Resolution Width : 1280 pixels or higher, Height : 768 pixels or higher - Graphic Card Intel Family : Intel GMA 900 or higher / Intel GMA X3100 or higher Nvidia Family : Geforce2 MX or higher ATI Family : Radeon 7000 or higher - Graphic Card memory : 256MB or higher (main memory sharing) The recommended system requirements for a proper execution of VetView are as follows. - CPU : Intel Core2Duo E4400 or higher - Main memory (RAM) : 2GB or higher - Monitor Resolution 1680 x 1050 (Optimal Resolution 1920 x 1080) - Graphic Card - Intel Family : Intel GMA 950 or higher / Intel GMA X3500 or higher - Nvidia Family : Geforce FX5200 or higher - ATI Family : Radeon 9000 or higher - Graphic Card memory : 256MB or higher (no main memory sharing) The recommended hard disk capacity requirements are as follows - Memory occupancy of VetView: approx. 1GB - Additional hard disk space may be needed depending on the type of detector and the number of X-ray exposing attempts 1717 Model : Occupies approximately 36MB for single image 1210P Model : Occupies approximately 20MB for single image RAYENCE Co., Ltd. 9 The operating systems supported by VetView are as follows. - Microsoft Windows XP(32 bit) SP2 or SP3 - Microsoft Windows Vista(32 bit) Business or Home Edition - Microsoft Windows 7(32 bit) Professional Edition The programs required to execute VetView are as follows. - Windows Installer 3.1 - Microsoft .Net Framework 3.5 SP1 or higher - VC++ redistribution package 2005 - VC++ redistribution package 2008 RAYENCE Co., Ltd. 10 2.2 Start / Terminate VetView 2.2.1 Start VetView Double-click the Launch VetView icon on the desktop and the Log-in window will pop up. Administrator and User ID are pre-registered by default on first execution following installation. The default password is 1234 and you can add or modify user ID and password at Setting > Account < Figure 1 Login > You can also execute VetView by clicking Start > Program > Rayence > VetView> Launch VetView. RAYENCE Co., Ltd. 11 Update notification alert will appear on the bottom if there is a need for update. You can proceed with update by clicking the Update button. < Figure 2 Input Password > If you enter your password correctly, the green If you push the Enter key or click the mark will appear on the left. button on the right the Worklist window will appear and the Offset Data will be retrieved. RAYENCE Co., Ltd. 12 < Figure 3 Offset Calibration Data Acquisition > If the detector and PC are disconnected, the ACQ Error message box will pop up. Check the PC and detector connection status. < Figure 4 ACQ Error > RAYENCE Co., Ltd. 13 2.2.2 Terminate VetView Go to the top of the main screen and click the Exit button. < Figure 5 System Menu > Click YES and the program will be terminated. RAYENCE Co., Ltd. 14 RAYENCE Co., Ltd. 15 RAYENCE Co., Ltd. 16 3. Basic Workflow 3.1 Worklist Registration ① ② ③ < Figure 6 Registration > ① Click the Manual Entry button. ② Input patient information. Patient ID and Patient Name are required. ③ Click the Procedure button. RAYENCE Co., Ltd. 17 3.2 Procedure Step Registration ① ② ③ < Figure 7 Procedure > ① Select Bodypart. ② Select Procedure Step(Exposure Menu). ③ Click the Capture button. RAYENCE Co., Ltd. 18 3.3 Start Capture Mode ① < Figure 7 Capture > ① Select Procedure Step. ② X-ray expose. If you do not register Procedure Step, Setting> Options> Quick Study Default Option in the Procedure Step is set to apply. RAYENCE Co., Ltd. 19 3.4 Acquire Image < Figure 8 Acquire Image > Retake and Reject of Acquired image See the 5.6 Retake & Recycle, 5.7 Reject Image in Chapter 5 Capture . RAYENCE Co., Ltd. 20 3.5 Adjustment ① ② < Figure 9 Adjustment > ① Image Panning & Cropping Click the the ROI area in images to Crop images Adjust ROI area and position. ② Adjustment Window Width & Window Level Hold down right-click on the mouse and move the cursor up, down, left, and right to adjust window level & width. (Hold down CTRL to use “Fast Mode”) RAYENCE Co., Ltd. 21 3.6 Close Study ① < Figure 10 Close Study > ① When finished, click the Close study button. ② Use the send to Server or Printer features. RAYENCE Co., Ltd. 22 4. Worklist 4.1 Worklist Screen Configuration < Figure 11 Worklist > ① Main window toggle button and logo ② Search Search by a variety of search conditions, including Patient ID, Patient Name, Accession No., Date, Study Description, Status, Body Part, Modality, and Refer. Physician. Search a specific time period (day, three days, a week, a month, two months, or the entire period available) RAYENCE Co., Ltd. 23 ③ Main Tools Tools include: registering and deleting information on patient, image transfer, emergency image acquisition, and display of thumbnail list. ④ Main List ⑤ Displays the list of patients to be inspected. Thumbnail List Displays the list of study thumbnails selected from the Main list. ⑤ ④ < Figure 12 Worklist > 4.2 Register Study - To start acquiring images, it is required to start a study. - There are two different modes : Manual and Automatic (to be used for emergency image acquisition). - When connected to the Worklist server, the Worklist test information is automatically registered. RAYENCE Co., Ltd. 24 To search the Worklist server, install the DICOM Worklist server in the Configuration for VetView Settings . ※ If Worklist is disconnected the following error message will appear. 4.3 Register Study in Manual Mode Click the Manual Entry button and enter the details on the Study. < Figure 13 Manual Entry > RAYENCE Co., Ltd. 25 ① ② ③ ④ ⑤ ⑥ ⑦ ⑧ ⑨ ⑩ ⑪ ⑫ ⑬ ⑬ ⑭ ⑭ ⑮ 16 ○ ① Patient ID : Enter the patient ID. (required) ② Patient Name : Enter the patient name. (required) ③ Owner ID : Enter the owner ID. ④ Owner Name : Enter the owner name. ⑤ Birthday : Enter the patient’s date of birth. ⑥ Sex : Enter the patient’s gender. ⑦ Age : It is automatically calculated based on the date of birth. ⑧ Accession No. : Enter the patient’s accession number. ⑨ Description : Enter the study item. RAYENCE Co., Ltd. 26 ⑩ Species : Enter the species. ⑪ Breed :Enter the breed. ⑫ Mobile : Enter the owner’s mobile phone number. ⑬ Telephone : Enter the owner’s phone number. ⑭ Address : Enter the patient’s address. ⑮ Procedure : Register the Study Procedure Step for image acquisition. 16 ○ Register : Save and apply registration. Capture : Register the information on study and switch to the Capture Mode. Cancel : Cancel the operation of entering study information. 4.4 Register Study in Emergency Mode Click the Emergency button. < Figure 14 Emergency > The study details are automatically generated as an emergency acquisition. RAYENCE Co., Ltd. 27 ② ① ③ ④ ⑤ ⑥ < Figure 15 Procedure > ① Body Part: Select a body part to be photographed. ② Procedure Code : Select the Procedure Code of a photographed body part. ③ Procedure Step : Select the Procedure Step of a photographed body part. ④ Scheduled Procedure Step : Display the selected Procedure Step. ⑤ Delete & Delete All : Delete either the selected or all Procedure Steps. ⑥ Capture : Start capturing the image through the registered Procedure Step. OK : Register the selected Procedure Step. Cancel : Cancel registration. RAYENCE Co., Ltd. 28 5. Capture 5.1 Take a Shot ① ② < Figure 16 Start Study > ① Select the study information to begin image acquisition in Worklist. ② Click the Start Study button. RAYENCE Co., Ltd. 29 5.2 Capture Screen < Figure 17 Capture Screen > < Figure 18 Procedure Step Unselected > RAYENCE Co., Ltd. 30 If you do not register Procedure Step, Setting> Options> Quick Study Default Option in the Procedure Step is set to apply. 5.3 Acquire Image ① Begin study to acquire images. < Figure 19 Acquire Image > ※ You can edit the image acquisition order by selecting the Procedure Step. RAYENCE Co., Ltd. 31 5.4 Adjustment < Figure 20 Panning & Cropping > Panning & Cropping - Upon clicking the mouse, the ROI area is selected. - You can resize the area, adjust the location of the image. - Automatic mode can be set in the Procedure Manager Tool. RAYENCE Co., Ltd. 32 < Figure 21 Windowing > Windowing - Adjust the Window Level / Window Width. - Adjust the Window Level by right-clicking the mouse and moving vertically. - Adjust the Window Width by right-clicking the mouse and moving horizontally. - Adjust the brightness and contract by adjusting the Window Level / Window Width. RAYENCE Co., Ltd. 33 < Figure 22 Annotation > Annotation - Insert Maker, Text etc. or perform measurement. - This feature allows to set the User information and Text to be inserted automatically. RAYENCE Co., Ltd. 34 5.5 Close Study < Figure 23 Close Study > - Upon completion of study, click the Close Study button on the bottom left corner of the screen. - Terminating a study brings you back to the Worklist screen. - You can set images to be sent to a designated storage device automatically depending on the study termination option settings. - Go to System Menu > Setting to set the automatic transmission mode. RAYENCE Co., Ltd. 35 5.6 Retake & Recycle < Figure 24 Retake > Click the Retake Image on the bottom left corner if a photo needs to be retaken. Send the selected image to the garbage bin and retake the photo. RAYENCE Co., Ltd. 36 ② ③ ① < Figure 23 Recycle > Steps to restore the images temporarily kept in the garbage bin: ① Click the Recycle button on the right to open the list. ② Select an image. ③ Click the Restore button on the left. ④ The currently displayed image is swapped with the image selected by clicking the Restore button. RAYENCE Co., Ltd. 37 5.7 Reject Image Delete the selected Image Acquisition procedure. Warning! Take extra caution when executing Reject Image as the image is deleted upon completion of image acquisition. 5.8 Edit Procedure Display the Procedure registration window. Add or delete a Procedure Step. RAYENCE Co., Ltd. 38 5.9 Suspend Study Suspend image acquisition and return to the Worklist window. If you redo the suspended study, it will be resumed from the last saved point. RAYENCE Co., Ltd. 39 5.10 Image Processing ① ② < Figure 26 Image Processing > Image Processing Parameters can be changed. ① Select “Image Processing Paramters”. ② Click on “Image Processing”. RAYENCE Co., Ltd. 40 ③ ④ < Figure 27 Reprocessing > ③ Select the Image to be changed. ④ Click the “Save” button when finished. If you check the box on Include Similar Parameter message, Apply all the Parameters of the same bodypart . RAYENCE Co., Ltd. 41 6. Studylist 6.1 Studylist Screen Configuration ① ② ③ < Figure 24 Studylist > ① Main screen toggle button and logo ② Search You can search by : Patient ID, Patient Name, Accession No., Date, Study Description, Status, Body Part, Modality, and Refer. Physician. You can set the search by: day, three days, a week, a month, two months, or the entire period available. RAYENCE Co., Ltd. 42 ③ Main Tools Modify study details, Delete study, Move study, Transfer study, Print, Save, CD Burn, Queue Perform functions: Backup, Restore, Import, and Extend List. . ④ ⑤ ⑦ ⑥ < Figure 29 Studylist > ④ ⑤ ⑥ ⑦ Main List Displays the list of completed studies. Thumbnail List Display the list of thumbnails of studies selected from the Main list. Reference List Display the list of patient’s past study selected from the Main list. Hanging Protocol Wizard Compare several studies simultaneously RAYENCE Co., Ltd. 43 If horizontal resolution is less than or equal to 1320 pixels, The main tools will be placed two lines as follows. 6.2 Main Tools 6.2.1 Edit Into. ① Select a study you want to modify and click “Edit Info”. ② Modify study details. RAYENCE Co., Ltd. 44 ③ After editing, press the “Modify” button. ④ The modification and updating process will proceed. 6.2.2 Delete ① Select a patient you want to delete from the Study List and click “Delete”. ② The Delete Confirmation Dialog Box will be popped up. YES : Delete the selected study. NO : Delete the selected study. (Except for the images yet to be sent) Cancel : Cancel deletion. RAYENCE Co., Ltd. 45 6.2.3 Paste (Cut & Paste) < Figure 30 Cut & Paste > - Select the image you want to move from the Thumbnail List - Click the “Cut” button. ※ Click the Cut button again if you want to cancel the Cut operation. - Select the Study List you want to move the image to and click “Paste”. RAYENCE Co., Ltd. 46 Existing Series - Add it to the existing series. New Series - Create a new series. 6.2.4 Send Send the selected study. RAYENCE Co., Ltd. 47 Storage Server Storage Server are registered in the list sent to select an item. (Multi selectable) Send Mode - Selected Study : Send all images in selected study. - Selected Image : Send the selected images. RAYENCE Co., Ltd. 48 6.2.5 Print Print the selected study to the DICOM Printer. ① ③ ④ ⑤ ⑥ ⑦ ⑧ ② ⑨ ① Printer List : List of connected printers. ② Add : Add a printer. RAYENCE Co., Ltd. 49 Edit : Edit an existing printer on the list. Delete : Delete a printer on the list. Echo : Check the connection on the printer. ③ Print Information Medium Types : Choose Film Type. Destination : Select the properties. Magnification : Choose magnification properties. Priority : Select a priority. Orientation : Select the image orientation. (landscape, portrait) Film Size : Select the size of the film. Cropping : Select the Crop option. Trim : Turn On/Off Trim function. Resolution : Select the Resolution. ④ Density Max : Select the Maximum value. Min : Select the Minimum value. Border : Select border options. Empty : Select the Margin color. ⑤ Overlay Image Information : Including image information is printed. Annotation : Including Annotation data is printed. ⑥ Print Mode Selected Study : Print all images in selected study. Selected Image : Print the selected image. ⑦ Print Layout : Select the layout. ⑧ Number of Copies RAYENCE Co., Ltd. 50 ⑨ Print & cancel 6.2.6 6.2.7 Save As Save the selected study as another image file. ( jpeg, png, etc) CD Burn Burn the selected study in a CD-Rom (Viewer software included) ※ Disk (Folder): Save the study into a portable hard disk or user-defined path (Viewer included) CD Viewer See the Chapter 9 CD Viewer. RAYENCE Co., Ltd. 51 6.2.8 Queue Show the transmission status of study. ① ② ③ ④ ⑥ ⑤ ⑦ ① It shows the number of all studies and images that are currently being transmitted. ② It shows the list currently being transmitted. ③ Refresh : refresh and update the list. ④ Abort : abort transmission of the selected study. (The study whose transmission has already been started may not be canceled even if it is deleted from the list) ⑤ Abort All : abort all operations that are currently registered. (The study whose transmission has already been started may not be canceled although it is deleted from the list) ⑥ Retry : retry transmission. ⑦ Close : close the Study Queue window. RAYENCE Co., Ltd. 52 6.2.9 Backup & Restore Back up or restore the selected study into the user-defined path. 6.2.10 Import Import an image. < Figure 25 Import > - Select Folder : retrieve images from the selected folder. - Select File : retrieve the selected image. RAYENCE Co., Ltd. 53 6.2.11 Extend List Close the thumbnail list to extend the main list. < Figure 32 Extend Mode > 6.3 Hanging Protocol Wizard Compare all selected studies on a single screen. RAYENCE Co., Ltd. 54 6.3.1 Layout Determine the layout of the Hanging Protocol Wizard. Support the format of 1 x 1, 2 x 1, 1 x 2, and 2 x 2. 6.3.2 Register and Cancel Hanging Protocol Wizard Add : Move the study selected from the main list into the Hanging Protocol Wizard. Reset : cancel the operation of selected study. Reset All : cancel the operation on all studies. Open : open and execute the Hanging Protocol Wizard. RAYENCE Co., Ltd. 55 < Figure 33 Hanging Protocol Wizard 2X2 Layout > < Figure 34 Hanging Protocol Wizard 1X1 Layout > RAYENCE Co., Ltd. 56 Double-click the top Title bar to switch back to 1x1 layout. RAYENCE Co., Ltd. 57 7. Viewer 7.1 Viewer Screen Configuration ⑤ ① ② ③ ⑥ ⑧ ④ ⑦ < Figure 35 Viewer Screen > ① Main screen toggle button ② Patient Information Show the patient information. Edit : edit the patient information. ③ Thumbnail List ④ Main Tools RAYENCE Co., Ltd. 58 ⑤ Title Bar ⑥ Main Screen ⑦ Status Bar Display the storage connection status, HDD capacity, and queue. ⑧ Side Tool Bar 7.2 Side Tool Bar 7.2.1 Image Previous Page - Next Page - Move to the next page. Previous Image - Move to the previous page. Move to the previous image. Next Image - Move to the next image. RAYENCE Co., Ltd. 59 7.2.2 Study Layouts 7.2.3 Image Layouts 1x1 2x1 1x2 2x2 ※ Extend Button : Extension Tool Bar 2x3 3x2 3x3 3x4 4x3 4x4 4x2 2x4 RAYENCE Co., Ltd. 60 Tool Bar Edit ① Click the Edit button on Extension Tool Bar. ② The currently selected button is marked in yellow. ③ Select the desired layout. RAYENCE Co., Ltd. 61 ④ Click the Apply button. ⑤ The selected layouts are now in the toolbar. 7.2.4 View Controls Select - Basic Configuration Cursor - Select Functional button, Maker, Annotation, Cropping area etc. Panning - Move the center of the selected image. RAYENCE Co., Ltd. 62 Zoom - Resize an image. Magnify - Display the Magnify Glass. - Hold the “Shift” key and move the mouse to adjust magnification. - Hold the “Ctrl” key and move the mouse to adjust the size of the magnifying area. ※ Extend Button : Extension Tool Bar Auto Fit - Resize an image according to the size of the Main Screen. RAYENCE Co., Ltd. 63 7.2.5 Image Control CW 90º - Rotate an image by 90 degrees clockwise. CCW 90º - Rotate an image by 90 degrees counterclockwise. Flip Vertical - Flip an image vertically. Flip Horizontal - Flip an image horizontally. ※ Extend Button : Extension Tool Bar Invert - Invert an image between black and white. RAYENCE Co., Ltd. 64 Cropping - Crop the area to be sent.(Only Capture Mode) - This feature is used in Image Capture Mode only. Reset - Reset and initialize the Image Control. 7.2.6 - Annotation Length Measure the distance between two points. Angle Measure the angle. ROI – Rectangle Set the rectangular ROI. ROI – Ellipse Set the circular ROI. Arrow - Enter the arrow. RAYENCE Co., Ltd. 65 - Marker – R Enter the Marker – R. Marker – L Enter the Marker – L. Marker – Text - Enter the user-specific text. ※ Extend Button : Extension Tool Bar Overlay (Show & Hide ) - Select either Show or Hide for Main Screen Overlay Text. Delete - Delete the selected Annotation. Delete All - Delete all annotations of the image displayed on the screen. RAYENCE Co., Ltd. 66 Predefine Text - Enter the predefined text. Go to System Menu > Setting > General > Display > Pre-Defined Text if you want to edit the predefine text. - Center Mass Line Enter the center mass Line. Vertical Length Measure the vertical length from the entered parallel line. Acetabular Angle Measure the acetabular angle on both sides. Cobb’s Angle Measure the Cobb’s angle. Extended Cobb’s 5 Line Measure the Cobb’s angle of five lines. Extended Cobb’s 8 Line - Measure the Cobb’s angle of 8 lines. RAYENCE Co., Ltd. 67 7.2.7 - Tools Save As Save the selected image under a different file name. Print Print the selected image to the DICOM Printer. Send Send the selected image. Stitching - Stitch two or three images into one. ※ Extend Button : Extension Tool Bar - Reset All Reset and initialize all image processing. DICOM Header View - Display the DICOM header information for the selected image. RAYENCE Co., Ltd. 68 Modify Exposure Parameter - Modify exposure parameters of selected image. Radiology Report - Write the radiology report. This icon will be show in the client mode. RAYENCE Co., Ltd. 69 8. System Menu 8.1 Setting For details about XmaruView V1 Settings, see the Technical Manual Chapter 8 SYSTEM MENU. 8.2 Minimize ① ① Minimize : minimize the VetView window. 8.3 Exit ① ① Exit : show the exit confirmation dialog box of VetView. ② ① I. Yes : terminate the VetView program. II. No : cancel terminating the VetView program. RAYENCE Co., Ltd. 70 9. CD Viewer Automatically runs viewer when you insert the CD. (If you do not automatically, click the CDViewer shotcut icon.) < Figure 36 CD Viewer Study List > ① ② ③ ④ ⑤ RAYENCE Co., Ltd. 71 ① View Image : Image review. ② Minimize : Window minimized. ③ Close Study : Close the study list. ④ Exit : Exit CD Viewer. ⑤ Study List : Displays studylist included on the CD. ① ② ③ < Figure 37 CD Viewer > ① Main Tool Bar - Study List Open - Next / Previous Study Open - Image Layout - Select, Invert Image, Reset RAYENCE Co., Ltd. 72 - Zoom Image, Panning, Magnify, Fit - Rotate / Flip Image - Length, Angle, Rectangle / Circle ROI - Delete Annotation, Delete All Annotation - Export Image, Copy Clipboard ② Main Screen ③ Thumbnail List RAYENCE Co., Ltd. 73 Appendix 1. Client Mode 1.1 What is Client Mode? VetView is support basically Console Mode of the image acquisition and processing, and Client Mode of Review. Client Mode review and read images obtained in the x-ray room from the reading room, doctor's office and other areas. 1.2 Start Client Mode Execute the icon of Launch VetView Client in Background. < Figure 36 Client Mode Log-in > Excuted the Client Mode Log-in window. RAYENCE Co., Ltd. 74 Enter the Password.(Default Password : 1234) Excuted the Client Mode. < Figure 37 Client Mode > 1.3 Functions of Client Mode < Figure 38 Client Mode Viewer > RAYENCE Co., Ltd. 75 All functions of the Client Mode are the same viewer function and the Studylist of console Mode. Detail function of the Viewer and Studylist are refer to the Chapter 6 Studylist and Chapter 7 Viewer. 1.4 Client Mode Setting All functions except ACQ items are the same as the Console Mode. Store SCP : Enter the AE Title and Port of VetView Client. Database : Set up the path of database folder. RAYENCE Co., Ltd. 76 RAYENCE Co., Ltd. 77