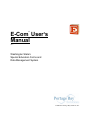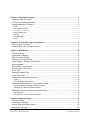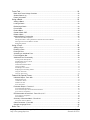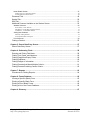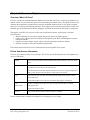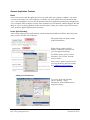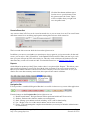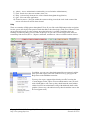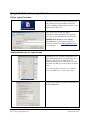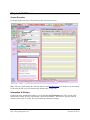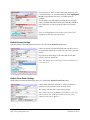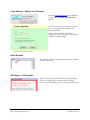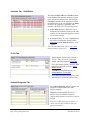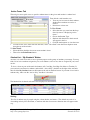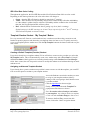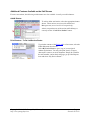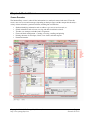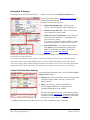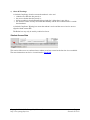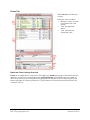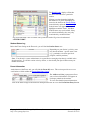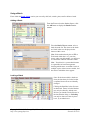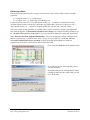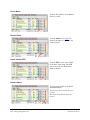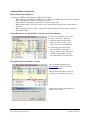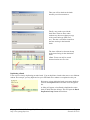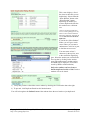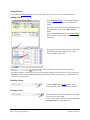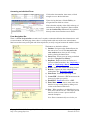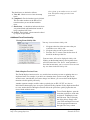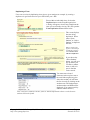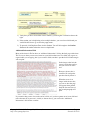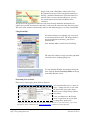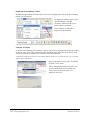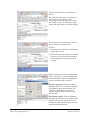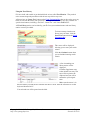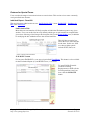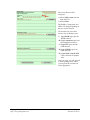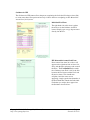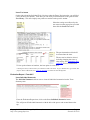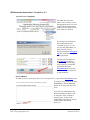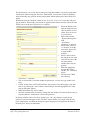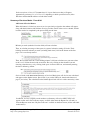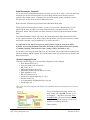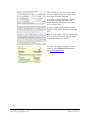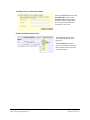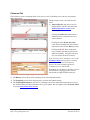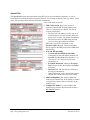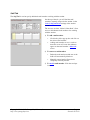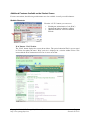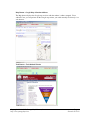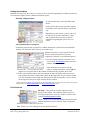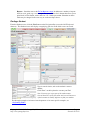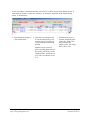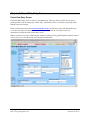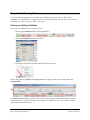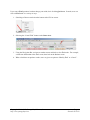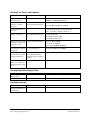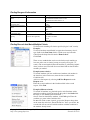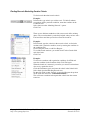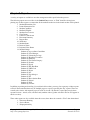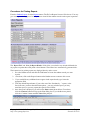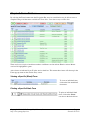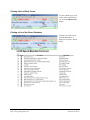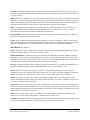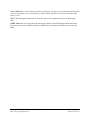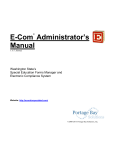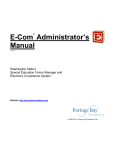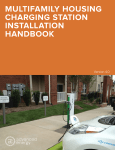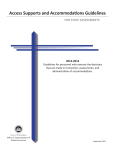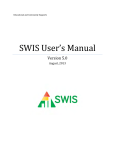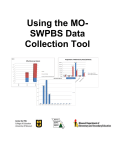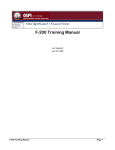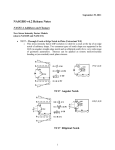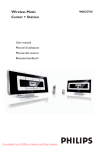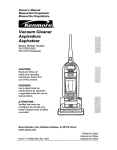Download User`s Manual
Transcript
E-Com User’s Manual © v6.7 Washington State’s Special Education Forms and Data Management System ©2000-2013 Portage Bay Solutions, Inc. Chapter 1: Overview of System ................................................................................................. 5 Overview: What is E-Com? ....................................................................................................... 5 E-Com User Access Information ............................................................................................... 5 General Application Features.................................................................................................... 6 Email.....................................................................................................................................................6 In-line Spell Checking ...........................................................................................................................6 Adding a Local Dictionary....................................................................................................................................................6 Zoom In/Zoom Out................................................................................................................................7 Reports .................................................................................................................................................7 Navigation Bar ......................................................................................................................................7 Help ......................................................................................................................................................8 Chapter 2: E-Com User Log-in Procedures............................................................................. 9 E-Com Log-in Procedure........................................................................................................... 9 Setting Default User for Login Screen....................................................................................... 9 Chapter 3: Staff Screen ............................................................................................................ 10 Screen Overview ..................................................................................................................... 10 Information & Settings ............................................................................................................. 10 Default Screen Settings .......................................................................................................... 11 Default Form Zoom Settings ................................................................................................... 11 Login Settings – Editing Your Password ................................................................................. 12 Notes Notepad ........................................................................................................................ 12 Web Viewer – E-Com News.................................................................................................... 12 Students Tab – Staff Roles ..................................................................................................... 13 To Do Tab ............................................................................................................................... 13 Schools/Programs Tab............................................................................................................ 13 Active Forms Tab .................................................................................................................... 14 Student List - “My Students” Button ........................................................................................ 14 Sorting ................................................................................................................................................14 IEP & Eval Date Color Coding ............................................................................................................15 Template/ Practice Student - “My Template” Button ............................................................... 15 Creating a Default Template (Practice) Student .................................................................................15 Assigning an Alternate Template Student ..........................................................................................15 Additional Features Available on the Staff Screen .................................................................. 16 Add & Deletes.....................................................................................................................................16 Print Shortcut - To Do List/Service Roster..........................................................................................16 Chapter 4: Student Screen....................................................................................................... 17 Screen Overview ..................................................................................................................... 17 Information & Settings ............................................................................................................. 18 School, Staff and Notes Settings ............................................................................................ 18 Student Access Data............................................................................................................... 19 Copyright © 2000-2013, Portage Bay Solutions, Inc. Page 2 http://www.portagebay.com Printed: 05/30/13 Forms Tab ............................................................................................................................... 20 Batch and Forms Listings Overview ...................................................................................................20 Student Status Log .............................................................................................................................21 Parent Information ..............................................................................................................................21 Using a Batch .......................................................................................................................... 22 Adding a Batch ...................................................................................................................................22 Locking a Batch ..................................................................................................................................22 Refreshing a Batch .............................................................................................................................23 Print a Batch .......................................................................................................................................24 Email a Batch......................................................................................................................................24 Create a Batch PDF............................................................................................................................24 Delete a Batch ....................................................................................................................................24 Additional Batch Functionality.............................................................................................................25 IEP/Eval Batch Date Population .........................................................................................................................................25 Editing Batch Date – Setting the IEP or Eval Dates for Forms in Batches ........................................................................25 Moving Forms from One Batch to Another........................................................................................................................25 Duplicating a Batch.............................................................................................................................................................26 Using a Form........................................................................................................................... 28 Adding a Form ....................................................................................................................................28 Emailing a Form..................................................................................................................................28 Printing a Form ...................................................................................................................................28 Accessing an Individual Form.............................................................................................................29 Form Navigation Bar...........................................................................................................................29 Additional Form Functionality .............................................................................................................30 Viewing Forms Side By Side..............................................................................................................................................30 Find & Replace Text in a Form...........................................................................................................................................30 Duplicating a Form .............................................................................................................................................................31 Additional Information Field ..............................................................................................................................................32 Using Form Help.................................................................................................................................................................33 Formatting Text on Forms ..................................................................................................................................................33 Displaying the Formatting Toolbar.....................................................................................................................................34 Using the Text Ruler ...........................................................................................................................................................34 Using the Text Library ........................................................................................................................................................36 Features for Special Forms ..................................................................................................... 37 Individual Report - Form #28 ..............................................................................................................37 Staff Label for Title.............................................................................................................................................................37 ‘EALR/GLE’ button............................................................................................................................................................37 Guidance for IEP.................................................................................................................................................................39 Insert Test button.................................................................................................................................................................40 Evaluation Report - Form #4.5............................................................................................................40 Insert Individual Summaries ...............................................................................................................................................40 Insert Adverse Impacts from Individual Evaluations..........................................................................................................41 Area of Service Compliance ...............................................................................................................................................41 IEP Measurable Annual Goal - Form #12.4; 12.7...............................................................................42 Area of Service Compliance ...............................................................................................................................................42 Set Goal Button ...................................................................................................................................................................42 Summary of Services Matrix - Form #14.1 .........................................................................................44 Add Areas of Service Button ..............................................................................................................................................44 Other Documents - Form #90 .............................................................................................................45 Spanish Language Forms...................................................................................................................45 Notes Tab................................................................................................................................ 47 Copyright © 2000-2013, Portage Bay Solutions, Inc. http://www.portagebay.com Page 3 Printed: 05/30/13 Notes Details Screen ..........................................................................................................................47 Finding Notes for a Particular Student................................................................................................................................48 Printing Individual Student Notes.......................................................................................................................................48 Placement Tab ........................................................................................................................ 49 Special Tab ............................................................................................................................. 50 Staff Tab.................................................................................................................................. 51 Additional Features Available on the Student Screen ............................................................. 52 Website Shortcuts...............................................................................................................................52 WAC Button - WAC Website.............................................................................................................................................52 Map Button - Google Map of Student Address ..................................................................................................................53 Tech Button – Tech Module Website .................................................................................................................................53 Adding New Students .........................................................................................................................54 Manually Adding Students..................................................................................................................................................54 Auto-Populated Data via Imports........................................................................................................................................54 Print Shortcuts ....................................................................................................................................54 Finding a Student .................................................................................................................... 55 Chapter 5: Parent Data Entry Screen ...................................................................................... 57 Parent Data Entry Screen ....................................................................................................... 57 Chapter 6: Performing Finds ................................................................................................... 58 Entering and Exiting Find Mode .............................................................................................. 58 Finding Text, Dates, and Numbers ......................................................................................... 60 Finding Empty/Non-Empty Fields............................................................................................ 60 Finding Duplicates................................................................................................................... 60 Finding Ranges of Information ................................................................................................ 61 Finding Records that Match Multiple Criteria .......................................................................... 61 Finding Records Excluding Certain Criteria ............................................................................ 62 Chapter 7: Reports ................................................................................................................... 63 Procedures for Printing Reports .............................................................................................. 64 Chapter 8: Forms Database ..................................................................................................... 65 Viewing a Specific (Blank) Form ............................................................................................. 65 Printing a Specific Blank Form ................................................................................................ 65 Printing a Set of Blank Forms.................................................................................................. 66 Printing a List of the Forms Database ..................................................................................... 66 Chapter 9: Glossary.................................................................................................................. 67 Copyright © 2000-2013, Portage Bay Solutions, Inc. http://www.portagebay.com Page 4 Printed: 05/30/13 Chapter 1: Overview of System Overview: What is E-Com? E-Com is a multi-user relational database. Multi-user means that staff across a network can gather all of a student’s forms in one location for easier review and auditing of student history. Though E-Com does not eliminate the requirement of printed forms stored in permanent student records, it does greatly simplify the process of creating and managing the forms. E-Com helps special education staff quickly create, store, and print special education forms, thereby helping to eliminate inconsistencies and promote compliance. The purpose of the E-Com system is to allow special education teachers, psychologists, and other professionals to: • Better collaborate in a team environment and provide improved student support. • Create, store, and print special education forms required by the State of Washington for special education students. • Organize and store student, parent, school, and staff information related to students. • Promote compliance with state and federal requirements. This manual will provide E-Com users with instructions on using the E-Com system. E-Com User Access Information Users are given the following access privileges. The E-Com system administrators have the highest level of access and ability. Admin Can access and edit all files and can design forms. Has the ability to lock and unlock forms. Manager Can access and edit all files but does not have the ability to import or export data to or from E-Com. Is not able to edit locked forms. Can add student records. Most districts use this level of access for psychologists and SLPs, as they are often the first person to work with a new referral. User Can access and edit most data, but cannot perform design work on forms. Cannot edit locked forms. Cannot add student records, but may edit student demographic information. User (Forms Only) Similar to standard User level access, but can only edit form data, not student demographic data. Cannot add student records. Browser Can view all data in E-Com, but has no ability to edit data. See the Administrator’s manual for information on assigning access privileges. Copyright © 2000-2013, Portage Bay Solutions, Inc. http://www.portagebay.com Page 5 Printed: 05/30/13 General Application Features Email On several screens within the application, users can email other users, parents or students. Any time a user sees an envelope icon, email capability is available, if an email address has been entered for that user. Upon clicking the icon, users will be directed to the email application installed and configured on a user’s computer. Some examples of email clients commonly used are Outlook, Outlook Express, Mac OS Mail, etc. If you are having problems with your email client, contact your school’s Special Ed secretary or IT (technical support) department for assistance. In-line Spell Checking All text fields support in-line spell checking, similar to that found in Microsoft Word, when doing data entry in forms (or other areas of E-Com). Misspelled words will appear with a dotted red underline. Right-clicking on the word will display a contextual menu that will give you suggested spellings. To add the word to your local user dictionary, select ‘Learn’ from the menu as shown. If the ‘Learn’ option is grayed out, no local user dictionary has been created. See "Adding Local Dictionary" Adding a Local Dictionary To create a local user dictionary, choose ‘Spelling…Select Dictionaries’ from the Edit menu to display the dialog. Copyright © 2000-2013, Portage Bay Solutions, Inc. http://www.portagebay.com Page 6 Printed: 05/30/13 Click the New button and then enter a location to save your dictionary. From this point onward, the ‘Learn’ option will be available when you right-click on a misspelled word. Zoom In/Zoom Out Any screen or form in E-Com can be viewed at normal size, or you can zoom in or out. You can still enter data when zoomed in or out. Many people prefer entering data on forms while zoomed in. The icon on the left zooms out while the icon on the right zooms in. In addition, you can now set whether you want forms to always open for you in zoom mode. On the staff screen, you can select “150% (Zoomed in)” in the Default Form Zoom field. When you next log in, each form you open will open at 150% of the usual size. This only works with forms; the student screen and other data entry screens will remain at 100%. For detailed instructions, see Default Zoom Settings. Reports On the Menu bar at the top of the E-Com window, there is an option called “Reports.” This allows you to print your Service Roster or your To Do list with the click of a button. Your service roster consists of those of your students who have current services on the summary of services matrix form 14.1; if your district uses some other summary matrix form, this report will not contain valid data. Navigation Bar E-Com provides a centralized Navigation Bar that is accessible via almost every screen of the application. From the buttons on the Navigation Bar (left to right) users can: 1) Back/Forward button - Navigate between actions performed within an E-Com session; 2) Student - Perform tasks related to student case management; 3) Staff - Manage your student caseload, including “to-do” task list functionality; 4) List - Display a list view of the current student, staff or forms set found; 5) Forms - View and manage the complete forms database (access may be limited to administrators in some districts); Copyright © 2000-2013, Portage Bay Solutions, Inc. http://www.portagebay.com Page 7 Printed: 05/30/13 6) 7) 8) 9) 10) Admin – Access administrative functionality (access limited to administrators); Find - Search for a subset of students, forms, etc.; Help - Activates help shortcuts for various features throughout the application; Quit - Close out of the application; Found set arrows - Navigate within the current set being viewed; the circle in the center of the arrows will show all records when selected. Help There are a number of Help options throughout E-Com. If you click on the Help button on the navigation bar, the system will display blue question marks that link to the related topics in the User’s Manual. Click on any blue help icon to go to the webpage where the help topic is available. In addition, there are filmstrip icons that will bring you to a video on the topic. As you can see in the image below, there are textual help links for Find, Go to..., Reports, and Batch, and there are videos available for three of those. In addition, you can access the admin manual, the user manual, and the most up-to-date release notes from inside E-Com, by going up to the Help menu on the FileMaker menu bar. You may also create a support ticket directly from E-Com using the “Create Support Ticket” option. For non-administrative users, an email with a blank address will come up; they should enter the email address of their local E-Com administrator, along with additional details of the problem. (If necessary, the admin user may then forward the issue to the E-Com support email.) Copyright © 2000-2013, Portage Bay Solutions, Inc. http://www.portagebay.com Page 8 Printed: 05/30/13 Chapter 2: E-Com User Log-in Procedures E-Com Log-in Procedure Find the E-Com login icon on your hard drive; it will generally be on your desktop and will be named something similar to the one shown. Once found, double-click on it. The E-Com Login screen will appear. Enter the user name and password assigned to you by the system administrator and click OK. IMPORTANT: Do not click the Change Password button if you want to change your password. Instead, see “Edit Login/Password” for instructions. Setting Default User for Login Screen Depending on your computer configuration, the login dialog shown above will most likely not default to your E-Com Account Name. To change the default, select ‘Preferences’ from the Edit menu and change your User Name as shown below. Note: If using a Mac, Preferences is available under “FileMaker Pro” rather than “Edit.” Change your Default User Name by entering it in the User Name field. Copyright © 2000-2013, Portage Bay Solutions, Inc. http://www.portagebay.com Page 9 Printed: 05/30/13 Chapter 3: Staff Screen Screen Overview Upon opening E-Com, users will go directly to the screen shown below. Note - Tab view will default to the selection chosen in the Default Screen field. If there is an outstanding To Do item, the Tab view will automatically default to the “To Do” tab. Information & Settings To the right of the Add & Delete buttons you will find the Staff Information area. This section of the Staff Screen contains all of the staff member’s personal information. The fields are typically filled in when the staff’s login is created, but may be edited as information changes. Copyright © 2000-2013, Portage Bay Solutions, Inc. http://www.portagebay.com Page 10 Printed: 05/30/13 For best practices and in order to take better advantage of ECom functionality, we recommend that the fields highlighted in red* be populated for all users. All other fields are optional. If your district uses SIS imports and imports case manager names, the Staff ID field should be filled with the staff ID in use in Skyward, in order to properly match case manager names. Note: Fields highlighted in the image to the left are NOT highlighted within the application itself. Default Screen Settings Near the bottom of the Staff Information area, you will find the Default Screen setting. Choose an option from the Default Screen drop down to set your preferred default tab for each time you access your staff screen. If you have an outstanding To Do item, that tab will take priority over your default tab. Note: The Admin screen can only be chosen by Admin users (access level 2). Default Form Zoom Settings On the bottom of the Staff Information area, you will find the Default Form Zoom setting. Choose either the 100% (Normal) or 150% (Zoomed In) option to set your preferred zoom level for forms. The change will take place upon your next login. Note: This works only for forms. For all other screens, you will need to use the zoom option at the lower left of the window (to the left of “Browse”). Copyright © 2000-2013, Portage Bay Solutions, Inc. http://www.portagebay.com Page 11 Printed: 05/30/13 Login Settings – Editing Your Password From the Staff Information area of the Staff screen, click on the Edit Login/Password button. The E-Com Login screen will pop up. From here, you may type in and change your password directly. Once you have finished, click “Save” to continue or “Cancel” to return to your screen without saving the changes. Notes Notepad This field can be used as a notepad for text-based comments or notes of any kind. Web Viewer – E-Com News This web viewer shows recent E-Com news and breaking stories. Any links may be clicked on; they will open a browser on your desktop so you can read more of the article. Copyright © 2000-2013, Portage Bay Solutions, Inc. http://www.portagebay.com Page 12 Printed: 05/30/13 Students Tab – Staff Roles The All, Case Mgr, Other and Teacher buttons on the Students tab show the students assigned to the staff person in those roles. Selecting the Case Mgr button shows the students for whom the staff member is the case manager; the Other tab shows the students for whom the staff member is the SLP, OT, PT, Psychologist, etc. 1) Active Only checkbox - When this box is unchecked, all students assigned to the staff member will be displayed regardless of their active/inactive status. 2) Row highlighting - If a row is highlighted in this screen, it means that an entry on the Notes tab from the Student screen is set as “To Do”. Note: Eval and IEP dates will be color coded based on district preferences. To Do Tab The To Do tab displays items marked as “To Do”. They are set for a particular student within that student’s Notes tab. To review the note details, select the View button. This will take you to the Notes Details Screen. To print the contents of this tab, see “Print shortcut - To Do List” Once items are marked as done, they will automatically be removed from this list. Schools/Programs Tab The Schools/Programs tab lists schools and programs for the student(s) this staff member supports. Depending on the settings chosen by a district, access to students in districts, schools and programs not listed here may be limited. Note: Use of this tab varies by district, so check with your Special Ed secretary for further instructions. Copyright © 2000-2013, Portage Bay Solutions, Inc. http://www.portagebay.com Page 13 Printed: 05/30/13 Active Forms Tab This tab gives users quick access to specific student forms for the given staff member’s student load. From this tab, staff members can: • View any active forms for their students, whether those students are active or inactive. • Print forms or form sets. • To View Forms: • Select the form you want from the dropdown list next to “Displaying Active forms:” • Choose the Student Type. • Students with that form in their records will appear in the list. • Click the student name to view the form. To return to the active forms tab from the form, select “Go to Staff” from the Forms Options menu along the top of the window. To Print Forms: • Select the Print checkbox for one or more students’ forms. • Then select the Print Forms button. Student List - “My Students” Button At times, it is useful to be able to sort or generate reports on the groups of students you manage. You may find a list of active students assigned to you, or all students, active or not, who are assigned to you, based on role. To do so, select any one of the staff role buttons (All, Case Mgr, Case Mgr-504, Other or Teacher). If you want active and inactive students, uncheck the “Active Only” checkbox at the right of the staff tabs, then click the My Students button at the bottom of the tabs on the Staff screen. If you want a list of active students only, make sure the “Active Only” checkbox is checked. The Student List for the tab selected will be displayed as shown below. Sorting This list of students may be sorted using the column header sort buttons. The default sort order is in descending order by Next Eval Date, so students with the closest next evaluation date will appear at the top. Copyright © 2000-2013, Portage Bay Solutions, Inc. http://www.portagebay.com Page 14 Printed: 05/30/13 IEP & Eval Date Color Coding Throughout the application, the Next IEP Date and the Next Evaluation Date fields are color-coded. Depending on the district preferences, the color of the dates will change to: • • • Green - when the IEP or Evaluation should be started (the 1st warning); Yellow - If the student is developmentally delayed and is within 60 days of his/her 9th birthday; or if the student is within 120 days of his/her 3rd birthday and the evaluation date is older than that date, the Next Evaluation Date will turn yellow. Red - when the IEP or Evaluation due date is getting very close (the 2nd warning). Default settings for the IEP warnings are 30 and 7 days respectively for the 1st and 2nd warnings. The Evaluation defaults are 60 and 14 days. Template/ Practice Student - “My Template” Button It is very common in E-Com for a staff member to have a student record where they create forms and batches for practice purposes and where they can duplicate forms for later re-use. To quickly and easily access your template/practice student area, click the My Template button at the bottom of the tabs on your staff screen. Creating a Default Template (Practice) Student If you don’t already have a template student, E-Com will offer to create one for you when you select the My Template button. This will automatically create a new student entry with a First Name of “Sample” and the Last Name of the logged in user, including default settings of the Student # and Case Manager fields. Once created, the user can practice actions or modify this student record without affecting an actual student record. Assigning an Alternate Template Student If you already have a practice student set up and don’t want to start over with the template, you can tell ECom to use this practice student as your template student. Access the Student screen for the student you want to assign as your template student, either by running a find or navigating to their Student screen by another method. Click the Special tab as shown at right. Finally, select yourself from the Template For popup menu at the bottom as shown. Note: Be cautious when selecting a real student as your template. Any changes made to a template record will make real time changes to that record. To return to the Staff Entry screen from this screen, click on the “Staff” navigation button. Copyright © 2000-2013, Portage Bay Solutions, Inc. http://www.portagebay.com Page 15 Printed: 05/30/13 Additional Features Available on the Staff Screen For user convenience, the following useful features are also available via easily accessible buttons. Add & Deletes To add or delete staff entries, select the appropriate button shown. These actions are reserved for Admin and Manager users (access level 2 & 3 respectively). Admins can perform any of the actions while Managers can only use the “Create New Student” button. Print Shortcut - To Do List/Service Roster To print the contents of the To Do tab in a list format, select the To Do List menu item shown. Select My Service Roster to get a copy of your assigned students and minutes. You may also print, email, or export other staff’s rosters to an excel document. Simply do a find for the staff member, and on their staff page, go up to the Reports item and select “My Service Roster.” Copyright © 2000-2013, Portage Bay Solutions, Inc. http://www.portagebay.com Page 16 Printed: 05/30/13 Chapter 4: Student Screen Screen Overview The Student Entry screen is where all the information for a student is entered and stored. From this screen, users can access and/or manage (depending on their privileges and the setup at their district) a variety of items related to a particular student, including but not limited to: • • • • • • Student identifying information such as address, age, area of service needs, etc. School information such as home, serving, and other non-district schools. Teacher, case manager, and other staff assignments Forms and batch management – Creating, accessing, emailing and printing Printing shortcuts for envelopes, labels, cover sheets, and other reports. Parent information. Copyright © 2000-2013, Portage Bay Solutions, Inc. http://www.portagebay.com Page 17 Printed: 05/30/13 Information & Settings To the right of the website shortcut (Go To …) buttons, you will find the Student Information area. Data may be edited here by authorized staff members as information needs updating. From this section, users can view: 1) Student demographic data – address, phone, “Active” status, disabling condition, language, etc. 2) Student’s Areas of Service – this is a view of the services defined* for the student. 3) Quick “keyword” classifications – this is done via various keyword checkboxes** to the right of the Area of Services section For example: “Transport” denotes whether a student requires transportation in order to receive services. 4) Eval and IEP dates – Any updates made to these fields after the forms/batches have already been added to a student may be updated by using the Refresh button on the Batch listings. * Depending on your district’s policies, services are entered via varying processes. Please check with your Special Ed secretary for further instructions. ** Use of these checkboxes varies by district, so check with your Special Ed secretary for further instructions. Note: Some districts import data nightly from the school’s Student Information System (SIS). If your school uses imports, many changes made manually on the Student screen will be overwritten by the data imported from SIS. Check with your E-Com Admin to know which scenario applies to your district. School, Staff and Notes Settings Under the Student Information area, you will find the School, Staff and Notes settings. 1) Schools: This section contains the schools associated with a student including: Home, Serving, and other NonDistrict schools. 2) Staff: Case managers, teachers, psychologists, speech/language pathologists, and physical and occupational therapists can be set here. Selecting the triangle next to any of the staff assignments will take you to the Staff Screen for that individual. Staff members listed here may also be emailed by selecting the envelope icon, if your district uses that function. 3) Notes: Like the Staff screen, this field can be used as a notepad for notes of any kind. Copyright © 2000-2013, Portage Bay Solutions, Inc. http://www.portagebay.com Page 18 Printed: 05/30/13 4) Alerts & Warnings: A checked Compliance Alert box means the student is active and • either the next IEP date has passed; or • the next evaluation date has passed; or • his/her condition is developmentally delayed and s/he is older than 9 years old; or • the student is within 120 days of his/her third birthday and the next evaluation date is outside that timeframe. A checked Compliance Warning box means the student is active and the areas of service are not aligned with the current IEP. The Delete box may only be used by Admin level users. Student Access Data This section allows users to confirm when a student record was created or the last time it was modified. The same information can also be viewed from the Special tab. Copyright © 2000-2013, Portage Bay Solutions, Inc. http://www.portagebay.com Page 19 Printed: 05/30/13 Forms Tab The Forms tab is divided into 4 sections: From here, users are able to: • Manage a variety of actions associated to forms and batches. • View ‘Student Status’ details. • View, email and edit ‘Parent Info’ data. Batch and Forms Listings Overview Forms can be added either as a batch or as individual forms. Batches are groups of individual forms predefined by your E-Com system administrators. Individual forms can be added at any time, either on their own or directly to an existing batch. Grouping forms into batches allows for faster navigation and better organization of commonly used forms. Typical batches in E-Com include Initial Evaluation, Reevaluation, IEP, etc. Copyright © 2000-2013, Portage Bay Solutions, Inc. http://www.portagebay.com Page 20 Printed: 05/30/13 The Batch Listing displays all batches that have been added for a particular student. Clicking on a batch number highlights that batch row in green and displays all forms for the batch in the Forms Listing located directly under the Batch Listing. Locked forms will appear with a red highlight around the “Done” checkbox. Locked forms may not be edited; if they are locked accidentally, they may only be unlocked by an administrator. Any form added that is not associated with a particular batch will go into a batch named “OTHER FORMS”. Student Status Log Below the Forms listing on the Forms tab, you will find the Student Status area. Depending on your district’s policies, users may denote students’ “special status” here (e.g., graduation, exit from special ed. program, ancillary student). Note - Your district’s system administrator is responsible for managing what data is available in the drop-down lists. Use of this section varies by district, so check with your Special Ed secretary for further instructions. Parent Information At the bottom of the Forms tab, you will find the Parent Info area. This section provides access to a small subset of fields within the Parent Data Entry Screen. The ‘Address to Print’ popup menu allows you to select which address will appear on envelopes printed for the student. To view more detailed parent information, click on the black triangle located between both parents names to access the Parent Data Entry Screen. Copyright © 2000-2013, Portage Bay Solutions, Inc. http://www.portagebay.com Page 21 Printed: 05/30/13 Using a Batch From within the Batch Listing section you can easily add, lock, refresh, print, email or delete a batch. Adding a Batch From the Forms tab on the Student Screen, click the Add button to display the Batch Chooser screen. From the Batch Chooser screen, select a batch from the list. The forms in the batch are listed in the rows displayed at the bottom of this screen. Note: If the student already has an IEP or Eval batch within the 1 or 3 year time frame, when you add another, you will have to confirm the addition of that new batch. Note - Your district’s system administrator is responsible for batch management, deciding which forms are within a batch, if multiple copies of the form are needed, and the order in which the forms appear. Locking a Batch Once all the forms within a batch are done, the batch may be locked so that completed forms are not accidentally changed. Clicking the Lock box locks all forms in that batch. Forms in locked batches may only be edited by Admin users. Be sure you intend to lock all forms in the batch before doing so. Unlocking can only be done on a form-by-form basis, by an Admin user. Copyright © 2000-2013, Portage Bay Solutions, Inc. http://www.portagebay.com Page 22 Printed: 05/30/13 Refreshing a Batch For any data management system, two types of data records can be created. Those records can either represent: 1) a snapshot in time - e.g., a student form; 2) its current state - e.g., student age, Case Manager, etc. For processes that occur over a very short period of time (e.g., ~2 minutes to create/print a meeting invitation) those two data records may contain the same information. However, for processes over a longer period of time (e.g., ~30 days to complete an IEP), the “current state” data may change. In E-Com, certain student data fields, if available when a form is created, are copied to the appropriate form fields at that time. If that student information later changes (for example: disabling condition, age, etc.) the data will be incorrect on the form. You can use the refresh function to update this information. Note - Exercise care when using this functionality. Users can inadvertently change completed forms that are not locked (e.g., evaluation forms from 3 yrs ago, last year’s IEP, etc.) so be sure you have selected the intended batch before refreshing. If forms inside the selected batch are marked as completed, or are locked, you will not be able to refresh the batch. Click on the blue Refresh icon to refresh a batch. Users will then see the following dialog boxes, one after the other. Check dates listed in the “Refresh Dates” dialog carefully to make sure they match what you wan to use in the form. Copyright © 2000-2013, Portage Bay Solutions, Inc. http://www.portagebay.com Page 23 Printed: 05/30/13 Print a Batch Click the blue printer icon to Print all forms in a batch. Email a Batch Click the Email icon to email all forms in the batch (as a PDF) to any email recipient. Create a Batch PDF Click the PDF icon to create a PDF of all forms in the batch. This PDF will be stored in your Documents folder by default. Delete a Batch To delete a batch click on the Red X (the Delete button). You can only delete batches that you created. The Other Forms batch cannot be deleted. Copyright © 2000-2013, Portage Bay Solutions, Inc. http://www.portagebay.com Page 24 Printed: 05/30/13 Additional Batch Functionality IEP/Eval Batch Date Population To clarify how IEP/Eval dates populate in IEP and Eval batches: • When adding or duplicating an IEP Batch – Last IEP and Next IEP dates will be blank, evaluation dates will populate with what is on the student screen. • When adding or duplicating an Eval Batch – all dates will be blank. • When adding a form to any batch – dates will be set to the dates already used on other forms in the batch. • When refreshing a form or batch – a prompt will display asking if the user wants to update the IEP and Eval Dates. Editing Batch Date – Setting the IEP or Eval Dates for Forms in Batches You can use this feature to set or reset the date for all forms in the batch. 1) Select the batch number for the batch you want to change. The batch selected will be highlighted. 2) Click on the batch date field to update the IEP or Eval date for forms in the batch. This only works for IEP or Eval batches, and will only update IEP or Eval date fields. Moving Forms from One Batch to Another Click on the batch number in the Forms listing to move a form from one batch to another. After clicking the number, users will see the series of dialogs shown below. First you will need to confirm that you intend to move a form. Copyright © 2000-2013, Portage Bay Solutions, Inc. http://www.portagebay.com Page 25 Printed: 05/30/13 Then you will be asked for the batch number you wish to transfer to. Finally, users need to provide the batch date. There are times when students may have more than one copy of the same batch type (IEP, Eval, etc.). The date is needed to ensure that the form ends up in the intended batch. The form will then be shown at the top of the forms listing for the destination batch. *Note - Forms can only be moved between batches one at a time. Duplicating a Batch Users can save time by duplicating an entire batch. You can duplicate a batch to the same or to a different student. For example, you may duplicate last year’s IEP batch for a student as a template for this year. Navigate to a form within the batch you want to duplicate. Click on the Duplicate button from the Form Navigation bar. A dialog will appear; select Batch to duplicate the entire batch to which the form belongs. This will open the Batch Duplication Setup Screen shown below. Copyright © 2000-2013, Portage Bay Solutions, Inc. http://www.portagebay.com Page 26 Printed: 05/30/13 This screen displays a list of the forms in the batch you are duplicating*. Select either the “Same Student” button or the “Select Student” button, depending on whether you want to duplicate the batch to this student or to a different one. * Prior to showing the duplication screen, a warning will appear for any inactive forms contained within the batch being duplicated, informing the user that inactive forms will not be duplicated. If you hit the “Select Student” button, you will get a search screen where you can enter a student name, in full or in part, to find the correct record. You must enter at least 3 characters in the top line, next to the small blue magnifying glass. Select the student you want from the list of results by clicking on the student name. The student name, student number and SSID will be displayed. (You cannot search by SSID or student number.) Only active students can have forms or batches duplicated to their records. Inactive students will not be found. 1) Verify that you have selected the correct student by checking the Verification data to the right. 2) To proceed, click Duplicate Batch for this Student button. You will be brought to the Student Screen of the student where the new batch was just duplicated. Copyright © 2000-2013, Portage Bay Solutions, Inc. http://www.portagebay.com Page 27 Printed: 05/30/13 Using a Form From within the Forms Listing section, you can easily add, email, print, or access individual forms. Adding a Form From the Batch listing, click the batch number of the specific batch to which you want the form added. If you don’t want the form to be included with any particular batch, click on the “Other Forms” batch. Click on the Add button below the Forms listings. This generates a pop-up menu within the Forms listing area. In the pop-up menu, use the mouse to click on the desired form. Use the scroll bar to see all the forms available in the menu. Once selected, the row will automatically fill in. In certain situations, it may be necessary to have multiple instances of the same form. Users can use the Descriptor field to include additional identifying information about such forms (e.g., individual area of service for each goal form). Emailing a Form Click the Email icon to email the form to any email recipient, if this is enabled in your district. Printing a Form Click the blue printer icon to Print the form in that row for the selected student. Users can also print a particular form via the Form Navigation Bar on a particular form. Copyright © 2000-2013, Portage Bay Solutions, Inc. http://www.portagebay.com Page 28 Printed: 05/30/13 Accessing an Individual Form Click on the form number, form name, or black triangle to access the desired form. Upon viewing the form, click the Tab key to navigate between fields on a form. Notice how the majority of the fields at the top of each form are already completed. Data available from the Student Entry Screen will be populated directly to the form when the form is added. Form Navigation Bar There is a Form Navigation Bar on each form. It contains creation/modification date information as well as action buttons. On multi-page forms, there is a rolling header with most of the same action buttons. Staff can use the forms portal (pink and white striped area) to easily navigate between the student’s forms. The buttons are defined as follows: 1) Student - Navigates to the Student Screen for the student last viewed. This may not be the same student whose form you are viewing and/or selecting the button from. 2) Insert Text - Allows users to insert pre-defined text. See “Using the Text Library”. 3) Duplicate - Duplicate forms or batches to a current or different student. See “Duplicating a Form” or “Duplicating a Batch.” 4) Delete - Deletes the current form being viewed. 5) Refresh - Updates the form with the current student data. See “Refreshing a Batch.” 6) Print Form - Prints the form being viewed. 7) Create PDF - Generates a PDF document of the form to a location you specify. 8) Email PDF - Emails the form as a PDF. 9) Enter More - Allows users to enter more data than fits on any existing field by adding a text section to the bottom of the form. 10) Save - When spending a considerable time on a form, users can force a save. This helps prevent data loss in the event of a power failure or network disruption. Note: Data is automatically saved when you Copyright © 2000-2013, Portage Bay Solutions, Inc. http://www.portagebay.com Page 29 Printed: 05/30/13 The checkboxes are defined as follows: A. View All - Check to access forms from any batch. B. Completed - Check when the form is finished. This lets other members of the IEP or Eval team know that you are finished with this form. C. Handwritten - A check here indicates the form was printed blank and handwritten instead of being completed in E-Com. D. Locked - Once locked, a form cannot be edited by anyone except admins. close a form, go to another screen, or exit ECom. This feature simply provides extra protection. Additional Form Functionality Viewing Forms Side By Side You may view two forms side by side. 1. Navigate to the first of the two forms that you would like to see side by side. 2. Navigate to the second of your two forms. 3. From the ‘Go To’ menu, select the first form. It should be at the top of the list. Your two forms will now be displayed side by side. Clicking on the Student button or leaving either form will close both forms. The ‘Go To’ menu maintains a list of the last ten forms you’ve accessed. You can view any two forms in the list side by side. Find & Replace Text in a Form The Find & Replace function can be very useful when correcting an error or updating data on a duplicated form. For example, if you have an evaluation where you have used 'Bob' for the student's name, but find that you want to change it to 'Robert', you can use the Find & Replace function to do this quickly and easily. Another common example would be when a psychologist (or SLP, OT, PT, etc.) has an Individual Evaluation they have set up for a particular testing situation. If they duplicate that Eval to a new student, the Find & Replace function allows the specialist to quickly update the new form with the student's name. To use Find & Replace, open the form that you'd like to work with and choose 'Find/Replace' from the Edit menu. This will display the dialog below. Simply enter your 'Find' and 'Replace' text and click the appropriate button on the right. Its as easy as that! Copyright © 2000-2013, Portage Bay Solutions, Inc. http://www.portagebay.com Page 30 Printed: 05/30/13 Duplicating a Form Users can save time by duplicating forms for any given student, for example, by creating a duplicate of a goal form from last year’s IEP in this year’s IEP. From within an individual form, click on the Duplicate button on the Form Navigation bar. A dialog will appear; select Form to duplicate the form you are currently viewing. This will open the Form Duplication Screen shown below. This screen displays the form being duplicated. Select either “Same Student” or “Select Student” to duplicate the form. Note: A warning will appear if a user attempts to duplicate an inactive form. Inactive forms will not be duplicated. If you choose the “Select Student” button, you will get a pop-up where you can enter a student name, in full or in part, to find the correct record. You must enter at least 3 characters in the top line, next to the small blue magnifying glass. Select the student you want from the list of results by clicking on the student name. The student name, student number and SSID will be displayed. (You cannot search by SSID or student number.) Note: Only active students can have forms or batches duplicated to their records. Inactive students will not be found. Copyright © 2000-2013, Portage Bay Solutions, Inc. http://www.portagebay.com Page 31 Printed: 05/30/13 1) Verify that you have selected the correct student, by checking the Verification data to the right. 2) If the student you’re duplicating to has multiple batches, you can select which batch you would like this form to go to from the popup menu. 3) To proceed, click Duplicate Form for this Student. You will be brought to the Student Screen of the student where the form was duplicated. Additional Information Field Many of the forms in E-Com have an “additional information” field as the final page of the form. This is for use when you run out of room in a text field on that form. Text fields may appear to expand while you are typing, but if you overfill a field, text that is past the field’s bottom margin will not print. In the image to the left, the cursor is inside the text box, and you can see all of the text. However, the text box is overfilled. It overlaps the question directly below it. When the cursor is no longer inside the text box, you can see how the page will appear when printed. Only the first two lines of the second paragraph will print. If you notice that you are close to the end of a field, or if you have gotten out of a text field and notice that not all of your text is visible (as shown above), you can use the “Additional Information” field for the overflow. Copyright © 2000-2013, Portage Bay Solutions, Inc. http://www.portagebay.com Page 32 Printed: 05/30/13 Simply click on the “Enter More” button in the Form Navigation Bar and you will be brought automatically to the large “Additional Information” field at the bottom of the form. Here you may continue adding text; you may also cut and paste text from the field that has been overfilled. This preserves the pagination of the form itself while allowing additional information to be added. Once text has been entered in this field, it will print out at the end of the other form pages. The name of the student is automatically added, so the additional page(s) are always identifiable. Using Form Help Assistance and tips for completing any form can be accessed from the form itself. The help available is based on information entered by your E-Com administrators. From the Help Menu, select E-Com Form Help. The form help window will pop up on the right hand side of the screen, displaying help text. To close the Help Window and continue editing the form, click the button Close Help Window at the top of the Help Window screen. Formatting Text on Forms Enter text by simply typing in the fields on the form. You can format the text in a variety of ways -- change font size or style, alter the justification (left, right, center), and use tabs* to help line up columns of numbers. Users can either access the Format menu or right-click on any text field to change these preferences. * Clicking the tab key in E-Com takes you from field to field on the forms. To get a Tab character, type ControlTab (Option –Tab on a Macintosh). See “Using the Text Ruler” to further fine tune tab alignment. Copyright © 2000-2013, Portage Bay Solutions, Inc. http://www.portagebay.com Page 33 Printed: 05/30/13 Displaying the Formatting Toolbar In addition to the methods described above, for ease of changing fonts and styles, the formatting toolbar can be displayed. To display the toolbar, simply select ‘Text Formatting’ from the ‘Toolbars’ submenu in the ‘View’ menu as shown on the left. Users will then see the toolbar displayed as shown below Using the Text Ruler As noted in the “Entering Text on Forms” section, you can use tab* characters to line up columns in the data entry areas in E-Com. However, the default tab stops in E-Com do not always work well for a given set of columns. The solution is to use the Text Ruler. * Clicking the tab key in E-Com takes you from field to field on the forms. To get a Tab character, type Control-Tab (Option -Tab on a Macintosh). Once on the forms screen, select ‘Text Ruler’ from the ‘View’ menu. This will display the dialog seen on the left. If you want the ruler to be available each time you access the form, click ‘Yes,’ otherwise click ‘No’. Copyright © 2000-2013, Portage Bay Solutions, Inc. http://www.portagebay.com Page 34 Printed: 05/30/13 The text ruler should now be displayed as shown. Note: The text ruler can be set to display in pixels, inches or centimeters. Your numbering will show as displayed if using the “inches” setting. To change this, right click on the ruler and to your desired setting. If your cursor is in a text field, you will be able to edit tabs for the text ruler. To do so: 1) Select the text for which you would like to modify the tab stops. 2) Click on the text ruler where you want the tab stop to be. To fine tune placement of the tab, drag the tab stop to the desired location. Double clicking on the tab stop displays the ‘Tabs’ dialog (left). You may change other tab formatting here. Be sure to highlight the desired text before double clicking. Tab type suggestions: Center for column headings, left for text in columns, and right for numbers with no decimal points. The ‘Align On’ option allows a column of numbers with decimals to line up on the decimal point. Fill Character option: You can fill the tab spacing with a character. For example, in the image left, the tab for column 2 has been changed to center justified and the tab space has been filled with periods. Copyright © 2000-2013, Portage Bay Solutions, Inc. http://www.portagebay.com Page 35 Printed: 05/30/13 Using the Text Library E-Com is built with a table of pre-defined blocks of text called Text Libraries. They make it easier to enter frequently needed text blocks into any field on any form. All forms have an ‘Insert Text’ button on the Form Navigation Bar that can be used to copy any block of text from the library into your form. Other specialized libraries are also available via specific form buttons, including: ‘Set Goal’, ‘Insert Test’, and ‘Insert EARL/GLE’. All Text Library entries can be edited by your E-Com system administrators and new library entries can easily be added. To insert an entry from the text library into your form, click the Insert Text button from the Form Navigation Bar. This screen will be displayed, allowing you to enter your search criteria. Click the Continue button when you are finished entering search criteria. A list of matching text library entries will be displayed. Click the Copy button next to the desired text entry. The text will be copied to the clipboard and you will be returned to your original form. Make sure the cursor is in the field where you want the text inserted and choose ‘Paste’ from the edit menu or use the keyboard shortcut Ctrl-V. Your selected text will be pasted into the field. Copyright © 2000-2013, Portage Bay Solutions, Inc. http://www.portagebay.com Page 36 Printed: 05/30/13 Features for Special Forms Users can take advantage of customized actions on certain forms. This section reviews some commonly used specialized form features. Individual Report - Form #28 The special features added to this form are ‘Staff Label for Title’, insert ‘EALR/GLE’, ‘Guidance for IEP’, and ‘Insert Test’ Staff Label for Title More than one staff member will likely complete an Individual Evaluation report for any given student. Users can set this label to easily identify which type of staff member has completed the given form. Selecting a label changes the descriptor field (on the Forms Listing view) in addition to modifying the title within the form to the selected staff title. This field does not print, but allows the user to select the title for the form. In this case, SLP was chosen. Other options include OT/PT, Nurse, etc. ‘EALR/GLE’ button E-Com stores EALR/GLE’s as one type of specialized Text Library. This feature is also available for the Evaluation Report (4.5) and the IEP Cover (11.2) forms. To insert EALRs (Essential Academic Learning Requirements) or GLEs (Grade Level Expectations) into your form, click the EALR/GLE button. Copyright © 2000-2013, Portage Bay Solutions, Inc. http://www.portagebay.com Page 37 Printed: 05/30/13 The screen shown will be displayed. 1) Select Subject Area from the drop down list. 2) Select Grade. The EALRs, Components, and GLEs will change depending on the two criteria selected. Click on the text you wish to insert in any of the three areas. A. Copy EALR copies just the EALR selected. B. Copy Component copies just the Component selected. C. Copy GLE copies just the GLE selected. D. Copy All GLEs copies all GLE selections. E. Copy EALR, Comp & GLE copies selections in all three areas Once you copy, you will go back to the originating form, where you can paste the selected text where appropriate. Copyright © 2000-2013, Portage Bay Solutions, Inc. http://www.portagebay.com Page 38 Printed: 05/30/13 Guidance for IEP The Guidance for IEP feature allows the person completing the Individual Evaluation form (#28) to create notes that will not print and are only visible to the users completing an IEP Measurable Annual Goal (#12.4) form. Individual Eval Form The right hand side of this form is where the text box for the Guidance for IEP is located. Simply type or copy & paste notes directly into the box. IEP Measurable Annual Goal Form Notes entered into form 28 as above will appear on the right-hand side of form 12.4, along with the date and person who created the notes. The Eval Batch ID (box under the “Guidance from Evals” title) is the link between the Eval forms and the Goals and Objectives forms. This should autocomplete, but if the notes are not appearing, simply type the batch number of the Eval Batch that contains the Individual Evaluation you wish to have appear into the Guidance from Eval box. Copyright © 2000-2013, Portage Bay Solutions, Inc. http://www.portagebay.com Page 39 Printed: 05/30/13 Insert Test button On the right side of the Individual Eval (28) form, under the Forms Navigation bar, you will find a series of Insert Test buttons. From here you can insert pre-formatted test results grids from the Text Library. This will simplify entry of the test results for the specific student. Select the testing area followed by the test name from the pop up lists provided then click the Insert Test button. The pre-formatted text block will be inserted into the form. The text can be edited as desired, including changing font sizes or other styling. See Formatting Text on Forms for more information. To line up the columns of numbers, the best option is to use tabs*. * Clicking the tab key in E-Com takes you from field to field on the forms. To get a Tab character, type Control-Tab (Option –Tab on a Macintosh). See “Using the Text Ruler” to further fine tune tab alignment. Evaluation Report - Form #4.5 Insert Individual Summaries The Individual Summaries allows users to insert all individual summaries into the Team Summary form. From the Evaluation Report form, click on the Insert Individual Summaries button. This will paste all Individual Summaries with the title of the person who created them at the top. Copyright © 2000-2013, Portage Bay Solutions, Inc. http://www.portagebay.com Page 40 Printed: 05/30/13 Insert Adverse Impacts from Individual Evaluations This button allows users to insert all adverse impact summaries into the Team Summary form. From the Evaluation Report form, click on the Insert Adv Impacts from Indiv Evals button. This will paste the adverse impacts from all associated individual evaluations for this student. Area of Service Compliance The Area of Service Compliance functionality on this form allows users to dynamically set the Areas of Services in multiple screens throughout E-Com. Completing this section of the form electronically allows users to monitor the current Areas of Service assigned to the student and complete Goals and Objectives forms with the appropriate areas of service. On page 4 of the Evaluation Report you will find the Recommended Special Education and Related Services section. Click Add Area to add each Area of Service defined. Areas of Service added here will automatically be populated to the Placement tab and the Student Information section of the Student Screen if the form 4.5 they are added to is the most recent 4.5 form in the student’s record. If other Areas of Service have been added manually using the Placement tab on the Student screen, they will be saved and removed automatically when a batch containing form 4.5 is added to the student. If this form or batch is removed, these Areas of Service will return. Copyright © 2000-2013, Portage Bay Solutions, Inc. http://www.portagebay.com Page 41 Printed: 05/30/13 IEP Measurable Annual Goal - Form #12.4; 12.7 Area of Service Compliance The Area drop down box allows users to choose one of the appropriate areas of service assigned to the student (there will be one goal form for each Area of Service defined). If you select an area that was not identified during the evaluation process (i.e., the area was not added either via the Evaluation Form or directly through the Placement tab), the error shown at right will be displayed. An alert will also appear on the Forms tab (under the Forms Listing section) if the Areas of Service on the IEP goal forms and/or the Placement tab do not match the areas of service called for by the evaluation. Set Goal Button To make it easier to write goals, E-Com can store goal text as a specialized Text Library entry. To insert specific goal text from the Text Library, click the Set Goal button on the goals and objectives form. If your E-Com administrator has determined that your district will be using the “strict” method of entering goals, all text in the Annual Goal field must be entered AND edited in the manner described. Copyright © 2000-2013, Portage Bay Solutions, Inc. http://www.portagebay.com Page 42 Printed: 05/30/13 For other districts, you will be able to enter goals using this method, or by freely typing them into the form without using the “Set Goal” functionality. You will also be able to duplicate forms and modify any goal text already entered there without opening the “Select Goal Text” dialog. When staff select the “Set Goal” button on any 12.4, 12.5, 12.6, or 12.7 form, they will get a pop-up window. Fields with a red asterisk are required fields and text must be entered in order for the user to set the goal. The process is as follows. • Select the Subject Area from the drop-down list. (This should be a list of all the Areas of Service in your district.) • Enter a date into the “By the following date:” field. • “Given these conditions” is optional. • Select either “increase” or “decrease” from the next field’s pop-up list, or enter another modifier. • Select a skill set from the drop-down list in the next field. If none of the list items pertain, another choice may be typed in. • Enter the appropriate text into the “From:” and the “To:” fields that follow. • The next field, “With the following consistency,” is optional. • The “As measured by” field has another drop-down list, or users may type in their own entry. • If users wish to enter a GLE or PE reference, they may do so by either typing it into that field, or by clicking the “select” button, and selecting it from the appropriate area in the pop-up dialog that appears. • Other information may also be added. • Once the required fields are entered, clicking the “Set” button will cause the entire entry to be pasted into the “Annual Goal” field on the goal form. In districts with the “Strict Goal Text” option set to “On,” any editing of a goal already entered in a form must happen via the “Set Goal” button. In this case, simply click the “Set Goal” button again, and when the dialog box opens, the goal text will appear in the fields of the dialog box. It may be edited there. Copyright © 2000-2013, Portage Bay Solutions, Inc. http://www.portagebay.com Page 43 Printed: 05/30/13 Goals set on form 12.4 or 12.7 (but not form 12, if your district uses that), will appear automatically on forms 13.1 (or 13.2 or 13.3, depending on which your district uses) if the IEP dates and Student ID numbers on both forms match. Summary of Services Matrix - Form #14.1 Add Areas of Service Button When this button is clicked, any areas of services previously assigned to the student will appear, along with their initiation and end dates. Service provider, details of the service schedule, and the location need to be completed by the person filling out the form. Minutes per week (under the Location field) will auto-calculate. Then, to calculate percentage of time spent in a general education setting, fill in the “Total building instruction minutes per week (excluding lunch time)” field at the bottom of the first page, if it is not already entered. Then, the two fields after the “Total building minutes” field auto-calculate once you enter a date in the “as of” field at the end of the second line. Do so by clicking on the calendar icon and choosing a date that way, or by clicking in the space in front of the icon, and manually entering the date in dd/mm/yy format. Services listed on the most recent Summary of Services Matrix form will also be auto-calculated and appear on the Student screen, Special tab, if you set the LRE code, found at the bottom of page 2 (see below). The calculation on the Student Special tab will be as of the current day’s date. In addition, services assigned to staff members on Summary of Services Matrix forms will appear on that staff’s Service Roster report, available either from the Reports list (all staff), or from the Reports menu item “My Service Roster” available on the Staff screen (for the individual staff member). Copyright © 2000-2013, Portage Bay Solutions, Inc. http://www.portagebay.com Page 44 Printed: 05/30/13 Other Documents - Form #90 If you want to add an additional document to a batch, you may do so using a “90” form. Have the document you wish to attach available on your desktop, and add a form 90 to the batch in question. Once added, open it, select the green “Insert Document” button, and browse to the document you wish to insert. It will be added to the form. Notes about the document may be entered in the Document Notes field. This document will be available to others, even if it is not saved in a shared location (as was required in the past). In order to see and print the document, staff must select the “View Document” button. This will need to be done manually in order to print the document with the batch. The “Delete Document” button will remove the attached document from the form field. This action cannot be undone. If you need to replace the document, you will need to reinsert it. (If the entire form is deleted, it may be undeleted, as is usual with forms.) It is important to note that if users print or email a batch, only the E-Com forms will be included. Any external documents attached to the batch via a Form 90 will need to be printed or emailed separately. This holds true when creating a PDF of the batch as well. If your district was using the Other Docs tab, any documents will be transferred to separate Form 90s for all students with documents. The old documents in the new 90 forms may be found in the Other Forms batch. Spanish Language Forms Currently, the following forms are available in Spanish as well as English: • Prior Written Notice (6.2), • Notice of Intent to Re-evaluate (8), • IEP Cover (11.2) • Measurable Annual Goal (12.5) • Measurable Annual Goal & Objectives (12.6) • ESY Addendum (33.5) • IEP for Transition (36.2) • Invitation to Attend a Meeting (74, 74.1), • Parent Consent (75), • Accommodations and Modifications (82), and • Parent Input (83). Note: Text entered by staff into text fields is not translated when you switch from one version to the other. To access the Spanish language version of a form, simply select Spanish from the “View in Language...” drop-down list on the Form Navigation Bar. (If a form does not have this drop-down, a Spanish language version is not currently available for the form.) Then click Go. Copyright © 2000-2013, Portage Bay Solutions, Inc. http://www.portagebay.com Page 45 Printed: 05/30/13 This will bring you to a form with the same text, but in Spanish. Drop-down lists, if any, may also be available in Spanish. If the school or district name has a Spanish version entered in the School data entry screen, that name will appear in the header area (see image left). You may toggle back and forth between the English version and the Spanish version of the form. Note: The “Descriptor” field in the batch view will say “Spanish” for forms that will display in Spanish when they are opened. To return to the English Language Version, simply click the English Version button on the Form Navigation Bar. Copyright © 2000-2013, Portage Bay Solutions, Inc. http://www.portagebay.com Page 46 Printed: 05/30/13 Notes Tab This tab serves as the case note management screen. Click on the Notes tab to access this area. Here you can type in any additional information pertaining to the student. 1) Add a Note or “To Do:” Selecting the Add Note button adds a standard note, assigned to the logged in user by default. It can be re-assigned to any user. Selecting the Add To Do button adds a note just as the Add Note button does, but with the To Do checkbox checked. 2) Note Types: There are four note classifications available: note, meeting, email or phone call. Users can use any (or none) of these preset types, or create customized ones to meet individual needs. 3) To Do Feature: Clicking the To Do checkbox and selecting a staff member from the Assigned To drop down box assigns the "to do item" to that staff member. This causes the note to appear on the To Do tab of their Staff screen and will also highlight the student’s name in red on the appropriate Roles tab, indicating that there is an open to do item for that student. Additionally, when the staff person logs in or returns to their staff screen entry, E-Com defaults to displaying the To Do tab until the respective note is marked as “done” via the Done checkbox. 4) Viewing Note details: The first few lines of the note details are previewed directly on the Notes tab. Clicking the black triangle on the right side of each note displays the Note Detail Screen with the entire note contents. Notes Details Screen The Notes detail screen allows users to view the complete details of a particular note. For added convenience, extra fields such as ‘Tickler Date’ and ‘Time Spent’ are provided. From this screen, users can delete or print notes or create and print reports. Copyright © 2000-2013, Portage Bay Solutions, Inc. http://www.portagebay.com Page 47 Printed: 05/30/13 Finding Notes for a Particular Student Clicking the Find button from the Navigation Bar while on the Note Detail Screen will display the dialog shown at right. Here you can enter search criteria to find specific case notes. Printing Individual Student Notes The Print Note button allows you to print the note for the paper file. The Print Rpt button allows users to first perform a find and then print the found set of notes in a report format. Copyright © 2000-2013, Portage Bay Solutions, Inc. http://www.portagebay.com Page 48 Printed: 05/30/13 Placement Tab This tab allows users to manually add & view areas of service (including service history and manage future placement). The placement screen is divided into four areas: 1) Areas of Service: Any area of service displayed here will also be listed on the Student Information section of the Student Screen. Clicking the Add Area* button allows a authorized user to manually add a new Area of Service. Clicking the green Delete & Archive circle allows an authorized user to delete and archive areas into the History section. Clicking the Red X allows authorized users to delete areas that may have been added accidentally. Using this selection does not archive the Area of Service. Note: Areas of service added here (not via the Evaluation Report) may display a warning that doing so may cause discrepancies between the areas identified during the evaluation process and the IEP. Depending on your district’s policies, services are entered via varying processes. Please check with your Special Ed secretary for further instructions regarding your district’s practices. 2) The History section shows prior qualifying areas and testing information. 3) The Programs section shows the program(s) to which the student belongs. 4) The Projected Placement section acts as a planning tool to track future placement and services for the student. When you add a school here for a given student, they will appear in the Projected School list on the School Data Entry Screen. Copyright © 2000-2013, Portage Bay Solutions, Inc. http://www.portagebay.com Page 49 Printed: 05/30/13 Special Tab The Special tab contains data required for using E-Com, for state and federal compliance, as well as fields that were added at the request of specific districts. Use of fields on this tab varies by district. Please check with your Special Ed secretary for further instructions. A few of the fields to note are: 1) LRE Codes section: Data in this section is generated when the IEP Summary Matrix form (#14.1) is completed for a student. For data to correctly display here: • The dates (esp. the year) set in the “Age as of” fields need to be set to the current school year. If they aren’t, contact your Admin for updating. • The user must select an LRE setting and add service(s) being provided to the student. LRE Codes can also be overridden via the Exception LRE Code field. Values entered here will be copied to the LRE Code & Final LRE fields automatically. 2) Eval and IEP date fields: • Current and Next IEP/Eval date fields: Conforming to state and federal standards, the Next IEP and Next Eval fields default to 1 or 3 years minus a day (respectively) from the current date set. • Exception Date fields: Adding an Exception Date will also modify the respective Next/Due field entry. • Due Date field: The date that an evaluation is due may be entered here. • Other information, such as referral date, parent consent date, and the like may also be added. 3) Medicaid Eligibility: The student’s Medicaid status may be entered here. If the student is marked as eligible here, there will be a red header on the student screen. 4) Template For fields: Use of this field ties the student being viewed to the listed staff member’s My Template button. Copyright © 2000-2013, Portage Bay Solutions, Inc. http://www.portagebay.com Page 50 Printed: 05/30/13 Staff Tab The Staff Tab is used to specify additional staff members working with the student. On the top of the tab, you will find the staff members currently assigned to the student via the School, Staff and Notes settings of the student screen. The next two sections, labeled “Other Staff,” allow users to add alternate staff members also working with the student. 1) To add a staff member: • Click in the yellow pop-up box and click on the desired staff member. • Adding staff members to active students from this screen will cause the student to appear on that staff member’s Other tab screen. 2) To remove a staff member: • Delete the staff number and the rest of the fields will automatically blank out. • Manually entered staff will need to be completely manually deleted. 3) To email a staff member: Click the envelope icon. Copyright © 2000-2013, Portage Bay Solutions, Inc. http://www.portagebay.com Page 51 Printed: 05/30/13 Additional Features Available on the Student Screen For user convenience, the following useful features are also available via easily accessible buttons. Website Shortcuts From the “Go To” buttons you can access: • • • Washington Administrative Code (WAC) Google map linked to Student’s address OPSI IEP Technical Assistance Module Website WAC Button - WAC Website The ‘WAC’ button displays the screen shown below. The special education WACs are not stored in E-Com, but rather the state’s WAC web site is displayed in a window within E-Com. This insures that the WAC information in E-Com is never out of date. Copyright © 2000-2013, Portage Bay Solutions, Inc. http://www.portagebay.com Page 52 Printed: 05/30/13 Map Button - Google Map of Student Address The Map button displays the Google map web site with the student’s address mapped. From within E-Com, you can perform all the Google map actions you could normally use directly via a web browser. Tech Button – Tech Module Website Copyright © 2000-2013, Portage Bay Solutions, Inc. http://www.portagebay.com Page 53 Printed: 05/30/13 Adding New Students Students are entered into the system in a variety of ways, primarily depending on whether your district uses automatic imports from its student information system. Manually Adding Students To add a student entry, select the New button shown. If your district does not use automatic imports, all students will be entered into the system this way. Depending on your district’s policies, this will be done by one or more individuals. Check with your Special Ed secretary for further information regarding the policies for your school. Auto-Populated Data via Imports If automatic imports from your district’s student information system have been established, students will be entered into E-Com by one of three ways. Students classified as active Special Ed in the district’s student information system are completely* pulled in via an automated process. 1) For new student referrals or transfers, users can select the New button and then enter the student’s Student # (see left). If the student has been entered into the school’s student information system and the import was successful, data for the student will automatically populate into E-Com. 2) If the scenario detailed above does not populate the data, the student either has not yet been added to the school’s information system or the import has not yet occurred. In that case, the remainder of the student data will need to be entered manually or users can wait for the import to take place before entering the new student. * The information populated varies depending on the student information system used by each district, but typically includes data for the Student Information and School, Staff and Notes sections. Print Shortcuts Envelope – This prints an envelope addressed to the parents of the student. The salutation format will be set according to the choice set for the ‘Address to Print’ field on the Parent Information section. Cover – Prints a cover sheet that includes the data from the Student Information section, Schools, Staff Assignments, Parent Information and Areas of Service. List – Prints a list view with high level data about the student. Copyright © 2000-2013, Portage Bay Solutions, Inc. http://www.portagebay.com Page 54 Printed: 05/30/13 Reports – Sends the user to the E-Com Reports screen. In addition to a number of reports based on code, grade, age, case manager, etc., you will also find a button that allows you to print labels in 5160 format, with a choice of 1 or 3 labels per student. Salutation on these labels may be changed in the same way as on the envelopes above. Finding a Student From the Student screen, click the Find button on the Navigation Bar (or use the Ctrl-F keyboard shortcut). The Student screen will display a magnifying glass for all the fields a user can search. Type in search criteria, such as the student’s name or number. Click ‘Enter” on the keyboard to execute your Find. Note: You may type in just part of the student name. Several characters of the first name and several characters of the last name is usually sufficient to find your student. For thorough examples of advanced search operators or for more specific examples, see “Performing Finds”. Copyright © 2000-2013, Portage Bay Solutions, Inc. http://www.portagebay.com Page 55 Printed: 05/30/13 If only one student is found that matches your criteria, it will be shown on the Student screen. If more than one student is found, this ‘found set’ of students is displayed on the student listing screen, as shown below. 1. Click the black triangle to view student detail. 2. Click the case manager name to sort the student list by case manager name. You may sort by any of the blue underlined headers. Students may be sorted in either ascending alpha order or descending. Click once on the “Student Name” header to sort A-Z, and a second time to sort Z-A. Copyright © 2000-2013, Portage Bay Solutions, Inc. http://www.portagebay.com 3. Click the blue circle to omit the student from the current list. Note - This does not delete the student record, but simply hides it from view. Page 56 Printed: 05/30/13 Chapter 5: Parent Data Entry Screen Parent Data Entry Screen The Parent Data Entry screen is relatively straightforward. There are fields available for one pair of parent/guardians and one emergency contact entry. Additionally, there are shortcuts for printing either student or parent envelopes. Fields available here and on the Parent Information section on the Forms tab (of the Student Screen) access the same portion of the database. Any changes to the fields on one of the screens will automatically modify the fields on the other screen. Note: If your district uses the student import, addresses and the primary guardian phone numbers entered in E-Com may be overwritten each day with data from Skyward. Copyright © 2000-2013, Portage Bay Solutions, Inc. http://www.portagebay.com Page 57 Printed: 05/30/13 Chapter 6: Performing Finds Users will find they typically have a number of records that they need to work on. E-Com has a comprehensive search feature to support this need. To search for specific records, users can access the find utility in a variety of ways on almost any screen. Entering and Exiting Find Mode Users can access Find mode in a variety of ways: 1. Selecting the Find button from the Navigation Bar. 2. Selecting Find Mode from the View menu. 3. Switching to Find mode from the bottom of the E-Com screen. Once in find mode, the Status Area (highlighted below) appears on the screen directly above the Navigation Bar. The Status Area contains the symbols (used to specify find requests) and the Omit checkbox (used to confine found sets). Specific find types and examples are listed in the successive sections, with the syntax needed for each find type. Copyright © 2000-2013, Portage Bay Solutions, Inc. http://www.portagebay.com Page 58 Printed: 05/30/13 If you start a Find operation, but then change your mind, don’t click the Quit button. Instead, users can also exit Find mode in a variety of ways: 1. Switching to Browse mode from the bottom of the E-Com screen. 2. Selecting the “Cancel Find” button on the Status Area. 3. Using the Navigation Bar, navigate to another screen and back to clear Find mode. For example, switch from the Student to the Staff screen, then back to the Student screen. 4. When a find does not produce results, users are given an option to “Modify Find” or “Cancel”. Copyright © 2000-2013, Portage Bay Solutions, Inc. http://www.portagebay.com Page 59 Printed: 05/30/13 Finding Text, Dates, and Numbers To Find Type this in the field Examples Words that start with Roman characters The characters Chris Smith finds Chris Smith, Smith Chris, Chris Smithson, and Smith Christenson Words with one or more unknown or variable characters One wildcard character (@) for each unknown character Gr@y finds Gray and Grey @on finds Don and Ron but not Bron Invalid characters in a text field “?” Invalid characters display as blank characters Note: To find the ? character, search for "?" Digits in a text field A # character for each digit # finds 3 but not 30 ## finds 30 but not 3 or 300 #3 finds 53 and 43 but not 3 Words with zero or more unknown or variable text characters in a row * for all unknown characters Jo*n finds Jon and John J*r finds Jr. and Junior *phan* finds Stephanie, Stephan Exact matches of the text you specify == (two equal signs) ==John finds John but not Johnny A date in a date field or in a calculation field that produces a date result The date as digits, separated by a valid date separator character (such as a slash or hyphen) 3/3/2003 finds 3/3/2003, March 3, 2003, and 3-3-2003 Today's date in a date field or in a calculation field that produces a date result // // finds April 4, 2004 (when the current date is 4/4/2004) Finding Empty/Non-Empty Fields To Find Not empty (i.e., fields that have data) Empty Type this in the field * Examples * finds all records with data = = finds all records with empty data in the specified field Type this in the field ! Examples ! returns duplicate records Finding Duplicates To Find All records with duplicate information in specified field Copyright © 2000-2013, Portage Bay Solutions, Inc. http://www.portagebay.com Page 60 Printed: 05/30/13 Finding Ranges of Information To Find Less than a specified value Type this in the field < Less than or equal to a specified value Greater than a specified value <= Greater than or equal to a specified value Within the range you specify >= > .. or ... (two or three periods) Examples <40 finds numbers 1-39 <9/7/2004 finds dates before 9-7-04 <M finds text entries from A-L <=95129 <=M >95129 >9/7/2004 >M >=100 >=9/7/2004 12:30...17:30 1/1/2003..6/6/2004 A...M Mon..Fri Finding Records that Match Multiple Criteria To find records matching all criteria specified (logical “and” search): Example: To find all students named Smith in a particular elementary school, type Smith in the Last Name field in a Find screen and select the school from the drop-down list under “Home School.” Click Find. There are two methods that can be used to find records matching at least one of the sets of criteria, but not necessarily all (logical “or” search). The second method (Extend Found Set) is particularly helpful when you have run a Find and discovered that it did not find all those students you needed. Example (same criteria): To include students with one condition and students with another in the found set, in the Find screen, enter the first condition in the Condition field. Add a new find request by selecting Add New Request from the Request menu. Enter the second condition in the Condition field in the second request. Click Find. Example (different criteria): To include all students in a particular grade, and all students with a particular condition, click Find and type the grade in the Grade field. Hit enter or click Find to perform the find. Once E-Com has found these students, click Find again. Enter the condition you want in the Condition field. Do not click Find or enter; instead, go up to the Requests drop-down on the menu bar and select “Extend Found Set.” Once you do this, the second find will run, and will add the students with that condition to the students already found. Copyright © 2000-2013, Portage Bay Solutions, Inc. http://www.portagebay.com Page 61 Printed: 05/30/13 Finding Records Excluding Certain Criteria To find records that don't match criteria: Example: In find mode, type criteria you wish to omit - To find all students except those with a particular condition, enter that condition in the Condition field. Select Omit from the “Matching Records:” option. Click Find. There are two different methods to find some records while omitting others. The second method is particularly helpful when you have run a Find and discovered that you need to narrow the found set. Example: In Find mode, type the criteria for the records to find - to find male students with a particular condition, start by entering the condition in the condition field. Choose Requests menu > Add New Request. To exclude female students, you would select F in the Gender field and select Omit. Click Find. Example: To find active students with a particular condition, click Find and enter the condition in the Condition field. Click Find again. When the found set is returned, you realize you want to omit students who are in a particular school. Click the Find button again, and enter the school in the School field. Select Omit from the Matching Records area. Do not click Find or enter. Instead, go up to the Requests drop-down on the menu bar and select “Constrain Found Set.” This will remove students in that particular school from the current found set. Copyright © 2000-2013, Portage Bay Solutions, Inc. http://www.portagebay.com Page 62 Printed: 05/30/13 Chapter 7: Reports A variety of reports are available to ease the management of the special education process. The following reports are accessible via the Student Entry screen. A “Find” should be done prior to printing any of these reports, to ensure that all the students needed are in the found set that will be printed. 1. Student Information List 2. Parent Information List 3. Student Condition 4. Medicaid Eligible 5. Student Service Areas 6. Class Roster 7. Labels in 5160 format 8. Placement Summary 9. Reports Due 10. 504 Roster 11. Student Status 12. Roster w/Notes 13. Projected Class Roster 14. Student listings: Students by Age at State Count Date Students by Case Manager Students by Chronological Age Students by Disabling Condition Students by Ethnicity Students by Fed Count Category Students by Gender Students by Grade Students by IEP Due Date Students by LRE Code Students by Name Students by OT Students by Psychologist Students by PT Students by Reevaluation Date Students by School Students by SLP Students by Teacher In addition to printing and emailing (if your district allows that), you may also export any of these reports to Excel. Please note that there may be multiple pages to a report, especially the “By” reports. These are sorted by the criteria, with separate pages for each. So, for the “By Gender” report, there may be three separate sections – female, male, and not listed (students with no gender selected in E-Com will appear in the first section). Three other reports are also available from this screen; these three do not need a “Find” done beforehand: 1. Placement Planning 2. Service Roster 3. Disproportionality Copyright © 2000-2013, Portage Bay Solutions, Inc. http://www.portagebay.com Page 63 Printed: 05/30/13 Procedures for Printing Reports From the Student Screen, click the Reports button. The E-Com Reports Screen will be shown. You may get a message reminding you to be sure you have found all the student records for the report in question. The ‘Report Title’ and ‘Note for Report Header’ fields allow you to define any desired title/header for any report except the three with peach-colored buttons. These three have automatically generated titles. The instructions for printing reports are displayed directly on the screen. 1. Go to the Student screen and click the Find button to locate the student records you want to print. 2. Once done, click on the Reports button on the Student screen to return to this screen. 3. If you would like any additional text to appear in the report header, type it into the appropriate field. 4. Click the desired Report button. If you select one of the “Students by...” reports, or the Service Roster, you have three different options – you may print the report, you may email the report, or you may export the report in Excel format. 5. Once the report is displayed, you will see the Status Area (shown below). From there, click the Continue button to bring up the Print dialog box. If you decide not to print it, click the ‘Continue’ button and then Cancel the print job. Copyright © 2000-2013, Portage Bay Solutions, Inc. http://www.portagebay.com Page 64 Printed: 05/30/13 Chapter 8: Forms Database By selecting the Forms button from the Navigation Bar, users in some districts may be able to access a complete listing of all the forms available in E-Com. Note: Your district may not allow this. There may be two copies of each form number: one Master version and one District version. Master versions are highlighted in green. Active forms are indicated by an X in the Active check box. This means these forms will show up in the Forms pop-up menu on the Student Entry screen. Viewing a Specific (Blank) Form To view an individual form, click on the blue underlined form name. Printing a Specific Blank Form To print an individual blank form, click on the Printer icon next to the desired form. Copyright © 2000-2013, Portage Bay Solutions, Inc. http://www.portagebay.com Page 65 Printed: 05/30/13 Printing a Set of Blank Forms To print a blank copy of all forms in the current found set, click the Blank Forms button. Printing a List of the Forms Database To print a list of the forms, click the List button. A Sample List report is shown below. Copyright © 2000-2013, Portage Bay Solutions, Inc. http://www.portagebay.com Page 66 Printed: 05/30/13 Chapter 9: Glossary Browse Mode: Browse mode lets you enter data and look at records. Browse mode is the default mode of the E-Com system. See “Mode” in this glossary to find out how to change modes. Button: A button is a picture of a button on a screen, that, when clicked, will perform an automated function. Three types of buttons are used in the E-Com system: 1. Navigation button: You bring up E-Com’s screens by clicking the appropriate button. Navigation buttons include “goto” buttons and buttons that bring you to a new blank screen, such as the “New Student” button on the Student Data Entry screen. 2. Task button: Some common E-Com tasks, such as printing, have been assigned buttons. 3. Radio button: A button that looks like a two-dimensional circle instead of a three-dimensional button. Radio buttons are used when there is a list of two or more options that are mutually exclusive and the user must select only one choice. Clicking a non-selected radio button will deselect whatever other button was previously selected in the list. Check Box: A field that, like a radio button, acts as a toggle switch between two opposing conditions, such as “true” and “false.” When you click in an empty check box, an “X” appears in it. This is the “true” or “yes” position. When you click in a check box showing the “X,” the “X” disappears. This is the “false” or “no” position. Checkboxes are used when there are lists of options and the user may select any number of choices, including none, one, or several. Each checkbox is independent of all other checkboxes in the list; checking one box doesn't uncheck the others. A stand-alone checkbox is used for a single option that the user can turn on or off. Data Area: The part of every E-Com screen in which data is entered or viewed. The data area of the screen is always visible. Most of the work done in the E-Com system is done in the data area. Database: The entire collection of information pertinent to the E-Com system. The information in the ECom database is organized into separate files called tables, which are based on data type. In addition, the E-Com system contains a separate table that functions as a template for each special education form. E-Com System Manager (ESM): The system operator for the E-Com system. ESM: See “E-Com System Manager” above. Field: A field is a component of a record. Each field stores one piece of data. Fields can store text, numbers, dates, times, or calculation results. Fields can take the form of a text box, a list box, a check box, or a radio button. Find Mode: A User mode designed to help you locate one or more records in a particular table. Clicking a “Find” button takes you into find mode. See “Mode” in this glossary to find out how to change modes. Layout: The arrangement of data fields, buttons, graphics, and other elements of a screen or printed document. Each table can have different layouts for different functions. A layout has one or more parts, such as a header, footer, and body. Key field or ‘Link’: An arbitrary number, usually invisible to users, that links one table in the E-Com system database to another. Copyright © 2000-2013, Portage Bay Solutions, Inc. http://www.portagebay.com Page 67 Printed: 05/30/13 List Box: A field that contains a list box of data entry choices from which to choose. E-Com system list boxes have a text box above the list. If the entry you need is not on the list, E-Com will usually allow you to type in an entry. Mode: The E-Com database gives you four interfaces (depending on access level) in which to work with data. They are browse mode, find mode, preview mode, and layout mode. Modes are shown in a pop-up window at the bottom of the table window and in the mode menu at the top of the screen. In both places, the current mode is marked. Simply click on one of the other modes to make a change. PDF: A computer based document format, abbreviation for ‘Public Document Format’. Virtually all personal computers can view PDF documents, though not all can create them. It is a very common document format for sharing documents with other computer users. Preview Mode: A User mode that shows you what the page will look like when printed. See “Mode” in this glossary to find out how to change modes. Portal: A list of data from the related table that appears in a record. Examples are the list of forms that appears on the right side of the Student Data Entry screen, or the list of students that appears on the right side of the Staff Data Entry screen. Data shown in a portal comes from a different, related table. Radio Button: See “Button.” RCW: The Revised Code of Washington, the state statutes that govern Washington State. You will find references to RCW chapters and sections in the WAC table. Relational Database: A database made up of more than one table that can be used together to provide information needed by users. Although each piece of data is entered once and stored in one table in the database, the construction of the database allows users to access that data from other tables. If the data in the original table changes, all other appearances of that data will change. Record: All the information about one subject in the E-Com database. For example, the information on a particular student that appears on the Student Data Entry screen is that student’s record. Screen: An area in which users can view, search for, or change data pertaining to a particular topic (students or schools, for example). The interface mask acts as a guide for working with data. Please note that the data shown on a particular screen may not all be stored in the same table (see Portals). Script: A sequence of one or more written commands that automate E-Com system actions or tasks. Scripts direct the actions that result from clicking buttons in the E-Com system. Additional scripts can be accessed by clicking on the Script menu. Status Area: The gray area to the left of each screen that shows the number of records, and whether the records are sorted or unsorted. When in browse mode, the flip cards at the top of the status area allow you to move back and forth from one record to another. In find mode, the box displays all find options as well as the number of records in the found set. Table: A subset of the data in the E-Com database. The tables contained in the E-Com database are discussed in “E-Com system Components”. Another name for a table is file. Text Box: A field that appears as an empty box on the screen, into which information can be typed. Some text boxes are equipped with list boxes from which you can select the correct entry. Copyright © 2000-2013, Portage Bay Solutions, Inc. http://www.portagebay.com Page 68 Printed: 05/30/13 User or End User: A special education teacher, psychologist, assistant, or special education administrator who has or should have access into the E-Com system. Please note that not everyone listed in the Staff table is a User. WAC: The Washington Administrative Code, the code of state regulations that governs Washington State. WSIPC Data: Data on special education participants compiled by the Washington School Information Processing Co-operative (WSIPC). Updates to WSIPC data are imported into the E-Com system by the ESM. Copyright © 2000-2013, Portage Bay Solutions, Inc. http://www.portagebay.com Page 69 Printed: 05/30/13