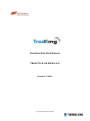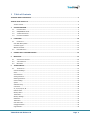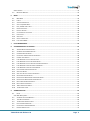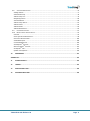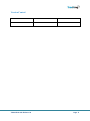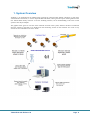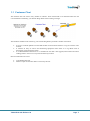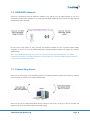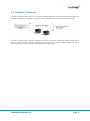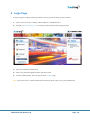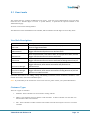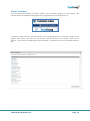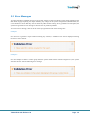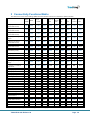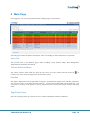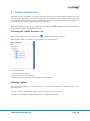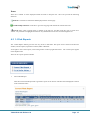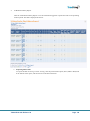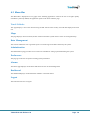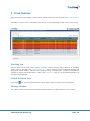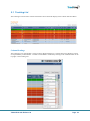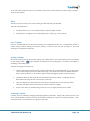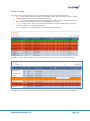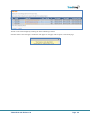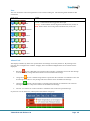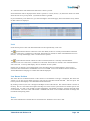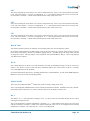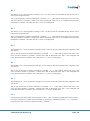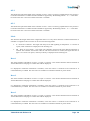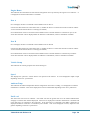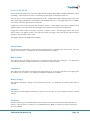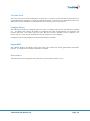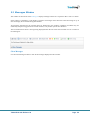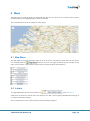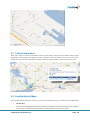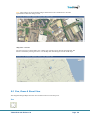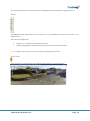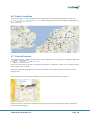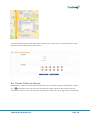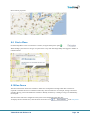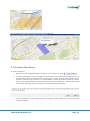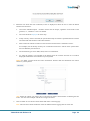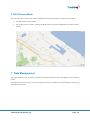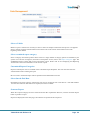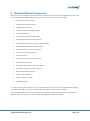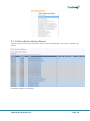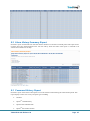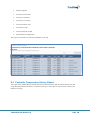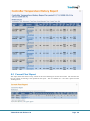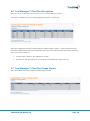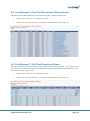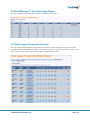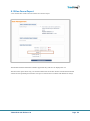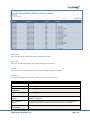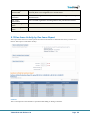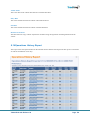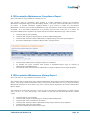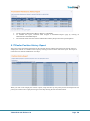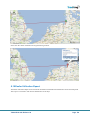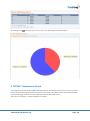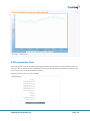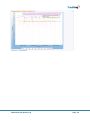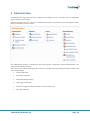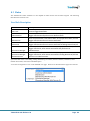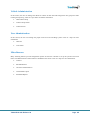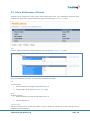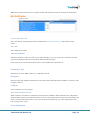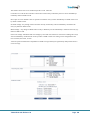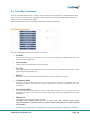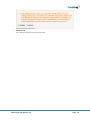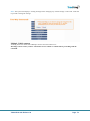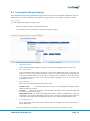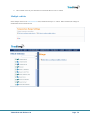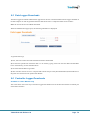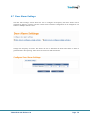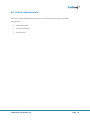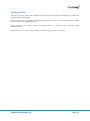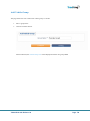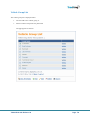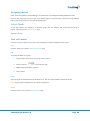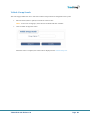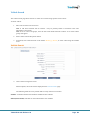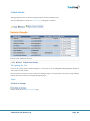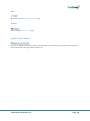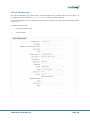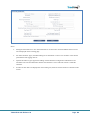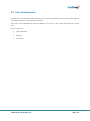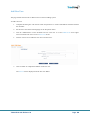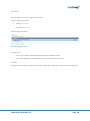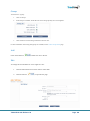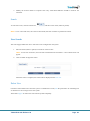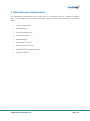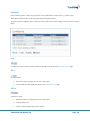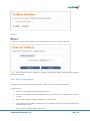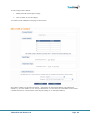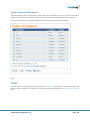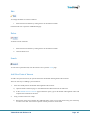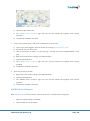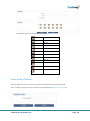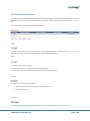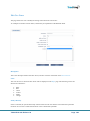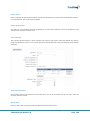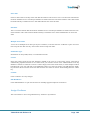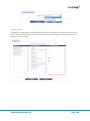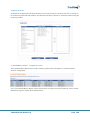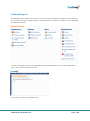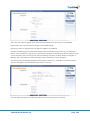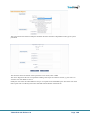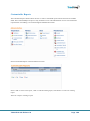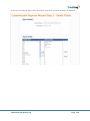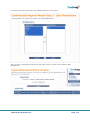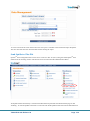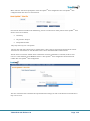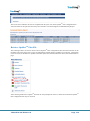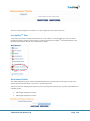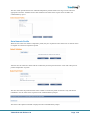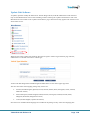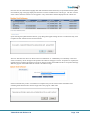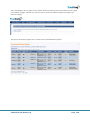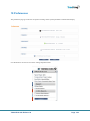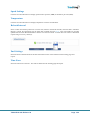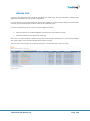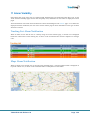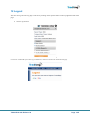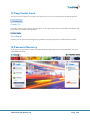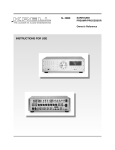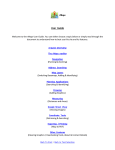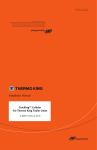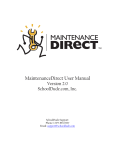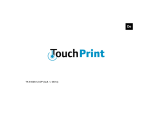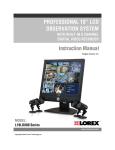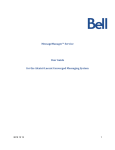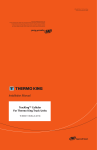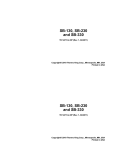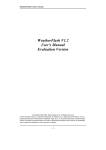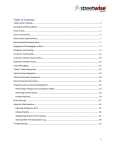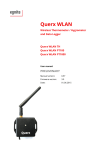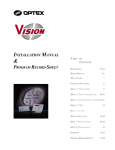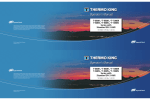Download User Manual - Quick Access - Thermo King Michigan, Inc.
Transcript
TRACKING WEB USER MANUAL TK60178-8-OP-EN REV.6.0 October 11 2014 © Copyright Celtrak Ltd 2014 1 Table of Contents TRACKING WEB USER MANUAL ..................................................................................................................... 1 TK60178-8-OP-EN REV.6.0 ............................................................................................................................. 1 Version Control ............................................................................................................................................... 5 1. SYSTEM OVERVIEW .................................................................................................................................. 6 1.1 1.2 1.3 1.4 2 CUSTOMER FLEET ........................................................................................................................................ 7 GSM/GPRS NETWORK................................................................................................................................ 8 THERMO KING SERVER.................................................................................................................................. 8 CUSTOMER TERMINALS ................................................................................................................................. 9 LOGIN PAGE ........................................................................................................................................... 10 2.1 USER LEVELS ............................................................................................................................................. 11 User Role Descriptions .................................................................................................................................. 11 Customer Types ............................................................................................................................................ 11 Master Customer .......................................................................................................................................... 12 2.2 ERROR MESSAGES ..................................................................................................................................... 13 3 CONNECTIVITY FUNCTIONS MATRIX ...................................................................................................... 14 4 MAIN PAGE ............................................................................................................................................ 15 4.1 4.2 4.3 5 VEHICLE SELECTION TREE ............................................................................................................................ 16 1-CLICK REPORTS ...................................................................................................................................... 17 MENU BAR............................................................................................................................................... 19 TRACK VEHICLES ..................................................................................................................................... 20 5.1 TRACKING LIST .......................................................................................................................................... 21 Column Headings .......................................................................................................................................... 21 Filter .............................................................................................................................................................. 22 Save Columns ................................................................................................................................................ 22 Sorting Columns ............................................................................................................................................ 22 Ordering Columns ......................................................................................................................................... 22 Colour Coding................................................................................................................................................ 23 Speed ............................................................................................................................................................ 30 Ambient Temp .............................................................................................................................................. 30 Fuel Level ...................................................................................................................................................... 30 S1, S2, S3, S4, S5, S6 ...................................................................................................................................... 31 Electric Hours ................................................................................................................................................ 31 Battery Hours ................................................................................................................................................ 31 Total Hours ................................................................................................................................................... 31 Battery Voltage ............................................................................................................................................. 31 Odometer ...................................................................................................................................................... 31 Telematics ..................................................................................................................................................... 31 CO2 Fuel Level ............................................................................................................................................... 32 Configured Zones .......................................................................................................................................... 32 Engine RPM................................................................................................................................................... 32 TK60178-8-OP-EN Rev.6.0 Page 2 Power Source ................................................................................................................................................ 32 5.2 MESSAGES WINDOW ................................................................................................................................. 33 6 MAPS ..................................................................................................................................................... 34 6.1 6.2 6.3 6.4 6.5 6.6 6.7 6.8 6.9 6.10 6.11 6.12 MAP MENU ............................................................................................................................................. 34 LABELS..................................................................................................................................................... 34 VEHICLE INFORMATION ............................................................................................................................... 35 SATELLITE/HYBRID MAPS ............................................................................................................................ 35 PAN, ZOOM & STREET VIEW........................................................................................................................ 36 DEALER LOCATIONS .................................................................................................................................... 38 POINT OF INTEREST .................................................................................................................................... 38 CLUSTER POINTS OF INTEREST ...................................................................................................................... 39 FIND A PLACE ............................................................................................................................................ 40 GEO FENCE............................................................................................................................................... 40 CREATE A GEO FENCE ................................................................................................................................. 41 FULL-SCREEN MODE .................................................................................................................................. 43 7 DATA MANAGEMENT ............................................................................................................................. 43 8 STANDARD REPORT CATEGORIES ........................................................................................................... 45 8.1 8.2 8.3 8.4 8.5 8.6 8.7 8.8 8.9 8.10 8.11 8.12 8.13 8.14 8.15 8.16 8.17 8.18 8.19 8.20 9 24 HOUR REEFER HISTORY REPORT............................................................................................................... 46 ALARM HISTORY SUMMARY REPORT ............................................................................................................. 47 COMMAND HISTORY REPORT ....................................................................................................................... 47 CONTROLLER TEMPERATURE HISTORY REPORT ................................................................................................ 48 CURRENT FLEET REPORT ............................................................................................................................. 49 FUEL MANAGER™ FLEET FUEL EXCEPTIONS .................................................................................................... 50 FUEL MANAGER™ FLEET FUEL USAGE REPORT ................................................................................................ 50 FUEL MANAGER™ FLEET FUEL EXCEPTIONS HISTORY REPORT............................................................................. 51 FUEL MANAGER™ UNIT FUEL EXCEPTIONS REPORT .......................................................................................... 51 FUEL MANAGER™ UNIT FUEL USAGE REPORT ................................................................................................. 52 DATA LOGGER TEMPERATURE HISTORY .......................................................................................................... 52 GEO FENCE REPORT ................................................................................................................................... 53 GEO FENCE ACTIVITY BY GEO FENCE REPORT ................................................................................................... 55 OPERATIONS HISTORY REPORT ..................................................................................................................... 56 PREVENTATIVE MAINTENANCE COMPLIANCE REPORT ....................................................................................... 57 PREVENTATIVE MAINTENANCE HISTORY REPORT ............................................................................................. 57 REEFER POSITION HISTORY REPORT............................................................................................................... 58 REEFER UTILISATION REPORT ....................................................................................................................... 59 TKDL TEMPERATURE GRAPH ....................................................................................................................... 60 TEMPERATURE CHART ................................................................................................................................ 61 ADMINISTRATION .................................................................................................................................. 63 9.1 ROLES ..................................................................................................................................................... 64 User Role Description .................................................................................................................................... 64 9.2 ALARM NOTIFICATIONS & EVENTS ................................................................................................................ 66 9.3 TWO-WAY COMMANDS ............................................................................................................................. 69 9.4 TEMPERATURE RANGE SETTINGS .................................................................................................................. 72 9.5 DATA LOGGER DOWNLOADS ........................................................................................................................ 74 9.6 CONTROLLER LOGGER DOWNLOADS .............................................................................................................. 74 9.7 DOOR ALARM SETTINGS.............................................................................................................................. 75 TK60178-8-OP-EN Rev.6.0 Page 3 9.8 VEHICLE ADMINISTRATION........................................................................................................................... 76 Adding Vehicles............................................................................................................................................. 77 Add Vehicle Group ........................................................................................................................................ 78 Vehicle Group List ......................................................................................................................................... 79 Navigating the List ........................................................................................................................................ 80 View All Vehicles ........................................................................................................................................... 80 Vehicle Group Search .................................................................................................................................... 81 Vehicle Search ............................................................................................................................................... 82 Vehicle Details .............................................................................................................................................. 83 Vehicle Maintenance .................................................................................................................................... 85 9.9 USER ADMINISTRATION .............................................................................................................................. 87 9.10 MISCELLANEOUS ADMINISTRATION ............................................................................................................... 92 Contacts ........................................................................................................................................................ 93 Points of Interest Maintenance .................................................................................................................... 96 Geo Fence Administration........................................................................................................................... 100 Scheduled Reports ...................................................................................................................................... 106 Customizable Reports ................................................................................................................................. 109 TM Send OptiSet Plus File .............................................................................................................................. 112 TM Retrieve OptiSet Plus File ......................................................................................................................... 114 TM Set OptiSet Plus ....................................................................................................................................... 115 Update Unit Software ................................................................................................................................. 118 10 PREFERENCES ................................................................................................................................... 121 ALARMS LIST ................................................................................................................................................ 123 11 ALARM VISIBILITY ............................................................................................................................. 124 12 LOGOUT ........................................................................................................................................... 125 13 PAGE FOOTER ICONS ........................................................................................................................ 126 14 PASSWORD RECOVERY ..................................................................................................................... 126 TK60178-8-OP-EN Rev.6.0 Page 4 Version Control Revision Date Comments 6.0 11 October 2014 A040 release TK60178-8-OP-EN Rev.6.0 Page 5 1. System Overview TracKing is an application from Thermo King powered by Celtrak which enables customers to track their vehicles/reefers in real time, to receive important data and alarms, and to generate reports on data gathered. This user manual deals mainly with how to use the TracKing software, but an understanding of how the overall system works may be helpful. The graphic below gives an overview of the elements involved in the system, and how the data is transferred from the vehicles in the fleet to be displayed on the monitoring screens on the customer site. Click on any section for more information on how it works. TK60178-8-OP-EN Rev.6.0 Page 6 1.1 Customer Fleet The customer fleet can consist of any number of vehicles. Those which need to be monitored must have the correct hardware installed by your Thermo King dealer before tracking can begin. The hardware installed in the vehicle by your Thermo King dealers performs a number of functions: It receives constant updates from the GPS satellite network which enables it to log the vehicles' exact location. It contains an array of sensors and monitoring equipment which allow it to log details such as temperature, speed and engine status. It is GSM-enabled which allows it to communicate the data it has logged (location data and sensor readings) back to the server at any time and from any location. Data is transferred to the server: At predefined intervals. When a request for the latest data is received by the unit. TK60178-8-OP-EN Rev.6.0 Page 7 1.2 GSM/GPRS Network The server communicates with the hardware installed in the vehicles over the GSM network. It can use a combination of SMS (short message service) messages and GPRS. GPRS allows the transfer of larger amounts of information more efficiently. For this reason, each vehicle (or more precisely, the hardware installed in it) has a specific mobile number assigned to it. This is set up by the Thermo King dealer during installation and does not require any customer administration. Note: Some REBs take advantage of 3G networks, reducing message transmission duration. For further information about Wi-Fi, including Infrastructure recommendations, see TK 55065 REB Diagnostic Manual or contact your local Thermo king Dealer. 1.3 Thermo King Server The server sits at the heart of the TracKing system. It provides the interface between the monitoring software run in browsers on customer sites, and the customer fleet. The server also stores configuration detail and user settings so that a user can log on at any PC terminal and experience the same user interface and personalised settings. TK60178-8-OP-EN Rev.6.0 Page 8 1.4 Customer Terminals Customers can monitor their fleet activity using the TracKing application. It can be run on Internet Explorer 8.0 or higher, and Firefox 3.5 or higher by logging into the Tracking site with a valid username and password. Clicking the update button within the application will send a request for the most up-to-date vehicle data to the server. Where necessary, the server will forward the request to the vehicle. When available, the data is downloaded to the customer terminal and displayed in the relevant pages. TK60178-8-OP-EN Rev.6.0 Page 9 2 Login Page To begin using the TracKing monitoring software, first log into the TracKing system as follows: 1) Open a web browser (For example, Internet Explorer or Mozilla Firefox). 2) Navigate to www.tktracking.com. You will be presented with the following login page: 3) Enter your Username and Password. 4) Select your preferred language from the drop-down menu. 5) Click the LOGIN button. This will open the main TracKing page. Note: If you do not have a valid Username and/or Password, please contact your system administrator. TK60178-8-OP-EN Rev.6.0 Page 10 2.1 User Levels The system caters for a number of different levels of user. Your user level is determined by your User Role. Each role has a defined degree of access to system features, in particular the options available on the Administration page. All users can access the tracking features. The table below shows the different levels available, and an indication of what degree of access they allow: User Role Descriptions User Role Basic User Description User can poll vehicles, view vehicle data, set up operations data and retrieve logger downloads. Customer Administration User can poll vehicles, view vehicle data, set up operations data, retrieve logger downloads and perform user administration. Maintenance User can poll vehicles, view vehicle data, set up operations data, retrieve logger downloads and send remote commands. Maintenance With Remote On Operations Manager Operations Manager With Remote On User can poll vehicles, view vehicle data, set up operations data, retrieve logger downloads and send remote commands including Remote On/off. User can poll vehicles, view vehicle data, set up operations data, retrieve logger downloads, send remote commands and perform user administration. User can poll vehicles, view vehicle data, set up operations data, retrieve logger downloads, send remote commands including Remote On/off and perform user administration. Operations data refers to the adding, editing and deleting of Contacts, Points of Interest, Geofences, some limited vehicle data, custom and scheduled reports. Note: If you feel that you do not have the correct level of access, please contact your system administrator. Customer Types There are 3 types of customers: 1. Standard: These customers are not involved in renting vehicles. 2. Master: This customer rents out vehicles to sub-customers. A master customer can view their own data and that of their sub customers. 3. Sub: These customers rent their vehicles from a master customer and only have access to view their own data. TK60178-8-OP-EN Rev.6.0 Page 11 Master Customer If you are logged onto TracKing as a master customer, you can simulate logging on as a sub-customer. The customer that you are simulating is displayed on the top right-hand corner of the Tracking List. To switch to another customer, click the customer on the top right-hand corner. The Select Customer screen appears. This contains a list of all your sub customers. Search and select a new customer. Then, save the selection. You will now be simulating the selected customer. This means you can see the selected customer’s data. TK60178-8-OP-EN Rev.6.0 Page 12 2.2 Error Messages To ensure that data is inputted correctly to the system, checks are done in software on the values entered into the data fields on pages requiring user input. Similarly, any changes to the system configuration (add/edit/delete) are cross-checked to ensure that they will not adversely affect another setting. If any problems are anticipated, the system will generate an error message to alert the user to potential problems. To close an error message, click on the 'X' in the top right-hand corner of the message box. Example 1 If a user tries to generate a report without selecting any vehicles, a validation error will be displayed advising the user to select vehicles: Example 2 If a user attempts to delete a vehicle group from the system which still has vehicles assigned to it, the system will alert the user with the following error message: TK60178-8-OP-EN Rev.6.0 Page 13 3 Connectivity Functions Matrix The table below shows the TracKing GPRS functional features which are available for different models. SR2/3/4 SR2/3/ µP-VI -DAS 4-HMI w/ DAS µP-VI µP-IV µP-V w/ µP-IV MT w/ DAS MT DAS TG-VI TTMT µP-T w/ w/ w/ DAS DAS DAS 1. Display of SP (1zone/multi-zones) YES YES YES YES YES YES YES YES YES YES 2. Display of RA (1zone/multi-zones) YES YES YES YES YES YES YES YES YES YES 3. Display of DA (1zone/multi-zones) YES YES YES YES YES YES YES YES YES YES 4. Display of independent sensors YES YES YES NO YES YES NO YES YES YES 5. Display of alarms (1zone/multi-zones) YES YES YES YES YES YES YES YES YES YES 6. Display of OP-mode (1zone/multi-zones) YES YES YES YES YES YES YES NO YES NO 7. Display of unit mode( Cycle Sentry/Cont) YES YES YES YES YES YES YES YES YES YES 8. Display of Hour meters YES YES YES YES YES YES YES YES YES YES 9. Display of Fuel level * YES YES YES YES YES YES YES YES YES YES 10. Display of Door status YES YES YES YES YES YES YES YES YES YES 11. Display Battery voltage YES YES YES YES YES YES YES YES YES YES 12. Display of Ambient temperature YES YES YES YES NO YES YES NO NO NO 13. Display of position YES YES YES YES YES YES YES YES YES YES 14. Display of date/time YES YES YES YES YES YES YES YES YES YES 15. Display of Speed YES YES YES YES YES YES YES YES YES YES 16. Change of SP YES YES YES YES NO YES YES YES YES YES 17. Initiate Defrost YES YES YES YES NO YES YES NO YES NO 18. Initiate Pre-Trip YES YES YES YES NO YES YES NO YES NO 19. Clear Alarms YES YES YES YES NO YES YES NO YES NO 20. Change Unit Mode YES YES YES YES NO YES YES YES YES YES 21. ON-OFF Two-Way YES YES NO NO NO NO NO NO NO NO 22. Geo fencing YES YES YES YES YES YES YES YES YES YES 23. Scheduled-daily Download OTA YES YES YES NO YES YES YES YES YES YES 24. Wake-up Capability( SCOM-DPD/x-Wake) YES YES YES NO YES YES NO YES YES YES 25. On-demand Download NO NO NO NO NO NO NO NO NO NO 26. Alarm Notification YES YES YES YES YES YES YES YES YES YES * - Fuel visibility only possible when using the correct fuel gauge TK60178-8-OP-EN Rev.6.0 Page 14 4 Main Page Once logged in, you are presented with the main TracKing page, as shown below: The main page contains the features listed below. Click on a heading for more information on any feature: Menu Bar This provides links to the different pages within TracKing: Track Vehicles; Maps; Data Management; Administration; Preferences and Alarms. Vehicle Selection Menu The vehicle selection menu slides out when the user hovers over this vehicle selection menu icon contains a list of the vehicles configured on the customer's system. . It Gearbox This panel is displayed on the top right hand of all pages. It identifies the logged in user and their preferences. You can also access 1-click reports from this menu too. 1-click reports are described in more detail later. You can logout by clicking on the gearbox at the top right-hand corner and selecting Logout from the dropdown menu. Page Footer Icons The icons in the page footer give the user access to Contact information and this User Manual. TK60178-8-OP-EN Rev.6.0 Page 15 4.1 Vehicle Selection Tree This slide-out menu is available on all pages and allows the user to see all the vehicles configured on their TracKing system. Depending on the system configuration, the vehicles may be arranged in groups. Tick boxes are provided for each vehicle and group to enable the user to select which vehicles/groups will be displayed on the current page (for example, in the tracking list or on the map). Note: After selecting vehicles, the user should click the Refresh icon window before exiting the Vehicle Selection menu. to update the data in the main browser Accessing the Vehicle Selection Tree 1) To access the menu, hover over the navy bar at the side of the browser window. When the menu slides out, it displays a list of vehicle icons, as shown below: 2) To close the menu: - Click on the navy bar again, or, - Click in the main browser window, or, - After a short period of inactivity, the menu will close automatically. Selecting Vehicles The user can select/deselect all vehicles at once, as a group or individually by checking the box at the appropriate level. To select a vehicle to include in the display on the current page, tick the box next to it. Vehicles can be located by scrolling through the list or using the search option. TK60178-8-OP-EN Rev.6.0 Page 16 Icons There are a number of icons displayed within the menu to help the user. The icons provide the following functions: Refresh: Click here to refresh the data displayed on the current page. Confirm Map Selections: Click here to go to the map page and confirm the vehicle selections. Search: Enter a full or partial name or number in the text box, and then click this icon to search for a vehicle. Any matches are highlighted in blue for easy identification as the user scrolls through the list . 4.2 1-Click Reports The 1-Click Reports feature gives the user easy access to fleet data. The report can be viewed in the browser window, and if required, exported to an Excel, PDF or RTF file. To navigate to the 1-click reports, click on the gearbox on the top-right hand corner. The 1-click reports appear in the dropdown list. There are two report options available: 1. Current Fleet Report Click the Current Fleet Report link to generate a report on all vehicles. The data will be displayed as shown in the screenshot below. TK60178-8-OP-EN Rev.6.0 Page 17 2. 24 Hr Reefer History Report Click the 24 Hr Reefer History Report to see the information logged for a particular reefer in the preceding 24-hour period. The data is displayed as follows: 3. Exporting Data to File To export the data for saving or easier viewing, click the preferred file option (Excel, PDF or RTF) link at the bottom of the report, and save the file to the desired location. TK60178-8-OP-EN Rev.6.0 Page 18 4.3 Menu Bar The Menu Bar is displayed on every page of the TracKing application. It allows the user to navigate quickly around the system. By default, the application opens on the Track Vehicles page. Track Vehicles This page displays a list of the vehicles being tracked with the most recently received data displayed for each one. Maps This page displays vehicle locations, Points of Interest and other system items as icons on an integrated map. Data Management This section enables the user to generate reports on a wide range of the data collected by the system. Administration The administration page provides access to the tools available for setting up and maintaining the system. Preferences This page gives the user the option of setting system preferences. Alarms The alarms page displays recent alarms and allows the user to acknowledge them. Dashboard The dashboard displays visual information related to a selected vehicle. Logout This link allows the user to logout. TK60178-8-OP-EN Rev.6.0 Page 19 5 Track Vehicles The Track Vehicles page displays a list of customer vehicles which have been selected in the Vehicle Selection tree. The ability to zoom in or out is controlled by your browser, so varies depending on what browser you are using. Tracking List This list forms the main body of the window. It lists the vehicles currently being tracked by the TracKing system which are selected in the Vehicle Selection Tree. The list sequence can be reordered by dragging and dropping the column headers. The data can be sorted by clicking a column header. Columns can be added or removed by clicking the Columns button. Refer to the Tracking List page for a more detailed explanation of what data can be displayed. Vehicle Selection Tree Click on the icon to use this slide-out menu to choose which vehicles to include in the Tracking List. Message Window This window at the bottom of the screen displays messages whenever a request for data is sent to a vehicle. TK60178-8-OP-EN Rev.6.0 Page 20 5.1 Tracking List The Tracking List shows those vehicles which have been selected for display in the Vehicle Selection Menu. Column Headings The Tracking List is customizable. There are many details belonging to a vehicle that can be displayed. These are represented by column header. Columns can be added or removed by clicking on the Columns button to the top-right or the Tracking List. TK60178-8-OP-EN Rev.6.0 Page 21 At the end of the column list, there is an All button, which selects all the columns and a None button, which deselects all the columns. Filter The filter text boxes returns rows on the Tracking List that match the specified data. There are some limitations: The filter returns rows, even if the data match is found on hidden columns The filter does not support Icons or data displayed in a tooltip, e.g., alarm code text. Save Columns The Save Columns button saves the current Tracking List configuration for the user. Configuration consists of column sorting, column ordering and column visibility, so that the next time that user logs on, the saved Tracking List configuration shall load. Sorting Columns Data in the Tracking List can be sorted by clicking any column header. One of the following arrows will appear at that column header. This indicates the column that the tracking data is sorted by and whether in ascending or descending order. The four most important columns are: Vehicle: This displays the name of the vehicle as defined in the system administration. Clicking on the vehicle name brings the user to the Edit Vehicle page. The vehicle name cannot be hidden and cannot have its position altered, i.e., the Vehicle column cannot be dragged to another location on the list. Last Known Position: This states the last confirmed location of the vehicle. Clicking on the Last Known Position brings the user to the location on the map. Date: This displays the date and time at which the last valid data was received from the vehicle. Clicking on the Date column will request the vehicle to send in an update. Wi-Fi: If the vehicle is communicating via Wi-Fi an icon is displayed in the Wi-Fi column Ordering Columns Columns can be re-ordered by dragging and dropping them by the header. Simply, left-click the mouse on one of the column headers, hold down the left mouse button and drag the column to the desired location. Then, release the mouse. The column will now appear in that order. TK60178-8-OP-EN Rev.6.0 Page 22 Colour Coding The colour of the vehicle information gives us additional information on the status of the trailer. Red – At least 1 Red Alarm is reported on the Telematics Unit in the last message to the Server. Red, Orange and Green Alarms can be included in the message. Orange - At least 1 Amber/orange Alarm is reported on the Telematics Unit in the last message to the Server. Only Orange and Green Alarms can be included in the message. Green – At least 1 Green Alarm is reported on the Telematics Unit in the last message to the Server. Only Green Alarms are included in the message. Blue: - No Alarms are on the Telematics Unit in the last reported message. If alarms are present, they will disploay in the Alarm Code column. A hover-over provides more details. Clicking on the alarm, brings the user to the Alarms page, where more details about each alarm are displayed. TK60178-8-OP-EN Rev.6.0 Page 23 Alarms can be acknowledged by checking the alarm and hitting Confirm. If another alarm comes through, a notification will appear on the page with an option to refresh the page. TK60178-8-OP-EN Rev.6.0 Page 24 Icon The icon used and its colour has significance in the vehicle tracking list. The following table summarises this information. Colour ICON Type Bus Blue: Unit has not communicated over GPRS for more than 20mins Green: Trailer/Vehicle moving greater than 2mph. Orange: Trailer/Vehicle not moving and Controller Power (reefer) on. Red: Trailer/vehicle not moving and Controller Power (reefer) off. Container Tractor Truck Van Trailer Alarm Code This displays whether any alarm was reported in the last message received by the Server. By clicking on the Icon, the user is brought to the "Alarms" webpage, where all unacknowledged alarms for all vehicles will be displayed. Red Icon At least 1 Red Alarm is reported on the Controller or Telematics Unit in the last message to the Server. Red, Orange and Green Alarms can be included in the message. Orange Icon At least 1 Amber/orange Alarm is reported on the Controller or Telematics Unit in the last message to the Server. Only Orange and Green Alarms can be included in the message. Green Icon At least 1 Green Alarm is reported on the Controller or Telematics Unit in the last message to the Server. Only Green Alarms are included in the message. No Icon - No Alarms are on the Controller or Telematics Unit in the last reported message. If you hover over the alarm icon, a description of the alarms will pop up: TK60178-8-OP-EN Rev.6.0 Page 25 An * after the alarm code indicates that more than 1 alarm is present. Zone information will be displayed if the alarm is specific to a zone (Z1-Z3). (P) means the alarm was raised while the unit was in pre-trip mode. (G) means the alarm is guarded. If you click directly on an alarm icon, you will be brought to the Alarms page, where more details of any alarms for that vehicle are displayed: Lock Some unit may have a door lock attached and this will be represented by a lock icon. The symbol denotes that the vehicle has a door lock fitted, the door is currently locked and the Telematics unit is in Conservative, Countdown or ON mode. If this button is clicked, an unlock command shall be sent to this unit. A tool tip shall display “door is locked” for this symbol The symbol denotes that the vehicle has a door lock fitted, the door is currently unlocked and the Telematics unit is in Conservative, Countdown or ON mode. If this button is clicked, a lock command shall be sent to this unit. A tool tip shall display “door is unlocked” for this symbol. If either icon is clicked, a pop up shall appear to the user asking them to confirm that they want to lock or unlock the door and that this is an additional cost if sent via SMS. Door Lock checkbox must be checked on Vehicle Maintenance webpage or a blank value shall be displayed. Last Known Position This states the last confirmed location of the vehicle. If "No Satellite Coverage" is displayed, this means the vehicle is in an area of poor GPS coverage or may not have the GPS antenna attached. The tool tip for last known position shall display a more detailed location information. By clicking on the text, the user is brought to the Maps section of the website. The selected vehicle is shown on the map. This is a new feature and replaces the Map icon in the current system and saves column space on the Tracking List. If a unit is out of GPS coverage and displays “No Satellite Coverage”, then the maps link shall not be enabled. The Text colour shall follow a standard link colour on the website and shall not change due movement and reporting status. Power This shows whether the Controller device connected to the Telematics Unit is On or Off. TK60178-8-OP-EN Rev.6.0 Page 26 SP 1 This shows the Setpoint for the Zone 1 of a vehicle's refrigeration unit. This is only shown when the Controller is On. The value must be > -35 for it to be displayed. A '----' value shall be shown if the zone is not active and the Controller is available. A blank value indicates that the value could not be read. SP2 This shows the Setpoint for the Zone 2 of a vehicle's refrigeration unit. This is only shown when the Controller is On. The value must be > -35 for it to be displayed. A '----' value shall be shown if the zone is not active and the Controller is available. A blank value indicates that the value could not be read. SP3 This shows the Setpoint for the Zone 3 of a vehicle's refrigeration unit. This is only shown when the Controller is On. The value must be > -35 for it to be displayed. A '----' value shall be shown if the zone is not active and the Controller is available. A blank value indicates that the value could not be read. Date & Time This displays the date and time at which the last valid data packet was received from the vehicle. By clicking on the timestamp, an SMS request is sent to the Unit, asking for a current status message to be sent to the Server immediately, outside of its standard logging interval. An SMS charge will apply to the customer for using this request. The Ping request can be tracked on the Command History Report. The tool tip displays “Get Data for this vehicle”. Wi-Fi This column displays the Wi-Fi icon if the Telematics unit has reported any message via Wi-Fi in the last 5 minutes. If a vehicle is in Wi-Fi, then Two Way commands shall be sent to the Vehicle via Wi-Fi. Currently, only some REBs have Wi-Fi capability. For further information about Wi-Fi, including Infrastructure recommendations, see TK 55065 REB Diagnostic Manual or contact your local Thermo King Dealer. Optiset Profile This is the current Named OptisetTM temperature profile currently running on the Unit. This is only displayed on REBs that have their Controller information available. If a REB is not using a named temperature profile and if this is any other Telematics units, this cell displays a blank value. RA 1 The Return Air 1 is the temperature reading in zone 1 of the air that has circulated through the box and is entering the refrigeration unit. This is only displayed if controller information is available. A '----' value shall be shown if the zone is not active and the Controller is available. A blank value shall be displayed if the zone is not configured and Controller information is available. The value must be > -35 for it to be displayed. TK60178-8-OP-EN Rev.6.0 Page 27 RA 2 The Return Air 2 is the temperature reading in zone 2 of the air that has circulated through the box and is entering the refrigeration unit. This is only displayed if controller information is available. A '----' value shall be shown if the zone is not active and the Controller is available. A blank value shall be displayed if the zone is not configured and Controller information is available. The value must be > -35 for it to be displayed. RA 3 The Return Air 3 is the temperature reading in zone 3 of the air that has circulated through the box and is entering the refrigeration unit. This is only displayed if controller information is available. A '----' value shall be shown if the zone is not active and the Controller is available. A blank value shall be displayed if the zone is not configured and Controller information is available. The value must be > -35 for it to be displayed. DA 1 The Discharge Air 1 is the temperature reading in zone 1 of the air that has emitted from the refrigeration unit into the box. This is only shown when controller information is available. A '----' value shall be shown if the zone is not active and the Controller is available. A blank value shall be displayed if the zone is not configured and Controller information is available. The value must be > -35 for it to be displayed. DA 2 The Discharge Air 2 is the temperature reading in zone 2 of the air that has emitted from the refrigeration unit into the box. This is only shown when controller information is available. A '----' value shall be shown if the zone is not active and the Controller is available. A blank value shall be displayed if the zone is not configured and Controller information is available. The value must be > -35 for it to be displayed. DA 3 The Discharge Air 3 is the temperature reading in zone 3 of the air that has emitted from the refrigeration unit into the box. This is only shown when controller information is available. A '----' value shall be shown if the zone is not active and the Controller is available. A blank value shall be displayed if the zone is not configured and Controller information is available. The value must be > -35 for it to be displayed. OP 1 This details the Operational mode of the controller in zone 1. This is not always populated and is only shown if Controller information is available and the OP Mode is supported by TKTracKing website. A '----' value shall be shown if the zone is not active and the Controller is available. TK60178-8-OP-EN Rev.6.0 Page 28 OP 2 This details the Operational mode of the controller in zone 2. This is not always populated and is only shown if Controller information is available and the OP Mode is supported by TKTracKing website. A '----' value shall be shown if the zone is not active and the Controller is available. OP 3 This details the Operational mode of the controller in zone 3. This is not always populated and is only shown if Controller information is available and the OP Mode is supported by TKTracKing website. A '----' value shall be shown if the zone is not active and the Controller is available. Mode This describes the Engine mode of the refrigerated vehicle. It is only shown when the Controller Information is available or an Ignition off event. This can be set to the following modes: C – Short for Continuous. The engine will always be on and regulating air temperature. C is shown on reports, while Continuous is displayed on the Tracking List. CS – Short for Cycle Sentry. The engine runs efficiently and turns off when desired temperature it reached. The controller will monitor return air and when a tolerance is reached, the engine will turn on again. CS is shown on reports, while Cycle Sentry is displayed on the Tracking List. Door 1 This shows whether a fitted Door in zone 1 is "Open" or "Closed". Door Switch checkbox must be checked on Vehicle Maintenance webpage or a blank value shall be displayed. It is displayed if Controller information is available, if the door sensor is connected to the Controller or if connected directly to a REB. The door sensor is available in Countdown and Full on power modes. Door 2 This shows whether a fitted Door in zone 2 is "Open" or "Closed". Door Switch checkbox must be checked on Vehicle Maintenance webpage or a blank value shall be displayed. It is displayed if Controller information is available, if the door sensor is connected to the Controller or if connected directly to a REB. The door sensor is available in Countdown and Full on power modes. Door 3 This shows whether a fitted Door in zone 3 is "Open" or "Closed". Door Switch checkbox must be checked on Vehicle Maintenance webpage or a blank value shall be displayed. It is displayed if Controller information is available, if the door sensor is connected to the Controller or if connected directly to a REB. The door sensor is available in Countdown and Full on power modes. TK60178-8-OP-EN Rev.6.0 Page 29 Engine Hours This indicates the total number of hours that the refrigeration unit is powered by the engine over its life time. It is displayed if Controller information is available. Port A Port A displays the device connected to the Telematics unit on Port A. It shows the name the device connected to Port A, whether the device is connected via DAS or DAS IV and the version of firmware that the device is running (if available). If a communication issue occurs between the Telematics Device and the TK device connected on port A, the word ‘Disconnected’ will be displayed after the TK Device information, if device information available. Port B Port A displays the device connected to the Telematics unit on Port B. It shows the name the device connected to Port A, whether the device is connected via DAS or DAS IV and the version of firmware that the device is running (if available). If a communication issue occurs between the Telematics Device and the TK device connected on port B, the word ‘Disconnected’ will be displayed after the TK Device information, if device information available. Vehicle Group This indicates the vehicle group that the vehicle belongs to. Speed This displays the speed of a vehicle when it last reported to the website. It can be displayed in Mph or Kph depending on the User’s preferences. Ambient Temp This indicates the ambient temperature that the refrigeration unit sensor is reading. It is displayed if Controller information is available. This can be displayed in Celsius or Fahrenheit depending on the user’s preferences. Fuel Level This shows the Fuel Level of a Reefer. Fuel Tank size must be greater than 0 on the Vehicle Maintenance webpage or a blank value shall be displayed. Fuel Level is displayed if Controller information is available and if the fuel sensor is connected to the Controller. If the fuel sensor is connected to the REB, it shall only be displayed if REB is in Full On or Countdown power modes. This can be displayed in Litres, Imperial or US gallons depending on the user’s preferences. TK60178-8-OP-EN Rev.6.0 Page 30 S1, S2, S3, S4, S5, S6 These represent the temperature value that independent data logger (DAS, HMI or TKDL) temperature sensors are reading. Values from active sensors connected to the data logger are displayed on this line. There are up to 6 sensors supported, ranging from S1 to S6. A blank value shall be displayed if the sensor is not supported or logger information is not available to the Telematics device, i.e., the Logger must be in Countdown or On mode. Controller Ignition status is irrelevant. Logger sensor values cannot be greater than 40 degrees Celsius. If a data logger sensor value of greater than 40 degrees Celsius is received from the unit, the logger sensor label and its value will not be displayed. Logger sensor values cannot be less than or equal to -45 degrees Celsius. If a data logger sensor value of less than or equal to -45 degrees Celsius is received from the unit, the logger sensor label and its value will not be displayed. The maximum value is 100C. The loggers supported are HMI, DAS and TKDL. Electric Hours This indicates the total number of hours that the refrigeration unit is powered by the electric motor only for a vehicle over its life time. It is displayed if Controller information is available. Battery Hours This indicates the total number of hours that a Cryotech unit battery has been running for. It is displayed if Controller information is available and the unit is connected to a Cryotech device. Total Hours This indicates the total number of hours that the refrigeration unit is on using the null, battery and engine power for a vehicle over its life time. It is displayed if Controller information is available. Battery Voltage This indicates the Battery Voltage of the Controller when ON. It is displayed if Controller information is available. Odometer This indicates the total distance travelled by a vehicle over its life time. It is only available for tractor (Canbus) vehicles. Telematics This describes the type of installed telematics device and the version of firmware that the telematics device is running. A device can have a value of CT 4.5, DataPod, Razor or REB. A blank string is shown if the fitted device is unknown. TK60178-8-OP-EN Rev.6.0 Page 31 CO2 Fuel Level This shows the C02 of a Reefer connected to a Cryotech unit. Cryotech C0₂ Tank Size must be greater than 0 on Vehicle Maintenance webpage or a blank value shall be displayed. CO2 Fuel Level is displayed if a fuel sensor fitted and Controller information is available and the unit is connected to a Cryotech device. Configured Zones This indicates the number of configured zones on a reefer. For Single Temp vehicles, this shall always default to 1. For Multi Temp vehicles, the number of configured zones shall be determined by the Controller and passed to the Server. If a vehicle only has 2 zones, then the 3rd zone is assumed to not be configured. If a vehicle only has 1 zone, then the 2nd and 3rd zones are assumed to not be configured. Configured zones are only displayed if Controller information is available. Engine RPM This indicates the Revs Per Minute of the reefer at the exact moment the unit has generated the temperature message. It is displayed if Controller information is available. Power Source This describes how the refrigeration unit is powered. It can be Diesel, Electric or Cryo. TK60178-8-OP-EN Rev.6.0 Page 32 5.2 Messages Window This window at the bottom of the tracking list displays messages whenever a request for data is sent to a vehicle. If the vehicle is contactable, it will display a sequence of messages which show the connection being set up. It does not display the actual data being downloaded. All messages generated for the customer fleet are displayed in this window, regardless of whether they are initiated by the person logged into the current terminal, or by another system user elsewhere. The screenshot below shows a message being displayed when the user clicks the 'Get Data' icon for a vehicle in the tracking list. Clear Messages Use the Clear Messages button to clear all the messages displayed in this window. TK60178-8-OP-EN Rev.6.0 Page 33 6 Maps The Maps page in TracKing displays an integrated map. The user can choose to view vehicle locations, Points of Interest and any other mapping features which are enabled. The screenshot below shows an example of a map display. 6.1 Map Menu The Map Menu is located at the bottom right corner of the screen, and becomes visible when the user hovers over the Map Menu Icon . From here, the user can toggle on and off options to display on the maps screen (vehicles, vehicles labels, Points of Interest, Dealer locations and Geofences). 6.2 Labels To toggle label display on/off, click the label icon in the Map Menu. Labels show the name of a vehicle next to the vehicle icon so that it is more quickly identified than clicking on it to open an information balloon. The screenshot below shows vehicles with their associated labels displayed. TK60178-8-OP-EN Rev.6.0 Page 34 6.3 Vehicle Information When a user selects a vehicle, an information window for the vehicle is displayed. This window shows position information, speed, temperature information and its operations mode. If available, the user can also select a Google Street View from this information prompt or from the Google ‘Pegman’ control on the left of screen. 6.4 Satellite/Hybrid Maps The integrated Google maps allow the user to switch to two different map types, in addition to the standard map. 1. Satellite Map this can show detailed physical features if zoomed in sufficiently. The user can toggle on and off labels for this map by selecting the labels tab under the Satellite Menu on the top right screen. TK60178-8-OP-EN Rev.6.0 Page 35 Note: These images are stored satellite images and should not be considered as a real-time representation of the area being viewed. Map View / Terrain The user can select a Google Map view or Map view with the regions Terrain superimposed. The feature is enabled by moving the cursor over the Map link and ticking the Terrain under maps. 6.5 Pan, Zoom & Street View The integrated Google Maps allow the user excellent control over the map view. Pan TK60178-8-OP-EN Rev.6.0 Page 36 To use the panning feature to move the map view left/right/up/down by clicking on the appropriate arrow. Zoom The integrated Google Maps allow the user to zoom in to a very detailed level, and also to zoom out to a very high level view. The zoom can be adjusted by: Clicking the +/- buttons for a controlled zoom in/out. Clicking and holding the slider and moving it up/down for a more rapid zoom in/out. HINT: Using the roller-wheel on a mouse will allow you to quickly scroll in/out. Street View Users can zoom to a Google Street view by dragging the ‘Pegman’ across to the location. TK60178-8-OP-EN Rev.6.0 Page 37 6.6 Dealer Locations The user can toggle ‘on’ and ‘off’ dealer location information by checking the Show Dealer Locations icon in the Map Menu. Dealer information can be turned on and off independently of Points of Interest. 6.7 Point of Interest The Points of Interest configured on the system can be displayed on the map page by clicking the Show POI icon in the Map Menu Users can create points of interest to easily identify locations of importance. These can be relevant locations such as delivery sites or depots. Please note all Thermo King Dealers are stored as system POI’s. These POI’s can also be turned on and off using this icon. The screenshot below shows a Point of Interest icon which has been clicked to show its details. If the user wishes to create a Point of Interest, they can right click on the map location and select ‘Create POI Here’ from the menu option. TK60178-8-OP-EN Rev.6.0 Page 38 Users are then directed to the ‘Add / Edit a Point of Interest’ screen. Here the user can add a description of the POI and provide a suitable graphic for the location. 6.8 Cluster Points of Interest Multiple Points of Interest concentrated around the same area are clustered into groups represented by a cluster icon. The number in the centre of the icon represents the number of POIs for that location. When you zoom into the cluster or click on the cluster the actual POIs are visible. The user can right click on an individual TK60178-8-OP-EN Rev.6.0 Page 39 POI to edit its properties. 6.9 Find a Place From the Map Menu a user can search for a location, using the find a place option . When finding a place the user can type in a place name or zip code and Google Maps will suggest a number of related locations. 6.10 Geo Fence The Geo Fence feature allows the customer to mark areas of importance through which their vehicles are expected to transmit and receive notification when they enter/exit that area. For example, setting a Geo Fence around a delivery point could enable the customer to identify if a delivery is taking too long to be unloaded by the recipient. The Geo Fences which are configured on the system can be displayed on the map page. To display the Geo Fenced areas, click the Show Geo Fences icon TK60178-8-OP-EN Rev.6.0 in the Map Menu. Page 40 The screenshot below shows an example Geo Fence (blue shaded area). 6.11 Create a Geo Fence To create a Geo Fence: 1. Right click on the Google Maps page and select the ‘Create Geofence’ option 2. You will be prompted to create a Geofence using four points. The system will automatically join the first and forth points to close the Geofence. The user will be asked to proceed with the creation of this Geofence. When creating a geofence, it is recommended to oversize the geofence perimeter by 50m to take account of GPS drift and to reduce the likelihood of nuisance notifications. The scale bar, located at the bottom of the map, will provide reference when dimensioning the geofence. 3. After the user places 4 points on the map, they are asked to confirm whether they want to proceed in creating a geofence: TK60178-8-OP-EN Rev.6.0 Page 41 4. When the Geo Fence has been confirmed, a form is displayed to allow the user to enter the details related to the Geo Fence. Geo Fence name/description. Geofence names must be unique, regardless of the status of the geofence, i.e., whether it is active or deleted. The color should be displayed as on the map. Notify on Entry. If this is selected, the system shall notify the contacts specified when the vehicles associated with this Geofence enters that Geofence. What vehicle movements in relation to the Geo Fence should cause a notification action? For example, tick the 'Notify on Entry' for a notification each time a vehicle on the system enters the area defined by the Geo Fence. The notification type can be SMS, email, both or no notification. To select the contacts to be notified of the alarms select the contacts from the list of contacts displayed and hold the control button on your keyboard. HINT: To delete a contact from Geo Fence notification: deselect them and hold down the control button on your keyboard. TIP: Ensure the vehicle you need to place a Geo Fence around is selected before confirming the Geo Fence. You can select multiple vehicles for a single Geo Fence 5. Click 'Confirm' to save the Geo Fence details and return to the map page. Note: The Geo Fence alarm notification works in tandem with the logging interval of the unit. TK60178-8-OP-EN Rev.6.0 Page 42 6.12 Full-Screen Mode In full-screen mode, a new browser window is opened with the map expanded to occupy the entire window. The map toolbar is still available. The original browser window running TracKing remains open in the background, and can be used in parallel. 7 Data Management This page enables the user to generate standard or customized reports from the data gathered by the Tracking system. The page has two sections to for the user to complete: selecting a standard or customized report category and selecting the time period. TK60178-8-OP-EN Rev.6.0 Page 43 Select a Vehicle Before a report is selected it is necessary to select a vehicle or multiple vehicles that the report is to be applied. Select a vehicle using the Vehicle Selection tree. Please refer to the section on the Selection tree at the beginning of this manual. Select a standard report category Select a category from the drop down menu. There are a large number of category options are enabled on your system. For a full list of categories, and links to descriptions of each, refer to the Report Categories page. The standardized reports contain both Tractor and Trailer reports. Please refer to the “Displaying and Reporting Tractor Data” section for information on the Tractor reports. Customized Report Categories Reports created by the user are available in the Customized report dropdown. The user must still select the vehicles/trailers before running the report. How to create a customized report will be explained in the administration section. Select Start & End Date Depending on the report category selected, the user may be required to enter a start date or a start and end date. In a few cases where no date entries are required, this section is blank. Generate Report When the required category has been selected and the date requirements filled in, click the Generate Report button to produce a report. Reports are displayed on the same page, and can then be exported to file if required. TK60178-8-OP-EN Rev.6.0 Page 44 8 Standard Report Categories The following report categories can be chosen from the drop-down menu on the Data Management page. Some report categories have additional options which the user can select before generating a report. 24 Hour Reefer History Report Alarm History Summary Report Command History Report Controller Temperature History Report Current Fleet Report Fuel Manager™ Fleet Fuel Exceptions Fuel Manager™ Fleet Fuel Usage Report Fuel Manager™ Fleet Fuel Exceptions History Report Fuel Manager™ Unit Fuel Exceptions Report Fuel Manager™ Unit Fuel Usage Report Data Logger Temperature History Geo-Fence Report Geo-Fence activity by Geo-Fence Report Operations History Report Preventative Maintenance Compliance Report Preventative Maintenance History Report Reefer Position History Report Reefer Utilisation Report TKDL Temperature Graph Temperature Chart As a user selects the report type they will see a brief description of the report function, and information relating to the Maximum number of vehicles and Maximum Date range the report can be run against. After a user hits generate report, a user can filter data, change the column ordering and show or hide columns. However, if the user exports a report, all columns in the default order shall be exported. TK60178-8-OP-EN Rev.6.0 Page 45 8.1 24 Hour Reefer History Report Generate a report for the previous 24 hours for all units on the stored tracking list. This report is restricted to 20 vehicles. Second part of Report is shown below. TK60178-8-OP-EN Rev.6.0 Page 46 8.2 Alarm History Summary Report Generate a report of all alarms from selected vehicles that have occurred for a selected period. This report shows if alarms have been acknowledged on the web site and by whom and when. This report is restricted to 20 vehicles and a duration of 32 days. 8.3 Command History Report Generate a report of the status of all requests sent to the selected vehicles during the selected time period. This report displays a status of a variety of request types including: Get Data OptisetTM Send Remotely OptisetTM Set Named Profile OptisetTM Set Numeric Profile TK60178-8-OP-EN Rev.6.0 Page 47 Software Updates Two Way Clear Alarms Two Way Continuous Two Way Cycle Sentry Two Way Defrost Zone Two Way Pre Trip Two Way Remote On/Off Send Geofence Configuration This report is restricted to 50 vehicles and duration of 32 days. 8.4 Controller Temperature History Report This report shows Thermo King Controller data for the selected vehicles and the selected period. Note that Cargo Watch and DAS sensor data is not shown on this report. This report is restricted to 20 vehicles and duration of 32 days. TK60178-8-OP-EN Rev.6.0 Page 48 8.5 Current Fleet Report This report shows the status of every vehicle on the saved Tracking list for the current time. The user does not have an option of selecting a time period for this report. This is available as a “one click” report from the Tracking screen. TK60178-8-OP-EN Rev.6.0 Page 49 8.6 Fuel Manager™ Fleet Fuel Exceptions This report is only available to users who have access to the Fuel Manager™ feature. This report is available only for the vehicles displayed in the user’s vehicle tree. This report summarizes Fleet fuel exceptions duration and fuel usage by month. “% Extra Fuel Frozen Cont” describes the additional fuel that was burned because the unit was in Continuous mode rather than Cycle Sentry mode. The fuel exceptions are: ON Door Open: Reefer is ‘On’ and the Door is Open Frozen Cont: The unit mode is set to ‘Continuous’ and the Setpoint is below 23F (-5C) 8.7 Fuel Manager™ Fleet Fuel Usage Report This report summarizes Fleet ‘On-Hours’ and fuel usage by month. TK60178-8-OP-EN Rev.6.0 Page 50 8.8 Fuel Manager™ Fleet Fuel Exceptions History Report This report provides detailed information for each Fuel Exception. The fuel exceptions are: ON Door Open: Reefer is ‘On’ and the Door is Open Frozen Cont: The unit mode is set to ‘Continuous’ and the Setpoint is below 23F (-5C) 8.9 Fuel Manager™ Unit Fuel Exceptions Report This report summarizes individual unit fuel exception duration and fuel usage by month. “% Extra Fuel Frozen Cont” describes the additional fuel that was burned because the unit was in Continuous mode rather than Cycle Sentry mode. The fuel exceptions are: ON Door Open: Reefer is ‘On’ and the Door is Open Frozen Cont: The unit mode is set to ‘Continuous’ and the Setpoint is below 23F (-5C) TK60178-8-OP-EN Rev.6.0 Page 51 8.10 Fuel Manager™ Unit Fuel Usage Report This report summarizes individual unit ‘On-Hours’ and fuel usage by month. 8.11 Data Logger Temperature History This report shows Thermo King Data logger data for the selected vehicles and the selected period. Note that Cargo Watch, DAS, and TKDL sensor data is only shown on this report. This report also shows the power status of the controller. This report is restricted to 20 vehicles and duration of 32 days. TK60178-8-OP-EN Rev.6.0 Page 52 8.12 Geo Fence Report A new Detailed filter checkbox has been added to the Geofence Report: The Detailed checkbox determines whether suppressed entry and exits are displayed or not. The Geo Fence report shows entry, exit and movement times for all Geo Fences associated with selected vehicles for the specified period of time. This report is restricted to 50 vehicles and duration of 32 days. TK60178-8-OP-EN Rev.6.0 Page 53 Vehicle Name This is the name of the vehicle that entered or exited the Geofence. Date & Time This shows the date and time the vehicle reported as being in a Geofence. Geofence This is a description of the Geofence as specified when adding or editing a Geofence. Description The description column describes why a vehicle entered or exited a Geofence. Description Explanation of Geofence Event Entry Unit entered geofence Exit Unit exited geofence Entry - GPS Position Established Exit - GPS Position Lost Entry - Geofence Update Unit has regained GPS location Exit - Geofence Update Units geofence assignment or boundaries of geofence has changed and is exiting from geofence as this geofence may not be in next update Entry - Tracking Unit Powered On The unit was in conservative or full null and just been turned back on. Unit has lost ability to determine GPS location Units geofence assignment or boundaries of geofence has changed and just been uploaded TK60178-8-OP-EN Rev.6.0 Page 54 Exit - Tracking Unit Powered Off Unit’s power mode has changed from countdown to conservative, it currently does not track geofences in conservative Entry - Time Activation Unit is located in geofence for a period of time and the geofence has just become active. Exit - Time Deactivation Entry - Tracking Unit Reset Exit - Tracking Unit Reset Unit is located in geofence and the geofence has just become inactive. Unit has been reset Unit has been reset 8.13 Geo fence Activity by Geo fence Report This report allows the user to select specific Geo-Fences and vehicles to determine the activity on these GeoFences. This report is restricted to 32 days. Geofence This is a description of the Geofence as specified when adding or editing a Geofence. TK60178-8-OP-EN Rev.6.0 Page 55 Vehicle Name This is the name of the vehicle that entered or exited the Geofence. Entry Date This shows the date and time the vehicle entered the Geofence. Exit Date This shows the date and time the vehicle exited the Geofence. Duration in Geofence This describes how long a vehicle stayed in the Geofence using the registration and deregistration from the vehicle. 8.14 Operations History Report This report shows the operations data for the selected vehicles and the selected period. This report is restricted to 20 vehicles and duration of 32 days. TK60178-8-OP-EN Rev.6.0 Page 56 8.15 Preventative Maintenance Compliance Report Note: This feature is only available for customers in USA The customer shall get information about pending or overdue maintenance through the Preventative Maintenance Compliance Report on the TKTracKing website. This report is fleet wide and consists of one row per vehicle. It provides information regarding whether a given vehicle is overdue for a Preventative Maintenance, when the next Preventative Maintenance is due and when the last Preventative Maintenance was performed. If no Preventative Maintenance of a particular type has been carried out on a vehicle, the Preventative Maintenance compliance report shall state the Preventative Maintenance type values as blanks. Customer shall log onto TracKing Customer shall navigate to Reports page by clicking on Data Management. Customer shall select Preventative Maintenance Compliance Report from the report dropdown. Preventative Maintenance Compliance Report loads. See figure below. The Preventative Maintenance Compliance Report is schedulable. To schedule this report, Customer shall navigate to Scheduled Reports page by clicking on Administration Scheduled Reports. The Customer shall select Preventative Maintenance Compliance Report from the report dropdown. 8.16 Preventative Maintenance History Report Note: This feature is only available for customers in USA The customer shall get information about completed maintenance through the Preventative Maintenance History Report. This report provides maintenance history of the vehicles and contains one row per each Preventative Maintenance performed on each vehicle. Only active vehicles shall be displayed in Preventative Maintenance History Report. The customer can generate this report for a given set of up to 20 vehicle(s) with the ability to go back at least 2 years (731 days --> 2 years and one day). The customer can pick the start and finish dates from a calendar control. Customer shall log onto TracKing Customer shall navigate to Reports page by clicking on Data Management. Customer shall select a maximum of 20 vehicles. Customer shall select Preventative Maintenance History Report from the report dropdown. Customer shall select start and end dates. Preventative Maintenance History Report loads. TK60178-8-OP-EN Rev.6.0 Page 57 The Preventative Maintenance History Report is schedulable. To schedule this report, Customer shall navigate to Scheduled Reports page by clicking on Administration Scheduled Reports. The Customer shall select Preventative Maintenance History Report from the report dropdown. 8.17 Reefer Position History Report This report shows positional information for the selected vehicles and the selected period. Note the option to “Replay this vehicle” is available on this report by clicking on this text at the start of the report. This report is restricted to 20 vehicles and duration of 32 days. When you click on the “Replay this vehicle” option, a map will show up the journey for the selected period. The journey the vehicle took is replayed in stages on the map showing the start and end location. TK60178-8-OP-EN Rev.6.0 Page 58 In this case the vehicle returned to the original starting location. 8.18 Reefer Utilisation Report The Reefer Utilisation Report shows the Reefer On duration and the Reefer Off duration for the selected period. This report is restricted to 100 vehicles and duration of 120 days. TK60178-8-OP-EN Rev.6.0 Page 59 By clicking on the icon on the report you can open a pie chart display of the On/Off times. 8.19 TKDL Temperature Graph This Graph plots the Thermo King TKDL data logger data for the selected vehicle (only one vehicle at a time is possible) and the selected period. Note this report is used to display the TKDL data that has been downloaded from the Data logger. There is no need to separately download this TKDL device. This report is restricted to 1 vehicle and duration of 32 days. TK60178-8-OP-EN Rev.6.0 Page 60 8.20 Temperature Chart This Graph plots the Thermo King DAS data logger data and Controller data for the selected vehicle (only one vehicle at a time is possible) and the selected period. This is the periodic data as transmitted by TracKing. This report is restricted to 1 vehicle and duration of 8 days. Select the specific sensors you want to display. TK60178-8-OP-EN Rev.6.0 Page 61 TK60178-8-OP-EN Rev.6.0 Page 62 9 Administration The administration page allows the user to manage their TracKing system. It provides links to configuration pages to add users and vehicles. Note that the degree of access a user has to administration features is determined by the role assigned to them. Roles are described in the next section. The administration features are divided into four logical groups: Temperature; Vehicle administration; User administration and Miscellaneous. This section of the Administration page allows the user to configure the main temperature features related to the reefer and data logger. Alarm Notifications Two-Way Commands Temperature Range Settings Data Logger Downloads Controller Logger Download (available in certain markets only) Door Alarm Settings TK60178-8-OP-EN Rev.6.0 Page 63 9.1 Roles The Administrative links available to a user depends on what role the user has been assigned. The following table describes each user role. User Role Description User Role Basic User Description User can poll vehicles, view vehicle data, set up operations data and retrieve logger downloads. Customer Administration User can poll vehicles, view vehicle data, set up operations data, retrieve logger downloads and perform user administration. Maintenance User can poll vehicles, view vehicle data, set up operations data, retrieve logger downloads and send remote commands. Maintenance With Remote On Operations Manager Operations Manager With Remote On User can poll vehicles, view vehicle data, set up operations data, retrieve logger downloads and send remote commands including Remote On/off. User can poll vehicles, view vehicle data, set up operations data, retrieve logger downloads, send remote commands and perform user administration. User can poll vehicles, view vehicle data, set up operations data, retrieve logger downloads, send remote commands including Remote On/off and perform user administration. Operations data refers to the adding, editing and deleting of Contacts, Points of Interest, Geofences, some limited vehicle data, custom and scheduled reports. A role can be assigned to a User on the Add/Edit User page. Each role is described on this page once selected. TK60178-8-OP-EN Rev.6.0 Page 64 Vehicle Administration In this section, the user can manage the details of vehicles in their fleet and arrange them into groups for effect tracking and reporting. Click on a topic below for further information. Add Vehicle Group Vehicle Group Search Vehicle Search User Administration In this section, the user can manage the people involved in the TracKing system. Click on a topic for more information. Add User User Search Miscellaneous Many TracKing features provide configuration options to allow the customer to set up the system as best suits them. The administration of these features is handled in this section. Click on a topic for more information. Contacts POI Maintenance Geo Fence Administration Customizable reports Scheduled Reports TK60178-8-OP-EN Rev.6.0 Page 65 9.2 Alarm Notifications & Events TracKing can be configured to notify contacts when certain alarms occur. Any notifications which have been configured are listed on this Alarm Notifications page, accessed from the Temperature section. Add Click the Add icon to add a new alarm notification. This will open the Add/Edit Alarm page. You can be notified on any alarm. You can also be notified by alarm type. Edit To edit an alarm: 1. Select the alarm by clicking the radio button next to it. 2. Click the Edit icon to open the Add/Edit Alarm page. Delete To delete an alarm: 1. Select the alarm by clicking the radio button next to it. 2. Click the Delete icon. Add/Edit Alarm The Alarm Details section of this page allows the user to define the settings for an alarm. The options are explained in more detail below. TK60178-8-OP-EN Rev.6.0 Page 66 Note: The screenshot below shows a scrollable window with the alarms which are available for notifications. Alarm Notification Name This is the name by which the alarm will be identified in the Alarm Notification list and elsewhere in the system. Select All This enables all the alarms. Alarm Conditions The alarm conditions consist of a code (e.g. 96) and a description (e.g. Low Fuel Level). The full list of alarm types will be displayed when the user opens the alarms notifications page. Check the box next to the alarm condition which is to be included in this particular list. Notification Type Notification can be via SMS or email, or a combination of both. Recipients Enter the people who should be notified in the event of this alarm. Recipient must be added as a contact in order to appear in this list. Confirm Click 'Confirm' to save any changes. How Alarm Notifications Work When an alarm occurs that has a notification associated with it (defined in alarm notification list, Temperature alarms and Door alarms), the notification will be sent once to the recipients and will not be resent until either the alarm is cleared on the Reefer and re-occurs or the alarm clears automatically (e.g. when Temperature comes back in range) and re-occurs. Event Notification TK60178-8-OP-EN Rev.6.0 Page 67 This feature allows users to be notified of specific events. These are Controller On or Off: If the Controller is turned On or Off Locally or Remotely the user can be immediately* notified by Email or SMS or both. Door Open or Close: Should a door be opened or Closed the user(s) will be immediately* notified of the event by Email or SMS or both. Set Point Change: Any change in Set Point either Locally or Remotely will be immediately* notified to the user(s) by Email or SMS or both. Mode Change: Any change in Mode either Locally or Remotely will be immediately* notified to the user(s) by Email or SMS or both. Fuel Level Change: Should the fuel level change by more than 25% between 2 consecutive readings the user(s) will be immediately* notified of the event by Email or SMS or both. This setting can be configured for fuel level increases, decreases, or both. *Note the speed of notification is dependent on GSM coverage and may be significantly delayed if the units is out of coverage TK60178-8-OP-EN Rev.6.0 Page 68 9.3 Two-Way Commands Two-way commands allow the user to change a range of settings on the reefer/fridge. A detailed understanding of these settings is required to select appropriate values. Please refer to the Thermo King Reefer manuals and training notes for more detailed information. When opened, the Two-Way Commands page displays the following information: The user can manipulate the following features on the reefer: Set Point The user can select a new set point value for a specific zone. Clicking the Update Set Point button will change the value on the reefer. Clear Alarms Click the Clear All Alarms button to clear all alarms. Pre-Trip Clicking the Perform Pre-Trip button will run a series of self-tests on the reefer to ensure that it is fully functioning before beginning a trip. Defrost Select the relevant zone and click on Initiate Defrost to initiate a defrost on the reefer. Continuous Mode Click the Continuous Mode button to set the reefer's mode of operation to Continuous. This will determine how the user can control the set points. Please refer to the reefer documentation for more information. Cycle Sentry Mode Click the Cycle Sentry Mode button to set the reefer's mode of operation to Cycle Sentry. This will determine how the user can control the set points. Please refer to the reefer documentation for more information. Remote On This command remotely turns on the Controller. Warning!!: This command allows the user to turn on the reefer remotely. Please ensure operators and Drivers and anyone that may come in contact with the Reefer have been warned of this possibility. The following warning message is displayed for the users when selecting the “Remote On” command. TK60178-8-OP-EN Rev.6.0 Page 69 Remote Off This command remotely turns off the Controller TK60178-8-OP-EN Rev.6.0 Page 70 Note: The system will display a warning message before changing any of these settings on the reefer. Click OK to proceed to change the settings. Multiple Vehicle support TracKing allows the user to select Multiple vehicles from the Vehicle Tree. Warning!!: Please ensure you have selected the correct Vehicle or Vehicles before proceeding with the command. TK60178-8-OP-EN Rev.6.0 Page 71 9.4 Temperature Range Settings The Temperature Range Settings administration page allows the user to set the allowable temperature ranges for different zones on a vehicle. Settings can be applied to a single vehicle, or to a number of vehicles in a fleet. Single Vehicle To set the temperature range for a single vehicle: 1. Select the vehicle using the Vehicle Selection menu. The following screen is presented for setting the temperature ranges: 2. The user should complete the following fields: High Temperature Upper temperature limit of Return Air Sensor (except where Independent Sensor is selected). Low Temperature Lower temperature limit of Return Air Sensor (except where Independent Sensor is selected). The Negative “-“ sign is only needed when Range is relative to absolute. Therefore for Range Relative to Set point or Independent Sensors the sign is not needed. As an example to set the alarm range to 2 degrees above and below a set point the High Temperature is set to 2 and the Low Temperature is set to 2. Range Relative To Select one of the following from the drop down menu: Absolute Value: This is the actual value of return air checked against the High and Low setting to determine an alarm. Set point: This alarm will trigger when the Return Air Sensor varies outside the High and Low limits relative to the set point. Independent Sensor 1-6: This uses the independent sensor of DAS or CargoWatch to verify the temperatures. The selected independent sensor is used to verify the temperature against Set Point, so the alarm will trigger when the Independent Sensor varies outside the High and Low limits Out of Range Time Set to with/without alarm. With alarm enabled, the Out of Range time can be set between 1 minute and 8 hours. 3. Once these fields have been completed for each zone, click the Confirm button to download the settings. TK60178-8-OP-EN Rev.6.0 Page 72 4. Once an alarm occurs only one notification is sent until the alarm is reset or is cleared. Multiple vehicles Select multiple vehicles in the Vehicle Selection menu, and then follow steps 1 to 4 above. When confirmed, the settings are downloaded to all the selected vehicles. TK60178-8-OP-EN Rev.6.0 Page 73 9.5 Data Logger Downloads The Data Logger Downloads administration page allows the user to download data from the loggers installed on the fleet. Reports can then be generated from the data and saved to a compressed folder on the local PC. Note: Do not use this area for TKDL downloads. When the administration page opens, the following information is displayed: To generate data logs: 1) First, select the vehicle from which the data should be downloaded. 2) Set the timer period from which the data is to be used by typing values into the Start Date and End Date boxes. Alternatively, use the calendar buttons. 3) Click the Generate Data Logs button. 4) This will allow the user access to a Zip file that contains the previously downloaded data (downloaded once a day) that once extracted can be opened with Wintrac. 9.6 Controller Logger Downloads Available in certain Markets only This works in the exact same way as the Data Logger Downloads but is for the data from the Service Watch port of the SR2 Controllers TK60178-8-OP-EN Rev.6.0 Page 74 9.7 Door Alarm Settings The door alarm settings section allows the user to configure the frequency that door alarms will be generated. It applies to vehicles with door switch sensors installed. Configuration can be changed for one vehicle or multiple vehicles at once. Change time frequency of alarms. This allows the user to determine the dwell time before an alarm is generated after a door opening. Time can be set between 10 and 240 minutes. TK60178-8-OP-EN Rev.6.0 Page 75 9.8 Vehicle Administration This section of the Administration page allows the user to edit vehicle and vehicle group details. The options are: Add Vehicle Group Vehicle Group Search Vehicle Search TK60178-8-OP-EN Rev.6.0 Page 76 Adding Vehicles Once on your system, vehicles can be added/removed from groups and assigned to different users, and all their downloaded data will be logged. However, vehicles can only be added to the system by Thermo King - there is no Add Vehicle feature available to the customer in the TracKing application. This is necessary as new vehicles need to be configured on the server, and they must also have the correct hardware installed. Please contact support for assistance in adding new vehicles from your fleet to the system. TK60178-8-OP-EN Rev.6.0 Page 77 Add Vehicle Group This page allows the user to add a new vehicle group. To do this: 1. Enter a group name. 2. Click the 'Confirm' button. When confirmed, the Vehicle Group List will be displayed with the new group added. TK60178-8-OP-EN Rev.6.0 Page 78 Vehicle Group List The vehicle group list is displayed when: 1. The user adds a new vehicle group, or 2. When a Vehicle Group Search is performed. The page appears as follows: TK60178-8-OP-EN Rev.6.0 Page 79 Navigating the List Click on the 'Group Name' column heading to re-order the list in ascending/descending alphabetical order. For more than ten groups, the list is split across multiple pages. Use the First/Prev, Next/Last or Page Number links at the bottom of the list to navigate through the pages. Vehicle Details To see what vehicles are assigned to a particular group, click the 'Vehicles' link in-line with the group of interest. This will open the Vehicle Details page. Options Icons View All Vehicles Click the View All Vehicles icon to open a list containing all vehicles configured on the system. Add Click the Add icon to open the Add Vehicle Group page. Edit To change the details of a group: 1. Click the radio button next to the group name to select it. 2. Click the edit icon 3. Modify the group details as required 4. Click confirm. to open the user page. Delete Select the group to be deleted and click the delete icon. The user will be asked to confirm this action. Note: A group cannot be deleted if it has vehicles assigned to it. Search Click the search icon to open the Vehicle Search page TK60178-8-OP-EN Rev.6.0 Page 80 Vehicle Group Search This search page enables the user to search for Vehicle Groups which are configured on the system. 1. Enter the name (whole or partial) to search for in the text box. HINT: To see a list of all groups, leave the text box blank and click 'Confirm'. 2. Click 'Confirm' to begin the search. When the search is complete, the results will be displayed in the Vehicle Group List. TK60178-8-OP-EN Rev.6.0 Page 81 Vehicle Search The vehicle search page allows the user to search for a vehicle using specific search criteria. To find a vehicle: 1. Enter search values in the text boxes. Note 1: The boxes marked with an asterisk * may be partially filled or left blank if the exact information is not known. Note 2: To see a list of all groups, leave the text boxes blank and click 'Confirm'. A list of all vehicle groups will appear. 2. Select values from the drop down menus. 3. If required, enter a date and time in the format dd/mm/yyy hh:mm, or select a date using the calendar icons. 4. Click confirm to begin the search. When complete, the results will be displayed in the Vehicle Details page. The following fields are set by Celtrak and are rarely used in user searches: Product: A number related to the hardware installed on fleet vehicles. Fitted (between/and): The date on which the hardware was installed. TK60178-8-OP-EN Rev.6.0 Page 82 Vehicle Details This page displays a list of vehicles configured on the current TracKing system. The list is displayed as a result of a vehicle search, and appears as follows: Navigating the List Click on the 'Group Name' column heading to re-order the list in ascending/descending alphabetic/numerical order relative to that column. For more than ten vehicles, the list is split across multiple pages. Use the First/Prev, Next/Last or Page Number links at the bottom of the list to navigate through the pages. Icons Go Back to Groups Click to return to the Vehicle Group List page. TK60178-8-OP-EN Rev.6.0 Page 83 Edit Brings the user to the Vehicle Maintenance page. Search Click to open the Vehicle Search page Apply Group Changes The user can change which group a selected vehicle belongs to by choosing the new group from the drop down menu and clicking of the 'apply Group Changes' icon. TK60178-8-OP-EN Rev.6.0 Page 84 Vehicle Maintenance The vehicle maintenance page allows the user to update details about a particular vehicle when required. It is accessed by selecting a vehicle in the Vehicle Details list, and then clicking the Edit link. It is recommended that users only change the Vehicle name. If changes are required for any other field, please contact support. To update the vehicle name: Change the Vehicle name. Click 'Confirm'. TK60178-8-OP-EN Rev.6.0 Page 85 Notes: Setting the Fuel Tank size to zero means that there is no fuel sensor connected and that fuel level will not be displayed on the Tracking page. For Static Geofence Types, the TKTracKing server determines if a unit is in a Geofence. This check is performed at each logging interval. Dynamic Geofence Types support the loading of actual Geofence configuration information to the Telematics unit. The unit determines whether the Geofence is active and if the vehicle is inside the Geofence. In order for door data to be displayed on the Tracking List, the door switches need to be checked in this section. TK60178-8-OP-EN Rev.6.0 Page 86 9.9 User Administration TracKing may be used by many different people across a customer organization as the tracking features and data it provides are useful to a range of business functions. This section of the Administration allows the addition of new users to the system, and searches for existing users. The two options are: Change Password Add User User Search TK60178-8-OP-EN Rev.6.0 Page 87 Add New User This page enables the customer to add new users to their TracKing system. To add a new user: 1. Complete the dialog box with the user name and password. A valid e-mail address should be used for the username. 2. Set the user's Time Zone and Language via the drop-down menu. 3. Tick the 'Administrative Access Granted' tick box if the user is to have admin-level access rights. Leave un-ticked if the user is to have basic-level access. 4. Tick the 'Active' box to make the new user's account active. 5. Click 'Confirm' to complete the addition of the new user. The user list is then displayed with the new user added TK60178-8-OP-EN Rev.6.0 Page 88 User List This page displays a list of users configured on the system. The list is displayed as a result of: Adding a new user, or, Performing a user search. The list is displayed as follows: Reordering the List To reorder the list: 1. Click on the 'Username' column heading to arrange the list in alphabetical order. 2. Click on the 'Administrator' column heading to group the users with admin-level access. Credits The Total Credits value which is displayed is generated by Celtrak but is not applicable to system users and can be ignored. TK60178-8-OP-EN Rev.6.0 Page 89 Groups To add a user to a group: 1. Click on 'Groups'. 2. In the Group List window, check the boxes next to the groups they are to be assigned to. 3. Click confirm to save the settings and return to the User List. For more information on knowing what groups are available, see the Vehicle Group Search page. Add Click on the add icon to add a new user to the list. Edit To change the account details or access rights of a user: 1. Click the radio button next to their name to select them. 2. Click the edit icon TK60178-8-OP-EN Rev.6.0 to open the user page. Page 90 3. Modify the account details as required. Note only valid email addresses should be used for the username. Search To search for a user, click the search icon and enter a user name (whole or partial). HINT: To see a list of all users, leave the text box blank, then click 'Confirm' to perform the search. User Search This search page enables the user to search for a user configured on the system. 1. Enter the name (whole or partial) to search for in the text box. HINT: To see a list of all users, leave the text box blank and click 'Confirm'. A list of all the users will appear. 2. Click 'Confirm' to begin the search. When the search is complete, the results will be displayed in the User List. Delete User Customers cannot delete users from the system. To disable the account, edit the password to be something else so that the user can no longer access the system. Then email support to remove the user from the system completely. TK60178-8-OP-EN Rev.6.0 Page 91 9.10 Miscellaneous Administration The Miscellaneous Administration page provides access to configuration pages for a number of different features of the TracKing system. These are listed below. Click on a link for more information on a particular feature. Contacts Administration POI Maintenance Geo Fence Administration Customizable Reports Scheduled Reports Send OptiSetTM Plus File Retrieve OptiSetTM Plus File Set OptiSetTM Plus Temperature Profile Update Unit Software TK60178-8-OP-EN Rev.6.0 Page 92 Contacts In the TracKing system, contacts are people who can be notified when certain events, e.g. alarms, occur. Their details should include a contact telephone number and email address. All of the contacts configured on the system are shown on the initial Contacts page, as shown in the screenshot below. Add To add a new contact to the list, click the Add icon and fill in the details on the Add/Edit Contact page. Edit To edit a contact: 1. Select the contact by ticking the box next to their name. 2. Click the Edit icon and modify the details on the Add/Edit Contact page. Delete To delete a contact: 1. Select the contact by ticking the box next to their name. 2. Click the Delete icon. 3. On the Confirm Deletion page, click 'Confirm' TK60178-8-OP-EN Rev.6.0 Page 93 Search To search for a contact, click the Search icon, then enter the name to search for in the search box: NOTE: The '%' character acts as a wildcard, i.e. the search will return all matches which begin with the letters before the % character. Add / Edit Contact Details This page allows the user to add a new contact to the system, or edit an existing contact's details. To add a contact: 1. Enter the contact's name in the Personal Details section. 2. Enter their email address - this is the address alerts will be sent to if they are configured as a contact for an alarm. 3. Enter a contact telephone number at which they can be contacted. 4. Choose Miles per hour (MPH) or Kilometers per hour (KPH) as the units in which their speed will be measured where relevant. 5. Click 'Confirm' to add the contact to the system. TK60178-8-OP-EN Rev.6.0 Page 94 To edit existing contacts details: 1. Modify the fields which require change. 2. Click 'Confirm' to save the changes. A screenshot of the Add/Edit Contact page is shown below. Note: Phone numbers are entered in the format + followed by the international dialing code and then the numbers e.g. for a US number 611 123 1234 you should enter +16111231234, for a UK number 0123 1234567 it should be entered as +441231234567 (note drop the leading “0” on European numbers). TK60178-8-OP-EN Rev.6.0 Page 95 Points of Interest Maintenance This menu displays a list of all the points of interest which are configured on the system. These are locations of interest to the customer, such as depots or delivery points, and can be represented on the map as a POI icon. Sort the list by description, longitude or latitude by clicking on the appropriate column heading. Add Click the Add icon to add a new POI. This will open the Add/Edit POI page. However, unless the longitude and latitude is known in advance, it is better to use one of the approaches described in the Add New Point of Interest page. TK60178-8-OP-EN Rev.6.0 Page 96 Edit To change the details of a Point of Interest: 1. Select the Point of Interest by ticking the box in the leftmost column. Click the Edit icon to open the Add/Edit POI page. Delete To delete a Point of Interest: 1. Select the Point of Interest by ticking the box in the leftmost column. 2. Click the delete icon. Search To search for a particular POI, click the search icon to open the search page. Add New Point of Interest To add a new point of interest, the system must know the latitude and longitude of the locations. There are four ways of adding a point of interest: 1. if the user already knows the latitude and longitude of the location: a) Open the Points of Interest page in the Administration Menu and click the 'Add 'icon. b) In the Add/Edit Points of Interest page which then opens, type in the latitude and longitude values and complete the remainder of the form. 2. Using a vehicle location on a map: a) Right-click on the map to display the 'Add POI' button. Note you can right click on any part of the map to create a new POI. You can use a specific vehicle position to create a POI. TK60178-8-OP-EN Rev.6.0 Page 97 b) Click the 'Add new POI' link. c) The Add/Edit Points of Interest page will open with the latitude and longitude values already populated. d) Complete the remainder of the form. 3. Using a report [useful where a vehicle has visited POI at an earlier time]: a) Open a report which logged a vehicle at the POI, for example, a position history report. b) Scroll to the entry for that location. c) Click on the location to display it on the map page - the map now has the longitude/latitude of this point. d) Right-click on the location to display the 'Add POI' button. e) Click the Add POI button. f) The Add/Edit Points of Interest page will open with the latitude and longitude values already populated. g) Complete the remainder of the form. 4. Select any position on the map a) Right-click on the location to display the 'Add POI' button. b) Click the Add POI button. c) The Add/Edit Points of Interest page will open with the latitude and longitude values already populated. d) Complete the remainder of the form. Add/Edit Point of Interest When adding or editing a Point of Interest, the form shown in the screenshot below is displayed: 1. Make any required changes to the fields. 2. Click 'Confirm' to save the changes. TK60178-8-OP-EN Rev.6.0 Page 98 A description of the associated Icons is listed below: Building Site Depot Factory Hospital General Service Station Shop Workshop Hazard Bridge Junction Slipway Search Points of Interest This page allows the user to search for a particular Point of Interest by full or partial name. Click 'Confirm' to begin the search. The results will be displayed in the Points of Interest list. TK60178-8-OP-EN Rev.6.0 Page 99 Geo Fence Administration On the Geo Fence Administration page, all the Geo Fences which are currently configured on the system are displayed. The list shows the Geo Fence name, and also the notification events that it is currently configured for. To re-order the list, click on any of the column headers. Add To add a new Geo Fence, click Add. This opens the map page and the user can then click the Geo Fence icon to add a new Geo Fence. To see more details on this process refer to section 6.11. Edit To change any Geo Fence settings: 1) Select the Geo Fence by clicking the radio button next to it 2) Click the edit icon to edit the details of the Geo Fence and the boundaries Delete To remove a Geo Fence from the system: 1. Select the Geo Fence by clicking the radio button next to it. 2. Click the delete icon. Assign On the Assign Geofences page, the user must select to assign by Geofence or to assign by vehicle. TK60178-8-OP-EN Rev.6.0 Page 100 Edit Geo Fence This page allows the user to modify the settings associated with a Geo Fence. An example screenshot is shown below, followed by an explanation of the different fields. Description This is the description/name of the Geo Fence, and how it will be referenced on the Geo Fence list. Color This sets the color in which the Geo Fence will be displayed on the Maps page. The following colours are allowed for a Geofence: Blue Red Green Yellow White Orange Notify On Entry If this is selected, the system shall notify selected contacts when the vehicles associated with a particular Geofence are now active inside that Geofence. This is deselected by default. TK60178-8-OP-EN Rev.6.0 Page 101 . Notify on Exit If this is selected, the system shall notify the contacts specified when the vehicles associated with this Geofence exits the Geofence. This is deselected by default. Notify On Movement Tick this box if a notification should be generated by any movement within the Geo Fence boundaries by the vehicle/trailer when the controller is off. Active all Times This specifies that the Geofence is active 24 hours a day 7 days a week. This is selected by default. For vehicles using static Geofences, these are active all the time. If the user deselects this value, the following screen shall be displayed: Time Zone of Geofence The Geofence must be associated with a valid time zone. This is the local time zone for the region where the Geofence has been created. Day of Week Each row here relates to the day of the week that the Geofence can be active. TK60178-8-OP-EN Rev.6.0 Page 102 Start Time Each row here relates to the day of the week that the Geofence can be active. This is a 24 hour start time that the Geofence should be active. The time specified here is based on the time zone of the Geofence. This value cannot be blank if the day is marked as active. Start and End times can not be the same. End Time This is a 24 hour end time that the Geofence should be active. The time specified here is based on the time zone of the Geofence. This value cannot be blank if the day is marked as active. Start and End times can not be the same. Multiple Active Times A user can set multiple active times per day for a Geofence, to do this select the “Add Row” option. An active time can span more than one day. Active times cannot overlap each other. Notification Type Notification can be by SMS, email, or a combination of both. Contact Select the contacts from the list that should be notified in the event of a Geo Fence activity. This field is automatically populated with the list of contacts from your Contacts section of the Administration screen. By default no contacts are selected. To select a contact simply click on the contact name, to select multiple contacts hold down the “Ctrl” key and click on the additional contacts. To select all contacts you hold down the “Shift” key and select the first contact on the list then select the last contact on the list while holding down the “Shift” key. Confirm Click 'Confirm' to save any changes. Edit Boundaries Click 'Edit Boundaries' to open the Geo Fence on the Maps page and adjust its size/location. Assign Geofences This screen allows a user to assign Geofences by Vehicles or by Geofence TK60178-8-OP-EN Rev.6.0 Page 103 Assign by Vehicle All Geofences are displayed in the Available Geofences list box. By clicking on a vehicle, the user can clearly see the Geofences associated with that vehicle, and shall have the ability to allocate or de allocate Geofences using the list boxes provided. TK60178-8-OP-EN Rev.6.0 Page 104 Assign by Geo Fence All Geofences are displayed in the Select Geofence list box. By clicking on a Geofence, the user can clearly see the vehicles associated with that Geofence, and shall have the ability to allocate or de-allocate vehicles using the list boxes provided. Command History Report – Assigned Geo Fences The Command History Report may be used to track the request status of an update to a vehicle’s Dynamic Geofence configuration. Note: The Command History Report will not contain entries for vehicles with static Geofences; refer to Vehicle Maintenance page 85, and Geo Fence Administration TK60178-8-OP-EN Rev.6.0 Page 105 Scheduled Reports The Scheduled reports feature allows the user to select one of the standard reports and email or FTP this report to a specific list of people at a defined interval. The Scheduled reports feature of TracKing is accessed through the administration menu. To create a scheduled report select Scheduled Reports from the Micellaneous section of the Administration screen. This will open the following screen. Click “Add” to create a new scheduled report. TK60178-8-OP-EN Rev.6.0 Page 106 This is the screen that will appear. Please fill in the relevant fields to set up the report to be scheduled. Report Name: This is the name the user assigns to the scheduled report. Report Type: This is a dropdown list of all reports available to be scheduled. Frequency and Start Day/Time: These fields change based on the Report Type selected. E.g. A 24hr Reefer History is only available as a daily report, so the user gets the option of only setting up the time. However in the case of most other reports the user gets the option of selecting a frequency of, Daily, Weekly, Fortnightly, or Monthly. This is the frequency at which the Report will be emailed to the report receipients. The start Day/Time will change dependant on the Frequency selected, e.g. if Monthly is selected you get the option of selecting the day of the month that the report is to be sent. Note the change of Frequency and Start Day/Start Time when a specific report is selected. TK60178-8-OP-EN Rev.6.0 Page 107 This screen shows the selection of Reports available. Note this selection is dependant on the type of system purchased. The user then selects the format of the report that is to be issued, CSV or PDF. The Active flag allows the user to suspend the sending of the report for whatever reason, e.g. the user is on vacation. This will default to Active. Finally the user enters the email addresses of up to 5 recipients of the scheduled report. Note if the user wants these reports sent via FTP they must select FTP and enter the details of the FTP site. TK60178-8-OP-EN Rev.6.0 Page 108 Customizable Reports The Customized reports feature allows the user to create a customized report from the selection of available fields. The Customized Reports option is only available to users with administration access. The Customized reports feature of TracKing is accessed through the administration menu. Select Customized Reports in the miscellaneous section. Select “Add” to create a new report, “Edit” to edit and existing report, and “Delete” to remove an existing report. There are 3 steps to creating a report. TK60178-8-OP-EN Rev.6.0 Page 109 In step 1 the user names the report, enters a description of the report, and selects the fields to be displayed. TK60178-8-OP-EN Rev.6.0 Page 110 In step 2 the user selects which other users should be allowed to see this report. Step 3 is simply a confirmation of the layout of the report. This new report is now available in Data Management. TK60178-8-OP-EN Rev.6.0 Page 111 As can be seen from the screen shown above the new report is available in the Customized report dropdown. The user must still select the vehicles/trailers before running the report. Send OptiSetTM Plus File OptiSetTM Plus Configuration files can be sent to a unit Over The Air (OTA) using the Send OptiSetTM Plus feature from the Tracking website. This feature can be accessed from the Administration Menu. All OptiSet™ Plus functionality is located in the Miscellaneous pod under the Administration page on TK TracKing. To send an OptiSet™ Plus file to a unit select the Send OptiSet™ Plus File from the Miscellaneous TK60178-8-OP-EN Rev.6.0 Page 112 Menu. The user will first be prompted to select the OptiSetTM Plus configuration file. The OptiSetTM Plus configuration file must have an .xml extension. Once the file has been loaded to the TKTracking, the user can then select which portions of the OptiSetTM Plus file are sent to the controller; Unit Setup Cargo Watch Setup or Temperature Profiles. They may select any one or all options. The user must then select which units to send the file to. This is done by selecting the units from the vehicle selection tree. Note the Server will determine if the is file is intended for SR3 or SR4 vehicles. The file can be sent with or without driver confirmation. If driver confirmation is selected, the driver will receive a visual indication on the HMI that there is a new OptiSetTM Plus configuration file and this must confirm this new OptiSetTM Plus configuration. The user will still be able to send the file if presented with warnings, but will not be allowed to send the file if they receive errors. TK60178-8-OP-EN Rev.6.0 Page 113 The screen above indicates the user has completed the first part of an OTA OptiSetTM Plus configuration file send. The status of the operation from this point onwards is viewed through the Command history Report. Retrieve OptiSetTM Plus File The Tracking website can also be used to retrieve OptiSetTM Plus configurations files from the controller via the telematics unit. This allows users review the temperature profiles that are available on a controller. This feature can be accessed via the Retrieve OptiSet™ Plus file option from the Miscellaneous menu of the Administration page. After selecting the Retrieve OptiSetTM Plus file the user prompted to choose a vehicle from which the OptiSetTM Plus configuration file may be retrieved. TK60178-8-OP-EN Rev.6.0 Page 114 The user is then prompted for a location to save the configuration file locally on their PC. Set OptiSetTM Plus A user must also activate an OptiSet Plus profile for a unit, and that can be performed Over The Air (OTA) through the Tracking website. This activation is carried out from the Set OptiSetTM Plus Named Profile or Set OptiSetTM Plus Numeric Profile on the Administration Menu. Set a Named Profile The named temperature profile contains predefined temperature set points based on the cargo carried, where numeric profile selection allows a user select a specific temperature. If the user selects the named profile option, they will be prompted to select the type of profile required from two available options: SR3 Single Temperature Trailers SR4 Single Temperature Trailers TK60178-8-OP-EN Rev.6.0 Page 115 The user will be presented with a list of defined temperature profiles based on the cargo carried. The most appropriate ‘Set Point’ should be chosen and confirmed. The status of the request can be tracked in the command history report. Set a Numeric Profile When the user selects the numeric temperature profile, they are requested to select from a list of vehicles which are eligible for a numeric temperature profile. After the user has selected a vehicle and hits confirm they are then presented with a screen with a drop box of possible temperature set points. The user must select the profile and then select confirm to activate the profile for the unit. They will then be reminded to view the status of the request from the Command History Report. The status of the OptiSet command is displayed in the Command History Report. TK60178-8-OP-EN Rev.6.0 Page 116 This status of the request can return the following values Scheduled – This indicates that the request has been sent to the Telematics unit, but the Telematics unit has not sent an acknowledgement yet. Acknowledged – The Telematics Unit has received the request and is in a GPRS area and is processing the request. In Progress – The Telematics Unit has received the request and is in a GPRS area and has downloaded the OptiSet™ Plus file. This field is only applicable to OptiSet™ Plus Send. Success – The request was successfully carried out. Failed – This indicates that the request was not carried out. A description of the error will be added to the error table cell to explain the request failure. No Response – This indicates that the request has expired, but the unit has not reported back whether it was successful or not in carrying out the operation. TK60178-8-OP-EN Rev.6.0 Page 117 Update Unit Software To update, upload or modify the firmware for Thermo King Vehicles, both TK administrators and customers may use the administration section of the TracKing website. Selecting the “Update Unit Software” link in the Miscellaneous section leads to the “Update Unit Software” page. This link will only appear if the user has a role which allows access. When the user selects Update Unit Software they then navigate to Vehicle Type Selection page. The user, administrator or customer must select a vehicle type. Trailers with SR3 Single Zone and SR4 Single and Multi Zones are the vehicle types supported. The user must select what language package they wish to use Western (Includes English, Spanish, French, German, Italian, Dutch, Portuguese, Greek, Turkish, Hebrew & Arabic) Eastern European (includes English, Danish, Russian, Norwegian, Swedish, Finnish, Polish, Hungarian, Romanian, Bulgarian & Czech) Asian (includes English, Japanese & Chinese) Note the user is reminded which languages are included in the package as they select each language pack. TK60178-8-OP-EN Rev.6.0 Page 118 Once the user has selected the Language Pack and clicked the Select button they are presented with the Update Unit Software page. This page displays the firmware versions available for the vehicle type. The user can then select vehicles from the Vehicle Tree for upgrade. Only valid vehicles shall be displayed in the vehicle tree. Upon selecting the Update Software button, a pop dialog shall appear asking the user to confirm that they wish to update the unit software for the selected vehicles. The User shall have the choice of “Wait on driver confirmation” or “Immediately on availability”. If the user selects cancel they will be brought to the Update Unit Software webpage. If Driver Acceptance is required, the upgrade will not complete till the driver accepts or declines locally on the HMI. The driver acceptance message shall only appear on the HMI while the vehicle is in WIFI coverage. If the user decides they wish to override driver acceptance they will be shown a final confirmation box informing them that the trailer must be empty before carrying out a flash load. TK60178-8-OP-EN Rev.6.0 Page 119 After confirming the above prompt, the user shall be shown the following page with a link back to the Update Unit Software webpage. Alternatively, if the user selects cancel they shall be brought to the Update Unit Software webpage. The status of the Software update can be viewed from the Command History Report. TK60178-8-OP-EN Rev.6.0 Page 120 10 Preferences The preferences page gives the user the option of setting certain system parameters related to data display. User Preferences can also be seen on the settings dropdown menu: TK60178-8-OP-EN Rev.6.0 Page 121 Speed Settings Click the relevant radio button to display speed in miles per hour (MPH) or kilometers per hour (KPH). Temperature Click the relevant radio button to display temperature in Celsius or Fahrenheit. Refresh Interval Select a value from the drop down list to set the time, between 30 and 300 seconds, when the data is refreshed. During a refresh, the application logs the latest data available from the server. This will include any periodic updates that have been downloaded from vehicles since the last refresh. A refresh does not result in a download request being sent to any vehicle(s). Fuel Settings Select the units of measurement for the fuel measurement. This will be reflected in the tracking page and reports. Time Zone Select the time zone of the user. This will be reflected in the tracking page and reports. TK60178-8-OP-EN Rev.6.0 Page 122 Alarms List Clicking on the Alarms tab on the menu bar will display the Alarms page. The type and number of alarms which appear will be determined by the system configuration. If no new alarms have been generated since the user last logged on, no alarms will be displayed. If alarms have occurred, they will be displayed in a table similar to the screenshot below. To remove an alarm from the list, it must be acknowledged. To do this: 1. Select the alarm(s) to be acknowledged by ticking the box in the leftmost column. 2. Click the 'Confirm' icon at the bottom of the page. Note: The “#” Column means the number of times this alarm has been recorded since it was last acknowledged. The “Date Logged” is the last time and date that this alarm occurred. When an alarm is acknowledged, the user that acknowledged is recorded and displays in the User column. TK60178-8-OP-EN Rev.6.0 Page 123 11 Alarm Visibility Since alarms may occur at any time, it is important that TracKing users are made aware when they occur. As the Track Vehicles and Maps pages are the most frequently used, notification of new alarms is displayed on these pages. Alarm notification will remain until all alarms have been acknowledged on the Alarms page. As no details are displayed with the notification, the user must visit the Alarms page for more information on the type of alarm which has occurred. Tracking List Alarm Notification When an alarm occurs and the user is currently using the Track Vehicles page, a colored icon is displayed beside the vehicle name on the tracking list, as shown in the screenshot below and the complete row changes color. Maps Alarm Notification When an alarm occurs and the user is currently using the Maps page, a coloured question mark is displayed on top of the vehicle icon, as shown in the screenshot below to notify the user of the alarm. TK60178-8-OP-EN Rev.6.0 Page 124 12 Logout The user can log out from any page on the site by clicking on the options button on the top right hand side of the page. 1. Click the logout button Click Yes to confirm that you wish to log out. Otherwise, click No to return to the Track Vehicles page. TK60178-8-OP-EN Rev.6.0 Page 125 13 Page Footer Icons The links in the footer displayed on each page of the application give the user one-click access to the following items: Contact Us Click the Contact Us icon to send a mail to support. A new mail with the correct email address and subject will be opened in your default email application. User Manual Click this icon to open the online help for this application. The help will open in a separate browser window. 14 Password Recovery If you forget your password, it can be recovered from the main login page. You will be prompted to enter your email address/username. TK60178-8-OP-EN Rev.6.0 Page 126