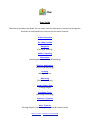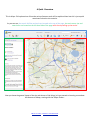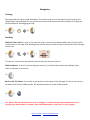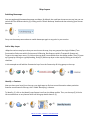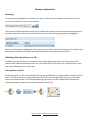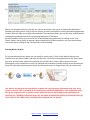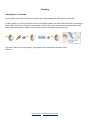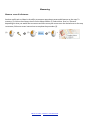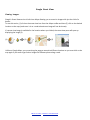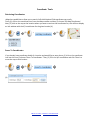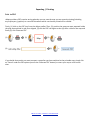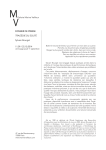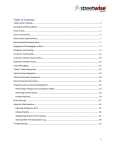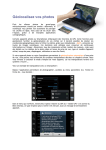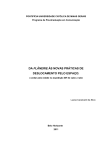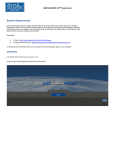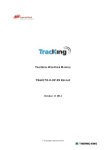Download rMaps User Guide - Runnymede Interactive Mapping Service
Transcript
User Guide Welcome to the rMaps User Guide. You can either choose a topic below or simply read through the document to understand how to best use this site and its features. A Quick Overview The rMaps navBar Navigation (Panning & Zooming) Address Searching Map Layers (Switching Basemaps, Adding & Identifying) Planning Applications (Searching & Identifying) Drawing (Adding Graphics) Measuring (Distances and Areas) Google Street View (Viewing Images) Coordinate Tools (Retrieving & Searching) Exporting / Printing (Map to PDF) Other Features (Clearing Graphics / Deactivating Tools, About & Contact Details) Back To Start / Back to Tool Selection A Quick Overview This is rMaps. Full explanations of how the various features work will be explained later but this is just a quick overview of what the site contains. As you can see, the search facilities and tools are located at the top of the page, the main menu, tips and news items are located on the left hand side of the page with the map taking up the centre. Now you know the general layout of the site and where to find things, let’s get started on learning more about the features of rMaps, starting with the rMaps navbar… Back To Start / Back to Tool Selection The rMaps navBar This is the navBar. It contains a selection of tools to help you navigate around the map, add map layers, draw graphics, measure distances & areas plus a lot more. The following tools are available from the navBar (from left to right): About | Help | Contact Us | Print to PDF | Zoom In | Zoom Out | Pan | Zoom To Full Extent | Map Layers | Identify Map Feature | Identify Planning | Measure | Draw | Coordinate Tools | Google Street View | Clear and Deactivate Map If you just need to quickly brush up on how to use one of the tools above then feel free to click on the relevant link, otherwise please read on to find out what these tools do and how they work. Back To Start / Back to Tool Selection Navigation Panning: Moving around the map is simple with rMaps. To move the map, you can (1) select the pan icon from the rMaps navBar, but by default you can just use your mouse cursor to pan around the map by (2) clicking the left mouse button and dragging the map. (1) + (2) Zooming: With the Zoom Tools: To zoom in, (1) select the zoom in icon from the rMaps navBar, then (2) click the left mouse button on the map, hold and drag a box over the area you want to zoom to and this will zoom the map to that area. (1) + (2) + To zoom out, carry out the same process but this time use the zoom out icon. With the Mouse: To zoom in and out using the mouse, (1) scroll the mouse wheel up and down (up to zoom in and down to zoom out). (1) Back to the Full Extent: If you need to get back to the full extent of the Borough, (1) click on the zoom to full extent icon from the rMaps navBar, this will take you back to a view of Runnymede. (1) + Our Advice: We have found the best way to navigate is to pan with your mouse and zoom in and out with your mouse wheel. It reduces time switching between tools and it is a lot simpler. Back To Start / Back to Tool Selection Address Searching To find a property in the Borough, start typing in any part of the address you wish to search for in the address search box. Results will then automatically appear in the drop down menu after entering at least 5 characters; you can then click on the correct result to zoom to that property. Our Advice: Less is best. We recommend entering either the number / name of the property and / or the street or just the postcode to return address matches, for example:‘13 high street’ ‘garfield road’ ‘KT15 1TL’ ‘the cottage’ You do not need to enter a full address consisting of number / name, street, town and postcode (if the address is complex it may not even be returned), results appear pretty quickly and it just saves time typing a complete address out… …and there is no need to include any capital letters or commas! Back To Start / Back to Tool Selection Map Layers Switching Basemaps: You can toggle easily between basemaps on rMaps. By default, the road layer shows on start up, but you can switch this to a different view by (1) clicking on the ‘Switch Basemap’ button and then selecting your chosen basemap. (1) + Carry out the same process above to switch basemaps again at any point in your session. Add a Map Layer: rMaps has various map layers that you can view on the map; they are grouped into logical folders (Tree Preservation Orders are within Environment & Planning, Bus Stops are within Transport & Streets etc). To get to the map layer menu, (1) click on the map layer icon available from the rMaps navBar. Then (2) open up a group by clicking on a group heading, finally (3) add a map layer to the map by clicking on the layer’s checkbox. In this example we will add the Cemeteries layer from the Community & Living group to the map. (1) + (2) + (3) + Identify a Feature: Now you have your layer(s) on the map, you might want to find out more information about particular features now shown on the map; this is called ‘identifying’ a feature. To identify, (1) click on the identify map feature icon from the rMaps navBar. Then, on the map (2) click the left mouse button on any feature which will bring up details about it (3). (1) + (2) + (3) Back To Start / Back to Tool Selection Planning Applications Searching: To locate a planning application and zoom to it, type in its RU reference number in the search box at the top of the site and then click the search button. If the number has been entered correctly then its details will appear in the results window at the bottom of the map, simply click on the entry which will zoom the map to the planning application and highlight it. Once the site boundary is highlighted in blue, you can then click on the link in the popup on the map to go to Runnymede’s Planning Portal where documents and further information can be retrieved. Identifying Planning History on a Site: On rMaps you have the ability to retrieve a list of planning applications that are located at a particular location and view brief details about each one; you can do this by either clicking at a single location on the map, or by drawing your own search area. Planning History By Point For a basic search, (1) click on the identify planning icon available from the rMaps navBar, and then click ‘By Point’. (2) Click on the map at a point where you would like to retrieve planning history for, this will then open an info window with a list of retrieved planning applications and the relevant details for each one including the address, application type and application decision (3). (1) + + (2) + Back To Start / Back to Tool Selection (3) Above is an example of what is returned. You can see that there is the option of viewing the application’s boundary (by clicking show / hide in the first column), as well as the option of clicking the planning application number which will take you straight to Runnymede’s Planning Portal where you can get more in depth details including associated documents for the planning application (if available). We also provide a facility to print the full list of returned planning applications by clicking on the ‘Print Details’ option, and an option to ascend / descend applications by decision date so you can view the latest ones at the top by clicking on the ‘Decision Date’ column heading. Planning History By Area For a more advanced search where you can specify a search area, (1) click on the identify planning icon available from the rMaps navBar, and then click ‘By Area’. (2) Click at a starting position on the map to draw your area, and then keep single clicking around your chosen site to create a search area on the map, following on screen instructions as you go to complete the procedure by double clicking at the last point you draw. Once finished, the planning history will be returned as shown in stage 3 above for your chosen area. (1) + + (2) + Our Advice: Searching for planning history by point will only return any applications that exist at the location you click. This is normally ok for conventional residential dwellings or small commercial units, but for any large sites such as schools, farms, industrial sites etc which might have applications for specific areas / buildings within the larger site, we would recommend searching for planning history by area to take in the whole extent, ensuring that no applications are missed. Back To Start / Back to Tool Selection Drawing Add graphics to the map: If you need to mark areas or locations onto the map, the drawing tools will help you in doing this. To add a graphic, (1) click on the draw icon from the rMaps navBar. You then have the option of choosing to draw a point, area or line. (2) Select one of these and then move your mouse over the desired area on the map to draw your graphic, follow on screen instructions to complete the procedure (3). (1) + (2) + (3) + If you then want to clear the graphics, just go back to the draw menu and select ‘Clear Graphics’. Back To Start / Back to Tool Selection Measuring Measure areas & distances: Another useful tool on rMaps is the ability to measure approximate areas and distances on the map. To measure, (1) click on the measure icon from the rMaps navBar. (2) Select either ‘Area’ or ‘Distance’ depending on what you would like to measure and then move your mouse over the desired area on the map to measure, follow on screen instructions to complete the procedure (3). (1) + (2) + (3) + Back To Start / Back to Tool Selection Google Street View Viewing Images: Google’s Street View service is built into rMaps allowing you to access its images with just the click of a button. To use this service, (1) click on the street view icon from the rMaps navBar and then (2) click on the desired location on the map (make sure it is on a road otherwise an image will not be shown). If a street view image is available for the location where you clicked, the street view pane will open up displaying the image (3). (1) + (2) + (3) Unlike on Google Maps, you cannot drag the pegman around to different locations so you must click on the map again if you want to get further images for different places along a road. Back To Start / Back to Tool Selection Coordinate Tools Retrieving Coordinates: rMaps has capabilities to allow you to search for British National Grid coordinates very easily. Firstly (1) click on the coordinate icon from the rMaps navBar and then (2) choose ‘Get Map Coordinates’. Next, (3) click on the map at the location where you want to retrieve the coordinates for, this will then display an info window with the X/Y coordinates for the given location (4). (1) + (2) + (3) + (4) Zoom To Coordinates: If you already have coordinate details of a location and would like to zoom there, (1) click on the coordinate icon but this time (2) choose ‘Zoom To Coordinates’. Then, (3) fill in the X/Y coordinates and click ‘Zoom’ to move the map to that location. (1) + (2) + (4) Back To Start / Back to Tool Selection Exporting / Printing Print to PDF: rMaps provides a PDF creation service whereby you can save the map you are currently viewing (including any map layers / graphics) to a new PDF document which can then be printed off or emailed. Firstly, (1) click on the PDF icon from the rMaps navBar. Then, (2) position the map you want exported inside the map area outlined in red. Once aligned, (3) click the PDF icon again to then (4) enter a title for the map and finally (5) click ‘Generate PDF’. (1) (4) + (2) + (3) + (5) + If you decide that you do not want to export a map after you have switched to the printable area, simply click on ‘Cancel’ under the PDF options (next to the ‘Generate PDF’ button) to return your map to a full screen view. Back To Start / Back to Tool Selection Other Features Clearing The Map / Deactivating Tools: If you have drawn graphics onto the map or have searched for an address which leaves the property identifier symbol on the screen, you may want to get rid of these from the map. There is a quick way of doing this, (1) click on the clear map icon from the rMaps navBar. This will remove any graphics shown on the screen and it will also deactivate any tool that you have been using so you regain your normal default panning option. (1) + About: A brief history of the Runnymede Interactive Mapping Service and how the site was developed is available by (1) clicking on the about icon from the rMaps navBar. (1) + Help: Need some help in using rMaps? We have a comprehensive user guide showing you how to do everything (it is the one you are looking at right now!). Contact Us: If you find you are having difficulty using the site, find something incorrect or have any feedback for the GIS Team, then please (1) click on the contact us icon from the rMaps navBar where you will be able to contact us via email. (1) + Back To Start / Back to Tool Selection