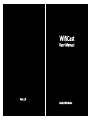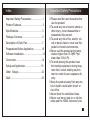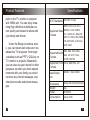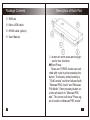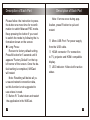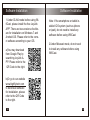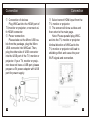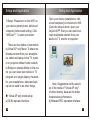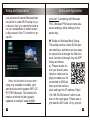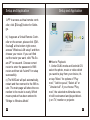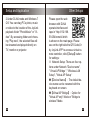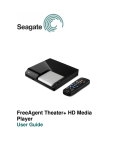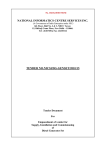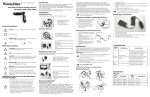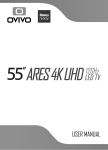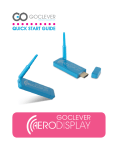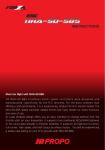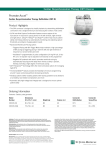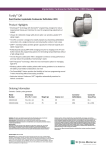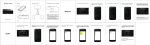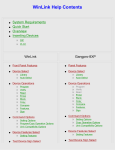Download 未命名 -1 - amazing
Transcript
WifiCast User Manual Rev.:1.0 Model:HWD Series lndex Important Safety Precautions.....................1 Product Features........................................3 Specifications.............................................5 Package Contents......................................6 Description of Each Part............................7 Preparations Before Application............... 10 Software Installation...................................12 Connection................................................14 Setup and Application..............................16 Other Setups...........................................23 Q&A..........................................................30 Important Safety Precautions ◎Please read the user manual before use the product. ◎To avoid any risk of electric shock or other injury, never disassemble or reassemble this product. ◎To avoid any risk of fire, electric shock or device failure, never use this product in humid environments. ◎Never use this product at the temperature higher than 35 C(95 F) or lower than 5 C(41 F). ◎To avoid placing this product near the heating equipment, strong magnetic field, violent shaking environment or under the sun exposure directly. ◎Keep the product away from any metal or liquid to avoid short circuit or risk of fire. ◎Never block the ventilation holes. ◎Never over bend, step on or clip the cable and the HDMI connector com1 Important Safety Precautions ◎Only clean the product with a dry cloth. ◎Unplug the product from the power (Micro USB port) if it's not used for along time or under the lightning and thunder. ◎Only use the accessories recommended by the manufacturer. Product Features WiFiCast, is a cutting edge hightech product designed Specifically targeting at high-end mobile and portable devices, it can fast and wirelessly beaming the display contents from your Miracast supported devices (such as smartphone, Tablet, laptop) to your big screen devices (such as TV, monitor and projector).To achieve this, you just need a simple operation to the built in feature of your source device, no wire required, no installation & setup of complex APP software. It can especially meet the needs of report presentation when have meeting with clients, company conference, training and other business purposes. In addition, with easy application of the free JoyLink APP, you can easily share photo, music and video from your smartphone, tablet and 2 3 Specifications Product Features puter to the TV, monitor or projector with HDMI port. You can enjoy streaming High definition multimedia content quickly and relaxed to share with your family and friends. Under the Bridge to wireless mode, you can stream web video and broadcast live TV programs from major websites (such as PPTV, QQLive) on TV, monitor or projector. Meanwhile, you can also use your device for other purposes, so when you share special moments with your family you would not miss any internet messages, important phone calls and phone messages. 4 Wi-Fi Standards WIFI 802.11 b/g/n MPEG 1/2/4, FLV, RV-4, Supported Video MJPEG, H.264, WMV9, VC-1, MOV, AVI, MinusVR, Formats ASF, FLV, MKV, RM, RMVB, TS, DAT, MPG, VOB, AVS, 3GP, OGM MP3, M4A, WAV, MKA, Supported Audio AAC, AIF, AIFF, OGG, Formats LPCM, ADPCM Supported Photo JPEG, BMP,PNG, GIF Formats Input/Output port HDMIx1 ; Micro USBx1 Dimensions Weight Power Consumption 86.0(L)X36.4(W)X10.0(H)mm 29g 5V 500mA Almost 2.5W 5 Package Contents Description of Each Part ◎ WifiCast ◎ Micro USB cable ◎ HDMI cable (option) ◎ User Manual ① Button M: short press and long press for two functions: ●Short Press: These are THREE modes are switched with cycle by short pressing the button. The factory default setting is "DLNA mode" and then followed with "Miracast PBC mode" and "Miracast PIN Mode". Short pressing button one time will switch to "Miracast PBC ode". The screen will show "Press again to switch to Miracast PBC mode ". 6 7 Description of Each Part Please follow the instruction to press the button one more time for reconfirmation to switch Miracast PBC mode. Keep pressing the button if you need to switch the mode by following the information shown on the screen. ● Long Press : Recover to factory default setting. Press M button for 5 seconds until it appears "Factory Default" on the top left corner of the screen. Once the default setting is completed, WifiCast will restart. Note: Resetting will delete all your saved network connection data , so this function is not suggested to use unless in need. ② Button R: To shut down and restart the application in the WifiCast. 8 Description of Each Part Note: If errors occur during application, press R button to quit and restart. ③ Micro USB Port: For power supply from the USB cable. ④ HDMI connector: For connection to TV, projector and HDMI compatible display. ⑤ LED Indicator: Yellow led for active status 9 Preparations Before Application ◎ Device Preparation: 1. Smartphone, tablet or laptop computer Note: hardware must capably support wireless network, 802.11b/g/n. For computer, the OS must be Windows 7 or above. 2. Wi-Fi Router Note: a) Please use WiFi-router which capably supports 802.11 b/g /n and 300Mbps above for better connection. b) To make sure your smartphone, tablet, laptop and WifiCast are closer enough to the WiFi-router. Please try to avoid areas that have a lot of noise or interruption from surrounding wireless signals. 3. Micro USB cable 4. TV, monitor or projector which are 10 Preparations Before Application compatible with HDMI. 5. If your TV, monitor or projector does not support USB device, please prepare a 5V/ 0.5A AC adapter with USB port for power supply. 11 Software Installation 1.Under DLNA mode before using WifiCast, please install the free JoyLink APP. There are two versions of software for installation on Windows 7 and Android OS. Please refer to the correct software according to your OS. a)You may download from Google Play by searching JoyLink APP. Please refer to the QR Code to the right. Software Installation Note: If the smartphone or tablet installed IOS system (such as iphone or ipad), do not need to install any software before using WifiCast. 2.Under Miracast mode, do not need to install any software before using WifiCast. b)Or go to our website www.highflytech.com to download software for installation, please refer to the QR Code to the right. 12 13 Connection ① Connection of devices Plug WifiCast into the HDMI port of TV,monitor or projector, or connect with HDMI connector. ② Power connection Please take out the Micro USB cable from the package, plug the Micro USB connector into WifiCast. Then, plug the other side of USB connector into the USB port of the TV, monitor or projector. If your TV, monitor or projector does not have a USB port, please prepare a 5V power adapter with USB port for power supply. 14 Connection ③ Select correct HDMI input from the TV, monitor or projector. ④ The screen will show a video and then enter to the main page. Note: Please parallel plug WifiCast into the TV, monitor or projector. Vertical direction of WifiCast to the TV, monitor or projector will lead to shielding effect and cause the poor Wi-Fi signal and connection. 15 Setup and Application ◎Setup: Please turn on the Wi-Fi on your device (smart phone, tablet and computer) before start setting. Click "WifiCast*** " to start connection. There are two modes of connection: a) Virtual AP only Mode: To share multimedia content from your smartphone, tablet and laptop to the TV, monitor or projector without home network. b) Bridge to wireless Mode: In this mode, you can share web videos or TV program on a larger display; meanwhile, your smartphone, tablet and laptop can be used to do other things. ● Virtual AP only mode setup: a) DLNA operate interface: 16 Setup and Application Once your device (smartphone, tablet and computer) is connected to WifiCast, the setup is done, open your JoyLink APP, then you can start to stream multimedia content from your device to TV, monitor or projector. Note: Suggestions on the selection of the mode of "Virtual AP only" of video sharing, because the better transmission performance. b) Miracast PBC operation interface: 17 Setup and Application you just need to launch Miracast feature which is under Wi-Fi setup on your device, then you can mirror what is on your smartphone or tablet screen to big screen of the TV, monitor or projector. Note: the function of screen mirroring only available to mobile, portable devices which support WIFI CERTIFIED Miracast. The brands information of which will be regularly updated on website “www.highflyt 18 Setup and Application ech.com". Comparing with Miracast PBC, Miracast PIN has an extra password settings, other settings in the same way. ● Bridge to Wireless Mode Setup: This setup must be under DLNA operate interface, and there are two ways for setup.One is through the Web browser; Another is through JoyLink APP. Setup as follows: a) Please double check your device (smartphone, tablet and laptop) to make sure it's connected to WifiCast, then open the web bro wser and type the IP address "http:// 192.168.59.254/remote" which is shown on the main page. Please see right side the QR Code. Or by JoyLink 19 Setup and Application Setup and Application APP to access a virtual remote controller, click【Setup】button for Settings. b) It appears a Virtual Remote Controller on the screen, please click 【Wifi setup】at the bottom right corner, access "Wireless LAN setup" and then choose your router. If you can't find out the router you want, click "Re-Scan AP" to research. Choose correct router to enter the password of Wifi router and then tab "submit" for setup successfully. c) The WifiCast will quit automatically, restart and then connect to the Wifi router. The main page will show the connection to the router is ready. Which means product has been entered to "Bridge to Wireless Mode". 20 ●How to Playback 1. Under DLNA mode and Android OS: select the photo, music or video which you want to play from your device, then tap "Menu" for options of "Play now", "Add to queue",“Select all" or "Unselect all". If you choose "Play now", the selected multimedia content will be streamed and played directly on TV, monitor or projector. 21 Setup and Application 2.Under DLNA mode and Windows 7 OS: You can drag PC's photo, music or video to the location of the JoyLink playback folder "Photo/Music" or "Video". By accessing folder and choosing "Play now", the selected files will be streamed and played directly on TV, monitor or projector. 22 Other Setups Please open the web browser with DLNA operate interface and tape in “http://192.168. 59.254/remote”which is shown on the main page. Please see on the right side the QR Code;Or by JoyLink APP to access a virtual remote controller, click【Setup】button for settings: ◎ Network Setup: There are four options under Network "Device name", " Virtual AP Bridge ", "Wireless LAN Setup", "Virtual AP Setup “ ●【Device Name】: The default device name can be renamed with the keyboard on screen. ●【Virtual AP Bridge】: Option for "Virtual AP only" Mode or "Bridge to wireless" Mode. 23 Other Setups Note: Any change of Setup will cause the disconnection of Wi-Fi and restart. Please quit the setting page and JoyLink re-connect WifiCast and proceed with setup and playback. ●【Wireless LAN Setup 】: Please choose【 Virtual AP Bridge 】from "Bridge to wireless" before processing setup. a) click【Wireless LAN Setup】, access the selected wireless route, it will appear the password login box. b) Enter the password with the remoter controller on the main page, click OK to finish setup. The WifiCast will test network connection automatically, and the image of "wireless LAN test success" will appear on the screen. c) After the WifiCast reboot automatically, the main page will show connection to router is ready. 24 Other Setups Note: commonly there are two encryption methods that most routers support: WPA and WEP, for WPA, after access the selected route, the password login box will appear, for WEP there will be options for Hex Code and Ascl after access the selected route, the default Mode is Hex Code. ●【Virtual AP Setup】:As this setup require password entering each time of connections and using of this product. So we do not recommend you to use. a) Click to select【Wireless Security】, access options for 【Open System】 and【WPA Key】, click【WPA Key】, 【Password】, enter the password of wireless AP and click OK . b) Access【Region】, select protected region. c) Click【Save Change】WifiCast will quit automatically, restart and reconn25 Other Setups ect then the password is set. ◎ Audio Setup: There are 3 options for Audio setting, "Night Mode", "HDMI Output", "Lip Sync(HDMI A/V Sync)". The setting can be made according to the device and demand. ●【Night Mode】: To control the annoying volume. ●【HDMI Output】: Setting correct HDMI audio output according to your device. a) HDMI LPCM: Decoding audio, output digital analogy of 2 channels. b) HDMI RAW: To stream the Original bit stream with audio output to the connected HDMI device. The HDMI device must have the decode ability, such as A / V amplifier, in order to have the right sound. c) HDMI AUTO: factory default setting. 26 Other Setups ●【HDMI A/V Synchronization】: the unit of measurement is millisecond. ◎【Video Setup】: There are 4 options for "Aspect Ratio", "TV system", "Scale Video Output to 90%", "1080P 24Hz". Setting can be made according to actual device and demand. ● 【Aspect Ratio】: Select the best display ratio for your TV, monitor or projector. The default aspect is 16:9 wide screen. a) Pan Scan 4:3: Trim the original 16:9 screen, retrieve the middle part and play on a 4:3 screen. It's recommended to choose this proportion if use a standard 4:3 display. b) Letter Box 4:3: without any retrieve of screen, but just compress the width of screen. It's recommended to choose 27 Other Setups this proportion if use a standard 4:3 TV. c) 16:9: It's recommended to use this ratio of use 16:9 wide screen TV. d) 16:10:It's recommended to choose this proportion if you have a 16:10 wide TV. ●【TV System】: Select the suitable resolution based on the display ability of your TV, monitor or projector. ●【Scale Video Output to 90%】: Select to enable screen shrinking. ●【1080P 24Hz】: Use this function to select the resolution of display. If your image is1080P 24Hz, it's recommended to open this function and it will provide the best display resolution. ◎ System Setup: There are 5options 28 Other Setups for【Language setting】,【Factory Default】,【VersionInfo】, 【Online Upgrade】, 【USB Upgrade】. Setting can be made according to the device andemand. ●【Language】: To select the language for operation. ●【Factory Default】: To return original default. ●【Version Info】: To show the related information of WifiCast. ●【Online Upgrade】: To get the software and upgrade by network. ●【USB upgrade】: To get the software and upgrade by USB Device Note: You have to change to "Bridge to wireless Mode" when updating online. It takesabout 5 minutes to upgrade. Please don't switch off the power when upgrading online. After the upgrade is finished, the system will reboot to the main menu. 29 Q&A If you have any problem when using WifiCast, the following steps will help to solve the problem. Q: A black screen if the WifiCast is connected to TV? A: Please do the following: 1.Check if the yellow LED on WifiCast is on or not. If not, check the connection status of the Micro USB cable. 2. Check if the HDMI cable is well connected to devices and display. 3. Check if the HDMI input setting is correct. Q: Cannot find the device you want to play with JoyLink APP? A: Please check if WifiCast in smartphone, tablet and computer is selected and connected to WifiCast. 30 Q&A Q: Can't playback the content to the TV, monitor or projector in real time on Bridge to wireless Mode? A: It takes more time to stream the large content and please wait for few seconds. Please check if your Internet bandwidth is smooth and wireless device is not interfered by the environment or other wireless devices. Q: Some media file formats can't be played? A: Some multimedia content formats are not supported and please refer the specifications. Q: WifiCast DMR is not be found on the device list? A: To make sure the WifiCast and your smartphone, tablet and laptop is connected in same network area. Or please close the Wi-Fi and restart WiFi again. 31 Q&A Q: It's suddenly stopped at playing movie? A: WifiCast has better performance with strong Wi-Fi signal. When the signal is not good or be disturbed, the screen display "Worse Wireless Environment Stop Playback", the playing will be stopped for about 5 seconds and then return to the main menu. The performance of WifiCast depends on the environment. To get the best connection performance, make sure your devices are closer enough to the wireless routes In addition, please also try to avoid areas that have a lot of noise or interruption from surrounding wireless signals. 32 Q&A Q: WiFiCast keeps repetitive starting when powered on? A: Please check if the USB cable was recommonded by the manufacturer, there is some cable (usually slender) in the market is not qualified, it's with larger resistance and cause WifiCast can not reach the starting voltage, then it appears repetitive starting. 33