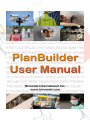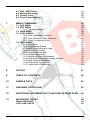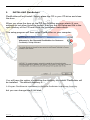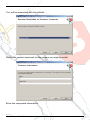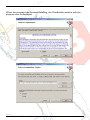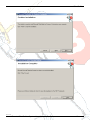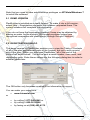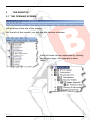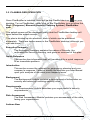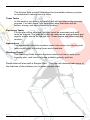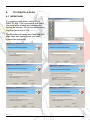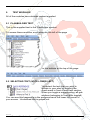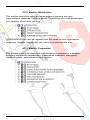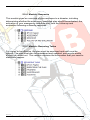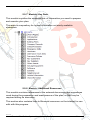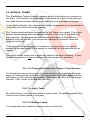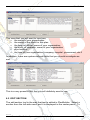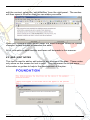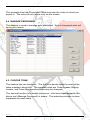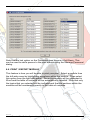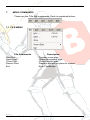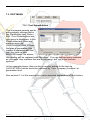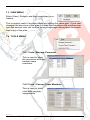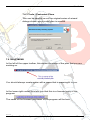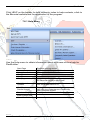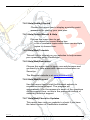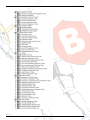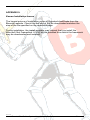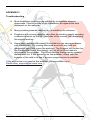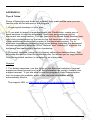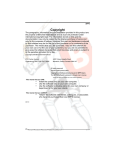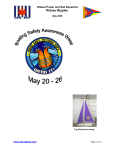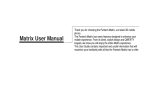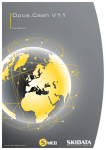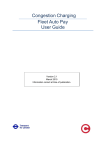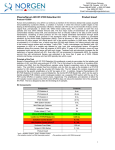Download PlanBuilder User Manual - Binomial International
Transcript
PlanBuilder Copyright The paragraphs, information and documentation provided in this product are the property of Binomial International and as such are protected under international copyright laws. The information stored on disk and the documentation may only be copied by the original purchaser of same and only for the purposes of backup. However, the plan and databases produced by this software may be for the use of the purchaser or for customers of the purchaser. This means that you, the purchaser, may use this software for your own use or for the use of your customers, but you are not permitted to give away the software because that would be piracy and piracy is subject to all the penalties provided for by law. Copyright 2011 Binomial International 812 Proctor Avenue Ogdensburg, New York USA 13669 5497 Colony Heights Road Manotick, Ontario Canada K4M 1A7 All rights reserved Version 2011 printed 2011 Copyright and Software License Issues for PlanBuilder Users The PlanBuilder Software License is a Single-User License (unless you have purchased one of our network versions). This means that you CAN: • • • Install the system only on your own computer; Use the software only on your own computer; Use the software to develop plans for your own company or department or for your own clients. This means that you CANNOT: • "Share" the software with friends, colleagues, or associates who have not purchased their own PlanBuilder license. This manual applies to the following products: • PlanBuilder for Business Continuity Planning • PlanBuilder for Security Planning • PlanBuilder for Pandemic Planning for all vertical versions of these systems. 110803 2011-07-26 Binomial PlanBuilder System User Manual 2 PlanBuilder TABLE of CONTENTS 1. THE PHILOSOPHY 2. INSTALLING PLANBUILDER 3 4. 5. 6. 6 7 2.1 Demo Version 2.2 Registration Dialog 11 11 THE DESKTOP 12 3.1 The Opening Screen 3.2 PlanBuilder Operation 12 13 TO CREATE A PLAN 15 4.1 4.2 4.3 4.4 4.5 15 16 16 16 16 New Plan Open Delete Backup Plan Master Plan TEXT MODULES 17 5.1 5.2 5.3 5.4 PlanBuilder Text Selecting text (note lower left) Automatic renumbering of sections Modules 5.5.1 Module: Quick Reference 5.5.2 Module: Introduction 5.5.3 Module: Preparation 5.5.4 Module: Response 5.5.5 Module: Recurring Tasks 5.5.6 Module: Team Tasks 5.5.7 Module: Key Data 5.5.8 Module: Additional Resources 5.5.9 Module: Appendices 5.6 Module: Teams 5.6.1 To Change the Name of a Team or Team Section 5.6.2 To Add a Team 5.6.3 To Modify a Team 17 17 18 19 20 21 21 22 22 23 24 24 27 28 28 28 28 EDITING 29 6.1 Text Substitutions 6.2 Edit Section 29 30 2011-07-26 Binomial PlanBuilder System User Manual 3 PlanBuilder 6.3 6.4 6.5 6.6 7. ADD / EDIT Notes Manage Personnel Choose Team Print / Export Module 31 32 32 33 MENU COMMANDS 34 7.1 FILE MENU 7.2 EDIT MENU 7.2.1 Text Substitutions 7.3 VIEW MENU 7.4 TOOLS MENU 7.4.1 Tools | Manage Personnel 7.4.2 Tools | Choose Team Members 7.4.3 Tools | Customize Plans 7.6 HELP MENU 7.6.1 Help Menu 7.6.2 Help|Getting Started 7.6.3 Help|Online Manual & Help 7.6.4 Help|Web|Tutorials 7.6.5 Help|Web|Resources 7.6.6 Help|Web|Support 7.6.7 Help|Web|Check for Updates 7.6.8 Help| Web|Purchase or Renew Support 7.6.9 Help| Purchase/Register 7.6.10 Help| Enter License Info 7.6.11 Help| About PlanBuilder 34 35 35 36 36 36 36 37 37 38 39 39 39 39 39 39 40 40 40 40 8. OUTPUT 41 9. TABLE OF CONTENTS 42 10. SAMPLE DATA 42 11. FINISHING YOUR PLAN 42 12. ADDITIONAL INFORMATION TO INCLUDE IN YOUR PLAN 44 13. ADVANCED TOPICS 45 DRAG AND DROP COPY AND PASTE 45 45 2011-07-26 Binomial PlanBuilder System User Manual 4 PlanBuilder 14. TECHNICAL SUPPORT 46 APPENDIX 1: 48 Teams to consider in your plan: 48 APPENDIX 2: 50 Backing Up and Restoring PlanBuilder Plans. 50 APPENDIX 3: 51 Team Continuity Plan Certification 51 APPENDIX 4: 53 Installation Files: What Is Installed Where ? 53 APPENDIX 5: 54 Known Installation Issues 54 APPENDIX 6: 55 Known Issues 55 APPENDIX 7: 56 Troubleshooting 56 APPENDIX 8: 57 Tips & Tricks 57 2011-07-26 Binomial PlanBuilder System User Manual 5 PlanBuilder 1. THE PHILOSOPHY The PlanBuilder (Binomial PlanBuilder Planning System) program is used to create your Plan by assisting you in the selection of planning content and in the generation of a fully formatted document. All businesses depend heavily upon information and the ability to process and analyze this information. These businesses increasingly depend on computer-supported information processing and telecommunications. Technology and automated systems are often used to process and analyze information and their disruption for even a few days could cause severe financial loss and threaten the very survival of the business. This dependency will continue to grow with the trend toward decentralizing information technology to individual organizations within companies. The increasing dependency on computers and telecommunications for operational support poses the risk that a lengthy loss of these capabilities could seriously affect the overall performance of the company. If your staff cannot be at their place of business because of the effects of an unfortunate event, such as a security breach, a disaster, or a pandemic, then you will not be able to continue your business unless you have planned for this eventuality. A Plan gives your company a competitive advantage because you will still be in business. PlanBuilder is a menu-driven system in Windows that helps you to produce such a Plan for your enterprise. You decide which topics to include in your Plan and which databases to include and PlanBuilder will do the rest. It is an automated system which will quickly and easily generate the components of your Plan. PlanBuilder contains the information that you need to quickly prepare a Plan. The advantages of PlanBuilder are: 1. speed of development of your Plan, 2. comprehensive content right out of the box, 3. low price, and 4. easy maintenance of your Plan After you have created the plan, PlanBuilder is used to continue to maintain the Plan, through modifying text and updating data. 2011-07-26 Binomial PlanBuilder System User Manual 6 PlanBuilder 2. INSTALLING PlanBuilder PlanBuilder will self-install. Simply place the CD in your CD drive and close the door. When you close the door on the CD the AutoRun program starts (if your settings do not allow AutoRun to start, then run the file Setup.exe file in the root directory of the CD and follow the installation instructions The setup program will then install PlanBuilder on your computer. You will have the option of selecting the directory into which PlanBuilder will be installed. The default directory is : C:\Program Files\Binomial International Inc\Binomial PlanBuilder for Business Continuity but you can change this if you wish. 2011-07-26 Binomial PlanBuilder System User Manual 7 PlanBuilder You will be presented with this screen: Select the correct download for the version you wish to install. Enter the requested information. 2011-07-26 Binomial PlanBuilder System User Manual 8 PlanBuilder When the program has finished installing, the PlanBuilder window with the program icon is displayed. 2011-07-26 Binomial PlanBuilder System User Manual 9 PlanBuilder 2011-07-26 Binomial PlanBuilder System User Manual 10 PlanBuilder Note that you need to have administrative privileges on XP/Vista/Windows 7 to install the software. 2.1 DEMO VERSION PlanBuilder is installed as a demo version. To make it into a full version, select Help – Registration and enter the numbers requested there. The correct numbers will complete the registration. If you do not have the registration numbers, these may be obtained by placing an order for the system. We accept purchase orders from recognized companies and credit cards (through Google Checkout). 2.2 REGISTRATION DIALOG The demo version of PlanBuilder enables you to view the Table of Contents of all of the plan and selected parts of the content, but not to edit nor print any of the plan. When you purchase PlanBuilder, all of the rest of the content will be unlocked. You will be sent a serial number, user count, and registration code. Enter these values into the following dialog box in order to enable PlanBuilder. The OK button only becomes enabled if the information is correct. You can order your copy from: • www.binomial.com or • • • by calling 1-877-246-6642 or by calling 1-800-361-8398 by faxing us at (928) 441-4170. 2011-07-26 Binomial PlanBuilder System User Manual 11 PlanBuilder 3 THE DESKTOP 3.1 THE OPENING SCREEN will be seen at the top of the screen. On the left of the screen, you will see the various modules: Each of these can be expanded by clicking on the plus sign. An example is seen here: 2011-07-26 Binomial PlanBuilder System User Manual 12 PlanBuilder 3.2 PLANBUILDER OPERATION Once PlanBuilder is installed, there will be the PlanBuilder icon on your desktop. To run PlanBuilder, either click on the PlanBuilder icon or follow the Start | Programs | Binomial Security Planning System | PlanBuilder path. The splash screen will be displayed briefly and the PlanBuilder desktop will open behind the splash screen. The plan is divided up into modules, each of which can be published separately. There are twelve areas to the PlanBuilder desktop (although you can add more): Executive Summary The Executive Summary explains the nature of Security, the motivation for Security planning, and gives an overview of this plan. Quick Reference This section has information that will be needed for a quick response to an immediate problem. Introduction This section covers the rationale for emergency planning and your company’s response. Select or modify the sections you need based upon your analysis of the risks your company faces. Background The Background Module contains a large amount of information on security and advice on reducing security risks. Requirements The Requirements Module describes your organization's security requirements. Risk Assessment The Risk Assessment Module contains your assessment of the risks facing your organization. Actions Now 2011-07-26 Binomial PlanBuilder System User Manual 13 PlanBuilder The Actions Now module describes the immediate actions you plan to undertake to reduce security risks. Team Tasks In this section you select the teams that will take part in the security process. For each team, you determine what that team will do before, during, and after a security incident. Recurring Tasks For the plan to be effective, the plan must be exercised and staff must be trained. The plan must also be maintained and updated, and regular audits should be carried out. These topics are covered in this module. Appendices The Appendices Module contains useful information for carrying outt tasks in the plan, including forms and checklists. Planning Guide The Planning Guide module contains advice on how to write your security plan, and how to choose suitable security policies. PlanBuilder will start with a Sample Plan. This plan will demonstrate some of the features of the software as it creates sample data. 2011-07-26 Binomial PlanBuilder System User Manual 14 PlanBuilder 4. TO CREATE A PLAN 4.1 NEW PLAN To create a new plan, select FILE | NEW PLAN. This command will open the new plan wizard and display the boxes as shown. Fill in the information required and select OK. PlanBuilder will open and load the last plan that was open when you last closed the program. 2011-07-26 Binomial PlanBuilder System User Manual 15 PlanBuilder 4.2 OPEN With PlanBuilder, you are able to manage several different plans. This command is used to load the plan that you want to use. 4.3 DELETE If you wish to delete a plan, then delete it in Windows Explorer. This is done to ensure that you really wanted to delete the plan. Note that a plan that is currently open cannot be deleted. 4.4 BACKUP PLAN It is important to back up your plan so that it isn’t lost with a computer problem. You will be prompted to make a copy of your plan using Windows Explorer. 4.5 MASTER PLAN You may have a situation in which you wish to create multiple plans within your organization, but start from the same basis. To do this, first create a master plan starting from our PlanBuilder text, then copy it to create a starting point for your own plans. 2011-07-26 Binomial PlanBuilder System User Manual 16 PlanBuilder 5. TEXT MODULES All of the modules have detailed content supplied 5.1 PLANBUILDER TEXT This is the supplied text in the PlanBuilder product. To access these modules, scroll down on the left of the page or the buttons at the top of the page. 5.2 SELECTING TEXT (NOTE LOWER LEFT) You select the text that you wish to include in your plan by toggling the check-mark in front of each text section. When you toggle a major section, all subsections belonging to it are also toggled. You can see this happening in the progress bar at the lower left corner of your screen. Unchecked text is grayed out. 2011-07-26 Binomial PlanBuilder System User Manual 17 PlanBuilder 5.3 AUTOMATIC RENUMBERING OF SECTIONS In the on-screen menu, the sections are not numbered as in a regular Plan. This is because your numbers, if you omitted any sections, would not be in the correct order. So, to overcome this, the program automatically numbers all of the section that have been selected when the Plan is generated. 2011-07-26 Binomial PlanBuilder System User Manual 18 PlanBuilder 5.4 MODULES Each module contains information required in the development of the Plan. You may modify any of the text, you can delete some of these modules, and you can easily add more modules. All of the modules begin with: The Title Page contains information on this module. The method to edit this will be explained later in “How to Edit Content” The next section is Approvals & Distribution. This section is where to keep information on who has approved the content of this module and who has copies of this module. The next section Contents: contains the table of contents for this module. This table of contents will be automatically generated. 2011-07-26 Binomial PlanBuilder System User Manual 19 PlanBuilder The writer of this plan decides which paragraphs are to be included in the Plan and which are to be ignored. The check boxes indicate which sections will be included in the copy of the Plan that you generate. The program retains the selected status of the sections between runs. By default, all sections are marked for inclusion when the program is first run. To change the selection status of a section, simply click on the square beside the section name. If the section is checked, all sub-sections will be toggled. The check marks mean that a particular section will be included. A gray check box means not all sub-sections for that section are selected. If no sections have been selected, this message is presented: To change the name of any section (or module), first highlight the section name with the left mouse button, then click again with the left button or click with the right button (then Edit Heading or F2). Either way will allow you to change the text. Click ‘enter’ to accept the new text. 5.5.1 Module: Quick Reference This section has information that will be needed for a quick response to an immediate problem. 2011-07-26 Binomial PlanBuilder System User Manual 20 PlanBuilder 5.5.2 Module: Introduction This section covers the rationale for emergency planning and your organization’s response. Select or modify the sections you need based upon your analysis of the risks you face. [<ORGANIZATION>] will be replaced with the name of your organization (company, hospital, department, etc.) when you generate the plan. 5.5.3 Module: Preparation This module covers the steps that must be taken to prepare for a disaster, including vulnerability assessment, preventative measures, emergency communications, administration, and logistics. 2011-07-26 Binomial PlanBuilder System User Manual 21 PlanBuilder 5.5.4 Module: Response This module gives an overview of your response to a disaster, including determining whether the emergency response plan should be activated, the activation of your emergency response plan, and the follow-up and evaluation following a disaster response. 5.5.5 Module: Recurring Tasks For a plan to be effective, the plan must be exercised and staff must be trained. The plan must also be maintained and updated, and regular audits should be carried out. This module contains the information that you need to make this happen. 2011-07-26 Binomial PlanBuilder System User Manual 22 PlanBuilder 5.5.6 Module: Team Tasks This module describes what should be done now to increase your current security. 2011-07-26 Binomial PlanBuilder System User Manual 23 PlanBuilder 5.5.7 Module: Key Data This module contains the essential lists of information you need to prepare and execute your plan. This area is a repository for critical information not easily available elsewhere. 5.5.8 Module: Additional Resources This module contains references to the external documents and procedures used during the preparation and maintenance of the plan, or that may be required during its execution. This section also contains links to Binomial resources on the internet for use with with this program. 2011-07-26 Binomial PlanBuilder System User Manual 24 PlanBuilder Often a plan will rely on documents which are already maintained elsewhere. For example, you probably already have good documentation explaining how to backup and restore your accounting system. You may already have checklists used to identify vulnerabilities in various systems. Assuming such documents are already stored in a secure location which will be available in an emergency, you should not attempt to replicate such documents in your plan because you will then have to maintain two documents. Instead you should include references to their location and content so that a person reading the plan during an emergency can identify and retrieve the appropriate documents. For resources of a general nature, this module is the recommended place to reference these documents in your plan. If the documents are on a web server, you should include the complete URL in the plan. PlanBuilder will recognize a complete URL (e.g. http://www.example.com/) and automatically generate a link to the website. This allows you to quickly check that links are correct. Using file URLs you can also refer to documents on a file server. For example, to refer to the file \\binomial\release\testing.txt, use the URL: file://binomial/release/testing.txt 2011-07-26 Binomial PlanBuilder System User Manual 25 PlanBuilder For resources specific to a team there is a trade-off between ease of reference by the team during an emergency, and ease of reference by the plan maintainer. We recommend including the resource details in this module for centralized maintenance then referring to this section within the individual team plans. 2011-07-26 Binomial PlanBuilder System User Manual 26 PlanBuilder 5.5.9 Module: Appendices This modules references external documents and procedures which may be used during the preparation and maintenance of the plan, or are required during execution of the plan. 2011-07-26 Binomial PlanBuilder System User Manual 27 PlanBuilder 5.6 MODULE: TEAMS The PlanBuilder Teams Module contains textual information for inclusion in the Plan. This includes all of the teams that could be a part of the plan and the tasks that each team will perform, before, during and after a disaster. In the Teams Module, the user decides which paragraphs are to be included in the Plan and which are to be omitted. The Teams window shows the sections in the Teams document. The check boxes indicate which sections will be included in the copy of the Plan that you generate. The program retains the selected status of the sections between runs. By default, all sections are marked for inclusion when the program is first run. To change the selection status of a section, simply click on the square beside the section name. If the section is checked, all sub-sections will be toggled. The check marks mean that a particular section has been included. A gray check box means not all sub-sections for that section are selected. 5.6.1 To Change the Name of a Team or Team Section To change the name of any team (or team section), first highlight the team name (or team section) with the left mouse button, then click again with the left button or click with the right button. Either way will allow you to change the text. Click ‘enter’ to accept the new text. 5.6.2 To Add a Team By right-clicking, you have the option to add a team. Be sure to position the cursor at the correct place in the plan. 5.6.3 To Modify a Team To modify team text, treat the sections as any other text. 2011-07-26 Binomial PlanBuilder System User Manual 28 PlanBuilder 6. EDITING PlanBuilder has been designed so that all editing is done in Microsoft Word. The huge benefits of this are the comprehensive formatting capabilities of Word. The available actions are: a) Start Page – goes to opening screen b) Edit Section – used to edit the sections in the place. This is where most of your editing will be done. c) Add/EditNotes – used to add non-printing notes (shown in red) on the screen d) Choose Team – used to work on individual teams e) Manage Personnel – to add, edit & delete personnel f) Text Substitutions - used to make macro substitutions of text g) Print / Export Module – generates and prepares the current module for printing h) Quick Start – manual for experienced users i) View Manual – detailed manual 6.1 TEXT SUBSTITUTIONS PlanBuilder has the capability of exchanging set fields with pre-determined information. The set fields have the format [<ALL CAPS>]. An example is [<ORGANIZATION>]. When PlanBuilder encounters this type of structure, it searches through the text substitution table and makes the substitution to the name of your organization. 2011-07-26 Binomial PlanBuilder System User Manual 29 PlanBuilder The ones that you will want to input are; • the name of your organization • the name of the client for this plan • the long, or official, name of your organization • the short, of common, name of your organization • your location • the type of your organization (company, hospital, government, etc.0 In addition, there are system-defined fields that you should investigate as well. This is a very powerful tool that you will definitely want to use. 6.2 EDIT SECTION The edit section tool is the way that text is edited in PlanBuilder. Select a section from the left-side menu and it is displayed in the center panel. To 2011-07-26 Binomial PlanBuilder System User Manual 30 PlanBuilder edit the content, select the ‘edit selection’ from the right panel. The section will then open in Word so that you can make your edits. Once your edits are done, select either the ‘save changes’ button or ‘cancel changes’ button to save or abandon the edits. All of your edits in each section and team will be made in this manner. 6.3 ADD / EDIT NOTES This tool is used to add or edit notes to any section in the plan. These notes only show on the screen but not in print. They are meant to record some information or guides to help in the development of the plan. 2011-07-26 Binomial PlanBuilder System User Manual 31 PlanBuilder This example from the Foundation Module shows the notes (in black) as keyed in. The notes (in red) show only on the screen. 6.4 MANAGE PERSONNEL This feature is used to manage your personnel. Key in the people who will be on your teams. 6.5 CHOOSE TEAM This feature has two functions. The first is to decide what the roles of the team members should be. The supplied roles are Team Leader, Deputy Leader, and Team Members but these may be changed. The second function is to assign personnel , who have been added in the above tool (Manage Personnel) to teams. This selection process is done separately for each team. 2011-07-26 Binomial PlanBuilder System User Manual 32 PlanBuilder Note that the last option on the Personnel drop down is <Add New>. This can be used to add a person to the plan without using the Manage Personnel dialog. 6.6 PRINT / EXPORT MODULE This feature is how you will be able to print your plan. Select a module from the left-side menu by highlighting anywhere within the module. Then select this option from the right-side panel. The entire module will be generated in Word and the table of contents will be automatically selected. Note that only the topics that you selected will be included and that the sections within the modules will be numbered correctly in the table of contents. 2011-07-26 Binomial PlanBuilder System User Manual 33 PlanBuilder 7. MENU COMMANDS These are the Title Bar commands. Each is explained below: 7.1 FILE MENU File Commands New Plan… Open Plan… Close Plan… Recent Files Exit Description Creates a new plan. Opens an existing plan. Closes current plan. Displays backed up plans to restore Exits PlanBuilder. 2011-07-26 Binomial PlanBuilder System User Manual 34 PlanBuilder 7.2 EDIT MENU 7.2.1 Text Substitutions This command permits you to automatically change text in the PlanBuilder text. Select Edit | Text Substitutions and this menu is displayed. In the PlanBuilder text, there are markers such as [<ORGANIZATION>]. When the plan is generated, this marker is replaced with the text you have in your MARKUP menu. As shown, this marker will be replaced with ‘Binomial’. You can add as many markers as you wish. Any markers that are in the menu, but not in the text are ignored. In the example shown, there is also a marker added to the text as [<LOCATION>] which would be replaced by ‘Your Company Location’ at generation time. See section 6.1 in this manual for a more detailed explanation of this feature. 2011-07-26 Binomial PlanBuilder System User Manual 35 PlanBuilder 7.3 VIEW MENU Select View | Refresh and the current plan is reloaded. This is mainly useful if multiple users are editing the same plan. If one user changes the structure of the plan in a way that interferes with another user, then the second user will receive an error message asking them to refresh their copy of the plan. 7.4 TOOLS MENU 7.4.1 Tools | Manage Personnel This is used to input the personnel who will become team members. 7.4.2 Tools | Choose Team Members This is used to team roles and member assignments 2011-07-26 Binomial PlanBuilder System User Manual 36 PlanBuilder 7.4.3 Tools | Customize Plans This can be used to re-run the original series of wizard dialogs shown when a new plan is created. 7.6 HELP MENU In the left of the upper toolbar, this shows the name of the plan that you are working on. You should always create a plan with a name that is meaningful to you. In the lower right corner, this tells you that this is a licensed copy of the program: The name of the licensed purchaser of the program will be here. 2011-07-26 Binomial PlanBuilder System User Manual 37 PlanBuilder Click HELP on the toolbar for help contents, index to help contents, a link to the Binomial website and for registration of the program. 7.6.1 Help Menu Use the Help menu to obtain information about or access on-line help for PlanBuilder. Start Page Manual Quick Start Guide Web|Tutorials Web|Resources Web|Support Displays opening screen Displays the PDF version of this document Displays the Quick Start Guide Displays tutorials Shows security resources Launches your web browser and points it to the Binomial security support form Web|Check for Updates Launches your email client and creates a new email addressed to us Web|Purchase or Renew Support Displays the registration dialog where you can enter the codes that turn PlanBuilder into a complete system Displays version information for PlanBuilder Purchase/Register Enter License Info About PlanBuilder 2011-07-26 Binomial PlanBuilder System User Manual 38 PlanBuilder 7.6.2 Help|Getting Started Choose this menu item to display a point-by-point procedure for starting your new plan. 7.6.3 Help|Online Manual & Help Choose this menu item to get • help about the current dialog box. • a list of available topics when there are multiple topics to choose from. 7.6.4 Help|Web|Tutorials This will link to tutorials on our websites to help answer your questions about PlanBuilder. 7.6.5 Help|Web|Resources Choose this menu item to open your web browser and go directly to help areas with resource information on Securitys. The Binomial website is at www.binomial.com 7.6.6 Help|Web|Support Use this menu item to visit the Binomial website to request technical support. The program will automatically fill in the answers to some of the questions on the support form, so this is the preferred method of obtaining technical support. 7.6.7 Help|Web|Check for Updates This menu item visits our website to check if you have the latest version of PlanBuilder installed. 2011-07-26 Binomial PlanBuilder System User Manual 39 PlanBuilder 7.6.8 Help| Web|Purchase or Renew Support Choose this menu option to visit our website to purchase a copy of PlanBuilder or to renew your support contract. 7.6.9 Help| Purchase/Register Choose this menu option to visit our website to purchase a copy of PlanBuilder or to renew your support contract. 7.6.10 Help| Enter License Info Choose this menu option to enter or check your license and support contract information. 7.6.11 Help| About PlanBuilder This menu option displays an About dialog box with information about the PlanBuilder program. The About dialog box has a support button which shows a dialog with lots of information our technical support team may need to diagnose a problem. The support information can be easily copied to the clipboard and pasted into an email or support form. 2011-07-26 Binomial PlanBuilder System User Manual 40 PlanBuilder 8. OUTPUT All of the output from PlanBuilder is button. See section 6.6 in this manual. through the 2011-07-26 Binomial PlanBuilder System User Manual 41 PlanBuilder 9. TABLE of CONTENTS The Tables of Contents are generated automatically when you print each module. 10. SAMPLE DATA When PlanBuilder is installed, the plan contains sample data to aid in understanding the formats. When you are familiar with the program, you should either start a new plan, or delete the sample data to avoid confusion. 11. FINISHING YOUR PLAN Now that you have generated the PlanBuilder Plan, you need to finish it by customizing it for your situation. This will involve the following: • • backing up your output files or copying them to another directory so that they are not inadvertently overwritten by a subsequent revision of the plan; reviewing the content of each of the sections you have included in the plan. In attempting to satisfy the needs of a great many customers, the "PlanBuilder" sections may contain too much detail or may not present the information quite the way you would. Feel free to update the content however you like. Note that you can use any language that you can enter and edit in Microsoft Word. This is your plan! If you did not select all of the "PlanBuilder" sections, you may wish to revisit the sections you omitted. It is also a good idea to generate the whole plan the first time you use the procedures so that you can view it and decide which sections you may not need. 2011-07-26 Binomial PlanBuilder System User Manual 42 PlanBuilder A good plan is one that is practical and maintainable (and maintained). Plan maintenance includes ensuring that all procedures in the plan are kept up to date. 2011-07-26 Binomial PlanBuilder System User Manual 43 PlanBuilder 12. ADDITIONAL INFORMATION TO INCLUDE IN YOUR PLAN Additional information you should consider including in your plan: Alternate work locations Useful external telephone numbers References to related company plans and procedures Always ask yourself if a piece of information would be readily accessible during a Security. If it might not be, then it should be included in the plan. 2011-07-26 Binomial PlanBuilder System User Manual 44 PlanBuilder 13. ADVANCED TOPICS DRAG AND DROP Sections can be moved in PlanBuilder in two ways. • To move a section to elsewhere in your Plan, left click on the section heading and move the cursor to another section heading. The ‘moved’ section will be inserted in front of the target heading. • To move a section to elsewhere in your Plan, and demote it, left click on the section heading, move the cursor to another section heading and then to the right, clear of any words. Release the button and the section will be moved and shifted to the right. A section can also be promoted by drop in on the senior heading. • Note that all of these operations can happen within or across modules. • Note also that there is no undo function in PlanBuilder. COPY AND PASTE Text can be copied, just as you would normally do in Word. • • • • • • • • Select a section Select ‘edit section’ Select the desired text in the Word panel. Close the panel Go to the target section Select ‘edit section’ Paste the save text Save the changed section. 2011-07-26 Binomial PlanBuilder System User Manual 45 PlanBuilder 14. TECHNICAL SUPPORT Should you require further assistance or experience any problems with this product, Binomial International can be contacted at the following: Mail : Binomial International, 812 Proctor Avenue, Ogdensburg, New York 13669 Phone : (613) 692-4000 Fax : (928) 441-4170 email : World Wide Web : [email protected] (sales) [email protected] (support) http://www.binomial.com We recommend that you purchase the annual support package which provides you with unlimited support and all upgrades. The cost is 15% of the current product price. Within your company, you should designate someone as being the single point of technical contact. (This is a requirement for multi-user and site discounts). In this way, you will develop the technical expertise within your company and will only need to contact Binomial only for situations that exceed that expertise. It helps to have the skills in-house when an incident happens. 2011-07-26 Binomial PlanBuilder System User Manual 46 PlanBuilder 15. NETWORK INSTALLATION To run PlanBuilder on a network, with each user sharing the same set of plans, you need to perform the following steps. 1. Install a copy of PlanBuilder on each workstation on which it will be used. Note that PlanBuilder cannot be run directly from the server, because this will not correctly register the components used. You should be a system administrator when performing the installation. 2. Create a directory on your file server. We suggest using the name PlanBuilderData or PlanBuilderPlan for this directory. Enable sharing for this directory, restricting access to those users you wish to be able to modify your emergency Security plans. 3. Create a new plan using one of the desktops on which PlanBuilder is installed, and save the new plan to the shared directory. 4. On each workstation, run PlanBuilder. Open the plan in the shared directory from the File menu. 5. All the workstations will now share a common PlanBuilder plan. 6. Note that for performance reasons each running copy of PlanBuilder keeps a local copy of parts of the plan structure. If more than one person is editing the plan, the local copy could get out-of-sync with the plan on the server. If this happens, you will receive an error message asking you to refresh your local copy. Use the Refresh menu item on the View menu to refresh the local copy of the plan. 2011-07-26 Binomial PlanBuilder System User Manual 47 PlanBuilder APPENDIX 1: TEAMS TO CONSIDER IN YOUR PLAN: 2011-07-26 Binomial PlanBuilder System User Manual 48 PlanBuilder 2011-07-26 Binomial PlanBuilder System User Manual 49 PlanBuilder APPENDIX 2: BACKING UP AND RESTORING PLANBUILDER PLANS. You should ensure that the PlanBuilder Plan is included in your regular computer backup plans. Do not try and copy a plan while it is open in PlanBuilder. In addition to this backup, you should make sure you have a copy of your license key and a copy of the appropriate PlanBuilder install program (e.g. XYZPlanBuilderSetup.msi) in a safe place. 2011-07-26 Binomial PlanBuilder System User Manual 50 PlanBuilder APPENDIX 3: Use this form to get each Team Leader to certify that their team is prepared. TEAM CONTINUITY PLAN CERTIFICATION Business Team: _________________________________ Date: _________________________________ I have provided the BCP coordination group with a current copy of my Team’s continuity plan. I am satisfied that this version of our plan is complete, accurate and up to date to the degree required for us to continue to execute our critical business processes in the event of a major disruption. Plan Review Checklist: Yes No This plan was reviewed within the last 30 days. All members of my business team have a current copy of this plan. New staff are briefed on the BCP and our team’s specific plans. Business characteristics, processes and responsibilities have not materially changed since the last Business Impact Analysis. Activities identified in our plan as “Preparation” tasks have been assigned to members of my team and are being maintained. Dependencies on other teams assumed in our plan have been confirmed. 2011-07-26 Binomial PlanBuilder System User Manual 51 PlanBuilder Essential materials required by my team are safely stored off-site and have been recently reviewed for completeness and currency. For any of the items you have checked “No” please indicate your plans: ________________________________________________ ________________________________________________ ________________________________________________ ________________________________________________ ________________________________________________ ________________ Team Leader’s signature: _____________________________________ 2011-07-26 Binomial PlanBuilder System User Manual 52 PlanBuilder APPENDIX 4: Installation Files: What Is Installed Where ? This information is intended primarily for use by system administrators. By default, PlanBuilder installs a set of files under: C:\Program Files\Binomial International Inc\Binomial Security Planning System\ Microsoft .Net libraries may also be installed during the installation process. 2011-07-26 Binomial PlanBuilder System User Manual 53 PlanBuilder APPENDIX 5: Known Installation Issues The largest source of installation errors is truncated downloads from the Binomial website. Check that the size of the file downloaded matches the size of the file specified on the download page. During installation, the install program may request that you install the Microsoft .Net Framework. A URL will be provided from which the framework may be downloaded and installed. 2011-07-26 Binomial PlanBuilder System User Manual 54 PlanBuilder APPENDIX 6: Known Issues 1. If Microsoft Word has an open dialog when the program is started, the program will not be able to communicate with Microsoft Word, an error message will be produced, and the program will shut itself down. 2. On some Microsoft Word installations, occasionally the main screen of the program will not redraw its display of the current section correctly. Changing the selected plan section will refresh the display and clear this problem. 3. The main screen may not always be redrawn when the program does not have "input focus" (i.e. is not the program you are currently interacting with). When you click on the program's window to return input focus the screen will redraw. Check the Read Me file included in your installation for the latest list of known issues. 2011-07-26 Binomial PlanBuilder System User Manual 55 PlanBuilder APPENDIX 7: Troubleshooting Most installation problems are caused by incomplete Internet downloads. Check the size of the installation file against the size displayed on the web site. Many problems can be resolved by re-installing the software. Problems with screen updating can often be fixed by simply selecting a different section on the left hand side of the screen, the reselecting the original section. Some badly-behaved Microsoft Word Add-ins can cause problems with PlanBuilder. Try running Microsoft word with any add-ins disabled to see if this cures the problem. The Support Info button (on the PlanBuilder About Box dialog) will list all the Word add-ins detected by the program. The Word Add-Ins dialog can be used to disable add-ins. If this proves to be the problem, check with the supplier of the add-in to see if a more recent version is available. If the above does not resolve the problem, please contact us at [email protected] . 2011-07-26 Binomial PlanBuilder System User Manual 56 PlanBuilder APPENDIX 8: Tips & Tricks Some of these tips and tricks will probably only make sense once you are familiar with all the features of the program. 1. Keep regular backups of your plan. 2. If you wish to import a large document into PlanBuilder, create one or more sections to hold the document, then copy and paste part of the document into each section. You can then use the Break Apart function (see right-click context menu on the tree on the left hand side of the screen) to create additional sections with copies of the document content. Try to eliminate unnecessary formatting and styles before importing the document: for best results only leave the Word "Normal" and "Heading n" styles in the document and remove any section numbering. 3. De-select sections (using the tick boxes) rather than deleting them. This excludes the section from the published plan, but allows you to copy content from the excluded section (or re-select it) at a later date. Support 1. For fastest response, use the forms on the Binomial website to request support as these prompt you for all the information we need to handle your support request. If you are able to use the program's Help/Support menu item to access the website, most of the required information will be automatically filled in. The support URL is: http://www.binomial.com/software/support.php 2011-07-26 Binomial PlanBuilder System User Manual 57