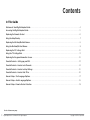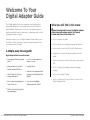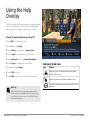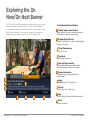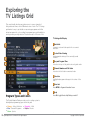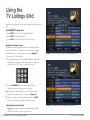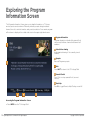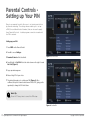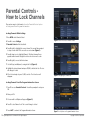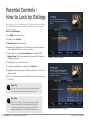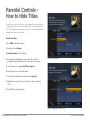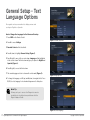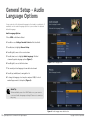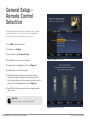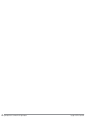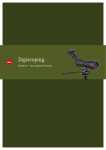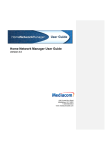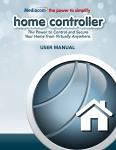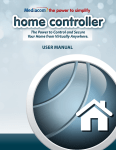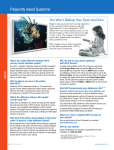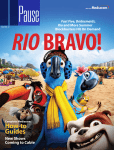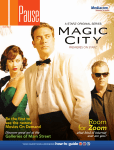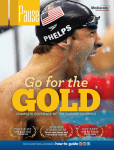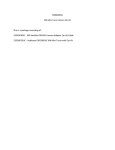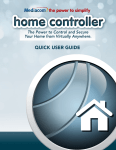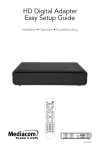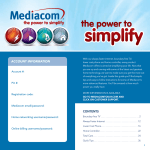Download PDF
Transcript
For more info visit: mediacomcable.com/digitaladapter 1 Digital Adapter Guide - User Manual for SD Digital Adapters Copyright © 2015 Rovi Corporation LEGAL NOTICE Copyright © 2015 Rovi Corporation. All rights reserved. Rovi and the Rovi logo are trademarks of Rovi Corporation and/or its subsidiaries. Rovi is registered in the United States and other countries. This document contains confidential information of Rovi Corporation. This document, and the software described in it, are furnished under license only and may only be used or copied in accordance with the terms of such license and applicable copyright laws. The information in this document is provided for informational use only and is subject to change without notice. Rovi assumes no responsibility or liability for any errors or inaccuracies that may appear in this document or for any omissions. Except as permitted by such license and applicable copyright laws, no part of this publication may be reproduced, stored in a retrieval system, transmitted, adapted, translated in any form or by any means without prior written authorization of Rovi. This product is protected by one or more of Rovi or its subsidiaries’ patents which may include the following US patents: 6,418,556; 7,100,185; 6,396,546; 5,940,073; and 6,239,794. All other product names mentioned in this document are trademarks of their respective owners. Rovi Corporation 2830 De La Cruz Boulevard Santa Clara, CA 95050 Digital Adapter Guide - User Manual for SD Digital Adapters Contents In This Guide Welcome to Your Digital Adapter Guide. . . . . . . . . . . . . . . . . . . . . . . . . . . . . . . . . . . . . . . . . . . . . . . . . . . . . . . . . . . . . . . . . . . . . . . . . . . . . . . . . . . . . . . . . . . . . . . . . . . . . . . . . . . . . . . . . . . . . . . . . . . . . . . . . . . . . 4 Accessing the Digital Adapter Guide.. . . . . . . . . . . . . . . . . . . . . . . . . . . . . . . . . . . . . . . . . . . . . . . . . . . . . . . . . . . . . . . . . . . . . . . . . . . . . . . . . . . . . . . . . . . . . . . . . . . . . . . . . . . . . . . . . . . . . . . . . . . . . . . . . . . . . . . . . . . 5 Exploring the Remote Control. . . . . . . . . . . . . . . . . . . . . . . . . . . . . . . . . . . . . . . . . . . . . . . . . . . . . . . . . . . . . . . . . . . . . . . . . . . . . . . . . . . . . . . . . . . . . . . . . . . . . . . . . . . . . . . . . . . . . . . . . . . . . . . . . . . . . . . . . . . . . . . . . . . . . 6 Using the Help Overlay.. . . . . . . . . . . . . . . . . . . . . . . . . . . . . . . . . . . . . . . . . . . . . . . . . . . . . . . . . . . . . . . . . . . . . . . . . . . . . . . . . . . . . . . . . . . . . . . . . . . . . . . . . . . . . . . . . . . . . . . . . . . . . . . . . . . . . . . . . . . . . . . . . . . . . . . . . . . . . . . . . 7 Exploring the On Now/On Next Banner. . . . . . . . . . . . . . . . . . . . . . . . . . . . . . . . . . . . . . . . . . . . . . . . . . . . . . . . . . . . . . . . . . . . . . . . . . . . . . . . . . . . . . . . . . . . . . . . . . . . . . . . . . . . . . . . . . . . . . . . . . . . . . . . . . . . . . . 8 Using the On Now/On Next Banner. . . . . . . . . . . . . . . . . . . . . . . . . . . . . . . . . . . . . . . . . . . . . . . . . . . . . . . . . . . . . . . . . . . . . . . . . . . . . . . . . . . . . . . . . . . . . . . . . . . . . . . . . . . . . . . . . . . . . . . . . . . . . . . . . . . . . . . . . . . . . 9 Exploring the TV Listings Grid. . . . . . . . . . . . . . . . . . . . . . . . . . . . . . . . . . . . . . . . . . . . . . . . . . . . . . . . . . . . . . . . . . . . . . . . . . . . . . . . . . . . . . . . . . . . . . . . . . . . . . . . . . . . . . . . . . . . . . . . . . . . . . . . . . . . . . . . . . . . . . . . . . . . 10 Using the TV Listings Grid .. . . . . . . . . . . . . . . . . . . . . . . . . . . . . . . . . . . . . . . . . . . . . . . . . . . . . . . . . . . . . . . . . . . . . . . . . . . . . . . . . . . . . . . . . . . . . . . . . . . . . . . . . . . . . . . . . . . . . . . . . . . . . . . . . . . . . . . . . . . . . . . . . . . . . . . . . . 11 Exploring the Program Information Screen.. . . . . . . . . . . . . . . . . . . . . . . . . . . . . . . . . . . . . . . . . . . . . . . . . . . . . . . . . . . . . . . . . . . . . . . . . . . . . . . . . . . . . . . . . . . . . . . . . . . . . . . . . . . . . . . . . . . . . . . . . . . . . . . . 12 Parental Controls - Setting up your PIN. . . . . . . . . . . . . . . . . . . . . . . . . . . . . . . . . . . . . . . . . . . . . . . . . . . . . . . . . . . . . . . . . . . . . . . . . . . . . . . . . . . . . . . . . . . . . . . . . . . . . . . . . . . . . . . . . . . . . . . . . . . . . . . . . . . . . . 13 Parental Controls - How to Lock Channels. . . . . . . . . . . . . . . . . . . . . . . . . . . . . . . . . . . . . . . . . . . . . . . . . . . . . . . . . . . . . . . . . . . . . . . . . . . . . . . . . . . . . . . . . . . . . . . . . . . . . . . . . . . . . . . . . . . . . . . . . . . . . . . . . 14 Parental Controls - How to Lock by Ratings. . . . . . . . . . . . . . . . . . . . . . . . . . . . . . . . . . . . . . . . . . . . . . . . . . . . . . . . . . . . . . . . . . . . . . . . . . . . . . . . . . . . . . . . . . . . . . . . . . . . . . . . . . . . . . . . . . . . . . . . . . . . . . . 15 Parental Controls - How to Hide Titles. . . . . . . . . . . . . . . . . . . . . . . . . . . . . . . . . . . . . . . . . . . . . . . . . . . . . . . . . . . . . . . . . . . . . . . . . . . . . . . . . . . . . . . . . . . . . . . . . . . . . . . . . . . . . . . . . . . . . . . . . . . . . . . . . . . . . . . 16 General Setup - Text Language Options.. . . . . . . . . . . . . . . . . . . . . . . . . . . . . . . . . . . . . . . . . . . . . . . . . . . . . . . . . . . . . . . . . . . . . . . . . . . . . . . . . . . . . . . . . . . . . . . . . . . . . . . . . . . . . . . . . . . . . . . . . . . . . . . . . . . . . 17 General Setup - Audio Language Options.. . . . . . . . . . . . . . . . . . . . . . . . . . . . . . . . . . . . . . . . . . . . . . . . . . . . . . . . . . . . . . . . . . . . . . . . . . . . . . . . . . . . . . . . . . . . . . . . . . . . . . . . . . . . . . . . . . . . . . . . . . . . . . . . . 18 General Setup - Remote Control Selection ........................................................................................................................... 19 Service features may vary. 3 Digital Adapter Guide - User Manual for SD Digital Adapters Copyright © 2015 Rovi Corporation Welcome To Your Digital Adapter Guide The Digital Adapter Guide is an engaging, new interactive program guide designed to work seamlessly with your Mediacom Digital Adapter. Explore up to 24 hours of programming, get indepth program information, and easily configure parental controls, language and audio settings. What you will find in this manual Besides learning how to access the Digital Adapter Simple and easy-to-use, the Digital Adapter Guide enables you to find what to watch quickly and explore programming right from your existing remote control! ■ How to navigate the guide. ■ How to explore shows and get program descriptions. ■ How to quickly access the On Now/On Next banner. ■ Suggestions for quickly finding programs within the A simple, easy-to-use guide Guide using your remote control, this manual includes easy-to-use instructions on: Digital Adapter Guide’s benefits include: ■ An engaging, interactive program ■ Live TV is not interrupted and guide. ■ Change channels to see what’s always on screen. ■ Parental controls. ■ Support of text display and audio On Now and what’s On Next. ■ Up to 24 hours of continuous languages, including English and Spanish. program information. ■ Color-coding of programming for ■ Uses your existing Digital Sports, Movies, etc. ■ guide. ■ ■ How to use parental controls and set up your personal PIN. How to configure text display and audio language settings. ■ How to use the Help Overlay. ■ How to configure your type of remote control for the Digital Adapter Guide. Adapter and remote control! Ability to tune from the guide for live programming. 4 Digital Adapter Guide - User Manual for SD Digital Adapters Copyright © 2015 Rovi Corporation Accessing the Digital Adapter Guide T here are three main display screens that present programming information, each leading to the other through an intuitive browsing experience. Get brief information about one program, move onto the bigger picture with a full TV Listings Grid or get detailed information for a selection. It’s your choice! On Now/On Next Banner On Now/On Next Banner The On Now/On Next banner allows you to quickly toggle between what’s On Now and what’s On Next for each channel. Brief programming information is given for each selection. To access, simply change the channel you are viewing or press the INFO button while watching live TV. TV Listings Grid This is the heart of the Digital Adapter Guide, with up to 24 hours of programming data for your channel lineup. The screen shows seven channels at any given time with 90 minutes of programming for each. To access, press INFO from the On Now/On Next Banner, or press INFO twice while watching TV. TV Listings Grid Program Information Screen Shows detailed program description information such as synopsis, rating, channel, time, series info, production year, and duration. To access, press INFO from the TV Listings Grid. Program Information Screen 5 Digital Adapter Guide - User Manual for SD Digital Adapters Copyright © 2015 Rovi Corporation Exploring the Remote Control The Digital Adapter Guide lets you find programs with just a few taps of the remote control (Figure 1). The guide makes use of the remote control by enabling multiple functions and shortcuts for certain buttons. Use these quick tips to enjoy full access to your guide. INFO From Live TV: ■ Press 1x to Access the On Now/On Next Banner ■ Press 2x to Display the TV Listings Grid ■ Press 3x to Display the Program Information Screen Figure 2: Navigation keys NUMBER KEYS ■ While watching TV: use numbers to change channels. ■ In the TV Listings Grid: Some numbers are used as arrow keys to navigate the guide (see Figure 2). ■ In the What’s On Now/On Next Banner: Can be used to browse other channels and to swap between On Now and On Next. LAST Returns you to the last screen or channel. 5 AND ENTER The number 5 button works as the OK button and has the same functions as ENTER. In the TV Listings Grid, pressing either on a program currently airing will tune to that channel for immediate viewing. ■ ■ CHANNEL UP (+)/DOWN (-) While watching TV: Changes the channel while displaying the On Now/ On Next Banner. In the TV Listings Grid: Pages Up and Down through grid, quickly jumping seven channels at a time. LANG (LANGUAGE) Access Audio Language settings. 6 Digital Adapter Guide - User Manual for SD Digital Adapters Figure 1: Remote Control Note: Remote controls may vary. Copyright © 2015 Rovi Corporation Using the Help Overlay T he Help Overlay offers visual assistance in using the multiple functions of the remote control keys. Pressing 0 anywhere within the guide will toggle the Help Overlay on and off. Turning The Default Help Overlay Setting Off 1 Press INFO on the Remote Control. 2 Press 9 to access Settings. 3 Press 8 (down) to scroll down to General Setup. 4 Press 6 (right) to highlight the second column. 5 Press 8 (down) 4x to scroll to Remote Help Display. 6 Press 6 (right) to highlight the third column. 7 Press 8 to highlight Disable. 8 Press 5 (OK) to select. 9 Press INFO to return to the On Now/On Next banner. Commonly Used Icons Icon Purpose Indicates the item is locked with parental controls and requires a PIN to access. Indicates the item is unlocked and is available to view. Quick Tip Used in the settings menu. Indicates the item is the selected preference. The default setting for the Help overlay is set to ON. As you get comfortable with the functionality of the remote, you can turn off the Help Overlay under General Setup. 7 Digital Adapter Guide - User Manual for SD Digital Adapters Copyright © 2015 Rovi Corporation Exploring the On Now/On Next Banner The On Now/On Next Banner appears automatically when you change channels and gives you instant access to what’s currently playing on a particular channel. From here, discover the next program coming up, find what’s airing on other channels, or dive into an expanded programming schedule by moving onto the TV Listings Grid. The On/Now Next Banner Display Channel number and call letters Orange indicates the channel currently being watched. White indicates a channel you are browsing. On Now/On Next Banner Use 4 (left) and 6 (right) to toggle. An orange highlight indicates your selection. Title of Programming Full title of selection. Time Block Start/End Time of program. Lock and Program Rating Indicates whether the program is under parental control and displays the rating of the program. Program Information Program description, category, runtime and production date. Guide Press INFO to go the TV Listings Grid. Settings Press 9 to access the Settings menu. Help Press 0 to toggle the Remote Help Overlay on and off. Clock Indicates current time. 8 Digital Adapter Guide - User Manual for SD Digital Adapters Copyright © 2015 Rovi Corporation Using the On Now/ On Next Banner Use these quick steps to access and navigate the information on the On Now/On Next banner. Accessing the On Now/On Next Banner (Figure 1) ■ Press CHANNEL +/- keys while watching TV or ■ Press INFO while watching TV Figure 1: Orange call numbers indicate the banner is displaying info for what is currently being watched. See What’s ‘On Next’ (Figure 2) ■ Press the 6 (right) button to see what’s ON NEXT ■ ON NEXT will become highlighted in Orange ■ Press 4 (left) to return to what’s ON NOW Browsing the Channel Lineup (Figure 3) 1 While the On Now/On Next Banner is displayed, browse programming on other channels by pressing the 2 (up) and 8 (down) buttons. The On Now/On Next Banner will refresh with information for that channel. 2 Use the 4 (left) and 6 (right) to toggle between what’s ON NOW/ON NEXT for that channel. Figure 2: Displaying what’s ‘On Next.’ 3 To tune to that channel, press 5 (OK). Quick Tip Call numbers in orange indicate the banner is displaying information for the channel being watched. White call numbers indicate the banner is displaying information for a channel being browsed. Figure 3: Call numbers are white while browsing. 9 Digital Adapter Guide - User Manual for SD Digital Adapters Copyright © 2015 Rovi Corporation Exploring the TV Listings Grid This user-friendly interface provides access to seven channels of listings data at a time, with a 90-minute view of each. The TV listings grid makes it easy to get details on upcoming programs and offers instant program info, color-coding for program type, and the ability to tune by pressing a single button. Plus, browse up to 24 hours of the schedule while continuing to watch your current program. TV Listings Grid Display Quick Info Synopsis, cast and other quick info on current selection. Scaled Video Viewing Uninterrupted viewing of the currently tuned channel. Day and Program Time Listed on the top of the grid in chronological order. Channel Number and Call letters Listed on the left side in numerical order. Selection Highlighted program is always in the center of the row. More Info Press INFO for Program Information Screen. Program Types and Colors Help Press 0 to toggle Remote Help Overlay on and off. The Digital Adapter Guide provides a color-coding system to distinguish programming types within the grid. Orange - Active Selection Blue - General Programs ■ Green - Sports 10 ■ ■ ■ ■ Magenta* - Kids Purple - Movies Digital Adapter Guide - User Manual for SD Digital Adapters ` Copyright © 2015 Rovi Corporation Using the TV Listings Grid Use these quick steps to access and navigate the information on the TV Listings Grid. Accessing the TV Listings Grid ■ ■ ■ Press INFO from the On Now/On Next Banner Press INFO 2x while watching TV Press LAST from the Program Information Screen Browsing the Channel Lineup Reminder: Pressing 0 anywhere within the guide will bring up the Help Overlay – offering visual assistance in using the multiple functions of the remote control keys (Figure 1). Figure 1: The Help Overlay offers assistance while navigating the grid. 1 Access the TV Listings Grid. 2 Use the numerical keys to move 2 (up), 8 (down), 4 (left) and 6 (right) through the grid one program or channel at a time. Use the 5 (OK) key to confirm a selection. 3 Use the CHANNEL +/- keys to page up and down though the guide (seven channels at a time). 4 Highlight a program and quick info will be displayed in the upper left hand corner of the screen (Figure 2). 5 Want more info on that program? Just press the INFO button to display the Program Information Screen. Tuning Channels From the Grid ■ Highlight a program currently airing and simply press 5 (OK) on the remote control to tune to that channel. 11 Digital Adapter Guide - User Manual for SD Digital Adapters Figure 2: Information about each program appears as you browse. Copyright © 2015 Rovi Corporation Exploring the Program Information Screen T he Program Information Screen gives you in-depth information on TV shows, movies, sports events and more. Data may include synopsis, rating, broadcast channel, time slot, series information, and year of production. Your current program will continue to display in the scaled video view in the upper right hand corner. Program Information Program description includes title, parental lock status, start/end time, channel and channel call numbers. Scaled video viewing Uninterrupted viewing of the currently tuned channel. Synopsis Episode/Program synopsis. Back Press LAST to return to the TV Listings Grid. Parental Control Press 5 for one-step parental lock (see next section). View Help Press 0 to toggle Remote Help Overlay on and off. Accessing the Program Information Screen ■ 12 Press INFO from the TV Listings Grid. Digital Adapter Guide - User Manual for SD Digital Adapters Copyright © 2015 Rovi Corporation Parental Controls Setting up Your PIN Easy-to-use parental controls allow you to set viewing restrictions by channel and rating. The settings menu enables you to set up a PIN (Personal Identification Number) that can be used to apply these Parental Controls. Locked programs cannot be viewed until the PIN is entered. Setting up your PIN 1 Press INFO on the Remote Control. 2 Press 9 to access Settings. 3 Parental Control will be the default. Figure 1: Set PIN Screen. 4 Press 6 (right) to Set PIN. Notice the status column on the right – it reads Not Set (Figure 1). 5 A pop-up window appears. 6 Enter a 4 digit PIN of your choice. 7 The guide will prompt you to confirm your PIN (Figure 2). Once confirmed, the option column should now read “Reset PIN”, giving you the opportunity to change the PIN in the future. Quick Tip Press LAST at any time to cancel the PIN setup. Figure 2: Confirm PIN. 13 Digital Adapter Guide - User Manual for SD Digital Adapters Copyright © 2015 Rovi Corporation Parental Controls How to Lock Channels There are two ways to lock channels: from the Parental Control option in Settings and from Program Information. Locking Channels Within Settings 1 Press INFO on the Remote Control. 2 Press 9 to access Settings. Figure 1: Enter PIN to access Parental Controls. 3 Parental Control will be the default. 4 Press 6 (right) to highlight the second column. The user will be prompted to setup or enter their PIN to access the second column (Figure 1). 5 Press 8 (down) once to highlight Channels. The third column will now populate with a channel listing with a lock or unlock icon next to each. 6Press 6 (right) to access the third column. 7 Use the 2 (up) and 8 (down) to navigate the list (Figure 2). 8 Highlight the desired channel and press 5 (OK) to initiate the lock. The icon will change to locked. 9 If the lock is already set, press 5 (OK) to unlock. The locked icon will disappear. Figure 2: Navigating the Channels list. Locking Channels From The Program Information Screen 1 Press 5 to access Parental Controls. You will be prompted to enter your PIN. 2 Enter your PIN. 3 A Screen with Lock Options will appear (Figure 3). 4 Press 5 to set a Channel Lock. The icon will change to locked. 5Press LAST to return to the Program Information Screen. 14 Digital Adapter Guide - User Manual for SD Digital Adapters Figure 3: Lock Options on Program Information Screen. Copyright © 2015 Rovi Corporation Parental Controls How to Lock by Ratings You can choose to lock ratings by both TV Ratings and Movie Ratings. The Digital Adapter Guide provides flexibility by providing parental controls for each! How To Lock By Ratings 1 Press INFO on the Remote Control. 2 Press 9 to access Settings. 3 Parental Control will be the default. 4 Press 6 (right) to highlight the second column. The user will be prompted to setup or enter their PIN to access the second column. 5 Press 8 (down) 2x to highlight Movie Ratings or 3x to highlight TV Ratings (Figure 1). The third column will now change to Movie Ratings or TV Ratings, respectively. Figure 1: TV Ratings Highlighted. 6Press 6 (right) to access the third column. 7 Use the 2 (up) and 8 (down) to navigate the list (Figure 2). 8 Highlight the desired rating and press 5 (OK) to initiate the lock. The icon will change to locked. 9 If the lock is already set, you can press 5 (OK) to unlock. The icon will change to unlocked. Quick Tip Rating Locks can also be set by selecting Parental Control from the Program Information Screen. Quick Tip When a TV or Movie rating is selected, the guide will automatically lock that rating and the more restrictive ratings. For example, if you lock R, all higher ratings are also locked (NC-17, Adult, etc.) 15 Digital Adapter Guide - User Manual for SD Digital Adapters Figure 2: Navigating the Movie Ratings List. Copyright © 2015 Rovi Corporation Parental Controls How to Hide Titles You can also choose to hide titles of programs that have Adult and TV-MA ratings. When titles are hidden either Adult Programming or TV-MA Programming will appear in the TV Listings grid and the program information is left blank. How To Hide Titles 1 Press INFO on the Remote Control. 2 Press 9 to access Settings. 3 Parental Control will be the default. 4 Press 6 (right) to highlight the second column. The user will be prompted to setup or enter their PIN to access the second column. Figure 1: Hide Titles Menu 5 Press 8 (down) 4x to highlight Hide Titles (Figure 1). 6Press 6 (right) to access the third column. 7 Use the 2 (up) and 8 (down) to navigate the list (Figure 2). 8 Highlight the desired title list you wish to hide - Adult or Adult and TV-MA. 9Press 5 (OK) to toggle hiding titles. Figure 2: Navigating the Hide Titles List. 16 Digital Adapter Guide - User Manual for SD Digital Adapters Copyright © 2015 Rovi Corporation General Setup - Text Language Options Your guide can be personalized to display menus and overlays in English or Spanish. How to Change the Language for the Menus an Overlays 1 Press INFO on the Remote Control. Figure 1: General Setup Menu 2 Press 9 to access Settings. 3 Parental Control will be the default. 4Press 8 (down) to highlight General Setup (Figure 1). 5 Press 6 (right) to move to the second column. Language will be highlighted in the second column. The third column will give you options for English and Spanish (Figure 2). 6Press 6 (right) to access the third column. 7 The current language selection is shown with a check mark (Figure 3). Figure 2: Language Menu 8 To change the language, scroll 2 (up) and 8 (down) to navigate the list. Press 5 (OK) to select language. A check mark will appear next to that option. Quick Tip We may ask you to access the Diagnostics area to troubleshoot should you have problems with the Digital Adapter Guide. Figure 3: Selected Language 17 Digital Adapter Guide - User Manual for SD Digital Adapters Copyright © 2015 Rovi Corporation General Setup - Audio Language Options Some networks offer alternate language in their audio soundtracks. If available, use the audio language options to personalize the desired default language. Audio Language Options 1 Press INFO on the Remote Control. 2 Press 9 to access Settings. Parental Control will be the default. 3 Press 8 (down) to highlight General Setup. 4 Press 6 (right) to move to the second column. 5 Press 8 (down) once to highlight Audio Language. The third column will populate language options (Figure 1). 6 Press 6 (right) to access the third column. Figure 1: Audio Language menu 7 The currently selected language is shown with a check mark. 8 Press 2 (up) and 8 (down) to navigate the list. 9 To change the language, select an option and press 5 (OK). A check mark will appear next to that option (Figure 2). Quick Tip When available, press the LANG button on your remote to access Audio Language settings. Please note: remotes may vary. Figure 2: Audio Language menu with selection. 18 Digital Adapter Guide - User Manual for SD Digital Adapters Copyright © 2015 Rovi Corporation General Setup Remote Control Selection The Digital Adapter Guide supports multiple types of remote controls. Configure the type of remote control supplied to you by Mediacom in the General Settings dialog. 1 Press INFO on the Remote Control. 2 Press 9 to access Settings. 3 Press 8 (down) to highlight General Setup. 4 Press 6 (right) to move to the second column. Figure 1: Highlight remote control 5 Press 8 (down) 2x to highlight Remote Control (Figure 1). 6 Press 6 (right) to access the third column. 7 Press 5 (OK) to display the remote selection screen. Available options are presented. Use number keys on the remote control to select the option that most closely resembles the remote control for the unit. The screen will highlight the selection (Figure 2). 8 Press 5 (OK) to activate the remote selection and begin using the remote control. Quick Tip This option may vary (or be unavailable) Figure 2: Remote control selection. 19 Digital Adapter Guide - User Manual for SD Digital Adapters Copyright © 2015 Rovi Corporation 20 Digital Adapter Guide - User Manual for SD Digital Adapters Copyright © 2015 Rovi Corporation