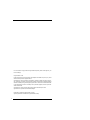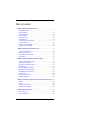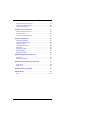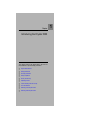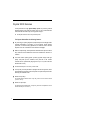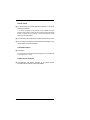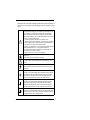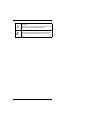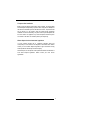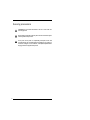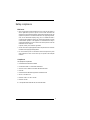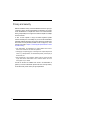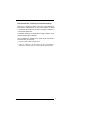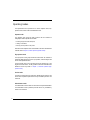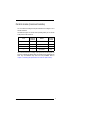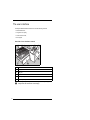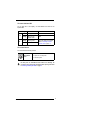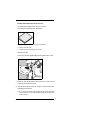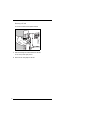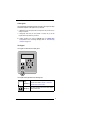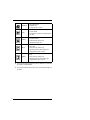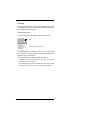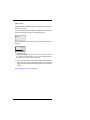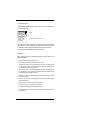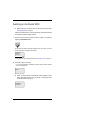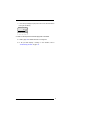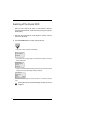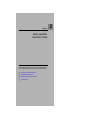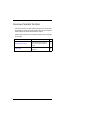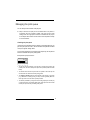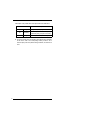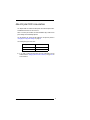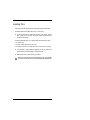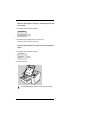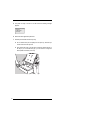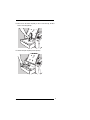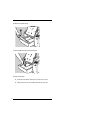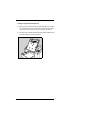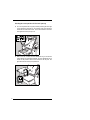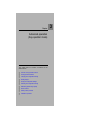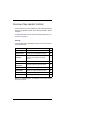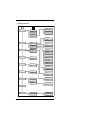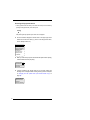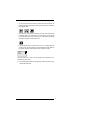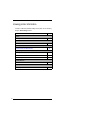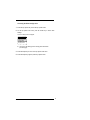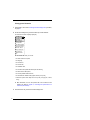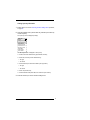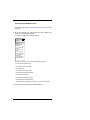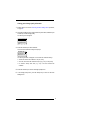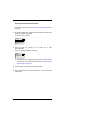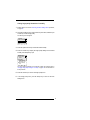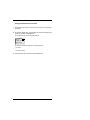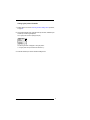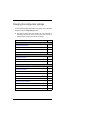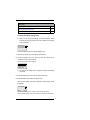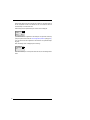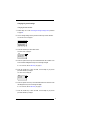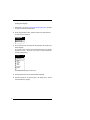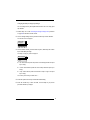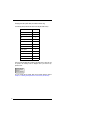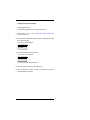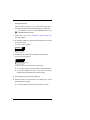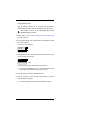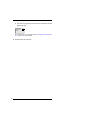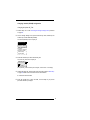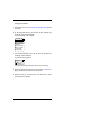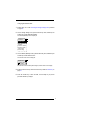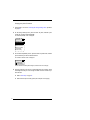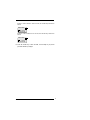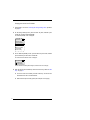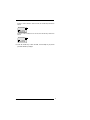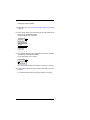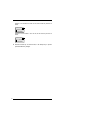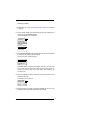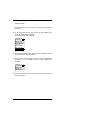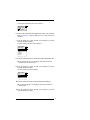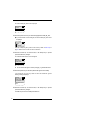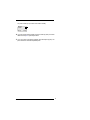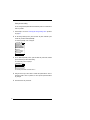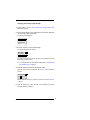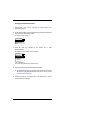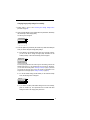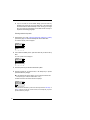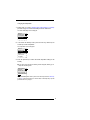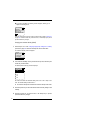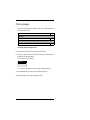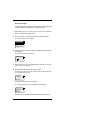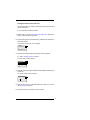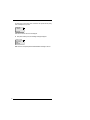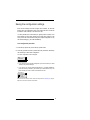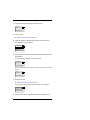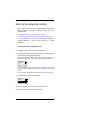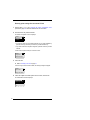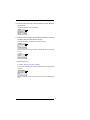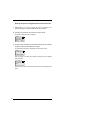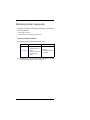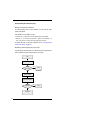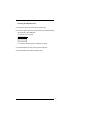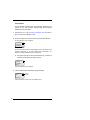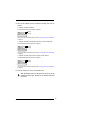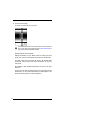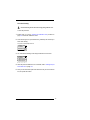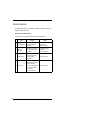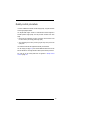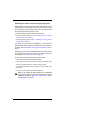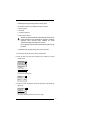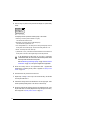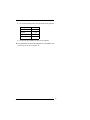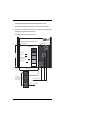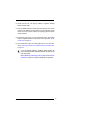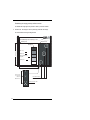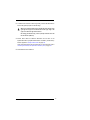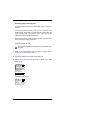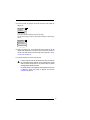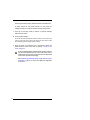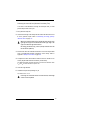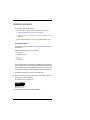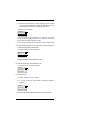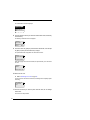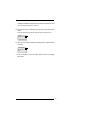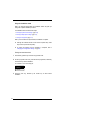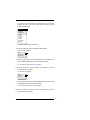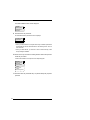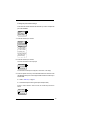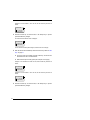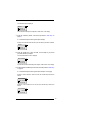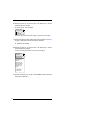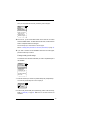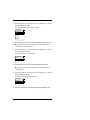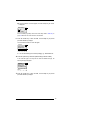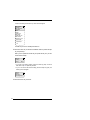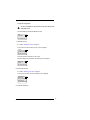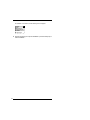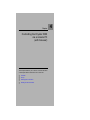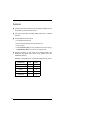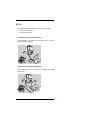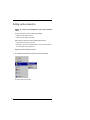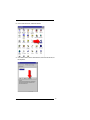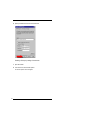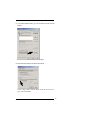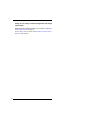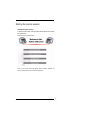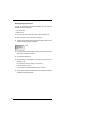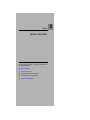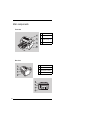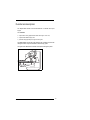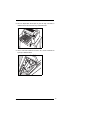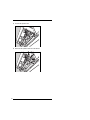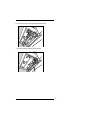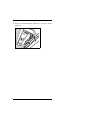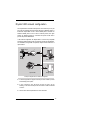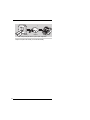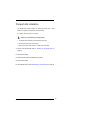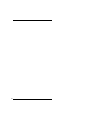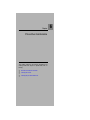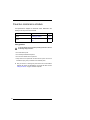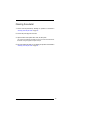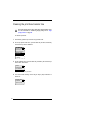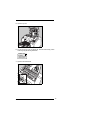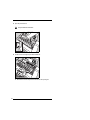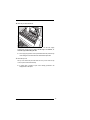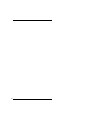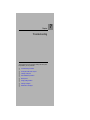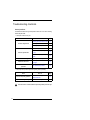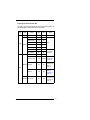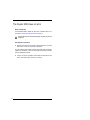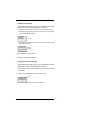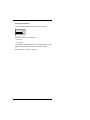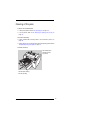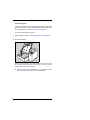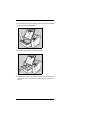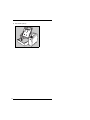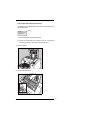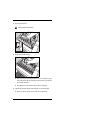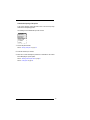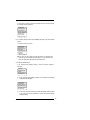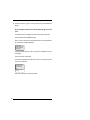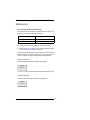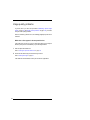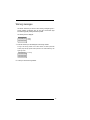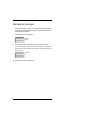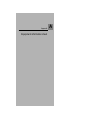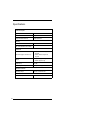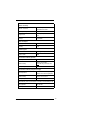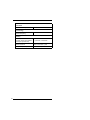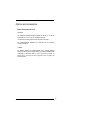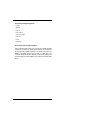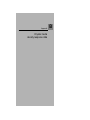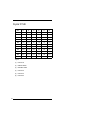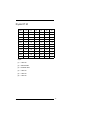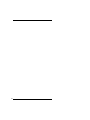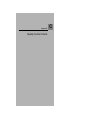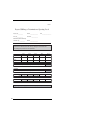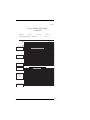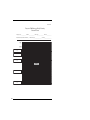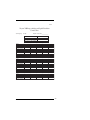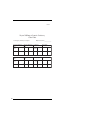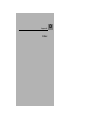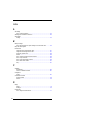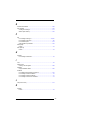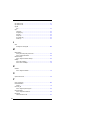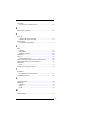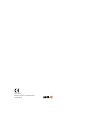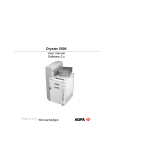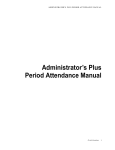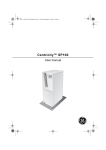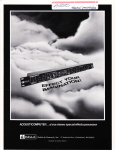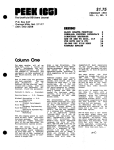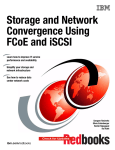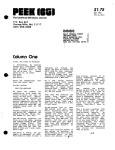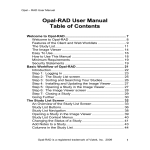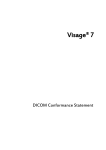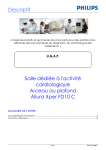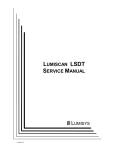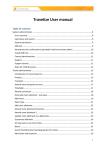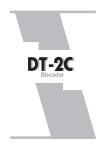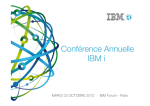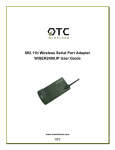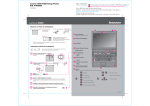Download Drystar 5300
Transcript
Drystar 5300 Reference manual POWER For more information on Agfa products and Agfa HealthCare products, please visit www.agfa.com, your Point of Knowledge. © Agfa-Gevaert N.V. 2003. No parts of this document may be reproduced, copied, adapted or transmitted in any form or by any means without the written permission of Agfa-Gevaert N.V. Agfa-Gevaert N.V. makes no warranties or representation, expressed or implied, with respect to the accuracy, completeness or usefulness of the information contained in this document and specifically disclaims warranties of suitability for any particular purpose. Agfa-Gevaert N.V. shall under no circumstances be liable for any damage arising from the use or inability to use any information, apparatus, method or process disclosed in this document. Agfa-Gevaert N.V. reserves the right to make changes to this document without prior notice. Agfa-Gevaert N.V., Septestraat 27, B-2640 Mortsel, Belgium. Drystar 5300 is a trademark of Agfa-Gevaert N.V., Belgium. Agfa and Agfa-Rhombus are trademarks of Agfa-Gevaert AG, Germany. 2 2920B EN 20031206 Table of contents Chapter 1: Introducing the Drystar 5300 .......................................................... 5 Drystar 5300 features....................................................................................... 6 Safety precautions ........................................................................................... 8 Security precautions....................................................................................... 12 Safety compliance.......................................................................................... 13 Privacy and security ....................................................................................... 14 Operating modes ........................................................................................... 16 Control modes (local and remote)................................................................... 17 The user interface .......................................................................................... 18 Switching on the Drystar 5300 ........................................................................ 28 Switching off the Drystar 5300 ........................................................................ 30 Chapter 2: Basic operation (Operator mode) ................................................. 31 Overview of operator functions ....................................................................... 32 Managing the print queue............................................................................... 33 About Drystar 5300 consumables ................................................................... 35 Loading films.................................................................................................. 36 Chapter 3: Advanced operation (Key-operator mode) .................................. 43 Overview of key-operator functions ................................................................ 44 Viewing printer information ............................................................................. 48 Changing the configuration settings................................................................ 58 Printing images .............................................................................................. 91 Saving the configuration settings .................................................................... 95 Restoring the configuration settings................................................................ 97 Maintaining optimal image quality ................................................................. 101 Service actions............................................................................................. 108 Quality control procedure ............................................................................. 109 Installation operations .................................................................................. 122 Chapter 4: Controlling the Drystar 5300 via a remote PC (with browser) .. 139 Features ...................................................................................................... 140 Set up .......................................................................................................... 141 Setting up the connection ............................................................................. 142 Starting the remote session .......................................................................... 147 Chapter 5: System description ..................................................................... 149 Main components......................................................................................... 150 Functional description .................................................................................. 151 2920B EN 20031206 3 Changing the film format of the trays ............................................................ 152 Drystar 5300 network configuration .............................................................. 157 Transport after installation ............................................................................ 159 Chapter 6: Preventive maintenance ............................................................. 161 Preventive maintenance schedule ................................................................ 162 Cleaning the exterior .................................................................................... 163 Cleaning the print head resistor line ............................................................. 164 Chapter 7: Troubleshooting .......................................................................... 169 Troubleshooting checklists ........................................................................... 170 The Drystar 5300 does not print ................................................................... 172 Clearing of film jams..................................................................................... 175 Film identification problems .......................................................................... 182 Startup errors ............................................................................................... 185 Image quality problems ................................................................................ 186 Warning messages ...................................................................................... 187 Maintenance messages ............................................................................... 188 Appendix A: Equipment information sheet .................................................. 189 Specifications ............................................................................................... 190 Options and accessories .............................................................................. 193 Appendix B: Drystar media density response data ..................................... 195 Drystar DT 2B .............................................................................................. 196 Drystar DT 2C .............................................................................................. 197 Appendix C: Quality Control Charts ............................................................. 199 Appendix D: Index ......................................................................................... 205 Index............................................................................................................ 206 4 2920B EN 20031206 Chapter Introducing the Drystar 5300 This chapter introduces the Drystar 5300 to the user and draws attention to important safety precautions. ! Drystar 5300 features ! Safety precautions ! Security precautions ! Safety compliance ! Privacy and security ! Operating modes ! Control modes (local and remote) ! The user interface ! Switching on the Drystar 5300 ! Switching off the Drystar 5300 1 Drystar 5300 features The Drystar 5300 is a dry digital tabletop printer for producing medical diagnostic images. It can print two formats (11x14” or 14x17”) blue-based and clear-based film and offers crisp, dense grayscale images. " The Drystar 5300 is a Dicom-only network printer. The Drystar 5300 offers the following features: # Dry technology for printing diagnostic quality hardcopies in full daylight offers important advantages: no chemistry, no wet processing, simple cleaning procedures, no time-consuming adjustments, no darkroom and no chemical disposal costs. The consumables can be loaded in full daylight. # With its compact design, the Drystar 5300 needs little work space and allows easy customer access. Maintenance and service activities are reduced to a minimum. # The direct thermal printing system provides grayscale images with high quality: 320 pixels per inch resolution, each pixel with 12 bit contrast resolution and an optical density ranging from 0.2 up to 3.1 (if an X-Rite 310 densitometer is used). # Two film formats (11x14” or 14x17”) can be used. # The input tray of the Drystar 5300 is equipped with an RF-tag reader, which automatically traces the films used in the printer and protects the printer when detecting non-identified media. # Number of input trays. The Drystar 5300 is delivered with 1 input tray, which can use two film formats (11x14” or 14x17”). # Number of output trays. The Drystar 5300 is equipped with 1 output tray, which can be adjusted to receive two film formats (11x14” or 14x17”). 6 2920B EN 20031206 Network features # The modular design offers optimal application functionality for your specific networking requirements. In a network configuration, the Drystar 5300 is fully compatible with Agfa’s diagnostic imaging systems, including the ADC Compact and ADC Quality System software, the Paxport and the entire line of Impax Review Systems, Storage Stations and Transmitting Stations. # The functionality of the Drystar 5300 is completely controlled via the network. # You can control the working of the Drystar 5300 via the local keypad or via a remote PC with a functioning web browser. Customizable features # Consumables. The Drystar 5300 can handle Drystar DT 2B and Drystar DT 2C consumables, both in two formats (11x14” or 14x17”). Software license information # The Drystar 5300 uses software developed by the Apache Software Foundation (http://www.apache.org/licenses/LICENSE). 2920B EN 20031206 7 Safety precautions " The Drystar 5300 must only be operated according to its specifications and its intended use. Any operation not corresponding to the specifications or intended use may result in hazards, which in turn may lead to serious injuries or fatal accidents (for example electric shocks). AGFA will not assume any liability whatsoever in these cases. " All images created using any image technology can show artifacts which could be mixed up with diagnostic relevant information. If there is any doubt that the diagnostic information could not be absolutely true, additional investigations must be performed to get a clear diagnostic. When operating or maintaining the Drystar 5300, always observe the following safety guidelines: • Have electrical or mechanical defects repaired by qualified personnel only! • Do not override or disconnect the integrated safety features. • Ventilation openings should not be covered. • Always switch off the Drystar 5300 and disconnect the power cord from the outlet before carrying out any maintenance work. " Film jam removal or cleaning the printer thermal head can be done without switching the power off. Nevertheless, care should be taken and the following instructions should be respected: 8 2920B EN 20031206 Always take into account the markings provided on the inside and outside of the printer. A brief overview of these markings and their meaning is given below. Safety warning, indicating that the Drystar 5300 manuals should be consulted before making any connections to other equipment. The use of accessory equipment not complying with the equivalent safety requirements of this printer may lead to a reduced level of safety of the resulting system. Consideration relating to the choice of accessory equipment shall include: • Use of the accessory equipment in the patient vicinity, • Evidence that the safety certification of the accessory equipment has been performed in accordance with the appropriate IEC 601-1 and IEC 601-1-2 harmonized national standard. In addition all configurations must comply with the medical electrical systems standard IEC 601-1-2. The party that makes the connections acts as system configurator and is responsible for complying with the systems standard. If required contact your local service organization. Caution hot: Keep hands clear from the thermal print head. In order to reduce the risk of electric shock, do not remove any covers. Type B equipment: Indicates that the Drystar 5300 complies with the limits for type B equipment. Supplementary protective earth connector: Provides a connection between the Drystar 5300 and the potential equalization busbar of the electrical system as found in medical environments. This plug should never be unplugged before the power is turned off and the power plug has been removed. Intergrounding connector: Provides a connection between the printer and other equipment which might exhibit minor ground potential differences. These differences may degrade the quality of communication between different equipment. Never remove connections to this terminal. Protective earth (ground): Provides a connection between the printer and the protective earth of the mains. Do not remove this connection, because this will have a negative influence on the leakage current. 2920B EN 20031206 9 Power button: Note that the power cord has to be disconnected from the wall outlet in order to disconnect the unit entirely from the mains. Precautions for use in USA only: Make sure that the circuit is single-phase center-tapped, if the printer is connected to a 240 V/60 Hz source instead of a 120 V/60 Hz source. 10 2920B EN 20031206 Transport after installation Before moving the printer, always switch off the machine. The Drystar 5300 should always be transported by 2 persons. When doing this, the stability and the structure of the table top have to be taken into account. The printer should not be placed on a soft surface, since this might prevent appropriate ventilation and cause overheating. The printer must only be transported with all covers closed. The appliance may not be transported continuously from one location to the other. Do not lift the printer by the output tray. Waste disposal and environmental regulations In most countries Drystar film is considered industrial waste and consequently it is not allowed to be disposed as household waste. Please consult your local waste disposal regulations. Agfa recommends having waste Drystar film collected by a licensed company. After its life span, do not dispose of the Drystar 5300 without consideration of local waste disposal regulations. Please consult your local service organization. 2920B EN 20031206 11 Security precautions CAUTION: U.S. Law restricts this device to sale to or on the order of a licensed physician. Printed images should be treated as patient records and should only be viewed by authorized personnel. If the power to the printer is unexpectedly interrupted, ensure that unprinted images are not deleted from the modality prior to printing. To avoid loss of images in such conditions, a UPS (Uninterruptable Power Supply) needs to be supplied to the printer. 12 2920B EN 20031206 Safety compliance EMC issues • USA: This equipment has been tested and found to comply with the limits for a class A digital device, pursuant to part 15 of the FCC rules. These limits are designed to provide reasonable protection against harmful interference when the equipment is operated in a commercial environment. This equipment generates, uses, and can radiate radio frequency energy and, if not installed and used in accordance with the Reference manual, may cause harmful interference to radio communications. Operation of this equipment in a residential area is likely to cause harmful interference, in which case the user will be required to correct the interference at its own expense. If required, contact your local service organization. • Canada: This class A digital apparatus meets all requirements of the Canadian Interference-Causing Equipment Regulations. • EC: This is a class A product. In a domestic environment this product may cause radio interference in which case the user may be required to take adequate measures. Compliances This equipment complies with: • the Medical Devices Directive 93/42/EEC • the standards UL2601-1 of Underwriters Laboratories • CSA 22.2 No. 601.1-M90 of the Canadian Standards Association • FDA 510k • FDA Part 820 Good Manufacturing Practice for Medical devices • IEC 601-1 and IEC 601-1-2 • EN 60601-1:1990 + A1:1993 + A2:1995 • EN 60601-1-2:2001 " The Drystar 5300 carries the CE, TÜV and CUL labels. 2920B EN 20031206 13 Privacy and security Within the healthcare industry, several standardization efforts are ongoing as a response to Privacy and Security legislation and regulations. The purpose of this standardization for hospitals and vendors is to enable information sharing, interoperability and to support the workflow of hospitals in a multiple vendor environment. In order to allow hospitals to comply with HIPAA regulations (Health Insurance Portability and Accountability Act) and to meet the IHE standards (Integrated Healthcare Enterprise) some security features are included in the user interface of the Drystar 5300 (available via the web pages only: under ‘Security tools’. Refer to Chapter 4, ‘Controlling the Drystar 5300 via a remote PC (with browser)’): • User authentication. The administrator can configure different user accounts. Each account consists of a user name and a password. • Audit logging. This implies logging to a central log server of specific Drystar 5300 ‘actions’, e.g. startup/shutdown, user authentication (failures), received print job ID information, etc. • Node authentication, using certificates. Working with SSL (Secure Sockets Layer) allows secure communications over an insecure network. SSL is the security layer on top of TCP/IP. The first two functions are available when access to the Administrator is granted (i.e. when the Administrator password has been correctly entered). To activate the SSL, please contact your Agfa representative. 14 2920B EN 20031206 Node authentication, certificates and Certification Authority Each device - connected to a network - will receive a unique identifier: the X.509 certificate, a digital passport. Any device on the network is only allowed to communicate with another node of which it is holding the certificate in a ‘communication allowed’ table. A Certification Authority (CA) is responsible for creating a certificate. The CA can be the hospital, Agfa or a third party. This CA distributes the certificate to the hospital security responsible or service technician, who for his part: • Imports the device certificate, created by the CA. • Imports the certificates of all peer devices with which communication is authorized, i.e. creates the list of ‘communication allowed’ device certificates. 2920B EN 20031206 15 Operating modes The Drystar 5300 can be operated in four modes: Operator mode, Keyoperator mode, Service mode and Administrator mode. Operator mode The Operator mode groups all basic functions that are intended for radiographers without special technical skills: • Producing diagnostic usable hardcopies; • Loading consumables; • Ensuring normal operation of the printer. All functions of the Operator mode are described in both User and Reference manuals. Refer to Chapter 2, ‘Basic operation (Operator mode)’. Key-operator mode The Key-operator mode groups advanced functions that are intended for technically skilled operators such as X-ray operators, network managers and service and hospital technicians. The Key-operator mode can be accessed via the Key-operator key on the keypad and is menu-driven. The Key-operator functions are described in the Reference manual only. Refer to Chapter 3, ‘Advanced operation (Keyoperator mode)’. Service mode The Service mode functions are reserved for trained Service personnel. The Service mode is password protected and is only accessible by browser via a remote PC. Administrator mode The Administrator mode functions are reserved for the System Administrator. The Administrator mode is password protected and is only accessible by browser via a remote PC. 16 2920B EN 20031206 Control modes (local and remote) You can control the working of the Drystar 5300 via the local keypad or via a network remote PC. The table below gives an overview of the operating modes you can access locally and/or via the remote PC. Local Password protected Remote Password protected Operator mode No ––– ––– Key-operator mode No Key-operator mode Yes ––– ––– Service mode Yes ––– ––– Administrator Yes The manual describes the controlling of the Drystar 5300 via the keypad. The menus for controlling the Drystar 5300 via a remote PC are structured in the same way, and sometimes they offer even more possibilities. Refer to Chapter 4, ‘Controlling the Drystar 5300 via a remote PC (with browser)’. 2920B EN 20031206 17 The user interface The Drystar 5300 interfaces with the user via the following controls: • Power/Reset button; • a keypad and a display; • a status indicator LED; • audio signals. Overview of user interface controls 1 2 3 4 5 6 1 Power/Reset button 2 Display 3 Keypad 4 Status indicator LED 5 Film input tray 6 Film output tray Never try to open the printer when the Drystar 5300 is printing a film. Always follow the instructions on the display! 18 2920B EN 20031206 The status indicator LED On the right side of the display, an LED indicates the status of the Drystar 5300. Color / Light Status Action Constant Ready (stand-by) Proceed Blinking Busy or in keyoperator mode Wait Blinking Warning status Constant Error status Green Red Check the display for messages. Refer to ‘Checking the status indicator LED’ on page 171. The control buttons One control button has been provided: Power/Reset button • To power on or off the printer. • To reset the printer. Do NOT press the Power/Reset button without first following the procedure to stop printing when the Drystar 5300 is printing a film. Refer to ‘Switching off the Drystar 5300’ on page 30. 2920B EN 20031206 19 Rear panel ! " At the rear side of the printer, one slot and three connectors are available: 20 1 CF-card slot • To insert an external CF-card for software installation, backup, etc. 2 Network connector • To connect a remote PC (used for access via the web browser pages). 3 Input/output connector • To connect a terminal PC (used by the Service engineer). 4 Power connector • To connect the printer power cord. 2920B EN 20031206 Working with Compact flash cards (CF-card) The Drystar 5300 is equipped with an external CF-card slot. A CF-card has the following physical characteristics: • a flat surface on one side (there is also often a label present), • a small rim on the other side, • connector holes on the opposite side of the rim side. Inserting a CF-card To insert a CF-card in the Drystar 5300 (the slot is located at the rear side): 1 Hold the CF-card vertically with the connector holes in front of the slot, and with the flat surface pointing to the left. 2 Insert the CF-card gently into the slot, and push it until the unlocking lever underneath the slot comes out. " If you cannot push the CF-card completely into its position, this means that you have to turn it 180 degrees (while keeping the connector holes faced to the slot). 2920B EN 20031206 21 Removing a CF-card To remove a CF-card from the Drystar 5300 slot: 2 1 1 Push the unlocking lever underneath the CF-card slot. The CF-card is pushed slightly outward. 2 22 Remove the CF-card gently from the slot. 2920B EN 20031206 Audio signals The Drystar 5300 gives status information via beeps. The length of the beep indicates the response of the system to a key command. • A short beep means that Drystar 5300 has accepted the key command and is starting the operation. • A long beep means that you have pressed a non-active key or that the Drystar 5300 has rejected the key command. " Certain conditions can cause an interval beep. An interval beep accompanies an error or warning message. Refer to ‘Troubleshooting checklists’ on page 170. The keypad The keypad is located below the display panel. The Drystar 5300 keypad features the following keys: 2920B EN 20031206 Keyoperator key To access the advanced functions of the keyoperator mode. Refer to Chapter 3, ‘Advanced operation (Key-operator mode)’. Escape key To quit the current function or exit a menu without saving modifications. 23 Confirm key (In key-operator mode) • To select a menu. • To accept an entry in a menu. Up key • To move the cursor to the previous entry field. • To scroll upwards. • To increment the number in a(n) (alpha)numerical entry field. Down key • To move the cursor to the next entry field. • To scroll downwards. • To decrement the number in a(n) (alpha)numerical entry field. Left key • To scroll backwards through multiple choices within a field. • To move the entry position in a(n) (alpha)numerical entry field from right to left. • To toggle between values in a field. Right key • To scroll forwards through multiple choices within a field. • To move the entry position in a(n) (alpha)numerical entry field from left to right. • To toggle between values in a field. " All keys (except the key-operator key) have an LED that is on when the key is valid in a certain situation. " You can press and hold down an arrow key to scroll quickly through a list or a menu. 24 2920B EN 20031206 The display The Drystar 5300 control panel has a backlit LCD display with 4 lines of 20 characters each (2 lines of 7 characters for Greek or Asian languages). Its lay-out depends on the operating mode. General display features The figure below shows how the display is illustrated in this manual: 1 2 3 4 5 6 7 8 9 Show settings KO Change settings Print image Save configuration Restore config. Calibration Service actions Quality control Installation Visible Reachable with Up/Down arrow keys The visible display lines are indicated in the grey zone. The other possible lines are shown in the white area, and can be reached by scrolling using the Up/Down arrow keys on the Keypad. In the upper right corner, the current printer status is displayed: • In Operator mode, two characters display the print queue status. Refer to ‘Managing the print queue’ on page 33. • In Key-operator mode, two characters are displayed in reverse video to indicate the current menu- or submenu level (e.g. ‘KO’ for Key-operator main level). 2920B EN 20031206 25 Operator mode In operator mode, appropriate information is displayed in accordance with the status of the printer. The operator basic screen looks as follows, indicating that the Drystar 5300 is ready for operation and that no job is currently being executed. READY When the printer is busy with at least one print job, the print queue screen is displayed: Modaname 10:21:34 PR film 1 of 6 62% Modaname 10:21:34 CA xx Jobs in memory WA • The progress indicator keeps the user informed of the progress of a process (e.g., calculation of a bitmap, printing of a film). The line is gradually filled from left to right, from 0% to 100% as the process proceeds. " On the print queue screen the modality name defined during installation will be used to refer to the corresponding modality. In case a nickname (daily used name) has been defined during installation, this nickname will be used. Refer to ‘Managing the print queue’ on page 33. 26 2920B EN 20031206 Key-operator mode In key-operator mode, operation is menu driven. The menu displays the key-operator functions. 1 2 3 4 5 6 7 8 9 Show settings KO Change settings Print image Save configuration Restore config. Calibration Service actions Quality control Installation Visible Reachable with Up/Down arrow keys The display shows only four lines. In the above figure, they are indicated in the grey zone. The other possible lines are shown in the white area, and can be reached by scrolling using the Up/Down arrow keys on the Keypad. The active keys are indicated by their respective LEDs. Data entry When entering numerical or alphanumerical data, always adhere to the following principles: • Only (alpha)numerical data can be entered. • During data entry, the field is displayed in reverse mode. • Increment the number in a(n) (alpha)numerical entry field by pressing the Up key. Transition from 9 to 0 of one figure will also increment the next figure to the left, respecting the valid limits of the range. • Decrement the number in a(n) (alpha)numerical entry field by pressing the Down key. Transition from 0 to 9 of one figure will also decrement the next figure to the left, respecting the valid limits of the range. • Move the entry position in a(n) (alpha)numerical entry field from right to left by pressing the Left key. • Move the entry position in a(n) (alpha)numerical entry field from left to right by pressing the Right key. • Press and hold down a key to repeat arrow key actions. • To accept an entry in a menu, press the Confirm key. • A short beep acknowledges and terminates the entry. • The Drystar 5300 will sound a long beep if you press a key that is not to be used at that moment. 2920B EN 20031206 27 Switching on the Drystar 5300 " Before switching on the Drystar 5300, read the safety instructions. Refer to ‘Safety precautions’ on page 8. Follow the procedure below to ensure proper startup of the Drystar 5300 and to check that everything is working correctly. 1 Check that the power cord is plugged in and then switch on the printer by pressing the Power/Reset button. On the display, the following message is displayed. After a short while, a progress indicator will show the proceeding of the self-test. Please WAIT Self-test proceeding 62% • If anything goes wrong during the self-test, refer to ‘Startup errors’ on page 185. 2 The printer is ready for operation: • If, on the front panel display, the READY message is shown, the status indicator LED is constantly green. READY " It takes 13 minutes (starting up of the Drystar 5300 and heating up of the thermal print head) before you can start printing. The display will inform you that the printer is warming up: WARMING UP Please wait 28 2920B EN 20031206 • If, on the front panel display, the print queue screen is shown, the status indicator LED is green and blinking. Modaname 10:21:34 PR film 1 of 6 62% Modaname 10:21:34 CA xx Jobs in memory WA 3 Make sure that the printer is loaded with appropriate consumables. " Refer to page 36 for detailed information on loading films. " If the job status displays a warning or error indication, refer to ‘Troubleshooting checklists’ on page 170. 2920B EN 20031206 29 Switching off the Drystar 5300 When you want to switch off the printer, it is recommended to follow the procedure as described below, to make sure that any pending print jobs have finished printing. 1 Make sure that pending jobs are correctly finished. If necessary, follow the procedure to stop printing. 2 Press the Power/Reset button to switch off the Drystar 5300. • If the printer is ready, it shuts down immediately: Power off initiated Please wait • If the printer is busy printing images, it will first print all images in the memory before shutting down: Power off after finishing images in memory Please wait • If there is an error/warning/incident during power off and there are still unprinted images in the memory, the following message is displayed: Are you sure to power off the printer YES (v) NO (x) Press the Confirm button (YES) to proceed with the power-off, or the Escape button (NO) to quit. Powering off the printer with unprinted images in memory may result in image loss! 30 2920B EN 20031206 Chapter Basic operation (Operator mode) This chapter will inform on how to manage the print queue, how to print films with priority and how to load new films. ! Overview of operator functions ! Managing the print queue ! About Drystar 5300 consumables ! Loading films 2 Overview of operator functions This section focuses on the basic operating principles of the Drystar 5300. After reading this chapter, the operator should be able to produce diagnostic usable hardcopies. No special technical skills are required. All basic operator functions can be activated directly by pressing a single key on the keypad. Function / Task 32 Description Page ‘Managing the print queue’ Jobs that have been received are put in a print queue, waiting to be printed. 33 ‘Loading films’ Instructions for loading new films on the printer. 36 2920B EN 20031206 Managing the print queue You can always check the status of the print jobs. " Keep in mind that one print job can hold several films to be printed. In accordance with the acquisition modality used and with the actual settings, films can be grouped in a folder to be submitted as one print job for the Drystar 5300. Refer to the User manual of the acquisition modality for more information. Checking the print queue If jobs have been transmitted from the network to the Drystar 5300, they are put in the print queue on a first in, first out schedule. New jobs that are added to the queue get the ‘waiting’ status. As soon as the last film of a job is ejected in the output tray, the next job that has been calculated will be put in printing status. Example of the print queue screen: Modaname 10:21:34 PR film 1 of 6 62% Modaname 10:21:34 CA xx Jobs in memory WA • The first line shows information on the job that is currently being printed: the modality name, the time of receipt of the job and the job status (refer to the table below). • The second line shows how many films are to be printed for the current job and also which film from that total is currently being printed. • The progress indicator keeps the user informed of the progress of a process (e.g., calculation of a bitmap, printing of a film). The line is gradually filled from left to right, from 0% to 100% as the process proceeds. • The last line (reachable by using the down arrow key) displays the number (xx) of print jobs that are in the Waiting (WA) status. These jobs have been loaded into the print queue and they are waiting to be printed. 2920B EN 20031206 33 A description of the possible status of the jobs is listed in the table below: Status Description PR Printing Printing of this job is in progress. CA Calculating The necessary calculations are already being made before printing of the job can be started. WA Waiting Jobs are queued in the printer memory. " On the print queue screen the modality name defined during installation will be used to refer to the corresponding modality. If there is also a nickname (daily used name) defined during installation, the nickname is used. 34 2920B EN 20031206 About Drystar 5300 consumables The Drystar 5300 can handle blue-transparent and clear-transparent films. Available film formats are 11x14” and 14x17”. When a new film pack is loaded, the Film Identification tag is read and the printer settings are automatically adjusted. The key-operator can overrule the film settings for the input tray. Refer to ‘Changing the configuration settings’ on page 58. The following film types can be used: Film type Film format Drystar DT2 B 11x14” or 14x17” Drystar DT2 C 11x14” or 14x17” " If you want to change the film format, the tray configuration must be modified. Refer to ‘Changing the film format of the trays’ on page 152 for more information. 2920B EN 20031206 35 Loading films This section describes how to load the Drystar 5300 with appropriate films. The Drystar 5300 can be loaded with 11x14” or 14x17” films. " The Drystar 5300 can be loaded with new films in full daylight. Loading films is easy and can be done very quickly. Follow the procedures as described in this section. The Drystar 5300 will inform you in several ways when a film tray is empty: • an audible signal, • the status indicator LED is flashing (red color), • the display screen shows a message informing you that the input tray is empty. " The procedure is slightly different, depending on the fact whether the Drystar 5300 is printing/calculating or in the ready state. " When the printer is in the ready state, go to Step 3. Make sure not to load more than one film pack in an input tray. Loading more than one film pack in the input tray may damage the Drystar 5300. 36 2920B EN 20031206 When the Drystar 5300 is printing or calculating and the input tray is empty: 1 The display shows the following message: Empty input tray Do not open tray yet Get new film pack 2 Flashing Flashing Wait while the printer finishes printing any current jobs. When the film path is cleared, proceed with step 3. When the Drystar 5300 is in the ready state and the input tray is empty: 3 The display shows the following message: Empty input tray OK to open the input tray 4 Flashing Flashing Open the input tray. 1 2 3 4 5 6 XXXXXX XXXX XXXXXX XXXXXX XXXX XXXXXX XXXX XXXXXX XXXXXX XXXX XXXXXX XXXX XXXXXX XXXXXX XXXXXX XXXX XXXXXX XXXX XXXXXX XXXXXX XXXXXX XXXX XXXXXX XXXXXX XXXX XXXXXX XXXX XXXXXX XXXXXX XXXXXX XXXX XXXXXX XXXXXX To avoid possible film jams, make sure to open input tray all the way. 2920B EN 20031206 37 5 The printer is ready to receive a new film when the following message appears: - Remove cover sheet from tray - Load new film - Close tray 6 Remove the white (protective) film sheet. 7 Take film pack and slide it into the input tray. " Do not slide the film pack completely into the input tray, otherwise you cannot reach the sticker anymore. " Verify that the film type on the film pack corresponds with the sticker on the tray! If you use another film type, you are advised to change the labels (inside and outside) on the tray. XXXXXX XXXX XXXXXX XXXXXX XXXX XXXXXX XXXX XXXXXX XXXXXX XXXX XXXXXX XXXX XXXXXX XXXXXX XXXXXX XXXX XXXXXX XXXX XXXXXX XXXXXX XXXX XXXXXX XXXXXX XXXXXX XXXX XXXXXX XXXX XXXXXX XXXXXX XXXXXX XXXX XXXXXX XXXXXX 38 2920B EN 20031206 8 Either remove the sticker completely, or leave it on the film bag; DO NOT leave it on the triangular flap! XXXXXX XXXX XXXXXX XXXXXX XXXX XXXXXX XXXX XXXXXX XXXXXX XXXX XXXXXX XXXX XXXXXX XXXXXX XXXXXX XXXX XXXXXX XXXX XXXXXX XXXXXX XXXXXX XXXX XXXXXX XXXXXX XXXX XXXXXX XXXX XXXXXX XXXXXX XXXXXX XXXX XXXXXX XXXXXX 9 Slide the film pack completely into the input tray. XXXX XXXXXX XXXX XXXXXX XXXX XXXXXX XXXXXX XXXX XXXXXX XXXX XXXXXX XXXXXX XXXXXX XXXX XXXXXX XXXX XXXXXX XXXXXX XXXXXX XXXX XXXXXX XXXXXX XXXX XXXXXX XXXX XXXXXX XXXXXX XXXXXX XXXX XXXXXX XXXXXX 2920B EN 20031206 39 10 Remove the plastic film bag. X XXXX XXXX XXXXXX XXXX XXXXXX XXXXXX XXXX XXXXXX XXXX XXXXXX XXXXXX XXXXXX XXXX XXXXXX XXXX XXXXXX XXXXXX XXXXXX XXXX XXXXXX XXXXXX XXXX XXXXXX XXXX XXXXXX XXXXXX XXXXXX XXXX XXXXXX XXXXXX 11 Tear the plastic tape from around the film pack. X XXX XXXX XXXXXX XXXX XXXXXX XXXXXX XXXXXX XXXX XXXXXX XXXX XXXXXX XXXXXX XXXX XXXXXX XXXXXX XXXXXX XXXX XXXXXX XXXX XXXXXX XXXXXX XXXXXX XXXX XXXXXX XXXXXX 12 Close the input tray. " The Drystar 5300 resumes printing as soon as the tray is closed. " Loading instructions are also available inside the input tray cover. 40 2920B EN 20031206 Loading a single film in the input tray " When you load a single film sheet (e.g. after removing it from the input tray, or after film jam), make sure that it is correctly positioned. Refer to ‘Checking the correct position of a film in the input tray’ on page 42. " Also make sure to position the film sheet under both the retainers at the back of the input tray, as shown is the figure: ! " # $ :::: :::::: :::::: :::::: :::: :::::: :::::: :::: :::::: :::::: :::: :::: :::::: :::::: :::::: :::: :::::: :::: :::::: :::::: :::: :::::: :::::: :::::: :::: :::::: :::: :::::: :::::: :::::: :::: :::::: :::::: :::::: :::: :::::: 2920B EN 20031206 41 Checking the correct position of a film in the input tray " You can verify that the film is properly loaded by watching the lower right corner of the films in the input tray. The rounding of this corner should be smaller than the other three corners. This is also indicated on the sticker at the right side of the input tray cover. 1 2 3 4 5 6 XXXXXX XXXX XXXXXX XXXXXX XXXX XXXXXX XXXX XXXXXX XXXXXX XXXX XXXXXX XXXX XXXXXX XXXXXX XXXXXX XXXX XXXXXX XXXX XXXXXX XXXXXX XXXXXX XXXX XXXXXX XXXXXX XXXX XXXXXX XXXX XXXXXX XXXXXX XXXXXX XXXX XXXXXX XXXXXX " When a new film is loaded, the Film Identification tag is read and the printer settings are automatically adjusted. The Film Identification tag is located on the protective sheet on the backside of the film pack. The figure below shows the film pack upside down. 42 2920B EN 20031206 Chapter Advanced operation (Key-operator mode) This chapter gives an overview of functions for the advanced user: ! Overview of key-operator functions ! Viewing printer information ! Changing the configuration settings ! Printing images ! Saving the configuration settings ! Restoring the configuration settings ! Maintaining optimal image quality ! Service actions ! Quality control procedure ! Installation operations 3 Overview of key-operator functions The key-operator menus make it possible to use the Drystar 5300 advanced functions. If not specified otherwise, the functions are described in detail in this chapter. For general information on the key functions of the Drystar 5300, refer to ‘The user interface’ on page 18. Overview The Drystar 5300 features the following functions on the main menu level of the key-operator mode: Menu item Function Page Show settings To consult the current settings of the printer. 48 Change settings To change the current settings of the printer. 58 To print one of the Drystar 5300 test images. Print image To load and print images from an external CF-card. 91 Save configuration To make a backup of the printer settings. 95 Restore configuration To restore the backup of the printer settings. 97 Calibration To maintain optimal image quality. 101 Service actions To view error, repair and maintenance data. 108 Quality Control To perform the QC procedure. 109 Installation To install or update the Drystar 5300 software. 122 Refer to the indicated page for an explanation of the function and the appropriate procedures. 44 2920B EN 20031206 The menu structure = = Show settings General General Default densitometer Input tray Per modality setting Network(DICOM) Etc... Image quality Installed data-sets Time and date Language Beep on empty tray Change settings Print image General Input tray Film view Network(DICOM) Film type Image quality Film format Test image From CF-Card Printer AE-title Hostname Domain name Printer IP-address Save configuration General Network only Service Host IP-address Netmask Router IP-address Remove modality Add modality Restore configuration External Alert mailing Internal General setting Default densitometer Per modality setting Calibration Film calibration TPH cleaning SMPTE Etc... Service actions Error messages General Warning messages Network only Repair history Maintenance Show open and update Show closed Quality Control Installation 2920B EN 20031206 Software installation External CF-card Printer installation Previous SW version 45 Accessing the key-operator menus • The key-operator mode functions (i.e. the main menu level) can be accessed by pressing the Key-operator key on the front panel. After pressing the Key-operator key the main menu is displayed: " The two characters displayed in inverse video in the upper right corner indicate the current menu item (e.g. ‘KO’ for main Key-operator menu, ‘QC’ for Quality Control, etc.). 1 2 3 4 5 6 7 8 9 Show settings KO Change settings Print image Save configuration Restore config. Calibration Service actions Quality Control Installation " When you enter the key-operator mode while the Drystar 5300 is printing, it will first finish the active print job(s): Stopping printing KO process before entering key-op mode Please wait. " If certain mandatory site specific data has not yet been entered, the following screen is displayed when entering the key-operator mode (refer to ‘Changing the site specific data (via remote browser only)’ on page 64): Please provide site specific information via remote connection (browser) 46 2920B EN 20031206 • You can scroll through the menu items by pressing the Down and Up keys and select a menu item by pressing the Confirm key. The active keys are indicated by their respective LEDs. • At any moment you can press the Escape key on the main menu level to exit the key-operator mode. If you press this key on a lower level menu you are returned to the higher level menu. If you press this key on a data screen after entering information, all changes on that screen are lost. • If the key-operator does not interact with the menu for a longer period (five minutes or more), the menu will time-out and revert back to the ready state. The key-operator will receive a warning that the time-out is about to expire: Time-out is about to expire... KO Press the Confirm key to return to the key-operator menu. Otherwise, the keyoperator menu will be closed. " The Drystar 5300 will sound a long beep if you press a key that is not to be used at that moment. 2920B EN 20031206 47 Viewing printer information A number of data and parameter settings of the printer can be viewed by using the ‘Show settings’ function: Show settings Page General ‘Viewing general information’ 50 Input tray ‘Viewing input tray information’ 51 Network (DICOM) ‘Viewing network (DICOM) information’ 52 Image quality ‘Viewing general image quality information’ 53 ‘Viewing default densitometer information’ 54 ‘Viewing image quality information of a modality’ 55 Installed data-sets ‘Viewing installed data-sets information’ 56 Logical printers ‘Viewing logical printers information’ 48 57 2920B EN 20031206 Accessing the Show settings menu 1 Press the Key-operator key to enter the key-operator mode. 2 On the key-operator main menu, press the Confirm key to select ‘Show settings’. The Show settings menu is displayed: 1 2 3 4 5 6 General SH Input tray Network (DICOM) Image quality Installed data-sets Logical printers " This menu is the starting point for viewing printer information (see next page). 3 Press the Escape key to return to the key-operator main menu. 4 Press the Escape key again to quit the key-operator mode. 2920B EN 20031206 49 Viewing general information 1 Perform steps 1 and 2 of the ‘Accessing the Show settings menu’ procedure, on page 49. 2 On the Show settings menu, press the Confirm key to select ‘General’. The ‘General’ info screen is displayed (example): Serial-No: 1024 SH Language: English Time: 14.30 Date: 19 Aug 03 Install.: 01 Aug 03 No of films after TPH cleaning: 99999 No of copies: 999999 SW version: xxxxxxx Film calib.: ON 99 Beep on empty: NO ---------------------------Site specific info visible via browser only On the ‘General’ info screen you can see: • the serial number of the printer, • the language, • the current time, • the current date, • the installation date, • the number of films printed after the last print head cleaning, • the total number of films printed, • the currently installed software version, • the automatic film calibration settings (OFF, ON every “99” packs), • whether the printer should beep when the input tray is empty (NO, 5 times, many). " More information, such as site specific data can be viewed via the browser only. Refer to Chapter 4, ‘Controlling the Drystar 5300 via a remote PC (with browser)’. 3 50 Press the Confirm key to return to the Show settings menu. 2920B EN 20031206 Viewing input tray information 1 Perform steps 1 and 2 of the ‘Accessing the Show settings menu’ procedure, on page 49. 2 On the Show settings menu, press the Down key, followed by the Confirm key to select ‘Input tray’. The ‘Input tray’ screen is displayed (example): Status: OK SH Tag info: Film type: DT 2B Film format: 14x17 Actual settings: Film type: DT 2B Film format: 14x17 Film view: normal “Brand ABC” “order number” “pack number” The following information is displayed for the input tray: • the status of the Film Identification tag (OK, disabled, overruled), • the film data, as read by the Film Identification tag: • film type, • film format. • the actual film data (as it has been modified by the key-operator): • film type, • film format. • the film view (normal, back), • the film identification data (Brand ABC, order number and pack number). 3 Press the Confirm key to return to the Show settings menu. 2920B EN 20031206 51 Viewing network (DICOM) information 1 Perform steps 1 and 2 of the ‘Accessing the Show settings menu’ procedure, on page 49. 2 On the Show settings menu, press the Down key twice, followed by the Confirm key to select ‘Network (DICOM)’. The ‘Network (DICOM)’ screen is displayed (example): Printer AE_title: SH Drystarxxxxxxxxxxxxx Hostname: Drystarxxxxxxxxxxxxx Domain: Abcdefghijklmnop IP address: 123.123.123.123 Netmask: 123.123.123.123 Router: 123.123.123.123 Serv.Host IP address 123.123.123.123 MAC address Xxxxxxxxxxxxxxxx Alert mailing: OFF The following information on the current network settings is displayed: • the AE_Title of the Drystar 5300, • the hostname of the Drystar 5300, • the domain name, • the IP address of the Drystar 5300, • the netmask used for the Drystar 5300, • the IP address of the router, • the IP address of the Service Host PC, • the MAC address of the Drystar 5300, • whether the Drystar 5300 sends an e-mail when an error occurs (ON, OFF). 3 52 Press the Confirm key to return to the Show settings menu. 2920B EN 20031206 Viewing general image quality information 1 Perform steps 1 and 2 of the ‘Accessing the Show settings menu’ procedure, on page 49. 2 On the Show settings menu, press the Down key three times, followed by the Confirm key to select ‘Image quality’. The following screen will appear: 1 2 3 4 5 3 General SH Def. densitometer Modality16charac Modality16charac etc... Press the Confirm key to select ‘General’. The automatic film calibration settings are displayed: Film Calib.: ON SH After 05 packs MaxD result: 3.10 The following information is displayed on the automatic film calibration settings: • whether the automatic film calibration is set (‘ON’, ‘OFF’), • when ON, the automatic film calibration frequency (e.g. every ‘05’ film packs), • the maximum density result value (e.g. ‘3.10’) of the last successful film calibration. 4 Press the Confirm key to return to the Image quality menu. 5 In the Image quality menu, press the Escape key to return to the Show settings menu. 2920B EN 20031206 53 Viewing default densitometer information 1 Perform steps 1 and 2 of the ‘Accessing the Show settings menu’ procedure, on page 49. 2 On the Show settings menu, press the Down key three times, followed by the Confirm key to select ‘Image quality’. The following screen will appear: 1 2 3 4 5 3 General SH Def. densitometer Modality16charac Modality16charac etc... Press the Down ‘Def. densitometer’. key, followed by the Confirm key to select The name of the default densitometer is displayed: Default SH densitometer: MacBeth TR924 " All densities shown on the Drystar 5300 display are calculated according to the response of the selected densitometer. Refer to ‘Density response of Drystar media’ on page 106. 54 4 Press the Confirm key to return to the Image quality menu. 5 In the Image quality menu, press the Escape key to return to the Show settings menu. 2920B EN 20031206 Viewing image quality information of a modality 1 Perform steps 1 and 2 of the ‘Accessing the Show settings menu’ procedure, on page 49. 2 On the Show settings menu, press the Down key three times, followed by the Confirm key to select ‘Image quality’. The following screen will appear: 1 2 3 4 5 General SH Def. densitometer Modality16charac Modality16charac etc... 3 Press the up/down arrow keys to select the desired modality. 4 Press the Confirm key to display the image quality settings for the selected modality or the Escape key to quit. Modality16char SH Look Up Table: Linear Interpolation: Cubic High Res Smoothing: xxxx Maximum density: 3.00 The image quality parameters for the selected modality are displayed. Refer to ‘Changing Image quality settings for a modality’ on page 87 for more information on those parameters. 5 Press the Confirm key to return to the Image quality menu. 6 In the Image quality menu, press the Escape key to return to the Show settings menu. 2920B EN 20031206 55 Viewing installed data-sets information 1 Perform steps 1 and 2 of the ‘Accessing the Show settings menu’ procedure, on page 49. 2 On the Show settings menu, press the Down key four times, followed by the Confirm key to select ‘Installed data-sets’. The ‘Installed data-sets’ screen is displayed (example): Current installed SH Data-sets: Language: Vx.yz Xxxxxxxxx: Va.bc etc... The following information is displayed for the installed data-sets: • the name, • the version number. 3 56 Press the Confirm key to return to the Show settings menu. 2920B EN 20031206 Viewing logical printers information 1 Perform steps 1 and 2 of the ‘Accessing the Show settings menu’ procedure, on page 49. 2 On the Show settings menu, press the Down key five times, followed by the Confirm key to select ‘Logical printers’. The ‘Logical printers’ screen is displayed (example): Defined logical Printers: * DS5300 DS5300A DS5300B SH The following information is displayed for the logical printers: • the logical printer name (the default is indicated with a ‘*’). 3 Press the Confirm key to return to the Show settings menu. 2920B EN 20031206 57 Changing the configuration settings A number of data and parameters settings of the printer can be viewed and changed by using the ‘change settings’ function: " Each time the settings have been changed, the new configuration is automatically saved on the internal CF-card of the printer. You will be asked to create a backup CF-card with the new settings. Change settings Page General ‘Changing the date and time’ 61 ‘Changing the language’ 62 ‘Changing the beep on empty tray settings’ 63 ‘Changing the site specific data (via remote browser only)’ 64 Input tray ‘Changing the film view’ 65 ‘Changing the film type’ 66 ‘Changing the film format’ 67 Network (DICOM) 58 ‘Changing the printer AE_Title’ 69 ‘Changing the hostname’ 70 ‘Changing the domain name’ 71 ‘Changing the printer IP address’ 72 ‘Changing the service host IP address’ 74 ‘Changing the netmask’ 76 ‘Changing the router IP address’ 77 ‘Removing a modality’ 79 ‘Adding a modality’ 80 ‘Setting the alert mailing’ 84 2920B EN 20031206 Image quality ‘Changing general image quality settings’ 85 ‘Changing the default densitometer’ 86 ‘Changing Image quality settings for a modality’ 87 Accessing the Change settings menu " Before you can change the settings, the ‘Printer installation wizard’ should be executed. If the printer has not been installed yet, the following screen is displayed: Settings can only CS be changed after Printer installation Proceed as follows to access the ‘Change settings’ menu: 1 Press the Key-operator key to enter the key-operator mode. 2 On the key-operator main menu, press the Down key, followed by the Confirm key to select ‘Change settings’. The ‘Change settings’ screen is displayed: 1 2 3 4 General CS Input tray Network (DICOM) Image quality " This menu is the starting point for changing the Drystar 5300 settings (see below). 3 Press the Escape key to return to the key-operator main menu. 4 Press the Escape key to quit the key-operator mode. When the printer settings have been changed, the ‘Accept changes’ window is displayed: Accept changes CS YES (v) NO (x) Press the Confirm key (YES) if you wish to accept the changed settings. Press the Escape key (NO) if you want to quit the procedure without any changes. 2920B EN 20031206 59 Each time the settings have been changed and confirmed, an automatic backup of the old configuration is made on the internal CF-card. You will also be asked to create a backup on an external CF-card. After selecting YES, the ‘Update backup on CF-card’ screen is displayed: Update backup on CS CF-card YES (v) NO (x) If you want to save the configuration on the backup CF-card, press the Confirm key (YES). The printer will now enter the ‘Save configuration procedure’ (see page 95). If you only want to save the configuration on the internal CF-card, press the Escape key (NO). Next, the following screen is displayed (when necessary): New settings will be active after reset CS Press the Confirm key to reset the printer. After the reset, the new settings will be active. 60 2920B EN 20031206 Changing the general settings Changing the date and time 1 Perform steps 1 to 2 of the ‘Accessing the Change settings menu’ procedure on page 59. 2 On the ‘Change settings’ screen, press the Confirm key to select ‘General’. The ‘General’ screen is displayed: 1 Date & time CS 2 Language 3 Beep on empty (site specific data via browser only) 3 Press the Confirm key to select ‘Date & time’. The ‘Date’ screen is displayed: Date: 21- Aug -2003 dd-mmm-yyyy 4 CS Press the up/down arrow keys to increment/decrement the numbers or the month. Press the left/right arrow keys to move through the digits. " For more info, refer to ‘Data entry’ on page 27. 5 Press the Confirm key to store the data, or the Escape key to quit the procedure without any changes. The ‘Time’ screen is displayed: Time: 11: 48 :50 hh:mm:ss 6 CS Press the up/down arrow keys to increment/decrement the numbers. Press the left/right arrow keys to move through the digits. " For more info, refer to ‘Data entry’ on page 27. 7 Press the Confirm key to store the data, or the Escape key to quit the procedure without any changes. 2920B EN 20031206 61 Changing the language 1 Perform steps 1 to 2 of the ‘Accessing the Change settings menu’ procedure on page 59 to select the ‘General’ screen. 2 On the ‘Change settings’ screen, press the Confirm key to select ‘General’. The ‘General’ screen is displayed: 1 Date & time CS 2 Language 3 Beep on empty (site specific data via browser only) 3 On the ‘General’ screen, press the Down key, followed by the Confirm key to select ‘Language’. The ‘Language’ screen is displayed with the available languages (only the Western languages are shown in this manual; contact Agfa for the latest Drystar 5300 language availability status): 1* English 2 Français 3 Deutsch 4 Nederlands 5 Dansk 6 Suomi 7 Svenska 8 Norsk 9 Italiano 10 Português 11 Español etc.. CS The currently active language is marked with a ‘*’. 62 4 Press the up/down arrow keys to select the desired language. 5 Press the Confirm key to store the data, or the Escape key to quit the procedure without any changes. 2920B EN 20031206 Changing the beep on empty tray settings You can change the way the Drystar 5300 warns the user of an empty input tray situation. 1 Perform steps 1 to 2 of the ‘Accessing the Change settings menu’ procedure on page 59 to select the ‘General’ screen. 2 On the ‘Change settings’ screen, press the Confirm key to select ‘General’. The ‘General’ screen is displayed: 1 Date & time CS 2 Language 3 Beep on empty (site specific data via browser only) 3 On the ‘General’ screen, press the Down key twice, followed by the Confirm key to select ‘Beep on empty’. The ‘Beep on empty tray’ screen is displayed: Beep on empty trayCS No * 5 times many " ‘No’ means that the printer will produce no audible signal when the input tray is empty. " ‘5 times’ mains that the printer will sound 5 beeps when the input tray is empty. " ‘many’ means that the printer will continue to beep as long as the input tray is empty. The currently active setting is marked with a ‘*’. 4 Press the up/down arrow keys to select the desired setting. 5 Press the Confirm key to store the data, or the Escape key to quit the procedure without any changes. 2920B EN 20031206 63 Changing the site specific data (via remote browser only) The following site specific data are stored in the Drystar 5300 memory: Field Mandatory Site name x Site address (contact) x City x Tel. country code x Tel. number x Modem Department x Contact person x Delivery address x E-mail address Modem tel. number Comment Some of these data fields are mandatory (see table above). When they are not present, the following screen is displayed when you enter the keyoperator mode: Please provide site specific information via remote connection (browser) You can change the site specific data via the browser interface. Refer to Chapter 4, ‘Controlling the Drystar 5300 via a remote PC (with browser)’. 64 2920B EN 20031206 Changing the input tray settings Changing the film view Using the following procedure you can change the film view. 1 Perform steps 1 and 2 of the ‘Accessing the Change settings menu’ procedure on page 59. 2 On the Change settings menu, press the Down key, followed by the Confirm key to select ‘Input tray’. The ‘Input tray’ screen is displayed: 1 Film view 2 Film type 3 Film format 3 CS Press the Confirm key to select ‘Film view’. The ‘Film view’ screen is displayed: 1*Normal 2 Back CS The currently active film view is marked with a ‘*’. 4 Press the up/down arrow keys to select the film view. 5 Press the Confirm key to store the data, or the Escape key to quit the procedure without any changes. 2920B EN 20031206 65 Changing the film type Using the following procedure you can overrule the film type which is automatically read by means of the Film Identification tag on the film pack. This procedure is only to be used exceptionally when the Film Identification tag info is incorrect. 1 Perform steps 1 and 2 of the ‘Accessing the Change settings menu’ procedure on page 59. 2 On the Change settings menu, press the Down key, followed by the Confirm key to select ‘Input tray’. The ‘Input tray’ screen is displayed: 1 Film view 2 Film type 3 Film format 3 CS Press the Down key, followed by the Confirm key to select ‘Film type’. The ‘Film type’ screen is displayed: 1*Drystar DT2B CS 2 Drystar DT2C OVERRULE to RF-tag Flashing The film type read by the Film Identification tag is marked with a ‘*’. " You can find the film type on the film packaging, e.g. ‘DRYSTAR DT2C’. " The message ‘OVERRULE to RF-tag’ is only visible if the film type, specified by the Film Identification tag, has been overruled. 4 Press the up/down arrow keys to select the film type. 5 Press the Confirm key to store the data, or the Escape key to quit the procedure without any changes. " The overrule settings remain active until a new film pack is loaded. 66 2920B EN 20031206 Changing the film format Using the following procedure you can overrule the film format which is automatically read by means of the Film Identification tag on the film pack. This procedure is only to be used exceptionally when the Film Identification tag info is incorrect. 1 Perform steps 1 and 2 of the ‘Accessing the Change settings menu’ procedure on page 59. 2 On the Change settings menu, press the Down key, followed by the Confirm key to select ‘Input tray’. The ‘Input tray’ screen is displayed: 1 Film view 2 Film type 3 Film format 3 CS Press the Down key twice, followed by the Confirm key to select ‘Film format’. The ‘Film format’ screen is displayed: 1*14x17” 2 11x14” CS OVERRULE to RF-tag Flashing The film format read by the Film Identification tag is marked with a ‘*’. " The message ‘OVERRULE to RF-tag’ is only visible if the film format, specified by the Film Identification tag, has been overruled. 4 Press the up/down arrow keys to select the film format. 5 Press the Confirm key to store the data, or the Escape key to quit the procedure without any changes. " The overrule settings remain active until a new film pack is loaded. 2920B EN 20031206 67 " If the format is changed from the previous format, the following message appears (example): Please modify input tray for 11x14” CS You must modify the tray configuration. Refer to ‘Changing the film format of the trays’ on page 152 for more information. 6 68 Press the Confirm key to continue. 2920B EN 20031206 Changing network (DICOM) configuration Changing the printer AE_Title 1 Perform steps 1 to 2 of the ‘Accessing the Change settings menu’ procedure on page 59. 2 On the Change settings menu, press the Down key twice, followed by the Confirm key to select ‘Network (DICOM)’. The ‘Network (DICOM)’ screen is displayed: 1 Printer AE_Title CS 2 Hostname 3 Domain name 4 Printer IP address 5 Serv. Host IP add. 6 Netmask 7 Router IP address 8 Remove modality 9 Add modality 10 Alert mailing 3 Press the Confirm key to select ‘Printer AE_Title’. The ‘Printer AE_Title’ screen is displayed: Printer AE_Title: CS [Drystar ] (max. 16 char) If the printer AE_Title has already been assigned, it will be shown on the display. 4 Change the printer AE_Title by means of the arrow keys. Refer to ‘Data entry’ on page 27. Make sure not to enter more than 16 characters. " Entries are case sensitive. 5 Press the Confirm key to store the data, or the Escape key to quit the procedure without any changes. 2920B EN 20031206 69 Changing the hostname 1 Perform steps 1 to 2 of the ‘Accessing the Change settings menu’ procedure on page 59. 2 On the Change settings menu, press the Down key twice, followed by the Confirm key to select ‘Network (DICOM)’. The ‘Network (DICOM)’ screen is displayed: 1 Printer AE_Title CS 2 Hostname 3 Domain name 4 Printer IP address 5 Serv. Host IP add. 6 Netmask 7 Router IP address 8 Remove modality 9 Add modality 10 Alert mailing 3 In the ‘Network (DICOM)’ screen, press the Down key, followed by the Confirm key to select ‘Hostname’. The ‘Hostname’ screen is displayed: Hostname: CS [Drystar ] (max. 16 char) If the Hostname has already been assigned, it will be shown on the display. 70 4 Change the hostname by means of the arrow keys. Refer to ‘Data entry’ on page 27. Make sure not to enter more than 16 characters. 5 Press the Confirm key to store the data, or the Escape key to quit the procedure without any changes. 2920B EN 20031206 Changing the domain name 1 Perform steps 1 to 2 of the ‘Accessing the Change settings menu’ procedure on page 59. 2 On the Change settings menu, press the Down key twice, followed by the Confirm key to select ‘Network (DICOM)’. The ‘Network (DICOM)’ screen is displayed: 1 Printer AE_Title CS 2 Hostname 3 Domain name 4 Printer IP address 5 Serv. Host IP add. 6 Netmask 7 Router IP address 8 Remove modality 9 Add modality 10 Alert mailing 3 On the ‘Network (DICOM)’ screen, press the Down key twice, followed by the Confirm key to select ‘Domain name’. The ‘Domain name’ screen is displayed: Domain name: CS [Def_Dom_name ] (max. 16 char) If the Domain name has already been assigned, it will be shown on the display. 4 Enter the domain name by means of the arrow keys. Refer to ‘Data entry’ on page 27. 5 Press the Confirm key to store the data, or the Escape key to quit the procedure without any changes. 2920B EN 20031206 71 Changing the printer IP address 1 Perform steps 1 to 2 of the ‘Accessing the Change settings menu’ procedure on page 59. 2 On the Change settings menu, press the Down key twice, followed by the Confirm key to select ‘Network (DICOM)’. The ‘Network (DICOM)’ screen is displayed: 1 Printer AE_Title CS 2 Hostname 3 Domain name 4 Printer IP address 5 Serv. Host IP add. 6 Netmask 7 Router IP address 8 Remove modality 9 Add modality 10 Alert mailing 3 On the ‘Network (DICOM)’ screen, press the Down key three times, followed by the Confirm key to select ‘Printer IP address’. The ‘Printer IP address’ screen is displayed: Printer IP addr.: CS 123.123.123.123 (255.255.255.255) If the IP address has already been assigned, it will be shown on the display. 4 Press the up/down arrow keys to increment/decrement the numbers. Press the left/right arrow keys to move through the fields. Press the Confirm key to store the data. " Refer to ‘Data entry’ on page 27. " Note that blank spaces will be ignored (see examples on next page). 72 2920B EN 20031206 Example 1: if the IP address is 123.001.123.123, then the data entry should be as follows: Printer IP addr.: CS 123.001.123.123 (255.255.255.255) Example 2: if the IP address is 123.1.123.123, then the data entry should be as follows: Printer IP addr.: CS 123. 1.123.123 (255.255.255.255) 5 Press the Confirm key to store the data, or the Escape key to quit the procedure without any changes. 2920B EN 20031206 73 Changing the service host IP address 1 Perform steps 1 to 2 of the ‘Accessing the Change settings menu’ procedure on page 59. 2 On the Change settings menu, press the Down key twice, followed by the Confirm key to select ‘Network (DICOM)’. The ‘Network (DICOM)’ screen is displayed: 1 Printer AE_Title CS 2 Hostname 3 Domain name 4 Printer IP address 5 Serv. Host IP add. 6 Netmask 7 Router IP address 8 Remove modality 9 Add modality 10 Alert mailing 3 On the ‘Network (DICOM)’ screen, press the Down key four times, followed by the Confirm key to select ‘Serv. Host IP add.’. The ‘Service Host IP address’ screen is displayed: Serv.Host IP addr.CS 123.123.123.123 (255.255.255.255) If the IP address has already been assigned, it will be shown on the display. 4 Enter the service host IP address by means of the arrow keys. Refer to ‘Data entry’ on page 27. " If no service host PC is installed, press the Confirm key. The service host IP address will be set to ‘000.000.000.000’ " Note that blank spaces will be ignored (see examples on next page). 74 2920B EN 20031206 Example 1: if the IP address is 123.001.123.123, then the data entry should be as follows: Serv.Host IP add: CS 123.001.123.123 (255.255.255.255) Example 2: if the IP address is 123.1.123.123, then the data entry should be as follows: Serv.Host IP add: CS 123. 1.123.123 (255.255.255.255) 5 Press the Confirm key to store the data, or the Escape key to quit the procedure without any changes. 2920B EN 20031206 75 Changing the netmask 1 Perform steps 1 to 2 of the ‘Accessing the Change settings menu’ procedure on page 59. 2 On the Change settings menu, press the Down key twice, followed by the Confirm key to select ‘Network (DICOM)’. The ‘Network (DICOM)’ screen is displayed: 1 Printer AE_Title CS 2 Hostname 3 Domain name 4 Printer IP address 5 Serv. Host IP add. 6 Netmask 7 Router IP address 8 Remove modality 9 Add modality 10 Alert mailing 3 On the ‘Network (DICOM)’ screen, press the Down key five times, followed by the Confirm key to select ‘Netmask’. The ‘Netmask’ screen is displayed: Netmask CS 255.255.255. 0 (255.255.255.255) If the netmask has already been assigned, it will be shown on the display. 4 Enter the netmask by means of the arrow keys. Refer to ‘Data entry’ on page 27. " Note that blank spaces will be ignored (see example). Example: if the netmask is 255.255.255.0, then the data entry should be as follows: Netmask CS 255.255.255. 0 (255.255.255.255) 5 76 Press the Confirm key to store the data, or the Escape key to quit the procedure without any changes. 2920B EN 20031206 Changing the router IP address 1 Perform steps 1 to 2 of the ‘Accessing the Change settings menu’ procedure on page 59. 2 On the Change settings menu, press the Down key twice, followed by the Confirm key to select ‘Network (DICOM)’. The ‘Network (DICOM)’ screen is displayed: 1 Printer AE_Title CS 2 Hostname 3 Domain name 4 Printer IP address 5 Serv. Host IP add. 6 Netmask 7 Router IP address 8 Remove modality 9 Add modality 10 Alert mailing 3 On the ‘Network (DICOM)’ screen, press the Down key six times, followed by the Confirm key to select ‘Router IP address’. The ‘Router IP address’ screen is displayed: Router IP addressCS 123.123.123.123 (255.255.255.255) If the router IP address has already been assigned, it will be shown on the display. 4 Enter the router IP address by means of the arrow keys. Refer to ‘Data entry’ on page 27. " Note that blank spaces will be ignored (see examples on next page). 2920B EN 20031206 77 Example 1: if the IP address is 123.001.123.123, then the data entry should be as follows: Router IP address:CS 123.001.123.123 (255.255.255.255) Example 2: if the IP address is 123.1.123.123, then the data entry should be as follows: Router IP address:CS 123. 1.123.123 (255.255.255.255) 5 78 Press the Confirm key to store the data, or the Escape key to quit the procedure without any changes. 2920B EN 20031206 Removing a modality 1 Perform steps 1 to 2 of the ‘Accessing the Change settings menu’ procedure on page 59. 2 On the Change settings menu, press the Down key twice, followed by the Confirm key to select ‘Network (DICOM)’. The ‘Network (DICOM)’ screen is displayed: 1 Printer AE_Title CS 2 Hostname 3 Domain name 4 Printer IP address 5 Serv. Host IP add. 6 Netmask 7 Router IP address 8 Remove modality 9 Add modality 10 Alert mailing 3 On the ‘Network (DICOM)’ screen, press the Down key seven times, followed by the Confirm key to select ‘Remove modality’. The ‘Remove modality’ screen is displayed: 1 2 3 4 5 Modality16char CS Modality16char Modality16char Modality16char etc... The modality names - entered during the installation of the printer - are shown in the list. If no names have been entered, the modality AE_Titles are shown instead. If a nickname (daily used modality name) is also defined during installation, the nickname is used. 4 Select the modality you wish to remove by means of the arrow keys, and press the Confirm key. A confirmation screen is displayed: Delete modality Modality16char YES (v) 5 CS NO (x) Press the Confirm key (YES) to remove the modality from the list, or the Escape key (NO) to quit the procedure without any changes. 2920B EN 20031206 79 Adding a modality 1 Perform steps 1 to 2 of the ‘Accessing the Change settings menu’ procedure on page 59. 2 On the Change settings menu, press the Down key twice, followed by the Confirm key to select ‘Network (DICOM)’. The ‘Network (DICOM)’ screen is displayed: 1 Printer AE_Title CS 2 Hostname 3 Domain name 4 Printer IP address 5 Serv. Host IP add. 6 Netmask 7 Router IP address 8 Remove modality 9 Add modality 10 Alert mailing 3 On the ‘Network (DICOM)’ screen, press the Down key eight times, followed by the Confirm key to select ‘Add modality’. 4 The ‘Collect info’ screen is displayed, asking you to gather the appropriate information on the new modality (see your System Administrator if necessary): Collect info: CS - Daily ModalityName - Modality brand - Modality type - Modality AE_Title 5 80 Press the Confirm key to continue, or the Escape key to quit the procedure without any changes. 2920B EN 20031206 The ‘Enter daily used Modality name’ screen is displayed: Enter daily used CS Modality name: [Drystar_______] (max. 16 char) 6 Enter the daily used modality name (nickname) by means of the arrow keys. Refer to ‘Data entry’ on page 27. Make sure not to enter more than 16 characters. 7 Press the Confirm key to store the data, or the Escape key to quit the procedure without any changes. The ‘Select modality brand name’ screen is displayed: Select modality brand name: 1 Agfa 2 CR entry 3 Fuji 4 Trixell 5 Lumisys 6 Other 8 CS Press the up/down arrow keys to select the appropriate modality brand name. $ If you have selected ‘Other’, the modality AE_Title will be linked with the default settings. Proceed with step 11. 9 Press the Confirm key to store the data, or the Escape key to quit the procedure without any changes. The ‘Select modality type’ screen is displayed: Select modality type: 1 VIPS 2 CR entry 3 Other CS 10 Press the up/down arrow keys to select the appropriate modality type. $ If you have selected ‘Other’, the modality AE_Title will be linked with the default settings. 11 Press the Confirm key to store the data, or the Escape key to quit the procedure without any changes. 2920B EN 20031206 81 The ‘select modality AE_Title’ screen is displayed: Select modality CS AE_Title: 1 Enter via keypad 2 Modality16char 3 Etc... 12 Press the up/down arrow keys to select the appropriate modality AE_Title. $ If you have selected ‘1 Enter via keypad’, the ‘Enter modality AE_Title’ screen is displayed: Enter modality CS AE_Title: [Name_____ __] (max. 16 char) Enter the modality AE_Title by means of the arrow keys. Refer to ‘Data entry’ on page 27. Make sure not to enter more than 16 characters. 13 Press the Confirm key to store the data, or the Escape key to quit the procedure without any changes. The ‘Preferred FILM TYPE for’ screen will appear: Preferred CS FILM TYPE for: Modality16char: Drystar DT2B Drystar DT2C " You can find the film type on the film packaging, e.g. ‘DRYSTAR DT2C’. 14 Press the up/down key to select the preferred film type for this modality. If the current film type in the trays does not match the selected film type the following message is displayed: Preferred CS FILM TYPE for: Modality16char: IS CURRENTLY NOT AVAILABLE IN INPUT TRAY 15 Press the Confirm key to store the data, or the Escape key to quit the procedure without any changes. The data entry for the new modality is finished now. 82 2920B EN 20031206 The printer will ask you if you want to add another modality: Add other modality? YES (v) CS NO (x) 16 If you wish to add another modality, press the Confirm key (YES). You will be taken back to step 4 to repeat the procedure. 17 If you do not wish to add another modality, press the Escape key (NO). The printer will return to the Network (DICOM) menu. 2920B EN 20031206 83 Setting the alert mailing You can configure the Drystar 5300 to automatically send an e-mail whenever there is a problem. 1 Perform steps 1 to 2 of the ‘Accessing the Change settings menu’ procedure on page 59. 2 On the Change settings menu, press the Down key twice, followed by the Confirm key to select ‘Network (DICOM)’. The ‘Network (DICOM)’ screen is displayed: 1 Printer AE_Title CS 2 Hostname 3 Domain name 4 Printer IP address 5 Serv. Host IP add. 6 Netmask 7 Router IP address 8 Remove modality 9 Add modality 10 Alert mailing 3 On the ‘Network (DICOM)’ screen, press the Down key nine times, followed by the Confirm key to select ‘Alert mailing’. The ‘Alert mailing’ screen is displayed: Alert mailing * OFF ON CS The currently active state is indicated with a ‘*’: 84 4 Using the arrow keys, select YES to enable the Drystar 5300 to send an automatic e-mail in case of a problem, or NO to quit the procedure without any changes. 5 Press the Confirm key to continue. 2920B EN 20031206 Changing general image quality settings 1 Perform steps 1 and 2 of the ‘Accessing the Change settings menu’ procedure on page 59. 2 On the ‘Change settings’ screen, press the Down key three times, followed by the Confirm key to select ‘Image quality’. The following screen will appear: 1 2 3 4 5 3 General setting CS Def. densitometer Modality16char Modality16char etc... Press the Confirm key to select ‘General setting’. The ‘General setting’ screen is displayed: Select default film calibration * ON OFF CS This setting is by default set to ON and will apply to every modality. The currently active setting is indicated with a ‘*’. " For more information on film calibration settings: refer to ‘Understanding the calibration policy’ on page 102. 4 Press the up/down key to select the film calibration default. When the setting is ON, the Drystar 5300 will ask you to enter the calibration frequency: Select Frequency CS Every 01 film packs Enter the calibration frequency by means of the up/down key. Refer to ‘Data entry’ on page 27. 5 Press the Confirm key to store the data, or the Escape key to quit the procedure without any changes. 2920B EN 20031206 85 Changing the default densitometer 1 Perform steps 1 and 2 of the ‘Accessing the Change settings menu’ procedure on page 59. 2 On the ‘Change settings’ screen, press the Down key three times, followed by the Confirm key to select ‘Image quality’. The following screen will appear: 1 General setting CS 2 Def. densitometer 3 Modality16char 4 Modality16char 5 etc... 3 Press the Down ‘Def. densitometer’. key, followed by the Confirm key to select The ‘Select default densitometer’ screen is displayed: Select default CS densitometer: 1 * MacBeth TR924 2 X-Rite 310 3 X-Rite 331 4 X-Rite 341 5 X-Rite 301 The current default densitometer is indicated with a ‘*’. 4 Press the up/down key to select the default densitometer. " All densities that are shown on the Drystar 5300 screens are according to the response of the default densitometer. Refer also to ‘Density response of Drystar media’ on page 106. 5 86 Press the Confirm key to store the data, or the Escape key to quit the procedure without any changes. 2920B EN 20031206 Changing Image quality settings for a modality 1 Perform steps 1 and 2 of the ‘Accessing the Change settings menu’ procedure on page 59. 2 On the ‘Change settings’ screen, press the Down key three times, followed by the Confirm key to select ‘Image quality’. The following screen will appear: 1 2 3 4 5 3 General setting CS Def. densitometer Modality16char Modality16char etc... Press the Up/Down key, followed by the Confirm key to select the modality for which you want to change the Image quality settings. " If the settings for the selected modality were set via a remote computer, you will not be able to change the image quality information for this modality manually. In this case the following screen will appear: Modality16char CS Parameters can only be changed by DICOM configurator If the image quality parameters need to be changed for this modality, please use the DICOM Configuration tool, in the specialist mode on the remote PC. Alternatively, you can remove this modality (refer to ‘Removing a modality’ on page 79) and add a new modality with the same name. For this ‘new’ modality new parameters can be assigned via the local keypad (refer to ‘Adding a modality’ on page 80). " If a file with default settings (‘Profile default’) for the selected modality exists, the following screen is displayed: Default for CS Modality16char: 1 Profile default 2 Select other " If you want to use these profile default settings for the current modality, press the Confirm key. The Drystar 5300 will be loaded with these settings and return to the ‘Image quality’ main menu. 2920B EN 20031206 87 " If you do not want to use the default settings, press the Down key, followed by the Confirm key to choose ‘Select other’. The Drystar 5300 will continue with the ‘Select for Modality’ screen, allowing you to change the Look-up table, the Interpolation and the MaxD values manually, as explained in the following paragraphs. Selecting another look-up table 1 Perform steps 1 to 3 of the ‘Changing Image quality settings for a modality’ procedure on page 87 to select the modality and choose ‘Select other’. The ‘Select for Modality’ screen is displayed: Select for Modality16char: 1 Look-up table 2 Interpolation 3 MaxD 2 CS In the ‘Select for Modality’ screen, press the Confirm key to select ‘Look-up table’. The ‘Look-up table’ screen is displayed: Select for CS Modality16char: 1 Linear 2 Kanamori 3 Kanamori-like (100) 3 Press the up/down key to select the desired look-up table. 4 Press the Confirm key to store the data, or the Escape key to quit the procedure without any changes. $ In case Kanamori-like (100) is selected, you can change the Kanamori-like value (the range is: 75-200, the default value = 100). An additional screen for the Kanamori-like value is displayed: Select for CS Modality16char: Kanamori-like value: 100 Enter the Kanamori-like value by means of the arrow keys. Refer to ‘Data entry’ on page 27. Press the Confirm key to store the data, or the Escape key to quit the procedure without any changes. 88 2920B EN 20031206 Changing the interpolation 1 Perform steps 1 to 3 of the ‘Changing Image quality settings for a modality’ procedure on page 87 to select the modality and choose ‘Select other’. The ‘Select for Modality’ screen is displayed: Select for Modality16char: 1 Look-up table 2 Interpolation 3 MaxD 2 CS In the ‘Select for Modality’ screen, press the Down key, followed by the Confirm key to select ‘Interpolation’. The ‘Interpolation’ screen is displayed: Select for Modality16char: 1 Replication 2 Bilinear 3 None 4 Cubic Hi-Res 5 CubicBell 3 CS Press the up/down key to select the desired interpolation setting for this modality. $ If you select “Cubic Hi-Res” the following screen will appear, allowing you to adjust the smoothing factor: Enter smoothing CS parameter: advised value = 2.50 range [-5.00-0.00] enter absolute value y.yy Enter the smoothing factor value by means of the arrow keys. Refer to ‘Data entry’ on page 27. Press the Confirm key to store the data, or the Escape key to quit the procedure without any changes. 2920B EN 20031206 89 $ If you select “CubicBell”, the following screen will appear, allowing you to adjust the smoothing factor: Enter smoothing CS parameter: advised value = 0.35 range [0.1-10] enter absolute value y.yy Enter the smoothing factor value by means of the arrow keys. Refer to ‘Data entry’ on page 27. Press the Confirm key to store the data, or the Escape key to quit the procedure without any changes. Changing the maximum density (MaxD) 1 Perform steps 1 to 3 of the ‘Changing Image quality settings for a modality’ procedure on page 87 to select the modality and choose ‘Select other’. The ‘Select for Modality’ screen is displayed: Select for Modality16char: 1 Look-up table 2 Interpolation 3 MaxD 2 CS In the ‘Select for Modality’ screen, press the Down key twice, followed by the Confirm key to select ‘MaxD’. The ‘MaxD (maximum density)’ screen is displayed: Select MaxD for CS Modality16char: 2.80 2.85 ... * 3.10 3.15 ... 3.40 All maximum densities are selectable starting from 2.80 to 3.40 in steps of 0.05 units. The activated setting is marked with a ‘*’. " The maximum density will be limited to the maximum density of the media. 90 3 Press the up/down key to select the desired maximum density setting for this modality. 4 Press the Confirm key to store the data, or the Escape key to quit the procedure without any changes. 2920B EN 20031206 Printing images A number of ‘test’ images can be printed, either from an external CF-card or from the internal CF-card: Show settings Page Test image ‘Printing test images’ 92 From CF-card ‘Printing files from an external CF-card’ 93 Accessing the print images menu 1 Press the Key-operator key to enter the key-operator mode. 2 On the key-operator main menu, press the Down key twice followed by the Confirm key to select ‘Print image’. The ‘Print image’ menu is displayed: 1 Test image 2 From CF-card PI " This menu is the starting point for test image printing (see below). 3 Press the Escape key to return to the key-operator main menu. 4 Press the Escape key to quit the key-operator mode. 2920B EN 20031206 91 Printing test images Test images are useful for checking the print quality. The Drystar 5300 offers a number of built-in test images stored on the internal CF-card. 1 Perform steps 1 to 2 of the ‘Accessing the print images menu’ procedure on page 91 to select the ‘Print image’ screen. 2 On the ‘Print image’ menu, press the Confirm key to select ‘Test image’. The ‘Select test image’ screen is displayed: Select test image PI 1 SMPTE_KAN V2 2 SMPTE_LIN V2 3 TPA V1.tif 4 SMPTE_3.00 V2 3 Press the up/down arrow keys to select the desired test image, followed by the Confirm key. The ‘Number of copies’ screen is displayed: Number of copies PI 01 4 Press the arrow keys to increment/decrement the number. For more info, refer to ‘Data entry’ on page 27. 5 Press the Confirm key to confirm the number of copies. The ‘Queuing file’ screen will be shown to indicate to the operator that the printing action is accepted and in process: Queuing file < filename> PI Please wait After about five seconds this screen will disappear. " If the printer memory is full, the following message will appear: Unable to accept PI new job while printing Please wait Wait until one or more print jobs have finished before launching a new one. 92 2920B EN 20031206 Printing files from an external CF-card TIFF images stored on an external CF-card can be printed using the ‘Print from CF-card’ function. " No compressed TIFF-files are allowed. 1 Perform steps 1 to 2 of the ‘Accessing the print images menu’ procedure on page 91 to select the ‘Print image’ screen. 2 On the Print image menu, press the Down key, followed by the Confirm key to select ‘From C.Flash’. The ‘Print from Compact Flash’ screen is displayed: Print from Compact Flash PI Please insert card 3 Insert the CF-card containing the TIFF file(s) you want to be printed. " Refer to ‘Inserting a CF-card’ on page 21. The ‘Select image’ screen is displayed: Select image 1 SMPTE.tif 2 TPA.tif 3 Test.tif 4 etc... 4 PI Press the up/down arrow keys to select the desired image file, followed by the Confirm key. The ‘Number of copies’ screen is displayed: Number of copies PI 01 5 Press the arrow keys to increment/decrement the number. For more info, refer to ‘Data entry’ on page 27. 6 Press the Confirm key to confirm the number of copies. 2920B EN 20031206 93 The ‘Queuing file’ screen will be shown to indicate to the operator that the printing action is accepted and in process: Queuing file < filename> PI Please wait After about five seconds this screen will disappear. " If the printer memory is full, the following message will appear: Unable to accept PI new job while printing Please wait Wait until one or more print jobs have finished before launching a new one. 94 2920B EN 20031206 Saving the configuration settings Each time the settings have been changed and confirmed, an automatic backup of the old configuration is made on the internal CF-card. You will also be asked to create a backup on an external CF-card. It is also possible (and recommended) to regularly make a backup of the printer settings to ensure safe restoring of the values when required. In this case you have the choice between saving the complete configuration or only the network settings (e.g. for mobile installations). Save configuration procedure 1 Press the Key-operator key to enter the key-operator mode. 2 On the key-operator main menu, press the Down key three times, followed by the Confirm key to select ‘Save configuration’. The ‘Save configuration’ screen is displayed: Save configuration 1 General 2 Network only SC • If you want to save the complete configuration, press the Confirm key to select ‘General’, and proceed with step 3. • If you want to only save the network parameters (e.g. for mobile installations), press the Down key, followed by the Confirm key to select ‘Network only’. The printer will ask you to enter a name for the network save set: Save Network SC Please enter Name [Hospital_01 ] (max. 16 char.) Enter the save set name by means of the arrow keys. Refer to ‘Data entry’ on page 27. Make sure not to enter more than 16 characters. 2920B EN 20031206 95 3 In both cases, the printer will ask you to insert a CF-card: Save Configuration SC Please insert card 4 Insert a CF card. " Refer to ‘Inserting a CF-card’ on page 21. 5 If there are already save set files present on the CF-card, a list is shown. The ‘Select dataset’ screen is displayed: Select dataset SC Dataset xyz v1.00 Dataset abc v1.00 Dataset def v1.00 etc... 6 Press the up/down arrow keys to select the desired save set file, followed by the Confirm key. The printer saves the configuration on the external CF-card: Save Config SC C:/<path><filename> to A:/<path><filename> When the writing of the save set is finished, the printer will ask you to remove the CF-card: Save Configuration SC Please remove card 7 Remove the CF-card. " Refer to ‘Removing a CF-card’ on page 22. As soon as the CF-card has been removed, the following screen is displayed: Please note that SC <save_set_name> was written to the CF-card as backup 8 96 Press the Confirm key. The program will return to the key-operator menu. 2920B EN 20031206 Restoring the configuration settings When necessary, you can restore the configuration settings of the printer. The following functions are available for restoring a backup copy of the configuration files: • ‘Restoring printer settings from an external CF-card’ (page 98) • ‘Restoring the previous configuration from the internal CF-card’ (page 100) From the external CF-card, you have the choice between restoring the complete configuration or only the network settings (e.g. for mobile installations). Accessing the restore configuration menu 1 Press the Key-operator key to enter the key-operator mode. 2 On the key-operator main menu, press the Down key four times, followed by the Confirm key to select ‘Restore configuration’. Before you start a restore operation, you have the opportunity to save the current configuration. Therefore, the ‘Update backup on CF-card’ screen is displayed: Update backup on RC CF-card YES (v) NO (x) If you want to backup the current configuration on an external CF-card, press the Confirm key (YES). The printer will perform the ‘Save configuration procedure’ (see page 95). If you do not want to save the current configuration, press the Escape key (NO). 3 The ‘Restore from CF-card’ screen is displayed: Restore from CF-card 1 External 2 Internal RC 4 Press the Escape key to return to the key-operator main menu. 5 Press the Escape key to quit the key-operator mode. 2920B EN 20031206 97 Restoring printer settings from an external CF-card 1 Perform steps 1 to 3 of the ‘Accessing the restore configuration menu’ procedure on page 97 to select the ‘Restore from CF-card’ screen. 2 Press the Confirm key to select ‘External’. The ‘Restore configuration’ screen is displayed: Restore configuration 1 General 2 Network only RC • If you want to restore only the network parameters (e.g. for mobile installations), press the Down key, followed by the Confirm key to select ‘Network only’. • If you want to restore the complete configuration, press the Confirm key to select ‘General’. In both cases, the printer will ask you to insert a CF-card: Restore Configuration RC Please insert card 3 Insert a CF-card. " Refer to ‘Inserting a CF-card’ on page 21. In case a wrong CF-card has been inserted, the following message is displayed: Restore from CF-card RC Wrong card inserted 4 If there are multiple save set files present on the CF-card, a list is shown. The ‘Select dataset’ screen is displayed: Select dataset RC Dataset xyz v1.00 Dataset abc v1.00 Dataset def v1.00 etc... 98 2920B EN 20031206 5 Press the up/down arrow keys to select the desired save set file, followed by the Confirm key. The following confirmation screen is displayed: Restore RC from CF-card <Dataset def v1.00> YES (v) NO (x) 6 Press the Confirm key (YES) to proceed with the selected file, or the Escape key (NO) to quit the procedure without any changes. The printer restores the configuration from the external CF-card: Copying RC A:/<path><filename> to C:/<path><filename> When the copying of the save set is finished, the printer will ask you to remove the CF-card: Installation finished RC Please remove card 7 Remove the CF card. " Refer to ‘Removing a CF-card’ on page 22. As soon as the CF-card has been removed, the following screen is displayed (when necessary): New settings will be active after reset RC Press the Confirm key to reset the printer. After the reset, the new settings will be active. 2920B EN 20031206 99 Restoring the previous configuration from the internal CF-card 1 Perform steps 1 to 3 of the ‘Accessing the restore configuration menu’ procedure on page 97 to select the ‘Restore from CF-card’ screen. 2 Press Down key, followed by the Confirm key to select ‘Internal’. The following confirmation screen is displayed: Restore RC from CF-card <Dataset def v1.00> YES (v) NO (x) 3 Press the Confirm key (YES) to proceed with the selected file, or the Escape key (NO) to quit the procedure without any changes. The printer restores the previous configuration from the internal CF-card: Copying RC A:/<path><filename> to C:/<path><filename> When the copying of the save set is finished, the following screen is displayed (when necessary): New settings will be active after reset RC Press the Confirm key to reset the printer. After the reset, the new settings will be active. 100 2920B EN 20031206 Maintaining optimal image quality Calibration is necessary to maintain optimal image quality. This is required in the following situations: • Before initial use of a film, • After a certain number of copies have been printed. Overview of calibration functions One calibration function is provided for the Drystar 5300. Calibration Purpose When? ‘Film calibration’ • To measure and set the system density of the printer. • To measure and set the film sensitometry values. • Automatic • After an explicit action of the operator " Before performing a calibration, read the general guidelines as described in ‘Understanding the calibration policy’ on page 102. 2920B EN 20031206 101 Understanding the calibration policy Manual or automatic film calibration You should regularly perform a film calibration to assure that the image quality is still optimal. Film calibration can be initiated in 2 ways: • Automatically, i.e. after loading a new film pack (frequency is adjustable), • Manually, i.e. you decide for yourself when to perform a film calibration, e.g. daily, once a week or only when the image quality tends to degrade. For setting automatic or manual film calibration, refer to ‘Changing general image quality settings’ on page 85. Maintaining optimal image quality: a flow chart The following flow chart will assist you in determining the correct operation in order to maintain the optimal image quality from your printer: Start Perform Film Calibration Image Quality OK? YES Done NO Clean Print Head Perform Film Calibration Image Quality OK? YES Done NO Call Service 102 2920B EN 20031206 Accessing the Calibration menu 1 Press the Key-operator key to enter the key-operator mode. 2 On the key-operator main menu, press the Down key five times followed by the Confirm key to select ‘Calibration’. The ‘Calibration’ menu is displayed: 1 Film calibration CA 2 Therm. Head clean. " This menu is the starting point for calibrations (see below). 3 Press the Escape key to return to the key-operator main menu. 4 Press the Escape key to quit the key-operator mode. 2920B EN 20031206 103 Film calibration The film calibration combines MaxD and sensitometry calibration and is activated as one single procedure. Separate MaxD and sensitometry calibration steps are not required. 1 Perform steps 1 to 2 of the ‘Accessing the Calibration menu’ procedure on page 103 to select the ‘Calibration’ screen. 2 On the Print image menu, press the Confirm key to select ‘Film calibration’. The ‘Film calibration’ screen is displayed: Film calibration CA in progress Please wait 62% The counter indicates the progress of the calibration process. The calibration film is measured automatically by the built-in MDM (Macro Densitometer). The Drystar 5300 is being calibrated during the printing process. " If the Drystar 5300 cannot read the Film identification tag, a calibration is impossible and the following message is displayed: Unidentified media CA in input tray No calibration allowed. Press the Confirm key to retry calibrating. 3 If the film calibration failed, the following message will appear. Film calibration CA failed Flashing Flashing Please retry Press the Confirm key to retry return to the calibration menu. 104 2920B EN 20031206 4 When the film calibration has been completed successfully, three cases are possible: • Calibration successful, results OK. The obtained MaxD (3.10) after calibration, is displayed: Film CA calibration OK MaxD = 3.10 (xxxxx) Flashing Flashing (xxxxx) is the code of the Densitometer type (refer to ‘Changing the default densitometer’ on page 86). • Calibration successful, but MaxD differs more than 2% from the target value. The obtained MaxD (3.10) after calibration, is displayed: Retry CA calibration or Resume printing MaxD = 3.10 (xxxxx) Flashing Flashing (xxxxx) is the code of the Densitometer type (refer to ‘Changing the default densitometer’ on page 86). • Calibration successful, but the maximum density has been reached. The obtained MaxD (3.10) after calibration, is displayed: Film CA calibration MaxD is reached MaxD = 3.10 (xxxxx) Flashing Flashing (xxxxx) is the code of the Densitometer type (refer to ‘Changing the default densitometer’ on page 86). 5 Press the Confirm key to return to the Calibration menu. When the calibration process is interrupted, you will have to start the calibration procedure again. Otherwise the old calibration parameters will be used. 2920B EN 20031206 105 6 Check the printed test film. In order to be usable this film should be absolutely dust free within the marked region! The test film should be similar to the image below. FilmCalib53_14x17.BMP (Version2) The calibration film must be free of dust particles or any other artifacts. If this is not the case, clean the print head (refer to ‘Print head cleaning’ on page 107) and restart the calibration procedure. Density response of Drystar media Different densitometers can give different results for measuring the same density area. This is due to spectral differences between the densitometers. The density values used in this manual are based on the Macbeth TR924 densitometer. Values measured with another densitometer can vary from these values. Non-calibrated or badly calibrated densitometers can result in even larger differences. To give the user an idea of the differences given by the most frequently used densitometers, you can find the measurements for an SMPTE pattern on the Drystar DT 2 B and Drystar DT 2 C films in Appendix B. 106 2920B EN 20031206 Print head cleaning Print head cleaning must be done when image quality problems occur. To clean the print head: 1 Perform steps 1 to 2 of the ‘Accessing the Calibration menu’ procedure on page 103 to select the ‘Calibration’ screen. 2 On the Print image menu, press the Down key, followed by the Confirm key to select ‘TPH cleaning’. The printer will automatically shut down: THERMAL HEAD CA CLEANING Shutdown in progress 62% 3 The ‘Thermal head cleaning’ screen will give instructions on what to do: THERMAL HEAD CA CLEANING 1 Open top cover 2 Clean thermal head 3 Close top cover 4 Clean the print head resistor line. For more details, refer to ‘Cleaning the print head resistor line’ on page 164. 5 After you have cleaned the print head resistor line and you have closed the door, the printer will continue. 2920B EN 20031206 107 Service actions The Drystar 5300 has the capability of assisting the Service engineer to maintain or repair the printer. Overview of service actions Four groups of service actions are provided by the Drystar 5300. Action Purpose 1 Error messages • To have an overview of the errors that have occurred. • Customer (hospital technician) • Service engineer 2 Warning messages • To have an overview of the warnings that have occurred. • Customer (hospital technician) • Service engineer Repair history • To have an overview of the repair operations that have been executed. • Service engineer Maintenance • To have an overview of the maintenance actions that are still open. • To close a maintenance action when finished. • To update a maintenance action. • Service engineer 3 4 108 Who? 2920B EN 20031206 Quality control procedure In order to establish and maintain constant image quality, a regular evaluation of the image quality is advised. The Drystar 5300 Imager contains an automatic QC feature designed to maintain optimum image quality. The QC procedure consists of two main steps: • Before initial use, establishing a number of reference values that will be used for further follow-up and verifying initial image quality. • After establishing these values, performing regular daily, weekly and annual quality tests. The results of these tests are registered on Quality Control Charts. The QC image (see page 116) has several additional fields where the QC data can be filled in. This image should be filed as part of the QC procedure. For more info on QC charts, please refer to Appendix C ‘Quality Control Charts’ on page 199. 2920B EN 20031206 109 Establishing the reference values and verifying image quality After installation of a new Drystar 5300 Imager and before initial use you must establish Quality Control aim values. These values will be used as the base line for comparison when daily Quality Control is done. These values should be determined again after major service or repair. The following Quality Control aim values must be determined: • The daily operating density levels. Refer to ‘Establishing the daily operating reference density levels’ on page 111. • Drystar 5300 image geometry. Refer to ‘Establishing the image geometry reference values’ on page 116. Once Quality Control aim values are established you must evaluate the Spatial Resolution and the Artifact Levels to determine if the image quality is acceptable. Refer to ‘Establishing the image geometry reference values’ on page 116. The Quality Control aim values, the Spatial Resolution and Artifact levels and the Image Geometry values are all recorded on the Quality Control charts. Refer to Appendix C ‘Quality Control Charts’ on page 199. On these charts, the following test conditions are also recorded: • The type and serial number of the Drystar 5300 Imager, • Type and emulsion number of the film used to determine the reference values, • The type of densitometer used, e.g. internal (in printer) or external, • If an external densitometer is used: the type and the serial number of the densitometer, • The time (day, month, year) that the values were established. Before you can establish the daily operating levels, the Drystar 5300 Imager must be switched on for at least 15 minutes and it must be calibrated as well. Refer to ‘Switching on the Drystar 5300’ on page 28 and ‘Film calibration’ on page 104. 110 2920B EN 20031206 Establishing the daily operating reference density levels This procedure enables you to establish the base line values for: • Base+Fog density, • Mid density, • DD (Density Difference), • MaxD (maximum density). By default, the internal densitometer of the Drystar 5300 will be used. The internal densitometer of the Drystar 5300 is calibrated at installation. Authorized service personnel should recalibrate the internal densitometer annually or after major service or repair. Do not change the ‘default’ internal densitometer during the entire QC procedure! To establish the daily operating density levels, proceed as follows: 1 Press the Key-operator key to enter the key-operator mode. 2 Press the Down key seven times, followed by the Confirm key to select ‘Quality control’. 1 2 3 4 5 6 7 8 9 Show settings KO Change settings Print image Save configuration Restore config. Calibration Service actions Quality control Installation A confirmation screen appears: QC Start QC Procedure YES (v) 3 NO (x) Press the Confirm key (YES) to start the QC procedure or the Escape key (NO) to quit. QC procedure in progress Please wait QC 62% The Drystar 5300 will automatically print the QC test image. 2920B EN 20031206 111 4 After the image is printed, the Drystar 5300 will display the optical density values: QC readings: QC Base+Fog x.xx Mid Density x.xx DD x.xx MaxD x.xx (densitometer=xxxxx) The displayed values represent the following steps on the test film: • Base+Fog -The density value of the Base + Fog step. This value should be less than 0.25. • Mid Density -The density value of the Mid density step. This value should be greater than 1.20. • DD - Density Difference, i.e. the density value of the high-density step minus the density value of the low-density step. This value should be greater than 1.30. • MaxD - The density value of the 100% step. • (densitometer = xxxxx) - indicates the default densitometer used to measure the density values. It should not be changed during the entire QC procedure. If the Mid Density and DD values do not meet or exceed the recommended values, the reason must be found and the problem solved before any further clinical films can be printed. Refer to ‘Maintaining optimal image quality’ on page 101 and ‘Preventive maintenance’ on page 161, or call your local Agfa service organization. 112 5 Record the density levels on the Drystar 5300 Chart 1 (Drystar 5300 ‘Determination of Operating Levels’). Refer to Appendix C ‘Quality Control Charts’ on page 199. 6 Press the Confirm key to return to the main menu. 7 Repeat steps 1 through 6 once a day for five consecutive days, as indicated on the Drystar 5300 Chart 1. 8 Calculate the average value of the densities from the five (5) images. These values represent operating levels, or aim values, for each density. 9 Record the respective aim (average) values as the ‘Operating levels’ on the Drystar 5300 Charts 2A and 2B (Drystar 5300 ‘Daily Density Control Chart’). Refer to Appendix C ‘Quality Control Charts’ on page 199. 2920B EN 20031206 " The calculated ‘Operating levels’ should respect the following tolerances: Operating level Tolerance Base + Fog - 0.03 / + 0.05 Mid density +/- 0.20 DD (Density difference) +/- 0.20 MaxD +/- 0.25 " The tolerances may be different according to local regulations. 10 These charts will be used for the daily quality test. For more information, refer to ‘Performing the daily QC test’ on page 118. 2920B EN 20031206 113 Verifying Acceptable Spatial Resolution and Artifact Levels To establish the image geometry reference values, proceed as follows: 1 Print the 'QC ' test image or use the previously printed QC test image used to establish the daily operating density levels. You should obtain an image looking like this: Drystar 5300 Quality Control Test Image Initials : _____ Geometry Test Date : __________ Sharpness Test Dimension B Density test Base + Fog: Mid Density: DD (Density Difference): (High-Low) MaxD (100%): Dimension A Each cluster has 3 groups of dots of different sizes 3 Resolution clusters Each group has 5 dots 114 2920B EN 20031206 2 Visually check the 'QC ' test image for artifacts: no significant disturbing artifacts should be visible. 3 Check the spatial resolution by examining the three squares, each of which contains an oval. Within each oval are three groups, each having five dots. All five dots of each group must be visible (use a magnifying glass and optimize viewing conditions). 4 Record these values at the top of the Drystar 5300 Chart 3 (‘Drystar 5300 Artifacts and Spatial Resolution Control Chart’). Refer to Appendix C ‘Quality Control Charts’ on page 199. 5 These charts will be used for the weekly quality test. For more information, refer to ‘Performing the weekly QC test (Spatial Resolution and Artifact Test)’ on page 120. In case of significant artifacts or insufficient spatial resolution, the reason must be found and the problem solved before any further clinical films can be printed. Refer to ‘Maintaining optimal image quality’ on page 101 and ‘Preventive maintenance’ on page 161, or call your local Agfa service organization. 2920B EN 20031206 115 Establishing the image geometry reference values To establish the image geometry reference values, proceed as follows: 1 Print the 'QC ' test image or use the previously printed QC test image. You should obtain an image looking like this: Drystar 5300 Quality Control Test Image Initials : _____ Geometry Test Date : __________ Sharpness Test Dimension B Density test Base + Fog: Mid Density: DD (Density Difference): (High-Low) MaxD (100%): Dimension A Each cluster has 3 groups of dots of different sizes 3 Resolution clusters Each group has 5 dots 116 2920B EN 20031206 2 To determine the reference values for geometry, measure the dimensions A and B of the geometry square on the test image. Make sure to measure distance A from the left edge of the left line to the right edge of the right line and distance B from the upper edge of the upper line to the lower edge of the lower line. We strongly recommend using a 30-cm (12-inch) machinist scale with 0.5 mm divisions (1/64 inch). 3 Record these values as reference dimensions Aref and Bref on the Drystar 5300 Chart 4 (‘Drystar 5300 Geometric Consistency Control Chart’). Refer to Appendix C ‘Quality Control Charts’ on page 199. These charts will be used for the annual quality test. For more information, refer to ‘Performing the annual QC test (Geometric Consistency Test)’ on page 121. 4 Save this film for future reference. 2920B EN 20031206 117 Performing quality control (QC) tests The following procedures must be performed daily, weekly or annually as indicated. The reason for performing quality control tests is to determine if any significant image quality variation or deterioration has occurred which may require corrective action. Comparing the results of the tests with the reference values previously established does this. This procedure allows the operator to take the necessary preventive actions before any image quality loss can take place. Performing the daily QC test This test must be performed every day before any clinical film can be processed. 1 Switch on the Drystar 5300 and wait for at least 15 minutes. Refer to ‘Switching on the Drystar 5300’ on page 28. 2 Press the Key-operator key to enter the key-operator mode. 3 Press the Down key seven times, followed by the Confirm key to select ‘Quality control’. 1 2 3 4 5 6 7 8 9 Show settings KO Change settings Print image Save configuration Restore config. Calibration Service actions Quality control Installation A confirmation screen appears: Start QC Procedure YES (v) 118 QC NO (x) 2920B EN 20031206 4 Press the Confirm key (YES) to start the QC procedure or the Escape key (NO) to quit. QC procedure in progress Please wait QC 62% The Drystar 5300 will automatically print the QC test image. After the QC test image is printed, the Drystar 5300 will display the optical density values: QC QC readings: Base+Fog x.xx Mid Density x.xx DD x.xx MaxD x.xx (densitometer=xxxxx) 5 Report the density levels on the Drystar 5300 Control Charts 2A and 2B (Drystar 5300 ‘Daily Density Control Chart’). Also record the date and time of the test on the charts and on the QC test image. Refer to Appendix C ‘Quality Control Charts’ on page 199. 6 Press the Confirm key to return to the main menu. In case the measure results are not within the aim values, the reason for the unacceptable density variations must be identified and resolved before any further clinical films can be processed. This may include repeating the film calibration procedure. For possible causes of non-compliance and the respective actions, refer to ‘Maintaining optimal image quality’ on page 101 and ‘Preventive maintenance’ on page 161. 2920B EN 20031206 119 Performing the weekly QC test (Spatial Resolution and Artifact Test) To identify artifacts and verify spatial resolution you must perform the following test weekly or as needed to troubleshoot image quality problems. 1 Check the QC test image visually for artifacts: no significant disturbing artifacts should be visible. 2 Check the spatial resolution. The test film also shows three squares which each contains an oval. These 3 ovals contain 3 groups, each having 5 dots. All five dots of each group must be visible (use a magnifying glass and optimize viewing conditions). 3 Record the results on Drystar 5300 Chart 3 (Drystar 5300 ‘Artifacts and Spatial Resolution Control Chart’). Refer to Appendix C ‘Quality Control Charts’ on page 199. In case of significant artifacts, insufficient spatial resolution or failure of any other recommended QC tests, the cause of the problem must be identified, and corrective action must be taken before the Drystar 5300 can be used for any further clinical imaging. Refer to ‘Maintaining optimal image quality’ on page 101 and ‘Preventive maintenance’ on page 161, or call your local Agfa service organization for assistance. 120 2920B EN 20031206 Performing the annual QC test (Geometric Consistency Test) To be able to notice fluctuations in image size and aspect ratio, you must perform this procedure once a year. 1 First, perform the daily test. 2 Use the QC test image of the weekly test and measure the dimensions A and B of the geometric square. Refer to ‘Establishing the image geometry reference values’ on page 116. Make sure to measure distance A from the left edge of the left line to the right edge of the right line and distance B from the upper edge of the upper line to the lower edge of the lower line. We strongly recommend using a 30-cm (12-inch) machinist scale with 0.5 mm divisions (1/64 inch). 3 Record these values as measured dimensions A and B on the Drystar 5300 Chart 4 (‘Drystar 5300 Geometric Consistency Control Chart’). Refer to Appendix C ‘Quality Control Charts’ on page 199. 4 Compare the A and B values with the reference values Aref and Bref on the Chart 4 (‘Drystar 5300 Geometric Consistency Control Chart’). The differences between measured dimensions A and B and the reference values Aref and Bref should be less than or equal to 1.0%. 5 Check for image distortion. 6 Calculate the aspect ratio by dividing A by B. The result must be 1 ± 0.01. If the image size or distortion values are outside of limits, contact Agfa service to solve the problem. 2920B EN 20031206 121 Installation operations Two installation operations are possible: • install new software, or upgrade existing software on the internal CF-card: • ‘Software installation from an external CF-card’ (page 123), • ‘Software installation from the previous version on the internal CF-card’ (page 125), • perform a complete installation procedure, using the printer installation wizard. Upgrading the software It is possible to install new software or new software components onto the internal CF-card. Different software (components) can be installed: • language files, • modality specific files, • output LUT, • calibration files, • ... The new software will be activated after the installation procedure (this may require a reset operation). The previously installed software components will be automatically removed when installing new software or new data. A copy of the previous configuration is saved (as a dataset) on the internal CF-card. 1 Press the Key-operator key to enter the key-operator mode. 2 On the key-operator main menu, press the Down key eight times, followed by the Confirm key to select ‘Installation’. The ‘Installation’ screen will be displayed: 1 Software Installation 2 Printer installation 3 122 IN Press the Confirm key to select ‘Software Installation’. 2920B EN 20031206 " Before the procedure starts, the system suggests you make a backup copy of the current configuration. It is highly recommended to do this, so you can always restore it in case something should go wrong. The following screen is displayed: Before install IN please make backup 1 OK, make backup 2 Skip backup If you want to backup the current configuration on an external CF-card, press the Confirm key (OK). The printer will perform the ‘Save configuration procedure’ (See page 95. Note: the complete configuration is saved!). If you do not want to backup the current configuration, press the Escape key (Skip). 4 After the backup is finished (or if you have chosen to skip the backup), the system will proceed with the actual upgrade. The ‘Software Installation’ screen will be displayed: SW Installation IN from: External CF-card Previous SW version Software installation from an external CF-card 5 Press the Confirm key to select ‘External CF-card’. The ‘Installation from CF-card’ screen is displayed: Installation from CF-card IN Insert CF-card 6 Insert the CF-card. " Refer to ‘Inserting a CF-card’ on page 21. " If a wrong CF-card has been inserted, the following message is displayed: Installation from CF-card IN Wrong card inserted 7 If there are multiple dataset files present on the CF-card, a list is shown. 2920B EN 20031206 123 The ‘Select dataset’ screen is displayed: Select dataset IN Dataset xyz v1.00 Dataset abc v1.00 Dataset def v1.00 etc... 8 Press the up/down arrow keys to select the desired save set file, followed by the Confirm key. The following confirmation screen is displayed: Installation IN from CF-card <Dataset def v1.00> YES (v) NO (x) 9 Press the Confirm key (YES) to proceed with the selected file, or the Escape key (NO) to quit the procedure without any changes. The printer restores the configuration from the external CF-card: Copying IN A:/<path><filename> to C:/<path><filename> When the copying of the save set is finished, the printer will ask you to remove the CF-card: Installation finished IN Please remove card 10 Remove the CF card. " Refer to ‘Removing a CF-card’ on page 22. As soon as the CF-card has been removed, the following screen is displayed (when necessary): New settings will be active after reset IN 11 Press the Confirm key to reset the printer. After the reset, the new settings will be active. This is the end of the procedure. 124 2920B EN 20031206 Software installation from the previous version on the internal CF-card This is the continuation from step 4 on page 123 5 Press the down key once, followed by the Confirm key to select ‘Previous SW version’. The printer restores the previous SW configuration from the internal CF-card: Copying IN C:/<path><filename> to C:/<path><filename> 6 When the copy operation is finished, the following screen is displayed (when necessary): New settings will be active after reset 7 IN Press the Confirm key to reset the printer. After the reset, the new settings will be active. 2920B EN 20031206 125 Using the installation wizard When you install the Drystar 5300, the installation wizard will guide you through the complete installation procedure. The installation wizard consists of three steps: • ‘Entering the printer network settings’ (page 129), • ‘Entering modality specific settings’ (page 133), • ‘Saving the configuration’ (page 137). When you have entered the required data, the installation is complete. " Although the installation wizard consists of three separate steps, these steps cannot be performed separately. " To change the settings once the installation is completed, refer to ‘Changing the configuration settings’ on page 58. Starting the installation wizard 1 Press the Key-operator key to enter the key-operator mode. 2 On the key-operator main menu, press the Down key eight times, followed by the Confirm key to select ‘Installation’. The ‘Installation’ screen will be displayed: 1 Software Installation 2 Printer installation 3 126 IN Press the down key, followed by the Confirm key to select ‘Printer installation’. 2920B EN 20031206 The ‘Language’ screen is displayed with the available languages (only the Western languages are shown in this manual, contact Agfa for the latest Drystar 5300 language availability status): 1* English 2 Français 3 Deutsch 4 Nederlands 5 Dansk 6 Suomi 7 Svenska 8 Norsk 9 Italiano 10 Português 11 Español etc.. IN The currently active language is marked with a ‘*’. 4 Press the up/down arrow keys to select the desired language. The ‘Date’ screen is displayed: Date: 21- Aug -2003 dd-mmm-yyyy 5 IN Press the up/down arrow keys to increment/decrement the numbers or the month. Press the left/right arrow keys to move through the digits. " For more info, refer to ‘Data entry’ on page 27. 6 Press the Confirm key to store the data, or the Escape key to quit the procedure without any changes. The ‘Time’ screen is displayed: Time: 11: 48 :50 hh:mm:ss 7 IN Press the up/down arrow keys to increment/decrement the numbers. Press the left/right arrow keys to move through the digits. " For more info, refer to ‘Data entry’ on page 27. 8 Press the Confirm key to store the data, or the Escape key to quit the procedure without any changes. 2920B EN 20031206 127 The ‘Printer installation wizard’ screen will appear: Installation wizard will guide you through the procedure 9 IN Press the Confirm key to continue. The ‘Generation/Preset of parameters’ screen is displayed: Generation/Preset IN of parameters Automatic Manual • When you select ‘Automatic’, the Drystar 5300 will try to initialize all parameters automatically and use them as default values in the following screens. This can save much time. • When you select ‘Manual’, you will have to enter all values manually, unless factory settings are available. 10 Use the arrow keys to select the desired generation method and press the Confirm key to continue. A screen with information on the sequence of the steps will appear: Installation IN wizard is divided into 3 steps: 1 Printer network settings 2 Host specific settings 3 Save configuration 11 Press the Confirm key to start with step 1 or press the Escape key to quit the procedure. 128 2920B EN 20031206 Entering the printer network settings Some instruction screens will show the information you need to complete this part of the installation: Installation wizard Step 1: Printer Network settings 1 IN Press the Confirm key to continue. Information IN concerning: -Printer IP-address -Service Host IP-addr -Netmask in case of subnets -Router IP address in case of subnets -Printer AE_Title ---------------------------ask network manager for this info or use automatic setting 2 Press the Confirm key to continue. The ‘Printer IP address’ screen is displayed: Printer IP addr.: IN 123.123.123.123 (255.255.255.255) If the IP address has already been assigned, it will be shown on the display. 3 Press the up/down arrow keys to increment/decrement the numbers. Press the left/right arrow keys to move through the fields. Press the Confirm key to store the data. " Refer to ‘Data entry’ on page 27. " Note that blank spaces will be ignored (see examples below). Example 1: if the IP address is 123.001.123.123, then the data entry should be as follows: Printer IP addr.: IN 123.001.123.123 (255.255.255.255) 2920B EN 20031206 129 Example 2: if the IP address is 123.1.123.123, then the data entry should be as follows: Printer IP addr.: IN 123. 1.123.123 (255.255.255.255) 4 Press the Confirm key to store the data, or the Escape key to quit the procedure without any changes. The ‘Service Host IP address’ screen is displayed: Serv.Host IP addr. IN 123.123.123.123 (255.255.255.255) If the IP address has already been assigned, it will be shown on the display. 5 Enter the service host IP address by means of the arrow keys. Refer to ‘Data entry’ on page 27. " If no service host PC is installed, press the Confirm key. The service host IP address will be set to ‘000.000.000.000’. " Note that blank spaces will be ignored (see examples on next page). Example 1: if the IP address is 123.001.123.123, then the data entry should be as follows: Serv.Host IP add: IN 123.001.123.123 (255.255.255.255) Example 2: if the IP address is 123.1.123.123, then the data entry should be as follows: Serv.Host IP add: IN 123. 1.123.123 (255.255.255.255) 6 130 Press the Confirm key to store the data, or the Escape key to quit the procedure without any changes. 2920B EN 20031206 The ‘Netmask’ screen is displayed: Netmask IN 255.255.255. 0 (255.255.255.255) If the netmask has already been assigned, it will be shown on the display. 7 Enter the netmask by means of the arrow keys. Refer to ‘Data entry’ on page 27. " Note that blank spaces will be ignored (see example). Example: if the netmask is 255.255.255.0, then the data entry should be as follows: Netmask IN 255.255.255. 0 (255.255.255.255) 8 Press the Confirm key to store the data, or the Escape key to quit the procedure without any changes. The ‘Router IP address’ screen is displayed: Router IP address IN 123.123.123.123 (255.255.255.255) If the Router IP address has already been assigned, it will be shown on the display. 9 Enter the Router IP address by means of the arrow keys. Refer to ‘Data entry’ on page 27. " Note that blank spaces will be ignored (see examples on next page). Example 1: if the IP address is 123.001.123.123, then the data entry should be as follows: Router IP address: IN 123.001.123.123 (255.255.255.255) Example 2: if the IP address is 123.1.123.123, then the data entry should be as follows: Router IP address: IN 123. 1.123.123 (255.255.255.255) 2920B EN 20031206 131 10 Press the Confirm key to store the data, or the Escape key to quit the procedure without any changes. The ‘Printer AE_Title’ screen is displayed: Printer AE_Title: IN [Drystar ] (max. 16 char) If the Printer AE_Title has already been assigned, it will be shown on the display. 11 Change the Printer AE_Title by means of the arrow keys. Refer to ‘Data entry’ on page 27. Make sure not to enter more than 16 characters. " Entries are case sensitive. 12 Press the Confirm key to store the data, or the Escape key to quit the procedure without any changes. A screen summarizing the information you have entered will appear: Following data IN is entered: Printer IP address: 255.255.255.123 Service Host IP add: 000.000.000.000 Netmask: 255.255.255.255 Router IP address: 255.255.255.145 Printer AE_Title: Drystar -------------------------x Repeat step 1 v Go to step 2 13 Press the Confirm key to go to step 2 of the installation wizard or press the Escape key to repeat step 1. 132 2920B EN 20031206 When you have pressed the Confirm key, the following screen will appear: Step 1 is IN finished. Next step 2: Modality settings ------------------------Press ’x’ to exit the wizard. You can continue later via Browser or keypad. 14 From here on, you can use the Web browser on the remote PC to continue with the installation wizard. The data entries are the same, but the browser is easier to ‘manipulate’ than the local keypad. Press the Escape key to exit the wizard on the local keypad. Refer to ‘Controlling the Drystar 5300 via a remote PC (with browser)’ on page 139. 15 If you wish to continue with the installation wizard from the local keypad, press the Confirm key to continue. Entering modality specific settings An instruction screen shows the information you need to complete this part of the installation: Information IN Concerning: For all modalities: - Daily ModalityName - Modality brand - Modality type - Modality AE_Title ------------------------ask network manager for this info 1 Press the Confirm key to continue or press the Escape key to skip this step. The ‘Enter daily used Modality name’ screen is displayed: Enter daily used IN modality name: [Drystar_______] (max. 16 char) 2 Enter the daily used modality name (nickname) by means of the arrow keys. Refer to ‘Data entry’ on page 27. Make sure not to enter more than 16 characters. 2920B EN 20031206 133 3 Press the Confirm key to store the data, or the Escape key to quit the procedure without any changes. The ‘Select modality brand name’ screen is displayed: Select modality brand name: 1 Agfa 2 CR entry 3 Fuji 4 Trixell 5 Lumisys 6 Other 4 IN Press the up/down arrow keys to select the appropriate modality brand name. $ If you have selected ‘Other’, the modality AE_Title will be linked with the default settings. Proceed with step 11. 5 Press the Confirm key to store the data, or the Escape key to quit the procedure without any changes. The ‘Select modality type’ screen is displayed: Select modality type: 1 VIPS 2 CR entry 3 Other 6 IN Press the up/down arrow keys to select the appropriate modality type. $ If you have selected ‘Other’, the modality AE_Title will be linked with the default settings. 7 Press the Confirm key to store the data, or the Escape key to quit the procedure without any changes. The ‘Select modality AE_Title’ screen is displayed: Select modality IN AE_Title: 1 Enter via keypad 2 Modality16char 3 Etc... 8 134 Press the up/down arrow keys to select the appropriate modality AE_Title. 2920B EN 20031206 $ If you have selected ‘1 Enter via keypad’, the ‘Enter modality AE_Title’ screen is displayed: Enter modality AE_Title: [Name_____ __] (max. 16 char) IN Enter the modality AE_Title by means of the arrow keys. Refer to ‘Data entry’ on page 27. Make sure not to enter more than 16 characters. 9 Press the Confirm key to store the data, or the Escape key to quit the procedure without any changes. The ‘Preferred FILM TYPE for’ screen will appear: Preferred FILM TYPE for: Modality16char: Drystar DT2B Drystar DT2C IN " You can find the film type on the film packaging, e.g. ‘DRYSTAR DT2C’. 10 Press the up/down key to select the preferred film type for this modality. If the current film type in the trays does not match the selected film type, the following message is displayed: Preferred IN FILM TYPE for: Modality16char: IS CURRENTLY NOT AVAILABLE IN INPUT TRAY 11 Press the Confirm key to store the data, or the Escape key to quit the procedure without any changes. 2920B EN 20031206 135 A screen summarizing the information you have entered will appear: Following data IN is entered: Daily used name: CTscanner Brand: Philips Modality-type: EasyVision Modality AE_Title: AE 0123456 Preferred film type: Drystar DT 2B -------------------------x Repeat step 2 v OK The data entry for the new modality is finished now. 12 Press the Confirm key to continue the installation wizard or press the Escape key to repeat step 2. When you have pressed the Confirm key, the printer will ask you if you want to add another modality: Add other modality? YES (v) IN NO (x) • If you wish to add another modality, press the Confirm key (YES). You will be taken back to step 2 to repeat the procedure. • If you do not wish to add another modality, press the Escape key (NO). The following screen will appear: Step 2 is IN finished. Next step 3: Save configuration 13 Press the Confirm key to continue. 136 2920B EN 20031206 Saving the configuration You need to complete this step, otherwise all the install data you have entered will be lost! A screen will ask you to insert the backup CF-card: Save configuration IN Pls. Insert CF-card 1 Insert the CF-card. " Refer to ‘Inserting a CF-card’ on page 21. As soon as the CF-card is inserted, the ‘Copy’ screen is displayed. Copying IN C:/<path><filename> to A:/<path><filename> The printer saves the configuration on the CF-card. When the writing process has finished, the following screen is displayed: Save_config finished IN Pls. remove CF-card 2 Remove the CF-card. " Refer to ‘Removing a CF-card’ on page 22. As soon as the CF-card is removed, the following screen is displayed: Label card with: IN ’Backup card’ ’Serial no: XXXX’ ’Date and time: yyyy-mmm-dd hh:mm:ss 3 Press the Confirm key. 2920B EN 20031206 137 The installation is now finished, and the following screen is displayed: Installation IN finished. Please use menu: Change settings and Calibration For further actions 4 138 Press the Confirm key to accept the installation or press the Escape key to redo the installation. 2920B EN 20031206 Chapter Controlling the Drystar 5300 via a remote PC (with browser) This chapter will inform you on how to control the functions of the Drystar 5300 via the browser on a remote PC. ! Features ! Set up ! Setting up the connection ! Starting the remote session 4 Features # All functions that can be accessed via the local keypad and display can also be accessed on a remote PC via the network. # This remote access allows controlling multiple printers from a networked central PC. # The prerequisite for remote access is: • A PC (Windows 2000 is advised), • Browser software (preferably Microsoft Internet Explorer 6.0), • A network adapter, • A cross-link Ethernet cable (for a direct link between PC and Drystar 5300) or a straight Ethernet cable (for a connection via an existing network). # Using the remote PC, you have access to four operating modes of the Drystar 5300: Key-operator mode, Service mode, Specialist mode, and Administrator (Security). Depending on the operating mode, you will need a password to have access: 140 Need password Local Remote Operator No ––– Key-operator No Yes Service ––– Yes Specialist ––– Yes Administrator ––– Yes 2920B EN 20031206 Set up The Drystar 5300 and the PC with browser can be set up in two ways: • using a crossed network cable, or • using a straight network cable. Configuration with crossed network cable In this configuration, a crossed network UTP cable is used to connect the service PC directly to the printer. Configuration with straight network cable In this configuration, the PC is connected to the network with a straight network cable. l ita sp ork o H etw n 2920B EN 20031206 141 Setting up the connection Setting up a direct link (configuration with crossed network cable) To set up a direct link, you have to follow two procedures: • Attribute a fixed IP address to the PC, • Switch off all proxy setting in the browser. When setting up a link, bare in mind the following important hints: • Always make the physical connection first, • Depending on the PC and/or Operating System, a reboot may be necessary in order to make the new configuration work. Attributing a fixed IP address to the PC 1 Go to Settings via the Start menu of Windows and click Control Panel. The Control Panel menu will appear. 142 2920B EN 20031206 2 In the Control Panel menu, double-click Network. 3 In the Network window, select TCP/IP Protocol, select the Protocols tab, and click Properties. 2920B EN 20031206 143 4 Specify IP address and subnet mask and click OK. Switching off the proxy settings of the browser 1 Open the browser. 2 In the Tools menu, click Internet Options. The Internet Options window will appear. 144 2920B EN 20031206 3 In the Internet Options window, go to the Connections tab and click LAN Settings. The Local Area Network (LAN) Settings window will appear. 4 Switch off all proxy settings of the browser and click OK. The PC is ready to make a connection. Refer to ‘Starting the remote session’ on page 147 for more information. 2920B EN 20031206 145 Setting up a link through a network (configuration with straight network cable) Attribute a fixed and available IP address to your PC. Refer to ‘Attributing a fixed IP address to the PC’ on page 142. The PC is ready to make a connection. Refer to ‘Starting the remote session’ on page 147 for more information. 146 2920B EN 20031206 Starting the remote session Starting the remote session To start the remote session, enter the Drystar 5300 IP address in the Address bar of the browser. The Browser welcome page appears: There are four access levels: Key-operator, Service Engineer, Specialist and Security. Each level has its own user name and password. 2920B EN 20031206 147 Entering the Key-operator level To enter the Key-operator level, click Key-operator tools and enter the following user name and password: • User name: Drystar • Password: 5300 You now have access to the Drystar 5300 functions in the key-operator mode. " Only one session is active at one time on one printer. " A remote session disables the local keypad and display. While you work remotely, the following screen is displayed: Remote access active Local keypad is disabled during this session Flashing " The menu structure and the browser screens are structured in the same way as the local display of the printer. " The screens are English only. " The functionality of some features is extended via remote access. For example, you can: • print TIFF-images which are “residing” on the remote PC, • enter site-specific information, • save and restore configuration datasets on/from the remote PC. " Do not use the Back and Forward buttons of your browser. Use the links included in the web pages instead. 148 2920B EN 20031206 Chapter System description In this informative chapter you will find mechanical and functional descriptions. ! Main components ! Functional description ! Changing the film format of the trays ! Drystar 5300 network configuration ! Transport after installation 5 Main components Front view 1 Top cover 2 Output tray 2 3 User interface (refer to page 18) 3 4 Input tray 1 4 Rear view 1 2 1 CF-card slot 2 Network connector 3 Input/output connector 4 Power connection 3 4 1 2 3 4 150 2920B EN 20031206 Functional description The Drystar 5300 consists of two functional blocks: a controller and a print engine. The controller • captures the incoming digital data and stores the image on a CF-card, • composes the different images, and • generates the appropriate print engine control signals. The print engine receives the image data from the controller, drives the film through the device and produces black & white hardcopy prints. The figure below illustrates how the film is transported through the printer. 2920B EN 20031206 151 Changing the film format of the trays The key-operator can adjust the film size setting for both the input tray and the output tray (either 14x17” or 11x14”). First, the key-operator has to perform a mechanical modification. After this modification, the ‘film format’ parameter is automatically read from the Film Identification tag when the new film pack is loaded. " By default, the Drystar 5300 is configured for 14x17”. The paragraphs below describe the procedure to change the configuration to 11x14”. The procedure for changing the configuration from 11x14” to 14x17” is similar. Proceed as follows to perform the mechanical modification: 1 Take the output tray adjustment tool, and push it down into the output tray holes to unlock the bracket position. Push the bracket forward until it clicks. Remove the output tray adjustment tool. 1 Click! 2 152 2920B EN 20031206 2 Place the Drystar 5300 with its input tray over the edge of the table, to facilitate access to the bottom of the tray, as illustrated below: 3 Take a cross head screwdriver and remove the 3 screws underneath the input tray, as illustrated below: 2920B EN 20031206 153 154 4 Lower the film positioner unit. 5 Remove the film positioner cable out of its retainers. 2920B EN 20031206 6 Push the film positioner cable into the Drystar 5300 housing. 7 Put and hold the film positioner into its new place. 2920B EN 20031206 155 8 156 Using the cross head screwdriver, remount the 3 screws to fix the film position unit. 2920B EN 20031206 Drystar 5300 network configuration The Drystar 5300 is a standard network printer. This means that you can just plug it into the (existing) ethernet network without any additional options or accessories. Drystar 5300 is also a native DICOM printer. Therefore the standard DICOM protocol can be used as network protocol, and again without any additional options or accessories the printer will be able to process and print the DICOM files. In this network configuration the Drystar 5300 is of course fully compatible with all other AGFA imaging system components, including the CR digitizers, CR workstations, image buffer components, Paxport and the entire line of Impax stations. Network Images * Paxport Modality ADC QS on PC Drystar 5300 Storage device Example of Drystar 5300 in a network configuration " In extreme applications it might be necessary to add a multiflex to provide extra buffering for the printer. " In case a Paxport is used, this device can also be used to do the buffering. In this case the Paxport has two functions: buffer and DICOM convertor. " Please contact AGFA representative for more information. 2920B EN 20031206 157 * Modality Paxport Drystar 5300 Example of Drystar 5300 in a point-to-point configuration * Paxport is required if the modality is not a DICOM modality. 158 2920B EN 20031206 Transport after installation The Drystar 5300 is quite compact, so moving the printer over a short distance - if required - can be done in a convenient way. " Refer to ‘Safety precautions’ on page 8. Always keep in mind the following safety guidelines: • The Drystar 5300 should always be transported by two persons, • Never lift the Drystar 5300 by the output tray, • Make sure the Drystar 5300 is placed on a stable, hard surface table. 1 Switch off the Drystar 5300 (refer to ‘Switching off the Drystar 5300’ on page 30). 2 Disconnect the cables. 3 Move the Drystar 5300 to its destination (2 persons!). 4 Reconnect the cables. 5 Switch Drystar 5300 on (refer to ‘Switching on the Drystar 5300’ on page 28). 2920B EN 20031206 159 160 2920B EN 20031206 Chapter Preventive maintenance This chapter guides the user through maintenance and cleaning tasks which require no special skills, tools nor training: ! Preventive maintenance schedule ! Cleaning the exterior ! Cleaning the print head resistor line 6 Preventive maintenance schedule The Drystar 5300 is designed for trouble-free service. Maintenance and cleaning involve only some minor user tasks. Interval What to do? Page Ad hoc ‘Cleaning the exterior’ 163 Ad hoc ‘Cleaning the print head resistor line’ 164 Safety guidelines To prevent damage to the printer while performing maintenance, observe the following safety precautions: • Do not lubricate the printer. • Do not attempt to disassemble the printer. • Do not touch the resistor line of the print head. • Always switch off the Drystar 5300 and disconnect the power cord from the outlet before carrying out any maintenance work inside the printer. " Film jam removal or cleaning the printer head can be done without switching the power off. Nevertheless, care should be taken and the ‘Safety precautions’ on page 8 should be respected. 162 2920B EN 20031206 Cleaning the exterior 1 Switch off the Drystar 5300 by following the procedure as described in ‘Switching off the Drystar 5300’ on page 30. 2 Remove the power plug from the socket. 3 Wipe the exterior of the printer with a clean, soft, damp cloth. Use a mild soap or detergent if required but never use an ammonia–based cleaner. Be careful not to get any liquid in the power cord port. 4 Plug in the printer and switch it on by following the procedure as described in ‘Switching on the Drystar 5300’ on page 28. 2920B EN 20031206 163 Cleaning the print head resistor line Print head cleaning must be done when image quality problems occur. For more information on maintaining image quality, refer to ‘Image quality problems’ on page 186. To clean the print head: 1 Press the Key-operator key to enter the key-operator mode. 2 On the key-operator main menu, press the Down key five times, followed by the Confirm key to select ‘Calibration’. 1 2 3 4 5 6 7 8 9 3 Show settings KO Change settings Print image Save configuration Restore config. Calibration Service actions Quality control Installation On the Calibration menu, press the Down key, followed by the Confirm key to select ‘Therm. Head clean.’. CA SELECT CALIBRATION 1 film calibration 2 Therm. Head clean. The printer will automatically shut down: 4 The ‘Thermal head cleaning’ screen will give step by step instructions on what to do: THERMAL HEAD CA CLEANING - Open top cover 164 2920B EN 20031206 5 Open the top cover. 6 As soon as the top cover is opened, the ‘Thermal head cleaning’ screen continues giving the following instructions: THERMAL HEAD CA CLEANING - Clean thermal head - Close top cover 7 Open the hold-down bracket. 2920B EN 20031206 165 8 Open the print head unit. The print head unit can be warm. 9 Locate and check on sight the print head resistor line. " Be careful not to touch the print head resistor line with your fingers. 166 2920B EN 20031206 10 Clean the print head resistor line. Gently pass over the resistor line a few times with a lint free cloth, slightly moistened with Isopropyl alcohol or Ethanol. Do this only in one direction, i.e. from left to right, without lifting the cloth. " Do not apply any pressure on the print head because this pressure may cause damage on the interconnections underneath the print head. 11 Close the top cover. After you have cleaned the print head resistor line and you have closed the top cover, the printer will restart automatically. " If residue dust is present as part of the cleaning procedure it will disappear after a few prints. 2920B EN 20031206 167 168 2920B EN 20031206 Chapter Troubleshooting This chapter serves as a guide to identify and solve possible problems you may encounter. ! Troubleshooting checklists ! The Drystar 5300 does not print ! Clearing of film jams ! Film identification problems ! Startup errors ! Image quality problems ! Warning messages ! Maintenance messages 7 Troubleshooting checklists General problems The table below lists some general problems which can occur when working with the Drystar 5300. • The Drystar 5300 does not print. Action Check the Drystar 5300 Remove a jammed film Resolve error messages Handle CF-card errors Resolve film identification problems Refer to Page ‘Checking the status indicator LED’ 171 ‘Checking the connections’ 172 ‘Checking the print queue’ 174 ‘Film input tray jams’ 176 ‘Film transport jams (clearing from the top)’ 179 ‘Unauthorized opening of the printer’ 181 ‘Checking error messages’ 173 ‘Checking CF-card error messages’ 173 ‘Film identification problems’ 182 • The quality of the printed images is bad (printing remains possible). Action Resolve film quality problems Resolve warning messages Refer to Page ‘White dots or lines appear in the transport direction’ 186 ‘Maintenance messages’ 188 Have electrical or mechanical defects repaired by skilled personnel only! 170 2920B EN 20031206 Checking the status indicator LED The LED on the front panel indicates the Drystar 5300 operating status. Use the following table to determine the status of your printer. Color Light Status Receive jobs? Printing OK? Constant Ready (standby) Yes Yes Startup sequence No No Receiving jobs Yes Yes Calculating Yes Yes Printing Yes Yes Calibrating Yes No Installation No No Key-operator No No Service mode No No Input tray empty Yes Yes/No Refer to ‘Loading films’ on page 36. No Refer to ‘Clearing of film jams’ on page 175. Yes Refer to ‘Warning messages’ on page 187. No Refer to ‘Checking error messages’ on page 173. Action Proceed. Wait. Green Blinking Blinking Film jam Yes Red Warning Constant 2920B EN 20031206 Error status Yes No Proceed with the activity. 171 The Drystar 5300 does not print Reset of the printer The Power/Reset button restarts the printer after a software failure or an error. Refer to ‘Switching off the Drystar 5300’ on page 30. Powering off the printer with unprinted images in memory may result in image loss! Checking the connections " Regularly check all electrical connections. When interference occurs with other devices, consult your local service organization. If you are unable to get the printer to respond, the problem may be caused by a fault in the connections. In this case, check that all connectors and cables are firmly attached to the printer. " Call your local service organization in case cables are disconnected. The user is not allowed to add or remove any connectors. 172 2920B EN 20031206 Checking error messages If the Drystar 5300 is not printing your job, you should check the front panel display to see if the Drystar 5300 is indicating an error status. The operator is notified of the situation by means of an error screen and a beep. • If the Drystar 5300 can identify a module as the source of the error, the following message will be displayed (example): Error in module Code: Mod03 Please replace Flashing • If the Drystar 5300 cannot identify the source of the error, the following message will be displayed (example): New error: E12345 xxx explanatory text xxxxxxxxxxxxxxxxxxx Flashing Flashing 1 Acknowledge the new error condition. 2 Contact your local service organization. Checking CF-card error messages If the Drystar 5300 is not printing your job, you should check the front panel display to see if the Drystar 5300 is indicating an error status. A CF-card error can occur when the inserted CF-card is full, write protected or unreadable. 1 Correct the error following the error message on the screen: Compact Flash error xxx explanatory text xxxxxxxxxxxxxxxxxxx Flashing After you have corrected the action the screen will disappear. 2920B EN 20031206 173 Checking the print queue If no error message is displayed, you should check the print queue: Modaname 10:21:34 PR film 1 of 6 62% Modaname 10:21:34 CA xx Jobs in memory WA For each line of the queue, the status can be: • printing (PR), • calculating (CA). A warning status, indicated by a flashing “W” in the upper right corner of the display, indicates that there is a problem that should be attended to. Refer to ‘Maintenance messages’ on page 188. 174 2920B EN 20031206 Clearing of film jams A film jam can be situated either: • In the input tray section. Refer to ‘Film input tray jams’ on page 176. • In the top section. Refer to ‘Film transport jams (clearing from the top)’ on page 179. Jams can be caused by: • Loading individual films incorrectly. Refer to ‘Film identification problems’ on page 182. • Opening the top cover or input tray while a film is actually being printed. Refer to ‘Unauthorized opening of the printer’ on page 181. Overview of sections: Film transport jams (clearing from the top section) Film feed jams (clearing from the input tray) 2920B EN 20031206 175 Film input tray jams A film jam in the input tray can occur when the Drystar 5300 is opened while a film is currently printed, or when an individual film is incorrectly inserted in the input tray. Refer also to ‘Film identification problems’ on page 182. To remove a jammed film in the input tray: 1 Switch off the printer. Refer to ‘Switching off the Drystar 5300’ on page 30. 2 Open the film input tray. 1 2 3 4 5 6 XXXXXX XXXX XXXXXX XXXXXX XXXX XXXXXX XXXX XXXXXX XXXXXX XXXX XXXXXX XXXX XXXXXX XXXXXX XXXXXX XXXX XXXXXX XXXX XXXXXX XXXXXX XXXXXX XXXX XXXXXX XXXXXX XXXX XXXXXX XXXX XXXXXX XXXXXX XXXXXX XXXX XXXXXX XXXXXX If a film is jammed, gently remove the sheet. Reposition the film stack in the film tray, making sure that all the sheets are kept correctly in place under the film retainers (refer to ‘Loading films’ on page 36). " Never use force to clear the jammed film. If it is not possible to gently remove the jammed film, call your local service organization. 176 2920B EN 20031206 3 To get a clear view, it may be necessary to remove any remaining film sheets, including the protective (white) sheet. 1 2 3 4 5 6 XXXXXX XXXX XXXXXX XXXXXX XXXX XXXXXX XXXX XXXXXX XXXXXX XXXX XXXXXX XXXX XXXXXX XXXXXX XXXXXX XXXX XXXXXX XXXX XXXXXX XXXXXX XXXXXX XXXX XXXXXX XXXXXX XXXX XXXXXX XXXX XXXXXX XXXXXX XXXXXX XXXX XXXXXX XXXXXX 4 Check if the film feed section of the input tray is clear. 1 2 3 4 5 6 XXXXXX XXXX XXXXXX XXXXXX XXXX XXXXXX XXXX XXXXXX XXXXXX XXXX XXXXXX XXXX XXXXXX XXXXXX XXXXXX XXXX XXXXXX XXXX XXXXXX XXXXXX XXXXXX XXXX XXXXXX XXXXXX XXXX XXXXXX XXXX XXXXXX XXXXXX XXXXXX XXXX XXXXXX XXXXXX 5 Reposition the film stack in the film tray, making sure that all the sheets are kept correctly in place under the film retainers (refer to ‘Loading films’ on page 36). 2920B EN 20031206 177 6 Close the film input tray. 1 2 3 4 5 6 XXXXXX XXXX XXXXXX XXXXXX XXXX XXXXXX XXXX XXXXXX XXXXXX XXXX XXXXXX XXXX XXXXXX XXXXXX XXXXXX XXXX XXXXXX XXXX XXXXXX XXXXXX XXXXXX XXXX XXXXXX XXXXXX XXXX XXXXXX XXXX XXXXXX XXXXXX XXXXXX XXXX XXXXXX XXXXXX 178 2920B EN 20031206 Film transport jams (clearing from the top) The following screen indicates that a jam occurred in the upper section of the film transport system. Film jam! Open top cover and clear film path Flashing To remove a jammed film in the transport system: " Please note that instructions for removing a film jam in the transport section are present on a sticker at the inside of the top cover. 1 Open the top cover. 2 Open the hold-down bracket. 2920B EN 20031206 179 3 Open the print head unit. The print head unit can be warm. 4 Gently remove the film sheet(s). " Never use force to clear the jammed film. If it is not possible to gently remove the jammed film by pressing the transport buttons, proceed with the procedure as follows. " Verify that no film sheets remain in the print head compartment. 5 If the film jam has been cleared, close the printer. You can resume work. " If the jam is still not cleared, call your local service organization. 180 2920B EN 20031206 Unauthorized opening of the printer A jam can be caused by opening the printer covers or one of the input trays while a film is actually being printed. The following screen indicates that a jam has occurred: A FILM JAM was caused due to opening of the printer during printing. Next time wait until printer is in ’READY’ condition 1 Remove the jammed sheet. Refer to ‘Clearing of film jams’ on page 175. 2 Press the Confirm key to continue. 3 Make sure to follow carefully the procedures as described in this manual before attempting to open the printer. Refer to ‘Switching off the Drystar 5300’ on page 30. Refer to ‘Loading films’ on page 36. 2920B EN 20031206 181 Film identification problems When you load a new film pack, the new Film Identification tag is read and the tray film format and type are set based upon the info in the Film Identification tag (RF-tag). This tag is only readable when the film pack is inserted in the correct way. The Film Identification tag is not readable If the Film Identification tag of the film pack is unreadable, the user is asked to reload the current or another film pack. 1 In case the Drystar 5300 does not start printing after re-inserting a film pack, first check if this film pack is inserted correctly. If the Drystar 5300 still does not resume printing, the following message will appear: No Identification code detected for current film pack Remove and re-insert film pack -including protective sheetproperly. Follow loading instructions 2 Open the input tray and check again if the film pack is inserted correctly. If you re-insert the film pack, the Drystar 5300 will perform the same checksequence until printing is resumed. Overruling the Film Identification tag of the film pack If the “Overrule RF-tag Reading” setting is active, you can overrule the Film Identification tag setting of the current film pack. In this case you can continue printing using a limited Maximum Density. " Only your local service organization has the possibility to enable the “Overrule RF-tag Reading” setting! 1 182 In case the Drystar 5300 does not start printing after inserting a new film pack, check if this film pack is inserted correctly. 2920B EN 20031206 If the film pack is inserted correctly and the Drystar 5300 does not resume printing, the following message will appear: No Identification code detected for current film pack Remove and re-insert film pack -including protective sheetproperly. Follow loading instructions 2 To continue with the current (not identified) film pack, press the Continue button. The following message is displayed: No Identification code detected or Read error in tray. Please insert correct film pack or Call Service. Code Exxxxx $ If you wish, you can try again to re-insert the current or an other film pack. Open the input tray to initiate the loading sequence. If you re-insert a film pack, the Drystar 5300 will perform the check-sequence. 3 Press the Confirm button. If the “Overrule RF-tag Reading” Setting is active, the following message is displayed: Overrule of identification code is active. MaxD is limited due to safety reasons. " If the “Overrule RF-tag Reading” Setting is not activated, the following message will be displayed: No Identification code detected. Printing is disabled Re-enable printing by inserting correct film media pack " In this case, press the Confirm key to initiate the loading procedure again or call your local service organization to enable the “Overrule RF-tag Reading” Setting. 2920B EN 20031206 183 4 Press the Confirm key again to resume printing using a limited Maximum Density. Error messages related to the Film Identification tag on the film pack The following two error messages are related to the loading of film packs. Invalid content of Film Identification tag When you insert a new film pack with invalid content in the Film Identification tag, the following message is displayed: Invalid content in identification code. Please call Service Code Exxxxx Try loading another film pack, or call your local service organization to resolve this problem. Film overrun from current pack The following message is presented when more than 110 copies are printed from the current film pack: Film overrun: More then allowed films printed from this pack. Please insert other film pack Reload a new film pack to resolve this problem. 184 2920B EN 20031206 Startup errors Error messages while the printer starts up The table below lists the possible error messages which can appear on the display of the control panel while the printer starts up. Error message Cause of error ERROR display failure: xx ‘Display self test failed’ ERROR system failure ‘System self test failed’ " Contact your local service organization in case the self test fails. " Error messages can also appear when the printer has already started up. Refer to ‘Checking error messages’ on page 173. After starting up the Drystar 5300, the printer performs a self test. A progress indicator will show the proceeding of this self test. During the self test, a number of messages can appear, meaning that the self test has failed. Display self test failed In case the display self test failed, following message appears: ERROR Display failure : xx The code ‘xx’ can help the Service engineer with the troubleshooting process. System self test failed In case the system self test failed, following message appears: ERROR System failure 2920B EN 20031206 185 Image quality problems In general, when you follow the procedures ‘Maintaining optimal image quality’ on page 101 and ‘Quality control procedure’ on page 109, you should rarely encounter quality problems. However, should any problems occur, the following paragraphs provide some remedies: White dots or lines appear in the transport direction If fine white dots and one or more fine white lines appear in the transport direction (mostly due to dust infiltration), try the following remedies: 1 Clean the print head resistor line. Refer to ‘Cleaning the print head resistor line’ on page 164. 2 Print a few test sheets using the ‘Print test image’ function. Refer to ‘Printing test images’ on page 92. If the white lines are still visible, contact your local service organization. 186 2920B EN 20031206 Warning messages This section will inform you what to do when warning messages appear. A warning message is displayed when an event has occurred that might decrease image quality. Printing still remains possible. The Warning screen is displayed: New warning:W12345 xxx explanatory text xxxxxxxxxxxxxxxxxxx 1 Flashing Flashing Press the Confirm key to acknowledge the new warning condition. As long as the warning condition has not been resolved, the other Drystar 5300 screens (except the Key-operator screens) will show a ‘W’ character flashing in the upper right corner: xxxxxxxxxxxxxxxx W xxxxxxxxxxxxxxxxxxx xxxxxxxxxxxxxxxxxxx xxxxxxxxxxxxxxxxxxx 2 ‘W’ flashing Contact your local service organization. 2920B EN 20031206 187 Maintenance messages This section will inform you what to do when maintenance messages appear. A maintenance message is displayed whenever a maintenance action is due. Printing still remains possible. The Maintenance screen is displayed: New Maintenance:Mx xxx explanatory text xxxxxxxxxxxxxxxxxxx 1 Flashing Flashing Press the Confirm key to acknowledge the new maintenance condition. As long as the maintenance action has not been executed, the other Drystar 5300 screens (except the Key-operator screens) will show a ‘M’ character flashing in the upper right corner: xxxxxxxxxxxxxxxx M xxxxxxxxxxxxxxxxxxx xxxxxxxxxxxxxxxxxxx xxxxxxxxxxxxxxxxxxx 2 188 ‘M’ flashing Contact your local service organization. 2920B EN 20031206 Appendix Equipment information sheet A Specifications Product description Type of product Printer Commercial name Drystar 5300 Original seller/manufacturer Agfa-Gevaert N.V. Labeling TÜV-Certification Mark cUL-Certification Mark, CE-marking Dimensions Dimensions (approx. values in cm) • Unpacked: width 67, length 80, height 36 • Packed: width 80, length 106, height 61 Weight • Unpacked: approx. 52 kg • Packed: approx. 82 kg RAM memory 512 Mb Mass storage media (internal/external) Compact Flash Type II Electrical connection Operating voltage 100-127 V; 220-240 V AC No external mains fuses Mains frequency 190 50/60 Hz 2920B EN 20031206 Network connectivity Ethernet / connectors RJ45 twisted pair for 100Base-TX; Serial RS232 connection Network protocols (TCP/IP services) FTP, Telnet, HTTP, SMTP Image formats DICOM (Default) TIFF Postscript Not available Power consumption During operation 250 W In standby 40 W Protection against Electrical shocks Class 1 (grounded) Ingress of water IPXØ Environmental conditions (operation) Room temperature Between +15°C and +30°C Relative humidity Between 10% and 80% Note: Films may not become wet! Atmospheric pressure 70 kPa - 106 kPa Environmental conditions (transport and storage) Room temperature Between -25°C and 55°C (storage) Between -25°C and 70°C (transport) Relative humidity Between 10% and 100% Atmospheric pressure 70 kPa - 106 kPa Noise emission (method of measurement in accordance with DIN 45635 part 19) During operation Max. 56 dBA In standby Max. 47 dBA 2920B EN 20031206 191 Consumables Drystar DT 2B and Drystar DT 2C 11x14” and 14x17” film sizes Print technology Direct thermal printing Reliability 192 Estimated product life (if regularly serviced and maintained according to Agfa instructions) > 5 years and > 125,000 films Service interventions Max. 2 interventions / 3 years Earthquake kit (standard) Meets the CA requirements 2920B EN 20031206 Options and accessories Mobile / Earthquake provisions Hardware The OPTIONAL mobile/earthquake installation kit allows you to use the Drystar 5300 in a van, or to use it in unstable environment. It contains the necessary equipment to fix the printer onto a table. The mobile/earthquake installation kit is delivered with the necessary mounting instructions. Software No additional software for mobile/earthquake use is required. Separate saving and restoring of the network settings is provided to facilitate mobile configuration of the printer. Refer to ‘Save configuration procedure’ on page 95, and to ‘Accessing the restore configuration menu’ on page 97 for more information. 2920B EN 20031206 193 Connectivity with Agfa equipment • Paxport • MG3000 • ADC 70 • ADC Compact • ADC Compact Plus • ADC Solo • Impax • DR-Thorax Connectivity with non-Agfa equipment From a connectivity point of view, every connection to a modality supporting "DICOM print" is released per default (Generic Release). At market launch, the most important modalities (depending on the printers main market, e.g. CR/DR) of the OEM's will have been covered. In a later stage, more connectivity testing will take place depending on the specified requests. The most actual listing of verified modalities can be found in the Interface Status Report. 194 2920B EN 20031206 Appendix Drystar media density response data B Drystar DT 2B dens. (1) (2) (3) (4) (5) (6) 0% 0.25 0.18 0.23 0.21 0.22 0.20 10% 0.55 0.46 0.51 0.49 0.50 0.48 20% 0.84 0.75 0.80 0.78 0.79 0.77 30% 1.14 1.03 1.08 1.06 1.08 1.05 40% 1.43 1.32 1.37 1.36 1.37 1.34 50% 1.73 1.60 1.65 1.64 1.65 1.62 60% 2.02 1.89 1.94 1.93 1.94 1.91 70% 2.32 2.18 2.22 2.21 2.22 2.19 80% 2.61 2.47 2.51 2.51 2.52 2.48 90% 2.91 2.75 2.79 2.79 2.80 2.75 100% 3.20 3.04 3.08 3.08 3.09 3.04 Legend: (1) = X-RITE 310 (2) = GRETAG D200 II (3) = MACBETH TR924 (4) = X-RITE 341 (5) = X-RITE 331 (6) = X-RITE 301 196 2920B EN 20031206 Drystar DT 2C dens. (1) (2) (3) (4) (5) (6) 0% 0.09 0.08 0.09 0.08 0.09 0.08 10% 0.38 0.36 0.37 0.37 0.38 0.36 20% 0.67 0.64 0.66 0.65 0.66 0.64 30% 0.96 0.93 0.94 0.93 0.94 0.92 40% 1.25 1.21 1.22 1.22 1.23 1.20 50% 1.55 1.49 1.50 1.50 1.51 1.48 60% 1.84 1.77 1.78 1.78 1.80 1.76 70% 2.13 2.06 2.06 2.06 2.08 2.05 80% 2.42 2.34 2.35 2.35 2.36 2.33 90% 2.71 2.62 2.63 2.63 2.65 2.61 100% 3.00 2.92 2.92 2.92 2.94 2.90 Legend: (1) = X-RITE 310 (2) = GRETAG D200 II (3) = MACBETH TR924 (4) = X-RITE 341 (5) = X-RITE 331 (6) = X-RITE 301 2920B EN 20031206 197 198 2920B EN 20031206 Appendix Quality Control Charts C Chart 1 Drystar 5300 Imager: Determination of Operating Levels Imager Type: __________ Serial #: _________________ Film Type: ____________ Emulsion #: ______________ Date ____________________ Densitometer (Internal or External ) If External: Type ____________ Serial #: _________________ Step 1: Print QC Test images on five consecutive days. Record the optical densities measurements in the tables below. After five days, average the values to determine the operating (aim) levels for each of the parameters. Day 1 Day 2 Day 3 Day 4 Day 5 Month Day Initials Base + Fog Average of 5 Values = operating (aim) level Base + Fog Mid Density Average of 5 Values = operating (aim) level "Mid Density" Dens. Difference Average of 5 Values = operating (aim) level Density Difference Dmax Average of 5 Values = operating (aim) level Dmax Step 2: Copy the operating (aim) levels to Charts 2A/B (’Daily Density Control Chart’) 200 2920B EN 20031206 Chart 2A Drystar 5300 Imager Daily Density Control Chart Imager Type: __________ Serial #: _____________ Film Type:____________ Emul #:___________ Densitometer (Internal or External ) If External: Type _______________ Serial #:________________ Date: Initials: Upper Control limit = +0.20 Mid Density (Density closest to 1.20) Mid Density Aim Lower Control Limit = -0.20 Upper Control limit = +0.20 Density Difference Density Difference Aip (High - Low) Lower Control Limit = -0.20 2920B EN 20031206 201 Chart 2B Drystar 5300 Imager Daily Density Control Chart Imager Type: __________ Serial #: _____________ Film Type:____________ Emul #:___________ Densitometer (Internal or External ) If External: Type _______________ Serial #:________________ Date: Initials: Upper Control limit = +0.05 Base + Fog Aim Base + Fog Upper Control limit = +0.25 D Max D max Aim Lower Control Limit = -0.25 202 2920B EN 20031206 Chart 3 Drystar 5300 Imager Artifacts and Spatial Resolution Control Chart Test Frequency: Weekly Drystar 5300 Serial # _____________ Initial Reference Test Date Initial Reference Artifacts Initial Reference Dot Visibility Month Day Artifacts Visibility of all Dots Month Day Artifacts Visibility of all Dots Month Day Artifacts Visibility of all Dots Month Day Artifacts Visibility of all Dots Month Day Artifacts Visibility of all Dots 2920B EN 20031206 203 Chart 4 Drystar 5300 Imager Geometric Consistency Control Chart Test Frequency: Annually or as required Reference Dimensions Date: Aref Consistency Aspect Ratio A/Aref A/B Bref B: B/Bref Reference Dimensions Date: Measured Dimensions Date: A: Consistency Aspect Ratio A/Aref A/B Aref Bref 204 Measured Dimensions Date: A: Drystar 5300 Serial # ______________ B: B/Bref 2920B EN 20031206 Appendix Index D Index A Alert mailing how to set the alert mailing? ............................................................................. 84 Attributing fixed IP address to remote PC .............................................................. 142 Audio signals meaning ........................................................................................................... 23 B Backup of settings how to make a backup of the printer settings on an external CF-card? ............... 95 Beeps. See Audio signals Browser mode configuration with crossed network cable......................................................... 141 configuration with straight network cable ......................................................... 141 entering key-operator level.............................................................................. 148 features.......................................................................................................... 140 how to control the Drystar 4500 via the browser............................................... 139 how to set up a direct link ............................................................................... 142 how to set up a link through a network............................................................. 146 how to start a remote session ......................................................................... 147 setup ............................................................................................................. 141 C Calibration film calibration ................................................................................................ 104 overview of calibration functions ...................................................................... 101 Configuration network .......................................................................................................... 157 Customization functions general procedure ............................................................................................ 59 overview .......................................................................................................... 58 D Display location ............................................................................................................ 18 messages ........................................................................................................ 25 Domain name how to change the Domain name? .................................................................... 71 206 2920B EN 20031206 E Environmental conditions ..................................................................................... 189 Error messages ................................................................................................... 183 checking error messages ................................................................................ 171 while the printer starts up ................................................................................ 183 F Film how to change the film type? ...................................................................... 66, 67 how to change the film view? ............................................................................ 65 how to clear film jams? ................................................................................... 173 quality problems of printed films ...................................................................... 184 Film input tray location ............................................................................................................ 18 Film output tray location ............................................................................................................ 18 H Hostname how to change the hostname? .......................................................................... 70 I Icons ..................................................................................................................... 23 Indicator LEDs meaning of the LED signals ............................................................................ 169 Installation using the installation wizard ............................................................................ 126 IP-address how to attribute fixed IP-address to remote PC ................................................ 142 how to change the Printer IP-address? .............................................................. 72 how to change the Router IP-address? ............................................................. 77 how to change the Service host IP-address? ..................................................... 74 J Jams (how to solve?) ........................................................................................... 173 K Keyboard location ............................................................................................................ 18 2920B EN 20031206 207 Key-operator menu ................................................................................................ 27 Key-operator mode ................................................................................................ 16 Keypad keys ................................................................................................................. 23 Keys confirm key ...................................................................................................... 23 emergency key ................................................................................................. 23 erase key ......................................................................................................... 23 escape key ....................................................................................................... 23 key-operator key .............................................................................................. 23 service key ....................................................................................................... 23 L LEDs meaning of the LED signals ............................................................................ 169 M Mammography how to perform the quality control tests? ......................................................... 118 how to set the default values? ......................................................................... 110 Maximum density how to change the maximum density? ............................................................... 90 Modality how to add a modality? ..................................................................................... 80 how to remove a modality? ............................................................................... 79 N Netmask how to change the netmask? ............................................................................ 76 O Operator main screen............................................................................................. 26 P Power consumption .............................................................................................. 189 Power/Reset button location ............................................................................................................ 18 Printer AE_title how to change the printer AE_title? ................................................................... 69 Printer information how to view printer information? ........................................................................ 48 Printing files from an external CF-card .................................................................................. 93 208 2920B EN 20031206 Proxy settings how to switch off proxy settings of browser ...................................................... 144 Q Quality problems of printed film............................................................................. 184 R Remote PC configuration with crossed network cable ........................................................ 141 configuration with straight network cable ......................................................... 141 Restoring settings how to restore the printer settings? ................................................................... 97 S Safety compliance....................................................................................................... 13 safety guidelines ............................................................................................ 160 transport after installation................................................................................ 158 Selftest failure ...................................................................................................... 183 Service .................................................................................................................. 16 overview of service actions ............................................................................. 108 Setting up a link through a network between PC and Drystar 4500......................... 146 Setting up direct link between PC and Drystar 4500 .............................................. 142 Status indicator location ............................................................................................................ 18 Switching off proxy settings of the browser ............................................................ 144 T Thermal head how to clean the thermal head resistor line? .................................................... 162 Troubleshooting checklists ................................................................................... 168 U Upgrading the software ........................................................................................ 122 User interface ........................................................................................................ 18 control panel .................................................................................................... 23 display ............................................................................................................. 25 keypad ............................................................................................................. 23 W Warning messages .............................................................................................. 183 2920B EN 20031206 209 Printed in Belgium Published by Agfa-Gevaert N.V., B-2640 Mortsel-Belgium 2920B EN 20031206