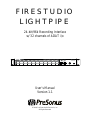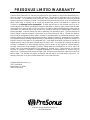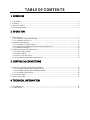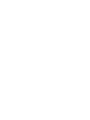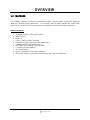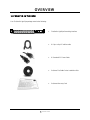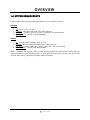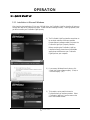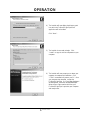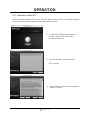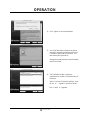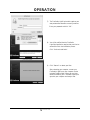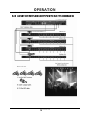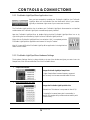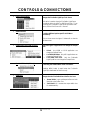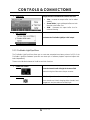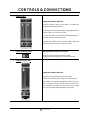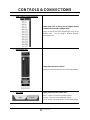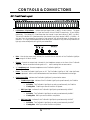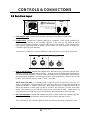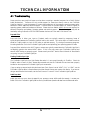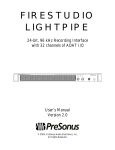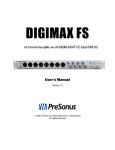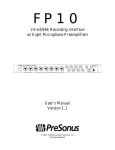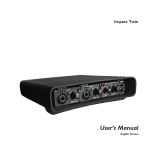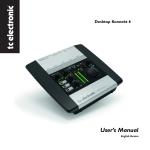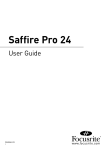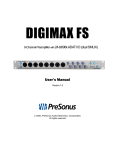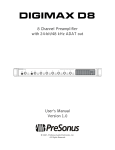Download FIRESTUDIO LIGHTPIPE
Transcript
FIRESTUDIO LIGHTPIPE 24-bit/96k Recording Interface w/ 32 channels of ADAT i/o User’s Manual Version 1.1 © 2008, PreSonus Audio Electronics, Inc. All Rights Reserved. PRESONUS LIMITED WARRANTY PreSonus Audio Electronics Inc. warrants this product to be free of defects in material and workmanship for a period of one year from the date of original retail purchase. This warranty is enforceable only by the original retail purchaser. To be protected by this warranty, the purchaser must complete and return the enclosed warranty card within 14 days of purchase. During the warranty period PreSonus shall, at its sole and absolute option, either repair or replace, free of charge, any product that proves to be defective on inspection by PreSonus or its authorized service representative. To obtain warranty service, the purchaser must first call or write PreSonus at the address and telephone number printed below to obtain a Return Authorization Number and instructions of where to return the unit for service. All inquiries must be accompanied by a description of the problem. All authorized returns must be sent to the PreSonus repair facility postage prepaid, insured and properly packaged. PreSonus reserves the right to update any unit returned for repair. PreSonus reserves the right to change or improve the design of the product at any time without prior notice. This warranty does not cover claims for damage due to abuse, neglect, alteration or attempted repair by unauthorized personnel, and is limited to failures arising during normal use that are due to defects in material or workmanship in the product. Any implied warranties, including implied warranties of merchantability and fitness for a particular purpose, are limited in duration to the length of this limited warranty. Some states do not allow limitations on how long an implied warranty lasts, so the above limitation may not apply to you. In no event will PreSonus be liable for incidental, consequential or other damages resulting from the breach of any express or implied warranty, including, among other things, damage to property, damage based on inconvenience or on loss of use of the product, and, to the extent permitted by law, damages for personal injury. Some states do not allow the exclusion of limitation of incidental or consequential damages, so the above limitation or exclusion may not apply to you. This warranty gives you specific legal rights, and you may also have other rights, which vary from state to state. This warranty only applies to products sold and used in the United States of America. For warranty information in all other countries please refer to your local distributor. PreSonus Audio Electronics, Inc. 7257 Florida Blvd. Baton Rouge, LA 70806 www.PreSonus.com © 2008, PreSonus Audio Electronics, Inc. All Rights Reserved. TABLE OF CONTENTS 1 OVERVIEW 1.1 1.2 1.3 1.4 Introduction ........................................................................................................................................... Features ................................................................................................................................................ What is in the Box ................................................................................................................................. System Requirements ............................................................................................................................. 3 4 5 6 2 OPERATION 2.1 Quick Start Up ....................................................................................................................................... 7 2.1.1 Installation in Microsoft Windows .................................................................................................. 7 2.1.2 Installation in Mac OS X ................................................................................................................ 9 2.2 Sample Hookup Diagram ..................................................................................................................... 12 2.2.1 Connecting Your Digital Mixer ....................................................................................................... 12 2.2.2 Using the FireStudio LightPipe with Multiple DigiMax D8 ............................................................. 13 2.2.3 Mobile Recording Rig .................................................................................................................... 14 2.3 Digital Connections & Synchronization ................................................................................................. 15 2.3.1 What is ADAT Optical? ................................................................................................................ 15 2.3.2 What is S/MUX? .......................................................................................................................... 15 2.3.3 BNC Sync & Word Clock .............................................................................................................. 15 2.3.4 Master/Slave and Multiple Digital Devices .................................................................................... 16 3 CONTROLS & CONNECTIONS 3.1 PreSonus FireStudio LightPipe Mixer Software ................................................................................... 3.1.1 FireStudio LightPipe Mixer Application Icon ............................................................................... 3.1.2 FireStudio LightPipe Mixer Hardware Settings ............................................................................ 3.1.3 FireStudio LightPipe Mixer ......................................................................................................... 3.2 Front Panel Layout .............................................................................................................................. 3.3 Back Panel Layout ............................................................................................................................... 17 18 18 20 23 24 4 TECHNICAL INFORMATION 4.1 Troubleshooting ................................................................................................................................... 26 4.2 Specifications ...................................................................................................................................... 27 OVERVIEW 1.1 INTRODUCTION Thank you for purchasing the PreSonus FireStudio LightPipe. PreSonus Audio Electronics has designed the FireStudio LightPipe utilizing high-grade components to ensure optimum performance that will last a lifetime. The PreSonus FireStudio LightPipe is a 24-bit/96k ADAT lightpipe to FireWire computer recording system for both PC and Macintosh computer systems. The FireStudio LightPipe allows you to convert up to 32 channels of ADAT optical lightpipe input/output to FireWire providing a multi-channel computer interface for digital mixers, AD/DA converters or ADAT recorders. FireStudio LightPipe features JetPLL jitter elimination technology for ultra tight synchronization and improved imaging and clarity along with a 34x4 DSP matrix mixer allowing you to create dual zero-latency monitor mixes. Fast-acting input/output LED meters are located on the front panel for quick and easy visual monitoring of all signals. Whether you’re recording live shows with a mobile rig or an entire orchestra in a studio, the FireStudio LightPipe is the perfect solution for your professional recording needs. We encourage you to contact us at 225-216-7887 or [email protected] with any questions or comments you may have regarding your PreSonus FireStudio LightPipe. PreSonus Audio Electronics is committed to constant product improvement, and we highly value your suggestions. We believe the best way to achieve our goal of constant product improvement is by listening to the real experts, our valued customers. We appreciate the support you have shown us through the purchase of this product. We suggest you use this manual to familiarize yourself with the features, applications and correct connection procedure for your FireStudio LightPipe before trying to connect it to your computer. This will hopefully alleviate any unforeseen issues that you may encounter during installation and set up. Thank you, once again, for buying our product, and we hope you enjoy your FireStudio LightPipe! 3 | PreSonus 2008 OVERVIEW 1.2 FEATURES The FireStudio LightPipe is a powerful and affordable computer recording system complete with everything needed for real-world recording applications. The FireStudio LightPipe comes complete with 4 ADAT/Dual SMUX, MIDI, and word clock I/O, rock solid drivers, expandability, and a 34X4 mixer matrix application. Summary of features • • • • • • • • • • • 24-bit/96K FireWire (IEEE 1394) interface Word Clock I/O MIDI I/O JetPLL Jitter Elimination Technology Balanced TRS Stereo main outputs with volume control Headphone amplifier with volume control Dual SMUX for 16 channels at 96k over ADAT Fast-acting LED input metering 34 x 4 mixer matrix Mac OSX, Windows XP and Vista32 compatible Works with Cubase, Logic, Nuendo, Sonar and many other DAW host applications 4 | PreSonus 2008 OVERVIEW 1.3 WHAT IS IN THE BOX Your FireStudio LightPipe package contains the following: • FireStudio LightPipe Recording Interface • 6’ 6-pin to 6-pin FireWire cable • 6’ Standard IEC Power Cable • PreSonus FireStudio Driver Installation Disc • PreSonus Warranty Card 5 | PreSonus 2008 OVERVIEW 1.4 SYSTEM REQUIREMENTS Below are the minimum computer system requirements for your FireStudio LightPipe. Macintosh • • • • OS: Mac OS X 10.4.x or later Computer: Apple Macintosh series with FireWire 400 port CPU/Clock: PowerPC G4/1 GHz or higher (Intel/Dual 1 GHz recommended) Memory (RAM): 512 MB (2 GB recommended) Windows • • • • OS: 32-bit Microsoft Windows Vista or XP SP2 Computer: Windows compatible computer with FireWire 400 port. CPU/Clock: Pentium or AMD with 1 GHz or higher (Dual 1 GHz recommended) Memory (RAM): 512 MB (2 GB recommended) NOTE: The speed of your processor, amount of RAM and size & speed of your hard drives will greatly affect the overall performance of your recording system. A more powerful system (faster processor with more RAM) allows for lower latency (signal delay) and better overall performance 6 | PreSonus 2008 OPERATION 2.1 QUICK START UP 2.1.1 Installation in Microsoft Windows After inserting the Installation CD into your CD-ROM drive, the FireStudio LightPipe installer will take you through each step of the installation process. Please read each message carefully – ensuring especially that you do not connect your FireStudio LightPipe early. 1) The FireStudio LightPipe Installer was written to be as simple and easy-to-follow as possible. Please read each message carefully to ensure the FireStudio LightPipe is properly installed. Before continuing the FireStudio LightPipe Installation Setup, please close all multimedia applications and disconnect your FireStudio LightPipe from your computer. 2) If you see any Windows Security alerts, click “Install this driver software anyway” (Vista) or “Continue anyway” (XP). 3) This installer can be used for the entire FireStudio family of interface products. Select “FireStudio LightPipe” from the menu on the left of the installer window. 7 | PreSonus 2008 OPERATION 4) The installer will now display the directory path into which the FireStudio LightPipe Mixer application will be installed. Click “Next”. 5) The installer is now ready to begin. Click “Install” to copy the correct components to your computer. 6) The installer will now prompt you to reboot your computer to complete the installation. Click “Finish” to automatically restart your PC. Once your computer has rebooted, connect the FireStudio LightPipe. If a Found New Hardware wizard appears, follow the recommended steps. When the sync light remains solid blue, your FireStudio LightPipe is synced to your computer and ready to use! 8 | PreSonus 2008 OPERATION 2.1.2 Installation in Mac OS X After inserting the Installation CD into your disc drive, browse the disc and run the FireStudio LightPipe installer, which will take you through each step of the installation process. 1) To install the FireStudio LightPipe driver on your Mac, double click on the PreSonus FireStudio Installer icon. 2) You will be directed to the welcome screen. Click “Continue”. 3) Take a moment to review the license agreement and click “Continue”. 9 | PreSonus 2008 OPERATION 4) Click “Agree” to continue installation. 5) You will be directed to choose the hard drive onto which you want to install the drivers and FireStudio LightPipe Mixer Software. You must choose your system drive. Storage drives and partitions cannot be used as hosts for the driver. 6) The FireStudio Installer contains the installations for the entire FireStudio family of interfaces. Select “PreSonus FireStudio LightPipe” from the list. A “–“ appears in the box to the left. Click “Install” or “Upgrade”. 10 | PreSonus 2008 OPERATION 7) The FireStudio LightPipe installer requires your user password be entered as a security measure. Enter your password and click “OK”. 8) You will be notified that the FireStudio LightPipe installation requires that your Mac be restarted to finish the installation process. Click “Continue Installation”. 9) Click “Restart” to reboot your Mac. After rebooting your computer, connect your FireStudio LightPipe to your computer via the included FireWire cable. When the sync light remains solid blue, your FireStudio LightPipe is synced to your computer and ready to use! 11 | PreSonus 2008 OPERATION 2.2 SAMPLE HOOK UP DIAGRAM With the FireStudio LightPipe, you can simultaneously record and play back up to 32 channels. Because the FireStudio LightPipe can send and receive 32 channels simultaneously via its ADAT optical I/O, it is the perfect solution to connect your 32 channel digital mixer to your computer. It is also ideal to take out of the studio and record live performances. All you need are a few cables, a durable rack, and a road map. 2.2.1 CONNECTING YOUR DIGITAL MIXER NOTE: In this scenario, the digital mixer is the master clock. In the FireStudio LightPipe Mixer application, the Clock Source is set to “BNC” so the FireStudio LightPipe receives its clock externally via BNC. 12 | PreSonus 2008 OPERATION 2.2.2 USING THE FIRESTUDIO LIGHTPIPE WITH MULTIPLE DIGIMAX D8 13 | PreSonus 2008 OPERATION 2.2.3 MOBILE RECORDING RIG 14 | PreSonus 2008 OPERATION 2.3 DIGITAL CONNECTIONS AND SYNCHRONIZATION The FireStudio LightPipe works with any digital device equipped with ADAT lightpipe I/O. This includes digital mixers and standalone A/D devices like the DigiMax series of microphone preamps by PreSonus. 2.3.1 What is ADAT optical? “Alesis Digital Audio Tape” or ADAT was pioneered by Alesis to simultaneously record eight tracks of digital audio at one time. The ADAT lightpipe protocol was developed to stream eight channels of 20 or 24 bit audio over an optical cable at 44.1kHz or 48kHz to allow for digital transfers between ADAT digital recorders. Today “ADAT” is used as the standard abbreviation for the ADAT lightpipe protocol and is still used to transfer eight channels of digital audio over a single fiber optic cable. The ADAT digital interface has been adopted by many audio manufacturers as a compact way to transfer digital audio data between devices. Today many audio devices ranging from consoles to synthesizers are equipped with ADAT I/O. ADAT optical uses the same type of optical cables as the TosLink two channel protocol. These cables can be purchased at your favorite local recording store. 2.3.2 What is S/MUX? “Sample Multiplexing” or S/MUX is used to transmit high bandwidth digital audio using lower bandwidth technology, i.e. ADAT lightpipe. By using S/MUX, a 96 kHz digital audio stream can be transmitted through a protocol based on lower sample rates. S/MUX works by using demultiplexing to join two or more digital audio channels to represent a single higher bandwidth channel. As discussed earlier, the ADAT lightpipe protocol allows for eight channels of digital audio streaming at 44.1 kHz or 48 kHz. By using S/MUX technology, two channels are joined together to represent one channel at 88.2 kHz or 96 kHz. In this way, you can stream four channels of digital audio at 88.2 kHz or 96 kHz over the same lightpipe connection originally designed to stream eight channels of audio at 44.1 kHz or 48 kHz. The FireStudio LightPipe is equipped with dual S/MUX technology so that, should you choose, you can record 16 channels of audio at 88.2 kHz or 96 kHz. 2.3.3 BNC Sync and Word Clock When using multiple devices connected through digital audio formats like S/PDIF, AES/EBU, ADAT or TDIF, it is necessary to synchronize them to a single word clock generator. Word clock is used to keep a perfectly timed and constant bit rate between all synced devices to avoid data errors. A word clock generator creates digital pulses that contain no other data (i.e. audio). These pulses clock the internal oscillators of each device and are essential to avoid frequency drift. A word clock signal is bundled with the audio data in the ADAT Lightpipe protocol; however, many engineers prefer to keep word clock sync and audio separate from each other. This is where BNC word clock connections come into play and the FireStudio LightPipe has BNC word clock input and output for just this purpose. You will find BNC cables used to deliver dedicated word clock in many quality studios and broadcast facilities worldwide. BNC cables are rugged, lock into position, and can carry clock signals much farther than the standard optical cable. A BNC word clock cable is a 75 Ω, shielded coaxial cable with standard ‘twist-lock’ BNC-type connections on each end. Please note: BNC cables are made in several impedances. The FireStudio LightPipe requires an impedance of 75 Ω to achieve consistent sync. 15 | PreSonus 2008 OPERATION 2.3.4 Master/Slave and Multiple Digital Devices Whether you are using the BNC or ADAT outputs of the FireStudio LightPipe to generate word clock or you are using the BNC word clock output of another device as your word clock generator, it is necessary to denote one device as the “master” word clock device to which all other digital devices are synced or “slaved”. The FireStudio LightPipe should perform equally well as a master or a slave in most cases, although syncing it to a lesser quality clock source may affect performance. Not all word clock generators are created equal. The general approach is to determine which device has the best clock from which to reference and to designate that device as the word clock master. This is done with careful listening and A/B testing. Once you’ve determined which device is to be your Master clock, you will need to sync the remaining digital devices either through series or parallel distribution or some combination thereof. Of course, if your digital device chain only consists of one master and one slave, syncing the two is as simple as connecting a 75 Ω BNC word clock cable from the output of your master device to the input of the device you are slaving. When working with multiple slaved devices, the job gets a bit more complicated. Series distribution requires that your digital devices have both a BNC word clock input and a BNC word clock output. Parallel distribution uses a BNC “T-connector” attached to the BNC word clock input of each slaved device. This allows the word clock signal to be sent to that device and then sent on to another. A BNC word clock output on the slaved devices is not used or required for parallel word clock distribution. If the last device in the chain does not have a word clock terminate switch, it will require a BNC terminator plug to be attached to the other side of the “T-connector”. This helps to stabilize the word clock sync as well as to keep the word clock signal clean. Both word clock terminator plugs and BNC T-connectors can be purchased at most recording supply retailers. For a complete description of parallel word clock distribution as it relates directly to the FireStudio LightPipe, see section 2.2.2: “Using FireStudio LightPipe with multiple DigiMax D8s”. A third option for syncing your digital devices is to purchase a high quality dedicated word clock generator. Many engineers believe that using dedicated word clock generators, rather than utilizing series or parallel word clock distribution, enhances the performance of their digital audio devices. A dedicated word clock generator and distribution amplifier exists for one purpose and one purpose only: to be a Master clock. Word clock generators usually have one BNC word clock input and multiple BNC word clock outputs (sometimes TDIF, S/PDIF or ADAT outputs as well to make them compatible with as many types of digital devices as possible). Without a dedicated word clock generator, it is necessary to split the word clock signal generated by the Master device by daisy chaining the slaved devices as described above. Because of this, many engineers feel the resulting digital audio signals are of a higher quality when a dedicated word clock generator is used because all the digital devices are receiving the same digital pulse from the same source at the same time. Whichever approach one uses, it is always advisable to use good quality BNC cables that are not excessively longer than necessary for the job at hand and, as with any audio cabling, it is always good to keep word clock cables separate from AC cable lines or other possible sources of interference. To synchronize the FireStudio LightPipe via BNC word clock to an external word clock generator, you will need to run a BNC word clock cable from the BNC word clock output of your external device to the BNC word clock input of your LightPipe. From the FireStudio LightPipe Mixer application, select external BNC sync. In general, however, you will most likely be using your FireStudio LightPipe as the master clock generator for your external digital devices. 16 | PreSonus 2008 CONTROLS & CONNECTIONS 3.1 PRESONUS FIRESTUDIO LIGHTPIPE MIXER SOFTWARE The FireStudio LightPipe Mixer is a flexible and easy to use solution for creating zero-latency monitor mixes of your inputs. It allows you to create a zero-latency mix with all 32 inputs as well as a single stereo playback stream from your DAW for your FireStudio LightPipe’s analog outputs (main outs and headphones) The FireStudio LightPipe Mixer also acts as the FireStudio LightPipe’s control panel with the ability to change various hardware and software settings of the FireStudio LightPipe hardware and drivers. The Mixer section of the FireStudio LightPipe Mixer was designed to look and ‘feel’ like a hardware mixer, so most of the features may already be familiar to you. The following section describes in detail the FireStudio LightPipe Mixer layout and the functions of the various buttons found in the FireStudio LightPipe Mixer. 17 | PreSonus 2008 CONTROLS & CONNECTIONS 3.1.1 FireStudio LightPipe Mixer Application Icon Once you have successfully installed your FireStudio LightPipe, the FireStudio LightPipe Mixer will be available from the Notification Area of your taskbar (typically at the bottom right corner of your screen near the clock). The FireStudio LightPipe Mixer icon is red when your FireStudio LightPipe is disconnected or not installed and blue when the FireStudio LightPipe is connected and properly installed. Open the FireStudio LightPipe Mixer by double-clicking the blue FireStudio LightPipe Mixer icon or by right-clicking the icon and selecting “Open PreSonus FireStudio LightPipe Mixer”. Right-click the FireStudio LightPipe Mixer icon and select “Quit” to completely exit the FireStudio LightPipe Mixer application and remove it from your Taskbar. Mac OS X users will find the FireStudio LightPipe Mixer application in the Applications folder on their MacHD. 3.1.2 FireStudio LightPipe Mixer Hardware Settings The Hardware Settings Section is always visible at the top of the window and gives you control over the Sample Rate, Clock Source and Buffer Size of the FireStudio drivers. • Sample Rate Selector Changes FireStudio LightPipe Sample Rate A higher Sample Rate increases frequency range and sonic accuracy but increases recorded audio file sizes. • Buffer Size Selector (PC Only) Changes the FireStudio LightPipe Buffer Size (Please Note: This selector is not present in Mac OS X) A large buffer increases latency but is more stable. In general, 512 samples will provide maximum stability with minimal latency. 18 | PreSonus 2008 CONTROLS & CONNECTIONS • Clock Source Selector Changes the FireStudio LightPipe Clock Source This option is used to slave the FireStudio LightPipe to an external device via ADAT or BNC Word Clock. If you are using your FireStudio LightPipe as the master clock source, set the Clock Source to “Internal” • Advanced Menu Provides additional options specific to Windows functionality Click on the arrow to the right of “Advanced” to view the pulldown menu. • Sample Rate Lock Mode (PC Only) Sets which types of applications can change the Sample Rate. • Enable WDM Audio (PC Only) Unlock. Any WDM or ASIO application can change the Sample Rate. Lock WDM/Windows. Only ASIO applications can change the Sample Rate. Lock WDM and ASIO. Only the FireStudio LightPipe Mixer can change the Sample Rate. Unchecking this disables WDM audio in Windows. Disabling WDM Audio is useful when the FireStudio LightPipe is dedicated for DAW use only. • Speed (PC) Changes how the FireStudio drivers’ buffer size is set. Normal Mode. Input and Output buffers are both identical to the Buffer Size. Safe Mode 1-3. Increases the output buffer size for added stability. 19 | PreSonus 2008 CONTROLS & CONNECTIONS • Speed (Mac) Changes how the FireStudio drivers’ buffer size is set. Slow. Increases the output buffer size for added Normal Mode. Input and Output buffers are both identical to the Buffer Size. DAW. Decreases the output buffer size for enhanced listening stability. • BNC Terminated Terminates the FireStudio LightPipe’s BNC output. 3.1.3 FireStudio LightPipe Mixer The FireStudio LightPipe Mixer allows you to create two customized zero-latency mixes of all 32 of the FireStudio LightPipe’s hardware inputs with one stereo pair of software playback output and adjust their levels independently. These are the individual elements of the Mixer and their functions: • Channel Pan Sliders Moves the channel’s audio left/right in the stereo field Double-clicking the slider returns the pan to center. • Link Buttons Links the adjacent channels as a stereo pair When channels are linked, changing either channel’s level changes both, and pan states are hard left/right. 20 | PreSonus 2008 CONTROLS & CONNECTIONS • Channel Faders Changes the channel’s audio level Move the Channel Fader up and down to increase and decrease the channel’s audio level. The dB value of boost or attenuation is displayed below the Channel Fader from –infinity to +6 dB. A virtual LED meter to the right of each fader displays the post fader level of the channel’s audio. The peak value in dBFS of the channel’s audio is displayed directly above each channel’s virtual LED meter. • Channel Mutes and Solos Adds the channel to the Mute or Solo bus Muting a channel silences the channel’s audio. Soloing a channel mutes all other non-soloed channels. • Playback Stream Fader Changes the channel’s audio level Muting this channel silences the channel’s audio. Soloing this channel mutes all other non-soloed channels. This channel is a single stereo playback stream from your DAW. In general, you will use this channel to monitor the main outputs of your DAW, but you can route any single pair of the 16 stereo playback streams to this fader. 21 | PreSonus 2008 CONTROLS & CONNECTIONS • DAW Playback Stream assignment Assigns which of the 16 stereo pairs of playback streams is routed to the FireStudio LightPipe Mixer Clicking on the current DAW assigment will bring up the pulldown menu. You can assign a different playback stream to each mix. • Main Output Fader Changes the overall level of the mix Muting this channel silences the mix on that analog output. • Mix Toggle Toggles between the two monitor mixes “Main” is the mix for the Main Analog outputs. “Phones” is the mix for the headphone outputs. Click on the tab to bring up the mix for that analog output 22 | PreSonus 2008 CONTROLS & CONNECTIONS 3.2 Front Panel Layout • LED Meters / Clip Indicator. Indicate the input signal level (in dBFS) of each channel. The green LEDs illuminate when the channel’s input level reaches -40 and -18 dBFS respectively (-30 and -8 dBu) respectively. The yellow LED illuminates when the channel’s input level reaches -6 dBFS (+4 dBu). The red clip indicator LED illuminates when the channel’s input level reaches 0 dBFS (+10 dBu). At this level, your mic preamp/line trim signal of your external A/D will exhibit signs of clipping such as distortion. It is highly recommended you do not allow your converters to clip (the red clip indicators to light up) as the sound quality will typically not be desirable. • Main. Controls the output level (volume) for the Main Outs on the back of the FireStudio LightPipe with a range of -80 db to +10 dB. • Phones. Controls the output level (volume) for the Headphone output on the front of the FireStudio LightPipe. Notice the volume indicator goes to 11 … use this setting with extreme caution. • ¼” Headphone Jack. Connects headphones to the FireStudio LightPipe. • Power. Turns the FireStudio LightPipe on or off. The FireStudio LightPipe is “ON” when the Power button is depressed – which is also indicated when the Power button is illuminated with a blue light. • Clock Source LEDs. Indicates the FireStudio LightPipe’s Synchronization status. o FireWire Sync Light. Indicates if the FireStudio LightPipe is synced internally via FireWire. o BNC Sync Light. Indicates if the FireStudio LightPipe is synced externally via BNC. o Solid Blue. The FireStudio LightPipe is correctly synced internally via FireWire Flashing Blue. FireWire sync source invalid or not present Solid Blue. The FireStudio LightPipe is correctly synced externally via BNC Flashing Blue. BNC sync source invalid or not present BNC Sync Light. Indicates if the FireStudio LightPipe is synced externally via ADAT Solid Blue. The FireStudio LightPipe is correctly synced externally via ADAT Flashing Blue. ADAT sync source invalid or not present 23 | PreSonus 2008 CONTROLS & CONNECTIONS 3.3 Back Panel Layout • Power Adaptor Input. Connects the FireStudio LightPipe to a 100-240V AC power source. • FireWire Ports. Connects the FireStudio LightPipe to a computer. There are two standard 6-pin FireWire ports on the back of the FireStudio LightPipe. Either (and only one) should be used to connect your FireStudio LightPipe to a vacant FireWire port on your computer. If your computer has a 4-pin connector (commonly found on laptops), you will need a 4 to 6-pin connector to connect your FireStudio LightPipe to your computer. Use the ‘extra’ FireWire port to connect additional FireWire devices in such as external Hard Drives. • MIDI In and Out Ports. Receives and transmits MIDI data to/from the FireStudio LightPipe. MIDI stands for “Musical Instrument Digital Interface”. However, the MIDI standard goes well beyond just instrumentation and sequencing. The MIDI inputs and outputs allow connection and/or communication with external MIDI equipment. One function of this port is MIDI programming. These can also be used for MMC (MIDI Machine Control) and MTC (MIDI Time Code). NOTE: MIDI is not audio! It is frequently used to trigger or control an audio source (such as a VST plugin or a synthesizer). When using MIDI, ensure your MIDI data is correctly sent and received by the appropriate hardware or software instruments. When sequencing with or triggering external MIDI devices that generate an audio signal you wish to include in your audio mix, you must return those devices’ audio outputs into the FireStudio LightPipe and record them as audio. Please consult the User’s Manual for you DAW and for your MIDI device for more help with MIDI setup and usage. • BNC Input and Output. Receives and transmits word clock via BNC to/from the FireStudio LightPipe. (See Section 2.3 for more information about external synchronization and when to use it.) ‘BNC’ must be set in the FireStudio LightPipe Mixer as the Clock Source when using the BNC input. 24 | PreSonus 2008 CONTROLS & CONNECTIONS • Main Output. Connects the FireStudio LightPipe to studio monitors. These are balanced analog outputs to connect the FireStudio LightPipe to studio monitors or amplifier. • ADAT – S/MUX Input and Output Receives and transmits digital audio via ADAT. When the Sample Rate is set to “44.1 kHz” or “48 kHz”, each ADAT I/O port provides 8 of the 32 total channels consecutively from right to left. When the Sample Rate is set to “88.2 kHz” or “96 kHz”, each ADAT I/O port provides 4 of the 16 total channels. o o o o ADAT 1: Channels 1-8 (44.1/48 kHz), 1-4 (88.2/96 kHz) ADAT 2: Channels 9-16 (44.1/48 kHz), 5-8 (88.2/96 kHz) ADAT 3: Channels 17-24 (44.1/48 kHz), 9-12 (88.2/96 kHz) ADAT 4: Channels 25-32 (44.1/48 kHz), 13-16 (88.2/96 kHz) 25 | PreSonus 2008 TECHNICAL INFORMATION 4.1 Troubleshooting Please note that many technical issues can arise when converting a standard computer into a DAW (Digital Audio Workstation). PreSonus will only provide support for issues that directly relate to the FireStudio LightPipe interface. It may be necessary to contact the manufacturer of the computer, operating system and/or software to obtain additional technical support. PreSonus does not provide support for issues in regards to operating systems, additional hardware or software. Please check our website, www.PreSonus.com regularly for software information and updates, firmware updates and technical support. Technical assistance may also be received by calling PreSonus at 225-216-7887 between the hours of 10 am and 5 PM Central Time. Pops and Clicks Pops and clicks in either your Input or Playback audio are typically caused by momentary losses of synchronization between the FireStudio LightPipe and its clock source. This can be due to a FireWire card not suited for FireWire audio or a lack of CPU power or available memory. Try closing all unnecessary programs, increasing the Buffer Size in the FireStudio LightPipe Mixer and optimizing your operating system for audio. Pops and clicks exclusive to the ADAT inputs or outputs are typically caused when the FireStudio LightPipe is not digitally synced to the external ADAT device. If this is the case, ensure your FireStudio LightPipe and external ADAT device are properly synced. Please consult your ADAT device’s User’s Manual for more details on syncing it to your FireStudio LightPipe. Flashing FireWire Sync Light The FireStudio LightPipe’s Sync light flashes blue when it is not synced internally via FireWire. Check the FireWire cable to ensure it hasn’t become disconnected and that the FireStudio Drivers have been properly installed on the computer the FireStudio LightPipe is connected to. If you are using an external word clock device and your Clock Source is set to “ADAT (1-4)” or “BNC”, set the FireStudio LightPipe Mixer’s Sample Rate to the same Sample Rate as your master clock device. If you are not using an external word clock master, set the Clock Source to “Internal” in the FireStudio LightPipe Mixer. Audio Drop Outs Audio drop outs can occur when the speed of your processor cannot buffer audio fast enough. Increase your Buffer Size in the FireStudio LightPipe Mixer and try the different Operation Modes from the Advanced menu. 26 | PreSonus 2008 TECHNICAL INFORMATION 4.2 SPECIFICATIONS Analog Outputs Type .................................................................................................................................... ¼” TRS Balanced Output Impedance ................................................................................................................................... 51 Ω Headphone Output Type ............................................................................................................................. ¼” TRS Active Stereo Maximum Output ............................................................................................................................... 200 mW Frequency Response (+0, -0.5dB) ........................................................................................... 20 Hz to 24 kHz THD + N (unwtd, 1 kHz @ +4 dBu Output, Unity Gain) ................................................................... < 0.003% Digital Audio DAC Dynamic Range (Awtd, 48 kHz Sample Rate) ............................................................................... 118 dB Bit Depth .................................................................................................................................................... 24 Reference Level for 0 dBFS ............................................................................................................... +10 dBu Digital Audio Output (4-Toslink™ Connectors, 32 channels ADAT / 16 channels SMUX) .......... ADAT / SMUX Digital Audio Input (4-Toslink™ Connectors, 32 channels ADAT / 16 channels SMUX) ............ ADAT / SMUX Internal Sample Frequency Selections (kHz) ....................................................................... 44.1, 48, 88.2, 96 External Sample Frequency Inputs ................................................................................. BNC, ADAT (SMUX) BNC Word Clock Output Level (75 Ohm load) ......................................................................................... 4.5 V BNC Word Clock Input Level Range .............................................................................................. 3.0 to 5.5 V Signal Level LEDs Red / Clip ( 0.5 dBu) ........................................................................... +10 dBu (0 dBFS) Yellow ( 0.5 dBu) ................................................................................. +4 dBu (-6 dBFS) Green ( 0.5 dBu) ................................................................................. -8 dBu (-18 dBFS) Green ( 0.5 dBu) ............................................................................... -30 dBu (-40 dBFS) Clock Jitter ................................................................................................................ <20ps RMS (20 Hz – 20 kHz) Jitter Attenuation ............................................................................................... >60 dB (1 ns in => 1 ps out) Power Input Voltage Range ................................................................................................................ 85 to 240 VAC Power Requirements (Continuous) ........................................................................................................... 24 W Internal Switch Power Supply ...................................................................................................... 90-230 VAC 27 | PreSonus 2008