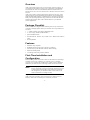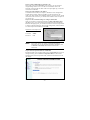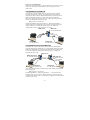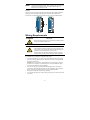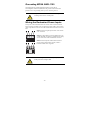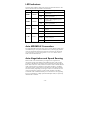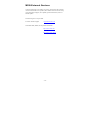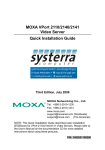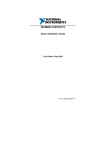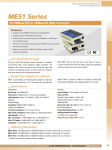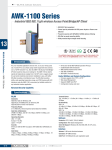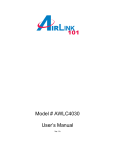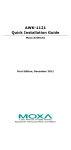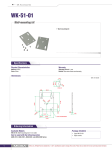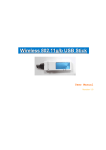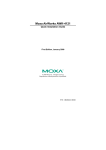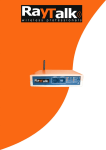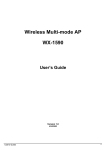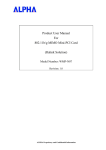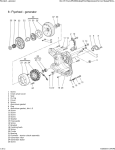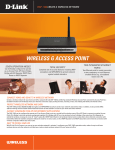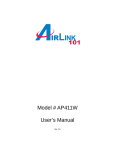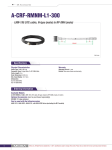Download MOXA AirWorks AWK-1100 Quick Installation Guide
Transcript
MOXA AirWorks AWK-1100 Quick Installation Guide First Edition, July 2005 Moxa Networking Co., Ltd. Tel: Fax: Web: +886-2-2910-1230 +886-2-2910-1231 www.moxa.com MOXA Technical Support Worldwide: [email protected] The Americas: [email protected] P/N: 1802011000000 Overview AWK-1100 enables wireless users to access network resources wirelessly. It can authenticate and authorize wireless users by IEEE 802.1X and RADIUS, and communicates with a back-end RADIUS (Remote Authentication User Dial-In Service) server to see if a wireless user is allowed to access the wireless network. AWK-1100 is rated to operate at temperatures ranging from 0 to 60°C, and is rugged enough for any harsh industrial environment. It can be installed easily using either DIN-Rail mounting or distribution boxes. The DIN-rail mounting ability, wide operating temperature range, and IP30 case with LED indicators make the plug-and-play AWK-1100 a reliable solution for your industrial wireless applications. Package Checklist MOXA AWK-1100 is shipped with the following items. If any of these items is missing or damaged, please contact your customer service representative for assistance. y 1 × AWK-1100 802.11g/b Wireless AP/Bridge/Client y 2 × Swivel Type Antenna (2 dBi RP-SMA) y Quick Installation Guide y Documentation & Software CD; includes User’s Manual and Windows Utility y Warranty Booklet Features y IEEE 802.11b/g Compliant y Redundant 24 VDC power inputs or Power-over-Ethernet y Powerful security with WPA/802.1X/MAC address filtering y DIN-Rail mounting ability y Case design meets IP 30 protection standard First-Time Installation and Configuration Before installing AWK-1100, check to make sure that all items in the Package Checklist are in the box. In addition, you will need access to a notebook computer or PC equipped with an Ethernet port. AWK-1100 has a default IP address that you must use when connecting to AWK-1100 for the first time. NOTE For testing requirements, if you only have one AWK-1100, we strongly suggest that you prepare a notebook computer or PC with a wireless LAN adapter installed. After finishing the installation and configuration, you should test AWK-1100 to make sure the wireless transmission is working normally. Step 1: Select the Power Source AWK-1100 can be powered by a DC power input, or by PoE (Power over Ethernet). AWK-1100 will use the power source that you choose. -1- Step 2: Connect AWK-1100 to a notebook or PC Since AWK-1100 supports MDI/MDI-X auto-sensing, you can use either a straight-through cable or cross-over cable to connect AWK-1100 to the notebook, if the LAN LED on AWK-1100’s front panel lights up, it means the connection is established. Step 3: Set up the computer’s IP address In a Windows environment, the computer’s IP address can be changed in the TCP/IP settings window. Select an IP address on the same subnet as the AWK-1100. Since AWK-1100’s default IP address is 192.168.127.253, and the subnet mask is 255.255.255.0, you should set the IP address of the computer to 192.168.127.xxx. Step 4: Use the web-based manager to configure AWK-1100 Open your computer’s web browser and then type http://192.168.127.253 in the address box to access the homepage of the web-based Network Manager. Before the homepage opens, you will need to enter the user name and password as shown in the following figure. For first-time configuration, enter the default user name and password and then click on OK: Default user name & password 192.168.127.253 User name: Password: NOTE admin root For security reasons, we strongly recommend changing the password. To do so, open the Network Manager homepage, click on General Æ Password, and then follow the onscreen instructions. Step 5: Select the operation mode for AWK-1100 By default, AWK-1100’s operation mode is set to Access Point. If you want to change the setting, click on General Æ Operation Mode, as shown in the following figure, select an operation mode, and then click on Save to activate the change. -2- Step 6: Test communications We describe two test methods. Use the first method if you are using only one AWK-1100, and use the second method if you are using two or more AWK-1100s. Testing Method for one AWK-1100 If you are only using one AWK-1100, you will need a second notebook computer equipped with a WLAN card. Configure the WLAN card for connecting to AWK-1100 (the default SSID is MOXA), and change the IP address of notebook B so that it is on the same subnet as notebook A. After connecting the WLAN card, connect to AWK-1100 and open a DOS window on notebook B. At the prompt, type ping IP address of notebook A and then press Enter (see the figure below). A “Reply from IP address …” response means the communication was successful. A “Request timed out.” response means the communication failed. In this case, recheck the configuration to make sure the connections are correct. AWK-1100 IP: 192.168.127.253 SSID: MOXA PING Notebook B IP: 192.168.127.1 Notebook A IP: 192.168.127.2 Testing Method for two or more AWK-1100s If you have two or more AWK-1100s, you will need a second notebook computer equipped with an Ethernet port. Use the default settings for the first AWK-1100, and change the second or third AWK-1100 to AP Client mode. Use the network settings shown in the following figure to configure the notebook and AWK-1100. SSID: MOXA AWK-1100 / Client IP: 192.168.127.252 AWK-1100 / AP IP: 192.168.127.253 PING Notebook A IP: 192.168.127.2 Notebook B IP: 192.168.127.1 After setting up the testing environment, open a DOS window on notebook B. At the prompt, type ping IP address of notebook A and then press Enter. A “Reply from IP address …” response means the communication was successful. A “Request timed out.” response means the communications failed. In this case, recheck the configuration to make sure the connections are correct. -3- NOTE Use the Link Monitor feature on the AP Client side to help confirm the wireless link quality and signal strength. Panel Layout of AWK-1100 Top Panel View 1 1. Grounding screw 2 2. Terminal block for power inputs PWR1 and PWR2 3 14 Front Panel View 3. Heat dissipation orifices 4. Power input PWR1 LED 5. Power input PWR2 LED 6. Wireless LAN LED 7. Ethernet LAN LED 8. 10/100BaseT(X) RJ45 Port 2 9. Model Name 4 10. Screw hole for wall mounting kit 12 5 11. DIN-Rail mounting kit 6 12. MAIN antenna port 7 13. AUX antenna port 14. Reset button 8 13 9 Rear Panel View 2 10 11 10 -4- Mounting Dimensions (unit=mm) 30.29 (1.19) 105.00 (4.13) Side View DIN-Rail Kit Front View 46.00 3.5 6 66.80 6 13.90 18.20 13.90 10 25.71 57.05 10 5 13 39.37 44 18 13 48.30 27.20 46.77 7.75 30.50 7.75 23.15 Rear View Panel Mounting Kit -5- DIN-Rail Mounting The aluminum DIN-Rail attachment plate should be fixed to the back panel of AWK-1100 when you take it out of the box. If you need to reattach the DIN-Rail attachment plate to AWK-1100, make sure the stiff metal spring is situated towards the top, as shown in the figures below. STEP 1: STEP 2: Insert the top of the DIN-Rail into the The DIN-Rail attachment unit will snap slot just below the stiff metal spring. into place as shown below. metal spring DIN-Rail metal spring DIN-Rail To remove AWK-1100 from the DIN-Rail, simply reverse Steps 1 and 2 above. Wall Mounting (Optional) For some applications, you will find it convenient to mount AWK-1100 on the wall, as illustrated below. STEP 1: Remove the aluminum DIN-Rail attachment plate from AWK-1100, and then attach the wall mount plates, as shown in the diagrams below. Top plate ⇒ Bottom plate STEP 2: Mounting AWK-1100 on the wall requires 4 screws. Use the AWK-1100, with wall mount plates attached, as a guide to 6.0 mm mark the correct locations of the 4 screws. The heads of the screws should be less than 6.0 mm in diameter, and the shafts should be less than 3.5 mm in diameter, as shown in the figure at the right. 3.5 mm Do not screw the screws in all the way—leave a space of about 2 mm to allow room for sliding the wall mount panel between the wall and the screws. -6- NOTE Test the screw head and shank size by inserting the screw into one of the keyhole shaped apertures of the Wall Mounting Plates, before it is screwed into the wall. STEP 3: Once the screws are fixed in the wall, insert the four screw heads through the large parts of the keyhole-shaped apertures, and then slide AWK-1100 downwards, as indicated below. Tighten the four screws for added stability. Wiring Requirements ATTENTION Safety First! Be sure to disconnect the power cord before installing and/or wiring your MOXA AWK-1100. ATTENTION Safety First! Calculate the maximum possible current in each power wire and common wire. Observe all electrical codes dictating the maximum current allowable for each wire size. If the current goes above the maximum ratings, the wiring could overheat, causing serious damage to your equipment. You should also pay attention to the following points: y Use separate paths to route wiring for power and devices. If power wiring and device wiring paths must cross, make sure the wires are perpendicular at the intersection point. NOTE: Do not run signal or communications wiring and power wiring in the same wire conduit. To avoid interference, wires with different signal characteristics should be routed separately. y You can use the type of signal transmitted through a wire to determine which wires should be kept separate. The rule of thumb is that wiring that shares similar electrical characteristics can be bundled together. y Keep input wiring and output wiring separated. y It is strongly advised that you label wiring to all devices in the system when necessary. -7- Grounding MOXA AWK-1100 Grounding and wire routing help limit the effects of noise due to electromagnetic interference (EMI). Run the ground connection from the ground screw to the grounding surface prior to connecting devices. ATTENTION This product is intended to be mounted to a well-grounded mounting surface such as a metal panel. Wiring the Redundant Power Inputs The top two contacts and the bottom two contacts of the 4-contact terminal block connector on AWK-1100’s top panel are used for AWK-1100’s two DC inputs. Top and front views of one of the terminal block connectors are shown here. STEP 1: Insert the negative/positive DC wires into the V-/V+ terminals. STEP 2: To keep the DC wires from pulling loose, use a small flat-blade screwdriver to tighten the wire-clamp screws on the front of the terminal block connector. Top View STEP 3: Insert the plastic terminal block connector prongs into the terminal block receptor, which is located on AWK-1100’s top panel. Front View ATTENTION Before connecting AWK-1100 to the DC power inputs, make sure the DC power source voltage is stable. -8- 10/100BaseT(X) Ethernet Port Connection The 10/100BaseT(X) ports located on AWK-1100’s front panel are used to connect to Ethernet-enabled devices. Below we show pinouts for both MDI (NIC-type) ports and MDI-X (HUB/Switch-type) ports, and also show cable wiring diagrams for straight-through and cross-over Ethernet cables. RJ45 (8-pin, MDI) Port Pinouts RJ45 (8-pin, MDI-X) Port Pinouts Pin Signal Pin Signal 1 2 3 6 Tx+ TxRx+ Rx- 1 2 3 6 Rx+ RxTx+ Tx- 1 8 1 8 RJ45 (8-pin) to RJ45 (8-pin) Straight-Through Cable Wiring Straight-Through Cable Switch Port RJ45 Connector Tx+ TxRx+ Rx- NIC Port RJ45 Plug Pin 1 RJ45 Connector Cable Wiring 3 6 1 2 3 6 1 2 Rx+ RxTx+ Tx- RJ45 (8-pin) to RJ45 (8-pin) Cross-Over Cable Wiring Cross-Over Cable Switch Port (NIC Port) RJ45 Plug Pin 1 RJ45 Connector (Rx+) (Rx-) (Tx+) (Tx-) Tx+ TxRx+ Rx- Switch Port (NIC Port) RJ45 Connector Cable Wiring 3 6 1 2 1 2 3 6 -9- Rx+ RxTx+ Tx- (Tx+) (Tx-) (Rx+) (Rx-) LED Indicators The front panel of MOXA AWK-1100 contains several LED indicators. The function of each LED is described in the table below. LED PWR1 PWR2 WLAN LAN Color State On Off Power is not being supplied to power input PWR1 On Power is being supplied to power input PWR2 Off Power is not being supplied to power input PWR2 On RF port is active AMBER AMBER GREEN GREEN Description Power is being supplied to power input PWR1 Blinking Data is being transmitted via the RF port Off RF port is inactive On LAN port is active Blinking Off Data is being transmitted/received via the LAN port LAN port is inactive Auto MDI/MDI-X Connection The Auto MDI/MDI-X function allows users to connect MOXA AWK-1100’s 10/100BaseTX ports to any kind of Ethernet device, without paying attention to the type of Ethernet cable being used for the connection. This means that you can use either a straight-through cable or cross-over cable to connect AWK-1100 to Ethernet devices. Auto-Negotiation and Speed Sensing MOXA AWK-1100’s RJ45 Ethernet port supports auto-negotiation for transmission speeds in the 10BaseT and 100BaseTX modes, with operation according to the IEEE 802.3u standard. Auto-negotiation takes place when an RJ45 cable connection is made, and then each time a LINK is enabled. MOXA AWK-1100 advertises its capability for using either 10 Mbps or 100 Mbps transmission speeds, with the device at the other end of the cable expected to advertise similarly. Depending on what type of device is connected, this will result in agreement to operate at a speed of either 10 Mbps or 100 Mbps. If a MOXA AWK-1100 RJ45 Ethernet port is connected to a non-negotiating device, it will default to 10 Mbps speed and half-duplex mode, as required by the IEEE 802.3u standard. - 10 - Specifications WLAN Standards IEEE802.11g/b for wireless LAN, IEEE802.3u 10/100BaseTX for Ethernet LAN, IEEE802.3af for Power over Ethernet Frequency Range 2.4-2.4835 GHz, Direct Sequence Spread Spectrum (DSSS) Data Rate & Modulation OFDM@54Mbps, CCK@11/5.5Mbps, DQPSK@2Mbps and DBSK@1Mbps Operating Channels USA: 1-11 (FCC) / Europe: 1-13 (ETSI) Security 64-bit and 128-bit WEP encryption, WPA (IEEE 802.1X/RADIUS and TKIP) Data Rates 1, 2, 5.5, 6, 9, 11, 12, 18, 24, 36, 48, 54 Mbps Transmit Power 802.11b: ≥17dBm 802.11g: 6/9Mbps≥17dBm, 12/18Mbps≥15dBm, 24Mbps≥14dBm, 36Mbps≥14dBm, 48Mbps≥12dBm, 54Mbps≥12dBm Receiver Sensitivity 802.11b: 8% FER@1Mbps≤-91dBm, 8% FER@2Mbps≤-88dBm 8% [email protected]≤-85dBm, 8% FER@11Mbps≤-83dBm 802.11g: 10% PER@6Mbps≤-88dBm, 10% PER@9Mbps≤-87dBm 10% PER@12Mbps≤-84dBm, 10% PER@18Mbps≤-82dBm 10% PER@24Mbps≤-79dBm, 10% PER@36Mbps≤-75dBm 10% PER@48Mbps≤-69dBm, 10% PER@54Mbps≤-68dBm Software Features Protocols HTTP, DHCP, TCP/IP, RADIUS, DNS, NetBIOS, NetBEUI, AppleTalk, and IPX/SPX Configuration Web-based management Client OS Support Windows 95/98/2000/ME/NT/XP, Unix and Macintosh Interface Antenna 2dBi diversity antenna with an R-SMA connector RJ45 port 10/100BaseT(X) auto negotiation speed LED Indicators PWR1, PWR2, WLAN (Link/ACT), LAN (Link/ACT) - 11 - Power Input Voltage 12 to 45 VDC; Redundant dual DC power inputs or Power over Ethernet (PoE, power on RJ45 pins 4, 5 for power + and pins 7, 8 for power -) Input Current (@24V) 0.3A Connection Removable Terminal Block Overload Current Protection 1.6A Reverse Polarity Protection Present Mechanical Casing IP30 protection, aluminum case Installation DIN-Rail or panel mounting Environmental Operating Temperature 0 to 60°C (32 to 140°F) Storage Temperature -20 to 70°C (-4 to 158°F) Ambient Relative Humidity 5 to 95% (non-condensing) Regulatory Approvals Safety UL, TÜV Emissions FCC, CE, SRRC WARRANTY 5 years - 12 - MOXA Internet Services Customer satisfaction is our number one concern, and to ensure that customers receive the full benefit of our products, Moxa Internet Services has been set up to provide technical support, driver updates, product information, and user’s manual updates. The following services are provided E-mail for technical support [email protected] World Wide Web (WWW) site for product information: http://www.moxa.com or http://www.moxa.com.tw - 13 -