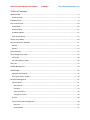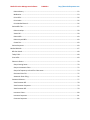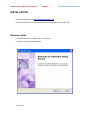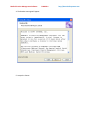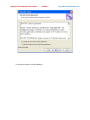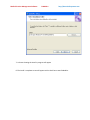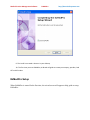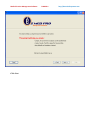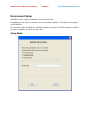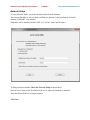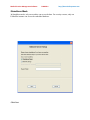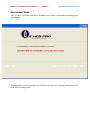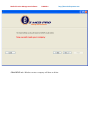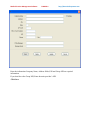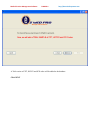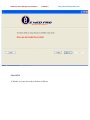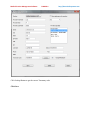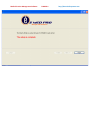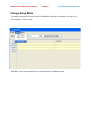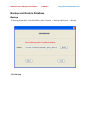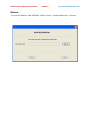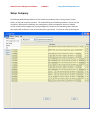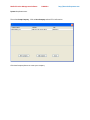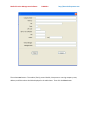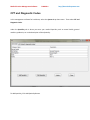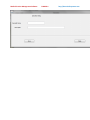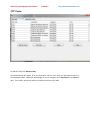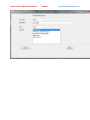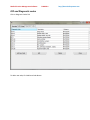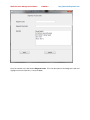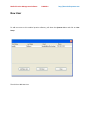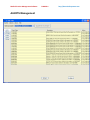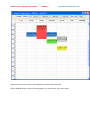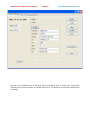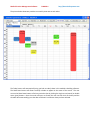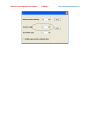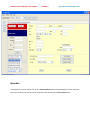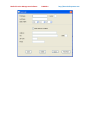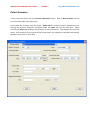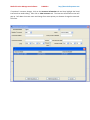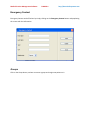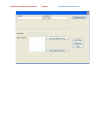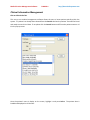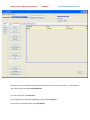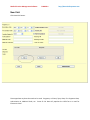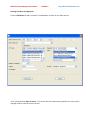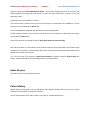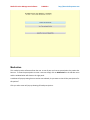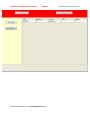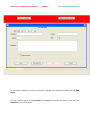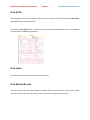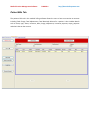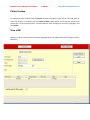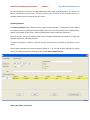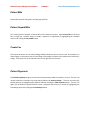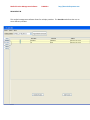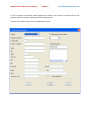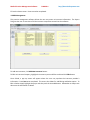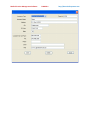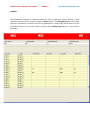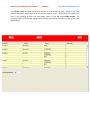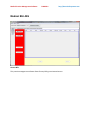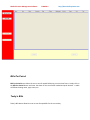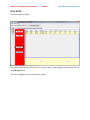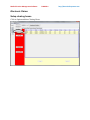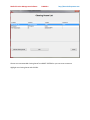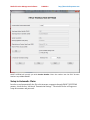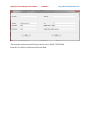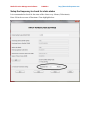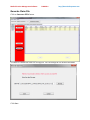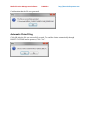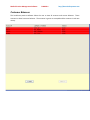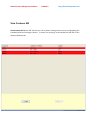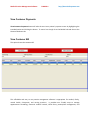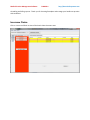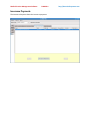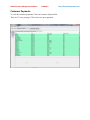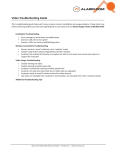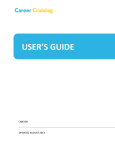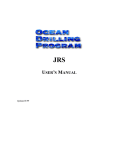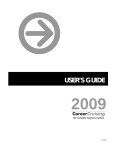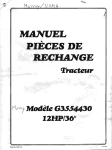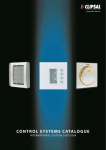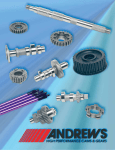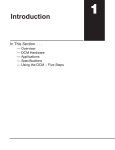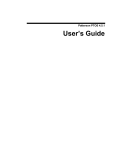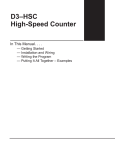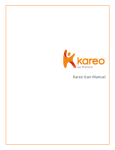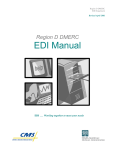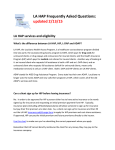Download User Manual For - Medical Practice Management Software
Transcript
Medical Practice Management Software EzMedPro http://www.dsoftsystems.com User Manual For Medical Practice Management Software EzMedPro http://www.dsoftsystems.com Table of Contents INSTALLATION ............................................................................................................................................... 4 Windows Install......................................................................................................................................... 4 EzMedPro Setup............................................................................................................................................ 8 Environment Setup ..................................................................................................................................... 10 Setup Mode:............................................................................................................................................ 10 Network Setup ........................................................................................................................................ 11 Standalone Mode .................................................................................................................................... 12 Environment Setup ................................................................................................................................. 13 Change Setup Mode.................................................................................................................................... 20 Backup and Restore Database .................................................................................................................... 21 Backup..................................................................................................................................................... 21 Restore .................................................................................................................................................... 22 Setup Company ........................................................................................................................................... 23 CPT and Diagnostic Codes ........................................................................................................................... 26 CPT Codes................................................................................................................................................ 28 ICD and Diagnostic codes ........................................................................................................................ 30 New User..................................................................................................................................................... 32 ALERTS Management .................................................................................................................................. 34 SCHEDULING ............................................................................................................................................... 35 Appointment Scheduler .......................................................................................................................... 35 Setting the Session Length ...................................................................................................................... 39 PATIENTS Management .............................................................................................................................. 41 Patient Details ......................................................................................................................................... 41 New Patients ....................................................................................................................................... 41 Guardian.............................................................................................................................................. 42 Patient Insurance ................................................................................................................................ 44 Emergency Contact ............................................................................................................................. 46 Groups ..................................................................................................................................................... 46 Clinical Information Management .......................................................................................................... 48 New Visit ............................................................................................................................................. 50 Intake Session ..................................................................................................................................... 52 Medical Practice Management Software EzMedPro http://www.dsoftsystems.com Patient History .................................................................................................................................... 52 Medication .......................................................................................................................................... 53 Print HCFA ........................................................................................................................................... 56 Print Intake.......................................................................................................................................... 56 Print Medical Record........................................................................................................................... 56 Patient Bills Tab....................................................................................................................................... 57 Patient Lookup .................................................................................................................................... 58 View a Bill ............................................................................................................................................ 58 Patient Bills ......................................................................................................................................... 60 Patient Unpaid Bills ............................................................................................................................. 60 Create Fee ........................................................................................................................................... 60 Patient Payments .................................................................................................................................... 60 Medical BILLING .......................................................................................................................................... 67 Bills Per Period ........................................................................................................................................ 68 Today’s Bills............................................................................................................................................. 68 Print HCFA ............................................................................................................................................... 69 Electronic Claims ..................................................................................................................................... 70 Setup clearing house ........................................................................................................................... 70 Setup to Automatic Claim ................................................................................................................... 72 Setup the frequency to check for claim status ................................................................................... 74 Generate Claim File ............................................................................................................................. 75 Automatic Claim Filing ........................................................................................................................ 76 Customer Balances.................................................................................................................................. 77 View Customer Bill .............................................................................................................................. 78 View Customer Payments ................................................................................................................... 79 View Customer Bill .............................................................................................................................. 79 Insurance Claims ................................................................................................................................. 80 Insurance Payments ............................................................................................................................ 81 Customer Payments ............................................................................................................................ 82 Medical Practice Management Software EzMedPro http://www.dsoftsystems.com INSTALLATION Download EzMedPro from http://www.dsoftsystem.com Go to the download Tab and Download EzMedPro for Windows, Linux or Mac OSX. Windows Install 1- The download file is ezmedpro.exe or ezinstall.exe. 2- Double click on the downloaded file: 3- Click Next Medical Practice Management Software 4- The Readme message will appear. 5- Accept the license EzMedPro http://www.dsoftsystems.com Medical Practice Management Software EzMedPro 6- Choose the folder to Install EzMedPro http://www.dsoftsystems.com Medical Practice Management Software EzMedPro http://www.dsoftsystems.com 7- A Screen showing the install in progress will appear 8 -The Install is complete screen will appear with a check box to start EzMedPro. Medical Practice Management Software EzMedPro http://www.dsoftsystems.com 9- The install has created a shortcut in your desktop. 10- The first time you start EzMedPro, A Wizard will guide to create you company, provider, load CPT and ICD codes. EzMedPro Setup When EzMedPro is started for the first time, the wizard screen will appear to help guide to setup EzMedPro. Medical Practice Management Software Click Next. EzMedPro http://www.dsoftsystems.com Medical Practice Management Software EzMedPro http://www.dsoftsystems.com Environment Setup EzMedPro can be setup in standalone or on networked mode. In standalone mode, only one machine can use the medical database. The database is integrated with EzMedPro. In Networked mode, the database is installed separately and many EzMedPro instances installed on separate machines can share the same data. Setup Mode: Medical Practice Management Software EzMedPro http://www.dsoftsystems.com Network Setup To setup Network Mode, you need to download the Network Database. The network Database is only available on Windows platform. After Installing the Network database, RESTART your machine. EzMedPro can be installed on MAC OSX 10.5+ 64 bits, Linux and Windows. To Setup Networked Mode, Chose the Network Setup as shown above. Enter the server name or the IP address of the server where the Database is installed. Enter the Shared Folder is no longer required. Click Next Medical Practice Management Software EzMedPro http://www.dsoftsystems.com Standalone Mode In Standalone mode, only one machine can access the data. For security reasons, only one EzMedPro instance can access the embedded database. Click Next Medical Practice Management Software EzMedPro http://www.dsoftsystems.com Environment Setup After you have chosen the Setup Mode, EzMedPro will connect to the database and setup your environment. If your database has not been setup, you will need to provide your company information as well as the first medical provider. Medical Practice Management Software EzMedPro http://www.dsoftsystems.com Click NEXT and a Window creates a company will show as below. Medical Practice Management Software EzMedPro http://www.dsoftsystems.com Enter the information Company Name, Address fields; EIN and Group NPI are required information. If you don’t have the Group NPI, Enter the main provider’s NPI. Click Save. Medical Practice Management Software EzMedPro http://www.dsoftsystems.com A Trial version of CPT, HCPCS and ICD codes will be added to the database. Click NEXT Medical Practice Management Software EzMedPro Click NEXT A Window to create a Provider will show as follows: http://www.dsoftsystems.com Medical Practice Management Software EzMedPro Click Lookup Button to get the correct Taxonomy code. Click Save http://www.dsoftsystems.com Medical Practice Management Software EzMedPro http://www.dsoftsystems.com Medical Practice Management Software EzMedPro http://www.dsoftsystems.com Change Setup Mode To change the setup mode from Network to Standalone, Backup your database first into a file. Go to Options → Server Setup EzMedPro setup section explain how to setup Network or Standalone mode. Medical Practice Management Software EzMedPro http://www.dsoftsystems.com Backup and Restore Database Backup To backup the database, Start EzMedPro, and Go System → Backup and Restore → Backup Click Backup Medical Practice Management Software EzMedPro http://www.dsoftsystems.com Restore To restore the database, Start EzMedPro, and Go System → Backup and Restore → Restore Medical Practice Management Software EzMedPro http://www.dsoftsystems.com Setup Company The following Medical Billing Software can be used by any medical practice, family practice, mental health, nursing and chiropractic practice. This medical billing and scheduling software is easy to use and can perform appointment scheduling, case management, patient management, electronic medical record, mental health management, nursing management, HCFA form and scheduling report functions. This medical office software is easy to use and simple to get started. The user can start by selecting the Medical Practice Management Software EzMedPro http://www.dsoftsystems.com System drop down menu. Then select Setup Company. Click on New Company tab and fill in information. Click New Company Button to create your company. Medical Practice Management Software EzMedPro http://www.dsoftsystems.com Then select save button. The medical, family, mental health, chiropractor or nursing company name, address, and EIN number should be displayed in the table above. Then click the Close button. Medical Practice Management Software EzMedPro http://www.dsoftsystems.com CPT and Diagnostic Codes In this management software for healthcare, select the System drop down menu. Then select CPT and Diagnostic Codes. Under the Speciality tab is where you enter your medical Speciality such as mental health, general medicine, pediatrics, etc. and a description of that Speciality. To add Speciality, Click Add Speciality Button. Medical Practice Management Software EzMedPro http://www.dsoftsystems.com Medical Practice Management Software EzMedPro http://www.dsoftsystems.com CPT Codes To Add CPT Code, Click Add new Code The window below will appear, fill in the information and click save. Enter the description and price in the subsequent boxes. Make sure and highlight the correct Categoryt in the Speciality box and save the data. The number, description and price should be listed in the CPT table Medical Practice Management Software EzMedPro http://www.dsoftsystems.com Medical Practice Management Software EzMedPro ICD and Diagnostic codes Click on Diagnostic Codes Tab To add a new code, Click Add new Code Button. http://www.dsoftsystems.com Medical Practice Management Software EzMedPro http://www.dsoftsystems.com Enter the number in the box labeled Diagnostic Code. Fill in the description of that diagnostic code and highlight the correct Speciality. Then press Save Medical Practice Management Software EzMedPro http://www.dsoftsystems.com New User To add new users to this medical practice software, pull down the Systems Menu and click on User Setup. Then click on Add New User. Medical Practice Management Software EzMedPro http://www.dsoftsystems.com Fill out the corresponding information and click Save. The user’s first name, last name, emails and phone # should be listed in the table. Press Close to exit. To edit user information in this patient management software, highlight the user information needing to be edited in the table. Once highlighted, click on Edit User, make the needed changes and then press Save. The changes should be reflected in the existing screen. Then press Close to exit the screen. Medical Practice Management Software ALERTS Management EzMedPro http://www.dsoftsystems.com Medical Practice Management Software EzMedPro http://www.dsoftsystems.com Once EzMedPro has started, Alerts will show up if there are unbilled accounts. In order to address these items, please go to the Patient tab; select the appropriate patient and bill. Once billed, click the refresh button to update the Alerts. SCHEDULING Appointment Scheduler To start scheduling in this management software for healthcare, press the Appointment Scheduler button from any screen. Medical Practice Management Software EzMedPro http://www.dsoftsystems.com Double click on the time slot to and an Appointment Details Screen will show. Use the SEARCH button to select an existing patient. For new patients, enter their details. Medical Practice Management Software EzMedPro http://www.dsoftsystems.com The user can view appointments in Day View, Week View, Month View, or Group View. Group View allows the user to see all providers in a weekly view format. This allows for easy and clear appointment scheduling. Medical Practice Management Software EzMedPro http://www.dsoftsystems.com The picture below show two providers on monthly view next to each other: The Today button will automatically bring you back to today’s date in this medical scheduling software. The Show Dates button will allow a monthly calendar to appear in the center of the screen. The user can use the Show Dates button to find any particular date by clicking the single arrow (month) or double arrow (year) buttons. Once the month and year are found, the user can then click on the day and the schedule will automatically go to that date and show it in whatever view you have selected. Medical Practice Management Software EzMedPro http://www.dsoftsystems.com To remove the calendar from the screen simply clicks the Hide Dates button. To create an appointment simply double click on the time preferred. A Session Scheduling screen will appear. Populate all required fields and press schedule. This will save the appointment. The appointment will then show up on the schedule in blue. To make this appointment reoccurring go to Reoccurring Appointment tab and select the frequency and either the Number of Times or Repeat Until button. Select the number of times the user wants the appointment to repeat or select a date for the date to repeat until to make this appointment occur until the selected date. If a patient confirms an appointment, double click on the appointment time and press the confirm button. This will change the appointment color to green. Repeat this for the Called, Cancelled, and No show buttons as well. Each button will change the appointment to a different color so that the appointments are color coded therefore the user can recognize what might be happening with a patient’s appointment at a glance. The user can also left click on the appointment to accomplish the same functions. Setting the Session Length On the main page of this medical office software, main menu, go to options ---> Global Options Round up start session by will round up the session length by number of minute specified. For example, if the value is set to 15 Minutes, when you double click on the calendar, depending on the position of the mouse, the session can start at 9:00, 9:15, 9:30 or 9:45. You can always overwrite the start any time. Session Length: Is the length of the visit per patient. Medical Practice Management Software EzMedPro http://www.dsoftsystems.com Medical Practice Management Software EzMedPro http://www.dsoftsystems.com PATIENTS Management Patient Details New Patients To enter a new patient into this mental health/medical practice software, simply click on the Patient tab. The patient information screen will pop up. If this screen is populated, please click the New Patient button in the left hand side of the screen to clear it. Then enter the information to populate the screen. Please note the social security and home telephone numbers must be filled out if you do not have one please enter a factious (000-00-0000) one so that you can continue to move down the screen. If the patient is 18 years old or older, the View Guardian button will disappear. Medical Practice Management Software EzMedPro http://www.dsoftsystems.com Guardian If the patient is a minor please click on the View Guardian button and populated the screen with your data. You can then print out consent to treat that minor by pressing the Print Form button. Medical Practice Management Software EzMedPro http://www.dsoftsystems.com Medical Practice Management Software EzMedPro http://www.dsoftsystems.com Patient Insurance If using insurance, please click the Insurance Information button. Click on New Insurance and the insurance information screen will pop up. Please select the insurance name and status. Please note the insurance name is populated by preentering the insurance companies’ information under the Payers tab from the main menu. Please search for the Payers tab heading in this document for more information. Then populate the rest of the screen. If the relation to the insured is self the insured street, city, telephone #, ss# will be automatically populated. Press save to secure data. Medical Practice Management Software EzMedPro http://www.dsoftsystems.com If a patient’s insurance changes, click on the Insurance Information tab and then highlight the listed insurance that needs editing. Then click on View Insurance tab. The insurance information screen will pop up. Pull down the status menu and change from active primary to whatever change has occurred. Then save. Medical Practice Management Software EzMedPro http://www.dsoftsystems.com Emergency Contact Emergency Contact can be filled out by simply clicking on the Emergency Contact button and populating the screen with the information. Groups Click on the Group button, and we can create a group and assign new patient to it: Medical Practice Management Software EzMedPro http://www.dsoftsystems.com Medical Practice Management Software EzMedPro http://www.dsoftsystems.com Clinical Information Management Click on Clinical Info Tab. This easy to use medical management software allows the user to locate patients quickly within the system. If a patient has already been selected from the Details tab then the patients’ name will be listed and ready to enter clinical data. If not please click the Search button and fill out the patients name or id # in the pop up menu. Once the patient’s name is display on the screen, highlight it and press Select. The patient data is loaded and displayed on all the tabs. Medical Practice Management Software EzMedPro http://www.dsoftsystems.com The Session Id screen should then be populated with any prior clinical session entries. If the patient is new, then start by clicking the New Visit Button. To create a new Visit, Click New Visit To view previous visit Select by highlighting it and the press View Visit To View the list of previous visits, press Visit History Medical Practice Management Software EzMedPro http://www.dsoftsystems.com New Visit Click New Visit button. Please populate any data the needs to be used: Pregnancy or Illness/ Injury Date, First Symptom Date, Authorization #, Medicaid Code, etc. Some of this data will populate the HCFA form or used for Electronic claims. Medical Practice Management Software EzMedPro http://www.dsoftsystems.com Entering Procedure and Diagnostic Press the Add button to add a Procedure. The Add Button is shown on the above picture. Enter the appropriate date of service. The current date will automatically populate the screen unless changed as well as office for place of service. Medical Practice Management Software EzMedPro http://www.dsoftsystems.com Select the appropriate CPT and Diagnostic Codes. The amount charged entered in for the CPT code should populate the Charge field. The amount is set per CPT code. Main Many → System → CPT and Diagnostic Codes. Please make sure everything else is correct. If you wish to enter in dates of service from a certain date to a certain date click the Top box. To save and enter the information press Add to List. The CPT and Diagnostic Code will then be listed in the corresponding box. To add another procedure to the session, to be listed on the same HCFA form repeat the process again starting with the Add button. Once all the sessions are entered for this bill press SAVE button to secure the data. Now the Intial Intake or Clinical Notes can be entered simply by pressing the button at the bottom right hand corner of the screen. Please be aware that if this is the initial session the Intake Session button will appear at the bottom of the screen. If it is the first visit for the patient, Initial Session button will appear otherwise Clinical Notes will appear. Patient and medical record management has never been easier. Intake Session The Intake Session is the first patient session. Patient History Medical History of the patient, you can upload files if the patient provides a soft copy of it. You can copy and paste the information or entered it manually. You can upload scanned files, PDF, Pictures, Xray pictures, and Word Documents. Medical Practice Management Software EzMedPro http://www.dsoftsystems.com Medication This medical practice software allows the user to see all past and current prescriptions the patient has been on. To view the prescriptions or enter a new one simply click on Medications in the side bar menu and the window below will show on the right panel. A window will pop up stating that no session was selected, do you want to view all the prescriptions for this patient? Click yes and a screen will pop up showing all listed prescriptions. Medical Practice Management Software EzMedPro To add new Medication, Press New Medication button http://www.dsoftsystems.com Medical Practice Management Software EzMedPro http://www.dsoftsystems.com To view details regarding a particular prescription, highlight the intended prescription and click View Details. To view a specific session click View History and highlight the session you want to view, then click Medication in the side bar menu. Medical Practice Management Software EzMedPro http://www.dsoftsystems.com Print HCFA This management software for healthcare allows the user to print a HCFA form by clicking View History and highlighting the intended session. Then click the Print HCFA button. A HCFA form will pop up with populated fields to print. Press Print to print HCFA form or Cancel to discontinue. Print Intake This allows the Intake or Initial Session form to be printed. Print Medical Record This easy to use medical record management software allows the session notes to be printed. Please note that each time you click this button, all the clinical notes completed will be printed. Medical Practice Management Software EzMedPro http://www.dsoftsystems.com Patient Bills Tab The patients bills tab in this medical billing software allows the user to have an overview an account including Total Charge, Total Adjustments, Total Received, Balance for a patient. It also includes details such as name, type, status, insurance, date, charge, adjustment, insurance payment, copay, payment and what’s due on the account. Medical Practice Management Software EzMedPro http://www.dsoftsystems.com Patient Lookup If a patient has been selected from the Details tab then the patients’ name will be listed and ready to enter clinical data. If not please click the Patient Lookup button and fill out the patients name, social security # or id # in the pop up menu. Once the patient’s name is display on the screen, highlight it and press Select. View a Bill Allows the user to view a particular session by highlighting the intended session and pressing the View a Bill button. Medical Practice Management Software EzMedPro http://www.dsoftsystems.com Once on the Bill screen, the user can apply adjustments and record received payments. The user is also able to record notes on the account. The user is able to print an invoice for this particular session or a complete statement on the account from this screen. Receiving Payments The Receive Payment button allows the user to post received payments. This payment can be applied to a specific session by checking the show unpaid sessions box. Once the partially paid or unpaid session appear at the bottom of the screen, check the appropriate session to apply the payment to. Enter the amount, the type of payment (cash, check or charge) and whether the payment is a copay, out of pocket payment or insurance payment. If Insurance payment is selected, unpaid or partially paid sessions will appear at the bottom of the screen. Please check the boxes the insurance payment applies to. This can also be done manually for copays and out of pocket payments by checking the box marked Show Unpaid Sessions. Always save data in each screen. Medical Practice Management Software EzMedPro http://www.dsoftsystems.com Patient Bills Patient Bills shows all the patient including the paid bills Patient Unpaid Bills This screen gives an overview of unpaid bills on the patient’s account. Again View a Bill can be used here to open up a specific session to apply a payment or adjustment by highlighting the intended session and clicking the View a Bill button. Create Fee The Create Fee button in this medical billing software allows the user to create a fee, for example a no show charge, on the account. Go to Total Charge in the upper left hand corner and place the amount for charge. Then press save in the side bar menu on the right side of the screen. Patient Payments The Patient Payments tab gives an overview of all payments posted to a patient’s account. The user can retrieve a patient’s information by using Lookup Patient (see Patient Lookup ). The user can review any posted payment by highlighting the payment and then clicking the View Payment button. The user can again use the Receive Payment button to post a payment and can print a receipt by highlighting the intended payment and clicking the Print Receipt button. Medical Practice Management Software EzMedPro http://www.dsoftsystems.com PROVIDERS TAB This medical management software allows for multiple providers. The Providers tab allows the user to enter different providers. Medical Practice Management Software EzMedPro http://www.dsoftsystems.com To edit a providers’ information please highlight the provider in the Provider List Panel and click Edit Provider, make the changes in the pop up screen and press save. To add a new provider simply click on the Add New Provider. Medical Practice Management Software EzMedPro http://www.dsoftsystems.com Fill out the above screen. Press save when completed. PAYERS Management This practice management software allows the user easy access to insurance information. The Payers Tab gives the user an overview of all the insurance companies entered into the software. To Add new Insurance, click Add New Insurance button. To Edit an Insurance Company, highlight the insurance you would like to edit and click Edit Button Once clicked, a pop up screen will appear where the user can populate the insurance provider’s information. Press Save once completed. This screen also allows for and Editing and Delete option. To Edit or Delete simply highlight the payer and then push the intended button. Remember to always save data once the information is edited. Medical Practice Management Software EzMedPro http://www.dsoftsystems.com Medical Practice Management Software EzMedPro http://www.dsoftsystems.com REPORTS This management software for healthcare allows the user to generate a weekly, monthly, or daily revenue or calendar report by simply pressing the Report button. The Billing Report gives total copays, payments, adjustments, and session costs for any specified time. Simply apply specific dates in the left hand side bar menu, click on week, month or day and click the Billing Report button. A report will be generated. Medical Practice Management Software EzMedPro http://www.dsoftsystems.com The Calendar report will generate the total number to appointments by week, month, or day using specified dates that can be adjusted in the left hand side bar menu. Simply chose the specific time frame ( not exceeding 31 days) and chose week, month, or day and click Calendar Report. The scheduling report will show total appointments including total number of confirmed, new, and no show appointments. Medical Practice Management Software EzMedPro http://www.dsoftsystems.com Medical BILLING Current Bills This practice management software allows for easy billing overview and access. Medical Practice Management Software EzMedPro http://www.dsoftsystems.com Bills Per Period Bills Per Period button allows the user to see all unpaid bills during a certain time frame. Simply click on the Bills Per Period button and enter the dates for the time frame needed and push Retrieve. A table will follow showing name, type, status, etc. Today’s Bills Today’s Bills button allows the user to see all unpaid bills for the current day. Medical Practice Management Software EzMedPro http://www.dsoftsystems.com Print HCFA Click Print HCFA form button: This medical billing software allows the user to print any claim. Simply highlight the desired bill and click the Print HCFA button. If no claim is highlighted, all the claims will be printed. Medical Practice Management Software Electronic Claims Setup clearing house Click on Option and then Clearing House. EzMedPro http://www.dsoftsystems.com Medical Practice Management Software EzMedPro http://www.dsoftsystems.com Choose one recommended clearing house from DSOFT SYSTEMS or you can create a new one. Highlight one clearing house and click Edit. Medical Practice Management Software EzMedPro http://www.dsoftsystems.com DSOFT SYSTEMS will provide you with Practice Number. Enter the number into the field “Practice Number Loop 1000A NM108”. Setup to Automatic Claim In order to send automatically the file to the insurance companies through DSOFT SYSTEMS partners, check the box “Advanced Transmission Settings”. The window below will appear to setup the username and password. Medical Practice Management Software EzMedPro http://www.dsoftsystems.com The username and password will be provided to you by DSOFT SYSTEMS. Enter the User Name and Password and click Save Medical Practice Management Software EzMedPro http://www.dsoftsystems.com Setup the frequency to check for claim status It is recommended to check for the status of the claims every 4 hours (240 minutes). Enter 240 in the test area of Remittance Time highlight below. Medical Practice Management Software EzMedPro http://www.dsoftsystems.com Generate Claim File Click on Insurance EFile button. A window to validate the claim file will appear/ You can change the file location and name. Click Save. Medical Practice Management Software EzMedPro http://www.dsoftsystems.com Confirmation that the file was generated. Automatic Claim Filing Click OK after the file was successfully created. To send the claims automatically through DSOFT SYSTEMS and its partners, Click “Yes”. Medical Practice Management Software EzMedPro http://www.dsoftsystems.com Customer Balances This healthcare practice software allows the user to view all accounts and current balances. Those accounts in white have zero balances. The accounts in green are overpaid and the accounts in red owe money. Medical Practice Management Software EzMedPro http://www.dsoftsystems.com View Customer Bill View Customer Bill button will take the user into a patient’s billing account screen by highlighting the intended patient and clicking the button. To return here simply go to the BILLING tab and then to the Customer Balances tab. Medical Practice Management Software EzMedPro http://www.dsoftsystems.com View Customer Payments View Customer Payments button will take the user into a patient’s payment screen by highlighting the intended patient and clicking the button. To return here simply do to the BILLING tab and then to the Customer Balances tab. View Customer Bill This option shows the customer Bill. This affordable and easy to use practice management software is appropriate for medical, family, mental health, chiropractic, and nursing practices. It provides user friendly ways to manage appointments scheduling, electronic medical records, HCFA forms, patient/case management, and Medical Practice Management Software EzMedPro http://www.dsoftsystems.com scheduling and billing reports. Thank you for choosing Ezmedpro and manage your healthcare practice with excellence. Insurance Claims Click on Insurance EClaim to view all the batch claims that were sent. Medical Practice Management Software EzMedPro Insurance Payments The Insurance Payments show the insurance payments. http://www.dsoftsystems.com Medical Practice Management Software EzMedPro Customer Payments To view the customer payments, Click on Customer Payment Tab. There are 25 rows per page. Click next to see more payment. http://www.dsoftsystems.com