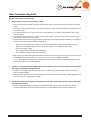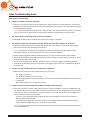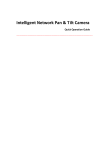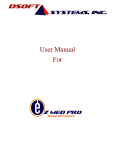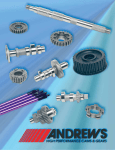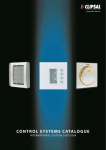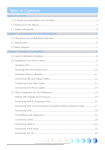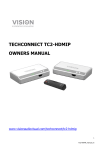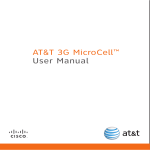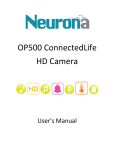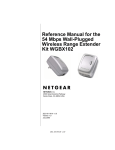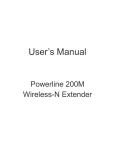Download Video Troubleshooting Guide
Transcript
Video Troubleshooting Guide This troubleshooting guide helps with many common camera installation and usage problems. Please direct any other technical questions you may have regarding Alarm.com cameras to our Dealer Support Team at 866.834.0470. Installation Troubleshooting • Error message on www.alarm.com/addcamera • Camera’s LED will not turn green • Camera’s LED’s are various solid/blinking colors Wireless Connectivity Troubleshooting • • • Camera works in ‘wired’ mode but not in ‘wireless’ mode Trouble using Airport Express (Apple/Mac) wireless repeater Customer has entered 64 character encryption key into D-Link router, but camera only seems to support 63 characters Video Usage Troubleshooting • • • • • • Trouble viewing live video Trouble viewing recorded video clips Customer consistently reaching monthly upload limit Customer can view live video feed, but no video clips are uploaded Customer wants to avoid 3 minute remote live video timeout Live video not viewable from customer’s work location, but viewable from other remote locations Additional Troubleshooting Tips Alarm.com Video Dealer Resource Guide | Version 10.1 | © 2011 Alarm.com Video Troubleshooting Guide Installation Troubleshooting ♦ Video tab not present or an error message appears when navigating to www.alarm.com/addcamera. • If you receive the below message when navigating to www.alarm.com/addcamera, this probably means your login/password for the account does not include permission to add cameras. Confirm that: - You have enabled a Video service plan for this account. - You are using the primary account login or some other login that includes full Video privileges to install cameras. The page you have attempted to access does not exist. Go to System Summary page. ♦ Camera’s LED will not turn solid green during initial setup. • Check: - Ensure that the ethernet cable is connected properly to the camera and the router before powering the camera. This is the problem 90% of the time. - If someone enabled “MAC Filtering” on the router, then the MAC address of the camera will have to be added to the router’s list of allowed MAC addresses. - If someone reduced the default size of the router’s “DHCP pool,” then this pool may need to be increased before the router will assign a DHCP address to the camera. ♦ Camera’s LED’s are various solid/blinking colors. • The following patterns constitute normal behavior of the LED’s. Note that each different combination designates a different camera status. Status LED Solid Red Blinking Red Solid Red Solid Green Privacy Button Solid Blue Blinking Blue OFF OFF Blinking Red OFF Description Power is being supplied to the camera. The camera is booting up. The camera is trying to obtain an IP address. An IP address has been successfully assigned to the camera and the camera is working. Firmware is being upgraded. Alarm.com Video Dealer Resource Guide | Version 10.1 | © 2011 Alarm.com Video Troubleshooting Guide Wireless Connectivity Troubleshooting ♦ Camera works in ‘wired’ but not ‘wireless’ mode. • • • • • Check the case sensitive SSID; encryption type and encryption key must match those used in the wireless router. Alarm.com cameras must be power-cycled with the ethernet cable removed, before the camera will switch to wireless mode. The router should use only “Open” and “Auto” authentication, not “shared” authentication when using WEP encryption. The wireless camera may be out of range of the wireless router – please try first with the camera close to (but at least 5 ft away from) the router. If the wireless network does not give a strong enough signal at the desired camera location, it is possible to connect the camera using one of these approaches: - Relocate the existing wireless router to a more centralized location that provides better coverage. - Replace the existing 802.11b/g wireless router with an 802.11n or MIMO wireless router (these have longer range). - Run a long CAT5 Ethernet cable (up to 300 feet). - Use “Powerline bridge” devices like HomePlug. • Other wireless networks using the same WiFi channel may be interfering with your signals. You can change the channel (only use channels 1, 6 or 11) in your router’s wireless configuration pages. *NOTE: More details are available in the Application Note: Wireless Network Optimization, which can be found on the Alarm.com Dealer Website. ♦ Customer is using Airport Express (Apple/Mac) wireless repeater and cannot view camera even though the LED is green and wireless settings all match. • • Change the encryption type on the Airport Express to WPA using TKIP encryption (even if the Airport Express supports WPA2). Remember that Apple wireless routers do not have a web interface, so the proprietary Apple program must be used to view or change Airport settings. ♦ Customer has entered a 64 character encryption key into his/her D-Link router, but the camera only seems to support 63 characters. • Some D-Link routers allow encryption keys with 64 printable characters for WPA and WPA2, but the customer should only use 8-63 printable characters or a 64 hexadecimal character encryption key. Alarm.com Video Dealer Resource Guide | Version 10.1 | © 2011 Alarm.com Video Troubleshooting Guide Video Usage Troubleshooting ♦ Customer is unable to view live video feed. • If the user can view live video on other computers (or using Firefox on the same computer), then he/she probably has a problem with ActiveX Controls on this computer. Follow the on-screen instructions to change the ActiveX security settings. *NOTE: On some corporate computers, only “administrators” can download ActiveX controls. The installer may need to ask an IT administrator to log onto the computer to download the ActiveX control. ♦ User cannot view recorded clips from the Alarm.com website. • Download the latest version of Adobe Flash (version 9 or higher is required). ♦ The customer continues to exceed their monthly upload allocation. What options can he/she try? • Adjust the Video Motion Detection (VMD) settings (window sizes, locations, sensitivities and/or target sizes) for cameras that are uploading too frequently. *NOTE: More details are available in the Application Note: Video Motion Detection (VMD) Tips for Alarm.com Cameras, which can be found on the Alarm.com Dealer Website. • Change motion-triggered recording schedules from 24/7 to only the hours that are really needed. • Adjust the Saved Video Clip recording parameters (resolution, quality or frame rate) for cameras, to reduce the amount of storage used per clip. • Increase the “delay between uploads” variable on some or all motion-triggered recording schedules. • Re-position the offending camera to move false-alarm triggers out of the scene’s immediate foreground or background. ♦ Customer can see live video feed, but no video clips are uploaded. • Make sure the camera is actually configured correctly to record: - The trigger is occurring. - The day/time schedule is currently active. - The recording schedule “Enabled” checkbox is checked (it is automatically disabled if the monthly quota is exceeded). - Video Motion Detection is configured correctly. ♦ Customer wants to avoid 3 minute timeout while viewing live video remotely. • Alarm.com’s EZinstall™ feature allows remote access to cameras regardless of network configuration, but the remote video streams time out after 3 minutes, if the networks are not configured for port forwarding. • If the customer wants to eliminate the 3 minute timeout, his/her LAN administrator must configure the cameras and network for port forwarding. - To do this, go to the Camera Status page under the Camera Settings tab, and click the Advanced Network Setup and Testing link. - This will bring up a page that allows the cameras to be configured with a fixed IP address, which is required before configuration of the router for port forwarding. *NOTE: This process is not part of a standard installation and should only be attempted by people with port forwarding experience. Alarm.com Video Dealer Resource Guide | Version 10.1 | © 2011 Alarm.com Video Troubleshooting Guide Video Usage Troubleshooting Continued ♦ Live video is not visible from the customer’s work location, but is visible from other remote locations. • This uncommon problem usually indicates that the network administrator at the customer’s work place has set up a strong firewall that blocks communication with non-standard browser ports. • The customer can find the port used by his/her cameras on the Camera Status page of the Camera Settings tab and ask the network administrator to unblock those ports. Alarm.com Video Dealer Resource Guide | Version 10.1 | © 2011 Alarm.com Video Troubleshooting Guide Additional Troubleshooting Tips ♦ Changes to wireless settings (in the camera or router) do not take effect until you cycle power on the camera. ♦ Cycling power to the camera should never fix a problem, but it is always worth a try. If all else fails, delete the camera from the account, factory reset the camera (by holding in the reset button for 50 seconds), and add the camera back to the account. For any troubleshooting questions not answered in the section, please contact our Dealer Support Team by calling 866.834.0470 or emailing [email protected]. Alarm.com Video Dealer Resource Guide | Version 10.1 | © 2011 Alarm.com