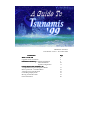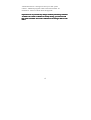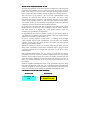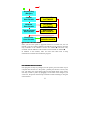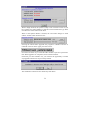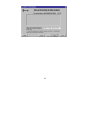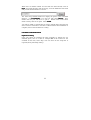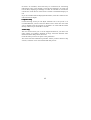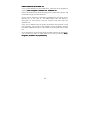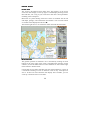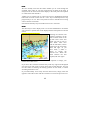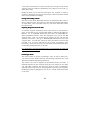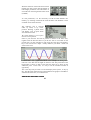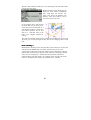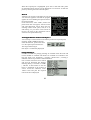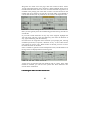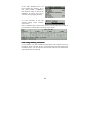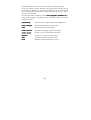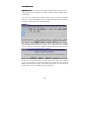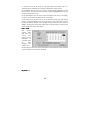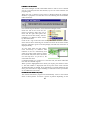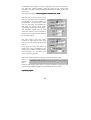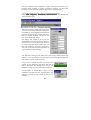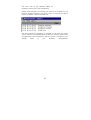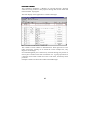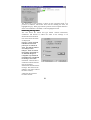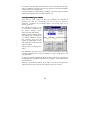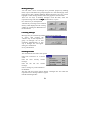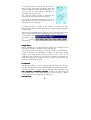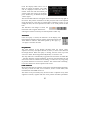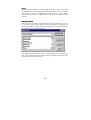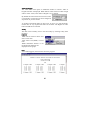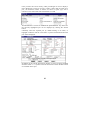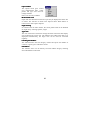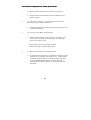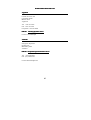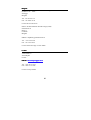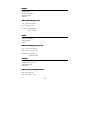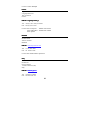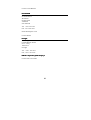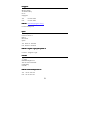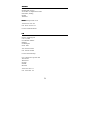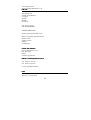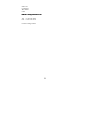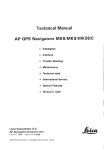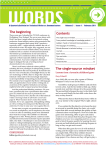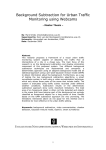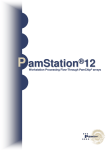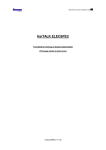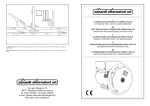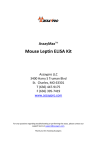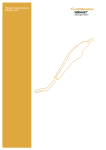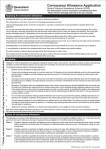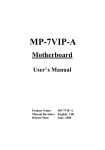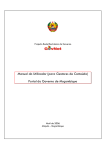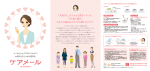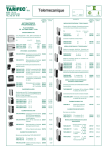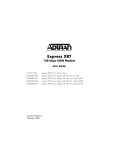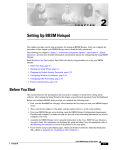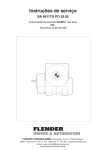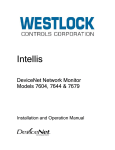Download TRANSAS DATACO User Manual - Issue 6 – November 2000
Transcript
TRANSAS DATACO User Manual - Issue 6 – November 2000 CONTENTS What’s on the CD Upgrades and User Permits Installation and SetSet-Up Software Installation Chart Installation System Configuration Getting Started with Tsunamis ‘99 Voyage Monitoring and Navigation Modes Basic Operations - The Main Menu Viewing Own Vessel Position Controlling Display Scale Moving Around the Chart Chart Information Page 5 6 7 10 11 17 18 18 19 19 20 Measuring Ranges and Bearings 21 Controlling Chart Loading and Detail 22 Setting Up and Using Routes 23 Controlling and viewing the Logbook 26 Configuration - Customising the System 27 Advanced Functions Alarms 29 Tidal Heights 30 Tidal Stream & Surface Current 31 Route Checking 31 Port Information 32 Wind Calculations 33 Passage Planning 33 Effect of Tides and Currents 35 Connecting a GPS Receiver 36 Utilities System Setup 38 Chart Catalogue 43 Search and Rescue 44 Navtex Receiver 47 Navtex Viewer 49 Playback 58 Tides 60 Ports 61 Frequently Asked Questions 66 Distributor List 67 Index 77 2 WHAT YOU NEED TO RUN TSUNAMIS TSUNAMIS ‘99 IBM Compatible PC running Windows 95 with a CD drive Display Screen capable of 800 x 600 or 1024 x 768 pixels Tsunamis ‘99 CD [ User Permit Numbers - see next paragraph] [ Security Key (Dongle) - see next paragraph] For real-time operation the following are also required GPS or other position system outputting NMEA 0183 data GPS to Serial Port connecting cable (Ideally with isolator) SERIAL I/P WIRING DIAGRAM (RS232 I/P TRANSMITTING NMEA0183 DATA) 1 2 6 3 7 4 8 5 9 Pin 1 - Not used Pin 2 - Position I/P Pin 3 - Position O/P Pin 4 - Not used Pin 5 - GND Pin 6 - Not used Pin 7 - Not used Pin 8 - Not used Pin 9 - Not used LAYOUT OF THE MANUAL MANUAL Installation - Installing the software and charts Getting Started - The basic functions to get you up and running 3 Advanced Functions - Getting more from your chart system Utilities - Additional programs which work with Tsunamis ‘99 Distributors - Where to obtain charts and upgrades Important Note: If you make any changes within System Setup, and either Tsunamis '99 Coastal or Offshore is already running, you must exit and then restart Tsunamis '99 Coastal / Offshore for the changes made to take effect. 4 WHAT’S ON THE TSUNAMIS ‘99 CD Through the application of the most advanced compression and encryption techniques, the Tsunamis ‘99 CD contains the entire World Folio of vector charts (over 6000), an on-screen chart catalogue showing small and large folios or regional folios available, and the complete chart display software. The CD can be run by itself in a PC to provide a demonstration of the Tsunamis ‘99 electronic chart system. In this mode, you have a fully functional chart display program, with identical operation to the Coastal version of the software. There are just two limits imposed on the Demo. You cannot connect any external devices (eg GPS) and charts are limited to a fixed set of 5 charts around the area of Miami, Florida. If you have only the Demo CD, then to upgrade to the full Coastal version of the program, it is necessary to do two things. You must obtain a Security Key (also known as a dongle) and a User Permit number. These are available from your dealer (see Appendix). To upgrade from the Coastal to Offshore version, you only need to apply to your dealer for an Offshore User Permit number. Enter the number and the additional functionality is unlocked for you. If you are operating regularly in tidal waters, or planning ocean passages where variable currents need consideration, you can add to the standard software with the Tides & Currents module. Once again you simply obtain and enter a User Permit number. Whichever version of software you are using other than the demo, you can freely select any number of chart folios. Each folio offers a group of charts covering a particular area. For each folio you select, you are given a User Permit number. Full installation details follow, but very simply you insert the CD, plug in the dongle, select the version of software required and enter User Permit numbers when prompted. Once the software is loaded, you then enter the chart folio Permit number(s) to load the charts from the CD. Once this is done, you will have immediate access to the chart system whenever you run the software. Software upgrades and additional charts can be purchased at any time. With this unique arrangement of the CD, you can obtain upgrades and additional charts by telephone or e-mail, anywhere in the world. New CDs carrying the latest corrected editions of all charts are published at regular intervals. UPGRADE PATH WITH USER PERMITS Access Level Functionality Tsunamis ‘99 CD DEMO SOFTWARE 5 5 CHARTS of US Security Key ( Dongle ) Coastal User Permit FULL COASTAL SOFTWARE Offshore User Permit OFFSHORE SOFTWARE Tide & Current User Permit ADDITIONAL FUNCTIONALITY Chart Folio User Permits ACCESS TO CHOSEN CHARTS Special Note about this manual Since you have the option to upgrade software at a remote site, the one manual covers all Coastal, Offshore and Tide & Current versions. Features only available in the Offshore Version are marked n and those only available with the addition of the Tide & Current module are marked o. In addition to this manual, there are more than 7000 lines of help information accessible from within the program. SOFTWARE INSTALLATION First plug the security key (dongle) into the printer port at the back of your computer. Be sure that it is the printer / parallel port and not a serial (com) port. The male pins of the dongle plug into the female holes in the socket. You may connect a printer by plugging it in the back of the dongle if you wish. If so, the printer must be kept switched on while installing or using the chart software. 6 Start the computer and exit all other programs. Place the Tsunamis ‘99 CD in the CD drive. It should Auto-Start and display the title screen. Select Set up Tsunamis ’99 from the options offered. A small dialogue box will advise that the Install Shield Wizard is preparing for installation. When the Tsunamis ‘99 screen re-appears, again offering Set-up or Exit, select Exit to close this display and reveal the Install Shield Installation dialogue box below. When asked for your Company name, enter ‘Personal’ if appropriate. Follow the on-screen instructions, accepting the default paths if they read as follows:Destination folder: C:\Program Files\Transas\Tsunamis 99 Charts catalogue directory: C:\tcwf\Dataco\Root Note: Replace C with the letter of your Hard Drive. 7 If in any doubt accept the defaults. To do so just click the NEXT button. To select another folder use Browse... to find a suitable location The Tsunamis ‘99 program will load and set itself up. When the Installation Wizard advises that all files have been copied, click on Finish to restart the computer and complete the installation. Note: Note Ensure there is no diskette in the drive, but leave the CD in its drive while the computer restarts. You will see a dialogue box advising that your system is about to be set up. Ensure that the dongle is inserted in the parallel port and that you have any User Permit numbers ready for input. Then click on OK. If you have no dongle inserted, Tsunamis ‘99 will start in demo mode. 8 With a dongle inserted, the system is ready to run in Coastal version. If you have permits for either Offshore or Tide & Current module then type them into the boxes at the bottom of the form. When a valid permit number is entered, the ‘Not Valid’ changes to valid and the ‘Install’ button becomes active. Pressing the install button upgrades the program to Offshore and this is reflected in the text in the upper part of the screen. Proceed in the same way to install the T&C module if you have a permit for that. When upgrades are completed, click on the Exit button. Each time you start Tsunamis ‘99, you will have the opportunity to install any upgrades which were not previously entered. The installation routine will now install any chart folios. 9 10 When the User Permit number for each folio has been entered, click on Next. Next If you had entered a code incorrectly, it will be labelled as Not Valid and you can edit the number to correct it. The chart setup Wizard should now display the path to your CD ROM directory (eg D:\ D:\CHARTS\ CHARTS\). If it does not then select Browse. Browse Now double click on your CD Drive to open it. Double click on the charts folder. Finally click on set up ID. Select Finish. You will be asked to confirm that you wish to add all charts from the first folio. Click Yes each time a new folio is offered. When chart installation is complete, remove the CD and store it safely. SYSTEM CONFIGURATION Input Device Setup Once your charts are installed, the setup continues by looking for any attached inputs, such as a GPS or Compass n. If the sensors are not available at this time, select Skip. You can return to this setup later if required (See System Setup Utility). 11 If sensors are available, ensure that they are connected (see Connecting GPS chapter later in the manual). Click OK and Tsunamis ‘99 setup will test for them, displaying its findings in a table. If valid data is received the current state of the device will be shown in black. Invalid data displays in red. If you are satisfied with the displayed information, click OK. Otherwise see GPS Connection chapter. Computer Setup On the following screen you can adjust Tsunamis ‘99 to suit you PC. It is recommended that you leave the Free Mouse Cursor check box clear until you are familiar with the operation of Tsunamis ‘99. Then add this useful facility. Otherwise just click OK to continue. Vessel setup The next screen allows you to set the length and beam of your boat. The other options are primarily designed for large craft with antennae some distance from the mid point of the vessel. Click OK when you have set up the vessel parameters. This is the end of the installation procedure. Unless you have chosen to skip sections, Tsunamis ‘99 is now installed and ready for use. 12 FIRST STEPS IN TSUNAMIS ‘99 Carry out the Installation as described above. Then start up the program by selecting Start | Programs | Tsunamis ‘99 | Tsunamis ‘99. ‘99 Follow the Initial Set Up. Read about and practice using Scale, Review and Zoom before trying out other functions. If any controls need more explanation, highlight them and press the F1 function key, or else click on the HELP button. This will display a description of each function from the extensive help files built into Tsunamis ‘99. Once you are familiar with the general presentation and operation of the basic functions, you can start to use Tsunamis ‘99 for navigation, and then read about additional functions in the manual or the help files and try them out. If you skipped any of the System Setup procedures during the installation, you can return to them, or adjust them at any time by selecting Start | Programs | Tsunamis ‘99 | System Setup. Setup 13 INITIAL SETUP Screen Areas The screen is divided into three main areas. The majority of the screen carries the chart display. At the top right is a fixed display showing current date and time, Lat / Long of your vessel and a few other vessel parameters including course and speed. Below this is a panel showing values for a choice of variables such as tide and depth, pilotage, route information and weather. You can select which set of data will be displayed in this area n. The bottom right carries a set of buttons which constitute the main menu. Menu Selections The general operation of Tsunamis ‘99 is controlled by clicking on menu buttons at the lower right of the screen. Throughout the operation of this software, use the left mouse button to select functions or areas and the right mouse button to deselect them. Left clicking on any button will either start the selected function, or open up a sub-menu consisting of a list of functions. Click on any such option to start it. If there are more functions than display lines available, you can scroll up or down the list to reveal more. 14 Remember that at any time, you should use the right mouse button to back out from the current selection or menu. When you need to exit from the program, select the CONFIG button and scroll down to the Quit option. Left click on this to exit. Initial Position of Vessel When the system is first run, if no GPS is connected, the vessel position defaults to the Equator, on zero longitude. The vessel position is shown as a ship outline, or as a set of concentric circles. The chart area of the display may show nothing but sand-coloured land. To see recognisable features, it may be necessary to change scale. (Full details of scaling are in the next chapter). Click on the SCALE button of the menu. A list of possible scales will open, with one highlighted. Move the mouse up and down and note that the highlight moves with it. Scroll down to near the bottom of the list - 1 : 50,000,000. Click the left mouse button and note that the chart display changes to show a map of the world with the vessel position shown at GPS location or at 0°N 0°W. Depending on the number and location of the charts you have purchased, you may be able to see them marked as tiny black rectangles on the chart. As you select the required scale, the program automatically returns to displaying the main menu. Moving the Position of the Chart Place the cursor on the REVIEW button of the menu and left click. This will generate a pair of lines on the chart area called cross-hairs. By moving the mouse you can control the position of the cross-hairs until they cross in the vicinity of one of your charts. It does not matter whether you can see the chart outline at this scale, just position the cross-hairs in the vicinity and left click. The chart display will reposition to put your chosen area in the centre of the screen. This is one of the two main actions of the REVIEW function. Wherever you place the cross-hairs and click will become the centre of screen. Right click to exit from review. Reselect SCALE and this time scroll upwards, selecting a different scale value and clicking on it. You will see the chart expand outwards keeping your chosen area at the centre. Repeat this step a few times at successively more detailed (larger) scales. As you scale in, you will be able to see the outline of your charts. If your first approximate position is actually outside your charts, left click on 15 REVIEW, position the cross-hairs in a sea area within one of your charts and left click to centralise on them. Deselect review and reselect the scale function. As you scale in within one of your chart areas, you will start to see detail of names, depths, navigation marks etc. Do not worry if these seem too crowded at some scales. Simply select a scale where details are clear. Later you will learn other ways to control what detail is displayed. Changing Vessel Vessel Position If you have a GPS connected at this point, it will position the vessel marker wherever the GPS is located. If you are not on your vessel, or are otherwise off the area covered by your charts, you can operate Dead Reckoning and use the Correction function to move the own vessel symbol wherever you want it. n Select the SHIP/VESSEL button and on the displayed sub-menu, select Primary pos. Use the cursor keys to set it to DR. Then select Correction and on the new sub-menu move down to New Position by Cursor and left click. Once again you will see cross-hairs on the chart area. Position them in an area of sea and left click. A box will appear at the foot of the menu asking you to confirm that you wish to jump the vessel to a new position. Click on YES and the vessel symbol will be shown where the cross-hairs were positioned. Do not worry if the scale changes at this point, the system may determine that you should be aware of the overall context to which you have moved the vessel and rescale appropriately. You can freely adjust the scale back in if you wish. System Overview Now that the vessel is on one of your loaded charts, we can check out the general operation of the chart system. You have already seen how to left click the main menu buttons to select functions such as SCALE and 16 REVIEW. Also how the right mouse button backs out of a function or submenu. The main provisions of the other menu buttons are detailed below. There are some less used functions which will be found in the Advanced section later in this manual. These are not generally necessary for day to day operation. Voyage Monitoring and Navigation Modes. The voyage monitoring mode is a compulsory permanent mode which is run concurrently with other operation modes, and ensures continuous vessel tracking, automatic recording of own boat tracks using primary (and secondary if used) position sensor readings. Keeping of electronic ship's log, obtaining data on the boat's position relative to the selected route, obtaining calculated vectors of current at the vessel's position and a drift vector (only if you have Tide and Current Module). display of the current electronic chart scale and obtaining data from other navigational sensors (depth etc). The navigation mode is the principle operating mode and offers a constant display of own boat's position on the screen and runs concurrently with the voyage monitoring mode. In the navigation mode, the navigator is provided with information on own boat's position using a boat symbol and motion vector and own boat track from the position sensor(s), electronic chart with layers of automatic and manual correction, route planning on the chart and, the display of sector lights in the colour visible from the boat's position with the light visibility range taken into account. Familiarisation Before exploring too many features of the chart system, it is recommended that you read the sections below on Scale, Zoom and Review. Then experiment until you are comfortable with the process of setting any required scale and moving around the chart. MAIN MENU Ahead Pressing the AHEAD button switches you back to Navigation Mode and repositions the chart from whatever position it was last in, such that the vessel marker is on screen, with about two thirds of the screen area ahead of it. This is particularly useful if you are carrying out planning operations elsewhere on the chart whilst underway. A click on AHEAD will immediately return you to a view of current position. 17 Scale We have already seen how this button enables you to scroll through the available scale values to view the required level of detail on the chart. It always leaves the centre of the chart display in the same place and expands or contracts the chart around it. Another way to change scale is to move the cursor to highlight the SCALE button but not click it. Then use the + and - keys on the keyboard to step progressively in or out. This is may make it easier to find the best viewing scale to suit the current task. Note that the shift key may be needed to access the + character. Zoom The third way to select display scale is to use the ZOOM button. It enables you to choose a specific area of the displayed chart and expand it to fill the screen. Selecting the function will generate cross-hairs on the chart. Position them at the top left corner of the area which you wish to view in more detail. Click once with the left button, release it then move the cross-hairs down and right. As you move them, a frame is drawn to border the selected area. When the frame encloses the area required, left click again. The scale and position of the chart will be adjusted to enlarge your chosen area to full screen. If you move the cross-hairs such that they touch any edge of the displayed area, the screen will scroll to expose more chart in that direction. You can use this either in selecting the starting position for the frame, or whilst stretching the frame to size. If you inadvertently scroll away from the desired area, simply touch the opposite side of the screen with the cross-hairs to restore the previous view. 18 As with any function, if you wish to exit (without zooming), simply click the right mouse button. Review You have already used the Review function to select a new centre-point for the chart display. Additionally it operates like the zoom in scrolling the screen if the cross-hairs are touched against any side. Using the Review you can quickly move around on the chart without changing its scale. Either scroll or re-centre as required. Note that here, and with the Zoom function, you will have a data box displayed at the bottom of the menu area indicating the exact Lat and Long of the cursor. This allows you to position the chart by Lat Long as well as visually. You can also use it to check the position of any feature by placing the cross hairs over it. Info The Information button is used to obtain the details of any charted feature, or of the chart edition itself. Click on INFO. A large grey panel is opened in the bottom third of the chart area. A position box appears at the bottom of the menu and a Box Cursor appears on the chart area. Position the cursor around any feature such as a buoy, wreck, rock or any other symbol. When you left click, all the details of that feature are revealed on the panel below the chart. In the case of lit buoys or lighthouses, a visual indication of their flashing pattern is included, together with the arcs of visibility of any sectored light. Apart from symbols in a specific position, you can view details of features such as contour lines to check their depth, though this is normally apparent from the surrounding spot depths. A symbol of a letter I in a circle indicates an information text block. Click on it to read the text which would usually be printed in an inset on a paper chart. The use of these info points helps to keep the chart clear of clutter, whilst making it easy to access. 19 If you click on any area of chart containing no specific features, the data about the chart will be displayed. Here you can check on issue and correction dates, contour colourings, datum method and any other information about the chart itself. Touching the box cursor against a chart edge will scroll the chart as for review. ERBL – Measuring Ranges and Bearings The Electronic Range and Bearing Line allows distance and bearings to be measured very easily on the chart. By default, the measurements are made from the own ship position, but can be made between any two points. Select the ERBL button and cross-hairs will appear on the chart display, linked by a ‘rubber’ line to the own ship. A data box at the foot of the menu area gives a constant readout of the position of the cursor and the range, bearing and reciprocal bearing between own ship and the cursor position. (Even if the ship position has scrolled off the edge of the displayed area of chart). 20 Showing position of target and range and bearing from ship. To measure between any two points other than own vessel’s, position the cursor on one point, left click, then roll the mouse (slowly) to expand a range circle out from that point. A dot will be seen at the intersection of this range circle and a bearing line. Experiment with the mouse to move the dot onto the position where you wish to take the measurement. The data box shows positions for the two ends of the measurement, together with the range, bearing and reciprocal bearing as before. Once again the right mouse button is used to exit from the ERBL. Chart The Chart button opens a sub-menu allowing control of loading charts and how they are displayed. The Information Layers option controls the extent of detail shown. Selecting this opens a further level of sub-menu on which you can choose to hide some features from the display. It is particularly useful in some circumstances to hide Names and to limit the display of Spot Soundings to perhaps 3m. To turn off a category of displayed information (layer), click its sub-menu line. Spot depths can be limited by clicking on the line Spot soundings to and typing the required maximum depth to be displayed. Left click or press <Enter> to adopt the new setting. Customising the chart in this way allows a clearer picture of the working area. Disabled details can be turned back on by individually clicking their entry on the sub-menu, or by selecting All Information in the top level chart sub-menu. This selection restores all layers of detail to view. 21 Selecting Original Scale will adjust the display scale to the scale at which the chart was originally issued. Route The Route menu allows a series of waypoints to be defined and linked together to form a route. The completed route can be stored on disk and recalled at any time. The route can be freely edited both during creation and after reloading. There are two parts to the route menu: Route Planning and Route Monitoringn. To create or edit routes, ensure you use commands from the Planning section of the sub-menu. Creating a New Route First use Scale, Zoom and Review as necessary to display the area in which you wish to create the route. For long passages you have a choice of working initially at a scale which shows the whole area for the route, placing the route in approximate position then zooming in to make fine adjustments where required. Alternatively work at a scale which allows precise placing of waypoints, and scroll around the chart as necessary as you draw. A new route can be created either from scratch, or by editing an old route. To start from scratch, ensure no old route is loaded by selecting Unload Route Plan. If asked, decide if you wish to save the old route and if so, enter a name of up to 8 characters by which it can be identified. Next select the Waypoint Graphic Editor. Provided you have unloaded any old route as above, a cross-hair cursor will appear on the chart area. Position this where you want the first waypoint and left click. Move to the position for the next waypoint and left click again. The leg between these waypoints is shown as a blue dotted line. Continue in this fashion to input the complete route. The + and - keys provide easy changes of scale while doing this. 22 Right click to terminate the route. As you cease entry, the cursor will change to a box shape. This is the edit cursor which allows you to move any existing waypoint, or add new ones. If you wish to move one, left click on it, move the cursor to the new position and left click again. The route is re-shaped to pass through the new position. A ghost image of the previous route line allows you to backtrack in the event of an error. To add new waypoints to a route, simply left click on the route line and drag the route through a new position. Click again to drop a waypoint in place. All subsequent waypoints are renumbered. When the route is complete, right click to deselect the waypoint editor. At this time you can check the waypoint lat longs and other details by selecting Route Plan Table. Route Plan Table This opens a table at the bottom of the chart area, with a column for each waypoint. The position of each is shown, together with the distance and bearing to next waypoint and the cumulative mileage. 23 At the top of each column is a space into which you can type a name for the waypoint. They are otherwise identified by their sequence in the route e.g. WP0, WP1, WP2. Within the table you can edit the Lat/Long for any waypoint, in order to position it numerically. The waypoint will move to the new position and the route will be amended accordingly. Saving and Loading a Route The route can be Saved, Reloaded, Reversed, or Linked with other routes to form a composite route. All of these are done from the Planning Sub-Menu. To load routes, select Load then select by route name from those which have been stored. Inputting Waypoint info from GPS To transmit waypoint information from a GPS receiver to the Electronic Chart, set the GPS receiver to WP Output mode by following the GPS user Manual. Go to SYSTEM SETUP and then select the SENSORS tab. Select MANUAL and then select the appropriate com port for the WP IN/OUT field. Now exit System Set-up, Restart the PC and load the Tsunamis 99 software. Now go to ROUTE/INPUT ROUTE to receive the waypoint data. To send data, follow the same procedures but ensure that the GPS is set to receive and that the correct route is loaded for route monitoring. Ensure that this time you select ROUTE/OUTPUT ROUTE to transmit Waypoint information to the GPS. It is important to note that the Route must be saved before the input and output functions can be used. Following a Route The above actions are all part of planning a route. In order to follow one, you must first Save Route Plan from the Planning Sub-Menu then Load Route from the Route Monitoring Sub-Menu. The chosen route will be displayed in Red (Planned routes are blue). A diamond indicates the next waypoint along the route. When you are under way with GPS connected, any divergence from the route is immediately apparent and steering correction can be applied. On passing each waypoint, the diamond jumps to highlight the next (if, as is normal, Select Next WP is set to Auto). 24 When following a route you will normally n select the Route Display from the CONFIG submenu. At other times you will usually select System display. The Route display n allows monitoring of next waypoint by name and number, cross track error, range and bearing to next waypoint, arrival time at next waypoint and the new course to follow after the waypoint. When you have finished with a route, use the Unload function to clear it from working memory. It will still be held on disk. Logbook An electronic logbook is automatically kept. The Logbook button opens a sub-menu through which you can view any day’s entries. You can also set the colour of line used to show own ship track, and control the frequency with which the vessel position is marked and recorded. Printing of the log book is also available Event The Event button adds a numbered marker at the current vessel position on screen and generates an extra entry in the logbook. It can be used to record any event with time and position. Vessel/Ship 25 The VESSEL/SHIP button opens a sub-menu which allows the control of various own ship settings. In particular you can set the position system(s) n to be used to control own ship position. It can be DR (dead reckoning), or either PS1 or PS2 (position sensors eg GPS, Loran). Other features are described in the Advanced chapter. Add Info n The ADD INFO button enables the user to add their own Symbols to suit their specific requirements. Two user Charts (A & B) can be combined and saved as an 'Active Chart'. Symbols are inserted via the ADD INFO/GRAPHIC EDITOR/ Add New Object path. From here you can access Symbols directories from which to choose from. These Symbols appear on the specified user chart. Also, from this menu, you can turn various information layers on and off. This can help to de-clutter the chart. Configuration The CONFIG sub-menu gives access to a range of parameters which the user can set to meet either personal preferences or operational requirements. The most important are listed here. Display Colour Set The standard display may be too bright for use in twilight and night conditions. Selecting the appropriate setting changes the brilliance and colours on the display to suit. Beware of choosing the night setting during full daylight, it can be very hard to see the controls to make the change back to normal. Display n Controls which set of data is displayed at the upper right of the screen. Generally choose System except when following a Route. 26 Cursor/Review Sets the appearance of chart area cursor. Select between screen-width lines forming cross hairs or a bold cross-shaped cursor. Precision How Lat Long of vessel position is displayed. Normally 0.001 but can be set to High for survey and similar work. Degrees are then assumed and minutes shown to five decimal places. Prompt Mode Normally OFF. When set ON, a strip appears at the bottom of the chart area on which the currently highlighted function is described. Exit Shut down the chart program. You will be prompted to save a route if one has been set but not saved. If you have made additions to the chart, you will be prompted to save ‘Add-Ins’. FOR FURTHER DETAILS OF MENU FUNCTIONS, SEE THE ADVANCED FUNCTIONS CHAPTER or THE HELP FILE 27 ADVANCED FUNCTIONS There are many functions available within Tsunamis '99 that you do not need to know in order to get started with the software. They are not difficult to learn or use, but have been kept in a separate section to assist in getting up and running as soon as possible. Addition details of each function are available by selecting Help from the main menu. Most will be found under User Operations. Alarms Tsunamis '99 has numerous alarms that are both visual and/or audible. The Coastal version allows the setting of a sensor loss alarm and four Route alarms - off route, approaching waypoint (WPT), off course by degrees (Course) and cross track error (XTE). To set each alarm parameter, select ALARM and then each of the sub-menu options you wish to set. The Offshore version allows the setting of the alarms as for the Coastal version, but also has various Sensor, Anti-grounding and Area alarms. Off Route - to turn on/off triggering of alarm as the boat is sailing beyond the route after passing the last waypoint. WPT - to set the advance time for triggering the alarm as the boat is approaching a waypoint. Course - to turn on/off triggering of the alarm as the boat, whilst proceeding along the route, deviates by the amount set by this alarm, from the planned route being followed. XTE - when turned on, will sound alarm when the value set in the route plan table is exceeded. Least Depth - turns on/off triggering of alarm when the current depth from the echo sounder is less than that set by this function. Guard Zone - turns on/off alarm triggering if own boat crosses a guard zone plotted on the user chart. Danger - turns on/off alarm triggering when own boat approaches an isolated danger to navigation (see Voyage Monitoring in system help) at a distance less than that set by this alarm. Safe (Sf) Contour Time - to set the advance time for triggering of an alarm as the boat approaches a safety contour. Tidal Height Predictions 28 With the inclusion of the Tides and Currents module, the chart system has full details of tidal height predictions. The information is accessed from the Navigational Tasks menu (TASKS). To view predictions, it is first necessary to load the tidal database into memory, by selecting Load from the Tide sub-menu. The database is then available for the other functions. The reference port is selected either by name, or by cursor position. Entering a partial name will display a list of ports which start with those letters. By cursor displays a list of ports near the cursor position. Select a port from the list and its position is shown in the menu area, together with the date and time. If you do not wish to view tides for the present time, you may edit date or time using the cursor keys and numeric keys. You can also set a depth - usually related to your draft - which will show on the curve. Once the date is set, a graph of the tide is shown. The periods during which tidal rise is less than the set height are shown in red. The period above the height limit is shown in blue. If the limit has been set to allow for the shallowest point on the route, it is easy to see the available window of opportunity. The cursor keys may be used to scroll the display hour by hour, or day by day. The tide menu function Screen On/Off allows the graph to be hidden to show the full chart area, or revealed at will. Tidal Streams and Sur Surface face Currents 29 With the T&C module installed, you can superimpose the tidal and surface currents onto the charts. Before currents may be displayed, you must first select TASK | CURRENT then Load from the currents submenu. This brings the database into memory. Then set Visible to ON or the vectors will not be seen. In the example here, tides around Portland Bill can be clearly seen. Each small circle corresponds to a tidal diamond position, whilst lines from them represent the set and drift at a particular time in the tidal cycle. (Depths omitted for clarity) The tides are normally shown for the present time and date, but by selecting By hour, you can step through the day and see the changing effect of the tide. Route Checking n Before Route checking can be used, the safety scale needs to be set from the sub-menu of the SHIP button. The safety scale needs to be set to the original scale of the chart being used, and this can be obtained by using the INFO button and clicking on any area of the chart not containing a charted item (buoy or sounding etc.). Information about the chart will then be displayed below the chart display. For example, if the original scale of the chart is 1:20,000 then the safety scale should be set to 1:20,000. 30 Route checking is controlled through the Check Editor and Check Route Plan functions on the Route Menu. If the Check editor is set to ON, then as you enter waypoints, the leg up to that waypoint is checked for hazards and special areas. Alternatively if you select Check route plan at any time while a route is loaded, the Check Editor is activated. Any hazards are indicated on the chart by a flashing cross, and details are shown in the Menu Area of the screen. For full details, see Help File | User Operations | Creating a Route with checking. Port Information n A database of useful information about many ports is included. From main menu select TASK | PORT and this sub-menu will be displayed. First you must select Load to bring the data in to the memory. Then select the port required by one of the four methods provided. Units switches between metres and feet. If you search by name, region or country, you will see a list of available places. Either scroll down the list, or more usually, start to enter the required name. As each letter of the name is keyed, the list will automatically scroll to display places starting with those letters. For example, by Port, T W will display Tweed Heads Alternatively, select By cursor , position the cursor in the area of interest and left click. The nearest ports are listed for selection. 31 When the required port is highlighted, press enter or left click and a panel of information about the port will be displayed. You can show or hide this panel by selecting the Screen On/Off option Wind n Tsunamis ‘99 provides a calculator for True wind speed and direction. You enter the apparent wind and the program applies the vessel heading and speed to derive the True wind data. From main menu, select TASK | Wind. The panel shown here will appear, with the course and speed displayed. Cursor down the box inserting relative wind speed, side (P or S) and bearing. As you cursor to the bottom of the box, the result of the calculation will be shown as true speed and bearing. Tracking the Relative Position of an Object n You can keep a constant check on the relative position of any fixed point, using the TASK | OBJECT function. Select the function, position the cursor over the required point and select it. The range and bearing of that object is continuously displayed. Passage Planning n Extensive facilities for passage planning are available when the Tide and Current module is installed. Full details are available are available in the help file under User Operations | Creating a Route Plan | Creating a Schedule. The basic procedure is described below. First a Route must have been created and saved as described. The Passage Planning facility is accessed via TASK | VPLAN. A table similar to the one below is displayed at the bottom of screen. From the sub-menu, select Choose route and pick the required route from the list displayed. 32 Waypoints are listed across the page with their locations below. Select Voyage plan table and the cursor becomes a black highlight which can be moved around the table. Place the cursor on ETD of the first waypoint to be included in the passage plan. This does not have to be the first WP on the loaded route. Press Enter to activate this cell of the table. It will default to current date and time, but any moment can be chosen as the departure time. Press Enter to finish editing the time and move the cursor to the next WP. Here you will typically enter the estimated log speed for the leg from first to second WP. If you wish to make allowance for any stay at the waypoint, highlight the Stay cell using enter the cursor and Enter key, then enter the duration of stay, again terminating with the Enter key. Proceed across the waypoints which constitute your passage plan, entering estimated speed and, if required, a duration of stay. A line of dots shows cells which can receive entry. When all data is entered, press Esc to leave the table and return to the menu. Select Calculate to generate arrival and departure times, and the duration of the legs. these are displayed below each waypoint. At this point, no allowance has been made for tide or current. If the T&C module is installed, you can have the system take these influences into account in the calculations. Calculating the Effect of Tides and Currents 33 If the T&C databases have not been loaded into memory, do it now. Select TASK | CURRENT then Load for either or both of the influences for which you wish to calculate in the passage planning.. It is also necessary to turn the Currents setting of the VPLAN menu to ON. Select Calculate again, and now the currents will be taken into account in the calculation. The net effect of current is also shown. Other Passage Planning Calculations It is possible to vary the calculations performed. If for example you know the time at which you must arrive at a particular WP, instead of entering the estimated speed, you can enter the ETA and the software will calculate the speed which must be achieved. 34 CONNECTING A GPS RECEIVER The exact method of connection depends on the make and model of GPS or Loran-C receiver you choose. The receiver should have either a special socket or, in the case of an integrated instrument system, a connecting box. In either case you need an output in the industry-standard NMEA-0183 format. You may have a pre-formed lead supplied by the GPS manufacturer which plugs directly into the PC. If not, you will need a lead terminating in a standard 9 pin D-type plug to fit the Serial (COM) port on the computer. This should be available from your system supplier. Connect the cable between the socket / connection block on the GPS and the Serial Port on the computer. On laptop computers there is normally only one Serial Port (COM1). On a desktop PC there are usually COM1 and COM2 available. Use COM1 unless your mouse is already connected there in which case use COM2. Serial ports may have either 9 or 25 pins. It may be necessary to use a 25 pin to 9 pin adapter to match the lead to the socket on the computer. These are widely available. Once the physical connection is made, switch on the GPS and the PC. Consult the GPS manual as necessary to enable NMEA output. A typical setup is shown here (Garmin GPS 45). Select MENU page | I/O Setup | NMEA/NMEA | NMEA 0183 v2.0 Within Tsunamis ‘99 you must first tell the system to accept data on the appropriate port, then tell it to use this data for position. The first of these is done at the end of installation, but may be set up at any time by use of the Sensor page of the System Setup Utility. When Tsunamis ‘99 is running, the selection of a positioning system is accessed via the Main Menu SHIP | Change pos system . Select SHIP | Primary pos. If this currently reads DR, roll the mouse or use cursor keys to show PS1 instead. The setup is now complete. The vessel should be positioned at the location output by the GPS set. UTILITIES - Programs to complement Tsunamis ‘99 The following applications are separate programs which work in conjunction with Tsunamis ‘99 to provide additional facilities. 35 Each application has its own icon in the Tsunamis ‘99 program group. If you are running the main Tsunamis ‘99 program, then to launch any of the utilities you should bring up the Windows Start menu. If your keyboard has a dedicated Win 95 key, then use that. Otherwise press Ctrl + Esc to produce the same effect. Once the Start button is displayed select Start | Programs | Tsunamis ‘99 to bring up the Tsunamis ‘99 program group. Select the icon for the utility which you require. System Setup External sensor, computer and vessel configuration Chart Catalogue Selection and Installation of new charts SAR Search and rescue route designer Navtex Receiver Reception and logging of Navtex messages Navtex Viewer Facility to view received Navtex messages Playback Tide Ports Facility to re-run any previous voyage Automatic tide tables and tidal curves Database of useful information on ports 36 SYSTEM SETUP Important Note: If you make any changes within System Setup, you must exit and then restart Tsunamis '99 Coastal / Offshore for the changes made to take effect. You will have met the System Setup utility at the end of the installation process. It allows configuration such as input and output data connections, computer settings and own vessel dimensions. Sensors Tab The Sensors page displays a grid on which the connections between incoming data streams and their COM ports is tabulated. In the example above, a GPS is connected to COM1 as the PS1 position input. The lat / long, course / speed, and time inputs are shown. When you first connect an input to a COM port, a dialogue offers automatic set-up. It is recommended that you take this option, unless any conflicts occur. It is possible to control all aspects of the connections by selecting Manual and using the Arrange, Ports and Option buttons to access each step of the process. It is not normally necessary to do this. 37 The Trace button opens an additional window in which all of the incoming NMEA sentences are dynamically listed. It is therefore easy to see whether live data is being received and whether particular sentences are present. Close the window after use with the X button at the top right of the window. My Computer Tab Resolution This matches the output from the program to suit the settings of your display screen. Either manually enter your required resolution, or click the Set Current Mode button to set it automatically. Monitor size Set to suit your display size. This controls how scale relates to physical display size. Mouse The numeric box here allows adjustment of mouse sensitivity. Free Cursor, when selected, allows the cursor to be moved freely to any part of the screen. The function of the cursor changes automatically depending 38 on the area of screen in which it is placed (Chart area, Menu area etc.). Each function is indicated by a change in appearance of the cursor. In the Menu area the free cursor moves a rectangular highlight over the menu buttons. Note that the last selection remains highlighted if the cursor is moved off the menu area. In the Information area the cursor takes the shape of an arrow. See Help | Controls | Free Cursor for details of its actions here. In the Chart area, the free cursor can be switched, using the right mouse button, to represent different tools or functions in turn. Successive presses of the right button step the cursor through acting as Review, Info, Zoom or ERBL. Pressing the left mouse button has the same effect as clicking this selected function on the main menu. Date / Time The current system date and time are shown. The button allows alteration of computer date & time settings. The check box at the bottom left of the area allows automatic synchronisation of the computer clock with times received from the GPS. My Boat Tab 39 The boxes on this page allow setting the length and beam of your vessel, together with the height of eye used to determine visibility of a distant light. The other parameter relevant to small craft is the length of the vector - a line drawn ahead of the vessel on the chart. The length represents the distance travelled by the vessel in a particular number of minutes. Setting 0 here lets the system automatically set the length. The other boxes are useful on large vessels where antennae may be widely separated and some distance from the bridge. Data Tool Tab The Data Tool provides a convenient method of copying route and chart add-in files between folders in your system. To copy from Tsunamis ‘99 folder to another folder, highlight the file or files your wish to copy in the left hand pane and the destination directory in the right. The Copy -> button will be activated. Click it to effect the transfer. To copy from an ‘external’ folder (outside of Tsunamis ‘99 folder) across to Tsunamis ‘99, select the external folder and if any relevant file types are found, an extra pane will list them on the far right of the screen. The <Copy button will be activated and will effect the copy if clicked. The system automatically exits after copying. Install User Permits Tab 40 Th is tab provides a quick route to upgrading the software or chart folios installed. In either case, the CD should be inserted and new permit numbers ready to hand. The button activate the same permit-entry dialogues seen during installation. Current status will be shown for the product permits with the option to enter new permit numbers for uninstalled options. In the case of the chart installation wizard, additional folios can be installed by entering their permit numbers as previously. If you wish to select new folios for an area, use the Chart Catalogue utility as described below. 41 CHART CATALOGUE The Chart Catalogue is used to find which folios to order to cover a desired area. It is accessed, like the other utilities, by an icon in the Tsunamis ‘99 program group. When the icon is selected, a title screen is displayed while the catalogue database is prepared. You will then see a box showing the serial number and licensed user. Check and accept the details to reveal the main catalogue screen. Down the left of the screen are the names of countries. Select any one of these and the right hand panel will show the area of that country, with the boundaries of different charts shown by faint dotted lines. Click on the + sign to the left of the country name and a list of its available folios will be shown. Selecting one of these will show all the charts within that folio outlined in green on the map display. The full title of the folio is displayed briefly. To view other folios for that country, click successively on different folio numbers in the list. Alternatively first select the country name again to release the selected folio, then move the mouse over the map area. As you do so, the chart under the cursor is outlined in black. As you move to a new folio area, the charts within that new folio are outlined in green. When you have highlighted a folio which you require, press Enter to select it. The folio number is displayed near the top left of the screen and the Install Folio button is enabled. If you already have a permit number for this folio, press this button to begin installing it. Otherwise contact your dealer for an additional User Permit. SEARCH AND RESCUE (SAR) The Search and Rescue program will automatically create a route which forms a search pattern. You have a choice of patterns depending on the 42 circumstance. The skipper, or where appropriate the search co-ordinator, can select the required pattern. With the input of just a few other parameters, the route can be formed and loaded into Tsunamis ‘99 like any other route. First load the program. Sta Start rt | Programs | Tsunamis ‘99 | SAR. SAR The first area of screen allows you to select the start point, either by lat/long co-ordinates or by cursor position on the Tsunamis ‘99 (Navi Sailor) chart. You can also input the estimated set and drift of currents which might significantly displace the search object. The parameter should only be used where the current can be expected to remain fairly constant for the duration of the search period. The next input is your own vessel position, in order that the route may lead you to the starting point of the search. Once again you have the choice of input as lat / long co-ordinates, or by transfer of the current ownship position from Tsunamis ‘99. Also enter your vessel’s operational speed. The choice of search pattern is made by selecting the appropriate one of 3 marked tabs. Each tab will display input boxes to suit the parameters required for that type of search pattern. Examples of each pattern are shown below. Expanding Square 43 The first search pattern takes two parameters: Number of legs and Length of the first leg. From this leg, an outward spiral is developed. The data entered above produced the route reproduced on the right. In this example, no allowance for current was applied. If a set and drift had been entered, each successive leg would have been displaced progressively further in the direction of current. The search patterns recommended by the SAR Convention are designed to allow for cyclic currents such as tides. Parallel Track / Creeping Creeping Line The parallel track search produces a route comprising a series of parallel sweeps, each offset from the last by a constant distance. Sector Search 44 The parameters shown here will produce a route like that shown in the next illustration. Enter the data, give a name by which the route should be saved, then switch back to Tsunamis ‘99. (Using Alt + Tab) Increasing the number of sectors will produce more triangles in the overall search pattern. Reducing the turn angle will result in a greater overlap of successive sweeps of one area. Obviously the search radius controls the total area over which the search is conducted. When all the required data has been entered, the route is given a name (up to 8 characters) by which it is stored. If the name is already in use, a message box will ask if you wish to overwrite the existing saved route. Routes produced by the SAR utility are stored, along with other routes, in the Route sub-directory. They may be loaded or unloaded whenever required. The SAR utility makes it very easy to follow effective search patterns with minimal input from the navigator. The set and drift facility ensures that the recommended pattern is followed relative to the water, even where strong currents exist. NAVTEX RECEI RECEIVER VER The Navtex Receiver application enables Tsunamis ‘99 to be interfaced with any Navtex receiver offering a suitable NMEA output. Messages are 45 stored in a database and available for sorting, searching and viewing. Any message which contains a position specified as lat/long, can have that position on charts marked to indicate the presence of Navtex data. Use the Win 95 key or <Ctrl + Esc> to display the Start button. Select Start | Programs | Tsunamis99 | Navtex Receiver Receiver. The display will appear similar to this. The title bar shows which Region has been selected. This and the COM port settings are controlled via the Settings menu item which brings up a dialogue box. Unless you know that you require different settings for the port, leave the default values. The Region box should be set to suit the NAVAREA in which you currently intend to use the receiver. If you adjust your receiver to receive messages from another area, set that area number as the region in the box. This will avoid the incorrect assignment of region numbers to the messages. The State bar at the top of the main screen will be grey, indicating that the software is not set to receive. Click on Start in the menu and the State bar will change to green - ready to receive. A log entry will indicate that the receiver has been started. At the same time, the menu will alter to offer a Stop item. The Settings item will go. The software is ready to receive until Stop is selected. An alternative to manual Start / Stop is to use AutoStart, selected from the Options menu. The software is placed in receive mode as soon as it is launched. 46 The other item on this submenu adjusts the brightness of the screen to suit night lighting. During actual reception of a message, the State bar is coloured red. The Receiver software maintains a log of the session. At intervals, the data in memory is flushed - copied to the hard disk. The Navtex Receiver application is intended for use with the Navtex Viewer software. In a fixed installation on-board, it would be useful to have the applications start automatically when the system is switched on. See Startup Group in your Windows documentation. 47 NAVTEX VIEWER This application maintains a database of received messages, allowing selective viewing of them. It also prepares message data for use within the main Tsunamis ‘99 program. The main display of the application is a table of messages. The contents of each column are detailed below. Each region has its own table, accessed by clicking on its named tab. In the example here, only Region 1 has messages. If a latitude/longitude pair is found in any received message, the position is used to plot a marker on the chart in Tsunamis ‘99. A group of positions in a message can be used to mark off a zone on the chart, enclosed by those positions . Examples of these are shown later under Charted Messages. 48 The columns in the Navtex Viewer table Column Content Num Number assigned to the message in the database Date/Time Reception date / time (by ship’s / PC clock) Station / Transmitting station and message type (from the message Subject header) N Message number (from the message header) Lat / Long Latitude & Longitude of the first extracted position Psn Number of positions found in message UTC / ID First and second lines of the message, following the header. Defined as date/time and text identifier. Lines Number of lines in the message Status Whether the message has been plotted on the chart and whether it has been viewed by a user. - New Auto Charted Has not been viewed. The position has been automatically extracted and marked on the chart. - New Not Charted Has not been viewed. Position was not extracted or plotted on the chart. - CHARTED Message has been viewed and can be plotted - GENERAL Has been viewed but has not been plotted The following additional notes may be found : - CANCELLED - Cancelling / Date CHECK IT ! The message contains the word Cancel usually indicating information on the cancellation of this or some other message. Note on the cancellation of a message + date - blank (The message is valid) - by user (Message was cancelled by the user) 49 Filtering Messages are selected from the database for display according to the settings of the Filter function in the top menu. Clicking on this menu item presents a dialogue box in which the categories of message to be displayed are set. The first choice allows all messages or only those still valid to be displayed. A limit may be placed on the number of errors that occur in reception before the message is rejected. Unreadable characters are shown as asterisks in the text. 100% allows all messages to display, 20% rejects messages where more than 20% of characters are corrupted. A thick violet line in the Status column is a visual indicator of error rate. A line right across the box would denote 100% unreadable text. The main area of the dialogue box contains two groups of check boxes. On the left are the message types. Select those required by ticking their boxes. 50 Selecting All will override the individual selection and show all message types. The area on the right allows selective display of messages from different stations. Again the All box will override individual choices When you have chosen the required categories of message for display, confirm them by pressing OK at the foot of the page. The dialogue will close and, at the foot of the table of messages, the status line will show the filter settings. Sorting The Sort function on the top menu chooses the order in which messages are displayed in the table. By Date orders them by reception date and time. The latest messages are at the foot of the table. By Station orders first by transmitting station. Messages from any one station are sorted first by type then by message number (from the header). Any duplicates can be easily identified and cancelled. Viewing Messages To view a message, select it in the table - it will be highlighted. Double click and the full text of the message will be displayed, with facilities to edit and process it. The title bar of the message screen is marked REFERENCED DATUM UNKNOWN. This is a reminder that the datum used to derive any positions in the message is unknown. Consequently there may be discrepancies between the position plotted on the chart and the actual position of the object or event. The first information in the page gives the message number; date and time of reception; station and message type. 51 The actual text of the message is shown on the right hand panel. Any position co-ordinates, which have been used for marking the chart, are highlighted in grey. Dark grey indicates positions with corrupted characters. If the word CANCEL is included, it will be highlighted in red. Determining Message Status The area below the station and type details contains information, checkboxes and buttons to enable the status of the message to be determined and controlled. First the location and status are displayed. Polygon - when checked indicates that several points join to outline an area. This will be treated as a danger zone. Danger - when checked the position is treated as an isolated danger to navigation. By default all messages are considered to belong to this class. Examined - when the box is checked it indicates that the user has read and familiarised himself with the message. The status will be updated : New Auto Charted becomes Charted, whilst New Not Charted becomes General. 52 Cancelled - when checked, means that the user has cancelled the message. Status is updated to cancelled, and an entry appears in the Cancelling/Date column of the main message table. Positions marked as isolated dangers or danger zones will trigger proximity alarms when appropriately set within Tsunamis ‘99. Viewing and Editing CoCo-ordinates There may be some variation in the way co-ordinates are included in message text. This can occasionally give rise to errors in automatic extraction. Corruption of co-ordinate figures can prevent their use in plotting positions. The Edit button displays a list of co-ordinates extracted from the current message, which allows checking and editing. Highlight the co-ordinate which you wish to edit, by clicking on it. It will be framed by a brown line. Double click and the figures are highlighted in blue, with a fine cursor indicating the digit to be edited. Altered values are displayed in Italics. The Add button presents a new pair of co-ordinates immediately above the currently highlighted line. They are displayed in italics. Edit them to the required values. To delete a position, highlight the line and click on Delete. The figures will be highlighted in red and a confirmation box appears. Click OK to delete the selected line. When you have finished editing, click OK to save the revised positions. Alternatively pressing Close will exit without saving any revisions. 53 Marking Messages You can select a series of messages for a particular purpose. By marking them, copies of the details are grouped together on a new tabbed page of the main Navtex table, labelled Marked. Marked messages also have a blue highlight on their message number where they appear in the main table. There are two ways of marking messages. From the table, select the required message and click the Right mouse button, or press the <Insert> key on the keyboard. Alternatively a message can be marked directly whilst displayed in the viewing window by clicking the Mark button at the bottom left. Cancelling Messages Messages may be cancelled by marking them from the main table as above, then pressing the <Delete> key on the keyboard. A group of messages can be and cancelled simultaneously in this way A dialogue box will appear asking for confirmation of any cancellations. Searching Facilities The Search menu item offers four options Find each occurrence of a certain word. Find the most recently viewed message. Find the last but one viewed message. Find a message by index number in the database. The first and last of these options display a dialogue box into which the required word or message number is typed. Find Word Dialogue Box. 54 The required word is entered in the box. The two radio buttons are used to choose between searching the whole database or just the messages which are currently displayed as meeting the parameters of the Filter. This dialogue shows the number of matching messages and these messages containing the search word are marked with a pale blue highlight and copied onto the page with the Marked tab. Viewing the Operational Log The Stock menu item gives access to a complete log of reception and user activity within the Navtex Receiver and Viewer, as shown in the section on the Receiver. Every message is shown line by line with reception times and error rates. Viewing and editing activities are also shown. The submenus give access for viewing, searching and editing the log items. Options AutoRenew - Enables automatic re-reading of the database after each message is received. It should be left permanently ticked. Night - As with other utilities, the colour palette can be selected to suit lowlight conditions. Automatic Charting of Navtex Message Positions During operation of Tsunamis ‘99, all received messages which contain a position are plotted on the chart. An orange coloured ‘W’ is used to mark the position and if the Polygon box is checked for the particular message, a group of positions will be linked with a line to form a guard zone. 55 To view the message associated with the mark, the Navtex Viewer utility must be running. Select Info from the Tsunamis ‘99 main menu and place the box cursor on the ‘W’ mark The text ‘Warnings’ is displayed in the usual grey info box, then the system switches to displaying the associated message within the Navtex Viewer. If a message is ticked as ‘Examined’ in Viewer, its chart symbol will change from a filled circle to an open circle as shown alongside. If several messages are related to that position, a section of the main message table (under the Master Page tab) will be shown grouping together these messages. When you have finished with the messages, select Close from the message screen. You will be returned to the Master Page of the message table. Click Return on the top menu to return to viewing Tsunamis ‘99. Danger Marks Navtex standards do not fully define the formats for including position information. Tsunamis ‘99 works on a fail-safe principle. All positions found in messages are initially treated as isolated dangers. Groups of positions in a message are treated as a guard zone. Route checking and alarm functions will respond to these areas. If, on examination, the positions are not related to dangers then uncheck the ‘Danger’ checkbox in the Navtex Viewer. If a series of positions do not define an area, uncheck ‘Polygon’. PLAYBACK The Playback utility is used for playing back all details of a previous voyage, using data automatically recorded during any Tsunamis ‘99 session. Exit from Tsunamis ‘99 before starting playback. Select playback using Start | Programs | Tsunamis99 | Playback. Playback Tsunamis ‘99 will be started in the playback mode. It will appear similar to usual, except that a Replay button replaces the Event button in the main menu. Date and Time 56 Click the Replay button and a list of dates for which recordings were made will be displayed. Select the date of interest. Enter the time from which you wish to replay the voyage: set the hours, press <Enter> key, set minutes and press <Enter> again. The selected date and time will appear as the current time at the top right of the screen. They will be coloured red. At this point, the time can be adjusted using the mouse or cursor keys to roll the figures a minute at a time. As you change the time, the vessel position will move to its actual position at that time. The date/time will change to black, the main menu will re-appear and the time will begin to advance second by second. Playback is under way. Time Ratio Once the replay is started, the functions on the Replay submenu change. Instead of the list of dates, the functions Stop and Time Ratio are offered. Time Ratio speeds up the reply. e.g. 1:10 plays at 10 times real time. Stop Function The Stop function on the Replay sub-menu halts the current replay sequence. You may now adjust the time as above, or select a new date via the Replay button. When the replay is running, the time at the top of the screen is in black. When stopped and adjustable, it is shown in red. The Stop function is automatically triggered at the end of the recorded data - typically when the original Tsunamis ‘99 session was terminated. It will also occur if there is a break in the recording, or if there is a very large jump in position between two successive minutes. This could result if the Ship | Correction function is used to reposition the vessel. Other Functions Most other functions of Tsunamis ‘99 are fully operational during playback. You may re-scale the chart, move around it, create or load routes, take measurements with ERBL and so on. The PrtSc screen print facility may be used to take a snapshot of any chart segment of interest, together with the vessel position and other parameters 57 displayed at the time. This can be especially useful in producing logs or reports of voyages or incidents. Important: After pressing the Print screen key, look in explorer (windows Key +E). Go to Program files---Transas--- Tsunamis 99---BMP. from there you can open files and print them. Exit To quit from the Playback utility, select Config | Exit in the normal way. TIDE The Tide utility provides electronic tide tables and tidal graphs for a wide selection of ports world-wide. Launching the utility displays the graph window. The port to which it applies is shown in the title bar, together with its lat/long. Date The date for which the graph applies defaults to today and is shown at the top right. The date can be rolled backwards or forwards using the spin buttons, or the figures may be edited to produce any required date. Days Below the date is a box in which to set the number of days which are to be covered by the graph or table. As the figure is increased, the timescale is compressed to show the additional days. 58 Level The third control actuates a movable depth level. This can be set to allow for the draft of the vessel and shoal depths. Any segment of the curve which dips below the limit is automatically coloured red as a no-go period. Vertical lines are drawn to define the times at the start and end of these periods. Selecting the Port The Port menu item opens an alphabetic list of all the available ports. It can be scrolled, or more usually, the port name can be typed in. As with the port information database, typing the first few characters of a name will advance the listing to match the letters entered. The Apply button switches the graph or table displays to the selected port. The port list remains open for further selection Clicking OK does the same, but closes the port list as it does so. 59 Table of Heights The Table menu item opens an additional window in which a table of heights and times is displayed. Radio buttons select between a table of high and low water values, and a table of heights every n minutes. By default the interval between successive times is 60 minutes, but the interval can be changed in steps down to just one minute. To produce a full month table, set days to 28, 29, 30 or 31 to suit the month. Set the date to any required start date for the table. The High/Low radio button should also be selected. Today The date can be instantly reset to the current day by selecting Today from the menu. Options Units selects between metres and feet as scale units. Time selects UTC(GMT) or local time. Marks determines whether or not the depth limit markings are displayed on the graph. Exit As its name suggests, the Exit item closes the program. 60 This is an extract from a tide table set for a full months tides. You can scroll down to see the remaining dates. PORTS A database of useful information about a large number of ports around the world is supplied. It may be accessed from within Tsunamis ‘99 (Task | Port) or directly as a utility by selecting Start | Programs | Tsunamis99 | Ports. Ports This menu is displayed. First you must select File | Load to bring the data in to the memory. The required port can be chosen by any of three categories. You can select a country, a region within a country or from all ports world-wide. Whichever group you choose, a window is opened with a list of the available places in alphabetical order. Here countries has been selected. You may either scroll down the list to find the one you require, or as illustrated, if you start to enter successive letters of the placename, the list will automatically scroll to highlight the first place matching the string of characters entered so far. ‘United K’ is sufficient to find United Kingdom. 61 Once you have the correct country, either press Region or Port to display a more detailed list. In the list of ports, if there is more than one name for a port, the alternative names or aliases are shown in paler type, with a reference to the name under which the details are listed. Thus KILIMAN is an alias for PORTO DE QUELIMANE. Any aliases for the currently highlighted port can be displayed by clicking the Aliases button. Ultimately select the required port by double-clicking on its name, or highlight it and then click the View button. A panel of information about the port will be displayed. In addition to the specific descriptions, depths, etc. there are many standard facilities listed. A ‘+’ symbol is used to mark each of those facilities which are available in this port. 62 Options Menu The options menu gives control over measurement units, colour palette and type sizes used for listings and data. Edit is not currently available. Measurement Units Depth and other dimensions listed for a port may be displayed as either feet or metres. The selection is made in the Options menu. When Metres is ticked, metric units replace imperial. Night Viewing In common with the other utilities, the colour palette used can be dimmed for night use by selecting Options | Night. Type sizes The size of characters used in the listings and those used in the data display can be adjusted to suit the user. The smallest sizes enable more data to be displayed simultaneously, but larger sizes can be used for increased legibility. Checking the Database The Check function tests the integrity of data and reports the number of countries, regions, ports and aliases stored. Information The statistics above can be directly accessed without integrity checking from Information on the menu. 63 TSUNAMIS 99 FREQ FREQUENTLY UENTLY ASKED QUESTIONS 1. Q. Having installed Tsunamis 99, I cannot view my charts? A. Ensure that the Charts database has been loaded correctly. Refer to page 11. 2. Q. I get the error message …'file OLEAUT32.DLL is out of date' when trying to install Tsunamis 99? A. Uninstall Tsunamis 99. Delete the file OLEAUT32.DLL and re-install Tsunamis 99. 3. Q. I cannot get my GPS to come through? A. Ensure that the Primary Position Sensor is set to PSI. If no position now, use System Set-up facility to automatically detect your position sensor. If no lat/long values come through, manually configure PSI input in System Set-up Ports. 4. Q. How do I output data to an external Device? A. In System Set-up Sensors tab, go to Manual config and set the necessary ports for WP in/out, Autopilot etc. Load Tsunamis 99 and use the Route facility to input and output route data. Use the CONFIG Display facility to display different navigational information relating to your newly connected instrument. 64 WORLDWIDE DEALER LIST Argentina Transas Marine Latin America Casilla de Correo 101 (1642) San Isidro Buenos Aires Argentina Tel: +541 723 2827 Fax: +541 723 4152 Cell phone +541 558 4088 EMAIL: [email protected] Contact: Oscar Barquin Australia Navigation Dynamics PO Box 535 Malanda Q 4885 Australia EMAIL: [email protected] Tel: (07) 4096 8247 Fax: (07) 4096 8247 Contact: Kim Macpherson 65 Belgium Computer & Consulting Assistance & Training Krustlaan 118 – 8380 Zebrugge Belgium Tel: +32 50/55 01 32 Fax: +32 50/54 79 02 Contact: Kris Lauwereins Elektro Technisch Bureau Paul De Lange (ETB) Nieuwstraat 39 B-9971 Lembeke Belgium EMAIL: [email protected] Tel: + 32 9 377 89 64 Fax: +32 9 377 89 64 Contact: Paul De Lange or Anne Marie Croatia ABE Inzenjering D.O.O Vodovodna 17 51000 Rijeka Croatia EMAIL: [email protected] [email protected] Tel: -+385 51 211 818 Fax:-+385 51 211 818 Contact: Lucky Gruden 66 Finland Navidec oy PO Box 326 Hernesaarenranta 13 Helsinki 00151 Finland EMAIL:[email protected] Tel: +358 9 7001 7780 Fax:+358 9 179 830 Contact: - Goran Holm Kari Aintilla France Freedom Yachting 7 Blvd. d’Aguillon 06600 Antibes France EMAIL:freedom@ispEMAIL:[email protected] Tel: +33 (0) 493 344 773 Fax: +33 (0) 493 347 774 Contact: Steve Emerson Julian Richards Germany Transas GMBH Hamburg Luruper Chaussee 125 22761 Hamburg Germany EMAIL:[email protected] Tel: +49 40 890 60 Fax: +49 40 881 1379 67 Contact: Jochen Rudolph Greece Aegean Electronics s.a 2 Ag Spiridonos str 185 35 Piraeus Greece EMAIL: [email protected] Tel: + 30 (01) 413 7269, 4137203 Fax: +30 (01) 413 7270 Contact: Stavros Spanos – Mobile 094 595329 Fotis Sfakianakis – Mobile 094 414086 Peter Spanos Holland Sailtron BV PO Box 5044 3502 Ja Utrecht Holland EMAIL: [email protected] Tel: +31 30 284 0850 Fax: +31 30 293 7642 Contact: Bas Eerden/Rento Ijsenbrant Italy General Mar East PO Box 36 Porto Turistico 1-61043 Chiavari (GE) Italy EMAIL: [email protected] Tel: +39 0185 312608 Fax: +39 0185 322 731 68 Contact: Carlo Baumer New Zealand Electrical Navigation Ltd (ENL Ltd) 65 Gaunt Street Westhaven PO Box 5849 Auckland New Zealand Tel: +64 9 373 5595 Fax: +64 9 379 5655 Email: [email protected] Contact: Rufus Portugal Portugal Pulsar Equipmentos Calcada Ribeiro Santos No 3 - 3 Esq 1200 Lisoa Portugal Tel: + 351 1 397 4215 Fax; +351 1 397 4215 EMAIL: [email protected] Contact: Mr Victor Pinto 69 Singapore Motion Smith 78 Shenton Way 01-03 Singapore Tel: Fax: +65 220 5098 +65 225 4902 EMAIL: [email protected] Contact: Philip Loh Spain Transas Spain Gran Via 457-P-1 08015 Barcelona Spain Tel: 0034 93 4245589 Fax: 0034 93 4268678 EMAIL: siegmar.vogel@interp [email protected] lanet.es Contact: - Siegmar Vogel Sweden Transas Scandinavia 3rd Floor Halleflundregatan 12 426 58 Vastra Frolunda Gothenburg Sweden EMAIL:[email protected] Tel: +46 31 694 180 Fax: +46 31 694 184 70 Contact: Lars Wallerstedt 71 Thailand Electrical Marine Co LTD Phuket Boat Lagoon 20/10 Moo 2, Thepkasattri Road Koh Kaew, Muang Phuket Thailand Email:[email protected] Email Tel:00 66 76 239 112 Fax: 00 66 76 239 112 Contact: Damian Barrett UK Diverse Yachting Ltd Unit 12, HYS Port Hamble Marina Hamble Southampton SO31 4NN Tel: 023 80 453399 Fax: 023 80 455288 Contact: Phil Wardrop Fox’s Electronics Ipswich Ltd The Strand Wherstead Ipswich Suffolk IP2 8SA Tel:01473 689 111 Fax: 01473 601 737 72 UK cont… Maricom Firefly House Hamble Point Marina Hamble SO31 4JD Tel: 01703 454263 Fax: 01703 456910 Contact: Dave Cobb, Carol Newton Regis Electronics Ltd Shamrock Quay William Street Southampton SO1 1QL Tel: 01703 636555 Fax: 01703 231425 Contact: Keith Ash R&J Marine Electronics 22 Market Street Poole Dorset BH15 1NF Tel: 01202 680666 Fax: 01202 684777 EMAIL: [email protected] Lightmaster 166 Godstone Road Purley Surrey CR8 2DF 73 Tel: 0208 660 8451 Email: [email protected] UK cont… R&J Marine Ltd Suffolk Yacht Harbour Levington Ipswich Suffolk IP10 OLN Tel: 01473 659 737 Fax: 01473 659877 Contact: Robin Cole Email: [email protected] Marine Computing International Ltd Hamble Court Verdon Avenue Hamble Southampton United Arab Emirates Elcome International L.L.C P.O. Box 1788 Dubai United Arab Emirates EMAIL: [email protected] Tel: 00971 4 342 333 Fax: 00971 4 342 465 Contact: Shailendra Shukla USA Transas Marine (Dataco) Inc 19105 36th Avenue West Status: Current 74 Suite 101 Lynnwood WA 98036 USA EMAIL: [email protected] Tel: +1 425 778 4546 Fax: + 1 425 771 4370 Contact: George Toma 75 INDEX Topic Page Topic Page Ahead, menu button 18 Event, menu button 26 Alarms Apparent Wind 29 33 Exit 28 Bearing, to Waypoint Bearings, Measuring Buoys, Identifying 25 21,35 20 63 CD - Contents Chart, Checking Chart Catalogue Chart Functions Charts, Installing Chart Permits Checking Routes Close program Coastal Version Configuration Connecting GPS Connection, Sensors Contours, Identifying Contours, Showing or Course, Setting for DR Current, Surface Cursor, Changing Cursor, Displaying 5 22 43 23 42 10, 42 31 28 5,6,9 11,26,38 36 12, 36 20 21 16, 25 31 28, 39 15, 40 Facilities, Port Folio, Chart Installing Folio, Chart Choosing Free Cursor Getting Started GPS receiver, 14 12, 36 Hazards Height of Tide Help function 29 30 6, 13 Installation, Software Installation, Charts Instruments, 7 11 14, 37 Jump, Changing Pos’n 15 Layers, Showing or Loading Software Logbook, menu button 22 7 26 Dead Reckoning Demonstration Departure Time Details, Show or Hide Distance Measuring Distributors Dongle 16, 27 6 34 22 21 66 5-7 Measurement, between Menu Selection Monitor, Setting size Moving around chart 21, 30 14 39 15, 19 Navtex Messages Navtex Receiver Navtex Viewer 47 - 57 47 49 Enlarging Chart Area ERBL, menu button 15 - 18 21 Offshore Version 5,6,7 Topic Page Topic Page Passage Planning 33, 35 Setup, Initial 12 76 10, 42 43 38 Permits, User Planning, Passage Playback Function Plotting a route Port Information Position, Adjusting Position, by GPS 5 -9, 42 33 Quitting 28 Range, Measuring Range, to Waypoint Recording events Recording track history Reducing Chart Area Replaying Voyage Resolution, Screen Review function Route Checking Route, Planning and Monitoring 21 23 24 24 15 - 19 Scale, Changing Screen Scrolling around chart Search and Rescue Sensor Connection Settings, Changing System 19 14, 37 15, 18 29, 44 11, 36 12, 27, 38 58 23 32, 63 15 15 58 39 15 19 31 23, 31 Ship, menu button Size, Changing Chart Software Installation Software Upgrades Speed, Setting for DR Symbols, Identifying System Configuration 27 15 - 18 7 6,10,42 16, 46 20 11, 26 Tidal Stream Tidal Height Tide & Current Tracking an Object True Wind 31, 35 30, 61 31,35,60 33 33 Upgrades User Permits 6,11,42 6,11,49 Vessel, locating current Vessel, moving pos’n Voyage Planning 15-18 15-18 33 Voyage Monitoring / Navigation Mode 17 Waypoints, Creating Waypoints, ETA Wind Calculations 25 34 Zoom, menu button 18 77 33