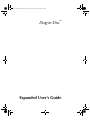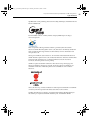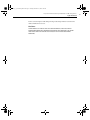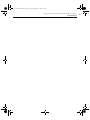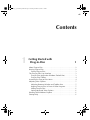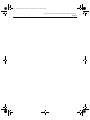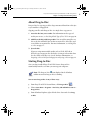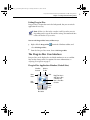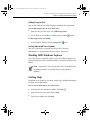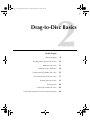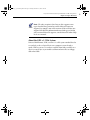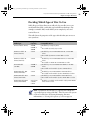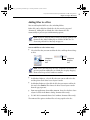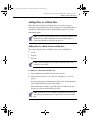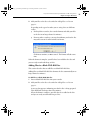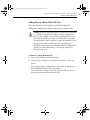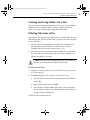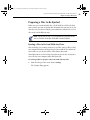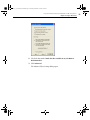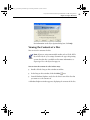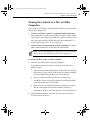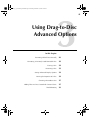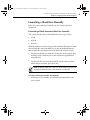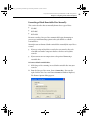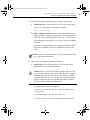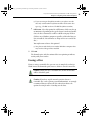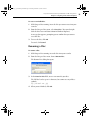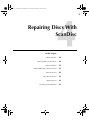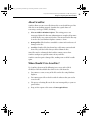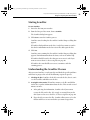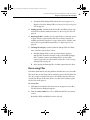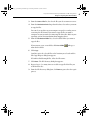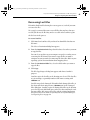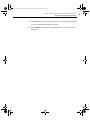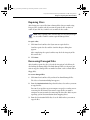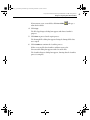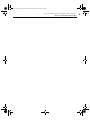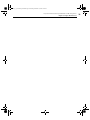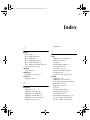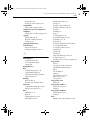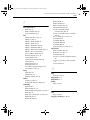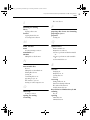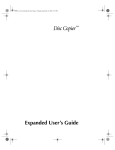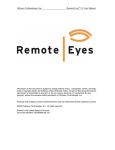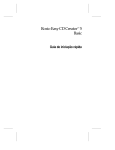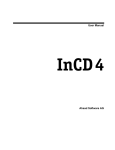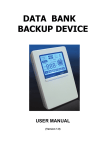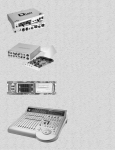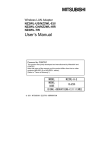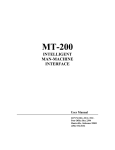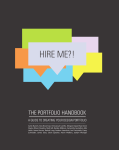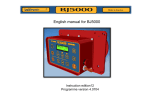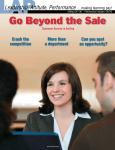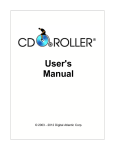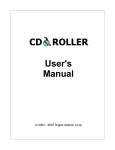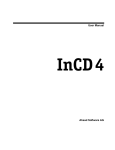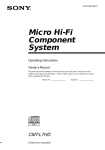Download Drag-to-Disc™
Transcript
ECDC_6_0_UserGuide_D2D.book Page i Monday, December 16, 2002 1:49 PM Drag-to-Disc™ Expanded User’s Guide ECDC_6_0_UserGuide_D2D.book Page ii Monday, December 16, 2002 1:49 PM Easy CD & DVD Creator 6 Expanded User’s Guide: Drag-to-Disc Legal Information Legal Information ©1994–2003 Roxio, Inc. All rights reserved. No part of this publication may be reproduced, stored in a retrieval system, or transmitted in any form or by any means, electronic, mechanical, photocopying, recording or otherwise, without the prior written consent of Roxio, Inc., 455 El Camino Real, Santa Clara, CA 95050. Roxio, the Roxio logo, the burning CD logo, Easy CD & DVD Creator, The Digital Media Suite, Disc Copier, DVD Builder, Label Creator, AudioCentral, Creator Classic, Roxio Player, Roxio Updater, and Drag-to-Disc are trademarks of Roxio, Inc., which may be registered in some jurisdictions. Easy CD Creator, PhotoSuite, and Web-CheckUp are registered trademarks of Roxio, Inc. in the U.S., and may be registered in some other jurisdictions. Microsoft, Windows, Windows Media, the Windows Media logo, Windows 98, Windows 2000, Windows Me, and Windows XP are trademarks or registered trademarks of Microsoft Corporation in the United States and/or other countries. QDesign MP3 Audio Codec. Copyright 1999-2000. QDesign Corporation. All rights reserved. For more information, visit http://www.qdesign.com. MPEG Layer-3 audio compression technology licensed by Fraunhofer IIS and Thomson multimedia. http://www.iis.fhg.de/amm/. ii ECDC_6_0_UserGuide_D2D.book Page iii Monday, December 16, 2002 1:49 PM Easy CD & DVD Creator 6 Expanded User’s Guide: Drag-to-Disc Legal Information mp3PRO audio coding technology licensed from Coding Technologies, Fraunhofer IIS and Thomson multimedia. For DVD Builder software - Primary interface design by XEODesign®, Inc. http:// www.xeodesign.com. ® Music recognition technology and related data are provided by Gracenote and the Gracenote CDDB® Music Recognition Service (sm). Gracenote is the industry standard in music recognition technology and related content delivery. For more information visit www.gracenote.com. Gracenote is CDDB, Inc. d/b/a “Gracenote.” CD and music-related data from Gracenote CDDB® Music Recognition Service (sm) © 2000, 2001 Gracenote. Gracenote CDDB2 Client Software © 2000, 2001 Gracenote. U.S. Patents Numbers #5,987,525; #6,061,680; #6,154,773, and other patents issued or pending. CDDB is a registered trademark of Gracenote. The Gracenote logo and logotype, the Gracenote CDDB logo and logotype, and the “Powered by Gracenote CDDB” logo are trademarks of Gracenote. Music Recognition Service and MRS are service marks of Gracenote. Adobe, the Adobe logo, Acrobat and Reader are either registered trademarks or trademarks of Adobe Systems Incorporated in the United States and/or other countries. VST Plug-in Technology by Steinberg. Copyright © 2002 Steinberg Media Technologies AG. Steinberg is a registered trademark of Steinberg Soft- und Hardware GmbH. iii ECDC_6_0_UserGuide_D2D.book Page iv Monday, December 16, 2002 1:49 PM Easy CD & DVD Creator 6 Expanded User’s Guide: Drag-to-Disc Legal Information Audio effect engine licensed by Algorithmix www.algorithmix.com. This software is based in part on the work of the Independent JPEG Group. Ogg Vorbis audio compression technology provided courtesy of the Xiph.Org Foundation. Some digital content © 1994-2002 Hemera* Technologies Inc. All Rights Reserved. * Trademark of Hemera Technologies Inc. Monotype and Century Poster are trademarks of Monotype Typography Limited registered in U.S. Patent and Trademark Office and certain other jurisdictions. Creepy, Curlz, Falstaf, Figaro, Palace Script, Plump, M Gothic, M Mincho, and Team are trademarks of the Monotype Corporation and may be registered in certain jurisdictions. Adolescence is a trademark of Lunchbox Digital Typeface Library. Banjoman is a trademark of Paul Veres. Bermuda and Wendy are trademarks of LetterPerfect Design. Eraser Dust is a trademark of Intecsas. Footlight is a trademark of the Monotype Corporation registered in the U.S. Patent and Trademark Office and may be registered in certain jurisdictions. KidType and Paint are trademarks of DS Design. Mistral is a trademark of Trip Productions BV. Orbus Multiserif is a trademark of Charles Anderson. Space Toaster is a trademark of Exploding Font Company. The TWAIN Toolkit is distributed as is. The developer and distributors of the TWAIN Toolkit expressly disclaim all implied, express or statutory warranties including, without limitation, the implied warranties of merchantability, non-infringement of third party rights and fitness for a particular purpose. Neither the developers nor the distributors will be liable for damages, whether direct, indirect, special, incidental, or consequential, as a result of the reproduction, modification, distribution or other use of the TWAIN Toolkit. All other company or product names are trademarks and/or registered trademarks of their respective owners. Changes The material in this document is for information only and is subject to change without notice. While reasonable efforts have been made in the preparation of this document to assure its accuracy, Roxio, Inc. assumes no liability resulting from errors or omissions in this document, or from the use of the information contained herein. iv ECDC_6_0_UserGuide_D2D.book Page v Monday, December 16, 2002 1:49 PM Easy CD & DVD Creator 6 Expanded User’s Guide: Drag-to-Disc Legal Information Roxio reserves the right to make changes in the product design without reservation and without notification to its users. Disclaimer IF THIS PRODUCT DIRECTS YOU TO COPY MATERIALS, YOU MUST HAVE PERMISSION FROM THE COPYRIGHT OWNER OF THE MATERIALS TO AVOID VIOLATING THE LAW WHICH COULD RESULT IN DAMAGES OR OTHER REMEDIES. v ECDC_6_0_UserGuide_D2D.book Page vi Monday, December 16, 2002 1:49 PM Easy CD & DVD Creator 6 Expanded User’s Guide: Drag-to-Disc Legal Information vi ECDC_6_0_UserGuide_D2D.book Page vii Monday, December 16, 2002 1:49 PM vii Contents 1 Getting Started with Drag-to-Disc About Drag-to-Disc . . . . . . . . . . . . . . . . . . . . . . . . . . . . . . . . . . . . Starting Drag-to-Disc. . . . . . . . . . . . . . . . . . . . . . . . . . . . . . . . . . . Exiting Drag-to-Disc . . . . . . . . . . . . . . . . . . . . . . . . . . . . . . . . . The Drag-to-Disc User Interface . . . . . . . . . . . . . . . . . . . . . . . . . . Drag-to-Disc Application Window (Default Size) . . . . . . . . . . . Drag-to-Disc Toolbar . . . . . . . . . . . . . . . . . . . . . . . . . . . . . . . . Accessing the Drag-to-Disc Menu . . . . . . . . . . . . . . . . . . . . . . . . . Adjusting View Options . . . . . . . . . . . . . . . . . . . . . . . . . . . . . . . . Adjusting Between Window and Toolbar Size . . . . . . . . . . . . . Keeping Drag-to-Disc in Front of Other Programs. . . . . . . . . . . Hiding Drag-to-Disc . . . . . . . . . . . . . . . . . . . . . . . . . . . . . . . . . Setting Advanced View Options . . . . . . . . . . . . . . . . . . . . . . . . Working With Windows Explorer . . . . . . . . . . . . . . . . . . . . . . . . . Getting Help . . . . . . . . . . . . . . . . . . . . . . . . . . . . . . . . . . . . . . . . . 1 2 2 3 3 3 4 4 5 5 5 6 6 6 6 ECDC_6_0_UserGuide_D2D.book Page viii Monday, December 16, 2002 1:49 PM Easy CD & DVD Creator 6 Expanded User’s Guide: Drag-to-Disc Contents 2 Drag-to-Disc Basics 3 Using Drag-to-Disc Advanced Options 25 7 Before You Begin . . . . . . . . . . . . . . . . . . . . . . . . . . . . . . . . . . . . . 8 About Nonrewritable and Rewritable Media. . . . . . . . . . . . . . . 8 About Compatibility with DirectCD . . . . . . . . . . . . . . . . . . . . . 8 About the UDF v.1.5 File System . . . . . . . . . . . . . . . . . . . . . . . 9 Deciding Which Type of Disc To Use . . . . . . . . . . . . . . . . . . . . . 10 Adding Files to a Disc . . . . . . . . . . . . . . . . . . . . . . . . . . . . . . . . . 11 Adding Files to a Blank Disc . . . . . . . . . . . . . . . . . . . . . . . . . . . . 12 Adding Files to a Blank Nonrewritable Disc . . . . . . . . . . . . . . 12 Adding Files to a Blank CD-RW Disc . . . . . . . . . . . . . . . . . . . 13 Adding Files to a Blank DVD-RW Disc . . . . . . . . . . . . . . . . . . 14 Adding Files to a Blank DVD+RW Disc . . . . . . . . . . . . . . . . . 15 Creating and Using Folders On a Disc. . . . . . . . . . . . . . . . . . . . . 16 Deleting Files from a Disc . . . . . . . . . . . . . . . . . . . . . . . . . . . . . . 16 Overwriting Existing Files On a Disc . . . . . . . . . . . . . . . . . . . . . . 17 Preparing a Disc to Be Ejected. . . . . . . . . . . . . . . . . . . . . . . . . . . 18 Ejecting a Disc to Be Used With Any Drive . . . . . . . . . . . . . . 18 Ejecting a Disc to Be Read Only By Drag-to-Disc . . . . . . . . . . 21 Setting Drag-to-Disc to Prompt You For Eject Options . . . . . . 21 Ejecting a Disc . . . . . . . . . . . . . . . . . . . . . . . . . . . . . . . . . . . . . . 22 Viewing the Contents of a Disc . . . . . . . . . . . . . . . . . . . . . . . . . . 23 Viewing the Contents of a Disc on Other Computers. . . . . . . . . . 24 Formatting a Blank Disc Manually. . . . . . . . . . . . . . . . . . . . . . . . Formatting a Blank Nonrewritable Disc Manually . . . . . . . . . Formatting a Blank Rewritable Disc Manually . . . . . . . . . . . . Formatting a Previously-Used Rewritable Disc . . . . . . . . . . . . . . Erasing a Disc . . . . . . . . . . . . . . . . . . . . . . . . . . . . . . . . . . . . . . . Renaming a Disc . . . . . . . . . . . . . . . . . . . . . . . . . . . . . . . . . . . . . 26 26 28 30 32 33 viii ECDC_6_0_UserGuide_D2D.book Page ix Monday, December 16, 2002 1:49 PM Easy CD & DVD Creator 6 Expanded User’s Guide: Drag-to-Disc Contents Setting Advanced Display Options . . . . . . . . . . . . . . . . . . . . . . . Viewing the Properties of a Disc . . . . . . . . . . . . . . . . . . . . . . . . . Choosing a Recorder to Use . . . . . . . . . . . . . . . . . . . . . . . . . . . . Adding Files to a Disc Created with Creator Classic . . . . . . . . . . Troubleshooting . . . . . . . . . . . . . . . . . . . . . . . . . . . . . . . . . . . . . 4 Repairing Discs With ScanDisc 5 Drag-to-Disc Reference 34 34 35 35 36 37 About ScanDisc. . . . . . . . . . . . . . . . . . . . . . . . . . . . . . . . . . . . . . When Should I Use ScanDisc? . . . . . . . . . . . . . . . . . . . . . . . . . . Starting ScanDisc . . . . . . . . . . . . . . . . . . . . . . . . . . . . . . . . . . . . Understanding the ScanDisc Process. . . . . . . . . . . . . . . . . . . . . . Recovering Files . . . . . . . . . . . . . . . . . . . . . . . . . . . . . . . . . . . . . Recovering Lost Files. . . . . . . . . . . . . . . . . . . . . . . . . . . . . . . . . . Repairing Discs . . . . . . . . . . . . . . . . . . . . . . . . . . . . . . . . . . . . . . Recovering Damaged Files . . . . . . . . . . . . . . . . . . . . . . . . . . . . . 38 38 39 39 40 42 44 44 47 Drag-to-Disc Menu . . . . . . . . . . . . . . . . . . . . . . . . . . . . . . . . . . . 48 Keyboard Shortcuts . . . . . . . . . . . . . . . . . . . . . . . . . . . . . . . . . . . 49 Index 51 ix ECDC_6_0_UserGuide_D2D.book Page x Monday, December 16, 2002 1:49 PM Easy CD & DVD Creator 6 Expanded User’s Guide: Drag-to-Disc Contents x ECDC_6_0_UserGuide_D2D.book Page 1 Monday, December 16, 2002 1:49 PM 1 Getting Started with Drag-to-Disc In this chapter About Drag-to-Disc 2 Starting Drag-to-Disc 2 The Drag-to-Disc User Interface 3 Accessing the Drag-to-Disc Menu 4 Adjusting View Options 5 Working With Windows Explorer 6 Getting Help 6 ECDC_6_0_UserGuide_D2D.book Page 2 Monday, December 16, 2002 1:49 PM Easy CD & DVD Creator 6 Expanded User’s Guide: Drag-to-Disc Chapter 1: Getting Started with Drag-to-Disc About Drag-to-Disc Drag-to-Disc lets you copy or delete large amounts of data from a disc just as you would use a floppy disk. Copying your files with Drag-to-Disc is a simple three-step process: 1 Insert the disc into your recorder. For information on the types of media you can use, see Deciding Which Type of Disc To Use on page 10. 2 Add files to the disc with Drag-to-Disc. You can add as many files to a disc as the disc will hold. You can also overwrite files, delete files, and create folders to organize files. For more information, see Adding Files to a Disc on page 11. 3 Eject the disc. If you are using nonrewritable media such as CD-R, DVD-R, or DVD+R, you can prepare the disc before ejecting it to determine how the disc will be used after it is ejected. For more information, see Preparing a Disc to Be Ejected on page 18 or Ejecting a Disc on page 22. Starting Drag-to-Disc Once you have installed Easy CD & DVD Creator, Drag-to-Disc automatically launches each time you start up your computer. Note The Drag-to-Disc icon displayed in the Windows taskbar means that Drag-to-Disc is running. You can start Drag-to-Disc in any of these ways: ■ From Easy CD & DVD Creator Home, click Drag-to-Disc . ■ Choose Start Menu > Programs > Roxio Easy CD and DVD Creator 6 > Drag-to-Disc. ■ From Windows Explorer, right-click the drive letter and select Dragto-Disc. 2 ECDC_6_0_UserGuide_D2D.book Page 3 Monday, December 16, 2002 1:49 PM Easy CD & DVD Creator 6 Expanded User’s Guide: Drag-to-Disc Chapter 1: Getting Started with Drag-to-Disc Exiting Drag-to-Disc Drag-to-Disc is designed to run in the background, but you can exit the application if necessary. Note If there is a disc in the recorder, it will eject after you exit. Depending on the type of disc and the settings, the amount of time it takes for the disc to eject varies. You can exit Drag-to-Disc in any of these ways: ■ Right-click the Drag-to-Disc select Exit Drag-to-Disc. icon in the Windows taskbar, and ■ From the Drag-to-Disc menu, choose Exit Drag-to-Disc. The Drag-to-Disc User Interface Drag-to-Disc can be displayed as its default window size or as a toolbar. You can also change other view options. For more information, see Adjusting View Options on page 5. Drag-to-Disc Application Window (Default Size) View Disc Contents Shrink to Toolbar Menu Button Hide Help Button Eject Disc Drive Letter and Disc Name Drag Files Here to Add Them to Disc, or Double-click Here to View Disc Contents 3 ECDC_6_0_UserGuide_D2D.book Page 4 Monday, December 16, 2002 1:49 PM Easy CD & DVD Creator 6 Expanded User’s Guide: Drag-to-Disc Chapter 1: Getting Started with Drag-to-Disc Drag-to-Disc Toolbar Menu Button View Disc Contents Help Button Eject Disc Return to Window Size Hide Drag Files Here to Add Them to Disc, or Double-click Here to View Disc Contents Accessing the Drag-to-Disc Menu You can access the Drag-to-Disc menu in any of these ways: ■ In the Drag-to-Disc window or toolbar, click the Menu button. ■ Right-click anywhere on the Drag-to-Disc window or toolbar. The Drag-to-Disc menu appears, allowing you to choose from different options. For more information about the menu options, see Drag-to-Disc Menu on page 48. 4 ECDC_6_0_UserGuide_D2D.book Page 5 Monday, December 16, 2002 1:49 PM Easy CD & DVD Creator 6 Expanded User’s Guide: Drag-to-Disc Chapter 1: Getting Started with Drag-to-Disc Adjusting View Options You can adjust how Drag-to-Disc appears on your screen depending on how you like to work. Adjusting Between Window and Toolbar Size Drag-to-Disc can be displayed as its normal default size, or it can be resized to a toolbar that is smaller but offers the same features. You can shrink Drag-to-Disc to a toolbar in either of these ways: ■ In the Drag-to-Disc window, click the Minimize ■ From the Drag-to-Disc menu, choose Small Icon. button. Drag-to-Disc shrinks to the size of a toolbar. To re-size Drag-to-Disc back to window size: ■ In the Drag-to-Disc toolbar, click the Maximize button. Drag-to-Disc becomes its default window size again. Keeping Drag-to-Disc in Front of Other Programs You can adjust Drag-to-Disc so that it always appears in front of other software applications, no matter which application is running. You might use this feature if you tend to copy your files to disc by dragging them to the Drag-to-Disc window instead of using Windows Explorer—if Drag-to-Disc is always displayed on top of other applications, you will be able to do this at any time. To adjust Drag-to-Disc to keep in front: ■ From the Drag-to-Disc menu, choose Keep in Front so that a check mark appears next to it. 5 ECDC_6_0_UserGuide_D2D.book Page 6 Monday, December 16, 2002 1:49 PM Easy CD & DVD Creator 6 Expanded User’s Guide: Drag-to-Disc Chapter 1: Getting Started with Drag-to-Disc Hiding Drag-to-Disc You can hide Drag-to-Disc while keeping it running in the background. You can hide Drag-to-Disc in any of these ways: ■ From the Drag-to-Disc menu, select Hide Drag-to-Disc. ■ On the Drag-to-Disc window or toolbar, click the Close button. To show Drag-to-Disc after hiding: ■ In the Windows Taskbar, click the Drag-to-Disc icon. Setting Advanced View Options You can set advanced view options for Drag-to-Disc. For more information, see Setting Advanced Display Options on page 34. Working With Windows Explorer Once Drag-to-Disc is installed, it allows you to use Windows Explorer to perform nearly any task you would normally use to manage your files and folders. Note Certain tasks, such as deleting files and creating folders for organizing your files, are available only by using Windows Explorer. Getting Help In addition to the printed user manual, online help is available throughout the Drag-to-Disc application. You can access online help in any of these ways: ■ In the Drag-to-Disc window or toolbar, click Help ■ From the Drag-to-Disc menu, choose Help. ■ For help on a dialog box, click Help. . 6 ECDC_6_0_UserGuide_D2D.book Page 7 Monday, December 16, 2002 1:49 PM 7 Drag-to-Disc Basics In this chapter Before You Begin 8 Deciding Which Type of Disc To Use 10 Adding Files to a Disc 11 Adding Files to a Blank Disc 12 Creating and Using Folders On a Disc 16 Overwriting Existing Files On a Disc 17 Deleting Files from a Disc 16 Ejecting a Disc 22 Viewing the Contents of a Disc 23 Viewing the Contents of a Disc on Other Computers 24 ECDC_6_0_UserGuide_D2D.book Page 8 Monday, December 16, 2002 1:49 PM Easy CD & DVD Creator 6 Expanded User’s Guide: Drag-to-Disc Chapter 2: Drag-to-Disc Basics Before You Begin If you are new to making your own data discs, this section will help you understand the terms and technologies you should to know to get started using Drag-to-Disc. About Nonrewritable and Rewritable Media Blank discs are available in two forms: ■ Nonrewritable media (CD-R, DVD-R, or DVD+R) ■ Rewritable media (CD-RW, DVD-RW, DVD+RW, and DVD-RAM) You can record to both types of media, but the main difference is that a rewritable disc can be completely erased and re-recorded. Note For a list of types of media compatible with Drag-to-Disc, see Deciding Which Type of Disc To Use on page 10. Can I Still Delete Files From Nonrewritable Discs? Even though nonrewritable discs are not technically erasable or rewritable, you can delete or overwrite files from these types of discs just as you would with a floppy disk or hard disk. A deleted or overwritten file will still be on the disc after it is deleted, but will be removed from the file system and not visible. Because of this, the amount of space the deleted files originally used will not be available as free space. About Compatibility with DirectCD Drag-to-Disc is backwards- and forwards-compatible with Roxio DirectCD (Version 3.01 and later). This means: ■ Drag-to-Disc can read and record to any disc created with DirectCD ■ DirectCD can read and record to any disc created with Drag-to-Disc 8 ECDC_6_0_UserGuide_D2D.book Page 9 Monday, December 16, 2002 1:49 PM Easy CD & DVD Creator 6 Expanded User’s Guide: Drag-to-Disc Chapter 2: Drag-to-Disc Basics Note The only exception is that Drag-to-Disc supports some types of media that a particular version of DirectCD may not support. For example, some older versions of DirectCD may not support DVD-RW. For information about which types of media your version of DirectCD supports, consult DirectCD Online Help or the user manual. About the UDF v.1.5 File System Universal Disk Format (UDF) version 1.5 is a file system standard that lets a recorder be used as a logical device on a computer system. In other words, UDF lets you use a recorder to read files from and record files to a disc in a recorder just as you would read from and write files to a floppy disk or hard disk. 9 ECDC_6_0_UserGuide_D2D.book Page 10 Monday, December 16, 2002 1:49 PM Easy CD & DVD Creator 6 Expanded User’s Guide: Drag-to-Disc Chapter 2: Drag-to-Disc Basics Deciding Which Type of Disc To Use While all types of discs allow you to add or delete your files just as you would with a hard disk, each media type has different advantages. For example, rewritable (RW) media allows you to completely erase and rewrite files to it. This table shows the properties of the types of media that you can use to store your data: Media Type CD-Recordable (CD-R) DVD-Recordable -R format (DVD-R) Original Capacity Compatible Drives 210MB, 650MB, or 700MB ■ 4.7GB ■ ■ ■ DVD-Recordable +R format (DVD+R) 4.7GB ■ ■ CD-ReWritable (CD-RW) 210MB or 650MB ■ ■ DVD-ReWritable -RW format (DVD-RW) 4.7GB DVD-ReWritable +RW format (DVD+RW) 4.7GB DVD-ReWritable RAM format (DVD-RAM) varies from 2.6GB to 9.4GB ■ ■ ■ ■ ■ Readable by nearly any drive Recordable by nearly any recorder Readable by most DVD-ROM, DVD-R, or DVD-RW drives Recordable by DVD-R or DVD-RW recorders Readable by most DVD-ROM, DVD+R, or DVD+RW drives Recordable on DVD+R or DVD+RW recorders Readable by most CD-ROM, DVD-ROM, or CD-RW drives Recordable and rewritable by most CD-RW drives. Readable by most DVD-ROM or DVD-RW drives Recordable and rewritable by most DVD-RW recorders Readable by most DVD-ROM or DVD+RW drives Recordable and rewritable by most DVD+RW recorders Readable, recordable, and rewritable only by DVD-RAM drives and recorders Note A formatted disc will have less capacity than a blank one (especially if you are using a CD-RW). This is because a file system needs to be added to a disc during formatting. For more information, see Viewing the Properties of a Disc on page 34. 10 ECDC_6_0_UserGuide_D2D.book Page 11 Monday, December 16, 2002 1:49 PM Easy CD & DVD Creator 6 Expanded User’s Guide: Drag-to-Disc Chapter 2: Drag-to-Disc Basics Adding Files to a Disc You can add any kind of file to a disc, including folders. Before files can be added to a blank disc, the disc must be prepared (formatted). Adding files to a blank disc either formats the disc automatically or presents you with formatting options. Note If you are using an older recorder, you may be prompted to format the disc before adding files to a blank CD-RW disc. See Formatting a Blank Disc Manually on page 26. You can add files to a disc in these ways: ■ Select the files that you want to add to the disc, and drag them to Dragto-Disc. If Maximized, Drag Files Here If Minimized, Drag Files Here Note Unless you format the disc first, a limitation in Windows 98 prevents you from adding files to a blank disc except by dragging them to the Drag-to-Disc window or toolbar. ■ In Windows Explorer, select the files that you want to add to the disc and drag them to the drive letter of your recorder. ■ In Windows Explorer, right-click the files that you want to add to the disc and select Send To, then choose the drive letter of your recorder from the pop-up menu. ■ From any application, choose File > Save As, then select the drive letter of your recorder in the Browse dialog (formatted discs only). ■ Use MS-DOS commands from a DOS window (formatted discs only). The animated disc spins to indicate files are being copied to the disc. 11 ECDC_6_0_UserGuide_D2D.book Page 12 Monday, December 16, 2002 1:49 PM Easy CD & DVD Creator 6 Expanded User’s Guide: Drag-to-Disc Chapter 2: Drag-to-Disc Basics Adding Files to a Blank Disc Before files can be added to a blank disc, the disc must be prepared (formatted). Depending on the type of media you are using, adding files to a blank disc either formats the disc automatically or presents you with formatting options. Note If you are using an older recorder, you may be prompted to format the disc before adding files. For more information, see Formatting a Blank Disc Manually on page 26. Adding Files to a Blank Nonrewritable Disc This section describes how to add files to these types of blank discs: ■ CD-R ■ DVD-R ■ DVD+R Note A nonrewritable disc may only be formatted once, and cannot be erased at all. To add files to a blank nonrewritable disc: 1 Insert a blank nonrewritable disc into your recorder. 2 Add your files to the disc as described in Adding Files to a Disc on page 11. A message box appears, informing you that the disc is being prepared. This should take no longer than a few minutes. When the format is complete, your files have been added to the disc and you are ready to work with Drag-to-Disc. Note If all the files you are adding are audio files, Drag-to-Disc may ask if you want to launch Creator Classic to create an audio disc. 12 ECDC_6_0_UserGuide_D2D.book Page 13 Monday, December 16, 2002 1:49 PM Easy CD & DVD Creator 6 Expanded User’s Guide: Drag-to-Disc Chapter 2: Drag-to-Disc Basics Adding Files to a Blank CD-RW Disc This section describes how to add files to a blank CD-RW disc. Adding files to a blank CD-RW formats the disc automatically. Unless you are using an EasyWrite recorder, formatting a blank CD-RW takes between 25 and 45 minutes. (Formatting on an EasyWrite recorder takes about two minutes.) The disc will be readable on a Windows computer that does not have Drag-to-Disc installed. Caution If you are using an EasyWrite recorder, this type of format will be much faster but the disc will only be recordable using another EasyWrite recorder. For example, if you perform a Quick Format on a CD-RW using an EasyWrite recorder, the CDRW will be recordable only on another CD-RW EasyWrite recorder. If you plan to record files to this disc using a recorder that does not support the EasyWrite standard, you must manually perform a Full Format on the disc. For more information, see Formatting a Blank Disc Manually on page 26. To add files to a blank CD-RW disc: 1 Wih Drag-to-Disc running, insert a CD-RW disc into your recorder. 13 ECDC_6_0_UserGuide_D2D.book Page 14 Monday, December 16, 2002 1:49 PM Easy CD & DVD Creator 6 Expanded User’s Guide: Drag-to-Disc Chapter 2: Drag-to-Disc Basics 2 Add your files to the disc as described in Adding Files to a Disc on page 11. Depending on the type of recorder you are using, there are different results: ■ For EasyWrite recorders, the recorder formats and adds your files to the disc in no longer than a few minutes. ■ For most other recorders, a message box informs you that the disc may take between 25 and 45 minutes to format. Click Yes to continue, or No to cancel. The format will take some time. When the format is complete, your files have been added to the disc and you are ready to work with Drag-to-Disc. Adding Files to a Blank DVD-RW Disc This section describes how to add files to a blank DVD-RW disc. Adding files to a blank DVD-RW disc formats the disc automatically in no longer than a few minutes. To add files to a blank DVD-RW disc: 1 Insert a blank DVD-RW disc into your recorder. 2 Add your files to the disc as described in Adding Files to a Disc on page 11. A message box appears, informing you that the disc is being prepared. This should take no longer than a few minutes. When the format is complete, your files have been added to the disc and you are ready to work with Drag-to-Disc. 14 ECDC_6_0_UserGuide_D2D.book Page 15 Monday, December 16, 2002 1:49 PM Easy CD & DVD Creator 6 Expanded User’s Guide: Drag-to-Disc Chapter 2: Drag-to-Disc Basics Adding Files to a Blank DVD+RW Disc This section describes how to add files to a blank DVD+RW disc. Adding files to a blank DVD+RW disc formats the disc automatically. Caution If you are using an EasyWrite recorder, the disc will only be recordable using another EasyWrite recorder supporting the disc type. For example, if you perform a Quick Format on a CDRW using an EasyWrite recorder, the CD-RW will be recordable only on another CD-RW EasyWrite recorder. If you plan to record files to this disc using a recorder that does not support the EasyWrite standard, you must manually perform a Full Format on the disc . For more information, see Formatting a Blank Disc Manually on page 26. To add files to a blank DVD+RW disc: 1 Insert a DVD+RW disc into your recorder. 2 Copy your files to the disc as described in Adding Files to a Disc on page 11. A message box appears, informing you that the disc is being prepared. This should take no longer than a few minutes. When the format is complete, your files have been added to the disc and you are ready to work with Drag-to-Disc. 15 ECDC_6_0_UserGuide_D2D.book Page 16 Monday, December 16, 2002 1:49 PM Easy CD & DVD Creator 6 Expanded User’s Guide: Drag-to-Disc Chapter 2: Drag-to-Disc Basics Creating and Using Folders On a Disc Once a disc has been formatted with Drag-to-Disc, you can use Windows Explorer to create and delete folders, as well as organize your files in them—just as you would do with a floppy disk or hard disk. Deleting Files from a Disc You can delete files from any type of disc just as you would do from a hard disk or floppy disk. Whether or not this frees up space on the disc depends on the type of disc: ■ After files have been deleted from a rewritable disc (CD-RW, DVDRW, DVD+RW, or DVD-RAM), the amount of space the files originally took up is recovered and you can re-use it. ■ After files have been deleted from a nonrewritable disc (CD-R, DVDR, or DVD+R), the amount of space the deleted files originally used will not be available as free space. Caution Once you delete your files from a disc, you will not be able to retrieve them from the Windows Recycle Bin. To delete files from a disc: 1 Display the contents of your disc as described in Viewing the Contents of a Disc on page 23. 2 In Windows Explorer, delete your files in any of these ways: ■ Select the files you want to delete and drag them to the Windows Recycle Bin. ■ Right-click your files and select Delete. ■ Select the files and choose Edit > Cut. (If you choose this option, the file will not actually be deleted from the disc until you paste it elsewhere from the Clipboard.) The files are deleted from your disc. 16 ECDC_6_0_UserGuide_D2D.book Page 17 Monday, December 16, 2002 1:49 PM Easy CD & DVD Creator 6 Expanded User’s Guide: Drag-to-Disc Chapter 2: Drag-to-Disc Basics Overwriting Existing Files On a Disc Once you have copied files to a disc, you can automatically overwrite them with files that have the same file name. This can be especially useful if you tend to frequently back up the latest version of one or more files, and you want to be able to do it quickly without having to first delete the files from the disc. Caution Once you overwrite files on the disc with new files of the same names, you will not be able to retrieve the overwritten files. Can I Still Overwrite Files On Nonrewritable Discs? Even though CD-R, DVD-R, or DVD+R discs are not technically erasable or rewritable, you can delete or overwrite files from these types of discs just as you would with a floppy disk or hard disk. A deleted or overwritten file will still be on the disc after it is deleted, but will be removed from the file system and not visible. Because of this, the amount of space the deleted files originally used will not be available as free space. To overwrite files on a disc: 1 Make sure the disc containing the files you want to replace is inserted in your recorder. 2 Add the new files as described in Adding Files to a Disc on page 11. A message box appears, asking you to confirm that you want to replace the files on the disc with the new files you are adding. 3 Click Yes to replace the file, or No to cancel. 17 ECDC_6_0_UserGuide_D2D.book Page 18 Monday, December 16, 2002 1:49 PM Easy CD & DVD Creator 6 Expanded User’s Guide: Drag-to-Disc Chapter 2: Drag-to-Disc Basics Preparing a Disc to Be Ejected Before you eject a nonrewritable disc (CD-R, DVD-R, or DVD+R) from your recorder, you can set options that determine how you want to use the disc after it is ejected. For example, you could choose whether the ejected disc can be read in different ways. Note You do not need to set eject options for rewritable media such as CD-RW, DVD-RW, DVD+RW, and DVD-RAM. Ejecting a Disc to Be Used With Any Drive You can change eject settings so that an ejected disc can be read by a drive on a computer that does not have Drag-to-Disc installed. The amount of time it takes to eject the disc will be a little longer than usual. You might want to use this setting if you plan to give the disc to someone, or use the disc on a computer other than your own. To set Drag-to-Disc to prepare a disc to be used with any drive: 1 From the Drag-to-Disc menu, choose Settings. The Settings dialog appears. 18 ECDC_6_0_UserGuide_D2D.book Page 19 Monday, December 16, 2002 1:49 PM Easy CD & DVD Creator 6 Expanded User’s Guide: Drag-to-Disc Chapter 2: Drag-to-Disc Basics 2 Check the box marked Make this disc readable on any CD-ROM or DVD-ROM drive. 3 Click Advanced. The Advanced Eject Settings dialog opens. 19 ECDC_6_0_UserGuide_D2D.book Page 20 Monday, December 16, 2002 1:49 PM Easy CD & DVD Creator 6 Expanded User’s Guide: Drag-to-Disc Chapter 2: Drag-to-Disc Basics 4 Choose one of the following options: ■ UDF: This option allows the ejected disc to be read on any Windows operating system. When inserted in some systems, the disc may prompt to install a special UDF file system reader. Ejecting a disc with this option is quicker than with the ISO option. You might use this option in these situations: ■ ■ You want a faster eject than with ISO ■ You only need to use this disc on a Windows machine ■ You know you will have permission to install a UDF reader (if necessary) on the other machine ISO: This option allows the ejected disc to be read on any computer system (UNIX, Linux, Macintosh, Windows, etc.). Ejecting a disc takes much longer than with UDF. You might use this option in these situations: 5 ■ You want the disc to be readable anywhere, regardless of the operating system ■ You want to view the disc on a computer where it may not be okay to install a UDF reader (e.g., at the library or at someone else’s home) Click OK. The next time you eject a disc, these settings will apply. 20 ECDC_6_0_UserGuide_D2D.book Page 21 Monday, December 16, 2002 1:49 PM Easy CD & DVD Creator 6 Expanded User’s Guide: Drag-to-Disc Chapter 2: Drag-to-Disc Basics Ejecting a Disc to Be Read Only By Drag-to-Disc You can change eject settings so that an ejected disc can be read only by a Windows machine that has Drag-to-Disc installed. This choice offers the fastest eject time. You might want to choose this option in these situations: ■ You want the fastest eject time ■ You are only planning to use your disc on computers that have Dragto-Disc installed (such as your own computer) To eject a disc to be read only by Drag-to-Disc: 1 From the Drag-to-Disc menu, choose Settings. The Settings dialog appears. 2 Uncheck the box marked Make this disc readable on any CD-ROM or DVD-ROM drive. Setting Drag-to-Disc to Prompt You For Eject Options To be prompted for eject settings each time you eject a disc: 1 From the Drag-to-Disc menu, choose Settings. The Settings dialog appears. 2 Check the box marked Show this dialog before ejecting a disc. 21 ECDC_6_0_UserGuide_D2D.book Page 22 Monday, December 16, 2002 1:49 PM Easy CD & DVD Creator 6 Expanded User’s Guide: Drag-to-Disc Chapter 2: Drag-to-Disc Basics Ejecting a Disc Once you finish burning your files to disc, you must eject the disc from the recorder. Note If you are working with nonrewritable media (CD-R, DVDR, or DVD+R), there are different ways you can prepare a disc before ejecting it to determine how it can be used later. For more information, see Preparing a Disc to Be Ejected on page 18. You can eject a disc in these ways: ■ In the Drag-to-Disc window or toolbar, click the Eject ■ From the Drag-to-Disc menu, select Eject Disc. ■ Push the eject button on your recorder. button. Depending on the type of disc and any eject settings you have set, the following will happen: ■ If you are using a rewritable disc that has been formatted with a Full Format, the disc ejects immediately. ■ If you are using a rewritable disc that has been formatted with a Quick Format, the disc may take up to 4 minutes to eject. ■ If you are using a nonrewritable disc, the disc may take a moment to eject depending on the eject settings. For more information, see Preparing a Disc to Be Ejected on page 18. ■ If you are using a nonrewritable disc and you have set eject settings to appear each time you eject a disc, the Eject Options dialog box appears. 22 ECDC_6_0_UserGuide_D2D.book Page 23 Monday, December 16, 2002 1:49 PM Easy CD & DVD Creator 6 Expanded User’s Guide: Drag-to-Disc Chapter 2: Drag-to-Disc Basics For information on the Eject Options dialog box, click Help. Viewing the Contents of a Disc You can view the contents of a disc. Note If you are using nonrewritable media such as CD-R, DVDR, or DVD+R, the eject settings determine the types of operating systems that this disc is readable on. For more information, see Preparing a Disc to Be Ejected on page 18. You can view the contents of a disc in these ways: ■ Double-click the Drag-to-Disc window or toolbar. ■ In the Drag-to-Disc window, click the Folder ■ Launch Windows Explorer, and select the drive letter of the disc that you want to see the contents of. icon. A Windows Explorer window appears, displaying the contents of the disc. 23 ECDC_6_0_UserGuide_D2D.book Page 24 Monday, December 16, 2002 1:49 PM Easy CD & DVD Creator 6 Expanded User’s Guide: Drag-to-Disc Chapter 2: Drag-to-Disc Basics Viewing the Contents of a Disc on Other Computers Once you have ejected a disc, you will be able to look at the contents of the disc on other computers if: ■ The drive on the other computer is compatibile with the media type. First and foremost, certain types of media can only be read by certain types of drives. For example, a CD-RW disc cannot be read by a CD-R drive, but can be read by a CD-RW drive. For more information, see Deciding Which Type of Disc To Use on page 10. ■ The disc has been ejected using UDF or ISO eject settings. This applies only to nonrewritable discs (CD-R, DVD-R, and DVD+R). Note For more information, see Preparing a Disc to Be Ejected on page 18 or Deciding Which Type of Disc To Use on page 10. To view the contents of a disc on another computer: 1 Insert the disc into the drive on the other computer. Depending on media type and the recorder you used, you may see different results: 2 ■ If you are using a nonrewritable disc (CD-R, DVD-R, or DVD+R) and you have ejected with the UDF option, you may be prompted to install a UDF reader that allows you to read this disc. ■ If you are using a rewritable disc that was recorded on an EasyWrite recorder, you may be prompted to install an EasyWrite reader that allows you to read this disc. ■ If you are using a rewritable disc that was recorded on a recorder that does not support the EasyWrite standard, you may be prompted to install a UDF reader that allows you to read this disc. Launch Windows Explorer, and select the drive letter of the disc to view the contents of the disc. 24 ECDC_6_0_UserGuide_D2D.book Page 25 Monday, December 16, 2002 1:49 PM 25 Using Drag-to-Disc Advanced Options In this chapter Formatting a Blank Disc Manually 26 Formatting a Previously-Used Rewritable Disc 30 Erasing a Disc 32 Renaming a Disc 33 Setting Advanced Display Options 34 Viewing the Properties of a Disc 34 Choosing a Recorder to Use 35 Adding Files to a Disc Created with Creator Classic 35 Troubleshooting 36 ECDC_6_0_UserGuide_D2D.book Page 26 Monday, December 16, 2002 1:49 PM Easy CD & DVD Creator 6 Expanded User’s Guide: Drag-to-Disc Chapter 3: Using Drag-to-Disc Advanced Options Formatting a Blank Disc Manually Before files can be added to a blank disc, the disc must be prepared (formatted). Formatting a Blank Nonrewritable Disc Manually This section describes how to manually format these types of discs: ■ CD-R ■ DVD-R ■ DVD+R Although with most recorders Drag-to-Disc automatically formats a blank nonrewritable disc when you add files to it, you can manually format a nonrewritable disc. You might want to do this for any of these reasons: ■ You want to add files to a blank disc in ways that do not support dragand-drop, such as choosing Save As directly from an application or using MS-DOS ■ You want the disc to be formatted with file compression turned on, which will give you more space on the disc Note A nonrewritable disc (such as a CD-R, DVD-R, or DVD+R) may only be formatted once, and cannot be erased at all. To format a blank nonrewritable disc manually: 1 With Drag-to-Disc running, insert a blank nonrewritable disc into your recorder. 26 ECDC_6_0_UserGuide_D2D.book Page 27 Monday, December 16, 2002 1:49 PM Easy CD & DVD Creator 6 Expanded User’s Guide: Drag-to-Disc Chapter 3: Using Drag-to-Disc Advanced Options 2 From the Drag-to-Disc menu, choose Format Disc. The Format Options dialog appears. 3 In the Format Options dialog box, you can change these settings: ■ Volume Label: Type a name for this disc. The name may be up to 11 characters, but cannot use any of these symbols: \/:;*?"<>|+=.,[] ■ Enable compression on this disc: Select this option if you want to compress all files, allowing you to burn more data to this disc than usual. This does not affect your files in any way—you will still be able to normally swap your files between your disc and a Windows computer. If you insert a compressed disc into a computer that does not have Drag-to-Disc installed, you may be prompted to install a UDF reader. 4 Click OK. A message box appears, informing you that the disc is being formatted. Formatting of a nonrewritable disc should take no longer than a few minutes. 27 ECDC_6_0_UserGuide_D2D.book Page 28 Monday, December 16, 2002 1:49 PM Easy CD & DVD Creator 6 Expanded User’s Guide: Drag-to-Disc Chapter 3: Using Drag-to-Disc Advanced Options Formatting a Blank Rewritable Disc Manually This section describes how to manually format these types of discs: ■ CD-RW ■ DVD-RW ■ DVD+RW For most recorders, Drag-to-Disc automatically begins formatting or presents you with formatting options when you add files to a blank rewritable disc. You might want to format a blank rewritable disc manually for any of these reasons: ■ If you are using an EasyWrite recorder, but you want the disc to be recordable on another computer that does not have an EasyWrite recorder ■ If you want to turn on compression at the point of formatting a rewritable disc To format a blank rewritable disc: 1 With Drag-to-Disc running, insert a blank rewritable disc into your recorder. 2 From the Drag-to-Disc menu, choose Format Disc. (You can also right-click the drive letter and choose Format in Windows Explorer.) The Format Options dialog appears. 28 ECDC_6_0_UserGuide_D2D.book Page 29 Monday, December 16, 2002 1:49 PM Easy CD & DVD Creator 6 Expanded User’s Guide: Drag-to-Disc Chapter 3: Using Drag-to-Disc Advanced Options 3 In the Format Options dialog, you can change these settings: ■ Volume Label: Type a name for this disc. The name may be up to 11 characters, but cannot use any of these symbols: \/:;*?"<>|+=.,[] ■ Enable compression on this disc: Select this option if you want to compress all files, allowing you to burn more data to this disc than usual. This does not affect your files in any way—you will still be able to normally swap your files between your disc and a Windows computer. If you insert a compressed disc into a computer that does not have Drag-to-Disc installed, you may be prompted to install a UDF reader. 4 Choose the type of format you want for this disc: ■ Quick Format: Select this option for the fastest format, which usually takes no more than a few minutes. You might want to choose this option if: ■ You plan to use this disc only on a computer installed with Drag-to-Disc ■ You want to begin using your disc right away ■ You do not need to verify the physical condition of the disc Caution If you are using an EasyWrite recorder, this type of format may be much faster but the disc will only be recordable using another EasyWrite recorder. For example, if you perform a Quick Format on a CD-RW using an EasyWrite recorder, the CDRW will be recordable only on another CD-RW EasyWrite recorder. If you plan to record files to this disc using a recorder that does not support the EasyWrite standard, you must perform a Full Format on the disc manually. 29 ECDC_6_0_UserGuide_D2D.book Page 30 Monday, December 16, 2002 1:49 PM Easy CD & DVD Creator 6 Expanded User’s Guide: Drag-to-Disc Chapter 3: Using Drag-to-Disc Advanced Options Note If you perform a Quick Format on a CD-RW disc with an EasyWrite recorder, Compression is not an option. ■ Full Format: Select this option for a full format, which can take up to 90 minutes depending on the speed of your recorder and type of media. Once the disc is formatted, it will be readable using any DVD or CD drive on a Windows computer regardless of whether Drag-to-Disc is installed. (You must still use Drag-to-Disc to record to the disc.) You might want to choose this option if you plan to read this disc on another Windows computer that may not have Drag-to-Disc installed. Formatting a Previously-Used Rewritable Disc You can manually format a previously-used rewritable disc. You might want to do this if you would prefer to delete all the contents of the disc and start from scratch without having to erase the disc first. This section describes how to manually format these types of discs: ■ CD-RW ■ DVD-RW ■ DVD+RW ■ DVD-RAM To format a previously-used rewritable disc: 1 With Drag-to-Disc running, insert the disc you want to format into your recorder. 2 From the Drag-to-Disc menu, choose Format Disc. (You can also right-click the drive letter and choose Format in Windows Explorer.) The Format Options dialog appears. 30 ECDC_6_0_UserGuide_D2D.book Page 31 Monday, December 16, 2002 1:49 PM Easy CD & DVD Creator 6 Expanded User’s Guide: Drag-to-Disc Chapter 3: Using Drag-to-Disc Advanced Options 3 In the Format Options dialog box, you can change these settings: ■ Volume Label: Type a name for this disc. The name may be up to 11 characters, but cannot use any of these symbols: \/:;*?"<>|+=.,[] ■ Enable compression on this disc: Select this option if you want to compress all files, allowing you to burn more data to this disc than usual. This does not affect your files in any way—you will still be able to normally swap your files between your disc and a Windows computer. If you insert a compressed disc into a computer that does not have Drag-to-Disc installed, you may be prompted to install a UDF reader. Note If you are using an EasyWrite recorder, you will not be able to use the Compression option. 4 Choose the type of format you want for this disc: ■ Quick Format: Select this option for the fastest format, which usually takes no more than a few minutes. Caution If you are using an EasyWrite recorder with a disc that was previously formatted using an EasyWrite Recorder, a Quick Format may be much faster but the disc will only be recordable using an EasyWrite recorder. If you plan to record files to this disc using a recorder that does not support the EasyWrite standard, you must perform a Full Format on the disc. You might want to choose this option if: ■ You plan to use this disc only on a computer installed with Drag-to-Disc ■ You want to begin using your disc right away ■ You do not need to verify the physical condition of the disc 31 ECDC_6_0_UserGuide_D2D.book Page 32 Monday, December 16, 2002 1:49 PM Easy CD & DVD Creator 6 Expanded User’s Guide: Drag-to-Disc Chapter 3: Using Drag-to-Disc Advanced Options ■ ■ If you are using an EasyWrite recorder, you plan to use this disc only with another EasyWriter recorder of the same disc type (e.g., CD-RW used on a CD-RW EasyWrite recorder) Full Format: Select this option for a full format, which can take up to 90 minutes depending on the speed of your recorder and media. Once the disc is formatted, it will be readable using any DVD or CD drive on a Windows computer regardless of whether Drag-toDisc is installed. (You still must use Drag-to-Disc to record to the disc.) You might want to choose this option if: ■ 5 You plan to read this disc on another Windows computer that may not have Drag-to-Disc installed Click OK. The format begins, with the animated disc icon spinning to indicate activity with your recorder. Erasing a Disc If you are using a rewritable disc, you can erase it completely so that it is blank. It must be formatted again, however, before it can store more files. Caution When you erase a rewritable disc, all files on that disk will be deleted for good. Caution If you have copied extremely sensitive data to a rewritable disc (such as private personal information), we strongly recommend that you destroy the disc rather than choose the option of erasing it and re-recording over the data. 32 ECDC_6_0_UserGuide_D2D.book Page 33 Monday, December 16, 2002 1:49 PM Easy CD & DVD Creator 6 Expanded User’s Guide: Drag-to-Disc Chapter 3: Using Drag-to-Disc Advanced Options To erase a rewritable disc: 1 With Drag-to-Disc running, insert the disc you want to erase into your recorder. 2 From the Drag-to-Disc menu, select Erase Disc. (You can also rightclick the drive letter and choose Erase in Windows Explorer.) A message box appears, prompting you to confirm that you want to erase this disc: 3 To erase the disc, click OK. To cancel, click Cancel. Renaming a Disc To rename a disc: 1 With Drag-to-Disc running, insert the disc into your recorder. 2 From the Drag-to-Disc menu, choose Rename Disc. The Rename Disc dialog box opens. 3 In the Name for Disc field, enter a new name for your disc. The CD label can be up to 11 characters, but cannot use any of these symbols: \/:;*?"<>|+=.,[] 4 When you are finished, click OK. 33 ECDC_6_0_UserGuide_D2D.book Page 34 Monday, December 16, 2002 1:49 PM Easy CD & DVD Creator 6 Expanded User’s Guide: Drag-to-Disc Chapter 3: Using Drag-to-Disc Advanced Options Setting Advanced Display Options You can change the settings for Drag-to-Disc behavior on your desktop. To change Drag-to-Disc display settings: 1 From the Drag-to-Disc menu, select Settings. The Settings dialog appears. 2 You can choose from these settings: ■ Show an icon in the system tray: Select this option if you want Drag-to-Disc to always display in the Windows taskbar. ■ Pop-up the desktop icon when disc is inserted: Select this option to have Drag-to-Disc automatically appear each time you insert a disc. ■ Keep in front of other windows: Select this option if you want Drag-to-Disc to appear in front of other windows on your desktop, regardless of which application is currently being used. ■ Move to lower right corner on startup: Select this option if you want Drag-to-Disc to be positioned on the lower right corner of your screen each time it launches. ■ Show Drag-to-Disc on startup: Select this option if you want Drag- to-Disc to automatically display each time you start up your computer. 3 When you are finished, click OK to save your settings. Viewing the Properties of a Disc You can view the properties of the disc currently in your recorder. To view the properties of a disc: ■ From the Drag-to-Disc menu, choose Properties. 34 ECDC_6_0_UserGuide_D2D.book Page 35 Monday, December 16, 2002 1:49 PM Easy CD & DVD Creator 6 Expanded User’s Guide: Drag-to-Disc Chapter 3: Using Drag-to-Disc Advanced Options Choosing a Recorder to Use If you have more than one recorder connected to or installed in your computer, you can choose which one that you want Drag-to-Disc to access. To choose the recorder: 1 From the Drag-to-Disc menu, choose Choose Recorder. The Choose Recorder dialog box appears. 2 In the Available Recorders list, select the recorder you want Drag-toDisc to use to add files to disc. 3 When you are finished, click OK. Adding Files to a Disc Created with Creator Classic If you have created a data disc using Easy CD Creator or Creator Classic and you have not closed the disc, you may add files to it by making it compatible with Drag-to-Disc. Note After you begin using a disc with Drag-to-Disc, you will only be able to use this disc with Creator Classic again if the disc is rewritable and you erase it. 35 ECDC_6_0_UserGuide_D2D.book Page 36 Monday, December 16, 2002 1:49 PM Easy CD & DVD Creator 6 Expanded User’s Guide: Drag-to-Disc Chapter 3: Using Drag-to-Disc Advanced Options To use a data disc created with Easy CD Creator or Creator Classic: 1 Insert the disc into the recorder. 2 Add the files to the disc as described in Adding Files to a Disc on page 11. A dialog box opens, prompting you to make the media writable by Drag-to-Disc. 3 Click Yes. You will now be able to begin using this disc with Drag-to-Disc. See Also: ■ Adding Files to a Disc ■ About Drag-to-Disc Troubleshooting Sometimes, you may experience problems such as these: ■ You cannot see some or all files that you added to a disc ■ The Drag-to-Disc window or toolbar does not appear even 15 seconds after you inserted a disc These problems can almost always be repaired by running ScanDisc, a utility that comes with Drag-to-Disc. For more information, see Repairing Discs With ScanDisc on page 37. 36 ECDC_6_0_UserGuide_D2D.book Page 37 Monday, December 16, 2002 1:49 PM 37 Repairing Discs With ScanDisc In this chapter About ScanDisc 38 When Should I Use ScanDisc? 38 Starting ScanDisc 39 Understanding the ScanDisc Process 39 Recovering Files 40 Recovering Lost Files 42 Repairing Discs 44 Recovering Damaged Files 44 ECDC_6_0_UserGuide_D2D.book Page 38 Monday, December 16, 2002 1:49 PM Easy CD & DVD Creator 6 Expanded User’s Guide: Drag-to-Disc Chapter 4: Repairing Discs With ScanDisc About ScanDisc ScanDisc allows you to recover files from a disc created with Drag-to-Disc if the disc is not working properly. ScanDisc has a good chance of recovering several types of files, including: ■ Files not visible in Windows Explorer: The writing process was interrupted before file directory information was completed, but most or all of the files were written to the disc. This means that the files may be on the disc, but Windows Explorer cannot see them. ■ Damaged files: Files that have unreadable sections in them because of damage to the disc. ■ Lost files: Complete files that do not have a file name associated with them. They can also be files that you deleted from the disc. Some files may be so damaged that ScanDisc cannot recover them. ScanDisc attempts to report the names of any such files. ScanDisc can also repair a damaged disc, making some or all of it usable again. When Should I Use ScanDisc? Use ScanDisc when any of the following issues occur with a CD-R, CD-RW, or DVD-Recordable disc while it is in a CD-Recorder: ■ You cannot see some, or any, of the files on the disc using Windows Explorer. ■ You cannot open a file on the disc with the software that you used to create the file. ■ The process of writing files to the disc was interrupted by a system or power failure. ■ Drag-to-Disc reports a disc status of Unrecognized Data. 38 ECDC_6_0_UserGuide_D2D.book Page 39 Monday, December 16, 2002 1:49 PM Easy CD & DVD Creator 6 Expanded User’s Guide: Drag-to-Disc Chapter 4: Repairing Discs With ScanDisc Starting ScanDisc To start ScanDisc: 1 Insert the disc into your recorder. 2 From the Drag-to-Disc menu, choose ScanDisc. The ScanDisc dialog box appears. 3 Click Scan to start the ScanDisc process. ScanDisc starts checking the disc and the ScanDisc Progress dialog box appears. If ScanDisc finds problems on the disc, it asks if you want to scan the disc for the information needed to recover files and repair the disc. 4 Click Yes. ScanDisc starts scanning the disc and the ScanDisc Progress dialog box appears. For informastion about the Status, refer to the online help. If ScanDisc finds files on the disc that you can recover, it asks if you want to recover them. See Recovering Files on page 40. If ScanDisc does not find files to recover, it continues with the scanning process. Understanding the ScanDisc Process After you start ScanDisc, it reads your disc and looks for specific problems and shows its progress for each of the following steps in the process: 1 Checking the disc: ScanDisc checks if it can read the disc, that is, can it see the list of files and folders on the disc. 2 Getting disc Information: If ScanDisc cannot see the files and folders on the disc, it gathers information about the disc. This can take several minutes or more. a After gathering the information, ScanDisc asks if you want to recover the files on the disc. We strongly recommend that you do this if you need to access the files. See Recovering Files on page 40. b If you decide to recover the files, ScanDisc allows you to select the folders and files to recover and where you want to copy them. 39 ECDC_6_0_UserGuide_D2D.book Page 40 Monday, December 16, 2002 1:49 PM Easy CD & DVD Creator 6 Expanded User’s Guide: Drag-to-Disc Chapter 4: Repairing Discs With ScanDisc c 3 If ScanDisc finds damaged files during the recovery process, it displays a list of the damaged files it recovered. See Recovering Lost Files on page 42. Finding Lost Files: ScanDisc looks for lost files and allows you to copy any lost files it finds to another location. See Recovering Lost Files on page 42. 4 Repairing the Disc: ScanDisc tries to repair the disc so that you can use it again. After the repair, the files that were on the disc may not be available and the disc may have less space for new files. ScanDisc may not be able to repair badly damaged discs. See Repairing Discs on page 44. 5 Checking File Integrity: ScanDisc looks for damaged files. If it finds none, ScanDisc reports that it is done. a If it finds damaged files, it asks you if you want to copy the damaged files to another location (such as a hard disk or floppy disk). ScanDisc cannot repair damaged files, so they will be reported each time you run ScanDisc on the disc. See Recovering Damaged Files on page 44. b After copying the damaged files, ScanDisc reports that it is done. Recovering Files If ScanDisc finds that the disc has problems and that there are recoverable files on the disc, it asks if you want to attempt to recover the files from the disc. We strongly recommend that you recover all files that have data you need. If you do not, the files may not be accessible after ScanDisc repairs the disc later in the process. To recover files: 1 Click Yes when ScanDisc asks if you want to attempt to recover files. The File Recovery dialog box appears. 2 From the Source Folders list, select a folder that has files you want to recover. By default, all files and folders listed are selected. 40 ECDC_6_0_UserGuide_D2D.book Page 41 Monday, December 16, 2002 1:49 PM Easy CD & DVD Creator 6 Expanded User’s Guide: Drag-to-Disc Chapter 4: Repairing Discs With ScanDisc 3 From the Source Files list, deselect the files you do not want to recover. 4 From the Destination Drive drop-down list box, select where you want to copy the files. You can select any drive on your computer except the recorder you are recovering the files from. If you want to copy the files to another computer on your network, you must map the drive first. Refer to your operating system’s documentation about mapping drives. 5 From the Destination Folder list, select the folder where you want to copy the files. If you want to create a new folder, click New Folder name for the folder. 6 and type a Click Copy. ScanDisc copies the selected files to the location you selected and the File Copy Progress dialog box appears. If ScanDisc finds damaged files, it lists the file names. 7 Click Done. The File Recovery dialog box appears. 8 Repeat Steps 2–7 as many times as needed to copy all of the files you need from the disc. 9 From the File Recovery dialog box, click Done to proceed to the repair process. 41 ECDC_6_0_UserGuide_D2D.book Page 42 Monday, December 16, 2002 1:49 PM Easy CD & DVD Creator 6 Expanded User’s Guide: Drag-to-Disc Chapter 4: Repairing Discs With ScanDisc Recovering Lost Files If ScanDisc finds lost files during the recovery process, it asks if you want to recover the files. We strongly recommend that you recover all files that may have data you need. If you do not, the files may not be accessible after ScanDisc repairs the disc later in the process. To recover lost files: 1 Click Yes when ScanDisc tells you that it has found files that have no file name. The Select a Destination dialog box appears. 2 From the Destination Drive drop-down list box, select where you want to copy the files. You can select any drive on your computer except the recorder you are recovering the files from. If you want to copy the files to another computer on your network, you must map the drive first. Refer to your operating system’s documentation about mapping drives. 3 From the Destination Folder list, select the folder where you want to copy the files. 4 Click Copy. The File Copy Progress dialog box appears and shows ScanDisc’s progress. ScanDisc copies the lost files to the location you selected. The lost files are given unique, sequentially numbered file names starting with sd000001.rec. Lost files may also be damaged. If ScanDisc finds damaged lost files, it lists them with their unique names (sd000001.rec) in the Damaged Files dialog box. ScanDisc copies the damaged lost files to the location you selected, but it adds blank spaces where the data could not be read. You may still be able to open these files with the original application that you used to create them, or you may have to try other strategies. See Repairing Discs on page 44. 42 ECDC_6_0_UserGuide_D2D.book Page 43 Monday, December 16, 2002 1:49 PM Easy CD & DVD Creator 6 Expanded User’s Guide: Drag-to-Disc Chapter 4: Repairing Discs With ScanDisc 5 Click Done to proceed to the repair process. A message appears letting you access information about the lost files. 6 Click Continue to continue the ScanDisc process. See Repairing Discs on page 44. 43 ECDC_6_0_UserGuide_D2D.book Page 44 Monday, December 16, 2002 1:49 PM Easy CD & DVD Creator 6 Expanded User’s Guide: Drag-to-Disc Chapter 4: Repairing Discs With ScanDisc Repairing Discs After letting you recover files from a damaged disc that you made using Drag-to-Disc, ScanDisc asks if you want to repair the disc so that it is usable. If you click Yes, ScanDisc tries to make the disc usable. Note After repairing a disc, the files that were on it may no longer be accessible. ScanDisc cannot repair all damaged discs. To repair a disc: 1 Click Yes when ScanDisc asks if you want to repair the disc. ScanDisc repairs the disc and the ScanDisc Progress dialog box appears. After completing the repair, ScanDisc may check the integrity of the files on the disc. 2 Click Done. Recovering Damaged Files After ScanDisc repairs the disc, it checks the integrity of each file on the disc looking for damaged files. If it finds damaged files, it asks you if you want to copy the damaged files to another location (such as a hard disk or floppy disk). To recover damaged files: 1 Click Yes when ScanDisc tells you that it has found damaged files. The Select a Destination dialog box appears. 2 From the Destination Drive drop-down list box, select where you want to copy the files. You can select any drive on your computer except the recorder you are recovering the files from. If you want to copy the files to another computer on your network, you must map the drive first. Refer to your operating system’s documentation about mapping drives. 3 From the Destination Folder list, select the folder where you want to copy the files. 44 ECDC_6_0_UserGuide_D2D.book Page 45 Monday, December 16, 2002 1:49 PM Easy CD & DVD Creator 6 Expanded User’s Guide: Drag-to-Disc Chapter 4: Repairing Discs With ScanDisc If you want to create a new folder, click New Folder name for the folder. 4 and type a Click Copy. The File Copy Progress dialog box appears and shows ScanDisc’s progress. 5 Click Done to proceed to the repair process. The Damaged Files dialog box appears listing the damaged files that were copied. 6 Click Continue to continue the ScanDisc process. If there were any files that ScanDisc could not recover, the Unrecoverable dialog box appears with a list of the files. The ScanDisc Progress dialog box appears, showing that the ScanDisc process is complete. 45 ECDC_6_0_UserGuide_D2D.book Page 46 Monday, December 16, 2002 1:49 PM Easy CD & DVD Creator 6 Expanded User’s Guide: Drag-to-Disc Chapter 4: Repairing Discs With ScanDisc 46 ECDC_6_0_UserGuide_D2D.book Page 47 Monday, December 16, 2002 1:49 PM 47 Drag-to-Disc Reference In this chapter Drag-to-Disc Menu 48 Keyboard Shortcuts 49 ECDC_6_0_UserGuide_D2D.book Page 48 Monday, December 16, 2002 1:49 PM Easy CD & DVD Creator 6 Expanded User’s Guide: Drag-to-Disc Chapter 5: Drag-to-Disc Reference Drag-to-Disc Menu By clicking the Menu button or right-clicking Drag-to-Disc, you can access the Drag-to-Disc menu. The following table lists the commands under the Drag-to-Disc menu. Command Description Application Window/ Toolbar View Adjusts Drag-to-Disc between the window and toolbar views. Hide Drag-toDisc Closes Drag-to-Disc while it is still running, but is still accessible in the taskbar. Keep In Front If checked, Drag-to-Disc always stays in front of other applications, regardless of which application is currently active. Settings Displays the Settings dialog box, where you can configure advanced display options and eject settings. View Disc Contents Displays the contents of the disc in the recorder. Disc Properties Displays the properties of the disc in the recorder. Eject Disc Ejects the disc from the recorder. Choose Recorder If you have more than one recorder connected to your computer, allows you to choose the recorder. Format Disc Displays format options for the disc in the recorder. Rename Disc Displays a dialog box that allows you to rename a disc. Erase Disc Erases a rewritable disc. Paste Records data from the clipboard to the disc into the recorder. Help Launches Drag-to-Disc Help. About Drag-toDisc Displays version information about the application. Exit Drag-toDisc Exits the application. Launch ScanDisc Laucnhes ScanDisc, a tool that allows you to repair discs or recover lost files from discs created with Drag-to-Disc. 48 ECDC_6_0_UserGuide_D2D.book Page 49 Monday, December 16, 2002 1:49 PM Easy CD & DVD Creator 6 Expanded User’s Guide: Drag-to-Disc Chapter 5: Drag-to-Disc Reference Keyboard Shortcuts You can use your keyboard instead of your mouse to access menu commands. An underlined letter in a menu item or command indicates the keyboard shortcut you would type to choose that option. To Press Launch Drag-to-Disc Help Alt+H View the contents of a disc Alt+V Keep Drag-to-Disc in front of other applications Alt+K Changing settings Alt+S View the properties of a disc Alt+O Eject a disc Alt+J Choose the recorder Alt+C Format a disc Alt+F Rename a disc Alt+R Erase a rewritable disc Alt+E Paste Alt+P Display the About box Alt+A 49 ECDC_6_0_UserGuide_D2D.book Page 50 Monday, December 16, 2002 1:49 PM Easy CD & DVD Creator 6 Expanded User’s Guide: Drag-to-Disc Chapter 5: Drag-to-Disc Reference 50 ECDC_6_0_UserGuide_D2D.book Page 51 Monday, December 16, 2002 1:49 PM 51 Index A adding files to a disc 11 files to blank CD-RW 13 files to blank disc 12 files to blank DVD+RW 15 files to blank DVD-RW 14 files to blank nonrewritable discs 12 only audio files to disc 12 adjusting between views 5 application saving files to disc from 11 audio files adding to a disc 12 B blank discs adding files to 12 adding files to CD-RW 13 adding files to DVD+RW 15 adding files to DVD-RW 14 adding files to nonrewritable 12 EasyWrite recorders 28 formatting 26 C CD-R adding files to when blank 12 deleting files from 16 ejecting 22 formatting when blank 26 overwriting files on 17 preparing to eject 18 reasons to manually format 26 specifications 10 viewing on other computers 24 CD-RW adding files to 13 adding files to when blank 11 compression with Quick Format 30 deleting files from 16 EasyWrite recorders 15 ejecting 22 formatting when blank 28 formatting when used 30 overwriting files on 17 Quick Format on EasyWrite 15, 29 reasons to format when blank 28 reasons to format when used 30 ECDC_6_0_UserGuide_D2D.book Page 52 Monday, December 16, 2002 1:49 PM Easy CD & DVD Creator 6 Expanded User’s Guide: Drag-to-Disc Index specifications 10 viewing on other computers 24 compatibility Drag-to-Disc and DirectCD 8 compression. See file compression computers viewing discs on other computers 24 copying damaged files 40, 44 files from a damaged disc 40 lost files 42, 43 copyright information ii Creator Classic discs created with 35 starting from Drag-to-Disc 12 D damaged discs copying files from 40 recovering files from 40 repairing 44 damaged files 44 data checking integrity of 39, 44 copying damaged files 44 copying from a damaged disc 40 copying lost files 42 deleting files from disc 16 files from nonrewritable discs 8 DirectCD compatibility with Drag-to-Disc 8 disc types not supported 9 discs adding files to 11 blank 12 deciding which to use 10 deleting files from 16 distributing to others 18 ejecting 22 ejecting for any computer 20 ejecting for Windows only 20 erasing 32 formatting 11 name 3 overwriting files on 17 preparing for library use 20 preparing to eject 18 properties 34 recovering damaged files from 40, 44 recovering files from 40 recovering lost files from 42 renaming 33 repairing 44 scanning 39 using only with Drag-to-Disc 21 viewing contents 23 viewing contents on other computers 24 Drag-to-Disc about 2 auto-appear on disc insertion 34 compatibility with DirectCD 8 help 6 icon in taskbar 2 starting 2 supported disc types 10 three-step process 2 view options 5 Drag-to-Disc icon taskbar 34 Drag-to-Disc toolbar 4 keeping in front 5, 34 resizing 5 Drag-to-Disc window 3 keeping in front 5, 34 resizing 5 drive making a disc usable with any 18, 30 52 ECDC_6_0_UserGuide_D2D.book Page 53 Monday, December 16, 2002 1:49 PM Easy CD & DVD Creator 6 Expanded User’s Guide: Drag-to-Disc Index drive letter 3, 11, 23, 24, 28, 30, 33 DVD+R adding files to 12 deleting files from 16 ejecting 22 formatting 26 overwriting files on 17 preparing to eject 18 reasons to manually format 26 specifications 10 DVD+RW adding files to when blank 15 deleting files from 16 ejecting 22 formatting when blank 28 formatting when used 30 overwriting files on 17 reasons to format when blank 28 reasons to format when used 30 specifications 10 viewing on other computers 24 DVD-R adding files to when blank 12 deleting files from 16 ejecting 22 formatting 26 overwriting files on 17 preparing to eject 18 reasons to manually format 26 specifications 10 viewing on other computers 24 DVD-RAM deleting files from 16 ejecting 22 formatting when used 30 reasons to format 30 specifications 10 viewing on other computers 24 DVD-RW adding files to when blank 14 deleting files from 16 ejecting 22 formatting when blank 28 formatting when used 30 overwriting files on 17 reasons to format when blank 28 reasons to format when used 30 specifications 10 viewing on other computers 24 E EasyWrite reader 24 EasyWrite recorders 14, 15 formatting a CD-RW 13 formatting time 13 Quick Format 29 rewritable discs 24 used rewritable disc 31 eject settings 18, 24 choosing 20 using disc only with Drag-to-Disc 21 ejecting choosing options for 20 disc 22 fastest option 21 for Windows computer 20 installing UDF reader not okay 20 ISO option 20 nonrewritable discs 22 preparing to eject 18 to work with Drag-to-Disc only 21 UDF option 20 erasing rewritable discs 32 exiting Drag-to-Disc 3 Explorer. See Windows Explorer 53 ECDC_6_0_UserGuide_D2D.book Page 54 Monday, December 16, 2002 1:49 PM Easy CD & DVD Creator 6 Expanded User’s Guide: Drag-to-Disc Index F file compression 27 blank discs 27 blank rewritable discs 29 used rewritable discs 31 files adding audio files to disc 12 adding to a disc 11 adding to blank CD-RW 13 adding to blank disc 12 adding to blank DVD+RW 15 adding to blank DVD-RW 14 adding to blank nonrewritable discs 12 adding to disc created with 35 before adding to blank discs 26 checking integrity of 39, 44 copying damaged 44 copying from a damaged disc 40 copying lost 42 deleting from a disc 8 deleting from disc 16 not visible in Windows Explorer 38 overwriting on a disc 17 fixing CD-R discs 44 CD-RW discs 44 DVD-Recordable discs 44 folders creating on a disc 16 creating with Windows Explorer 6 formatting blank CD-R 26 blank CD-RW 13, 28 blank CD-RW on EasyWrite recorder 13 blank discs 26 blank discs on EasyWrite recorders 28 blank DVD+R 26 blank DVD+RW 28 blank DVD-R 26 blank DVD-RW 28 blank rewritable discs 28 length of Full Format 30 reasons to manually format nonrewritable discs 26 reasons to manually format rewritable discs 28 time on EasyWrite recorders 13 used CD-RW 30 used DVD+RW 30 used DVD-RAM 30 used DVD-RW 30 using EasyWrite recorders 14, 15 Full Format blank rewritable discs 30 EasyWrite recorders 15 formatting time 30 reasons to perform on blank rewritable 30 reasons to perform on used rewritable 32 used rewritable 32 H help for Drag-to-Disc 6 help button 3, 4 hide button 3, 4 hiding Drag-to-Disc 6 I icon Drag-to-Disc 2 integrity, checking 39, 40, 44 54 ECDC_6_0_UserGuide_D2D.book Page 55 Monday, December 16, 2002 1:49 PM Easy CD & DVD Creator 6 Expanded User’s Guide: Drag-to-Disc Index L launching. See starting library viewing a disc at 20 lost files copying from a disc 42 recovering from a disc 42 files on a disc 17 P preparing a disc for use. See formatting preparing to eject 18 properties viewing 34 M Q media. See discs menu accessing in Drag-to-Disc 4 menu button 3, 4 MS-DOS adding files to disc from 11 Quick Format 15 blank rewritable 29 EasyWrite recorders 29 reasons to perform on blank rewritable 29 reasons to perform on used rewritable 31 used rewritable disc 31 N nonrewritable discs about 8 adding files to when blank 12 deleting files from 8 ejecting 22 overwriting files on 17 preparing to eject 18 time it takes to eject 22 viewing on other computers 24 O online help for Drag-to-Disc 6 opening. See starting overwriting R recorders changing 35 EasyWrite 14, 15 ejecting discs 22 older 11 recovering damaged files 44, 45 data from a damaged disc 40 files with no file name 42 lost files from a disc 42 Recycle Bin. See Windows Recycle Bin renaming disc 33 repairing CD-R discs 44 CD-RW discs 44 55 ECDC_6_0_UserGuide_D2D.book Page 56 Monday, December 16, 2002 1:49 PM Easy CD & DVD Creator 6 Expanded User’s Guide: Drag-to-Disc Index DVD-Recordable discs 44 resizing Drag-to-Disc toolbar 5 Drag-to-Disc window 5 rewritable discs about 8 EasyWrite recorder 24 eject speed 22 erasing 32 formatting manually 28 Full Format eject 22 Full Format when blank 30 Full Format when used 32 Quick Format 31 Quick Format eject 22 reasons for Quick Format 29 reasons for Quick Format on used RW disc 31 reasons to format when used 30 reasons to perform Full Format 30, 32 UDF reader 24 S ScanDisc 36 overview 38 process 40 starting 39 when to use 38 scanning discs 38, 39 screen Drag-to-Disc location on startup 34 starting Drag-to-Disc 2 ScanDisc 39 startup displaying Drag-to-Disc at 34 T taskbar. See Windows taskbar trademarks ii troubleshooting 36 U UDF file system 9 UDF reader 24, 31 installing 20, 24 permission to install 20, 27 rewritable discs 24 user interface Drag-to-Disc 3 V view options advanced 34 Drag-to-Disc 5 viewing contents of disc 23 contents of disc on other computers 24 viewing on other computers 18 volume label 27, 29 used rewritable discs 31 W Windows Explorer 2 cannot see my files 38 creating folders 6, 16 using to add files 11 using with Drag-to-Disc 6 viewing disc on another computer 24 56 ECDC_6_0_UserGuide_D2D.book Page 57 Monday, December 16, 2002 1:49 PM Easy CD & DVD Creator 6 Expanded User’s Guide: Drag-to-Disc Index Windows Recycle Bin 16 Windows taskbar displaying Drag-to-Disc icon 34 Drag-to-Disc icon 2 57