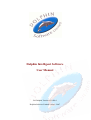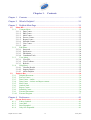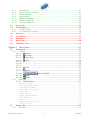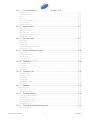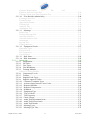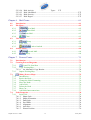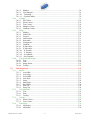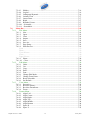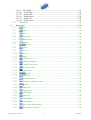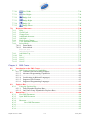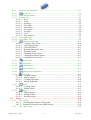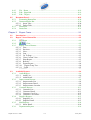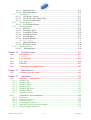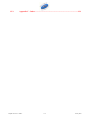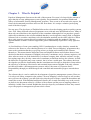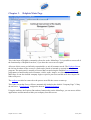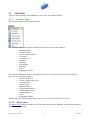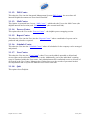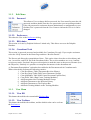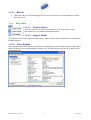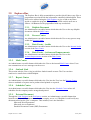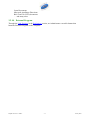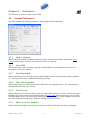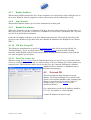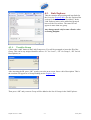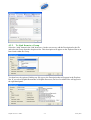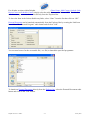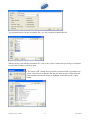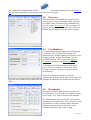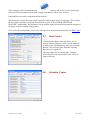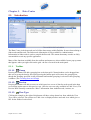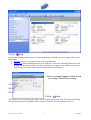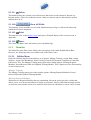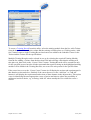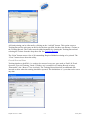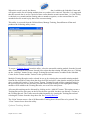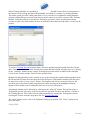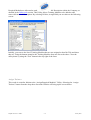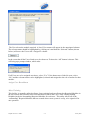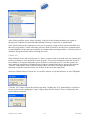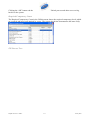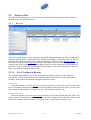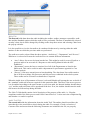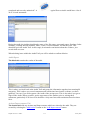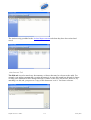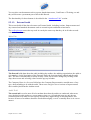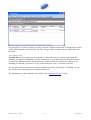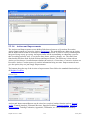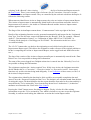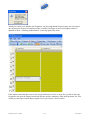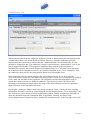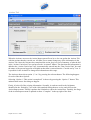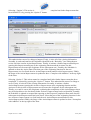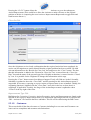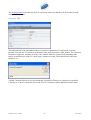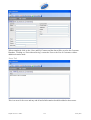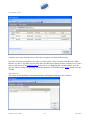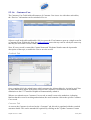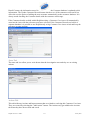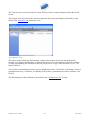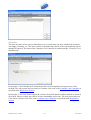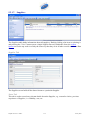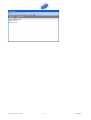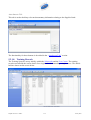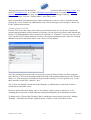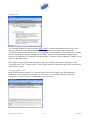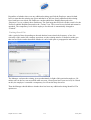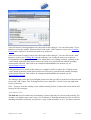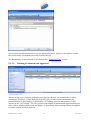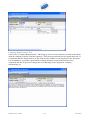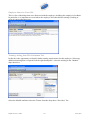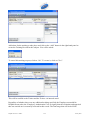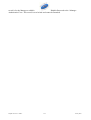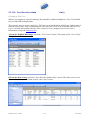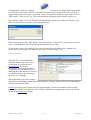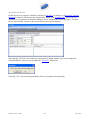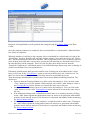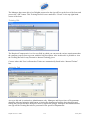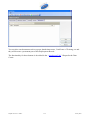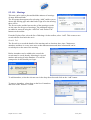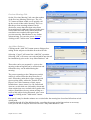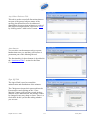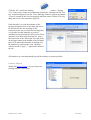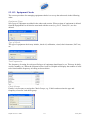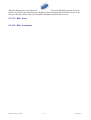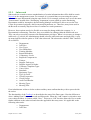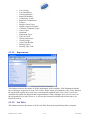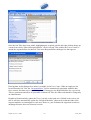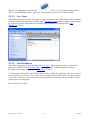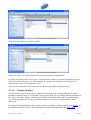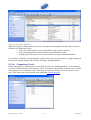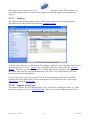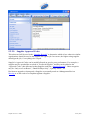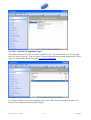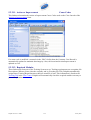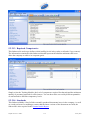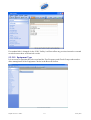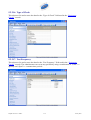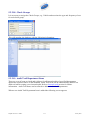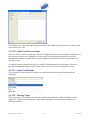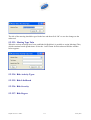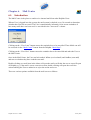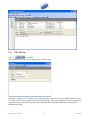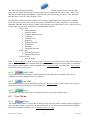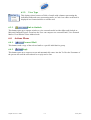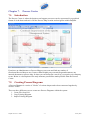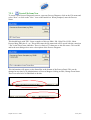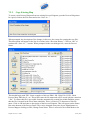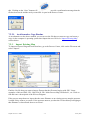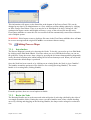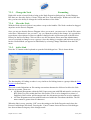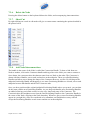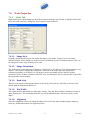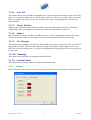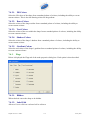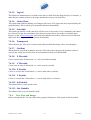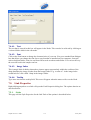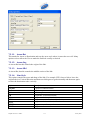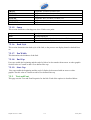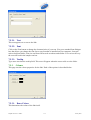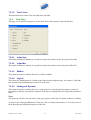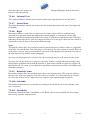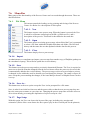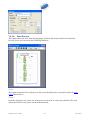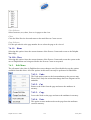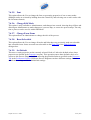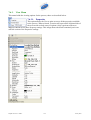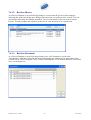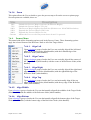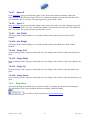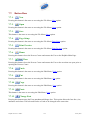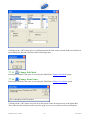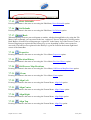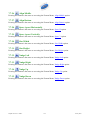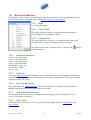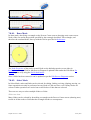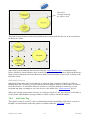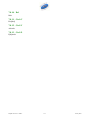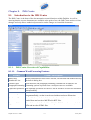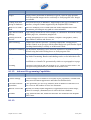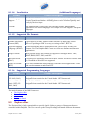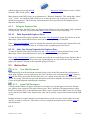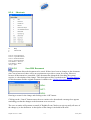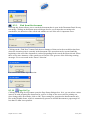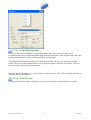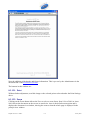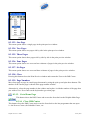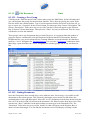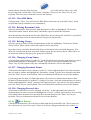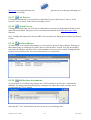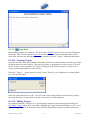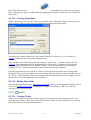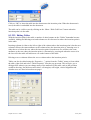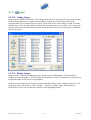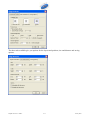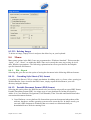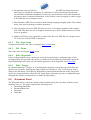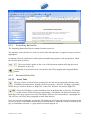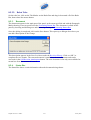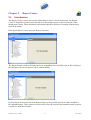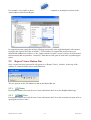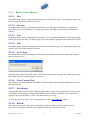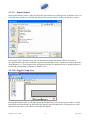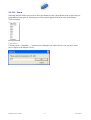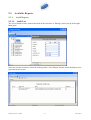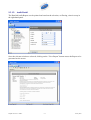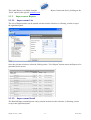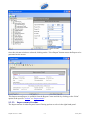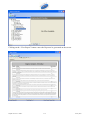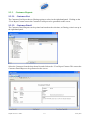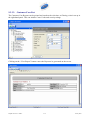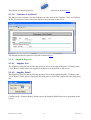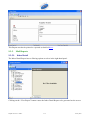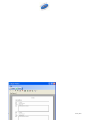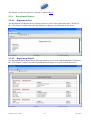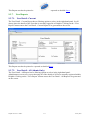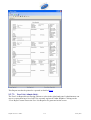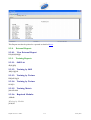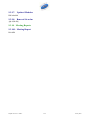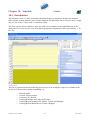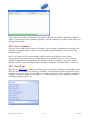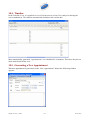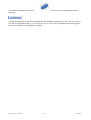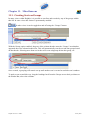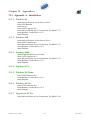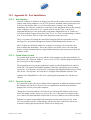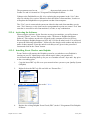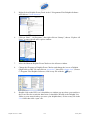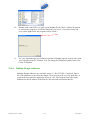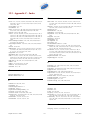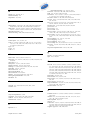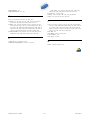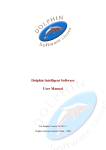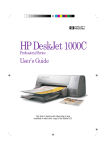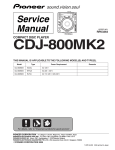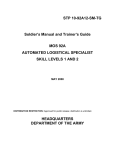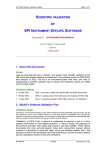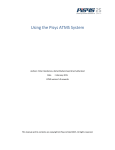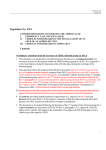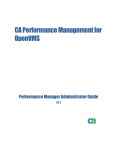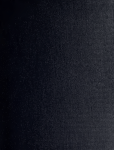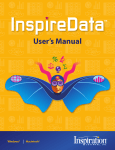Download Dolphin user Manual
Transcript
Dolphin Intelligent Software User Manual For Dolphin Version 2.3.1028.0 Dolphin Software Limited ©2004 – 2007 Chapter 1. Contents Chapter 1. Contents .................................................................................................1-2 Chapter 2. What Is Dolphin? ...................................................................................2-1 Chapter 3. Dolphin Main Page ................................................................................3-1 3.1. Menu Bar .........................................................................................................................3-2 3.1.1. Contents Menu ..........................................................................................................3-2 3.1.1.1. Data Centre .......................................................................................................3-2 3.1.1.2. IMS Centre........................................................................................................3-3 3.1.1.3. Mail Centre .......................................................................................................3-3 3.1.1.4. Process Centre...................................................................................................3-3 3.1.1.5. Report Centre ....................................................................................................3-3 3.1.1.6. Schedule Centre ................................................................................................3-3 3.1.1.7. User Centre .......................................................................................................3-3 3.1.1.8. Quit ...................................................................................................................3-3 3.1.2. Edit Menu..................................................................................................................3-4 3.1.2.1. Password ...........................................................................................................3-4 3.1.2.2. Preferences ........................................................................................................3-4 3.1.2.3. DB Admin .........................................................................................................3-4 3.1.2.4. Consultant Tools ...............................................................................................3-4 3.1.3. View Menu................................................................................................................3-4 3.1.3.1. View EB............................................................................................................3-4 3.1.3.2. View Toolbars...................................................................................................3-4 3.1.3.3. Refresh ..............................................................................................................3-5 3.1.4. Help Menu.................................................................................................................3-5 3.1.4.1. Reseller Details ................................................................................................3-5 3.1.4.2. Support Details..................................................................................................3-5 3.1.4.3. About Dolphin ..................................................................................................3-5 3.2. Explorer Bar....................................................................................................................3-6 3.2.1. Dolphin Document....................................................................................................3-6 3.2.2. Process Centre...........................................................................................................3-6 3.2.3. Data Centre - Audits .................................................................................................3-6 3.2.4. Data Centre - Actions and Improvements.................................................................3-6 3.2.5. Mail Centre ...............................................................................................................3-6 3.2.6. Outlook Link .............................................................................................................3-6 3.2.7. Report Centre ............................................................................................................3-6 3.2.8. Schedule Centre ........................................................................................................3-6 3.2.9. External Document ...................................................................................................3-6 3.2.10. External Program ......................................................................................................3-7 Chapter 4. Preferences.............................................................................................4-1 4.1. System Preferences .........................................................................................................4-1 4.1.1. Link to Outlook.........................................................................................................4-1 4.1.2. Auto Mail ..................................................................................................................4-1 4.1.3. Start Expanded ..........................................................................................................4-1 4.1.4. Only One Expanded ..................................................................................................4-1 Dolphin Version 2.3.1028.0 1-2 15 May 2007 4.1.5. User Process..............................................................................................................4-1 4.1.6. Show Overview Toolbars..........................................................................................4-1 4.1.7. Enable Notifiers ........................................................................................................4-2 4.1.8. Auto Preview.............................................................................................................4-2 4.1.9. Default Coordinator ..................................................................................................4-2 4.1.10. TM Doc Group ID.....................................................................................................4-2 4.1.11. Sort User Centre by:..................................................................................................4-2 4.2. Network ID ......................................................................................................................4-2 4.3. Link Explorer ..................................................................................................................4-3 4.3.1. To add a Group .........................................................................................................4-3 4.3.2. To Link Items to a Group..........................................................................................4-4 4.4. Processes ..........................................................................................................................4-7 4.5. Coordinators....................................................................................................................4-7 4.6. Documents........................................................................................................................4-7 4.7. Data Centre......................................................................................................................4-8 4.8. Schedule Centre..............................................................................................................4-8 Chapter 5. Data Centre ............................................................................................5-1 5.1. Introduction.....................................................................................................................5-1 5.1.1. Toolbar ......................................................................................................................5-1 5.1.1.1. Group ...........................................................................................................5-1 5.1.1.2. Preview.........................................................................................................5-1 5.1.1.3. View Type....................................................................................................5-1 5.1.1.4. Add...............................................................................................................5-2 5.1.1.5................................................................................................................................5-2 5.1.1.6................................................................................................................................5-2 5.1.1.7................................................................................................................................5-2 5.1.1.8. View .............................................................................................................5-2 5.1.1.9. Delete ...........................................................................................................5-3 5.1.1.10. Show All Fields.................................................................5-3 5.1.1.11. Print............................................................................................................5-3 5.1.1.12. Done ...........................................................................................................5-3 5.1.2. Menu Bar...................................................................................................................5-3 5.1.2.1. Utilities Menu ...................................................................................................5-3 Manage Training.......................................................................................................5-3 Missing Required Modules........................................................................................5-3 Passed Renewal Date................................................................................................5-5 Updated Training Module.........................................................................................5-6 Assign RMs................................................................................................................5-7 Assign Trainers .........................................................................................................5-8 Assign User Breakdown ............................................................................................5-9 Mass Training ...........................................................................................................5-9 Unlock All ...............................................................................................................5-10 Required Competency Count ..................................................................................5-11 Fill Process Tree.....................................................................................................5-11 5.2. Explorer Bar..................................................................................................................5-12 5.2.1. Records....................................................................................................................5-12 Dolphin Version 2.3.1028.0 1-3 15 May 2007 5.2.1.1. Use of Toolbars in Records 5-12 Add Action...............................................................................................................5-12 Add Improvement ....................................................................................................5-12 Save .........................................................................................................................5-13 Print ........................................................................................................................5-13 Exit without Saving .................................................................................................5-13 Save and Exit...........................................................................................................5-13 Attachment Tabs......................................................................................................5-13 5.2.1.2. Internal Audit ..................................................................................................5-13 Main Tab .................................................................................................................5-14 Audit Trail Tab........................................................................................................5-14 Audit Report ............................................................................................................5-15 Actions/Improvements Tab......................................................................................5-15 Attachments Tab......................................................................................................5-16 5.2.1.3. External Audit .................................................................................................5-17 Main Tab .................................................................................................................5-17 Audit Trail ...............................................................................................................5-17 Results tab ...............................................................................................................5-18 Actions/Improvements tab.......................................................................................5-18 Attachments Tab......................................................................................................5-19 5.2.1.4. Actions and Improvements .............................................................................5-20 Initial Tab................................................................................................................5-20 Authorization Tab ...................................................................................................5-23 Actions Tab .............................................................................................................5-24 Close Out Tab .........................................................................................................5-26 Improvements Type Tab ..........................................................................................5-26 5.2.1.5. Customers .......................................................................................................5-26 Customer Tab..........................................................................................................5-27 Notes Tab ................................................................................................................5-28 Customer Care ........................................................................................................5-29 Attachments.............................................................................................................5-29 5.2.1.6. Customer Care.................................................................................................5-30 Feedback Tab..........................................................................................................5-30 Customer Tab..........................................................................................................5-30 Notes Tab ................................................................................................................5-31 Actions Tab .............................................................................................................5-31 Attachments Tab......................................................................................................5-32 Close Out ................................................................................................................5-33 5.2.1.7. Suppliers .........................................................................................................5-34 Supplier Tab............................................................................................................5-34 Notes Tab ................................................................................................................5-34 Attachments Tab......................................................................................................5-36 5.2.1.8. Training Records.............................................................................................5-36 Training Requested Tab ..........................................................................................5-37 Module Tab .............................................................................................................5-38 Training Report Tab ...............................................................................................5-38 Training Result Tab ................................................................................................5-39 Attachments Tab......................................................................................................5-40 5.2.1.9. Training Evaluation and Appraisal .................................................................5-41 All Training Tab......................................................................................................5-41 Dolphin Version 2.3.1028.0 1-4 15 May 2007 Company Requirements Tab 5-42 Employee Interview Notes Tab ...............................................................................5-43 Training Arising from This Evaluation Tab............................................................5-43 5.2.1.10. User Records (Admin Only) .........................................................................5-46 Creating a New User...............................................................................................5-46 Contact Details .......................................................................................................5-47 Appointment Details................................................................................................5-48 Training Tab ...........................................................................................................5-50 Authority Tab ..........................................................................................................5-50 Attachments Tab......................................................................................................5-51 5.2.1.11. Meetings........................................................................................................5-53 Details Tab..............................................................................................................5-53 Previous Meetings Tab............................................................................................5-54 Any Other Business .................................................................................................5-54 Any Other Business Tab..........................................................................................5-55 Attachments.............................................................................................................5-55 Sign Off Tab ............................................................................................................5-55 Printing Minutes .....................................................................................................5-56 5.2.1.12. Equipment Checks ........................................................................................5-57 Equipment Types .....................................................................................................5-57 Type of Check..........................................................................................................5-57 Test Frequencies .....................................................................................................5-57 Check Groups..........................................................................................................5-57 5.2.1.13. Risk Areas .....................................................................................................5-58 5.2.1.14. Risk Assessment ...........................................................................................5-58 5.2.2. Subrecords...............................................................................................................5-59 5.2.2.1. Departments ....................................................................................................5-60 5.2.2.2. Job Titles .........................................................................................................5-60 5.2.2.3. User Types ......................................................................................................5-62 5.2.2.4. User Breakdown..............................................................................................5-62 5.2.2.5. Training Modules............................................................................................5-63 Obsolete Training Modules.....................................................................................5-65 5.2.2.6. Competency Levels.........................................................................................5-65 5.2.2.7. Trainers ...........................................................................................................5-66 5.2.2.8. Supplier Fault Types .......................................................................................5-66 5.2.2.9. Supplier Approval Codes ................................................................................5-67 5.2.2.10. Customer Complaint Types ..........................................................................5-68 5.2.2.11. Action or Improvement Cause Codes ...........................................................5-69 5.2.2.12. Required Modules .........................................................................................5-69 5.2.2.13. Required Competencies ................................................................................5-70 5.2.2.14. Standards.......................................................................................................5-70 5.2.2.15. Equipment Type............................................................................................5-71 5.2.2.16. Type of Check...............................................................................................5-72 5.2.2.17. Test Frequency..............................................................................................5-72 5.2.2.18. Check Groups................................................................................................5-73 5.2.2.19. Audit Trail Department Items .......................................................................5-73 5.2.2.20. Audit Trail Process Items..............................................................................5-74 5.2.2.21. Audit Trail Results ........................................................................................5-74 5.2.2.22. Meeting Types...............................................................................................5-74 5.2.2.23. Meeting Type Tabs .......................................................................................5-75 Dolphin Version 2.3.1028.0 1-5 15 May 2007 5.2.2.24. 5.2.2.25. 5.2.2.26. 5.2.2.27. Risk Activity Types 5-75 Risk Likelihood.............................................................................................5-75 Risk Severity .................................................................................................5-75 Risk Degree...................................................................................................5-75 Chapter 6. Mail Centre ............................................................................................6-1 6.1. 6.2. Introduction.....................................................................................................................6-1 File Menu .........................................................................................................................6-2 6.2.1. New Mail.................................................................................................6-2 6.2.2. Delete Mail.................................................................................................6-3 6.2.3. Print Mail......................................................................................................6-3 6.2.4. Close ............................................................................................................6-3 6.3. View Menu .......................................................................................................................6-3 6.3.1. 6.3.2. Group .........................................................................................................6-3 View Type.................................................................................................................6-4 6.3.3. Link to Outlook ................................................................................6-4 6.4. Actions Menu...................................................................................................................6-4 6.4.1. Forward Mail............................................................................................6-4 6.4.2. Reply...........................................................................................................6-4 Chapter 7. Process Centre........................................................................................7-1 7.1. 7.2. Introduction.....................................................................................................................7-1 Creating Process Diagrams ............................................................................................7-1 7.2.1. Create File from New .........................................................................................7-2 7.2.2. Copy Existing Map ...................................................................................................7-3 7.2.2.1. An Alternative Copy Routine ...........................................................................7-4 7.2.3. Import Existing Map .................................................................................................7-4 7.3. Editing Process Maps ...............................................................................................7-5 7.3.1. Introduction...............................................................................................................7-5 7.3.2. Resize the Node ........................................................................................................7-5 7.3.3. Change the Node Formatting ....................................................................................7-6 7.3.4. Move the Node..........................................................................................................7-6 7.3.5. Add a Link ................................................................................................................7-6 7.3.6. Delete the Node.........................................................................................................7-7 7.3.7. Short Cut ...................................................................................................................7-7 7.3.8. Add Node Interconnections ......................................................................................7-7 7.4. Node Properties ...............................................................................................................7-8 7.4.1. Styles Tab..................................................................................................................7-8 7.4.1.1. Shape Style........................................................................................................7-8 7.4.1.2. Shape Orientation..............................................................................................7-8 7.4.1.3. Dash Style .........................................................................................................7-8 7.4.1.4. Pen Width..........................................................................................................7-8 7.4.1.5. Alignment..........................................................................................................7-8 7.4.1.6. Auto Size...........................................................................................................7-9 7.4.1.7. Picture Position .................................................................................................7-9 Dolphin Version 2.3.1028.0 1-6 15 May 2007 7.4.1.8. Shadow..............................................................................................................7-9 7.4.1.9. Text Margins .....................................................................................................7-9 7.4.1.10. Trimming ........................................................................................................7-9 7.4.1.11. Gradient Mode ................................................................................................7-9 7.4.2. Colours ......................................................................................................................7-9 7.4.2.1. Fill Colour .......................................................................................................7-10 7.4.2.2. Draw Colour....................................................................................................7-10 7.4.2.3. Text Colour .....................................................................................................7-10 7.4.2.4. Shadow Colour................................................................................................7-10 7.4.2.5. Gradient Colour...............................................................................................7-10 7.4.3. Flags ........................................................................................................................7-10 7.4.3.1. Hidden.............................................................................................................7-10 7.4.3.2. Label Edit........................................................................................................7-10 7.4.3.3. Logical ............................................................................................................7-11 7.4.3.4. Owner Draw....................................................................................................7-11 7.4.3.5. Selectable ........................................................................................................7-11 7.4.3.6. Transparent......................................................................................................7-11 7.4.3.7. Gradient...........................................................................................................7-11 7.4.3.8. X Moveable.....................................................................................................7-11 7.4.3.9. Y Moveable.....................................................................................................7-11 7.4.3.10. X Sizeable .....................................................................................................7-11 7.4.3.11. Y Sizeable .....................................................................................................7-11 7.4.3.12. In Linkable ....................................................................................................7-11 7.4.3.13. Out Linkable .................................................................................................7-11 7.4.4. Text, Font and Images.............................................................................................7-11 7.4.4.1. Text .................................................................................................................7-12 7.4.4.2. Font .................................................................................................................7-12 7.4.4.3. Image Index.....................................................................................................7-12 7.4.4.4. Tooltip.............................................................................................................7-12 7.5. Link Properties..............................................................................................................7-12 7.5.1. Styles.......................................................................................................................7-12 7.5.1.1. ArrowDst.........................................................................................................7-13 7.5.1.2. ArrowOrg ........................................................................................................7-13 7.5.1.3. ArrowMid........................................................................................................7-13 7.5.1.4. Line Style ........................................................................................................7-13 7.5.1.5. Jump ................................................................................................................7-14 7.5.1.6. Dash Style .......................................................................................................7-14 7.5.1.7. Pen Width........................................................................................................7-14 7.5.1.8. End Cap...........................................................................................................7-14 7.5.1.9. Start Cap..........................................................................................................7-14 7.5.2. Text and Font ..........................................................................................................7-14 7.5.2.1. Text .................................................................................................................7-15 7.5.2.2. Font .................................................................................................................7-15 7.5.2.3. Tooltip.............................................................................................................7-15 7.5.3. Colours ....................................................................................................................7-15 7.5.3.1. Draw Colour....................................................................................................7-15 7.5.3.2. Text Colour .....................................................................................................7-16 7.5.4. Link Flags ...............................................................................................................7-16 7.5.4.1. AdjustOrg........................................................................................................7-16 7.5.4.2. AdjustDst ........................................................................................................7-16 Dolphin Version 2.3.1028.0 1-7 15 May 2007 7.5.4.3. Hidden.............................................................................................................7-16 7.5.4.4. Logical ............................................................................................................7-16 7.5.4.5. Orthogonal Dynamic.......................................................................................7-16 7.5.4.6. Oriented Text ..................................................................................................7-17 7.5.4.7. Owner Draw....................................................................................................7-17 7.5.4.8. Rigid................................................................................................................7-17 7.5.4.9. Rounded Corner ..............................................................................................7-17 7.5.4.10. Selectable ......................................................................................................7-17 7.5.4.11. Stretchable.....................................................................................................7-17 7.6. Menu Bar .......................................................................................................................7-18 7.6.1. File Menu ................................................................................................................7-18 7.6.1.1. New .................................................................................................................7-18 7.6.1.2. Open ................................................................................................................7-18 7.6.1.3. Close ...............................................................................................................7-18 7.6.1.4. Import..............................................................................................................7-18 7.6.1.5. Save.................................................................................................................7-18 7.6.1.6. Save As… .......................................................................................................7-18 7.6.1.7. Page Setup.......................................................................................................7-18 7.6.1.8. Print Preview...................................................................................................7-19 Print ........................................................................................................................7-19 Zoom .......................................................................................................................7-19 View Selector...........................................................................................................7-20 Close .......................................................................................................................7-20 Page Selector ..........................................................................................................7-20 7.6.1.9. Home...............................................................................................................7-20 7.6.1.10. Close..............................................................................................................7-20 7.6.2. Edit Menu................................................................................................................7-20 7.6.2.1. Undo................................................................................................................7-20 7.6.2.2. Cut...................................................................................................................7-20 7.6.2.3. Copy ................................................................................................................7-20 7.6.2.4. Paste ................................................................................................................7-20 7.6.2.5. Font .................................................................................................................7-21 7.6.2.6. Change Edit Mode ..........................................................................................7-21 7.6.2.7. Change Form Name ........................................................................................7-21 7.6.2.8. Reset Selectable ..............................................................................................7-21 7.6.2.9. Set Default.......................................................................................................7-21 7.6.3. View Menu..............................................................................................................7-22 7.6.3.1. Properties ........................................................................................................7-22 7.6.3.2. Revision History .............................................................................................7-23 7.6.3.3. Revision Documents .......................................................................................7-23 7.6.3.4. Zoom ...............................................................................................................7-24 7.6.4. Format Menu...........................................................................................................7-24 7.6.4.1. Align Left........................................................................................................7-24 7.6.4.2. Align Centre....................................................................................................7-24 7.6.4.3. Align Right......................................................................................................7-24 7.6.4.4. Align Top ........................................................................................................7-24 7.6.4.5. Align Middle ...................................................................................................7-24 7.6.4.6. Align Bottom ..................................................................................................7-24 7.6.4.7. Space H ...........................................................................................................7-25 7.6.4.8. Space V ...........................................................................................................7-25 Dolphin Version 2.3.1028.0 1-8 15 May 2007 7.6.4.9. Size Width.......................................................................................................7-25 7.6.4.10. Size Height....................................................................................................7-25 7.6.4.11. Nudge Left ....................................................................................................7-25 7.6.4.12. Nudge Right ..................................................................................................7-25 7.6.4.13. Nudge Up ......................................................................................................7-25 7.6.4.14. Nudge Down .................................................................................................7-25 7.6.5. Help Menu...............................................................................................................7-25 7.7. Button Bars....................................................................................................................7-26 7.7.1. New..................................................................................................................7-26 7.7.2. Open ................................................................................................................7-26 7.7.3. Save .................................................................................................................7-26 7.7.4. Page Setup .......................................................................................................7-26 7.7.5. Print Preview ...................................................................................................7-26 7.7.6. Home ...............................................................................................................7-26 7.7.7. Close ........................................................................................................7-26 7.7.8. Undo ...............................................................................................................7-26 7.7.9. Cut...................................................................................................................7-26 7.7.10. Copy................................................................................................................7-26 7.7.11. Paste................................................................................................................7-26 7.7.12. Change Font....................................................................................................7-26 7.7.13. Change Edit Mode...........................................................................................7-27 7.7.14. Change Form Name.........................................................................................7-27 7.7.15. Reset Selectable...............................................................................................7-28 7.7.16. Set Defaults .....................................................................................................7-28 7.7.17. Back .........................................................................................................7-28 7.7.18. Properties .........................................................................................................7-28 7.7.19. Revision History ..............................................................................................7-28 7.7.20. Old Process Map Revisions .............................................................................7-28 7.7.21. Zoom..............................................................................................................7-28 7.7.22. Align Left.........................................................................................................7-28 7.7.23. Align Centre.....................................................................................................7-28 7.7.24. Align Right ......................................................................................................7-28 7.7.25. Align Top.........................................................................................................7-28 7.7.26. Align Middle....................................................................................................7-29 7.7.27. Align Bottom ...................................................................................................7-29 7.7.28. Space Apart Horizontally ................................................................................7-29 7.7.29. Space Apart Vertically.....................................................................................7-29 Dolphin Version 2.3.1028.0 1-9 15 May 2007 7.7.30. Size Width .......................................................................................................7-29 7.7.31. Size Height.......................................................................................................7-29 7.7.32. Nudge Left .......................................................................................................7-29 7.7.33. Nudge Right.....................................................................................................7-29 7.7.34. Nudge Up.........................................................................................................7-29 7.7.35. Nudge Down....................................................................................................7-29 7.8. Keyboard Shortcuts ......................................................................................................7-30 7.8.1. Help.........................................................................................................................7-30 7.8.2. Check Link..............................................................................................................7-30 7.8.3. Change Font ............................................................................................................7-30 7.8.4. Additional shortcuts ................................................................................................7-30 7.8.5. Add Link .................................................................................................................7-30 7.8.6. Node Group Change................................................................................................7-30 7.8.7. View Embedded Pictures ........................................................................................7-30 7.8.8. Select Mode.............................................................................................................7-30 7.8.8.1. Draw Mode .....................................................................................................7-31 7.8.8.2. Select Mode.....................................................................................................7-31 Select an Area .........................................................................................................7-31 Individual Selection.................................................................................................7-32 7.8.9. Add Node Tag.........................................................................................................7-32 7.8.10. Del...........................................................................................................................7-33 7.8.11. Ctrl+C .....................................................................................................................7-33 7.8.12. Ctrl+V .....................................................................................................................7-33 7.8.13. Ctrl+Z......................................................................................................................7-33 Chapter 8. IMS Centre.............................................................................................8-1 8.1. Introduction to the IMS Centre.....................................................................................8-1 8.1.1. IMS Centre Overview of Capabilities.......................................................................8-1 8.1.1.1. Common Word Processing Features.................................................................8-1 8.1.1.2. Advanced Programming Capabilities ...............................................................8-2 8.1.1.3................................................................................................................................8-2 8.1.1.4. Localization (Additional Languages)................................................................8-3 8.1.1.5. Supported File Formats.....................................................................................8-3 8.1.1.6. Supported Programming Languages.................................................................8-3 8.2. Explorer Bar....................................................................................................................8-3 8.2.1. Using the Explorer Bar .............................................................................................8-4 8.2.1.1. Fully Expanded Explorer Bars..........................................................................8-4 8.2.1.2. Only One Group Expanded in Explorer Bars ...................................................8-4 8.3. Button Bars......................................................................................................................8-4 8.3.1. New IMS Document .................................................................................................8-4 8.3.2. Open IMS Document ................................................................................................8-4 8.3.3...........................................................................................................................................8-4 8.3.4. Shortcuts ...................................................................................................................8-5 8.3.5. Save IMS Document ......................................................................................8-5 8.3.6...........................................................................................................................................8-5 8.3.7...........................................................................................................................................8-5 8.3.8...........................................................................................................................................8-5 Dolphin Version 2.3.1028.0 1-10 15 May 2007 8.3.9. Find Item this document ...........................................................................................8-6 8.3.10. Page Set Up .........................................................................................................8-6 8.3.11. Print IMS Document .................................................................................................8-7 8.3.12. Print Preview.............................................................................................................8-7 8.3.12.1. Print.................................................................................................................8-8 8.3.12.2. Zoom ...............................................................................................................8-8 8.3.12.3. One Page .........................................................................................................8-9 8.3.12.4. Two Pages .......................................................................................................8-9 8.3.12.5. Three Pages .....................................................................................................8-9 8.3.12.6. Four Pages.......................................................................................................8-9 8.3.12.7. Six Pages .........................................................................................................8-9 8.3.12.8. Close................................................................................................................8-9 8.3.12.9. Page Numbers .................................................................................................8-9 8.3.13. Go to Home Page ......................................................................................................8-9 8.3.14. Close IMS Centre......................................................................................................8-9 8.3.15. Edit Document Links ......................................................................................8-10 8.3.15.1. Creating a New Group ..................................................................................8-10 8.3.15.2. Linking Documents.......................................................................................8-10 8.3.15.3. Close IMS Editor ..........................................................................................8-11 8.3.15.4. Deleting Document Links .............................................................................8-11 8.3.15.5. Deleting Groups ............................................................................................8-11 8.3.15.6. Changing Group Names................................................................................8-11 8.3.15.7. Changing Document Names .........................................................................8-11 8.3.15.8. Changing Process Links................................................................................8-11 8.3.16. Root Process.....................................................................................................8-11 8.3.17. Last Process .......................................................................................................8-12 8.3.18. Linked Process ..................................................................................................8-12 8.3.19. Revision History ...............................................................................................8-12 8.3.20. Old Revision Attachments................................................................................8-12 8.3.21. Hyperlinks .........................................................................................................8-13 8.3.21.1. Creating Targets............................................................................................8-13 8.3.21.2. Editing Targets..............................................................................................8-13 8.3.21.3. Creating Hyperlinks ......................................................................................8-14 8.3.21.4. Editing Hyperlinks ........................................................................................8-14 8.3.22. Tables ................................................................................................................8-14 8.3.22.1. Creating Tables .............................................................................................8-14 8.3.22.2. Editing Tables ...............................................................................................8-15 8.3.23. Images ...............................................................................................................8-16 8.3.23.1. Adding Images ..............................................................................................8-16 8.3.23.2. Editing Images ..............................................................................................8-16 8.3.23.3. Deleting Images ............................................................................................8-18 8.4. Menus .............................................................................................................................8-18 8.4.1. File - Export ............................................................................................................8-18 8.4.1.1. Cascading Style Sheets (CSS) format.............................................................8-18 8.4.1.2. Portable Document Format (PDF) format. .....................................................8-18 8.4.2. File - Page Setup .....................................................................................................8-19 Dolphin Version 2.3.1028.0 1-11 15 May 2007 8.4.3. File - Home .............................................................................................................8-19 8.4.4. Edit - Hyperlink ......................................................................................................8-19 8.4.5. Edit - Targets...........................................................................................................8-19 8.5. Document Panel.............................................................................................................8-19 8.5.1. Formatting Button Bar ............................................................................................8-20 8.5.2. Document Ruler Bar ...............................................................................................8-20 8.5.2.1. Insert Tabs.......................................................................................................8-20 8.5.2.2. Delete Tabs .....................................................................................................8-21 8.5.3. Document ................................................................................................................8-21 8.5.4. Status Bar ................................................................................................................8-21 Chapter 9. Report Centre.........................................................................................9-1 9.1. 9.2. Introduction.....................................................................................................................9-1 Report Viewer Button Bar .............................................................................................9-2 9.2.1. Home .................................................................................................................9-2 9.2.2. Close ..........................................................................................................9-2 9.2.3. Report Viewer Buttons..............................................................................................9-3 9.2.3.1. First ...................................................................................................................9-3 9.2.3.2. Previous.............................................................................................................9-3 9.2.3.3. Next...................................................................................................................9-3 9.2.3.4. Last....................................................................................................................9-3 9.2.3.5. Go To Page........................................................................................................9-3 9.2.3.6. Close Current View...........................................................................................9-3 9.2.3.7. Print Report .......................................................................................................9-3 9.2.3.8. Refresh ..............................................................................................................9-3 9.2.3.9. Export Report....................................................................................................9-4 9.2.3.10. Toggle Group Tree..........................................................................................9-4 9.2.3.11. Zoom ...............................................................................................................9-5 Customize… ..............................................................................................................9-5 9.3. Available Reports............................................................................................................9-6 9.3.1. Audit Reports ............................................................................................................9-6 9.3.1.1. Audit List ..........................................................................................................9-6 9.3.1.2. Audit Detail.......................................................................................................9-7 9.3.2. Improvement Reports................................................................................................9-8 9.3.2.1. Improvement List..............................................................................................9-8 9.3.2.2. Improvement Detail ..........................................................................................9-8 9.3.2.3. Improvements Overdue.....................................................................................9-9 9.3.3. Customer Reports....................................................................................................9-11 9.3.3.1. Customer List..................................................................................................9-11 9.3.3.2. Customer Detail ..............................................................................................9-11 9.3.3.3. Customer Care List .........................................................................................9-12 9.3.3.4. Customer Care Detail......................................................................................9-13 9.3.4. Supplier Reports......................................................................................................9-13 9.3.4.1. Supplier List....................................................................................................9-13 9.3.4.2. Supplier Detail ................................................................................................9-13 9.3.5. Mail Reports............................................................................................................9-14 9.3.5.1. Inbox Detail.....................................................................................................9-14 9.3.6. Department Reports ................................................................................................9-16 Dolphin Version 2.3.1028.0 1-12 15 May 2007 9.3.6.1. Department List...............................................................................................9-16 9.3.6.2. Department Detail ...........................................................................................9-16 9.3.7. User Reports............................................................................................................9-17 9.3.7.1. User Detail - Current.......................................................................................9-17 9.3.7.2. User Detail - All (Admin Only) ......................................................................9-17 9.3.7.3. User List (Admin Only) ..................................................................................9-18 9.3.8. External Reports......................................................................................................9-19 9.3.8.1. View External Report......................................................................................9-19 9.3.9. Training Reports .....................................................................................................9-19 9.3.9.1. Skill List..........................................................................................................9-19 9.3.9.2. Training by Skill .............................................................................................9-19 9.3.9.3. Training by Trainee.........................................................................................9-19 9.3.9.4. Training by Trainer .........................................................................................9-19 9.3.9.5. Training Matrix ...............................................................................................9-19 9.3.9.6. Required Modules ...........................................................................................9-19 Missing by Module ..................................................................................................9-19 9.3.9.7. Updated Modules ............................................................................................9-20 9.3.9.8. Renewal Overdue............................................................................................9-20 9.3.10. Meeting Reports......................................................................................................9-20 9.3.10.1. Meeting Report .............................................................................................9-20 Chapter 10. 10.1. 10.2. 10.3. 10.4. 10.5. Chapter 11. 11.1. Chapter 12. 12.1. 12.1.1. 12.1.2. 12.1.3. 12.1.4. 12.1.5. 12.1.6. 12.1.7. 12.2. 12.2.1. 12.2.2. 12.2.3. 12.2.4. 12.2.5. 12.2.6. Schedule Centre................................................................................10-1 Introduction...........................................................................................................10-1 To Do List ...............................................................................................................10-1 User Accounts........................................................................................................10-2 User Type ...............................................................................................................10-2 Timeline..................................................................................................................10-3 Generating a New Appointment ..........................................................................10-3 Miscellaneous...................................................................................11-1 Creating Sorts on Groups ....................................................................................11-1 Appendixes.......................................................................................12-1 Appendix A - Installation .....................................................................................12-1 Windows 98 ............................................................................................................12-1 Windows ME ..........................................................................................................12-1 Windows 2000 ........................................................................................................12-1 Windows NT4 .........................................................................................................12-1 Windows XP Home ................................................................................................12-1 Windows XP Pro.....................................................................................................12-1 Upgrade to XP Pro ..................................................................................................12-1 Appendix B - Post Installation .............................................................................12-2 Introduction.............................................................................................................12-2 Stand-Alone System................................................................................................12-2 Network System......................................................................................................12-2 Activating the Software ..........................................................................................12-3 Installing Event Checker onto Dolphin...................................................................12-3 Multiple Dongle Addresses.....................................................................................12-5 Dolphin Version 2.3.1028.0 1-13 15 May 2007 12.3. Appendix C - Index ...............................................................................................12-1 Dolphin Version 2.3.1028.0 1-14 15 May 2007 Chapter 2. What Is Dolphin? Paperless Management Systems are the talk of the moment. Everyone is fed up with the amount of paper that the average management system (Quality, Environmental, Occupational Health and Safety or Information Security Management) generates. There seems to be no end to the reports, the forms, the documented procedures and even the flow charts. It is a major evolution just keeping track of the bits of paper. Not any more. The developers of Dolphin Software have been developing paperless quality systems since 1995. Many different software programmes were tried and some had limited success. Many of them only succeeded due to the ingenuity of the consultant. Although all of our paperless systems achieved accreditation to the relevant standard that they were designed to comply with, at Dolphin Software Ltd we consider compliance to be the minimum standard, not the whole objective. When these early paperless systems moved beyond merely complying with the standard, it became apparent that the software could not support the greater functionality required for a truly paperless system. As Lead Auditors of some years standing, DSL Consultants knew exactly what they wanted the software to do. However, after checking dozens of so called "Process Mapping" programmes they came to the conclusion that they were going to have to design and commission the software themselves. This means that the difference between Dolphin Software and all others that we have checked is that the development of Dolphin is driven by consultants, not by software engineers. All other software starts out as the brainchild of a software company then, when the software is at the beta testing stage, they develop a network of consultants to distribute and use the software. At DSL the difference in approach may seem cosmetic, but is in fact a world apart. The software has been developed to provide the functionality that the consultants need in order to help their clients achieve the objectives of business effectiveness and continual improvement. Dolphin is the only software tool that will enable a full management system to achieve the status of Corporate Social Responsibility through pre-defined targets and controlled and measurable progress towards those goals. The software then is a tool to enable the development of paperless management systems. However, it is only a tool. Many companies who produce "Process Mapping" software forget to tell you that once you have the software, you still need to develop the process maps, control the documents and control the records. With Dolphin Intelligent Software, this is made incredibly easy as the records are built in, the document control is a feature of the software and the process mapping software is infinitely variable. Bear in mind, Dolphin has been developed by consultants because they wanted to provide paperless management systems to their clients. Dolphin Version 2.3.1028.0 2-1 15 May 2007 Chapter 3. Dolphin Main Page This is the heart of Dolphin, commonly referred to as the “Main Page”. It is possible to access all of the functionality of Dolphin from here, if you have the correct access rights. All areas of this screen are infinitely customizable, to suit all customer needs. The Explorer Bar on the left can be taken off the screen or a link can be placed to internal or external areas of the program. The main panel is actually a Process Map created using the Dolphin Process Mapping programme so functionality such as buttons, videos, audio, images, etc can easily be added to the Main Page. It can also include company logos or specific processes and this area also can provide links to any area. The toolbars can also be removed so the process area fills the screen on start-up. This is the screen that Users will have automatically loaded as the default “Company Page” if they do not have a “User Process” assigned to them in System Preferences. Using the toolbars, the Explorer Bar and any functionality on the Main Page, you can access all the applications and documents within your company from this screen. Dolphin Version 2.3.1028.0 3-1 15 May 2007 3.1. Menu Bar There are many options in the Menu Bar, all of which are explained below: 3.1.1. Contents Menu The Contents Menu toolbar is shown below: The Contents Menu and Toolbar will allow the user to view directly or add to: o o o o o o o o o o o Internal Audits External Audits Action / Improvements Customers Customer Care Suppliers Training Evaluations Meetings Users Equipment Checks The Contents Menu and Toolbar also allows the user to view specific reports directly from the Overview screen, these include: o Internal Audit List o Action / Improvement List o Customer List o Supplier List o Department List o Training Module List o Training Record List o Meeting Report o Users o Equipment Checks Additionally, the Contents Menu allows the User to select a specific process to view. 3.1.1.1. Data Centre The Data Centre is the heart and soul of all the data storage within Dolphin. It stores data relating to Subrecords and Records. Dolphin Version 2.3.1028.0 3-2 15 May 2007 3.1.1.2. IMS Centre This takes the User into the Integrated Management System (IMS Centre), the area where all internal Dolphin documents are stored and controlled. 3.1.1.3. Mail Centre This Option is separated into 2 areas, “Mail Centre” - which takes the User to the Mail Centre (the dolphin internal mail section) and “Link to Outlook” (the external mail link). 3.1.1.4. Process Centre This option takes the User to the “Process Centre” - the dolphin process mapping section. 3.1.1.5. Report Centre This takes the User into the User into the “Reports Centre” where a multitude of reports can be produced and printed or exported. 3.1.1.6. Schedule Centre This takes the User into the “Schedule Centre” where all schedules for the company can be arranged and printed. 3.1.1.7. User Centre This takes the User into the “User Centre” where Users can be added, amended or deleted and access rights can be tailored to suit a User’s needs. Additionally, part of the individual’s training setup is contained within the User centre. Only Administrators have unlimited access to all areas of all records in the User Centre. Managers have limited access to the records of personnel in their own department and everyone has limited access to their own data. 3.1.1.8. Quit This option closes Dolphin. Dolphin Version 2.3.1028.0 3-3 15 May 2007 3.1.2. Edit Menu 3.1.2.1. Password This allows a User to change his/her password, the User must first enter the old password and then double enter the new password to prevent spelling mistakes. If the old password is not known then an administrator or management rep can find that User’s password from the User Centre to inform the User so it can be changed. 3.1.2.2. Preferences This takes the User to the Preferences dialog 3.1.2.3. DB Admin This section is for use by Dolphin Software Limited only. This allows access to the Dolphin Database. 3.1.2.4. Consultant Tools This section is password protected and available for Consultant Use only. If you require assistance select the “Help” button on the Home Page and then “Reseller Details”. The Process tab allows the extrapolation of data. . This option clears down the revision history and sets 1 record for each FLW file in the flowcharts folder. The revision numbers are set to 1 and the revision text reads ‘first draft’ the process description is made the same as the process filename (less the PR prefix). Similarly it is possible to extrapolate documents via the documents tab. A “Document Extrapolation” option has been added to the Documents tab in Consultant tools. When selected this performs the following routines: 1. Clear DocHistory Table (Document Revision History) 2. Clear DocGroup Table (IMS Centre Document Groups) 3. Clear QMSIndex Table (IMS Centre Document Explorer Bar) 4. Clear Skills Table (Data Centre Training Modules) 5. Add Extrapolated and Training Modules Groups 6. Add Each Document to the Revision History 7. Add Each Document to The Explorer Bar 8. Add Each Training Module to the Training Modules 3.1.3. View Menu 3.1.3.1. View EB This button shows/hides the customizable Explorer Bar. 3.1.3.2. View Toolbars This button shows/hides the toolbars, and the default value can be set from the Preferences. Dolphin Version 2.3.1028.0 3-4 15 May 2007 3.1.3.3. Refresh • 3.1.4. This allows the user when changing PR Overview not to have to reboot dolphin to refresh the front screen. Help Menu 3.1.4.1. Reseller Details This takes the User to the Reseller Details screen, with all the contact information for your authorized Dolphin dealer. 3.1.4.2. Support Details This takes the User to the Support Details screen, where all the contact information is contained for Dolphin Support. 3.1.4.3. About Dolphin Selecting this button takes the User to the System information screen; Dolphin Support may require details from this screen when handling a support call. The table below provides an example of the information held. Dolphin Version 2.3.1028.0 3-5 15 May 2007 3.2. Explorer Bar The Explorer Bar is fully customizable to provide Quick Links to any files or programmes associated with the information contained within dolphin. These links can be tailored using the Link Explorer to give a link to anywhere inside or outside the program. The options available on this menu are as follows. All Buttons can be programmed with any text desired. 3.2.1. Dolphin Document An Administrator can add a button which takes the User to the any dolphin document within the IMS Centre 3.2.2. Process Centre An Administrator can add a button which takes the User to any process map within the Process Centre 3.2.3. Data Centre - Audits An Administrator can add a button which takes the User to the Internal Audit section of the Data Centre 3.2.4. Data Centre - Actions and Improvements An Administrator can add a button which takes the User to the Actions/Improvements section of the Data Centre 3.2.5. Mail Centre An Administrator can add a button which takes the User to the internal Mail Centre where Users can communicate or leave messages on the server. 3.2.6. Outlook Link This section asks the User to log in to his/her Outlook email account. The User can then send/receive emails from within Dolphin. 3.2.7. Report Centre An Administrator can add a button which takes the User into the User into the Reports Centre, where a multitude of reports can be produced and printed or exported. 3.2.8. Schedule Centre An Administrator can add a button which takes the User into the Schedule Centre where all schedules for the company can be arranged and printed. 3.2.9. External Document Through the Link Explorer in the Preferences section, an Administrator can add a button that launches any External Document stored on the company server, or if Dolphin is used locally any document stored on the User’s computer. This includes, but is not limited to:Microsoft Word Documents Microsoft Access Databases Portable Document Format (PDF) Documents Dolphin Version 2.3.1028.0 3-6 15 May 2007 Lotus Documents Microsoft AutoRoute Directions Rich Text File (RTF) documents . . . and many more 3.2.10. External Program Through the Link Explorer in the Preferences section, an Administrator can add a button that launches External Program on the computer. Dolphin Version 2.3.1028.0 3-7 15 May 2007 Chapter 4. Preferences The Preferences section is split up into 5 tabs: 4.1. System Preferences This Tab contains the mailing preferences and the Quick Link destinations . 4.1.1. Link to Outlook When ticked, this enables Dolphin to Email all Users with an email address stored in the User Centre automatically, whenever a Document or Process is altered. 4.1.2. Auto Mail When ticked, this sends a message, using the internal Mail Centre automatically, whenever a Document or Process is altered. 4.1.3. Start Expanded When ticked this causes all explorer bars within Dolphin to start up with all the groups expanded, (i.e. showing all the items contained within those groups). 4.1.4. Only One Expanded When ticked, only one explorer bar group is allowed to be expanded at once. If a second group is expanded then the first one is closed. 4.1.5. User Process When ticked, the User will be taken to a process map within the Process Centre when he/she enters Dolphin. The process map can be defined within the User Centre and can be unique for each User. The individual process is selected when setting up the User initially. It can be changed at any time but if left blank, the default page will be the starting point for that User. 4.1.6. Show Overview Toolbars When ticked the Toolbars in the overview screen are visible when the User starts up Dolphin. Dolphin Version 2.3.1028.0 4-1 15 May 2007 4.1.7. Enable Notifiers When ticked, Dolphin informs the User of the completion of certain actions with a dialogue box on the screen. When un-ticked, completion of these same actions will be indicated by a beep. 4.1.8. Auto Preview When ticked Dolphin displays preview bars automatically in data grids. 4.1.9. Default Coordinator When all Coordinators on the Coordinators Tab show the same name that name will appear here. If this is greyed out, it is because at least two Coordinators are used in the Coordinators Tab. Any user may be set as the Default Coordinator. Under the Coordinators tab there is the Site Administrator function. When ticked, this allows this person to enter Windows Login data in the user database & administer the Dolphin Event Checker (DEC). 4.1.10. TM Doc Group ID This allows the Administrator to specify a Document Group that will be used specifically for Training Modules. This is an integral part of the Training System and the in-built Training functions within Dolphin will not work properly unless training Module filenames begin with the two letter designator specified here. 4.1.11. Sort User Centre by: When accessing the User Centre from the Dolphin Main Page, the list of Users is presented on the screen as a section of the full list and you must scroll up or down to find the User whose details you want to access. This Preference allows you to list the Users by Company ID/Employee Number, Alphabetically by Surname or Alphabetically by Departmental grouping. 4.2. Network ID This tab contains the data relating to network dongles. The Network Dongle box is ticked if this option is used and the Machine name containing the dongle is entered into the Server ID: field. For network support, see your reseller for full installation details). For a stand alone system, the IP Address should be 127.0.0.1, the address of a local machine. A Static IP Address can also be used. Dolphin Version 2.3.1028.0 4-2 15 May 2007 4.3. Link Explorer This tab contains the grouping and item links for the Overview Explorer Bar. (See the Explorer Bar section for the items that can be added.). In the Link Explorer items can be added and grouped however the User wishes. The same file can appear in more than one group. Any changes made only become effective after restarting Dolphin. 4.3.1. To add a Group Click on the “Add” button in the Link Groups area. You will be prompted to insert the ID of the Group. This can be any unique identifier such as “L1” for Level 1, “G2” for Group 2, “JD” for Job Descriptions, etc. After inserting the ID, press “OK” to take you to the next screen. Insert a brief description. This is the text that will appear as a Group Heading on the Explorer Bar. Then press “OK” and your new Group will be added to the list of Groups in the Link Explorer. Dolphin Version 2.3.1028.0 4-3 15 May 2007 4.3.2. To Link Items to a Group Select the “Add” button in the Link Items area. On the next screen, add the Description for the file and select the Group from the drop down list. This description will appear on the Explorer Bar as an Item listed within the Group. You then have the option of linking any file type to the Description that will appear in the Explorer Bar. If you select Dolphin Documents or Dolphin Processes, the list of available files will appear in the right hand panel. Dolphin Version 2.3.1028.0 4-4 15 May 2007 For all other sections within Dolphin (Data Centre, Mail Centre, Outlook Link, Report Centre or Schedule Centre) simply select the radio button and click on “OK”. The link has now been set up to access those areas directly from the Explorer Bar. To leave the Item in the list but disable any links, select “None” from the list then click on “OK”. External Programs can be launched automatically from the Explorer Bar by creating the Link Item here. Select the “External Program” radio button and click on “OK”. You can now browse for the executable file (.exe file) to launch the specified programme. To launch an External Document directly from the Explorer bar, select the External Document radio button and click on the “OK” button. Dolphin Version 2.3.1028.0 4-5 15 May 2007 You can now browse for the executable file (.exe file) required to launch the file. When you have selected the executable file, click on the “Open” button and you will get a reminder to select the file that you want to open. Click on the “OK” button and you will be presented with a second browse screen. Now browse to find the file that you want to open. When selected, either double-click the file name or highlight it and click on the “Open” button. Dolphin Version 2.3.1028.0 4-6 15 May 2007 The required file and programme will be associated with that Item on the Explorer Bar and can be launched by selecting the Item in the relevant Group. 4.4. Processes This tab contains the standard process grid size for creating process maps and defines which properties are copied on the Set Default Cell command in the Process Centre (See Section 6). These settings will apply to all Process Maps created in this version of Dolphin and will apply across the whole company. 4.5. Coordinators Certain functions within Dolphin need a designated Coordinator. This is mainly for reporting and notifications in a default situation. One person can be designated as the “Default Coordinator” for all specified functions. This is done in the Default Coordinator function on the Preferences Tab. To designate individual functions to individual person, use the Coordinators Tab and select the relevant Coordinator from the drop down list for each function. Under the Coordinators tab there is the Site Administrator function. When ticked, this allows this person to enter Windows Login data in the user database & administer the Dolphin Event Checker (DEC). 4.6. Documents Documents within the IMS Centre are meant to be live documents. As soon as they are printed out, they are no longer “live” and are therefore uncontrolled. The Administrator can set up on this Tab how these documents will be printed out. The options are to add page number, revision, filename and/or document description into the header or the footer of the document and align it left, centre or right. Dolphin Version 2.3.1028.0 4-7 15 May 2007 These changes will be in addition to the headers and footers created in the page setup area of this document and as such enough room must be left to cater for these. Font and Font size can be programmed from this tab. The document will also be printed with a marquee at the bottom centre of each page. This contains the User Name and date of printing along with the legend “UNCONTROLLED WHEN PRINTED”. Additionally, the documents can be printed with a blue border denoting the margins of the pages of the documents being printed. Once set by the Administrator, these items will appear on all documents printed by the IMS Centre. 4.7. Data Centre Clicking on the Data Centre tab allows you to specify who the people are who have the authority to sign off the Training Report stage of a Training Record, This will also allow External Training Records to be signed off. The target dates for to acknowledge, complete action and close out any customer care issues are input of this tab. 4.8. Dolphin Version 2.3.1028.0 4-8 Schedule Centre 15 May 2007 Chapter 5. Data Centre 5.1. Introduction The Data Centre is the heart and soul of all the data storage within Dolphin. It stores data relating to Subrecords and Records. The Subrecords information is only available to Administrators. Information in Subrecords is used to compile the Records. This means that many records are fully customizable to suit any specific application. Many of the functions available from the toolbars and menus are also available from a pop-up menu that appears when you right click on the grid - the list of records in the main panel. 5.1.1. 5.1.1.1. Toolbar Group Pressing this button will add a grouping bar to the data grid. Column headers can be dragged into this area to group the data by this field, pressing the button again will remove the grouping bar, though the grouping specified is still performed until another grouping is selected or this grouping is undone. (See Creating Sorts on Groups) 5.1.1.2. Preview Pressing this button will add an extra row which previews a row of data for each record in the data set. Pressing again removes this preview row. (Preview rows are only available in Table View). The Preview Row normally contains the “Brief” information from Audit Records, Actions, etc. 5.1.1.3. View Type Clicking the triangle to the right of this button will show a drop down box from which the View Type can be selected. The options are Table view as displayed above and card view which gives a box for the fields of each record. Dolphin Version 2.3.1028.0 5-1 15 May 2007 5.1.1.4. Add Pressing this button performs one of 2 actions dependant on whether you are looking at Records or Subrecords. • Records will go to a separate screen to enter detailed data. • Subrecords When information needs to be added to a subrecord within the Datacentre click on the relevant subrecord this will create a popup box to appear in the middle of the screen which needs to be fully completed with all the required information. ← This is an example popup box which is used for creating a subrecord for training. 5.1.1.5. 5.1.1.6. 5.1.1.7. 5.1.1.8. View This opens up a screen showing the whole data for a particular record. (Not for Subrecords) In this screen record data can be amended, if the current User has the correct authorities to do so. Dolphin Version 2.3.1028.0 5-2 15 May 2007 5.1.1.9. Delete This button deletes the selected record. Please note that some records cannot be deleted (e.g. Internal Audits.) This is for technical reasons. Other records can only be deleted by the person authorized to do so. 5.1.1.10. Show All Fields This function is only available to users with Administrator privileges. It allows all subrecords within the field to be displayed. 5.1.1.11. Print This takes the User to the Report Centre and opens a Detailed Report of the current record, if applicable. 5.1.1.12. Done This closes the Data Centre and returns you to the Main Page. 5.1.2. Menu Bar The Menu Bar in the Data centre follows the conventions of the Other Dolphin Menu Bars. However, the following items are available only in the Data Centre. 5.1.2.1. Utilities Menu Under the Utilities drop-down menu there are 8 options: Manage Training, Assign RMs, Assign Trainers, Assign User Breakdown, Mass Training, Unlock All, Required Competency Count and Fill Process Tree. The Manage Training option gives three further options: Missing Required Modules, Passed Renewal Date and Updated Training Module. This Chaptercovers the functionality of each of these areas. Manage Training The Manage Training option gives three further options: Missing Required Modules, Passed Renewal Date and Updated Training Module. Missing Required Modules When there are Required Modules that are outstanding, this menu option provides a utility that allows you to view the list and allocate Training to personnel, either as individual training sessions or where the same module needs to be trained to more than one individual, a course can be created. Dolphin Version 2.3.1028.0 5-3 15 May 2007 To create a Training Record from this utility, select the training module from the list, add a Trainer from the drop-down list and select a date that the training will take place on. Clicking on the “Add One” button creates a single Training Record and entries are added to the Schedule Centre for the Trainer and the Trainee for the specified date. Multiple Training Records can be selected in one go by selecting the required Training Module from the list, adding a Trainer from the drop-down list and selecting a date that the training will take place on, then click on the “Create Course” button. Training Records will be created not only for the specified person, but also all other personnel that require training on the highlighted training module will be added to the Training Records, one record for each person for the specified date. If the cursor hovers over the “Create Course” button it will display the actions and requirements for that function as shown below. Similarly if the cursor hovers over the “Add One” or “Add All” buttons it will display the requirements and actions of these buttons in the adjacent box. This assists a user in identifying the most appropriate course of action and aims to reduce the possibility of making an incorrect choice, e.g. selecting “Add All” when actually the User wished to create a course. Dolphin Version 2.3.1028.0 5-4 15 May 2007 All listed training can be allocated by clicking on the “Add All” button. This option creates a Training Record for each entry on the list for the date specified, but does not allocate a Trainer to the Training Record. The Trainer must be added manually by opening the Training Record and selecting the Trainer from the drop-down list. See Training Records. The “Print” button causes a list of all outstanding Required Modules training to be printed. The “Close” button closes down the utility. Passed Renewal Date Training that has a shelf-life (i.e. needs to be renewed every two years such as Fork Lift Truck Operator, First Aid Training, Grade 2 Welder, etc) is marked in a Training Record as being “Renewable” (the “Renew?” box is ticked). The Training Record then has an additional date inserted to show when the training should be repeated. The default date is 2 years but can be set to any date. Dolphin Version 2.3.1028.0 5-5 15 May 2007 When this record is saved, the Renew date is added to the Schedule Centre and will appear on the list of training modules that are overdue to be renewed. Therefore, it is suggested that the renewal date is set for a period of time earlier than the actual renewal date, i.e. if the Utility is checked every month and the training takes a month to organize, set the renewal date for two months before the actual expiry date of the current training. This utility is accessed from the Utilities Menu, Manage Training, Passed Renewal Date and produces the following utility screen. To create a Training Record from this utility, select the renewable training module from the list and add a Trainer from the drop-down list and select a date that the training will take place on. Clicking on the “Add One” button creates a single Training Record and entries are added to the Schedule Centre for the Trainer and the Trainee for the specified date. Multiple Training Records can be selected in one go by selecting the renewable training module from the list and add a Trainer from the drop-down list and select a date that the training will take place on, then click on the “Create Course” button. Training Records will be created not only for the specified person, but also all other personnel that require training on the highlighted training module will be added to the Training Records, one record for each person. All renewable training can be allocated by clicking on the “Add All” button. This option creates a Training Record for each entry on the list for the date specified, but does not allocate a Trainer to the Training Record. The Trainer must be added manually by opening the Training Record and selecting the Trainer from the drop-down list. See Training Records. The “Print” button causes a list of all Renewable Training that is Passed Due to be printed. The “Close” button closes down the utility. Updated Training Module Dolphin Version 2.3.1028.0 5-6 15 May 2007 When Training Modules are amended in the IMS Centre, their version number is incremented. The training function within Dolphin is notified of a change to a Training Module. This menu option provides a utility that allows you to view the list of updated Training Modules where the update has not yet been trained to personnel trained to an earlier version of the Training Module. From this utility you can allocate Training to personnel, either as individual training sessions or where the same module needs to be trained to more than one individual, a course can be created. To create a Training Record from this utility, select the updated training module from the list and add a Trainer from the drop-down list and select a date that the training will take place on. Clicking on the “Add One” button creates a single Training Record and entries are added to the Schedule Centre for the Trainer and the Trainee for the specified date. Multiple Training Records can be selected in one go by selecting the updated training module from the list and add a Trainer from the drop-down list and select a date that the training will take place on, then click on the “Create Course” button. Training Records will be created not only for the specified person, but also all other personnel that require training on the highlighted training module will be added to the Training Records, one record for each person. All updated training can be allocated by clicking on the “Add All” button. This option creates a Training Record for each entry on the list for the date specified, but does not allocate a Trainer to the Training Record. The Trainer must be added manually by opening the Training Record and selecting the Trainer from the drop-down list. See Training Records. The “Print” button causes a list of all Updated Training to be printed. The “Close” button closes down the utility. Assign RMs Dolphin Version 2.3.1028.0 5-7 15 May 2007 Required Modules are allocated to each Job Description within the Company, as detailed in the Subrecords section. This Utility allows Training Modules to be added to and removed from a Job Description. By selecting Utilities, Assign RMs you are taken to the following screen: Initially, you can see the list of Training Modules that are not assigned to that Job Title and those that are. Using the buttons transfers the Training Modules from one list to the other. Close the utility down by using the “Exit” button in the top right of the form. Assign Trainers This works in a similar fashion to the “Assign Required Modules” Utility. Selecting the “Assign Trainers” button from the drop-down list under Utilities will bring up the screen below: Dolphin Version 2.3.1028.0 5-8 15 May 2007 The User selects the module required. A list of User names will appear in the unassigned column. The relevant name should be highlighted by clicking on it and then the “Selected” button (shown below) will move the User to the “Assigned” column. In the event that all the Users listed are to be chosen as Trainers the “All” button is chosen. This will bring up a prompt window, which asks: If all Users are to be assigned as trainers, select “Yes”. If the button was clicked in error, select “No” and the relevant names can be highlighted, selected and assigned to the role of trainer for that module. Assign User Breakdown Mass Training This facility is normally utilized at Setup. Once training has been allocated to Required Modules in the sub records and job titles have been allocated to staff in the User Centre. During loading Dolphin checks the outstanding Required Modules for each user. This utility allows all of the “outstanding” Required Modules that are created when a new system is set up, to be signed off in one operation. Dolphin Version 2.3.1028.0 5-9 15 May 2007 After clicking utilities select “Mass Training” tick each of the training modules you regard as having been completed by that individual through Training, experience or qualification. Once selected choose the competency level you are going to assign to those selected modules and then click on generate. All the selections you have made will now be deemed to be completed and as such Dolphin will not generate reminders to complete those training modules. A full record list is available after generation to allow checking for errors. Unlock All If the software closes with records open i.e. due to a system crash or network error, the system does not have a chance to close down the records properly. To prevent corruption of data, the record is not available to be opened whilst the system registers it as already open. To use this system, all users must log out and close Dolphin down except the Administrator that is going to perform the “Unlock”. In the Data Centre, from the Explorer Bar, select the record type that needs to be unlocked so that the locked record is one of those in the list in the main panel. Select the Utilities Menu, Unlock All. You will be asked to verify that all users are out of Dolphin. Click the “No” button cancels the Unlock operation. Clicking the “Yes” button allows a routine to be run on all records, setting their “Open” flag to show that it is closed. This is confirmed by the system when completed. Dolphin Version 2.3.1028.0 5-10 15 May 2007 Clicking the “OK” button end the back in to the system. Unlock process and other users can log Required Competency Count The Required Competency Count in the Utilities menu shows the required competency levels which are required and have been attained by a user. The screen shot below demonstrates this more fully. Fill Process Tree Dolphin Version 2.3.1028.0 5-11 15 May 2007 5.2. Explorer Bar The explorer bar changes the view for the User to display the differing types of data stored in Dolphin. These are described below. 5.2.1. Records “Records” are the actual records created by running the Management System. They include such things as Internal Audits, Training Records, Minutes of Meetings, Vehicle Records, etc. This is generally the information that can be output to the Reports Generator in the Reports Centre. Records are made up from Subrecords and data. This approach gives maximum flexibility when setting up the system initially, but ensures that the system is run in compliance with predefined parameters. This is achieved by arranging that critical data is selected for inclusion in a Record from a specified list within the Subrecords. 5.2.1.1. Use of Toolbars in Records The toolbar buttons along the top of the forms that contain Records provide the following functionality. Not all functions have been enabled within all Records, but where the button is available, it has similar functionality throughout the Data centre: Add Action . . . allows the auditor to raise an Action (Correction, Corrective Action or Preventive Action) and have it associated with this Record. This will only available in Records where there is a tab to store the resultant Action and these will appear in the “Actions/Improvements” tab. Add Improvement . . . allows the auditor to raise an Improvement and have it associated with this Record. These will appear in the “Actions/Improvements” tab. This will only available in Records where there is a tab to store the resultant Action and these will appear in the “Actions/Improvements” tab. Dolphin Version 2.3.1028.0 5-12 15 May 2007 Save . . . does what it says on the icon. Normally you would use this when you have input a reasonable amount of data, haven’t finished writing up the Record but don’t want to risk losing the data if there is a crash or network problem. Print . . . takes the User to a Detail Report of this Record generated by the Report Centre. Exit without Saving . . . cancels the Record without assigning it a Record Number and closes the report form. Save and Exit . . . is the more normal option. This causes the data to be written to the database for that information type and to be allocated the next Record Number. Once saved, the record cannot be deleted. Attachment Tabs Within all Records, the tabs should be followed through in a logical order from left to right. Where a record has an “Attachment Tab”, the functionality for the buttons is as follows: To View a document, select it from the list and click on “View”. Dolphin interrogates windows to find out what programme should be used to open a file of this type, then runs the programme and opens the file. To Add a document, click on the “Add” button, browse to find the file you want to import and click on the “Open” button. Dolphin makes a copy of the document in a secure location and adds an entry to this table so that the document can be viewed as necessary. To remove a document from the list, select it from the list and click on “Remove”. If you have the right authorities, the document will be removed from the list. If not, you will be given a warning that you do not have the correct privileges and that the document will not be removed. Even after removal, the document is still stored in the secure location. 5.2.1.2. Internal Audit This screen holds all the data relevant to an Internal Audit, including Actions, Improvements and any scanned and attached documents such as external reports and hand-written notes. The toolbar buttons across the top work in exactly the same way that they do in all other records within the Data Centre. Dolphin Version 2.3.1028.0 5-13 15 May 2007 Main Tab The first tab holds data about the audit including the auditor, auditee, manager responsible, audit date and the Standard against which the audit is to be performed. The date is automatically selected as today’s date, but it can be changed by clicking on the drop-down arrow and selecting a date from the pop-up calendar. It is also possible to view the last audit to be conducted in that area by entering either the audit number or date on which the previous audit was performed. The audit area can be selected from the three options, “Audit Area”, “Department” and “Process”. Whichever is selected will cause the Audit Area box to contain different information. • • • “Area” allows free-text to be input into the box. This might be used for a one off audit or a spurious audit of an area such as “Response to Advertising Material after the NEC Exhibition”. “Department” causes the box to contain a list of all of the Departments as listed in the Subrecords. This can be useful to audit a department for performance appraisal or Cost Centre Analysis. “Process” is the more normal process-based auditing. The drop down list would contain a list of all Process Maps, Sub processes and Sub processes contained in the whole system. These audits can be as broad or as detailed as is required. When the Audit Area or Department or Process is selected Dolphin will prompt the user to decide if the “standard” audit trail items are required for this particular audit. Therefore if the area or process is to be audited according to the same format as a previous audit, the Internal Auditor should choose “yes” and the audit trail items will be populated in the box. If no, the Auditor should enter the audit trail items to be followed up during the audit. The “Brief” field should contain a brief description of the purpose of the audit, i.e. “Regular compliance audit of the Sales process and Credit Control Process”. It also stores the completion flag and whether a re-audit is required. Audit Trail Tab The second tab holds the information about the Audit Trail. The auditor should record here the items that he or she would like to check during the audit. For example “Check a selection of Customer Files and ensure that the following documents are included in the file, are properly Dolphin Version 2.3.1028.0 5-14 15 May 2007 completed and correctly authorized”. A 20 to 30 such statements. typical Process Audit would have a list of During the audit, the Auditor should make notes of the file names, personnel names, Purchase Order Numbers, Training Record Numbers, Dates, Times, revision numbers, etc that they saw. This should all go in the Audit Trail. At this stage, do not make conclusions about the evidence, just record what was seen. When deleting items within the Audit Trail you will be asked to confirm deletion. Audit Report The third tab contains the results of the audit. This is where you look back at the Audit Trail and group the information together into meaningful categories. This is where you record statements and conclusions based on the evidence you have gathered. You can if you wish request a Re Audit of the area/process. This is also where you get to Sign off the Audit. Where possible, get the agreement of the Auditee prior to writing these statements, particularly if all is not as it should be. Only state facts and conclusions based on those facts. Actions/Improvements Tab The fourth tab holds any Actions and Improvements which are related to the audit. They are created by selecting the “Add Action” button or the “Add Improvement” button. Dolphin Version 2.3.1028.0 5-15 15 May 2007 The Actions only get added to the Actions/Improvements tab when they have been raised and saved. Attachments Tab The fifth tab is used to attach any documentary evidence that may be relevant to the audit. For example, you might comment that a certain document is in error and attach it to this tab for future viewing. The document will be changed and any evidence of the error will be lost. However, by attaching it to this tab, you preserve a copy of the document “as it is” for future reference. Dolphin Version 2.3.1028.0 5-16 15 May 2007 You can also scan documents such as reports, handwritten notes, Certificates of Training, etc and they will become a permanent part of this Audit Record. The functionality for these buttons is described in the “Attachment Tabs” section. 5.2.1.3. External Audit This screen holds all the data relevant to an External Audit, including Actions, Improvements and any scanned and attached documents such as external reports and hand-written notes. The toolbar buttons across the top work in exactly the same way that they do in all other records within the Data Centre. Main Tab The first tab holds data about the audit including the auditor, the auditing organization, the audit or visit number, a brief description of the External Audit, the locations being audited and the audit date. The date is automatically selected as today’s date, but it can be changed by clicking on the drop-down arrow and selecting a date from the pop-up calendar. The Company Notes is a free text field where the Company Representative can add notes of any type, about anything to do with the audit. These notes can give rise to Actions or Improvements above and beyond what the Auditor noted. Audit Trail The second tab is used to note all relevant data about how the audit was conducted, what areas were checked, people spoken to, escorts names, times, etc. Of particular note are any adverse comments that were made, not necessarily because they might end up as noncompliances, but because all areas of weakness should be checked thoroughly, even if eventually there is no case to answer. Dolphin Version 2.3.1028.0 5-17 15 May 2007 Results tab The third tab is used for recording the summary of the results of the audit. This can also be accompanied by comments on the various items that appear in the auditor’s report. Actions/Improvements tab The third tab holds any Actions and Improvements that are related to the audit. They are created by selecting the “Add Action” button or the “Add Improvement” button. The Actions only get added to the Actions/Improvements tab when they have been raised and saved. The blue preview lines denote the Actions required in the Action and Improvement and are only shown if the Auto-Preview preference is set. Dolphin Version 2.3.1028.0 5-18 15 May 2007 Any corrections, corrective actions, preventive actions or improvements that are flagged up as result of this audit should be raised from this tab. This will give full traceability between the actions and this audit. Attachments Tab The fifth tab is used to attach any documentary evidence that may be relevant to the audit. For example, you might comment that a certain document is in error and attach it to this tab for future viewing. The document will be changed and any evidence of the error will be lost. However, by attaching it to this tab, you preserve a copy of the document “as it is” for future reference. You can also scan documents such as reports, handwritten notes, Certificates of Training, etc and they will become a permanent part of this Audit Record. The functionality for these buttons is described in the “Attachment Tabs” section. Dolphin Version 2.3.1028.0 5-19 15 May 2007 5.2.1.4. Actions and Improvements The Actions and Improvements screen holds all the data relevant to a Correction, Preventive Action, Improvement or Corrective Action. (Definitions). The main difference between an Action and an Improvement is that an Action has a clearly defined need. It exists to rectify something that has gone wrong or may go wrong. An Improvement will be streamlining or enhancing a process that is working perfectly well - it can just be done better, quicker, cheaper, etc. The same form functionality has been used for both Actions and Improvements. The difference is that with an Action you can choose via radio buttons whether the action is a Correction, a Corrective Action or a Preventive Action. Certain reports rely on this information being accurate. Improvements do not give the option, they are just simply Improvements. The buttons along the top of the Action or Improvement Form follow the standard functionality of all Dolphin Toolbars. Initial Tab Actions and Improvement Reports can be raised as a result of another function such as Internal Audits, Training Analysis, Personnel Reviews, Supplier Problems, External Audits, Actions or Improvements, Training Evaluation, Appraisals, Calibration, etc. They can also be raised by Dolphin Version 2.3.1028.0 5-20 15 May 2007 selecting "Add a Record" when viewing the list of Actions and Improvements in the Data Centre. There is one central point of reference for all Corrections, Corrective Actions, Preventive Actions and Improvements. They are controlled by the software coded into the Report. It follows the following routine. When someone identifies an Action or Improvement, they raise an Action or Improvement Report. This Action or Improvement is automatically linked back to the record that caused the Action or Improvement to be raised i.e. the Audit or Calibration Record and the Action or Improvement number appears in that record. The Stage of the Action/Improvement shows “Commencement” in the top right of the form. Details of the originating function are also generated automatically and inserted in the “Originated from” box. You can also enter a more information into the “Reason” field. For example, “Internal Audit 27 - Documentation Control”, or “Calibration of Meter ABC123 on 27/05/2004”, or “Training Needs Analysis of Joe Bloggs on 25/05/2004”. The information in this box can be overwritten initially. The “Go To” button takes you back to the originating record, whilst leaving this Action or Improvement Report open. (This allows the originator to make reference to the original problem as he/she is composing the Action or Improvement Report, and to toggle back and forth between the two.) The date of the creation of the Action or Improvement Report is automatically entered in the “Date Raised” box. It is not possible to change this information. The name of the person logged in to Dolphin at that time is entered into the “Raised by” box. It is not possible to change this information. The originator completes the “Action required” box. If this is an Action, the Originator must also decide whether this is a “Correction”, “Corrective Action” or “Preventive Action”. Later report functions rely on this selection being made diligently. For a Definition of these terms, see tab 5 of the Actions or Improvements. The originator then identifies the date that he feels would be an acceptable completion date and enters it in to the “Proposed Completion Date” box. The default is one calendar month from the date of raising this report. He then identifies who the report should be forwarded to for action and this is entered into the “To be actioned by” box from the drop down list of “Authorizers” (“Authorizer” attributes are allocated to the Users in the User Centre). Pressing the “Send” button causes four things to happen. Firstly, it locks all of the existing information except the “To be actioned by” box which is locked to everyone except the originator. Secondly, it sends an email asking the Authorizer to action the Action/Improvement. Dolphin Version 2.3.1028.0 5-21 15 May 2007 Thirdly two entries are added to the Scheduler, one showing that the Improvement was raised and one showing the Proposed Completion Date. Fourthly, the Stage of the Action/Improvement is updated to show “Awaiting Authorization” in the top right of the form. If the Improvement has been sent to the wrong Authorizer or if he is away for a period of time, the Originator can open the Improvement and allocate another Authorizer from the drop down list. This would post the Improvement Report again once he presses the “Send” button. Dolphin Version 2.3.1028.0 5-22 15 May 2007 Authorization Tab When someone other than the Authorizer opens the Action or Improvement, no date appears in the “Authorization Date” box and all fields are locked. However, when the Authorizer opens the Improvement the system date is entered into the “Authorized Date” box automatically. It is not possible to change this date. The Authorizer’s name is entered into the “Authorized by” box as the person logged into Dolphin. The Proposed Completion Date entered by the Originator is automatically copied to the second “Proposed Completion Date” box. This date can be altered by the Authorizer or the Originator. If there is no Actionee identified in the “To be actioned by” box, the Authorizer must provide one from the drop down list of all Dolphin Users. If the Authorizer feels he cannot authorize this Action/Improvement as it is, he selects the “Rejected” button. In this case, the Authorizer must provide a reason for rejecting which gets added to an e-mail and sent back to the Originator. The Originator can then take appropriate steps to amend the action or send it to a different Authorizer. The Rejected e-mail is not delete-able. Rejecting an Action/Improvement causes the Stage of the Action/Improvement to be updated to show “Rejected” in the top right of the form. Pressing the “Authorize” button causes four things to happen. Firstly, it locks all of the existing information. Secondly, it sends an email asking the person identified in the “To be actioned by” box (the Actionee) to carry out the specified Action/Improvement. Thirdly it updates the Scheduler to show the amended Proposed Completion Date, if applicable. Fourthly, the Stage of the Action/Improvement is updated to show “Authorized Awaiting Action” in the top right of the form. Dolphin Version 2.3.1028.0 5-23 15 May 2007 Actions Tab When the Actionee accesses the Action/Improvement Form, he or she can update the Actions Tab with the actions that they carried out. All other Users cannot change any of the information in the Actions Tab. Once the Actionee has completed the action, he gives a brief summary of what he did in the “Action Carried out” box and presses the “Actioned” button. The date that this information is added to the “Action Carried out” box is automatically entered into the “Date Carried Out” box and the name of the person logged in to Dolphin at that time is entered into the “Carried out by” box. It is possible for the Actionee to change this information at this stage. The Actionee then selects option 1, 2 or 3 by pressing the relevant button. The following happens for each of the three Options Selecting “Option 1: This action is completed” is chosen by pressing the “Option 1” button. This authorization causes four things to happen. Firstly, it locks all of the existing information. Secondly, it sends an email to the Originator identified in the “Raised by” box with a link attached asking them to review and close out the Action/Improvement. Thirdly it updates the Scheduler to show the Action Date. Fourthly, the Stage of the Action/Improvement is updated to show “Complete” in the top right of the form. Dolphin Version 2.3.1028.0 5-24 15 May 2007 Selecting; “Option 2: This action is been identified” is by pressing the “Option 2” button. complete but further Improvement has This authorization causes five things to happen. Firstly, it locks all of the existing information. Secondly, it sends and email to the Originator identified in the “Raised by” box asking them to review and close out the Action/Improvement. Thirdly, it initiates a further Improvement Report (quoting this Improvement Report as the originating function and the Actionee for this Improvement now becomes the Originator for the subsequent one). Fourthly, the Scheduler is updated to show the Action Date (Note that part of the originating function for the new Improvement is to feed back the new Action/Improvement number to this Improvement). Fifthly, the Stage of the Action/Improvement is updated to show “Complete with Addition” in the top right of the form. Selecting “Option 3: This action cannot be completed until after further Improvement has been completed” is selected by pressing the “Option 3” button. This authorization causes five things to occur. Firstly, it locks all of the existing information. Secondly, it initiates a further Action/Improvement (quoting this Action or Improvement as the originating function and the Actionee for this Action or Improvement now becomes the Originator for the subsequent one). Thirdly, an e-mail is sent to the Originator explaining that completion of this Action/Improvement may be delayed due to the fact that a further Action or Improvement has been identified. Fourthly, the Scheduler is updated to suspend the reporting on the Proposed Completion Date until after the subsequent Action/Improvement has been closed. (Note that part of the originating function for the new Action or Improvement is to feed back the new Action/Improvement number to this Action/Improvement) Fifthly, the Stage of the Action/Improvement is updated to show “Incomplete with Addition” in the top right of the form. Dolphin Version 2.3.1028.0 5-25 15 May 2007 Pressing the “Go To” button allows the Actionee to go to the subsequent Action/Improvement (This would be to allow the Actionee to make reference to the original problem as he/she is composing the next Action or Improvement Report and to toggle back and forth between the two.) Close Out Tab Once the Originator receives back confirmation that the required action has been completed, he carries out investigations to satisfy himself that the original problem has been rectified. He adds relevant information to the “Reason for Close Out” box and presses the “Close” button. The date that this information is added to the “Reason for Close Out” box is entered into the “Close Out Date” box and the name of the person logged in to Dolphin at that time is entered into the “Closed by” box. It is possible for the Originator to change this information at this stage. Pressing the “Close” button causes four things to happen. Firstly, all fields are locked. Secondly, Scheduler is updated to show the “Close Date” and all reporting on this Action/Improvement is suspended. If necessary, reporting on a prior Action or Improvement is now reinstated. Thirdly, the originating function is updated with the “Close Date” and a tick in the box to show that it is completed, if applicable. Fourthly, the Stage of the Action/Improvement is updated to show “Closed” in the top right of the form. Improvements Type Tab Definitions for Correction, Corrective Action, Preventive Action and Improvement are found on the fifth tab of the Action or Improvement form. The information appearing in this tab is read from the “DD - Actions.rtf” file found in the Docs subfolder. This file can be edited using the IMS Centre. 5.2.1.5. Customers This screen holds all the data relevant to a Customer including free text notes and Customer care issues such as complaints and customer satisfaction data. Dolphin Version 2.3.1028.0 5-26 15 May 2007 The toolbar buttons across the top work in exactly the same way that they do in all other records within the Data Centre. Customer Tab This tab holds all of the information about a Customer organization. To add a new Customer Record, select the list of Customers in the data Centre and click on the “Add” button. The Customer ID must be input first, and then press the “OK” button. Make the Customer ID something that relates to their business with you - their Sage Customer Account, Their initial letter with some numbers, etc. A blank Customer Record is now presented and it should be filled out as completely as possible. Clicking on “Cancel” returns the User to the List of Customers with no additional entries made. Dolphin Version 2.3.1028.0 5-27 15 May 2007 When completed, click on the “Save and Exit” button and the data will be saved to the Customer Database. Clicking on “Exit without Saving” returns the User to the List of Customers with no additional entries made. Notes Tab This is an area for free text and any and all useful information should be added to these notes. Dolphin Version 2.3.1028.0 5-28 15 May 2007 Customer Care Customer care issues that have been raised by a customer are listed under this tab. One way of raising a Customer Care issue is to click on the “New Customer Care Record” under this tab, see above. The blue preview lines show the Brief description from the Customer care issues and are only shown if the Auto-Preview preference is set. Dragging the column headers up to the grey bar allows sorting and grouping within the database, as described in the Group function for the Toolbar. Attachments This tab is used to hold any relevant documentary information relating to the customer: Dolphin Version 2.3.1028.0 5-29 15 May 2007 5.2.1.6. Customer Care The Customer Care Table holds all instances of Customer Care issues. As with other such tables, the “Preview” information can be switched off or on. Select a record in the table and double-click it or press the View button to open up a single record in a Customer Form. Within this form, the toolbar buttons across the top work in exactly the same way that they do in all other records within the Data Centre. Note: If a new record is created the Contact Name and Telephone Number must be input and a description of the topic, to enable the User to save the record. Feedback Tab Once completed click the submit button which generates the Acknowledge by, Action by and Close by dates which then appear in the notes section. If the Customer Care Record is saved without submission to the CC Controller Dolphin will automatically submit it. When a user submits a new Customer Care record, an email is sent to the authorizer, informing him/her that this record is awaiting authorization; the email contains a link to the specific Customer Care record. Customer Tab As soon as the Customer is selected on the “Customer” tab, this tab is populated with the recorded customer details. This can be amended if required. By clicking on the “Update Customer Contact Dolphin Version 2.3.1028.0 5-30 15 May 2007 Details” button, the information stored in the Customer database is updated to this information. The Update Customer Records button checks to see if the customer exists and if not offers the user the option of adding the new customer automatically to the customer database. It is always worth checking the Customer details with the customer at this stage. If the Customer details are held within Dolphin raising a Customer Care issue will automatically associate the issue with the relevant record once selected. If the Customer Records are held in a separate database it is possible to use Dolphin only to log Customer Care issues raised and keep the customer account separate. Notes Tab The notes tab is to allow you to write down what the investigation was and why we are raising actions Actions Tab This tab holds any Actions and Improvements that are related to resolving this Customer Care issue. They are created by selecting the “Add Action” button. The Actions only get added to the Actions tab when they have been raised and saved. Dolphin Version 2.3.1028.0 5-31 15 May 2007 The Customer care record can only be closed if all Preventive Action & Improvements have been closed. The blue preview lines denote the Actions required in the Action and Improvement and are only shown if the Auto-Preview preference is set. Attachments Tab This tab is used to attach any documentary evidence that may be relevant to the incident. For example, you might comment that a certain document is in error and attach it to this tab for future viewing. By attaching the document to this tab you preserve a copy of the document “as it is” for future reference. You can also scan documents such as reports, handwritten notes, Certificates of Training, a letter of complaint sent in by a Customer, etc and they will become a permanent part of this Customer Care Record. The functionality for these buttons is described in the “Attachment Tabs” section. Dolphin Version 2.3.1028.0 5-32 15 May 2007 Close Out The close out tab is a free text box that allows you to record what was done, whether the customer was happy eventually, etc. The close out date is automatically entered as the system date but can be changed if required. The name of the Customer Care Controller is entered into the “Closed by” box automatically. Pressing the “Cancel this Record” button deletes the record completely leaving no trace of the incident. The only person who can cancel a Customer Care issue is the Customer Care Controller as specified in the Preferences Section. Pressing the “Close Out” button causes the record to be locked and the incident marked as closed in all records. However, there may still be Actions outstanding at this time. The only person who can Close Out a Customer Care issue is the Customer Care Controller as specified in the Preferences Section Dolphin Version 2.3.1028.0 5-33 15 May 2007 5.2.1.7. Suppliers The Suppliers table holds information about all suppliers. Double-clicking a list item or selecting it and pressing the “View” button opens a single Supplier Record. Within this form, the toolbar buttons across the top work in exactly the same way that they do in all other records within the Data Centre. Supplier Tab The Supplier screen holds all the data relevant to a particular Supplier. Notes Tab This tab is used to record any relevant details about the Supplier, e.g. reason for choice, previous experience of Supplier, i.e. reliability, cost, etc. Dolphin Version 2.3.1028.0 5-34 15 May 2007 Dolphin Version 2.3.1028.0 5-35 15 May 2007 Attachments Tab This tab is used to hold any relevant documentary information relating to the Supplier listed: The functionality for these buttons is described in the “Attachment Tabs” section. 5.2.1.8. Training Records The Training System is set up initially within the Subrecords and the User Centre. The training records screen holds the course details for a single individual attending a single course. The details held are shown on the screen below. Dolphin Version 2.3.1028.0 5-36 15 May 2007 Training elements can be allocated to personnel either in the User Centre, as a result of Training Review, as a result of Evaluation and Appraisal or as a result of an Action or Improvement. Once allocated, they can be initiated by selecting “Manage Training”, “Missing Required Modules” from the “Utilities Menu” in the Data Centre. Open an individual Training Record by double clicking on a record or select it from the list and click on the “View” button. An Administrator may view all training records using the “Show All Fields” button on the toolbar. Training Requested Tab First the User selects the name of the trainee, from the drop-down list. If you know whether the required training module will be Internal or External, you can select one of these radio buttons and the list of Training Modules will be restricted to “Internal” or “External”. If you are not sure, select “All” and the list of Training modules will show all registered training courses. Select the Training Module from the list and ensure that it is the correct version number. Once the training has been selected it is necessary to specify either location or trainer using the drop-down box. This can be populated with the details of the training organization or the Trainer’s Name, etc. If the training is recorded as being renewable training i.e. to be repeated every 2 years, there should be a tick in the “Renew?” box. The “Check Availability” button allows the Manager or Administrator to check the Trainee’s availability to attend the course. Notes are made about the training, why we are doing it, what we hope to achieve by it, etc. Anything that can provide evidence that the training was diligently given should be recorded. To obtain a list of “Renewable Training” that is outside the renewal period, select the “Manage Training”, “Passed Renewal Date” option from the “Utilities” menu in the Data Centre. Dolphin Version 2.3.1028.0 5-37 15 May 2007 Module Tab The Training Module as registered in the IMS Centre is copied and attached to this tab as a readonly document. This is the training material that the trainee will read through to obtain the “standard” training on this subject. The version number of this document is recorded in the Training Record. When the document is amended in the IMS Centre the revision number changes and a report can be generated of “Updated Training Modules” from the “Utilities/Manage Training” menu options in the Data Centre. If the subject being trained relates directly to a process, a link to that process will appear in the “Linked Process” box. Clicking on the “View Linked Process” button takes the User to that Process in the Process Centre. Training Report Tab In the Training Report tab the User enters a report of how the training went, what particular difficulties were encountered, how they were overcome etc. If further training is required or weaknesses were discovered, it is important to note them here. Dolphin Version 2.3.1028.0 5-38 15 May 2007 Regardless of whether there was any additional training specified the Employee must tick both boxes to state that the training was given and that he or she has clearly understood this training. Once both boxes are ticked, the Employee can then add his/her Dolphin Password to the “Employee” box to evidence these statements. The final stage that will lock off this record is for the Trainer to add his Dolphin Password to the “Trainer” box. This record is now locked and cannot be amended. The competency level of this employee for this task is automatically changed to “Trained”. Training Result Tab After a period of time (depending on the task that has been trained, the frequency of use, the criticality of this task to the company operation, etc) the training must be evaluated to make sure that it was effective and to determine whether it can be built upon or propagated to other staff. The Manager evaluates the training given predominantly in light of this particular employee. He makes notes in the free text area about what was seen, what reports have been received, etc. Based on this, the employee is awarded a competency level from the drop-down list. Then the Manager should address whether there has been any additional training identified. The options are: Dolphin Version 2.3.1028.0 5-39 15 May 2007 Select an Internal Training Module to be delivered to this employee. You can click on the “View” button to review the module. When satisfied, click on the “Add” button to create a new Training Record and to allocate it in exactly the same way as this one. Select an External Training Course to be delivered to this employee. You can click on the “Add” button to create a new Training Record and to allocate it in exactly the same way as this one. If an additional training need is identified for which there is no training currently, clicking on the “Add” button against the third option causes an Action to be generated with suitable prompter words already inserted. This needs to be completed and handled in the normal way for Actions/Improvements. If this training was so useful to this employee, it might be useful to others also. Clicking on the “Add” button against the fourth option causes an Action to be generated with suitable prompter words already inserted. This needs to be completed and handled in the normal way for Actions/Improvements. The Manager then enters his or her Dolphin password to the sign off box at the foot of the form and presses the “OK” button. This Training Record is now marked as “Closed” in the top right-hand corner of the form. N.B. - Trying to close the training record without entering Trainer, Trainee and course details will bring up an error message Attachments Tab The fifth tab is used to attach any documentary evidence that may be relevant to the training. For example, you might want to scan a copy of a Certificate of Training and attach it to the record. By attaching documents to this tab, you preserve a copy of the document “as it is” for future reference. Dolphin Version 2.3.1028.0 5-40 15 May 2007 You can also scan documents such as reports, handwritten notes, pictures, exam papers, etc and they will become a permanent part of this Training Record. The functionality for these buttons is described in the “Attachment Tabs” section. 5.2.1.9. Training Evaluation and Appraisal All Training Tab When you first open a Training Evaluation and Appraisal Record, you initialize the record by selecting the Employee’s Name from the drop-down list. All other fields are automatically populated based on the Employee’s information. All Training listed for that member of staff appears on the “All Training” Tab. The person conducting the Evaluation and Appraisal discusses some of these training subjects with the Employee, particularly where training needs to be updated or further training becomes apparent. Dolphin Version 2.3.1028.0 5-41 15 May 2007 Company Requirements Tab Click on the “Company Requirements” Tab brings up a free text box wherein we make notes about what the company requires from this employee. This can be prepared before the actual interview. It is important that this requirement is in line with why the employee was employed in the first place. It is acceptable to expect the requirements to change and grow as personnel become more competent and also as processes change due to technology, better equipment, company restructuring, etc. Dolphin Version 2.3.1028.0 5-42 15 May 2007 Employee Interview Notes Tab This is a list of the things that were discussed with the employee including the employee's feedback. In particular, it is important to record where the employee feels that his/her training is lacking or areas of concern that they have. Training Arising from This Evaluation Tab In this tab is the opportunity to identify further training requirements for this employee. Select any additional training that is required from the right-hand panel - select the training in the “Module” drop-down box. Select the Module and then select the Trainer from the drop-down “Providers” list. Dolphin Version 2.3.1028.0 5-43 15 May 2007 Add a date for the training to take place and click on the “Add” button in the right-hand panel to create the Training Record for this subject. You will be asked: To cancel this training request, click on “No”. To create it, click on “Yes”. This will be notified to the Trainer and the Trainee via internal email. Regardless of whether there was any additional training specified, the Employee must add his Dolphin Password to the “Employee Authorization” box to signify that the evaluation and appraisal that was carried out is accurately reflected in this record. The final stage that will lock off this Dolphin Version 2.3.1028.0 5-44 15 May 2007 record is for the Manager to add his Dolphin Password to the “Manager Authorization” box. This record is now locked and cannot be amended. Dolphin Version 2.3.1028.0 5-45 15 May 2007 5.2.1.10. User Records (Admin Only) Creating a New User When a new employee joins the company, they should be added to Dolphin as a User. This should be part of the HR Joining Routine. There are two ways to create a new User. The first is from the Dolphin “Main Page” and the other is from the Data Centre. Only an Administrator can create new Users or have unrestricted access to a User’s recorded information (all tabs). Once created, a User’s manager can view the User’s Information (except the Authority tab). A From the Dolphin Main Page, select the “User Centre” button. This opens up the “View Users” dialogue box. B From the Data Centre select the “User Records (Admin Only)” option. This takes you to a list of Users. Press the “Add” button to enter a new user as above. Dolphin Version 2.3.1028.0 5-46 15 May 2007 Clicking on the “Add User” button opens a new Dialogue Box asking for the User ID. This field must be filled in as it cannot be blank in any User Records in the system. It is suggested that you use the same convention for all Users and that should be proper names such as “John Smith”, “Peter Jones”, etc. This is the name that will appear on all records, reports, etc. Note: when creating a new user Dolphin will automatically check to see if the user already exists and if so inform the user thereby preventing duplication. When entered, click on the “OK” button. This will open the “Amend User” form for the new User at the “Contact Details” tab. Work through the tabs from left to right. To access the record of an existing User, select it from the list and click on the “Amend User” button. The record for that User will open up on the “Contact Details” tab. Contact Details All of the User’s personal details should be added to this Tab. Some records that are produced in the Report Centre rely on this information, for example the Staff Telephone List. It should be borne in mind that this information is restricted to Administrators of the system and the new User’s Manager. When somebody leaves the company and still has outstanding training planned by using the “Cleanup” button will erase all outstanding training from the individual. If Mails are required to be sent to this User automatically via Microsoft Outlook, their external email address needs to be entered in the “E-Mail:” field and the system needs to be set up for this facility if the Preferences section. Dolphin Version 2.3.1028.0 5-47 15 May 2007 Appointment Details In this tab, the new employee should be allocated a Job Title. On doing so, all Required Training Modules for that Job Description are automatically added to the Training Tab. They need to be allocated to a Department so that their Manager can be assigned the correct privileges. The start date is automatically entered as the system date but this can be changed. Selecting the “Job Title” also brings up a message box asking whether you want to import the “Responsibilities” that were set up under the “Job Title” Subrecords. Selecting “Yes” causes the Responsibility field to be populated automatically. Dolphin Version 2.3.1028.0 5-48 15 May 2007 Required Training Modules can be planned and arranged using the Utilities Menu in the Data Centre. Once the company induction is completed, this record should be revisited and the “Induction Date” box ticked as completed. When the member of staff leaves the company, this record should be revisited and a tick put in the “Finish Date” tick box. Dolphin will ask if the cleanup routine is to be activated. If so, the “Finish date” will automatically be entered for that date. This is important as the User will then be removed from all drop-down lists and a report can be generated of all tasks that are allocated to this User at the time that they left the company. This User will also have their skills removed from the “Required Competencies” calculations and a Critical Skills Shortage Report may show a shortage in certain areas that this User was responsible for. Education, Qualifications and Experience and Previous Training can all be added to the various boxes as free text. If the “User Process” option is selected in Preferences, the “Start Process” for this User can be allocated in this tab from the drop-down list of available processes. Then the manager should address whether there has been any additional training identified. The options are: • Select an Internal Training Module to be delivered to this employee. You can click on the “View” button to review the module. When satisfied, click on the “Add” button to create a new Training Record and to allocate it in exactly the same way as this one. • Select an External Training Course to be delivered to this employee. You can click on the “Add” button to create a new Training Record and to allocate it in exactly the same way as this one. • If an additional training need is identified for which there is no training currently, clicking on the “Add” button against the third option causes an Action to be generated with suitable prompter words already inserted. This needs to be completed and handled in the normal way for Actions/Improvements. • If this training was so useful to this employee, it might be useful to others also. Clicking on the “Add” button against the fourth option causes an Action to be generated with suitable prompter words already inserted. This needs to be completed and handled in the normal way for Actions/Improvements. Dolphin Version 2.3.1028.0 5-49 15 May 2007 The Manager then enters his or her Dolphin password to the sign off box at the foot of the form and presses the “OK” button. This Training Record is now marked as “Closed” in the top right-hand corner of the form. Training Tab The Required Competencies is a free text field in which you can state the various requirements that the company expects from a person with this Job Description. Also in this tab it is possible to view the Training Record for any External or Internal Training given. Courses where this User is allocated as Trainer are automatically listed in the “Internal Trainer” box. Authority Tab Access to this tab is restricted to Administrators only. Managers and Supervisors of Departments should be allocated using the Add button; selecting the department from the drop down list and ticking the relevant tick box, then press enter to register the change. Managers and Administrators can sign off the Training Records for personnel in the specified Departments. Dolphin Version 2.3.1028.0 5-50 15 May 2007 The Windows login name may also be added to the user’s record and it is important this is recorded if the user wants to make use of Dolphin Event Checker. Authorities are added by placing a tick in the relevant tick box on the right-hand side. The different authorities are: ¾ Administrator - has full authority to make system-wide adjustments ¾ Authorizer - has authority to authorize Actions and Improvements ¾ Ext. Auditor - has authority to sign off External Audit Records ¾ Int. Auditor - adds the User to the list of Auditors in the Internal Audit Records ¾ Process Planning - has authority to edit and save Process Maps ¾ Manager - designates this User as the Manager of their allocated department ¾ Cust. Care Controller - designates this User as the Customer Care Controller for the routing of Customer Care issues ¾ Human Resources - has authority to view the Training Records and Training Evaluations of all Users If a standard user, i.e. one without authorities set, clicks on the User button on the home page they will be taken to a Read Only version of their personal user record. They are unable to access other users’ records. An Administrator has the authority to remove “Attachments” to records, when necessary. Such attachments may be removed from the following records: o o o o o o o Internal Audits External Audits Actions / Improvements Customer Care Training Records Meeting Records User Centre Attachments Tab This tab is used to attach any documentary evidence that may be relevant to the employment of that person. This might be copies of professional qualifications, diplomas, etc. It might even be a copy of the contract of employment, with subsequent versions being added later to provide a complete history of that person’s employment or evidence that Security Screening has been carried out. By attaching documents to this tab, you preserve a copy “as it is” for future reference. Dolphin Version 2.3.1028.0 5-51 15 May 2007 You can also scan documents such as reports, handwritten notes, Certificates of Training, etc and they will become a permanent part of this Employment Record. The functionality for these buttons is described in the “Attachment Tabs” Chapterfor the Data Centre. Dolphin Version 2.3.1028.0 5-52 15 May 2007 5.2.1.11. Meetings This area can be used to plan and hold the minutes of meetings of many different kinds. The first popup that appears after selecting “Add” enables you to choose the meeting type and what kind of sign off to the meeting there will be. The first two tabs and the last two tabs of the meetings records are the same for all types of meetings. The additional subjects are added or removed using the “Add Tab” and “Delete Tab” buttons on the toolbar. From the Explorer Bar, select the list of Meetings. On the toolbar, select “Add”. This creates a new record with the four basic tabs on it. Details Tab The first tab is to record the details of the meeting such as location, date, time, Chairperson, attendees and there is even a notes area so that announcements and other information can be recorded prior to the start of the meeting. Before Attendees can be added to the record, the record must be saved, thereby allocating it a record number and storing it in the database. You will be prompted to do this should you forget. To add Attendees, select the relevant user in the drop-down box and click on the “Add” button. To remove Attendees, select them on the list of Attendees and click on the “Remove” button. Dolphin Version 2.3.1028.0 5-53 15 May 2007 Previous Meetings Tab On the “Previous Meeting” tab, enter the number of the Previous Meeting of this type. The “Go To” button will then enable you to quickly call up the record of that earlier meeting. This is so that the previous meetings minutes can be checked to ensure that all actions raised have been satisfactorily addressed. Record in the notes section what was said and by whom and what conclusion was reached with regard to the previous meeting. Should there be any further actions arising, you can raise a new action by clicking on the “Add Action” button. Any Other Business Clicking on the “Add Tab” button opens a dialogue box asking for the subject to which the new tab will refer. Selecting “Cancel” will cancel the “Add Tab” operation. Selecting “OK” will create a new tab and add it onto the tab bar immediately prior to the “Any Other Business” tab. These tabs can be pre-prepared i.e. prior to the meeting so that an agenda can be worked out and followed or they can be added during the meeting. The person reporting to the Chairperson on this subject is selected from the drop-down list of users. When they make their report, using good report writing skills, add to the “Details of the Report” box a brief summary of their report. Include dates, times, names, etc. Be factual and accurate, record what was said and by whom and what conclusions were reached with regard to this subject. Should there be any actions arising as a result of this subject being discussed, raise a new action by clicking on the “Add Action” button. For speed, it may be that the minutes are revisited after the meeting has closed and all actions raised at that point. Continue through all of the additional tabs, recording the reports and raising actions as necessary. Until you run out of subjects and come on to the “Any Other Business” tab. Dolphin Version 2.3.1028.0 5-54 15 May 2007 Any Other Business Tab This tab is used to record all discussions that are not part of the general subject matter of the meeting, but that still need to be addressed. Should there be any actions arising as a result of this subjects being discussed, raise a new action by clicking on the “Add Action” button. Attachments You can also scan documents such as reports, handwritten notes, etc and they will become a permanent part of this Meeting Record. The functionality for these buttons is described in the “Attachment Tabs” section for the Data Centre. Sign Off Tab The sign off tab is used to control the authorization and distribution of the minutes. The Chairperson inserts their password into the Password box and clicking on the “Close Meeting” button, will lock the records in these minutes. After authorization, the minutes cannot be changed in any way shape or form. There is a final check before you do that asking whether you are sure. Dolphin Version 2.3.1028.0 5-55 15 May 2007 Clicking “No” cancels the locking routine. Clicking “Yes” causes the record to be permanently locked, the “Chairperson OK” tick box is ticked and grayed out, the “Close Meeting” button is grayed out and the “Closed” column on the list of meetings in the Data centre is ticked. The only thing still active is the Attendees Sign Off. Each Attendee is to read the minutes of this meeting and make notes of any items that are to be discussed at the next meeting. (If the Chairperson has not yet closed the meeting, then it is possible for that Attendee to get their amendments incorporated into this record). Each Attendee select their name from the list, enters their Password in the “Password” box and clicks on the large button in the middle of the left hand panel. This marks that Attendee as having read the minutes by replacing the word “Waiting…” with the words “I agree…” against their name in the list. All Attendees at a meeting should sign off the minutes as soon as possible. Printing Minutes Within the Report Centre is a report layout for printing minutes of meetings. Dolphin Version 2.3.1028.0 5-56 15 May 2007 5.2.1.12. Equipment Checks The correct procedure for managing equipment checks is to set up the subrecords in the following order. Equipment Types New types of equipment are added in the subrecords section. When an item of equipment is deleted from the Equipment List all checks associated with the record, e.g. PAT, Visual, etc., are also deleted. Type of Check The type of equipment check may include, check oil, calibration, visual, check insurance, PAT test, etc. Test Frequencies The frequency of testing for each specified type of equipment should now be set. This may be daily, weekly, monthly, etc. When the frequencies have been set, Dolphin will display the number of units to be tested and the frequency of testing as shown below. Check Groups Finally, it is necessary to assign the Check Groups, e.g. Vehicle and associate the type and frequency of test for each check group. Dolphin Version 2.3.1028.0 5-57 15 May 2007 When the Equipment Checks Record is first entered Dolphin requests the serial number, description and equipment type. Dolphin will then automatically schedule each test in the Group for that day. When each test is completed Dolphin reschedules the next test. 5.2.1.13. Risk Areas 5.2.1.14. Risk Assessment Dolphin Version 2.3.1028.0 5-58 15 May 2007 5.2.2. Subrecords Subrecords are created to ensure standardization of certain information that will be held in certain Records in the management system. For example, it is essential that everyone using the system refers to the same Department using the same words. If, for example, someone were to use the name “Procurement” instead of the “Purchasing” department, reports pulled up on the Purchasing Department would be incomplete; the Purchasing Manager would not be able to access the User Centre for personnel assigned o the Procurement Department, etc. Therefore, many items used in the Records are actually drop-down lists of confined to certain parameters. However, these options need to be flexible to account for change within the company, i.e. a Departmental restructuring. Therefore, they are available for editing within the Subrecords area. They can only accessed by someone with Administrator privileges. When it is necessary to change a subrecord, e.g. job title, the Administrator should select the subrecord name and right click. A pop up menu appears with the option to “Edit” that subrecord. The subrecords with this “Edit” function are as follows: • • • • • • • • • • • • • • • • • • • • • Departments Job Titles User Types User Breakdown Training Modules Required Modules Competency Levels Required Competencies Trainers Supplier Fault types Supplier Approval Grades Customer Complaint Types Cause Codes Standards Equipment Types Type of Check Check Frequencies Check Groups Audit Trail Results Meeting Types Meeting Tabs If an Administrator wishes to delete a subrecord they must confirm that they wish to proceed with the action. The functionality of the Toolbar is as described at the start of the Data centre. Note the differences when “Adding Items” between Records and Subrecords. When the “Add” button is selected to enter a new subrecord there is a button called “New”. This acts as “OK” but also allows the User to make further additions to the subrecord and clears the applicable data entry areas. It is applicable to the following subrecords: o Departments o Job Titles Dolphin Version 2.3.1028.0 5-59 15 May 2007 o o o o o o o o o o o o o o o o o o o User Groups User Breakdown Training Modules Required Modules Competency Levels Required Competencies Trainers Supplier Fault Types Supplier Approval Grades Customer Complaint Types Cause Codes Standards Equipment Types Type of Check Check Frequencies Check Groups Audit Trail Results Meeting Types Meeting Type Tabs 5.2.2.1. Departments This Subrecord stores the names of all the departments in the company. Each Department should have a Manager assigned to it in the User Centre. When details are amended via the “Edit” function the department registered for each user is automatically updated in the User Centre. It will also automatically update the Departmental responsibilities so that a Manager does not lose access to their department’s records. However, it will not alter Internal Audit Records because these are historical records. 5.2.2.2. Job Titles This Subrecord stores the names of all the Job Titles that can be quantified within a company. Dolphin Version 2.3.1028.0 5-60 15 May 2007 Once the Job Titles have been added, highlighting the required job title and right-clicking brings up a menu from which “Edit Job Responsibilities” can be selected. This enables the User to create or amend the responsibilities for that Job Title in the Responsibilities dialogue box that appears. Entering data in this dialogue box makes it available in the User Centre. When an employee has been allocated a Job Title, the “Responsibilities” field is automatically populated with this data. Once entered, this data can be amended by hand. If changes to the Responsibilities for a given Job Title are permanent and affect all personnel with that Job Title, the Subrecord should be changed by an Administrator. Dolphin will automatically update the User’s job title so that each user if linked to the correct job title. It will also automatically update the “Required Modules” subrecords so that the links to the required modules are unchanged for each user. However, past Evaluation & Appraisal records are unchanged because these are historical records. Dolphin Version 2.3.1028.0 5-61 15 May 2007 When a User highlights a Job Title and clicks “View” or double-clicks the Job Title a “Job Title Dialogue Box” appears. It is then possible to alter the Job Title recorded. 5.2.2.3. User Types This Subrecord stores all of the User types or subgroups that are cross-departmental. The schedules for these various User groups are available in the Schedule Centre and the grouping is added simply by creating the group in this subrecord and allocating personnel to the group in the “User Breakdown” section. 5.2.2.4. User Breakdown This Subrecord assigns Users to the different User Types. The schedules for these various User groups are available in the Schedule Centre and the grouping is added simply by allocating personnel to the groups created in the “User Types” section. To add records, click on the “Add” button. The resultant “Add Line” appearing at the top of the list has two fields. One is for the “User Types” from a drop-down list and the other is for the personnel (“User ID”). Therefore, you can allocate various personnel to the groups and one member of staff can belong to several groups. First select the User Type. Dolphin Version 2.3.1028.0 5-62 15 May 2007 Then select the member of staff (“UserID”). Then press “Enter” on your keyboard to write the information to the database. If groups are deleted in the “User Types” section but they still have personnel assigned, the group will not be deleted. However, once all members of a group have been deleted, the group is no longer shown on the “User Breakdown” List. Lists start off closed up and you must click on the little ¬ symbol to open up the list. 5.2.2.5. Training Modules This subrecord is one of the key areas within the Training System. Training Modules are either Internal or External courses. For Internal Courses, there needs to be a Training Module document in the “Docs” subfolder. Ideally, it should also be linked in the IMS Centre and, if not done already, you will be prompted to do so as you add the document to the list of Training Modules in this subrecord. For Internal Training Modules, there will be at least one member of staff assigned as the Trainer for that Module and there will be a Training Module recorded and controlled in the IMS Centre. Dolphin Version 2.3.1028.0 5-63 15 May 2007 For External Training, there needs to be a placeholder document in the “Docs” subfolder. This may be a document in the “Docs” subfolder that simply states “This course is provided by AnyCo Training Services”. Alternatively, it may be the prospectus, course description or joining instructions provided by the external training agency. This enables the functionality of the Training Records to be used with External Courses in the same way that it is for Internal Courses. In this Subrecord, we register the Training Module or the placeholder document as a Training Module and link to the relevant document that is stored in the IMS Centre or the “Docs” subfolder. If the relevant document is not assigned to the IMS Centre, you will be asked whether you want to do that as you register the Training Module. You must say yes to this, as all Training Modules must be registered in the IMS Centre. Right-clicking on a highlighted module will bring up a menu, from which “Edit TM document” can be selected. This opens the related document in the IMS Centre where it can be edited, if you have the correct privileges. Additionally, by double-clicking an entry or selecting from the list and pressing the “View” button a Training Module Dialogue box appears. It is then possible to edit the following data: • • • • • Course Name Document Link ID Internal/External Required by all If amendments are made to a training module name Dolphin will also amend the name in the following areas so that the links are maintained: • • • • • Trainers Required Modules Required Competencies Training Records Evaluations This Subrecord is a drop-down item within the Training Records. Dolphin Version 2.3.1028.0 5-64 15 May 2007 Obsolete Training Modules Right clicking on a training module now gives the option of making that training module obsolete, which has the following effects: o The User is informed how many unfinished modules will be affected o The Training Module is deleted from all related Module records o Dolphin gives the option remove the module from required modules database It is possible to reinstate a training module, which removes the obsolete marker, by right clicking on the required training module and selecting “Reinstate Training Module.” 5.2.2.6. Competency Levels In this Subrecord, we determine the various skills levels for the Training Modules. As a minimum, we need to differentiate between someone who is “Untrained” (the default), someone who is trained and someone who is competent. Apart from that, you can have as many levels of expertise as you need. This Subrecord is a drop-down item within the Training Records. Dolphin Version 2.3.1028.0 5-65 15 May 2007 If the name of the Competency Level is amended via the “Edit” function, any associated training records are automatically updated to reflect the change and maintain data integrity. 5.2.2.7. Trainers This Subrecord holds the information about who can train which Internal Training Modules. This Subrecord is a drop-down item within the Training Records. To add records, click on the “Add” button. The resultant “Add Line” appearing at the top of the list has two fields. One is for the “Trainer” from a drop-down list and the other is for the “Training Module”. Therefore, you can allocate various Training Modules to a member of staff. First select the Trainer then select the Training Module then press “Enter” on your keyboard to write this information to the training database. Lists start off closed up and you must click on the ¬ symbol to open up the list of Training Modules allocated to that Trainer. This list also appears on the “Internal Trainer” panel on the Training Tab within the User Centre 5.2.2.8. Supplier Fault Types This Subrecord stores all of the Supplier Fault Types, Late Delivery, Damaged Goods, etc. These fault codes will be used in the “Supplier Records” and will be reviewed at Management Review. Dolphin Version 2.3.1028.0 5-66 15 May 2007 5.2.2.9. Supplier Approval Codes This subrecord will be used in the “Supplier Records” to determine which of two otherwise similar organizations should be used as the supplier for a given job. In essence, the higher rating supplier should get the job, if everything else is equal. Supplier’s Approval Codes can be modified based on good or poor performance. For example, a supplier may be awarded the accolade of “Preferred Supplier” and this can be added to the “Approval Codes” then allocated to that Supplier under the “Supplier Records”. Other categories may be “Only as a Last Resort”, “Bank Holidays Only”, “Quality Aware”, etc. Decisions to upgrade or downgrade a Supplier are normally made at a Management Review Meeting or as the result of a complaint against a Supplier. Dolphin Version 2.3.1028.0 5-67 15 May 2007 5.2.2.10. Customer Complaint Types This Subrecord stores all of the Customer Complaint Types. If a satisfaction level is selected that has a tick in the “Gen Imp” field, an Action or Improvement will be generated automatically. These items are found in drop-down lists in the Customer Care Records. If a change is made to a customer complaint type via the “Edit” function then the Customer Care Record is also updated to maintain data integrity. Dolphin Version 2.3.1028.0 5-68 15 May 2007 5.2.2.11. Action or Improvement Cause Codes This Subrecord contains the Action or Improvement Cause Codes used on the Close Out tab of the Actions or Improvements form. If a cause code is modified / renamed via the “Edit” facility then the Customer Care Record is automatically updated to maintain data integrity. Also, the associated Action/Improvement is updated as well. 5.2.2.12. Required Modules These Subrecords form part of the Training System set up. Training requirements are set against Job Descriptions. When a person joins the company and is given that Job Title, Dolphin automatically assigns these Training Requirements to that new member of staff. This information is listed on the Training Tab in the User Centre. Dolphin will automatically check the required modules on entry to prevent duplication. Dolphin Version 2.3.1028.0 5-69 15 May 2007 5.2.2.13. Required Competencies This Subrecord is used to pre-define critical staffing levels in key tasks (or all tasks if you want to). The information contained in this Subrecord should represent the absolute minimum skill set to allow the company to achieve its corporate goals. Simply select the Training Module, the level of competence required for that task and the minimum number of personnel required for effectiveness. You can have tasks covered by different quantities of staff trained to different competency levels. 5.2.2.14. Standards This Subrecord holds a list of all the externally produced documents in use in the company. As well as a ready reference for auditing to ensure that the latest versions of the documents are held, the Subrecord is also required in the External Audit Report. Dolphin Version 2.3.1028.0 5-70 15 May 2007 If a standard title is changed via the “Edit” facility it will not affect any previous internal or external records because these are historical records. 5.2.2.15. Equipment Type It is necessary to populate this sub record and the Test Frequency and Check Groups subrecords to allow management of the Equipment Checks in the Records Section. Dolphin Version 2.3.1028.0 5-71 15 May 2007 5.2.2.16. Type of Check This subrecord is used to store the data for the “Type of Check” field used in the “Equipment Checks” records. 5.2.2.17. Test Frequency This subrecord is used to store the data for the “Test Frequency” field used in the “Equipment Checks” records. The Administrator can create any periodicity using a combination of “Units” i.e. quantity and “Span” i.e. common time periods. Dolphin Version 2.3.1028.0 5-72 15 May 2007 5.2.2.18. Check Groups It is necessary to assign the Check Groups, e.g. Vehicle and associate the type and frequency of test for each check group. This will populate the database with the following information: 5.2.2.19. Audit Trail Department Items These are a set of items to check and evidence for all internal audits of specified departments against the required clauses of the Standard. Audit Trail Items can be automatically added to an audit trail when creating a new internal audit. Refer to Internal Audit section for further information. Audit Trail Items can be tailored to address individual Departments. When a new Audit Trail Department Item is added the following screen appears: Dolphin Version 2.3.1028.0 5-73 15 May 2007 The department is selected using the drop-down list. The Administrator should then complete each section and select “Ok”. 5.2.2.20. Audit Trail Process Items These are a set of items to check and evidence for all process based internal audits in comparison to the relevant clause(s) of the Standard. As with Audit Trail Department Items this can also be automatically added to an audit trail for internal audits and tailored to meet the requirements of a specific process. A window similar to that shown above for Audit Trail Department Items will appear. However instead of a Department drop-down list there will be a list of processes available for audit. 5.2.2.21. Audit Trail Results The categories for the audit trail results are recorded in this subrecord and could include the following: 5.2.2.22. Meeting Types The relevant types of meeting held within the organization should be added to Dolphin via this subrecord. To add a new meeting the “Add” button should be selected and this brings up the following window: Dolphin Version 2.3.1028.0 5-74 15 May 2007 The title of the meeting should be typed in the box and then click “Ok” to save the changes to the subrecord. 5.2.2.23. Meeting Type Tabs When the various meetings have been established in Dolphin it is possible to assign Meetings Tabs, which constitute broad agenda items. Select the “Add” button for this subrecord and the window below appears: 5.2.2.24. Risk Activity Types 5.2.2.25. Risk Likelihood 5.2.2.26. Risk Severity 5.2.2.27. Risk Degree Dolphin Version 2.3.1028.0 5-75 15 May 2007 Chapter 6. Mail Centre 6.1. Introduction The Mail Centre is the place to send/receive internal mail from other Dolphin Users. When a User is logged in to the system, the mail system is checked every 30 seconds to determine whether that User has new mail. The User is automatically informed via on-screen reminders of how many mails have not been read i.e. not ticked in the “Accessed?” column. Clicking on the “View Later” button causes the reminder box to be cancelled. These Mails can still be accessed via the “Mail Centre” button from the Dolphin “Main Page”. Clicking on the “View Now” button causes the reminder box to be cancelled and takes the User to the Mail Centre. Once in the Mail Centre, the User can look at their InBox (received mail) and OutBox (sent mail) and can see whether they have read the sent mail. Double clicking on a mail item in the inbox will open the mail or will take the user to a specific part of Dolphin, e.g. if the mail is a new corrective action, double clicking will open the corrective action enabling the User to authorize or reject the action and so on. There are various options available from the mail screen as follows: Dolphin Version 2.3.1028.0 6-1 15 May 2007 6.2. File Menu 6.2.1. New Mail This button causes a new mail composition screen to open. From here, using the “To:” button, a User can select the recipient or group to which the mail is sent. The User can also state a subject and text for the message. The person logged in as the current User is automatically entered as the sender of the Mail and the system date and time is entered as the Mail date and time. Dolphin Version 2.3.1028.0 6-2 15 May 2007 The Mail can be deleted using the “Delete” button at any time up to the point that the “Send” button is pressed. Pressing “Send” updates the time part of the “Date” field and logs the Mail in the mail database. The next time the recipient logs in, they will be informed that they have received a Mail from this User. It is possible to link data centre records, process maps, dolphin and local documents to internal mail. This acts a pointer to the file in the system and DOES NOT make a duplicate. All relevant automatic Dolphin mails will now contain a link with the item to which they refer, so at the click of a button the user can now see this item. Linkable Items include: o Data Centre Internal Audits External Audits Actions / Improvements Customers Customer Care Suppliers Training Records Evaluations Meetings Equipment Records o IMS Centre Dolphin Documents External Documents o Process Centre Process Maps If the “Link to Outlook” option is set up in the “Preferences” section, an email will automatically be sent to the User’s Microsoft Outlook mail system for transmittal to the recipient. Bear in mind that the recipient’s email address must be logged in the “Contacts Details” section of the “User Centre” before this facility will operate. 6.2.2. Delete Mail This button deletes the currently selected mail from either the Inbox or Outbox (The User is prompted to confirm that this action is required) 6.2.3. Print Mail This button takes the User to the Mail Section of the Report Centre to print a single mail or list of mails produced from selecting various parameters. 6.2.4. Close This button closes the Mail Centre and returns the user to previous window open. 6.3. View Menu 6.3.1. Group This button adds/removes a Group Bar to the top of the mail list, where a header can be dragged, to group by that column e.g. the User can group all mails received from a certain individual together under that individual’s heading. (See Creating Sorts on Groups) Dolphin Version 2.3.1028.0 6-3 15 May 2007 6.3.2. View Type This Option selects between a Table of emails with columns representing the individual fields and rows representing mails, or Card view where each email is displayed in a format similar to a rolodex card. 6.3.3. Link to Outlook This button opens up a separate window to view external emails in either Microsoft Outlook or Microsoft Outlook Express. From here the User can compose new external Email, View External Mail or View/Edit the Users Address book. 6.4. Actions Menu 6.4.1. Forward Mail This button sends a copy of the selected mail to a specific individual or group. 6.4.2. Reply This button opens up a compose screen and automatically enters into the To: Box the Username of the person who sent the selected mail so a reply can be sent. Dolphin Version 2.3.1028.0 6-4 15 May 2007 Chapter 7. Process Centre 7.1. Introduction The Process Centre is where the business and support processes can be represented in a graphical format. It is the heart and soul of all the Process Map creation and navigation within Dolphin. From here an Administrator or Process Mapper can create and link any number of flowcharts/Process Maps to any Centre within Dolphin, any external program/document, any internal document or process map. In short you can define the exact way you require your company to run. Below is a description of the truly immense possibilities made possible from the Process Centre. 7.2. Creating Process Diagrams A Process Diagram is a series of “Nodes” of various shapes and colours connected together by various “Links”. There are three different ways to create new Process Diagrams within the system: 1. Create File from New 2. Copy Existing Diagram 3. Import Existing Diagram Dolphin Version 2.3.1028.0 7-1 15 May 2007 7.2.1. Create File from New To create a new Process Diagram from new, open any Process Diagram, click on the File menu and select “New” or click on the “New” icon on the button bar. When prompted, enter the Process Name. This should begin with "PR". Some examples of this are PR01, PR - Help File 02, PR - Main Process Map, PR Sales 01, etc. This will become the file name and will be saved with the extension ".flw" in the FlowCharts subfolder. There is a limit of 75 characters to this file name. Click on OK and in the next dialogue box enter a description of the Process Diagram. This information will appear on the Status Bar at the bottom of the Process Panel. This can be changed at any time by an Administrator or Process Mapper clicking on Edit, Change Form Name. There is no need to be in Edit Mode to do this. Dolphin Version 2.3.1028.0 7-2 15 May 2007 7.2.2. Copy Existing Map To create a new Process Diagram from an existing Process Diagram, open the Process Diagram to be copied, click on the File menu and select “Save As…” When prompted, the description of the change (in this case, the reason for creating the new file). This description will appear in the list of revisions in the “Revision History”. Click on “OK” to continue the “Save As…” routine. When prompted in the next dialogue box, enter the Process Name. This should begin with "PR". Some examples of this are PR01, PR - Help File 02, PR - Main Process Map, PR Sales 01, etc. This will become the file name and will be saved with the extension ".flw". To ensure this file is accessible from the automatically created lists within Dolphin, ensure that the file is located in the FlowCharts subfolder. There is a limit of 75 characters to this file name. Click on OK and enter a description of the Process Diagram. This will appear on the Status Bar at the bottom of the Process Panel. This can be changed at any time by an Administrator or Process Mapper clicking on Edit, Change Form Name. There is no need to be in Edit Mode to do Dolphin Version 2.3.1028.0 7-3 15 May 2007 this. Clicking on the “Save” button will provide a confirmation message that the file has been saved and the newly created file is open in the Process Centre. 7.2.2.1. An Alternative Copy Routine As an alternative to the above method, you can access the file that you want to copy and create a copy via the computer’s operating system then Import the new file as in “Import Existing Map” section below. 7.2.3. Import Existing Map To import a Process Diagram from elsewhere, go to the Process Centre, click on the File menu and select “Import”. Find the .flw file that you want to import. Ensure that the file name begins with “PR”. Some examples of this are PR01, PR - Help File 02, PR - Main Process Map, PR Sales 01, etc. Click on OK and enter a description of the Process Diagram. If the process map chosen to import has the same filename as an existing process map the operator is asked if they want to overwrite. If the operator answers yes then the revision history belonging to that filename is cleared back down to revision 1. Dolphin Version 2.3.1028.0 7-4 15 May 2007 This information will appear on the Status Bar at the bottom of the Process Panel. This can be changed at any time by an Administrator or a User with Process Map editing authority by clicking on Edit, Change Form Name. There is no need to be in Edit Mode to do this. Clicking on “OK” continues the import routine and Dolphin will move a copy of the selected file into the active FlowCharts subfolder to ensure this file is accessible from the automatically created lists within the active Dolphin system. WARNING: If this Import creates a duplicate file name in the FlowCharts subfolder there will not be an error message and the original file will be overwritten without warning. 7.3. 7.3.1. Editing Process Maps Introduction The Process Diagram is made up by drawing the Nodes. To do this, you need to go in to Edit Mode by clicking on the Edit Mode Button. You know when you are in Edit Mode because you can see the grid lines. Using the cursor, draw a shape by pressing the left mouse button and drag diagonally in any direction from that point whilst holding the left mouse button pressed. When you release the mouse button the default shape is produced Once the Node has been created, or by clicking on an existing Node, the Node is given "handles". The handles around the perimeter of the Node are for resizing (Resizing Handles). The centre handle is for creating links (Linking Handle). From this position, there are several options available: 7.3.2. Resize the Node The Resizing Handles are in each corner and at the mid-point of each edge (defined by the sides of a rectangle around the Node). Putting the cursor over these handles turns it into a double heading arrow. By clicking and dragging on the Resizing Handles, the shape can be enlarged or reduced in size. Dolphin Version 2.3.1028.0 7-5 15 May 2007 7.3.3. Change the Node Formatting Right click on the selected Node to bring up the Node Properties dialogue box. In this Dialogue Box there are four tabs: Styles, Colours, Flags and Text, Font and Images. Within each of the four tabs, you have the ability to change the various attributes of the Node. 7.3.4. Move the Node With the Node selected, click on it anywhere except on the handles. The Node can then be dragged anywhere on the Process Diagram. Once you are sure that the Process Diagram is how you want it, you must save it. On the File menu select Save. When asked “Are you sure?” say yes. Input the reason for the change. It is a good idea to put down a description of what was added or changed as this will become part of the Revision History for the Process Map. Click on OK to save the document. Please note that Administrator access is required to change or save a process. Once the editing is complete and has been saved, go back to Normal Mode (as opposed to Edit Mode) by selecting Change Edit Mode from the Edit menu. 7.3.5. Add a Link Press the "L" button on the keyboard to open the Link dialogue box. This is shown below. The functionality of Linking to nodes is very similar as for linking items to a group within the Link Explorer in Preferences. There are certain limitations on file naming conventions that must be followed to allow the Link function to operate. These are:• All Internal Documents within the IMS Centre must start with DD and must be saved as an RTF (Rich Text File) within the Docs Sub Folder. (This is to be changed in a release of Dolphin in 2005 so that .pdf documents and .doc documents can also be saved a standard.) • All Flow Diagrams must start with PR and saved within the Flowcharts subfolder. The file name cannot be greater than 20 characters. When the link is set up, pressing “OK” saves the settings to the Node Properties and closes the Process Link dialogue box down. Pressing the “Cancel” button closes the Process Link dialogue box down without saving any of the changes made. Dolphin Version 2.3.1028.0 7-6 15 May 2007 7.3.6. Delete the Node Pressing the delete button on the keyboard deletes the Node, and accompanying interconnections. 7.3.7. Short Cut By right clicking on a node in edit mode will give a context menu containing the options detailed in the picture below 7.3.8. Add Node Interconnections The handle in the centre of the Node is called the Connection Handle. To draw a link from one Node to another, click on the Connector handle and drag a line to the Node you want to connect to. Once drawn, the connector takes the shortest route from one Node to the other. The Connector is drawn with three Handles, one at each end and one at the midpoint. These are called Positioning Handles and allow you to change the shape of the Connector however you like. By clicking on the midpoint Positioning Handle and dragging it, two more Positioning Handles are created, one at each midpoint between that handle and the two Connector ends. Once you have positioned the original midpoint Positioning Handle where you want it, you can then do the same with the new Positioning Handles. As you drag each handle, more Positioning Handles are added, allowing you infinite control over the size, shape and route of the Connector. The Connector takes the straightest route from the final Positioning Handle to the Connection Handle in the centre of the Node, stopping at the Node boundary. Whenever four or more Positioning Handles appear in a straight line, some are considered to be redundant, and Dolphin does away with all except the Positioning Handles at each corner and the one at the midpoint. Dolphin Version 2.3.1028.0 7-7 15 May 2007 7.4. Node Properties 7.4.1. Styles Tab Right clicking on a Node brings up the Node Properties dialogue box. Below is displayed the Styles tab of the node properties dialog box. Each option is then described. 7.4.1.1. Shape Style From the drop down menu you can change the shape of the Node. You have access to many different shapes. Select whichever shape you have predefined in your Formatting scheme. This can be changed at a later stage should you so wish. 7.4.1.2. Shape Orientation The Node can be rotated through 90 degrees, 180 degrees or 270 degrees. The default option is zero degrees. This does not change the orientation of the text in the shape and some shapes have rotational symmetry of 90 degrees or 180 degrees and so no change will be detected in their orientation if one of these rotations is selected. Also, not all shapes can be rotated as this would alter their generally accepted shape. 7.4.1.3. Dash Style This gives the option of having the outline of the Node picked out in a solid line or choose from dotted, dashed, dashed and dotted, etc. 7.4.1.4. Pen Width This option defines the thickness of the shape outline. Give the shape outline a thickness of zero to show floating text. The remaining attributes can still be added but there will be no border to the shape. 7.4.1.5. Alignment Select the alignment of the text within the shape. Select from the nine standard options made up from top, middle and bottom, left right and centre. Dolphin Version 2.3.1028.0 7-8 15 May 2007 7.4.1.6. Auto Size This option allows you to shrink or expand the text or picture inserted in the shape to the size of the shape, or to expand or shrink the size of the shape to the size of the text or picture. None means that the text or picture will retain its own size and so will the shape. Any adjustments will need to be done manually. 7.4.1.7. Picture Position Similar to the Alignment option but this control works on the image that will show in the shape. Additionally, there is a tenth option and that is to show the image relative to the text. 7.4.1.8. Shadow Decide whether the shape will have a shadow and, if so, where it will appear relative to the shape. The shadow has the same size and shape as that selected in Shape Style for the main shape. 7.4.1.9. Text Margins The margins surrounding the text may be offset so that it does not rest against the lines on the left or right inside the shape. The text can be offset by setting the left and/or right margins between 0% and 50% of all the available space. (At 50% left margin and 50% right margin, there is no space left for the text!) 7.4.1.10. Trimming This option sets the default text trimming within the nodes. 7.4.1.11. Gradient Mode This option selects how the gradient will operate within the node. 7.4.2. Colours Below is displayed the Colours tab of the node properties dialog box. Each option is then described. Dolphin Version 2.3.1028.0 7-9 15 May 2007 7.4.2.1. Fill Colour Select the fill colour of the shape from a standard palette of colours, including the ability to create custom colours. This is also the Starting colour for the gradient. 7.4.2.2. Draw Colour Select the colour of the shape outline from a standard palette of colours, including the ability to create custom colours. 7.4.2.3. Text Colour Select the colour of the text within the shape from a standard palette of colours, including the ability to create custom colours. 7.4.2.4. Shadow Colour Select the colour of the shape’s shadow from a standard palette of colours, including the ability to create custom colours. 7.4.2.5. Gradient Colour Select the end colour of the shape’s gradient from a standard palette of colours, including the ability to create custom colours. 7.4.3. Flags Below is displayed the Flags tab of the node properties dialog box. Each option is then described. 7.4.3.1. Hidden When checked causes the shape to be hidden 7.4.3.2. Label Edit Allows a User to click on a selected cell to edit text Dolphin Version 2.3.1028.0 7-10 15 May 2007 7.4.3.3. Logical This allows the administrator to exclude some nodes or links from the diagram logic, for instance, a node that just contains a label or an image and that has not any role in the flow. 7.4.3.4. Owner Draw This option adds gradient shading on rectangles and circles. This option has been superseded by the gradient facility, and is only kept to maintain backward compatibility. 7.4.3.5. Selectable This option can disable a node, that node will not react to any mouse or key commands, and cannot be selected. This has the unfortunate effect that you can not select it to make it selectable again. Because of this a Reset Selectable option has been added to the toolbar, which resets all nodes and links in the flow diagram and makes them all selectable. 7.4.3.6. Transparent When checked, the fill colour is removed and objects behind this shape can be seen through it. 7.4.3.7. Gradient When checked, a gradient is added to the node. This allows the setting for the gradient colour to override the setting for the fill colour in the method described in Gradient Mode. 7.4.3.8. X Moveable Can be moved in the X dimension, i.e. can be moved horizontally. 7.4.3.9. Y Moveable Can be moved in the Y dimension, i.e. can be moved vertically. 7.4.3.10. X Sizeable Can be re sized in the X dimension, i.e. can be made taller or shorter. 7.4.3.11. Y Sizeable Can be re sized in the Y dimension, i.e. can be made wider or narrower. 7.4.3.12. In Linkable This allows links to come into the node 7.4.3.13. Out Linkable This allows Links to go out from the Node 7.4.4. Text, Font and Images Below is displayed the Text tab of the node properties dialog box. Each option is then described. Dolphin Version 2.3.1028.0 7-11 15 May 2007 7.4.4.1. Text The text that is entered in this box will appear in the Node. This can also be achieved by clicking on a selected Node whilst in the edit mode. 7.4.4.2. Font Click on the Font button to change the characteristics of your text. You get a standard font dialogue box that allows you change the font face to any font that is installed on your computer, font style such as bold and italics, font size and font effects such as emboss and outline. You can see the way the text will look in the sample text box. 7.4.4.3. Image Index This is magic little do-hickey that makes pictures appear spectacularly within the confines of the shape boundary the image is taken from the Images folder. E.g. a value of 1 in the image index would look for a file called 1.bmp in the images folder. 7.4.4.4. Tooltip Type some text into the tooltip field. This text will appear when the mouse rolls over the Node. 7.5. Link Properties Right clicking anywhere on a link will open the Link Properties dialog box. The options therein are described below. 7.5.1. Styles This page sets the Style Properties for the link. Each of the options is described below. Dolphin Version 2.3.1028.0 7-12 15 May 2007 7.5.1.1. ArrowDst This stands for Arrow at Destination and sets the arrow style where it enters the new cell. Many options exist to allow the User to make the link look exactly as desired. 7.5.1.2. ArrowOrg As ArrowDst but this controls the origin of the link. 7.5.1.3. ArrowMid As ArrowDst, but this controls the middle section of the link 7.5.1.4. Line Style This option controls the route and shape of the link. For example VHV forces a link to leave the origin node in a Vertical Direction and then turn 90 degrees to go horizontally and then turn again to enter the destination node vertically. Style Polyline Bezier Spline VH HV VHV HVH VHVH HVHV Dolphin Version 2.3.1028.0 Description A series of connected lines A Bezier curve A Cubic spline curve 2 segments: vertical horizontal 2 segments: horizontal vertical 3 segments: vertical horizontal vertical 3 segments: horizontal vertical horizontal 4 segments: vert horz vert horz 4 segments: horz vert horz vert 7-13 15 May 2007 VHVHV HVHVH VHVHVH HVHVHV VHVHVHV HVHVHVH 5 segments: vert horz vert horz vert 5 segments: horz vert horz vert horz 6 segments: vert horz vert horz vert horz 6 segments: horz vert horz vert horz vert 7 segments: vert horz vert horz vert horz vert 7 segments: horz vert horz vert horz vert horz 7.5.1.5. Jump This section determines what happens when 2 links cross paths. Jump None Arc Break Description No jump displayed A little arc is displayed at the intersection of links A break in the line is displayed at the intersection of links 7.5.1.6. Dash Style This section determines the dash style of the link, so the process can display dotted or dashed lines etc. 7.5.1.7. Pen Width This determines the thickness of the link. 7.5.1.8. End Cap Line caps enable the beginning and the end of a link to be decorated with an arrow or other graphic. Set this value to Custom to add a User-defined line cap. 7.5.1.9. Start Cap Line caps enable the beginning and the end of a link to be decorated with an arrow or other graphic. Set this value to Custom to add a User-defined line cap. 7.5.2. Text and Font This page sets the Text and Font Properties for the link. Each of the options is described below. Dolphin Version 2.3.1028.0 7-14 15 May 2007 7.5.2.1. Text This text appears on or next to the link. 7.5.2.2. Font Click on the Font button to change the characteristics of your text. You get a standard font dialogue box that allows you change the font face to any font that is installed on your computer, font style such as bold and italics, font size and font effects such as emboss and outline. You can see the way the text will look in the sample text box. 7.5.2.3. Tooltip Type some text into the tooltip field. This text will appear when the cursor rolls over the Node. 7.5.3. Colours This page sets the colour properties for the link. Each of the options is described below. 7.5.3.1. Draw Colour This determines the colour of the link itself. Dolphin Version 2.3.1028.0 7-15 15 May 2007 7.5.3.2. Text Colour This determines the colour of the text adjacent to the link. 7.5.4. Link Flags This page sets a myriad of properties for the link. Each of the options is described below. 7.5.4.1. AdjustOrg This option determines whether it is possible to adjust the position of the first point of the link. 7.5.4.2. AdjustDst This option determines whether it is possible to adjust the position of the last point of the link. 7.5.4.3. Hidden This option determines whether the link is visible or hidden. 7.5.4.4. Logical This allows the administrator to exclude some links from the diagram logic, for instance, a link that just contains a label and that has not any role in the flow. 7.5.4.5. Orthogonal Dynamic This option determines whether the line is composed of several orthogonal segments (vertical or horizontal) so that the first and last segments of the line are orthogonal to the origin and destination nodes. Notes This property will have not any effect if the style property of the line is Polyline or Bezier or Spline. To observe the "OrthogonalDynamic" behavior, click on a link point and move it. You may also set the AdjustOrg and AdjustDst properties of the link. Dolphin Version 2.3.1028.0 7-16 15 May 2007 Note that when you "stretch" an property value may change. OrthogonalDynamic link, its LineStyle 7.5.4.6. Oriented Text This option determines whether its text can be drawn in the same direction as the link itself. 7.5.4.7. Owner Draw This option determines whether you want to provide custom drawing for this item. (Not Supported in Dolphin) 7.5.4.8. Rigid Determines whether a Link object is rigid or not. If a link is rigid, it follows (without being stretched) its origin node when this origin node is being dragged. A consequence of this rigid behavior is that the destination node follows the origin. If all nodes are linked each other with rigid links then, all the nodes move if the User drags one node. If it is not rigid, it does not move when its origin node is moved. Only its first point follows the node. Notes This property allows the User to define a kind of ownership between 2 nodes. If there is a rigid link from node A to node B, then if the User drags A, B follows it. We may say that A owns B. When an owner node is moved, all its owned nodes are also moved. This happens only when the User moves the node interactively with the mouse (dragging). You may use this property in a recursive way: an owned node may be itself owner of other nodes. You may also use this property to group several nodes. If there is a rigid link between node A and node B and a rigid link between node B and node A, then nodes A and B are grouped. A follows B and B follows A. Of course you can hide those rigid links and make them inactive with Hidden and Selectable properties. 7.5.4.9. Rounded Corner Determines whether there are rounded corners where two segments meet. This property will have not any effect if the style property of the line is Bezier or Spline. If it is Polyline, then it will have an effect only if there is a 90° angle between 2 segments (one segment being horizontal). 7.5.4.10. Selectable Determines whether the item is selectable by clicking on it with the mouse or un-selectable (read only or inactive). 7.5.4.11. Stretchable Determines whether the link is stretchable or not. When a link is not stretchable, the User cannot interactively stretch it with the mouse. Dolphin Version 2.3.1028.0 7-17 15 May 2007 7.6. Menu Bar Many parts of the functionality of the Process Centre can b accessed through the menus. These are described below. 7.6.1. File Menu This menu controls the loading, saving, printing and closing of the Process Centre. See Below for a description of each option. 7.6.1.1. New This button creates a new process map. When the button is pressed, the User is asked for a filename (must begin with PR e.g. PROverview), and a description of the process. This detail is then added to the status bar. 7.6.1.2. Open This button opens an existing process map, when clicked the User is prompted to select a file from within the Dolphin flowcharts sub folder. The Revision history and the status bar are then updated with the data for this process. 7.6.1.3. Close This button simply closes a process map. 7.6.1.4. Import An administrator or consultant can import a process map from another copy of Dolphin (perhaps on the consultant’s laptop). This will also update the revision history. 7.6.1.5. Save This button saves the process map under a previously determined filename. The User is required to enter text to describe what has changed from the last revision to allow the process to be saved; this is automatically added to the revision history. The process map revision text saved when a process is changed is sent within the email so that the user can identify the changes. The email is sent to all users except the person making the changes, if the Auto Mail preference or Dolphin Event Checker is set up. 7.6.1.6. Save As… This button acts as the save option except the User is also prompted for a file-name. Save As asks for an initial revision text and the process title so that the new process map does not have the same process name as a previous one. Changing the process map name will take effect on all revisions thereby preventing the duplication of a process map in a list. 7.6.1.7. Page Setup With this option, the User can choose the layout of the page, including size, margins and orientation. (Please Note: zoom factor also has a part to play in the overall layout for the printout) Dolphin Version 2.3.1028.0 7-18 15 May 2007 7.6.1.8. Print Preview This option shows the User what the page/pages will look like when printed. From the Print Preview screen you can access the following functions: Print This option prints the Process Map out to the system default printer as specified under the Page Setup options above. Zoom From the drop down list, select one of the preset zoom ratios or select auto (default). This only affects the Print Preview panel, not the main document. Dolphin Version 2.3.1028.0 7-19 15 May 2007 View Selector Select from one, two, three, four or six pages on the view. Close Close the Print Preview box and return to the main Process Centre screen. Page Selector Use the spin wheels or the page number box to select the page to be viewed. 7.6.1.9. Home Selecting this option closes the current instance of the Process Centre and reverts to the Dolphin Main Page. 7.6.1.10. Close Selecting this option closes the current instance of the Process Centre and reverts the system to the area of Dolphin that was being used before the Process Centre was opened. 7.6.2. Edit Menu The edit menu is the place in Dolphin where most changes start. Described below are the options available from this menu. All of the options in this menu can only be performed in Edit Mode. 7.6.2.1. Undo The Undo option removes the last amendment to the process map. Please Note: Only the actions that change the Flow diagram can be undoable. 7.6.2.2. Cut Removes the Node from the page and stores the attributes in memory. 7.6.2.3. Copy Leaves the Node on the page and stores the attributes in memory. 7.6.2.4. Paste This option creates another node on the page from the attributes stored in memory. Dolphin Version 2.3.1028.0 7-20 15 May 2007 7.6.2.5. Font This option allows the User to change the font or typesetting properties of one or many nodes. (Multiple nodes are selected by holding down the control key and selecting one or more nodes with the left mouse button). 7.6.2.6. Change Edit Mode This option is only available to Administrators, and changes into a mode, showing the grid lines and allowing an Administrator to make changes to a process map, or create new process maps. The only time a process can be saved is within Edit Mode. 7.6.2.7. Change Form Name This option allows an Administrator to change the title of the process. 7.6.2.8. Reset Selectable This option allows the User to change all nodes and links that were previously made un-selectable into selectable items. Items are made non-selectable on the Flags Tab of the Node Properties dialogue box. 7.6.2.9. Set Default This stores certain properties on the currently selected Node or Link to the default values (these properties are defined in the Properties section). This operation causes these default values to be written to this Process Diagram without affecting the global defaults as specified on the Processes Tab in the Preferences Section. Different Process Diagrams can have different settings for their default node settings and their default link settings. Dolphin Version 2.3.1028.0 7-21 15 May 2007 7.6.3. View Menu This menu holds the viewing options for the process, these are described below. 7.6.3.1. Properties This option allows the User to gain access to all the properties available to the process. When selected, a section will open on the left hand side of the screen with a whole array of options. Only experienced Process Mappers should access these Property settings. This image shows the detail contained just in one sub-sub-section of the Properties settings. Dolphin Version 2.3.1028.0 7-22 15 May 2007 7.6.3.2. Revision History As a Process Diagram is saved following changes, a reason must be given for these changes. Selecting this menu item brings up a dialogue box where the text entered can be viewed. You can also monitor who made the changes and when. The revision number is the one used to control Process Training Updates and is printed at the foot of each document as it is printed out. 7.6.3.3. Revision Documents As a Process Diagram is saved following changes, the “old” document is saved to the “Attachments” subfolder. Selecting this menu option brings up a dialogue box where these older versions can be viewed using the “View” button. Selecting the “View” button shows the old version in its own dialogue box. Dolphin Version 2.3.1028.0 7-23 15 May 2007 7.6.3.4. Zoom This option allows the User to shrink or grow the process map to fit on the screen or printer page. Several options are available, these are Size Description 50% 75% 100% 150% 200% Custom 7.6.4. Shrinks the Process Map to half size (Width and Height) Shrinks the Process Map to 75% size The Process Map is displayed at Full size (Relative to a 1024x768 Resolution) Expands the Process Map to 150% size Expands the Process Map to 2x size Allows the User to select any zoom factor from 1% upwards Format Menu This menu holds all the formatting options used in the Process Centre. These formatting options apply the selected format of the Reference Node to all of the Target Nodes. 7.6.4.1. Align Left Upon selecting a group of nodes the User can vertically align all the left-hand edges of the Target Nodes (black handles) with the left-hand edge of the Reference Node (white handles). 7.6.4.2. Align Centre Upon selecting a group of nodes the User can vertically align all the centres of the Target Nodes (black handles) with the centre of the Reference Node (white handles). 7.6.4.3. Align Right Upon selecting a group of nodes the User can vertically align all the right-hand edges of the Target Nodes (black handles) with the right-hand edge of the Reference Node (white handles). 7.6.4.4. Align Top Upon selecting a group of nodes the User can horizontally align all the top edges of the Target Nodes (black handles) with the top edge of the Reference Node (white handles). 7.6.4.5. Align Middle Upon selecting a group of nodes the User can horizontally align all the middles of the Target Nodes (black handles) with the middles of the Reference Node (white handles). 7.6.4.6. Align Bottom Upon selecting a group of nodes the User can horizontally align all the bottom edges of the Target Nodes (black handles) with the bottom edge of the Reference Node (white handles). Dolphin Version 2.3.1028.0 7-24 15 May 2007 7.6.4.7. Space H Upon selecting a group of nodes this option evenly spaces the nodes horizontally, taking the leftmost node as the Reference Node. The User is asked the number of pixels between each node. The default for this is 10 pixels. The spacing must be greater than 1 pixel. 7.6.4.8. Space V Upon selecting a group of nodes this option evenly spaces the nodes vertically, taking the top node as the Reference Node. The User is asked the number of pixels between each node. The default for this is 10 pixels. The spacing must be greater than 1 pixel. 7.6.4.9. Size Width All Target Nodes (black handles) are resized in width to that of the Reference Node (white handles). 7.6.4.10. Size Height All Target Nodes (black handles) are resized in height to that of the Reference Node (white handles). 7.6.4.11. Nudge Left Upon selecting a node or group of nodes the User can nudge each of those nodes to the left by one pixel. 7.6.4.12. Nudge Right Upon selecting a node or group of nodes the User can nudge each of those nodes to the right by one pixel. 7.6.4.13. Nudge Up Upon selecting a node or group of nodes the User can nudge each of those nodes upwards by one pixel. 7.6.4.14. Nudge Down Upon selecting a node or group of nodes the User can nudge each of those nodes downwards by one pixel. 7.6.5. Help Menu At present the help menu holds only one option, which is to display the shortcut key dialog box. This informs the User of the keyboard shortcuts available within edit mode. For a full list of the shortcuts see Keyboard Shortcuts Dolphin Version 2.3.1028.0 7-25 15 May 2007 7.7. Button Bars 7.7.1. New Pressing this button is the same as accessing the File Menu, New option. 7.7.2. Open Pressing this button is the same as accessing the File Menu, Open option. 7.7.3. Save This button is the same as accessing the File Menu, Save option. 7.7.4. Page Setup Pressing this button is the same as accessing the File Menu, Page Setup option. 7.7.5. Print Preview Pressing this button is the same as accessing the File Menu, Print Preview option. 7.7.6. Home Pressing this button closes the Process Centre and returns the User to the Dolphin Main Page. 7.7.7. Close Pressing this button closes the Process Centre and returns the User to the area that was open prior to opening the Process Centre. 7.7.8. Undo Pressing this button is the same as accessing the Edit Menu, Undo option. 7.7.9. Cut Pressing this button is the same as accessing the Edit Menu, Cut option. 7.7.10. Copy Pressing this button is the same as accessing the Edit Menu, Copy option. 7.7.11. Paste This button is the same as accessing the Edit Menu, Paste option. 7.7.12. Change Font Pressing this button opens the Font amendment dialogue box. This option allows the font face, size, attributes and colour of all selected Nodes or Links to be changed at the same time. Dolphin Version 2.3.1028.0 7-26 15 May 2007 Clicking on the “OK” button gives a confirmation that the font on the selected Nodes and Links has been changed to the font selected in the Font dialogue box. 7.7.13. Change Edit Mode Pressing this button is the same as accessing the Edit Menu, Change Edit Mode option. 7.7.14. Change Form Name Pressing this button is the same as accessing the Edit Menu, Change Form Name option. Clicking on the “OK” button saves the new description to the description area of the Status Bar. This is the title that will print at the top of the page if you were to print out a Process Diagram. Dolphin Version 2.3.1028.0 7-27 15 May 2007 7.7.15. Reset Selectable Pressing this button is the same as accessing the Edit Menu, Reset Selectable option. 7.7.16. Set Defaults Pressing this button is the same as accessing the Edit Menu, Set Defaults option. 7.7.17. Back When navigating from one process diagram to another, whether through links or by using the File Menu, Open command, you can return to the last “registered” Process Diagram by clicking on the Back Button. (Not all Process Diagrams get “registered” in the history log of the Process Centre, a Process Diagram gets registered in the history log, or not, depending on how it was opened or accessed). The last Process registered in the History Log can be found in the bottom right hand corner of the Status Bar. 7.7.18. Properties Pressing this button is the same as accessing the View Menu, Properties option. 7.7.19. Revision History Pressing this button is the same as accessing the View Menu, Revision History option. 7.7.20. Old Process Map Revisions Pressing this button is the same as accessing the View Menu, Old Process Map Revisions option. 7.7.21. Zoom Pressing this button is the same as accessing the View Menu, Zoom option. 7.7.22. Align Left Pressing this button is the same as accessing the Format Menu, Align Left option. 7.7.23. Align Centre Pressing this button is the same as accessing the Format Menu, Align Centre option. 7.7.24. Align Right Pressing this button is the same as accessing the Format Menu, Align Right option. 7.7.25. Align Top Pressing this button is the same as accessing the Format Menu, Align Top option. Dolphin Version 2.3.1028.0 7-28 15 May 2007 7.7.26. Align Middle Pressing this button is the same as accessing the Format Menu, Align Middle option. 7.7.27. Align Bottom Pressing this button is the same as accessing the Format Menu, Align Bottom option. 7.7.28. Space Apart Horizontally Pressing this button is the same as accessing the Format Menu, Space H option. 7.7.29. Space Apart Vertically Pressing this button is the same as accessing the Format Menu, Space V option. 7.7.30. Size Width Pressing this button is the same as accessing the Format Menu, Size Width option. 7.7.31. Size Height Pressing this button is the same as accessing the Format Menu, Size Height option. 7.7.32. Nudge Left Pressing this button is the same as accessing the Format Menu, Nudge Left option. 7.7.33. Nudge Right Pressing this button is the same as accessing the Format Menu, Nudge Right option. 7.7.34. Nudge Up Pressing this button is the same as accessing the Format Menu, Nudge Up option. 7.7.35. Nudge Down Pressing this button is the same as accessing the Format Menu, Nudge Down option. Dolphin Version 2.3.1028.0 7-29 15 May 2007 7.8. Keyboard Shortcuts In Edit mode, select a Node or a Link and press the relevant button on your keyboard from the list below. Many of these commands work with multiple Nodes or Links selected. 7.8.1. Help F1 Calls up this menu. 7.8.2. Check Link This option checks the link by opening the target document or process diagram in a temporary window. 7.8.3. Change Font This option allows the font face, size, attributes and colour of all selected Nodes or Links to be changed at the same time. This option is the same as clicking on the “Change Font” on the button bar. 7.8.4. button Additional shortcuts Ctrl+N = New document Ctrl+O = Open Document Ctrl+P = Print Document Ctrl+S = Save Document Ctrl+Shift+S = Save As… Ctrl+Shift+Z = Redo Alt+Q = Quit 7.8.5. Add Link Access the Link Properties functionality to create a link to another Process Diagram, an internal or external document, other Centres within Dolphin or any other programme or file on any accessible computer or other file system. 7.8.6. Node Group Change This option allows the Node Properties of all selected Nodes to be changed at the same time i.e. multiple Node Properties can be changed at the same time. 7.8.7. View Embedded Pictures The way that the Process Centre uses images means that images must be “Registered” in the system. All registered images are 7.8.8. Select Mode In the Edit Mode, pressing the “S” key on your keyboard toggles between “Draw Mode” and “Select Mode” Dolphin Version 2.3.1028.0 7-30 15 May 2007 7.8.8.1. Draw Mode In draw mode, describing a rectangle on the Process Centre canvas (drawing area) creates a new Node of the size and in the position specified by the rectangle described. This rectangle, and therefore the resultant Node, lines up with the Grid as specified in Preferences. The Node Properties of the newly created Node are the default properties as set either in Preferences or as specified for that Process Diagram if updated either under the Edit Menu Set Default option or by using the Set Default button. Once a Node has been created, it can be updated as per the Edit Process Diagrams section. 7.8.8.2. Select Mode In Select Mode, nodes and links can be selected for editing, linking, resizing, aligning, moving, etc. Some operations can only be performed on one Node or Link at a time, even if many Nodes are selected. Other operations are carried out on all Nodes or Links that are selected. There are two ways to select multiple Nodes or Links: Select an Area Many Nodes can be selected by describing a rectangle on the Process Centre canvas (drawing area) to take in all the nodes or Links that the rectangle touches or encompasses. Dolphin Version 2.3.1028.0 7-31 15 May 2007 Described rectangle defining the capture area This will result in all these Nodes being added to the selection with the first one in the selection as the Reference Node. Other Nodes can be added to the selection using the “Individual Selection” method described below. Similarly, selected Nodes can be removed from the selection. To select a different Reference Node, deselect and then reselect the Reference Node. Do this until the correct Node is shown as the Reference Node. Individual Selection Individual Nodes and Links can be added to or removed from a selection of Nodes or Links by holding down the Control key on your keyboard and clicking the Node or Link to add to or remove from the selection. To add all the Nodes in an area to a selection, hold the Control key on your keyboard and drag a rectangle to cover the area over the Nodes (See “Select an Area” above) Where the selected actions make reference to a reference Node or Link, the reference is the Node or Link with the white handles, the target Nodes or Links are those with black handles. 7.8.9. Add Node Tag This option is only in version 2.2.0.9 to maintain backwards compatibility with earlier versions of Dolphin. All functionality under this option is available under the “Add Link” option. Dolphin Version 2.3.1028.0 7-32 15 May 2007 7.8.10. Del Idsh 7.8.11. Ctrl+C Ksdjksdj 7.8.12. Ctrl+V Askcaks 7.8.13. Ctrl+Z Kjkjhsxdc Dolphin Version 2.3.1028.0 7-33 15 May 2007 Chapter 8. IMS Centre 8.1. Introduction to the IMS Centre The IMS Centre is the heart of the documentation control functions within Dolphin. As well as ensuring that the correct documents are available at the point of use, the IMS Centre tracks revision changes and only allows authorized personnel to make changes to controlled documents. 8.1.1. IMS Centre Overview of Capabilities 8.1.1.1. Common Word Processing Features Feature Bullets and Numbered Lists Feature Description Bullets and numbered lists can be inserted, incremented and numbered using the built in dialog box. Character and Rich character and paragraph formatting is standard in all editions. All Paragraph Formatting formatting options expected from a word processor are available. Clipboard Operations All clipboard operations are built in. ASCII and RTF are used for maximum interoperability. Find and Replace Find and replace functions are available from built-in dialog boxes and programmatically, so that it can be used without end-user interaction. Headers and Footers Accessible from a built in dialog box, headers and footers can be created, loaded from and saved to MS Word or RTF files. Hypertext Links Hyperlinks can be defined within a Dolphin IMS Centre document, loaded from and saved to HTML files. Dolphin Version 2.3.1028.0 8-1 15 May 2007 Feature Feature Description Images Images can be positioned as characters or given a specific page position. Text flow around images can be set directly or from program code. Images are scalable. Loading from and saving to databases Read from and write to databases, independent of the type of database or interface, using all formats supported by the Dolphin IMS Centre. Multi-Level Undo / Redo There are multiple levels of undo and redo within Dolphin IMS Centre Documents, providing an easy path to correct mistakes. Page and Document Settings Page settings define the on-screen display of a document. Document settings include page size, orientation, margins etc. Printing and Print Preview Printing and print preview are available, complete with graphics, tables, page numbers, headers and footers, etc. Spell Checking Dolphin spell checker provides 3 spelling components; a dialog based checker control, an as you type check control and a core spell checker. Spell checking functionality is exactly as in Microsoft Word. Stylesheet Formatting All documents formatting can be stored in stylesheets. Stylesheets can be defined using the built in dialog boxes or from program code. Tables Tables can be inserted into documents. Cell contents can contain virtually any kind of formatting. Borders and shading can be set for individual cells. Text Frames Freely placeable and programmable text frames can be inserted and positioned as a character or geometrically relative to a paragraph or a page. Zooming End-users can zoom in and out in steps of 1% - from 10% up to 400%. All word processing functions are available at all zoom levels. 8.1.1.2. Advanced Programming Capabilities Feature Feature Description Control Settings Control settings are available to set border styles, pagination, scrollbar and many more document appearance and behavior characteristics. Line and Character Operations Line operations give access to statistics such as number of characters in a line of text or the number of lines in a document. Marked Text Fields Marked text fields enable integration of applications such as mail merge, where for example, (formatted) text is retrieved from a database. Toolbars Fully featured status bar, button bar and ruler are included in the Dolphin IMS Centre. 8.1.1.3. Dolphin Version 2.3.1028.0 8-2 15 May 2007 8.1.1.4. Localization Feature (Additional Languages) Feature Description Multi-Language Support The Dolphin IMS Centre can be programmed to display in English, German, French, Spanish and Italian. All dialog boxes can be localized quickly and easily by the developer. Unicode The Dolphin IMS Centre offers full Unicode support, thus building applications for eastern languages is as simple as for the English / European languages. 8.1.1.5. Supported File Formats Feature Feature Description Portable Document Format (PDF) Export directly to PDF with no further software or third party printer drivers. Exporting to PDF is as easy as saving to DOC, RTF etc. Hypertext Markup Language (HTML) HTML documents and be loaded and saved, just as easily as other file formats. Use The Dolphin IMS Centre to create true Intranet and Internet applications. Image Formats Most popular image file formats are supported. Amongst others: TIFF, WMF, BMP, JPEG, PNG, and GIF. Microsoft Word (DOC) Load and save documents from and to DOC format. All Word versions from v6, WordPad to Word XP are supported. Rich Text Format (RTF) RTF offers unmatched interoperability with other word applications. Load and save documents to and from RTF. 8.1.1.6. Supported Programming Languages Feature Feature Description Microsoft C# .NET (VS 2002, 2003) The Dolphin IMS Centre is a Windows Forms control that has been designed from scratch for the Visual Studio .NET framework. Microsoft Visual Basic .NET (VS 2002, 2003) The Dolphin IMS Centre is a Windows Forms control that has been designed from scratch for the Visual Studio .NET framework. The main elements of the IMS Centre are: • The Explorer Bar • Button Bars • Menus • Document Panel 8.2. Explorer Bar The Explorer Bar is fully customizable to provide Quick Links to groups of documents that are contained within Dolphin. The User can set up the Group Headings and attach different documents Dolphin Version 2.3.1028.0 8-3 15 May 2007 within each group by using the Edit from the “Edit” menu option. Document Links button or select “Links” Many buttons in the IMS Centre are programmed as “Windows Standard”. This means that “Open”, “Cut”, “Paste”, etc within the IMS Centre act in exactly the same way as they do in all other Windows programmes. The following explanations have been provided for the Dolphin specific functions and features: 8.2.1. Using the Explorer Bar When you first enter the IMS Centre, the Explorer Bar displays in one of two states, fully expanded or fully closed. The state is selected within the Preferences section of the Main Page. 8.2.1.1. Fully Expanded Explorer Bars To start all Explorer Bars fully expanded, select the “Start Expanded” option in Preferences on the Main Page. Once selected this becomes active the next time you log in to Dolphin. If the “Only One Expanded” option is selected also, then the first Group on any Explorer Bar is the only group that is expanded at start up. Clicking on the expanded group will close it. 8.2.1.2. Only One Group Expanded in Explorer Bars To start all Explorer Bars fully closed un-tick the “Start Expanded” option in Preferences on the Main Page. Once selected this becomes active the next time you log in to Dolphin. If the “Only One Expanded” option is selected, then only the selected Group on any Explorer Bar is expanded. Opening another Group causes the expanded group to close before the newly selected group will expand. Clicking on the expanded group will close it. 8.3. Button Bars 8.3.1. New IMS Document This button will clear the document currently being viewed in the Document Panel and prepare a blank page. With the correct permissions, the User can then create a document and print, export or save the file. When saving for the first time, the User is asked for the file title, file name and a reason for saving. This not only saves the document to the Docs subfolder, but also primes the IMS Centre for displaying and controlling the document. 8.3.2. Open IMS Document Clicking on this button will open a dialogue box in which you can navigate to where the file that you want to open is located. This option starts in the “Docs” subfolder. Documents that are either Rich Text Format (RTF) or Word Documents (DOC) can be opened in the IMS Centre. Even if they are not listed in the IMS Centre Explorer Bar, they can be opened, exported and saved from the IMS Centre. Dolphin will also recognise that the new document does not have an entry in the explorer bar and asks if you want to create one. This allows a user to assign the document to the relevant group as described below. 8.3.3. Dolphin Version 2.3.1028.0 8-4 15 May 2007 8.3.4. F1 C F Shortcuts Help Check Link Ctrl+N = New document Ctrl+O = Open Document Ctrl+P = Print Document Ctrl+S = Save Document Ctrl+Shift+S = Save As… Ctrl+Shift+Z = Redo Alt+Q = Quit 8.3.5. Save IMS Document Using this button allows the document to be saved. If there have been no changes to the document since it was last saved, there will be no requirement to provide a reason for saving. However, because all documents are controlled, if the document has changed the first thing the system requires is a description of the change. This description will be recorded on the “Revision History” for this document and the original document is added to the “Old Revision Attachments” feature. 8.3.6. 8.3.7. 8.3.8. Entering a reason for the change and clicking on the “OK” button. Clicking on the “Cancel” button causes the save routine to be aborted and a message box appears reminding you that the changes to the document were not saved. The save as routine will generate an email (if Dolphin Event Checker set up) top notify all users of the change (s) to the document. A description of the change is included in the mail. Dolphin Version 2.3.1028.0 8-5 15 May 2007 8.3.9. Find Item this document Selecting this feature allows you to search the document that is open in the Document Panel for any text string. Clicking on the button opens a dialogue box for you to input the text string to be searched for, the direction of the search and whether to case of the text is important or not. Clicking on the “Find Next” button finds the next instance of that text in the search direction from where the insertion point is currently in the document. This operation can be repeated until the beginning or the end of the document is reached, depending on the search direction selected. When there are no more instances of the search text to find, the User gets one of the following warning messages. For a text search in the “Down” direction: For a text search in the “Up” direction: 8.3.10. Page Set Up Clicking on the Page Set Up button opens the Page Setup dialogue box. In it, you can select various items to do with preparing the document for correct viewing on the screen and for printing out. Once changes have been made, click on OK. These settings are associated to that document only. Due to the Dolphin footer, which is automatically present on all IMS documents a page margin of less than 25.4mm is not possible. Dolphin Version 2.3.1028.0 8-6 15 May 2007 8.3.11. Print IMS Document Because of the need for Dolphin to control documents, when they are printed they can be overprinted with various information indicating what the document is, who printed it and when, and the fact that the printed version of the document is not controlled. Clicking on the Print button takes you to a dialogue box where the User can select the required printer. These are system printers and are set up under the printers function of Windows. The first selected printer is the system default printer. Select the printer including trays, types of paper, etc and press on “OK”. This document will now be printed to the selected printer. 8.3.12. Print Preview Clicking on this button causes a print preview version of the form to be generated in a window. Dolphin Version 2.3.1028.0 8-7 15 May 2007 Note the addition of the header and footer information. This is pre-set by the Administrator in the document tab of the Preferences Section. The buttons in this window are: 8.3.12.1. Print Without further adjustment, send this image to the selected printer selected under the Print Settings above. 8.3.12.2. Zoom Clicking on the Zoom button allows the User to select a zoom factor from 10% to 500% or Auto. 100% shows the document on the screen as actual size. Auto is the default zoom option and it displays the document in a window, altering the zoom so that the whole page is displayed in the print preview window. Dolphin Version 2.3.1028.0 8-8 15 May 2007 8.3.12.3. One Page This zoom option shows a single page in the print preview window. 8.3.12.4. Two Pages This zoom option shows two pages side by side in the print preview window. 8.3.12.5. Three Pages This zoom option shows three pages side by side by side in the print preview window. 8.3.12.6. Four Pages This zoom option shows two rows and two columns of pages in the print preview window. 8.3.12.7. Six Pages This zoom option shows two rows and three columns of pages in the print preview window. 8.3.12.8. Close Pressing this button closes the Print Preview window and returns the User to the IMS Centre. 8.3.12.9. Page Numbers Move from page to page in a multi-page document by using the spin up and spin down buttons. The number of the current page is shown in the page number window. Alternatively, select the page number in the window and replace it with the number of the page that you wish to view. Press enter on the keyboard to go to that page. 8.3.13. Go to Home Page This button closes the IMS Centre and reverts the focus back to the Dolphin Main Page. 8.3.14. Close IMS Centre This button closes the IMS Centre and reverts the focus back to the last programme that was open i.e. the Process Centre, the Schedule Centre, etc. Dolphin Version 2.3.1028.0 8-9 15 May 2007 8.3.15. Edit Document Links 8.3.15.1. Creating a New Group Clicking on the “Edit Document Links” button takes you to the IMS Editor. In the left-hand panel you can designate the groups for the document families. This is done by placing the cursor in the first line below the column headers. Type a level designator from the list below in the first cell, or type in a new one, if required. In the second column you must type in the Groups’ Description. The Groups “Description” field can be any text you like, but this is what will appear on the Explorer Bar, so shorter is better than longer. Then press the “Enter” key on your keyboard. This new entry will then be saved to the database. These groups can be any designation that you want. However, it is suggested that the number of groups be kept to a minimum to aid rapid location of different families of documents. Because Dolphin must be very precise about how the Training Modules are tracked and the fact that there must be a “Level” designator for Training Modules, it is set in the “Preferences” subsection of the Main Page. Apart from that, the “Level” designator for all other groups can be any text that you like. 8.3.15.2. Linking Documents Once the Groups have been created (they can be added to later, if necessary) it is possible to add documents to the various groups. This is done by placing the cursor in the first line below the column headers in the right-hand panel. Select the “Level” designator from the drop down list in the first cell. Tab to the second cell and select the document’s file name from the drop down list of files stored in the “Docs” subfolder. In the third column you must type in the Document Title. The “Document” field can be any text you like, but this is what will appear on the Explorer Bar, so shorter is better than longer. You can link the document to a Process Map by selecting it in the Dolphin Version 2.3.1028.0 8-10 15 May 2007 fourth column. From the drop down list you will be able to choose any valid Process Map that is listed in the “FlowCharts” subfolder. Then press the “Enter” key on your keyboard. This new entry will then be saved to the database. 8.3.15.3. Close IMS Editor Clicking on the “Close” icon will close the IMS Editor and return you to the IMS Centre. Newly created links will be available for use immediately. 8.3.15.4. Deleting Document Links Select the document to delete from the right-hand panel so that it is highlighted. Click on the “Delete Document” button. When asked, confirm the request to delete the document. Note that deleting a document link from the IMS Editor does not delete the actual file. It just deletes the association between the document and the Group in the Explorer Bar. 8.3.15.5. Deleting Groups Select the group to delete from the left-hand panel so that it is highlighted. Click on the “Delete Group” button. When asked, confirm the request to delete the group. Note that a Group cannot be deleted whilst there are documents associated with that group. First delete all of the document links associated with the group that you want to delete. Where there are no documents linked to that group, the group can be deleted. 8.3.15.6. Changing Group Names A Group Name can be changed “on the fly”. In the left-hand panel select the group that you want to rename and highlight the “Description” column. Type the new description and then press the “Enter” key on your keyboard. This new information will then be saved to the database. 8.3.15.7. Changing Document Names A Document Description can be changed “on the fly”. In the right-hand panel select the document that you want to rename and highlight the “Document” column. Type the new description and then press the “Enter” key on your keyboard. This new information will then be saved to the database. If you change the file name of a linked document, all references to that document name within Dolphin will automatically be updated. To change a file name, select the document that you want to rename and highlight the “Name” column in the right-hand panel. Type the new file name and then press the “Enter” key on your keyboard. This new information will then be saved to the database. 8.3.15.8. Changing Process Links A Document Linked Process can be changed “on the fly”. In the right-hand panel select the document that you want to rename and highlight the “Process” column. Select the new Process Map to be linked to this document from the drop down list and then press the “Enter” key on your keyboard. This new information will then be saved to the database. 8.3.16. Root Process Clicking this button takes you to the Process Map with the file name PR01.flw. This is known as the root process by virtue of its name. If there is no Process Diagram with this name in the Live Dolphin Version 2.3.1028.0 8-11 15 May 2007 Data Area, pressing this button will that the file is missing. 8.3.17. generate an error message informing you Last Process Clicking this button takes you to the Process Map that is open in the Process Centre or, if the Process Centre is closed, to the last Process Map viewed. 8.3.18. Linked Process Clicking this button takes you to the Process Map that is associated to the document being viewed in the Document Panel. Processes can be associated to documents in the Edit Document Links function. Note: Clicking this button will close the IMS Centre and open the linked process map in the Process Centre. 8.3.19. Revision History As a document is saved following changes, a reason must be given for these changes. Pressing on this button brings up a dialogue box where the text entered can be viewed. You can also monitor who made the changes and when. The revision number is the one used to control Training Module Updates and is printed at the foot of each document as it is printed out. 8.3.20. Old Revision Attachments As a document is saved following changes, the “old” document is saved to the “Attachments” subfolder. Pressing on this button brings up a dialogue box where these older versions can be viewed using the “View” button. Selecting the “View” button shows the old version in its own dialogue box. Dolphin Version 2.3.1028.0 8-12 15 May 2007 8.3.21. Hyperlinks Hyperlinking requires two elements. The first is that “Targets” need to be set up in the destination documents. The second is that the hyperlink needs to be set up in the existing document, which, when fired will open the destination document and take you to the “Target” within that document. 8.3.21.1. Creating Targets Open the file that will be the destination document. Scroll down the document to find the area of the document that you want to link to. This may be a phrase, a paragraph or a whole section. This will be the “Target” of the hyperlink. The Target will appear at the insertion point or, if some text is selected, at the beginning of the selected text. Select the “Target…” option from the “Insert” menu. This gives you a dialogue box within which you can name the target. Name the target and click on “OK”. You can create many targets within one document by simply repeating the above. A target name can only be used once in each document. 8.3.21.2. Editing Targets In a document that has “Targets” in it, positioning the insertion point at the target will allow the Edit Menu, Targets option to be selectable. Changing the Target Name and clicking on “OK” saves the new Target Name in the document. (Note that any Hyperlinks in other documents that aim at Dolphin Version 2.3.1028.0 8-13 15 May 2007 this Target will need to be reprogrammed to reflect the new Target Name. Alternatively, place an additional target alongside the original, so that both are available for Hyperlinks.) 8.3.21.3. Creating Hyperlinks Within a document, you can select some text and click on the “Hyperlink” button. This opens up a dialogue box so that you can choose the destination document for the hyperlink. You can create a link to another file, either within Dolphin or elsewhere, or you can link to a “Target” within this file or any other destination file. Once you have selected the destination file using the “Choose file…” button, you can view the “Targets” in that destination File by highlighting the “Selected file” radiobutton. Selecting the “Current Page” radiobutton shows all of the “Targets” in the document that is currently open. Clicking on “OK” creates the hyperlink on the text that was selected originally. Once the hyperlink has been created, it is fired by clicking on the text that carries the hyperlink. Doing this will cause the hyperlink to activate opening the destination file and moving the cursor to the “Target” within that file. If there are no targets in the destination file, the file is simply opened and the cursor set to the beginning of the document. 8.3.21.4. Editing Hyperlinks Selecting the Hyperlink from the Edit Menu, Hyperlink option opens the Hyperlink dialogue box as if you were creating a Hyperlink. Changing the settings and clicking on “OK” saves the new settings for the entire hyperlink. 8.3.22. Tables 8.3.22.1. Creating Tables Tables can be added to documents. Simply place the insertion point in the document where you want the table to appear. Then click on the “Insert Table” button. From the dialogue box, select the size of the table in rows and column numbers. Dolphin Version 2.3.1028.0 8-14 15 May 2007 Click on “OK” to insert the table into the document at the insertion point. When the document is saved, the table is embedded into the document. The table can be visible or not by clicking on the “Show / Hide Grid Lines” button when the insertion point is in the table. 8.3.22.2. Editing Tables With the insertion point in the table, a number of other buttons on the “Tables” buttonbar become available. Adding and deleting rows and columns are all referenced to where the insertion point is in the table. Inserting columns is either to the left or right of the column where the insertion point is but the new column will have the same attributes as the column where the insertion point is. Inserting rows is either above or below the row where the insertion point is but the new row will have the same attributes as the row where the insertion point is. Alternatively, pressing tab when the cursor is in the last cell in the table will add a new row at the bottom of the table. Deleting rows or columns deletes the row or column where the insertion point is. Tables can also be edited using the “Properties…” option from the “Tables” menu or from within the table, right click and select “Table Properties” from the pop up menu. This will give you a dialogue bow wherein you can change many of the attributes of the table, such as the grid that would be showing, line thickness and colour, cell margins, cell height, vertical alignment and whether rows are aloud to break across pages. Dolphin Version 2.3.1028.0 8-15 15 May 2007 8.3.23. Images 8.3.23.1. Adding Images Images can be added to documents. These images do not have to be registered in the same way that Process Map images have to registered and indexed. Simply place the insertion point in the document where you want the image to appear. Then click on the “Insert Image” button. From the dialogue box, select the image that you want in the document and click on “Open”. The image will appear in the document at the insertion point. When the document is saved, the image is embedded into the document. 8.3.23.2. Editing Images Images can be resized by selecting the image, which creates sizing handles. Grab a handle by clicking on it and dragging it. This will cause the document to resize. To maintain the ratio between height and width, use the corner sizing handles. Images can be formatted by selecting the image and right clicking. Select “Image Properties” from the pop up menu. Alternatively, select “Image…” from the “Format” menu. This brings up a dialogue box where you can alter the properties of the highlighted image. Dolphin Version 2.3.1028.0 8-16 15 May 2007 The three tabs available give you options for the layout and position, size and distance and saving options. Dolphin Version 2.3.1028.0 8-17 15 May 2007 8.3.23.3. Deleting Images To delete an image, simply select it and press the delete key on your keyboard. 8.4. Menus Many menu options in the IMS Centre are programmed as “Windows Standard”. This means that “Open”, “Cut”, “Paste”, etc within the IMS Centre act in exactly the same way as they do in all other Windows programmes. The following explanations have been provided for the Dolphin specific functions and features: 8.4.1. File - Export Selecting this gives the user the option of saving the document in the following different formats: 8.4.1.1. Cascading Style Sheets (CSS) format Cascading Style Sheets (CSS) is a simple mechanism for adding style (e.g. fonts, colors, spacing) to Web documents. Once created in the IMS Centre, simply export the document to your web directory using this feature. 8.4.1.2. Portable Document Format (PDF) format. Selecting this option allows the IMS Document to be saved in the universally accepted PDF format. Portable Document Format (PDF) is a unique type of cross platform file format developed by Adobe. It is Cross Platform, Navigational, Ultra-Printable, Ultra-Viewable and Smaller than other conventional document formats. ¾ Cross Platform: a cross-platform file format that represents documents independent of the software, hardware, and the operating system used to create the file. In simple words, you can read a PDF document in Windows that was created on a Macintosh that you downloaded from a Web site running Unix. Dolphin Version 2.3.1028.0 8-18 15 May 2007 ¾ Navigational: objects built into the PDF file format allow users and creators to expand the usefulness of a publication. Such items include: Internal and external links, bookmarks, thumbnails of each page, article threads, form fields, buttons for navigation, notes to annotate information, views to allow a user to magnify or reduce a page to fit within the user's computer screen. ¾ Ultra-Printable: PDF files are based on the PostScript language imaging model. This enables sharp, color-precise printing on almost all printers. ¾ Ultra-Viewable: On screen PDF files have a precise color match regardless of the monitor used. PDF files allow the user to magnify documents up to 800% without the loss of clarity in text or graphics. ¾ Smaller: PDF files can be optimized to reduce their file sizes. PDF files for example can be 1/5 of the size of their HTML counterparts. 8.4.2. File - Page Setup Using this menu item is the same as using the Page Setup button. 8.4.3. File - Home This is the same as using the Home button. 8.4.4. Edit - Hyperlink If there is Hyperlinked text in a document, and if the insertion point is within the range of text encompassed by the hyperlink, this option is available from the Edit menu. Selecting it opens the Hyperlink dialogue box where you can edit the parameters of the hyperlink. (See Hyperlink) 8.4.5. Edit - Targets In a document that has “Targets” in it, positioning the insertion point at the target will allow this option to be selectable. Changing the Target Name and clicking on “OK” saves the new Target Name in the document. (Note that any Hyperlinks in other documents that aim at this Target will need to be reprogrammed to reflect the new Target Name. Alternatively, place an additional target alongside the original, so that both are available for Hyperlinks.) 8.5. Document Panel The Document Panel is where the editing of the document takes place (by those with the correct authority to do so). The panel comprises the following areas: • Formatting Button Bar • Document Ruler Bar • Document • Status Bar Dolphin Version 2.3.1028.0 8-19 15 May 2007 8.5.1. Formatting Button Bar The formatting Button Bar follows standard windows protocol. The attributes selected (font face, font size, bold, italic and underline) are applied to any text that is highlighted. Formatting selected (justification, bullet points and numbering) applies to the paragraph in which the insertion point is placed. The zoom facility applies to the view of the document without affecting the actual document in any way. Additionally, layout marks can be switched on and off by toggling the Paragraph Marks button. 8.5.2. Document Ruler Bar 8.5.2.1. Insert Tabs The type of tab is selected before inserting into the ruler bar by repeatedly clicking on the Tab Marker Selector button. Initially, the selector shows a Left Tab. Clicking it repeatedly causes the type of tab to advance to Right Tab, Centre Tab, Decimal Tab and Far Right Tab. Select the Tab Marker required and then click on the Ruler Bar to place the Tab Marker at that location. When selecting or positioning a Tab Marker, the position from the left hand edge of the page appears next to the Tab Marker Selector. Once inserted into a paragraph, the Tab will carry on to any other paragraphs created from that one. Once inserted into a paragraph, pressing the Tab button on your keyboard causes the insertion point to move to the next Tab Marker and for the text inserted there to follow the format as defined by the type of Tab Marker selected, i.e. right justified, decimal aligned, etc. Dolphin Version 2.3.1028.0 8-20 15 May 2007 8.5.2.2. Delete Tabs On the ruler bar, click on the Tab Marker on the Ruler Bar and drag it downward off of the Ruler Bar, then release the mouse button. 8.5.3. Document The document appears in the main part of the panel, at the zoom specified and with the Paragraph Marks showing or not as specified on the Formatting Button Bar. The document is edited in this panel by inserting and deleting text and formatting it using the Formatting Button Bar. Once the editing is completed, click on the Save button. This opens up a dialogue box where you can add a Description of the Change. This description appears in the list of revisions under the Revision History. Click on “OK” to complete the save routine. The current document is attached to the new document and can be accessed via the Old Revision Attachments button. The new document is the only one available for normal use from the moment it is saved. 8.5.4. Status Bar The Status Bar shows certain information about the document being shown. Dolphin Version 2.3.1028.0 8-21 15 May 2007 Chapter 9. Report Centre 9.1. Introduction The Report Centre is where the results of data analyses can be viewed and printed. The Report Centre is designed to produce powerful and up-to-the-minute reports on the current state of the management system. Better and timely information should be the basis for making informed and accurate decisions. Entering the Report Centre opens the Report Generator. The Report Explorer in the left-hand panel is an expandable list of available reports. By clicking on the ¬ symbol, the various options can be made available. By selecting an item on the list in the Report Explorer, the possible options are made available in the right-hand panel. These options are then used to filter the results in the databases and to generate a report in a predefined format. Dolphin Version 2.3.1028.0 9-1 15 May 2007 For example, it is possible to show Action Improvement Detail Report. complete or incomplete sections of the In comparison some reports do not have filtering options and so the right-hand panel will continue to display the legend “No Filter Available”. This would be for reports that are based on a predefined and standard set of filters i.e. the “Improvements Overdue” report is always all Actions and Improvements that are past their “Action By” date that are still open as at the time of producing the report. 9.2. Report Viewer Button Bar Once a report has been generated it will appear in a “Report Viewer” window. At the top of the window is a short menu bar and a small button bar. The two options on the File Menu bar and on the Button Bar are: 9.2.1. Home Pressing this button closes the Process Centre and returns the User to the Dolphin Main Page. 9.2.2. Close Pressing this button closes the Process Centre and returns the User to the area that was open prior to opening the Process Centre. Dolphin Version 2.3.1028.0 9-2 15 May 2007 9.2.3. Report Viewer Buttons 9.2.3.1. First In multiple page reports, pressing this button takes you to the first page. In a single page report, this option is greyed out and cannot be selected. 9.2.3.2. Previous In multiple page reports, pressing this button takes you to the page immediately previous to the page which you are on currently. In a single page report, this option is greyed out and cannot be selected. 9.2.3.3. Next In multiple page reports, pressing this button takes you to the page immediately following the page which you are on currently. In a single page report, this option is grayed out and cannot be selected. 9.2.3.4. Last In multiple page reports, pressing this button takes you to the last page. In a single page report, this option is greyed out and cannot be selected. 9.2.3.5. Go To Page In multiple page reports, pressing this button opens a dialogue box that requests the page number that you want to go to. Insert the page number and click on the “OK” button to go to that last page. In a single page report, this option is greyed out and cannot be selected. 9.2.3.6. Close Current View This option is currently disabled in Dolphin as the Menu Bar and the Dolphin Button Bar provide this functionality. 9.2.3.7. Print Report Clicking this button opens the Print Dialogue Box and the report can be printed in its entirety or by selecting the relevant pages using standard Windows print dialogue notations. The report can be printed to any system printer, even if a fax printer has been set up. To send the report by email, it is recommended to use the “Export Report” option. 9.2.3.8. Refresh If the data represented in the report is changed in the Data Centre after the report has been generated, pressing the “Refresh” button updates the Report with the new data. Dolphin Version 2.3.1028.0 9-3 15 May 2007 9.2.3.9. Export Report Pressing this button creates a pdf version of the report and opens a dialogue box so that the User can select the name for the new pdf file and identify the location where it will be stored once created. Pressing the “Save” button creates the pdf document with the stated name and saves it in the specified location. This file can then be imported into the IMS Centre, attached to Training Records, Audit Reports, etc. This format is also the approved format for sharing reports by attaching them to emails and posting them on Intranet or Internet sites. 9.2.3.10. Toggle Group Tree Pressing this button opens a side panel down the left-hand side of the main viewer window. All the individual records that make up the Report are listed in the left-hand panel. Clicking on one of the numbered icons takes you to that record within the Report. Dolphin Version 2.3.1028.0 9-4 15 May 2007 9.2.3.11. Zoom Selecting the little black arrow next to the Zoom button reveals a drop-down menu of all of the preprogrammed zoom options. Selecting one of the options applies that zoom ratio to the Report Viewer window. Customize… Clicking on the “Customize…” option opens a dialogue box where the user can specify a zoom ratio to apply to the Report Viewer. Dolphin Version 2.3.1028.0 9-5 15 May 2007 9.3. Available Reports 9.3.1. Audit Reports 9.3.1.1. Audit List The List of Audits can be printed out based on the selection, or filtering, criteria set up in the righthand panel. Once the relevant criteria are selected, clicking on the “View Report” button causes the Report to be generated on the screen. Dolphin Version 2.3.1028.0 9-6 15 May 2007 9.3.1.2. Audit Detail The Detailed Audit Reports can be printed out based on the selection, or filtering, criteria set up in the right-hand panel. Once the relevant criteria are selected, clicking on the “View Report” button causes the Report to be generated on the screen. Dolphin Version 2.3.1028.0 9-7 15 May 2007 This Audit Report is available from the “Print” option in the specific Audit Record. 9.3.2. Report Centre and also by clicking on the Improvement Reports 9.3.2.1. Improvement List The List of Improvements can be printed out based on the selection, or filtering, criteria set up in the right-hand panel. Once the relevant criteria are selected, clicking on the “View Report” button causes the Report to be generated on the screen. 9.3.2.2. Improvement Detail The Detailed Improvement Reports can be printed out based on the selection, or filtering, criteria set up in the right-hand panel. Dolphin Version 2.3.1028.0 9-8 15 May 2007 Once the relevant criteria are selected, clicking on the “View Report” button causes the Report to be generated on the screen. This Improvement Report is available from the Report Centre and also by clicking on the “Print” option in the specific “Action” or “Improvement”. 9.3.2.3. Improvements Overdue The Improvements Overdue Reports has no filtering options to select in the right-hand panel. Dolphin Version 2.3.1028.0 9-9 15 May 2007 Clicking on the “View Report” button causes the Report to be generated on the screen. Dolphin Version 2.3.1028.0 9-10 15 May 2007 9.3.3. Customer Reports 9.3.3.1. Customer List The Customer List Report has no filtering options to select in the right-hand panel. Clicking on the “View Report” button causes the Customer List Report to be generated on the screen. 9.3.3.2. Customer Detail The Customer Detail Reports can be printed out based on the selection, or filtering, criteria set up in the right-hand panel. Select the Customer from the drop-down list and click on the “View Report” button. This causes the Customer Detail Report to be generated on the screen. Dolphin Version 2.3.1028.0 9-11 15 May 2007 9.3.3.3. Customer Care List The Customer Care Reports can be printed out based on the selection, or filtering, criteria set up in the right-hand panel. This can include Cause Codes and severity ratings. Clicking on the “View Report” button causes the Report to be generated on the screen. Dolphin Version 2.3.1028.0 9-12 15 May 2007 This Report can then be printed or exported as detailed above. 9.3.3.4. Customer Care Detail The filters for the Customer Care Detail Reports are the same as the Customer Care List. Clicking on the “View Report” button causes the Report to be generated on the screen. This Report can then be printed or exported as detailed above. 9.3.4. Supplier Reports 9.3.4.1. Supplier List The Supplier List Report has no filtering options to select in the right-hand panel. Clicking on the “View Report” button causes the Supplier List Report to be generated on the screen. 9.3.4.2. Supplier Detail The Supplier List Report has no filtering options to select in the right-hand panel. Clicking on the “View Report” button opens a Supplier Filter dialogue box. Select the supplier from the drop-down list. Clicking on the “Generate Report” button causes the Supplier Detail Report to be generated on the screen. Dolphin Version 2.3.1028.0 9-13 15 May 2007 This Report can then be printed or exported as detailed above. 9.3.5. Mail Reports 9.3.5.1. Inbox Detail The Inbox Detail Report has no filtering options to select in the right-hand panel. Clicking on the “View Report” button causes the Inbox Detail Report to be generated on the screen. Dolphin Version 2.3.1028.0 9-14 15 May 2007 Dolphin Version 2.3.1028.0 9-15 15 May 2007 This Report can then be printed or exported as detailed above. 9.3.6. Department Reports 9.3.6.1. Department List The Department List Report has no filtering options to select in the right-hand panel. Clicking on the “View Report” button causes the Department List Report to be generated on the screen. 9.3.6.2. Department Detail The Department Detail Report has no filtering options to select in the right-hand panel. Clicking on the “View Report” button causes the Department Detail Report to be generated on the screen. Dolphin Version 2.3.1028.0 9-16 15 May 2007 This Report can then be printed or 9.3.7. exported as detailed above. User Reports 9.3.7.1. User Detail - Current The User Detail - Current Report has no filtering options to select in the right-hand panel. It will always show the details of the User that is currently logged in to Dolphin. Clicking on the “View Report” button causes the User Detail - Current Report to be generated on the screen. This Report can then be printed or exported as detailed above. 9.3.7.2. User Detail - All (Admin Only) The User Detail - All Report has no filtering options to select in the right-hand panel. Administrators can access a report showing all of the details of all Users currently registered within Dolphin. Clicking on the “View Report” button causes the User Detail - All Report to be generated on the screen. Dolphin Version 2.3.1028.0 9-17 15 May 2007 This Report can then be printed or exported as detailed above. 9.3.7.3. User List (Admin Only) The User List Report has no filtering options to select in the right-hand panel. Administrators can access a report showing a list of all Users currently registered within Dolphin. Clicking on the “View Report” button causes the User List Report to be generated on the screen. Dolphin Version 2.3.1028.0 9-18 15 May 2007 This Report can then be printed or exported as detailed above. 9.3.8. External Reports 9.3.8.1. View External Report D;lkjd;lkjblkfgjb 9.3.9. Training Reports 9.3.9.1. Skill List dlkjbjfglkj 9.3.9.2. Training by Skill ;dlkjb;lfgjblk 9.3.9.3. Training by Trainee Dlkjbdl bfgljb 9.3.9.4. Training by Trainer Jk ldfj b 9.3.9.5. Training Matrix [dok dfk bkb 9.3.9.6. Required Modules ;ldlkbdb Missing by Module [b bd;kb Dolphin Version 2.3.1028.0 9-19 15 May 2007 9.3.9.7. Updated Modules Dlk bdm bkb 9.3.9.8. Renewal Overdue ;lgk df;lk dlbj 9.3.10. Meeting Reports 9.3.10.1. Meeting Report Dok dflb Dolphin Version 2.3.1028.0 9-20 15 May 2007 Chapter 10. Schedule Centre 10.1. Introduction The Schedule Centre is a fully functional calendar and diary system that is designed to integrate fully with the records databases stored within Dolphin. The Scheduler can be set up to show a single day, a 5-day week, a 7-day week or a month at a time. The User can also select whether to show the small view calendars on the right hand-side of the main panel. The User can also view information grouped by department or user type and also a “To Do” list. To Do List This list is populated when the following processes are at an incomplete stage as a reminder to the owner as to what actions remain outstanding, e.g. o o o o o o Internal Audits Actions / Improvements Customer Care Record Training Reminder for Trainee and Trainer Training Report Reminder for Trainee, Trainer and Manager Training Results Reminder for Trainee, Manager Dolphin Version 2.3.1028.0 10-1 15 May 2007 The To Do list can allow all Personnel to be shown (HR Only) all within a department (Manager Only) or just the current user (Standard Operator). Double clicking on a to-do list item allows it to be opened and edited. 10.2. User Accounts As a new User is added to the system, a Schedule Centre Account is automatically generated. All reminders and appointments for that User are automatically posted and may be accessed in the Schedule Centre. After a User logs in to the system, Dolphin quickly checks the Schedule Centre for any “Appointments” that may be due or overdue and posts a reminder to the User. These may not actually be appointments (although they are listed as such in the Schedule Centre) but could be training sessions, actions and improvements deadlines, audits due, calibration tasks overdue, etc. 10.3. User Type When a new “User Type” is added to the Subrecords, a new group is added to the Schedule Centre under the list of Schedules. By selecting a “Schedule” from that list, the diaries of all of the Users assigned to that “User Type” are available to view in the main panel. This is useful for scheduling meetings, checking availability of personnel i.e. “Which engineer is free on Thursday morning?”, scheduling training sessions, etc. Dolphin Version 2.3.1028.0 10-2 15 May 2007 10.4. Timeline In the Timeline View, it is possible to view all of the activity of any User (subject to having the correct authorities). The timeline automatically defaults to the current date. Most automatically generated “Appointments” are scheduled for 30 minutes. Therefore, they do not show much detail in this view. 10.5. Generating a New Appointment When an appointment is generated via the “New Appointment” button the following window appears: Dolphin Version 2.3.1028.0 10-3 15 May 2007 If required the appointment may be choosing: selected as a recurring appointment by Closing the appointment will refresh and update the Schedule automatically. Also, if it is necessary to move an appointment date, e.g. 10/05/07 moves to 17/05/07, the appointment can be dragged to the new date and this will update the schedule. Dolphin Version 2.3.1028.0 10-4 15 May 2007 Chapter 11. Miscellaneous 11.1. Creating Sorts on Groups In many views within Dolphin, it is possible to sort lists and records by any of the groups within that list. In some views this feature is permanently enabled. In other views it can be toggled on and off using the “Groups” button. With the Groups option enabled, drag one of the column headers onto the “Groups” area that has appeared above the column headers bar. This will automatically sort the records into groups based on that header. Selecting more than one header will create subgroups below that group, etc. Once created, a grouping will remain set up until another sort is created or until the sort is undone. To undo a sort created this way, drag the headings back from the Groups area to their positions on the Header Bar, above the columns. Dolphin Version 2.3.1028.0 11-1 15 May 2007 Chapter 12. Appendixes 12.1. Appendix A - Installation 12.1.1. Windows 98 Instal Internet Explorer 6 with Service Pack 1 Instal VB5 Runtime Instal Jet 4.0 Instal .NET Framework 1.1 Instal Microsoft Data Access Components V6 (MDAC 2.7) Instal Rainbow Combo Driver 1.0.5 Instal Dolphin 12.1.2. Windows ME Instal Internet Explorer 6 with Service Pack 1 Instal .NET Framework 1.1 Instal Microsoft Data Access Components V6 (MDAC 2.7) Instal Rainbow Combo Driver 1.0.5 Instal Dolphin 12.1.3. Windows 2000 Instal Windows 2000 Service Pack 4 Instal .NET Framework 1.1 Instal Microsoft Data Access Components V6 (MDAC 2.7) Instal Rainbow Combo Driver 1.0.5 Instal Dolphin 12.1.4. Windows NT4 ? 12.1.5. Windows XP Home Instal .NET Framework 1.1 Instal Rainbow Combo Driver 1.0.5 Instal Dolphin 12.1.6. Windows XP Pro Instal .NET Framework 1.1 Instal Rainbow Combo Driver 1.0.5 Instal Dolphin 12.1.7. Upgrade to XP Pro Instal Microsoft Data Access Components V6 (MDAC 2.8) Dolphin Version 2.3.1028.0 12-1 15 May 2007 12.2. Appendix B - Post Installation 12.2.1. Introduction Once the software is installed, an integral part of how the system operates is dependent on how each client computer is set up. The system is installed with two data areas, one is for live data and the other is a set of test data and a “training” area. During installation, the software would have created two icons and placed them on the desktop of the computer, one for the “Live” system and one for the “Test” system. It is important that the two icons point at the programme (DolphinNet.exe or Loader.exe see below) and the Target Area points to the “Live” or “Test” area depending on which icon it is (see below). This is set up in the Properties of the two icons. The Live system will contain the actual files being used for the system that is being developed i.e. the Quality Management System, HAS Management System, etc. The Test data area will ship with a few examples of each type of record and a few Process Maps and documents. This is the practice area where Users can create and destroy records and amend process maps and documents to gain experience in how the software works. 12.2.2. Stand-Alone System For a stand-alone system, the server and the client computer are the same machine. In Preferences, the “Network Address” is to be set at 127.0.0.1 and the dongle inserted into the correct port on this computer. The programme used to run the stand-alone system is called DolphinNet.exe and it is located in C:\Program Files\Dolphin Software. Data files (documents, process maps, etc) for the “Live System” are located in C:\Program Files\Dolphin Software\Live. Data files for the “Test System” are located in C:\Program Files\Dolphin Software\Test. Updates to the DolphinNet.exe file is by replacing the programme file with the new version. 12.2.3. Network System For a network system, the server and the client computers are different machines. Instal the software onto the Server first as if it was a stand-alone machine and attach the dongle to the correct port on this computer. Change the “Network Address” in Preferences to show the IP Address of the server where the dongle resides. Set up (i.e. move) the “Live” data area to a location on the server where all client machines will be able to access it. Make a note of this location. Dolphin is a robust system which will maintain its connection from your PC to the server even while your PC is hibernating, and the only time connection will be lost would be if during this period all user licenses were being used. Dolphin Version 2.3.1028.0 12-2 15 May 2007 The programme used to run the networked system is called Loader.exe and it is located in C:\Program Files\Dolphin Software. Updates to the DolphinNet.exe file is by replacing the programme in the “Live” data area file with the new version. When next activated from a client machine, Loader.exe will update the DolphinNet.exe programme on that client computer. The “Test” area in a networked system can either be that each client machine uses its own “Test” data area, or the icons can be reprogrammed to point at a central “Test” data area that is accessible to all client machines, or both, or any combination. 12.2.4. Activating the Software When using the software for the first time on any given machine, you will activate a “Security Unlock” screen. This message reads: “Welcome to Dolphin Intelligent Software. This software needs to be activated on this computer before its first use. Please telephone Dolphin Support on 0870 445 1234 for an unlock code. You will need to quote the following information:” followed by the dongle serial number and the local name of that computer. Enter the unlock code that you are given in the prescribed format and click on the “Done” button. 12.2.5. Installing Event Checker onto Dolphin Event Checker will monitor the Dolphin system for you whether or not Dolphin is running on your PC identifying events which require either your attention or involvement and then flag them up for you as a reminder at both 7 days and 1 day prior to the event taking place. 1. Copy the latest DEC.zip file on to your network where you store your Quality System (Dolphin) 2. Right click on the DEC.zip file and click on ‘Extract files...’ 3. Make sure you extract the files to the C drive 4. Replace the exiting Dolphin Event Check (DEC) in the C:\Programms Files\Dolphin Software Dolphin Version 2.3.1028.0 12-3 15 May 2007 5. Right click on Dolphin Event Check in the C:\Programms Files\Dolphin Software and click on “Create shortcut” 6. Click on “Start”, “All Programs”, then right click on “Startup”, choose “Explore All Users” to open the all users explore window. 7. Move the Shortcut Dolphin Event Checker to the all users window. 8. Change the file name to Dolphin Event Checker and change the icon to a Dolphin (Right click on DEC file and click on “properties”, then click ‘change icon’, browse C:\Program Files\Dolphin Software, click on any file with the logo.) 9. Double click on the DEC.exe it should have a window pop up where you can direct the Event Check to search the data from. (It should be directed to the Dolphin Live folder on your network where you store your dolphin data.). Select on any file in the Live folder then click “open” tab. Dolphin Version 2.3.1028.0 12-4 15 May 2007 10. Double click on the DEC.exe again to run Dolphin Event Check. (*Please be patient to wait for the program to search the data from your server, if you click on the red cross on the right corner the program will be closed.) 11. It is very important that your window log name in Dolphin must be exactly same with your log name to the PC Window. You can change the Dolphin log name in the User Centre in Dolphin. 12.2.6. Multiple Dongle Addresses Multiple Dongle addresses are available via the C:\ IPA.TXT file, if required. Enter a list of IP Addresses to check for the dongle. Write Access to the server or hard drive is required the first time this application is run on a PC. The Program first looks at the Database for the IP Address if the IPA file does not exist and creates this file. Dolphin Version 2.3.1028.0 12-5 15 May 2007 12.3. Appendix C - Index A D Access · 3-1, 3-3, 3-4, 3-6, 4-2, 4-5, 5-46, 5-47, 5-50, 5-51, 559, 5-60, 7-4, 7-6, 7-8, 7-19, 7-22, 7-30, 8-2, 9-17, 9-18, 12-1, 12-2, 12-5 Access Rights · 3-1, 3-3 Accreditation · 2-1 Action · 5-12, 5-15, 5-18, 5-20, 5-21, 5-23, 5-24, 5-25, 5-26, 5-31, 5-32, 5-37, 5-40, 5-49, 5-54, 5-55, 5-68, 5-69 Actionee · 5-23, 5-24, 5-25, 5-26 Actions · 3-2, 3-6, 4-2, 4-8, 5-1, 5-2, 5-4, 5-12, 5-13, 5-15, 516, 5-17, 5-18, 5-19, 5-20, 5-21, 5-23, 5-24, 5-25, 5-26, 530, 5-31, 5-32, 5-33, 5-37, 5-40, 5-49, 5-51, 5-54, 5-55, 559, 5-68, 5-69, 6-1, 6-3, 6-4, 7-20, 7-32, 9-2, 9-9, 10-1, 10-2 Actions and Improvements · 3-6, 5-15, 5-18, 5-20, 5-26, 531, 5-32, 5-51, 9-2, 10-2 Actions/Improvements · 3-6, 5-12, 5-15, 5-16, 5-18, 5-40, 549 Activate · 8-14, 12-3 Administrator · 3-3, 3-6, 3-7, 4-2, 4-7, 4-8, 5-1, 5-3, 5-10, 537, 5-46, 5-47, 5-50, 5-51, 5-59, 5-61, 5-72, 5-74, 7-1, 72, 7-3, 7-5, 7-6, 7-21, 8-8, 9-17, 9-18 Assign RMs · 5-3, 5-7, 5-8 Attachments Tab · 5-16, 5-19, 5-32, 5-36, 5-40, 5-51 Audit · 3-2, 3-6, 5-1, 5-3, 5-12, 5-13, 5-14, 5-15, 5-17, 5-19, 5-20, 5-51, 5-59, 5-60, 5-70, 5-73, 5-74, 6-3, 9-4, 9-6, 9-7, 9-8, 9-9, 9-11, 9-12, 9-13, 9-14, 9-16, 9-17, 9-18, 10-1 Audit Trail · 5-14, 5-15, 5-17, 5-59, 5-60, 5-73, 5-74 Auditee · 5-15 Auditor · 2-1, 5-14, 5-15, 5-17, 5-51 Authorize · 5-21, 5-22, 5-23, 5-51 Auto Mail · 4-1, 7-18 Data Centre · 3-2, 3-4, 3-6, 4-5, 4-8, 5-1, 5-3, 5-10, 5-13, 517, 5-20, 5-27, 5-30, 5-34, 5-37, 5-38, 5-46, 5-49, 5-52, 555, 6-3, 9-3 Database · 3-4, 4-2, 4-7, 5-13, 5-28, 5-29, 5-31, 5-53, 5-63, 565, 5-66, 5-73, 6-3, 8-2, 8-10, 8-11, 12-5 Default Cell · 4-7 Default Printer · 7-19, 8-7 department · 3-3, 5-14, 5-59 Department · 3-3, 5-14, 5-50, 5-51, 5-59, 5-60, 5-74, 10-1, 10-2 designator · 4-2, 8-10 Designator · 4-2, 8-10 development · 2-1 Development · 2-1 Doc Group · 4-2 Documentation Control · 2-1, 5-20 documents · 2-1, 3-1, 3-3, 3-7, 5-13, 5-14, 5-17, 5-19, 5-32, 5-40, 5-41, 5-51, 5-52, 5-55, 5-70, 7-6, 8-1, 8-2, 8-3, 8-10, 8-11, 8-12, 8-13, 8-14, 8-16, 8-19, 12-2 Documents · 2-1, 3-1, 3-3, 3-4, 3-7, 4-7, 4-8, 5-13, 5-14, 517, 5-19, 5-32, 5-40, 5-41, 5-51, 5-52, 5-55, 5-70, 6-3, 76, 8-1, 8-2, 8-3, 8-5, 8-6, 8-7, 8-10, 8-11, 8-12, 8-13, 8-14, 8-16, 8-18, 8-19, 12-2 Dolphin Document · 3-6, 4-4, 6-3 Dolphin Support · 3-5, 12-3 E Edit Menu · 3-4, 7-20, 7-26, 7-27, 7-28, 7-31, 8-13, 8-14 Environmental · 2-1 Equipment · 3-2, 5-42, 5-57, 5-58, 5-59, 5-60, 5-71, 5-72, 6-3 Equipment List · 5-57, 5-71, 5-72 Equipment Type · 5-57, 5-58, 5-59, 5-60, 5-71 Explorer Bar · 3-1, 3-4, 3-6, 4-3, 4-4, 4-5, 4-7, 5-10, 5-12, 553, 8-3, 8-4, 8-10, 8-11 External Audit · 3-2, 5-17, 5-20, 5-51, 5-70, 6-3 External Document · 3-6, 4-5, 6-3 External Program · 3-7, 4-5 External Training · 4-8, 5-40, 5-49, 5-64 B business effectiveness · 2-1 Business effectiveness · 2-1 C Calibration · 5-20, 5-57, 10-2 Consultants · 2-1 Continual Improvement · 2-1 Coordinator · 4-2, 4-7 Corporate Social Responsibility · 2-1 Correction · 5-12, 5-20, 5-21, 5-26 Corrective Action · 5-12, 5-20, 5-21, 5-26 Customer Care · 3-2, 5-29, 5-30, 5-31, 5-32, 5-33, 5-51, 5-68, 5-69, 6-3, 9-12, 9-13, 10-1 customizable · 3-1, 3-4, 3-6, 5-1, 8-3 Customizable · 3-1, 3-4, 3-6, 5-1, 8-3 F filenames · 4-2 Filenames · 4-2 Footer · 4-7, 8-6, 8-8 Frequency · 5-39, 5-57, 5-71, 5-72, 5-73 functionality · 2-1, 3-1, 5-12, 5-13, 5-17, 5-19, 5-20, 5-32, 536, 5-41, 5-52, 5-55, 5-59, 7-6, 7-18, 7-30, 7-32, 8-2 Functionality · 2-1, 3-1, 5-3, 5-12, 5-13, 5-17, 5-19, 5-20, 532, 5-36, 5-41, 5-52, 5-55, 5-59, 5-64, 7-6, 7-18, 7-30, 732, 8-2, 9-3 G Grouping · 4-2, 4-3, 5-1, 5-29, 5-62, 11-1 Dolphin Version 2.3.1028.0 12-1 15 May 2007 Passed Renewal Date · 5-3, 5-5, 5-6, 5-37 Password · 3-4, 5-39, 5-40, 5-44, 5-50, 5-55, 5-56 PDF · 3-6, 7-6, 8-3, 8-18, 8-19, 9-4 Preferences · 3-1, 3-4, 3-6, 3-7, 4-1, 4-7, 5-33, 5-47, 5-49, 63, 7-6, 7-21, 7-31, 8-4, 8-8, 8-10, 12-2 Preventive Action · 5-12, 5-20, 5-21, 5-26, 5-32 Preview · 4-2, 5-1, 5-18, 5-29, 5-30, 5-32, 7-19, 7-20, 7-26, 8-2, 8-7, 8-9 Print · 5-3, 5-5, 5-6, 5-7, 5-13, 6-3, 7-19, 7-20, 7-26, 7-27, 730, 8-2, 8-4, 8-5, 8-7, 8-8, 8-9, 9-3, 9-8, 9-9 Print Preview · 7-19, 7-20, 7-26, 8-2, 8-7, 8-8, 8-9 process area · 3-1 Process Area · 3-1 Process Audit · 5-15 Process Centre · 3-3, 3-6, 4-1, 4-7, 5-38, 6-3, 7-1, 7-4, 7-18, 7-20, 7-24, 7-26, 7-28, 7-30, 7-31, 8-9, 8-12, 9-2 Process Map · 2-1, 3-1, 4-7, 5-14, 5-51, 6-3, 7-1, 7-2, 7-3, 74, 7-5, 7-6, 7-19, 7-22, 7-24, 7-28, 8-10, 8-11, 8-12, 8-16, 12-2 Process Mapper · 7-1, 7-2, 7-3, 7-5, 7-22 process mapping · 2-1, 3-3 Process Mapping · 2-1, 3-1, 3-3 Process Maps · 2-1, 4-7, 5-14, 5-51, 6-3, 7-1, 7-5, 7-21, 12-2 Processes · 3-1, 4-4, 4-7, 5-14, 5-42, 5-49, 5-74, 7-1, 7-21, 812, 10-1 Proposed Completion Date · 5-21, 5-23, 5-25 H Header · 4-7, 6-3, 8-8, 11-1 Health and Safety · 2-1 Help Menu · 3-5, 7-25 I Improvement · 3-2, 5-12, 5-15, 5-18, 5-20, 5-21, 5-22, 5-23, 5-24, 5-25, 5-26, 5-32, 5-37, 5-68, 5-69, 9-2, 9-8, 9-9 IMS Centre · 3-3, 3-4, 3-6, 4-7, 4-8, 5-7, 5-26, 5-38, 5-63, 564, 6-3, 7-6, 8-1, 8-2, 8-3, 8-4, 8-9, 8-11, 8-12, 8-18, 9-4 Information Security · 2-1 Internal Training · 5-40, 5-49, 5-50, 5-63, 5-66 L Link Explorer · 3-6, 3-7, 4-3, 7-6 Links · 3-1, 3-6, 4-3, 4-5, 5-61, 5-64, 7-1, 7-5, 7-11, 7-14, 716, 7-17, 7-21, 7-26, 7-27, 7-28, 7-30, 7-31, 7-32, 8-1, 83, 8-10, 8-11, 8-12, 8-19 logos · 3-1 Logos · 3-1 Lotus · 3-7 Q M Quality · 2-1, 5-67, 12-2, 12-3 Quit · 3-3, 7-30, 8-5 Mail Centre · 3-3, 3-6, 4-1, 4-5, 6-1, 6-3 Main Page · 3-1, 4-2, 5-3, 5-46, 6-1, 6-3, 7-20, 7-26, 8-4, 8-9, 8-10, 9-2 main panel · 3-1 Main panel · 3-1, 5-1, 5-10, 10-1, 10-2 Manage Training · 5-3, 5-6, 5-37, 5-38 Meetings · 3-2, 5-12, 5-53, 5-54, 5-56, 5-75, 6-3, 10-2 Menu Bar · 3-2, 5-3, 7-18, 9-3 Microsoft Access · 3-6 Microsoft AutoRoute · 3-7 Microsoft Word · 3-6, 8-2, 8-3 Minutes · 5-12, 5-53, 5-54, 5-55, 5-56, 10-3 Missing Required Modules · 5-3, 5-37 MS Word · 8-1 R Records · 2-1, 3-2, 3-3, 3-4, 4-8, 5-1, 5-2, 5-3, 5-4, 5-5, 5-6, 5-7, 5-9, 5-10, 5-12, 5-13, 5-14, 5-15, 5-17, 5-19, 5-20, 521, 5-27, 5-29, 5-30, 5-31, 5-32, 5-33, 5-34, 5-36, 5-37, 538, 5-39, 5-40, 5-41, 5-43, 5-44, 5-46, 5-47, 5-49, 5-50, 551, 5-52, 5-53, 5-54, 5-55, 5-56, 5-57, 5-58, 5-59, 5-60, 561, 5-62, 5-64, 5-65, 5-66, 5-67, 5-68, 5-69, 5-71, 5-72, 63, 9-4, 9-8, 9-9, 10-1, 11-1, 12-2 Renewable · 5-5, 5-6, 5-37 Renewal Date · 5-3, 5-5, 5-6, 5-37 Report Centre · 3-3, 3-6, 4-5, 5-3, 5-13, 5-47, 5-56, 6-3, 9-1, 9-8, 9-9 Report Viewer · 9-2, 9-3, 9-5 Required Modules · 5-3, 5-5, 5-7, 5-8, 5-9, 5-37, 5-59, 5-60, 5-61, 5-64, 5-65, 5-69, 9-19 Reseller Details · 3-4, 3-5 N Network · 2-1, 4-2, 5-10, 5-13, 12-2, 12-3, 12-4 Notifiers · 4-2 S O Schedule Centre · 3-3, 3-6, 4-5, 4-8, 5-4, 5-6, 5-7, 5-62, 8-9, 10-1, 10-2 standard · 2-1, 4-7, 5-14, 5-20, 5-38, 5-51, 5-71, 7-6, 7-8, 710, 7-12, 7-15, 8-1, 8-20, 9-2, 9-3 Start Expanded · 4-1, 8-4 start-up · 3-1 Subrecords · 3-2, 5-1, 5-2, 5-3, 5-8, 5-12, 5-14, 5-36, 5-48, 557, 5-59, 5-60, 5-61, 5-62, 5-63, 5-64, 5-65, 5-66, 5-67, 568, 5-69, 5-70, 5-71, 5-72, 5-74, 5-75, 10-2 Supplier Approval · 5-59, 5-60, 5-67 Only One Expanded · 4-1, 8-4 Originator · 5-21, 5-22, 5-23, 5-24, 5-25, 5-26 Outlook · 3-3, 3-6, 4-1, 4-5, 5-47, 6-3, 6-4 Outlook Link · 3-6, 4-5 P Paperless · 2-1 Dolphin Version 2.3.1028.0 12-2 15 May 2007 Support Details · 3-5 System Preferences · 3-1, 4-1 User Centre · 3-3, 3-4, 4-1, 4-2, 5-9, 5-21, 5-36, 5-37, 5-46, 5-51, 5-59, 5-60, 5-61, 5-66, 5-69, 6-3, 12-5 User Process · 3-1, 4-1, 5-49 Utilities · 5-3, 5-6, 5-8, 5-10, 5-11, 5-37, 5-38, 5-49 Utility · 5-3, 5-4, 5-5, 5-6, 5-7, 5-8, 5-9 T Test · 5-57, 5-58, 5-71, 5-72, 5-73, 12-2, 12-3 Toolbars · 3-1, 3-2, 3-4, 4-1, 5-1, 5-12, 5-13, 5-17, 5-20, 527, 5-29, 5-30, 5-34, 5-37, 5-53, 5-59, 7-11, 8-2 Training · 3-2, 3-3, 3-4, 4-2, 4-8, 5-2, 5-3, 5-4, 5-5, 5-6, 5-7, 5-8, 5-9, 5-10, 5-12, 5-15, 5-17, 5-19, 5-20, 5-32, 5-36, 537, 5-38, 5-39, 5-40, 5-41, 5-43, 5-44, 5-47, 5-48, 5-49, 550, 5-51, 5-52, 5-59, 5-60, 5-63, 5-64, 5-65, 5-66, 5-69, 570, 6-3, 7-23, 8-10, 8-12, 9-4, 9-19, 10-1, 10-2, 12-2 Training Modules · 3-4, 4-2, 5-6, 5-7, 5-8, 5-10, 5-37, 5-38, 5-48, 5-49, 5-59, 5-60, 5-63, 5-64, 5-65, 5-66, 8-10 V View · 3-2, 3-4, 5-1, 5-2, 5-3, 5-7, 5-12, 5-13, 5-14, 5-30, 534, 5-37, 5-38, 5-40, 5-46, 5-49, 5-50, 5-51, 5-62, 5-64, 61, 6-3, 6-4, 7-20, 7-22, 7-23, 7-28, 7-30, 8-9, 8-12, 8-14, 8-20, 9-3, 9-6, 9-7, 9-8, 9-9, 9-10, 9-11, 9-12, 9-13, 9-14, 9-16, 9-17, 9-18, 9-19, 10-1, 10-2, 10-3 View EB · 3-4 View Menu · 3-4, 6-3, 7-22, 7-28 View Toolbars · 3-4 View Type · 5-1, 6-4 U W Unlock All · 5-3, 5-10, 5-11, 12-3 Updated Training Module · 5-3, 5-6, 5-7, 5-38 Word · 3-6, 8-1, 8-2, 8-3, 8-4 Dolphin Version 2.3.1028.0 12-3 15 May 2007