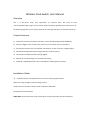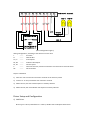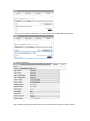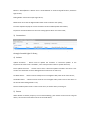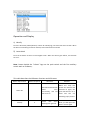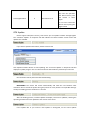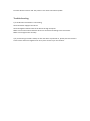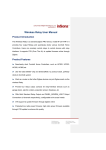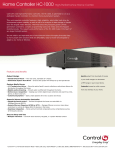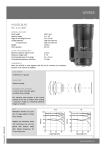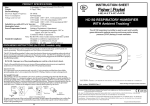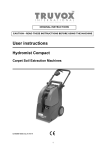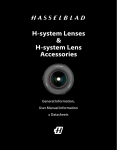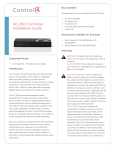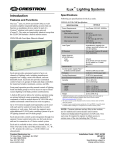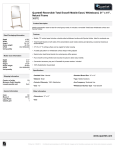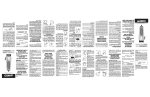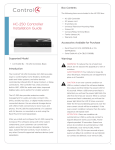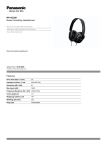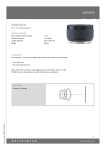Download Wireless Puck Switch User Manual
Transcript
Wireless Puck Switch User Manual Overview This is a Non-Proxy driver that implements no Control4 Proxy. We need to add “inSona_NonDimmable_Light” driver and then make connections between them. With the use of the additional light driver, puck switch supports all of the Light (V2) proxy commands and events. Product Features 1) Seamlessly dock Control4 Home Controllers, such as HC200, HC300, HC250, HC800,etc; 2) Work as a Zigbee router so that other device can join the mesh via the puck switch; 3) Provide two contact inputs, two indicator LED outputs, as well as two line voltage outputs; 4) Work with 12V keypad and achieve light control in Control4 system; 5) OTA support to update firmware through Zigbee; 6) Support all of Control4 Light V2 commands and events; 7) Standard or high Radio power level is selectable by modifying driver property; Installation Guide 1) Installation position of Equipment must meet the following requirements Within the range of Zigbee communicating network Avoid 2.4G communication channel conflict with Wi-Fi, Bluetooth. Keep away from metal objects Important: Strictly follow the requirements above so that the product can work efficiently! K2 K1 C D2 D1 NC L2 L1 L N Puck Switch Terminal Lamp 1 Lamp 2 Live External Switch +12V ------ Common Netural LOAD 1 LOAD 2 LED 2 LED 1 Button/Switch 2 Button/Switch 1 (Wire Configuration Figure) Wiring Configuration, according to the silkscreen on the shell L ------Line Wire N ------Neutral Wire L1, L2 ------Load outputs D1, D2 ------Indicator LED outputs K1, K2 ------Contact inputs C ------Common terminal, must be connected to 12V terminal on external switch NC ------Not connected Steps to installation 1) Short the ‘12V’ terminal and ‘common’ terminal on the auxiliary switch 2) Connect ‘C’ on the puck switch with ‘Common’ terminal 3) Match the ‘K1’,’K2’ with switch outputs on auxiliary switches 4) Match the ‘D1’,’D2’ with indicator LED inputs on auxiliary switches Driver Setup and Configuration 1) Add Driver Device type is ‘others’, Manufacture is ‘inSona’, double click to add puck switch driver Device type is ‘Light V2”, Manufacture is ‘inSona’, double click to add additional light driver 2) Driver Properties Light 1 Status/Light 2 Status: Show current status of light; Light 1 Default Status/Light 2 Default Status: Set the default status of light when device reboots; Button 1 Attach/Button 2 Attach: Set to “AUTO ATTACH” to achieve keypad function, otherwise Light control; Debug Mode: Control the output log of driver; Radio Power Level: Set the Zigbee Radio Power level to enhance link quality; Firmware Update: Display the current firmware version and OTA update information; Properties mentioned above are the main setting options which user must know; 3) Connections Make connections between the two drivers, now user can control puck switch through Control4 Light V2 Proxy; 4) Actions Update Firmware: - button used to update the firmware. If "Firmware Update" in the Properties tab reads "xxxx is available", users shall press this button to update firmware; Force Update Firmware: - button used to force a firmware update included in this driver. User can also use this button to force downgrade the firmware to an older one; Set Radio Power: - Button used to modify the current Zigbee radio power level of this device; Get Radio Power: - Button used to show the current Zigbee radio power level of this device in the lua tab when Debug Mode is true; Notice: Standard power level is used in most cases, be careful when you change it. 5) Events When ‘Button xx Attach’ property is set to ‘Attach Nothing’, puck switch can be used as a keypad device, we have the same button events as Control4 device; Operation and Display 1) Identify Press the ID button (Identify Button) 4 times for identifying, the Green LED starts to blink. When the device successfully joined the network, Green LED will be turned off. 2) Leave Mesh Press the ID button 9 times to leave Zigbee mesh. When the device goes offline, the Red LED turns on. Note: button beside the “inSona” logo on the puck switch and the first auxiliary switch work as ID Button; This table describes the ID Button functions and LED status Button Tap Function Button Sequence LED status Remarks Power On Red LED and Green LED binks once successively, and red LED turns on When the relay has joined the network and powered on again, the green LED will turn on a while and turn off, indicating rejoin process Identify Green LED starts blinking then goes off. If Green LED doesn’t blink, you shall press the button 4 times again 4 Leave Zigbee Mesh 9 Red LED turns on 1. If Red LED remains off, then the operation has failed. Please press the button 9 times again. 2. Uers can’t control the device until rejoining the Zigbee Mesh OTA Update Device support OTA (Over The Air), that means you can update firmware through Zigbee. The “Firmware Update” in Properties Tab will indicate the latest firmware version when new updates are available. If you want to update the firmware, switch to Action tab Click Update Firmware button to start updating. The “Firmware Update” in Properties Tab will display the update progress. The new firmware will be downloaded in proximately 10 minutes. File verification will be performed after downloading. IMPORTANT!: The device will restart automatically and load the new firmware after verfication. Do not cut off the power during the process as it may lead to non-repairable damage. Usually the loading process will finish in 1 minutes. After the loading process, Firmware Update will display “Firmware is updated”, showing the operating firmware has been updated to the version of the driver. If the update fails or you need to redo update or downgrade, use the Force Update Firmware button in Action Tab. The process is the same to Firmware Update. Troubleshooting 1) if the Wireless Puck Switch is not working, Check the Power Supply of the device Check the Zigbee network status of the device through Composer. Make sure the Connections between drivers are connected according to the instructions. Make sure the light works normally. 2) If you find the green LED is always on after the device is powered on, please press the button 9 times to leave the former Zigbee mesh. Then press 4 times to join the network.