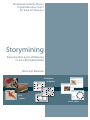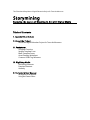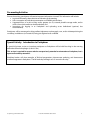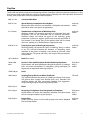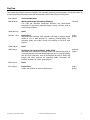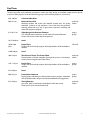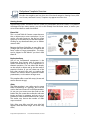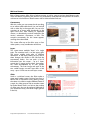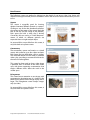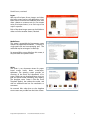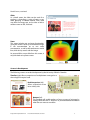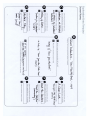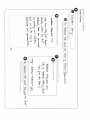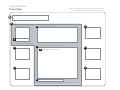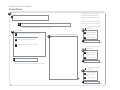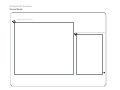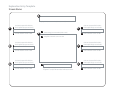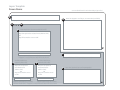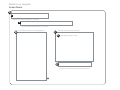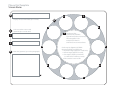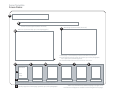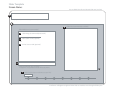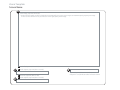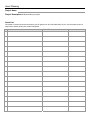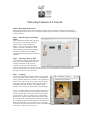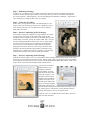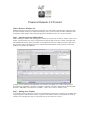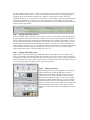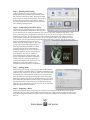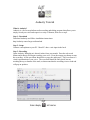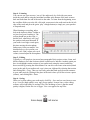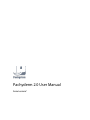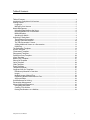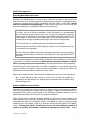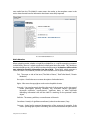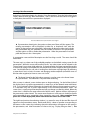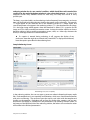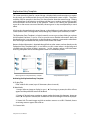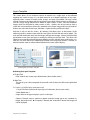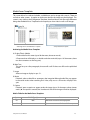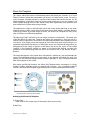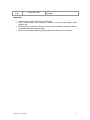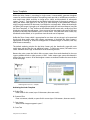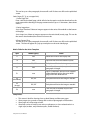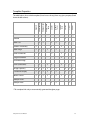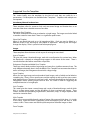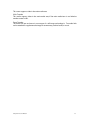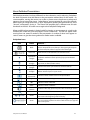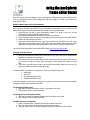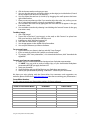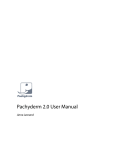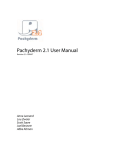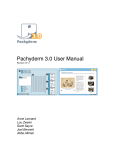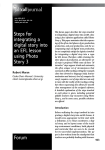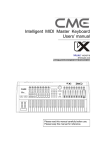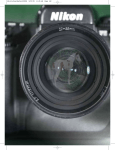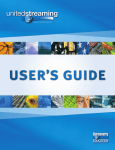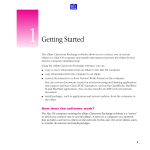Download Storymining - New Media Consortium
Transcript
The Edward and Betty Marcus
Digital Education Project
for Texas Art Museums
Storymining
Exposing the Layers of Meaning
in Art with Digital Media
Workshop Materials
. . .Pachyderm
templates . . .
Exploration Entry Template
A
Display Title (recommended; about 6 words)
Link text (required for link, but
C
Link text (required for link, but
1 link is optional; up to 10 words)
D
1 Main Image (recommended; JPG or GIF)
B
2 Link to another screen or URL
1 link is optional; up to 10 words)
2 Link to another screen or URL
3 May link to another screen or URL
E
1
Link text (required for link, but
link is optional; up to 10 words)
Link text (required for link, but
F
2 Link to another screen or URL
2 Link to another screen or URL
Link text (required for link, but
G
1 link is optional; up to 10 words)
Link text (required for link, but
1 link is optional; up to 10 words)
H
2
Caption (optional; up to 10 words)
If caption is used, tombstone data will not be shown.
2 Link to another screen or URL
Phone
Dial Template
up to 10 words)
1 link is optional;
2 Link to another screen or URL
A
2
Display Title (recommended; up to 7 words)
3
D
4
11
C
Links to another screen or URL
(optional; up to 7 words each)
1
1
2
10
B
Main Text (optional; up to a few paragraphs)
Slider Template
Use one blank form for each desired slider item (no limit).
A
Introductory Text
(optional; not scrollable;
up to 40 words, about 4 sentences)
This text appears in the
central circle when the
small circles are not moused over.
5
Circles may be skipped or left blank.
Recommended for each filled spot:
1 thumbnail image (appears in small circle)
1 rollover image (appears in center)
1 short caption (replaces thumbnail
in small circle on rollover; 8 words)
1 link to another screen or URL
6
9
Display Title (recommended; up to 10 words)
your
media . . .
B
6
Slider Text (recommended; scrollable)
8
Slider Media Item (recommended)
2
Slider Image (recommended; JPG or GIF)
3
Movie (MOV or SWF, optional)
7
OR
4
Link to Screen or URL (optional)
5
Caption (optional; up to 14 words)
If caption is used, tombstone data will not be shown.
1
Label (required; up to 10 characters, 5 per line)
Scroll arrows will appear to right and left of slider as needed to move through all slider spots.
. . . visual stories
The Edward and Betty Marcus Digital Education Project for Texas Art Museums
Storymining
Exposing the Layers of Meaning in Art with Digital Media
Table of Contents
I. Agenda & Curriculum
II. About the Project
About the Digital Education Project for Texas Art Museums
III. Pachyderm
Template Overview
Sample Template Form
Blank Template Forms
Asset Planning Worksheet
Common HTML Tag Reference
IV. Digitizing Media
Photoshop Elements
Premiere Elements
Audacity
V. Pachyderm User Manual
Pachyderm User Manual
Using the Frame Editor
The Edward and Betty Marcus Digital Education Project for Texas Art Museums
Storymining
Exposing the Layers of Meaning in Art with Digital Media
Overview
Storymining is an intensive, three-day seminar and hands-on training for museum professionals to create
interactive, engaging presentations about art, artists, and other themes. The training will focus on the entire
creation process from basic storytelling technique through the essentials of producing high-quality images and
video to storyboarding and, finally, authoring in Pachyderm. Participants who complete the training will
receive certification as Pachyderm authors. The first two days of the seminar consist of training appropriate for
all audiences, while the last day is devoted to advanced technical skill development and the completion of a
draft digital story. This allows a museum to bring an entire team — curators, education staff, and technical staff
— and have some of the team attend only the first day (eg, curators), the first two days (education staff), or all
three days (production staff or teachers), depending on their role in the production process.
Workshop Leaders
The seminar will be led by a team of highly skilled specialists, using a curriculum designed carefully by a team of
digital media and museum professionals. The San Francisco Museum of Modern Art (SFMOMA) has designed a
special pre-training on how to think about the layers of meaning that surround all art. The Center for Digital
Storytelling (CDS) in Berkeley, California (www.storycenter.org) will conduct the technical and storytelling
aspects of the training. Pachyderm Project leaders will conduct training related to the Pachyderm authoring
tool and its use. The NMC will provide overall facilitation services for each of the trainings, as well as technical
and logistical support.
Workshop Goals
The goals of the seminar are to:
introduce the concept of storymining and using layers of meaning to craft a narrative experience in an
online exhibition;
teach participants the basics of producing and preparing material in digital media;
introduce Pachyderm and its templates;
teach participants to script and produce a digital story; and
teach participants to put the pieces together to create a finished presentation.
Participants will work in groups to create a digital presentation about a topic they select. They will gather and
process media, storyboard the project, create a rough draft of the Pachyderm project, draft a digital story, and
work towards completing their project over the course of the three-day seminar.
Online Components
Training and support does not end when participants return home. A variety of materials will be accessible
online to extend the experience, broaden attendees' skills, and provide support as needed:
All handouts and materials will be provided online as PDF files.
A discussion forum will allow attendees to compare notes, ask questions, and swap tips.
Occasional "virtual" classes will be offered on specific techniques.
A gallery of projects will be available for inspiration and ideas.
A human-operated help desk, reachable by phone and email, will be available during business hours.
Shared Collection Prototype
Each institution that participates is asked to contribute a small number of sharable digital media (images, audio,
and/or video) to a shared collection accessible during the training. These media will be placed in Pachyderm in
advance of the meeting for use by attendees and their institutions.
Storymining: Seminar Curriculum
© 2006 The New Media Consortium
1
Pre-meeting Activities
Prior to the training, participants will receive important information via email. This information will include:
Logistical information about the time and location of the meeting;
Links to examples of Pachyderm presentations at SFMOMA and elswhere;
Suggested forms of assets to bring and/or prepare (on CD, external portable storage media, and/or
servers from which media can be downloaded); and
Instructions for logging in to Pachyderm and uploading assets beforehand (optional, but
recommended).
Participants will be encouraged to bring artifacts/ephemera to photograph, scan, and/or videotape during the
workshop, in addition to (or instead of) having pre-digitized assets available.
Special Activity: Introduction to Pachyderm
A special 45-minute session to introduce participants to Pachyderm will be held first thing in the morning
before the full workshop begins (8:30-9:15 am).
This session is required for anyone who has not previously attended an orientation to Pachyderm, but is
open to all workshop attendees.
Workshop leaders will show examples of finished presentations, demonstrate authoring, and demonstrate
media management in Pachyderm. The full workshop will begin at 9:15 am on the first day.
Storymining: Seminar Curriculum
© 2006 The New Media Consortium
2
Day One
The first full day includes orientation and planning activities. Attendees will be introduced to Pachyderm so that
they have a mental model of the tool as they lay out their projects. Planning tools will be provided. At the end of
the day, each project team will have completed a draft storyboard.
8:00–9:15 am
Continental Breakfast
8:30-9:15 am
Special Activity: Introduction to Pachyderm
Required for those who have not attended a Pachyderm presentation,
optional for others, but open to all participants.
workshop
leaders
9:15-9:30 am
Introductions and Overview of Workshop Goals
Workshop leaders will introduce themselves and describe their roles.
Participants will use the two-breath rule to introduce themselves.
Workshop leaders will outline the goals for the workshop, giving
participants a chance to suggest specific areas that they would like to
see covered. If not already part of the agenda, these will be written
down in a "parking lot" to be handled at an appropriate time.
workshop
leaders
9:30-10:15 am
Framing the Layers of Meaning & Storymining
Workshop leaders will explain the "layers of meaning" idea as it relates
to art. CDS staff will introduce the elements of storytelling, orient
attendees to the process of crafting a story about art, and lead a brief
writing exercise. The group will discuss the scope of the presentations
to be created.
workshop
leaders
10:15-10:30 am
Break (form teams)
10:30-12:00
noon
Hands-on Time with Pachyderm: Guided Authoring Experience
Project leaders will guide participants through the process of creating a
basic, two-screen presentation in Pachyderm, giving participants an
opportunity to experience authoring firsthand.
12:00-1:00 pm
Lunch
1:00-2:30 pm
Scripting/Design Discussion & Peer Feedback I
CDS staff will introduce the process of scripting and design. Each group
will present their concept and describe their story; attendees and
workshop leaders will offer constructive feedback and suggestions.
Groups will begin high-level planning of their projects.
2:30-2:45 pm
Break
2:45-3:30 pm
Designing in Pachyderm: From Storyboards to Templates
Project leaders will review the Pachyderm templates and demonstrate
how to use paper templates to plan a project.
Pachyderm
Project
leaders
3:30-4:30 pm
Project Time
Groups will have time to work on their projects and receive feedback
from workshop leaders.
workshop
leaders
Storymining: Seminar Curriculum
© 2006 The New Media Consortium
Pachyderm
Project
leaders
CDS staff
3
Day Two
The second day will be a learn-and-work day, with attendees practicing new techniques as they learn them. By
the end of the day, each project team will have created a draft of their project in Pachyderm.
8:30–9:00 am
Continental Breakfast
9:00-10:30 am
Working with Images (Photoshop Elements)
CDS Staff will introduce Photoshop Elements and demonstrate
techniques for processing captured images. Groups will have time to
work on their materials.
10:30-10:45 am
Break
10:45 am - noon
Project Time
With help from workshop staff, attendees will begin to capture digital
media to use in their projects by scanning, photographing, and
recording (audio and video). Groups will continue to work on their
projects.
12:00-1:00 pm
Lunch
1:00-2:30 pm
Techniques for Capturing Photos, Audio, Video
With help from volunteers, workshop leaders will demonstrate how to
use digital cameras and recording equipment; how to arrange lighting
and set up for interviews; how to photograph flat and 3D works and
people; and other methods for capturing media. Volunteers will
produce media to use in their group projects.
2:30-2:45 pm
Break
2:45-4:30 pm
Project Time
Groups will continue to work on their projects.
Storymining: Seminar Curriculum
© 2006 The New Media Consortium
CDS staff
project
groups
workshop
leaders
project
groups
4
Day Three
The third day offers more technical instruction in audio and video design, and includes ample time for groups
to work on their projects. At the end of the day, groups will share their projects in a showcase.
8:30–9:00 am
Continental Breakfast
9:00-9:15 am
Review & Guest Visit
Workshop leaders will review the material covered thus far, giving
attendees a chance to ask questions. Loose ends from the previous
evening will be tied up, if any. A guest from a previous workshop will
share their project-in-progress.
workshop
leaders
9:15-10:15 am
Video Design with Premiere Elements
CDS staff will demonstrate how to edit video in Premiere Elements.
Groups will work on video they have captured.
project
groups
10:15-10:30 am
Break
10:30-12:00
noon
Project Time
Groups will work on their projects. Workshop leaders will be available as
needed.
12:00-1:00 pm
Lunch
1:00-1:20 pm
That Personal Touch: The Frame Editor
Project leaders will lead attendees through the process of creating a
custom frame using the beta Frame Editor.
workshop
leaders
1:20 – 2:45 pm
Project Time
Groups will work on their projects. Workshop leaders will be available as
needed.
project
groups
2:45-3:00 pm
Break
3:00-4:25 pm
Presentation Showcase
Project groups will take turns sharing their works-in-progress. Attendees
and workshop leaders will give constructive feedback and suggestions.
project
groups
4:25-4:30 pm
Closing Remarks
Your turn! Help us improve the workshops for the next round.
Thank you for your time and hard work!
workshop
leaders
Storymining: Seminar Curriculum
© 2006 The New Media Consortium
CDS staff
5
The Edward and Betty Marcus
Digital Education Project for Texas Art Museums
In the first Marcus Fellows grant to the North Texas Institute for Educators on the Visual Arts
14 years ago, the Fellows accepted a technological challenge. In collaboration with the
Dallas Museum of Art, they developed an interactive CD-ROM to teach fifth graders about
art. In more recent years, nearly every proposal to the foundation has included elements of
technology. Today, through Marcus Foundation grants, Texas museums routinely send
curriculum-based art lessons electronically directly into classrooms, collaborate with
teachers across the state to develop lesson plans, and deliver those plans via the Internet to
teachers whose schools are often too far from a museum for field trips.
In 2006, we will continue that tradition. The foundation will unveil a major new project: the
Edward and Betty Marcus Digital Education Project for Texas Art Museums. The singular
focus of the effort is to increase Texas museums’ capacity to use digital storytelling tools.
Over a two-year period, the project goals are to:
1) introduce Texas museum professionals to Pachyderm 2.0, an open-source authoring
platform, and related digital production tools;
2) help them learn to use these tools to tell media-rich stories related to their
collections and exhibitions on the Internet or in the museum;
3) pay for some equipment needed to take full advantage of the capabilities Pachyderm
offers;
4) stimulate collaboration among the community of museum professionals interested in
digital delivery of visual art education;
5) give 25 Texas museums access to a national community interested in digital
education.
The New Media Consortium, an Austin, Texas-based group of over 200 universities,
museums, research centers and foundations, will manage the project. Texas museum
professionals will receive scholarships for custom-designed hands-on training, support for
certain software and equipment installation including servers, access to help desk and
support resources, and subsidized participation in a national community of like-minded
professionals working in universities and museums. In addition, the project will host two
major conferences on Digital Arts Education and subsidize the registration fees for
participating Texas museum professionals.
The foundation believes the design for this project will be a model for other states. To that
end, project participants will have opportunities to present papers at national conferences
and symposia.
First and foremost, however, the primary beneficiaries will be the Texas museum community
– museum professionals, visitors, teachers and children – who through this project will
share and enjoy the rich collections of Texas art museums more effectively and easily than
ever before.
——————— FG ———————
Pachyderm Template Overview
Describes the templates and sorts them into 3 functional categories (Starting Screens, MidLevel Screens, and Detail Screens). Templates may appear more than once.
Starting Screens
The following screens are ideal for the first screen in a presentation (the home screen). Your selection
will depend on how many sections you wish to link directly from the home screen, as well as your
vision of how the first screen should look.
Phone Dial
This is a visual Table of Contents screen about an
idea, a subject area, or even a curriculum. As you
mouse over each image on the dial, an image
comes up in the center and a text label appears.
Clicking on any thumbnail takes you to another
screen or URL.
Because the Phone Dial offers so many links out
(10 digits plus two side text links), it’s ideal for the
home screen of large presentations. The digits
can be skipped or left blank if you don’t need
them all.
Exploration Entry
One of our fundamental components is the
Exploration Entry Screen, with an image at its
center surrounded by up to six topical links or
thematic questions. You can either click directly
on the artwork or object and go into the work to
examine it further, or you can select one of the
links that surround the work to explore the
context. This screen is ideal as a starter for smaller
presentations, or sub-sections of larger ones.
This template offers seven links away (six text and
one for the main image).
Slider
The Slider template is most often used to create
either a chronology or a typology, but it can be
used as the home screen for a small presentation.
As you pass your mouse over the circles on the
bottom line, the screen above refreshes with new
images and text in sequence, and can act as a
preview for more content linked from this screen.
The author may choose the number of slider
stops to include.
Each slider stop offers one link away (the link
appears under the main image, not on the stop
circle).
Pachyderm Template Overview
© 2006 The New Media Consortium
1
Mid-Level Screens
Each of these screens offers links to further content, as well as space to go into detail about a topic.
These are ideal for organizing sub-sections of a presentation. Note that links are optional in all screens,
so these can also function as detail screens with or without further links out.
Commentary
With this screen you can create the closest thing
to an online coffee table book. You can lead off
with a video clip in the upper left. You can also
associate up to three other thumbnails in the
right hand slots, each leading to additional
screens, or alternatively to other media files like
movies, animations, documents, or URLs. The
overview commentary for this screen appears
scrolling down the middle.
This screen offers up to four links away, or four
video options, or any combination of the two.
Layers
This screen treats multiple "layers" of a single
topic. The overview intro is on the upper right.
The arrows middle right refer to different
dimensions of the topic: clicking on any one of
them changes the media on the left and the
commentary below. You can pack a lot of
information into this screen -- up to 5 layers
comprising 15 images and/or videos, documents,
etc., each accompanied by its own specific
commentary. The main image and each of the
two smaller images on each layer offers a link
away – up to 15 links out on each Layers screen.
Slider
Used as a mid-level screen, the Slider makes a
great topic header screen. Arriving here from a
Phone Dial or Exploration Entry starting screen,
the viewer is invited to explore different facets of
a topic. Any slider stop can link to another screen
for further detail. There is no limit to the number
of slider stops that can be authored (although if
you include too many, the viewer might get lost
in the list).
Pachyderm Template Overview
© 2006 The New Media Consortium
2
Detail Screens
The following screens are perfect for delving into the details of one item or idea. Your choice will
depend on the type of media you have available as well as the amount of textual information you wish
to use.
Aspects
This screen is especially good for showing
relations between different artworks or creators.
Clicking on any of the side thumbnails refreshes
the content at the center of the screen (both the
text at the top and the image at the bottom).
Each space can hold a video clip if desired.
Conversely, this can used as a "Critical Response"
screen, in which six different opinions are
expressed about a single catalytic object.
No outward links are possible from this screen; it
only links back to its parent screen.
Commentary
The commentary screen can function as a detail
screen, with space for up to four videos and text.
Each image spot can hold either a link or a video.
The main text remains on the screen as different
videos play, providing a contextual link that ties
the various media together.
This screen has been used to show a video about
a particular artist or artwork in the main media
spot, with three supporting commentaries that
express different views about the work in the
smaller spots.
Enlargement
This screen focuses attention on one image, with
accompanying descriptive text. It is similar to the
Media Focus screen, but the image display area is
larger. The Enlargement screen accepts images
only (no video).
No outward links are possible from this screen; it
only links back to its parent screen.
Pachyderm Template Overview
© 2006 The New Media Consortium
3
Detail Screens, continued
Layers
With up to five layers of text, images, and video,
the Layers screen can be a rich destination. It has
been used to showcase five different artists who
share a theme or common trait (i.e., five women
artists; five Impressionists) or to show up to five
steps in a process.
Each of the three image spaces can hold either a
video or a link to another screen, if desired.
Media Focus
This screen is essentially the Commentary screen
without the additional thumbnails. It displays a
single media file and accompanying text. The
media file may be an image or a video clip.
No outward links are possible from this screen; it
only links back to its parent screen.
Series
The Series is our document viewer for paperbased media: books, letters, manuscripts,
ephemera. The opening screen provides an
overview of the book and thumbnails of its
pages. Clicking on any thumbnail brings it up in a
pan and zoom format permitting easy reading.
The daughter zoom screen is like the Zoom
Template (below), but without the audio, and
with an additional text box for translations or
comments.
No outward links other than to the daughter
zoom screens are possible from the Series Screen.
Pachyderm Template Overview
© 2006 The New Media Consortium
4
Detail Screens, continued
Slider
As a detail screen, the slider can be used for a
typology, a chronology, a series of steps, or any
other grouping of related material. Each slider
stop holds an image, text, and a video or link to
another screen or URL, if desired.
Zoom
This screen includes pan and zoom functionality,
giving the viewer a close-up of the desired image.
It can accommodate up to two audio
commentaries, as well as the tombstone or credit
line, which always travels with the image.
No outward links are possible from this screen; it
only links back to its parent screen.
Screens in Development
The following screens are under development by the University of British Columbia.
Timeline (right) Allows comparisons of multiple items arranged on a
chronological or topical scale.
Dual Comparison (left)
Allows comparison of two
items side by side.
Hotspot (left)
This template will enable authors to focus on parts of an image by
adding circles that act as “hotspots” to provide detailed information
when the user mouses over them.
Pachyderm Template Overview
© 2006 The New Media Consortium
5
Aspects Template
Screen Name:
Each space C-G has the same elements illustrated here for B.
Use one blank form for each desired space (up to six).
A
Display Title (recommended; about 10 words)
B
Thumbnail (required; JPG or GIF)
5
Text (recommended; scrollable)
E
4
Caption (optional; 8 or 9
words; suppresses tombstone)
C
1
Main Image (recommended; JPG or GIF)
2
F
Video (MOV or SWF, optional)
D
G
3
Caption (optional; 8 or 9 words; suppresses tombstone)
Commentary Template
Screen Name:
A
D-F: Each thumbnail may have
an optional associated movie
or link to another screen or URL.
1
Display Title (recommended; about 9 words)
If caption is used, tombstone data
for images D-F will not be shown.
2
Image (recommended;
Subtitle or Quote (optional; up to 2 short sentences)
B
D
Main Media
1
Still image (recommended; JPG or GIF)
2
Video (optional; MOV or SWF)
2 Video (optional;
C
MOV or SWF)
or
4 Link (optional)
Text (recommended; up to a few paragraphs)
3
OR
4
1 JPG or GIF)
Caption (optional; about 6 words)
May link to another screen or URL
Image (recommended;
D
1 JPG or GIF)
2 Video (optional;
MOV or SWF)
or
4 Link (optional)
3
Caption (optional; 8-9 words)
If caption is used, tombstone data will not be shown.
3
Caption (optional; about 6 words)
Image (recommended;
D
1 JPG or GIF)
2 Video (optional;
MOV or SWF)
or
Link
(optional)
4
3
Caption (optional; about 6 words)
Enlargement Template
Screen Name:
A
Image (required; JPG or GIF)
B
Text (recommended; up to several paragraphs)
Exploration Entry Template
Screen Name:
A
Display Title (recommended; about 6 words)
C
1
Link text (required for link, but
link is optional; up to 10 words)
2 Link to another screen or URL
D
B
1 Main Image (recommended; JPG or GIF)
1
Link text (required for link, but
link is optional; up to 10 words)
2 Link to another screen or URL
3 May link to another screen or URL
E
1
Link text (required for link, but
link is optional; up to 10 words)
F
2 Link to another screen or URL
G
1
2 Link to another screen or URL
Link text (required for link, but
link is optional; up to 10 words)
H
2
2 Link to another screen or URL
1
Link text (required for link, but
link is optional; up to 10 words)
Caption (optional; up to 10 words)
If caption is used, tombstone data will not be shown.
1
Link text (required for link, but
link is optional; up to 10 words)
2 Link to another screen or URL
Layers Template
Screen Name:
Use one blank form for each desired layer (up to five).
A
Display Title (recommended; up to 12 words)
C
B
Main Text (appears on all layers; recommended; scrollable)
G
2
Main Media Item (recommended; JPG or GIF)
May have optional associated movie (MOV or SWF)
OR
May link to another screen or URL
Caption (optional; up to 20 words, about 2 sentences)
If caption is used, tombstone data will not be shown.
3
Ancillary Media Item
(optional; JPG or GIF)
May have an optional
associated movie
(MOV or SWF)
OR
May link to another screen
or URL
4
1
Layer Title/Layer Link (required; up to 7 words)
Ancillary Media Item
(optional; JPG or GIF)
May have an optional
associated movie
(MOV or SWF)
OR
May link to another screen
or URL
Caption (optional; up to 7 words)
Caption (optional; up to 7 words)
For both media items: If caption is used, tombstone data will not be shown.
5
Layer Text (optional; up to a few paragraphs)
Media Focus Template
Screen Name:
A
1
Display Title (recommended; up to 10 words)
2
Subtitle or Quote (optional; up to 2 sentences)
B
Text (recommended; up to a few paragraphs)
C
Still image (recommended; JPG or GIF)
D
Video (optional; MOV or SWF)
E
Caption (optional; up to 16 words)
If caption is used, tombstone data will not be shown.
Phone Dial Template
Screen Name:
A
2
Display Title (recommended; up to 7 words)
3
D
4
11
C
Links to another screen or URL
(optional; up to 7 words each)
1
1
2
10
B
Introductory Text
(optional; not scrollable;
up to 40 words, about 4 sentences)
This text appears in the
central circle when the
small circles are not moused over.
5
Circles may be skipped or left blank.
Recommended for each filled spot:
1 thumbnail image (appears in small circle)
1 rollover image (appears in center)
1 short caption (replaces thumbnail
in small circle on rollover; 8 words)
1 link to another screen or URL
Main Text (optional; up to a few paragraphs)
6
9
8
7
Series Template
Screen Name:
A
Display Title (recommended; about 10 words)
B
Subtitle or Quote (optional; about 10 words)
Main Text (recommended; up to several paragraphs)
D
C
Main Image (recommended; JPG or GIF)
A zoom page is automatically created and linked for each spot.
Each zoom page includes a pop-up text box (up to a few paragraphs;
this is spot 3 on the authoring form).
The thumbnail label becomes the title of the new screen.
E
F
G
H
I
J
Thumbnail
2
Zoom
image
1
Label/Zoom page title (up to 15 characters, about 3 words; optional)
3
Text for popup box of zoom page (optional; up to a few paragraphs)
Add a series thumbnail for each desired page (no upper limit).
Scroll arrows will appear as needed to move through all series pages.
Slider Template
Screen Name:
Use one blank form for each desired slider item (no limit).
A
Display Title (recommended; up to 10 words)
B
6
Slider Text (recommended; scrollable)
Slider Media Item (recommended)
2
Slider Image (recommended; JPG or GIF)
3
Movie (MOV or SWF, optional)
OR
4
Link to Screen or URL (optional)
5
Caption (optional; up to 14 words)
If caption is used, tombstone data will not be shown.
1
Label (required; up to 10 characters, 5 per line)
Scroll arrows will appear to right and left of slider as needed to move through all slider spots.
Zoom Template
Screen Name:
A
C
D
Main Image (required; JPG or GIF)
* High-resolution images work best. Pachyderm automatically sizes zoom screen images at 2560x2548 pixels; prepare your image
as close to those dimensions as possible to ensure a high-quality zoom image.
1 Audio file (optional; MPG or SWF)
2 Audio Caption (optional; about 8 words)
1 Audio file (optional; MPG or SWF)
2 Audio Caption (optional; about 8 words)
B
Caption (optional; about 10 words)
If caption is used, tombstone data will not be shown.
Asset Planning
Project Name
Project Description Briefly describe your project.
Asset List
List assets or content pieces and note where you will get them or who will create them for you. Use the status column to
keep track of assets as they are created or digitized.
√
Asset/Content Item
Where/Who
Status
Common HTML Tags & Tag Attributes
These tags can be used in most Pachyderm text areas and fields to format your text.
HTML Tags
Open Tag
<H1>
Close Tag
</H1>
<FONT FACE=”font”>
</FONT>
<B>
<P>
<BR>
<UL>
<OL>
<LI>
<A HREF = “URL”>
</B>
</P>
</BR> (optional)
</UL>
</OL>
</LI>
</A>
<IMG SRC=“image”>
(none)
Result
Header tag. Causes surrounded text to be placed on a separate line,
in large bold type. Other header tags in descending size order are H2,
H3, H4, H5 and H6.
Allows user to specify a particular font. (Substitute the name of the
font for the word “font.”) See Attributes (below) for more options.
Makes surrounded text bold.
Creates a paragraph break -- two carriage returns.
Creates a line break -- one carriage return.
Opens and closes an unordered list.
Opens and closes an ordered list.
Creates a bullet or number for an item in a list.
Creates an anchor in the HTML document and a link on the web
page. (Substitute a real URL for the letters URL.)
Places an image on the page. (Substitute a URL that leads to the
image for the word “image.”)
Some Tag Attributes
Available Attributes
Tag
<FONT>
face – specifies the font face to use
size – makes the text larger or smaller than
normal body text
color – specifies the color for the text
note: these attributes can be “stacked”
<IMG>
width -- sets image width (in pixels)
height -- sets image height (pixels)
alt -- specifies mouseover text
border -- sets the border of the image (in
pixels)
Example
<FONT face = “verdana”>
<FONT size = “+3”> or <FONT size = “-1”>
<FONT color = “#0000FF”> (a really bright blue)
<FONT face = “verdana” size = “+3” color = “#030303”>
<IMG width=75 height=15 SRC=“bar.gif”>
<IMG SRC=“home.gif” alt=“To My Home Page”>
<IMG border=0 SRC=“bar.gif”>
<IMG border=3 SRC=“home.gif”>
Finding Hex Color Codes
For an excellent reference and color picker, see http://www.december.com/html/spec/color.html
Common HTML Tags
© 2006 The New Media Consortium
Photoshop Elements 4.0 Tutorial
What is Photoshop Elements 4.0?
Photoshop Elements 4.0 (from hereon referred to as PE4) is an image editing software that is inexpensive
and powerful enough to allow you to composite (collage) images, fix images, crop them, and save them in a
variety of formats.
Step 1 – Open Program and Getting
Photos
After installing the software and opening up
the software you will see the “welcome”
window. Select “View and Organize
Photos”. This will open up the Organizer
window. Click File > Get Photos > From
Files and Folders and navigate to Desktop >
Tutorial > Scans and click “Get Photos”.
Our tutorial files should be imported into the
Organizer.
Step 2 – Selecting a Photo to Edit
To edit a photo, click once on the photo and
click “Edit” (then Standard Edit) from the
selection shortcut bar at the top of the
Organizer. Do this for Kidpix (the photo
with five smaller photos in it). A new window will open. This is the PE4 Editor workspace. Man of the
tools we’ll be using are on the far left, in a vertical strip. You can find out each tool’s name/function by
hovering over the tool with your mouse.
Step 3 - Cropping
This is what a typical image might look like if you scanned
a bunch of pictures at once. Our first job is to separate these
photos, edit them and then save each one. The cropping tool
is the 10th tool down. Click on it to select it. Move into the
image space and click and drag a box around the image of
the woman in bed with the baby. After making a good
selection, click on the green check mark to crop the image.
Tip #1 – Considering that we’re editing these images for use
in a piece of video, think about how you’d like your image
to fill/not fill the video screen. Most video screens (such as
your computer or TV) are rectangle (or a 4:3) ratio. Many
people like to crop their images to this shape so that it fills
the viewing screen in the final product. If you have a square
or vertical image, the video editing software will usually put
black around the photo to get it to fill the screen. For those
who want to be exact, the screen size in video is 720x480 pixels. You can set your crop tool for this size
and use it as a cookie-cutter if you want.
Step 4 – Enhancing the Image
In some cases, your images may be too dark or discolored. In many cases the Auto Smart Fix under the
“Enhance” menu at the top of your window can fix things. But if you want to control the enhancements,
you can use Enhance > Adjust Lighting > Levels (for highlights and shadows) or Enhance > Adjust Color >
Color Variations (to change the hue or tint on an image).
Step 5 – Saving the New Image
In most cases, it’s a good idea to save a retouched image as a new
image, so that you can always go back to your original if necessary.
So, to do this, click File > Save As and save this into a different
folder with a new name.
Step 6 – Extras: Compositing in PE4 (Selecting)
If you’d like to collage or composite an image in PE4, it’s as simple
as copying part of an image, or the whole image, from one file,
selecting it, using a variety of selection tools, and then pasting it onto
another image. To do this, open up the picture called “fish”, now you
can use the rectangle/elliptical selection tool, if it’s a regular shape,
or in the case of our tutorial, you can make an irregular selection.
The Lasso tool in your toolbar has a couple options, the angular
(polygonal) Lasso is the best for this job. Using your mouse, click
and drag a selection around the mom/girl/fish. Click back on your
starting point to complete the selection. Click Edit > Copy from the
window menu at the top of the screen and then close the file.
Step 7 – Extras: Compositing in PE4 (Pasting)
Open the file called “search”. Now you can click Edit > Paste from the window men at the top of the screen
and you’ll see your selection pasted on top of the “search” image. Click on your Move Tool in your toolbar
(it’s the pointer tool at the top). Now you can resize the mom/girl/fish and make them smaller. Click on any
of the corners of that selection and drag inwards. (shown below)
You can also see another
small window in your
workspace called the
Layers Palette. (at right).
This shows the layers and
hierarchy of layers in your
document. This functions
much the same as making a
collage out of paper. You
can change the order of the
layers by actually dragging
and dropping the layers in
this list on top or beneath each other within this window. If you
have many layers in a document, you may find this useful in
putting some images in front of, or behind, others.
Using the “Save As” command from you File menu, save and
then close this document.
Premiere Elements 2.0 Tutorial
What is Premiere Elements 2.0?
Premiere Elements 2.0 (hereon referred to as Premiere) is a video editing software that is inexpensive and
powerful enough to allow you to combine still images, video, voiceover, music and titles, add effects such
as zooming on still images, fades, and export projects as standalone movies in a variety of formats.
Step 1 – Open Program and Adding Media
After installing the software and opening up the software you will see the “welcome” window. Select “New
Project” and save/name your project. The program will open up and you’ll see a window in the upper left
called Media (this will be where your media, or ingredients will live), the Timeline window (where you’ll
drag and drop your media and arrange it over time) and the black Monitor window (where you’ll watch
what you’ve created in the timeline).
To begin, we first need to get the ingredients you’ll need in your digital story. Click on the green plus
button that says Add Media > From Files or Folders. Select the “sizeimag” folder from the Tutorial folder
and click “Add Folder”. Do this for the “soundtrk”, “video” and “voicover” folders as well.
Step 2 – Editing in the Timeline
In our model, we always drop the voiceover into the timeline first, because it is a finite piece of media with
a beginning and an end. We find it’s easier to put that in the timeline and then choose photos to match up
with the voice, deciding how long we want pictures up on the screen for is up to us.
So, drag and drop the entire voiceover folder into the timeline, to the far left side of the timeline into the
part of that window called “Audio 1”. Then, to see the audio selection better, use the magnifying glass
slidebar at the top of the Timeline window. In the Timeline, you should see a red line with a blue
“playhead” on top of it. If you hit the enter or return key on your keyboard, it will start this playhead from
moving across the timeline. At this point, you should hear the voice, but the Monitor window should
remain black because we have not put any pictures in the timeline yet. Try stopping the playhead when the
woman says the word “mother”
Step 3 – Adding and Editing Pictures
From your “Media” window, drag the “search” image into Video 1 in the timeline so that the left edge of
the grey image bar snaps to the red edit line, and drop. You should now see the picture in the timeline as
well as in the monitor window. All images have default durations of 5 seconds on the timeline. There are
two basic functions of the pointer tool in Premiere. If you click in the middle of a file and drag, you can
change its place on the timeline without changing the duration. If you put your pointer at the edge of an
image and drag to the right or left, you can change its duration on the timeline. Try dropping many pictures
into the timeline. Practice matching up certain pictures with parts of the voiceover, such as the doctor
image with the word “doctor”, and young image with “girl”, etc.
Step 4 – Adding and Editing Video
Drop “wife.mov” from the Video folder we imported down into the timeline. Notice two things: video
brings its own audio into the timeline (which can be deleted, and vice versa, once the files are unlinked),
and that using the edge tool on a finite file actually cuts away at the video you have. Most people open the
video file in the monitor window, choose which section of video they want from the raw file (by using “in”
and “out” brackets) and then drop that section down into the timeline.
Step 5 – Adding Transitions
When working with video, most people don’t use transitions
other than the cut edit (cutting straight from one shot to
another), but when working with stills, transitions can help
create a flow to work. Look in the Effects and Transitions
window, click Transitions. Usually a Cross Dissolve (fading
one picture out while another fades in) is a good one. Simply
drag and drop the transition into the timeline where two files
meet. You can then use your cursor (edge tool) to lengthen and
shorten the duration of the dissolve. Note: There are audio
transitions as well in this window, such as fading in/out audio
tracks.
Step 6 – Panning and Zooming
To pan or zoom (in or out) on an image, go to the
Effects and Transitions window again, choose Video
FX, and look in the Presets folder. There are pre-made
zooms and pans (vertical and horizontal). You can drag
and drop these onto images in the timeline. There is
also a more difficult way of setting your own zooms as
well, called key framing motion.
Step 6 – Compositing in Premiere (titles)
The easiest way to think about layers in Premiere is to
make a title. Click on the Title button at the top right of
your screen and you can select pre-made titles, or a new title. The titling window is fairly basic, it will
show you the image that your playhead is currently on, in case you want to arrange a title to appear in a
specific part of a image. You can choose font, color, and then use the pointer tool to decide the title’s
location. When you’re done, you should see the title in your Media window. Drag and drop it into the
Video 2 track. You can put transitions on this title (fade in/fade out) if you want. The title is now a layer
(same as in Photoshop) that lives on top of
another layer (the image beneath it). This same
concept can be done with multiple images or
video clips. The thing to remember is that if
you have two layers that are the same size
(720x480) and the top one is not transparent or
partially transparent, then you will not see the
layer beneath it. The title, for example, is
much smaller than the image beneath it, and
the space around the title itself is transparent,
so that is why the composite works and you
can see both images at once. Your choice is to
make layers on top either smaller or more
transparent to achieve layering or compositing.
Step 7 – Adding Music
Similar to the previous step, we are going to drag and drop the file
“guitar” from the soundtrack folder in our Media window down into
Audio 2. In this sense we are “layering” audio. You can fade in/fade
out the audio clip in the Properties window (once you click on the
file in the timeline). You can also change the volume of the entire
audio clip by taking your cursor into the clip and moving the yellow
line (volume line) up and down. Here as well, you can learn how to
key frame the audio, and set points on the volume line where the
music goes up or down when you want it to. This can be done in the
timeline or in the Properties window.
Step 8 – Exporting a Movie
When you’re finished editing, click on Export at the top of your workspace. From there you can decide
what kind of file you’d like and the quality (and relative file size of that file. We recommend exporting one
large file for archiving or putting on a DVD, and one compressed (smaller) file for putting on a CD, on the
web, etc.
Audacity Tutorial
What is Audacity?
Audacity is a free cross-platform audio recording and editing program that allows you to
simply record your voice and export in a varity of formats, from wav to mp3.
Step 1 - Download
Download Audacity and follow installation instructions:
http://audacity.sourceforge.net/download
Step 2 - Setup
Connect a microphone to your PC. Most PCs have a mic input in the back.
Step 3 - Recording
Open Audacity. Bring the mic about 6 inches from your mouth. Press the red record
button and Audacity will begin recording your voice. Press the orange stop button to stop
the recording. A blue waveform should now occupy the audio track. This waveform is a
visual representation of your voice. The waveform should be fairly thick, but not
touching the top or bottom of the track, as that means that the recording was too loud and
will pop on speakers.
Step 4 – Listening
You can now use your cursor to “cue up” the audio track, by click with your mouse
inside the track and by using the horizontal scrollbar at the bottom of the track to move
back and forth from one end of the track to the other. To listen from the beginning, move
the scrollbar all the way to the left, click with your mouse in the audio track at the far left
edge of the track and press the green “play” triangle button (or simply use your spacebar
to stop and start).
When listening or recording, take a
look at the Audacity Meter Toolbar to
see how loud your recording is. The
red bar should not go above the -6
decibel level, otherwise it will “pop”
the speakers and sound distorted. If
your audio is too high, record again,
this time moving the microphone
farther away from your mouth. You
should always try to record in your
natural voice. Don’t adjust your vocal
volume, instead adjust the microphone.
Step 5 – Editing
Typically we tell people to just record one paragraph of their script at a time, listen, and
decide whether to save that section or delete it and record a 2nd take. Another option you
have is to highlight certain sections of your audio track (using the cursor) and delete
those sections by pressing the delete button.You can also record some room noise (blank
space) at the end of your audio track, copy it into your clipboard by selecting that section
and clicking Edit > Copy. Then you can easily paste that blank space between sentences
in your audio track by clicking at the place in the track where you’d like to insert a pause
(silence), and clicking Edit > Paste.
Step 6 – Saving
When you’re done editing your audio track, click File > Save and you can choose to save
it as a .wav file (high quality) or an .mp3 (lower quality). In most cases, video editing
software will accept both wav and mp3 files. The advantage of wav is that the sound
quality is higher, but the file size is bigger. Vice versa applies for mp3 files.
Pachyderm 2.0 User Manual
Anne Leonard
© 2005 NMC: The New Media Consortium.
Permission is granted under a Creative Commons Attribution-NonCommercial-NoDerivs license to
replicate and distribute this report freely for noncommercial purposes provided that it is distributed
only in its entirety. To view a copy of this license, visit creativecommons.org/licenses/by-nc-nd/2.0/ or
send a letter to Creative Commons, 559 Nathan Abbot Way, Stanford, California 94305, USA.
ISBN 0-9765087-2-9
Pachyderm 2.0 User Manual
2
Table of Contents
Table of Contents.......................................................................................................................................................3
Introduction: Pachyderm 2.0 Overview .............................................................................................................4
Getting Started ...........................................................................................................................................................5
Logging In................................................................................................................................................................5
Managing Your Account ....................................................................................................................................5
Media Management..................................................................................................................................................6
Uploading New Media to the Server..............................................................................................................6
Importing Media Into a Presentation ............................................................................................................6
Media Metadata.....................................................................................................................................................7
Searching for Media .............................................................................................................................................8
Authoring in Pachyderm.........................................................................................................................................9
The Authoring Environment.............................................................................................................................9
Starting a New Presentation .......................................................................................................................... 10
The "Edit Presentation" Screen ..................................................................................................................... 12
Adding Additional Screens to a Presentation.......................................................................................... 12
Publishing............................................................................................................................................................. 13
The Pachyderm Templates.................................................................................................................................. 14
Aspects Template ................................................................................................................................................... 15
Commentary Template......................................................................................................................................... 17
Enlargement Template ......................................................................................................................................... 19
Exploration Entry Template ................................................................................................................................ 20
Layers Template ...................................................................................................................................................... 22
Media Focus Template.......................................................................................................................................... 25
Phone Dial Template ............................................................................................................................................. 27
Series Template ....................................................................................................................................................... 30
Slider Template........................................................................................................................................................ 32
Zoom Template ....................................................................................................................................................... 34
Template Properties .............................................................................................................................................. 36
Suggested Uses for Templates........................................................................................................................... 37
Introductory Material or Overviews ............................................................................................................ 37
Images.................................................................................................................................................................... 37
Multiple Images, Minimal Text ...................................................................................................................... 38
Explanatory Material with Extensive Text ................................................................................................. 38
Audio and Video................................................................................................................................................. 38
Quick Reference for Linking................................................................................................................................ 40
Presentation Management ................................................................................................................................. 41
About Published Presentations ......................................................................................................................... 42
Navigating Pachyderm .................................................................................................................................... 43
Creating a .Zip Archive..................................................................................................................................... 43
Putting Presentations on a Website............................................................................................................ 43
Pachyderm 2.0 User Manual
3
Introduction: Pachyderm 2.0 Overview
Pachyderm is a visually-oriented, template based program which allows one to present
images and other media (audio or video files) and text together in a number of inter-linked,
inter-related ways. The building blocks of Pachyderm are the templates. In Pachyderm,
relationships of texts to images, or images to images, and their subsequent meaning, are
determined not only by content but also by spatial relationships and where they exist relative
to each other in viewing.
A Pachyderm presentation is like a plant, with twigs, layers, and leaves extending from a single
trunk. But, like a plant, a Pachyderm presentation must be carefully controlled and pruned for
greatest beauty and strength. It is easy and intuitive to put information into a template, and
fun to play around with different templates to see what arrangement has the most visual
impact, but unchecked growth can lead to tangled branches (and confused viewers). While
most Pachyderm authors will be able to work with the program easily without a detailed set of
instructions, a guide to the program and its capabilities will help authors focus their material
and time more effectively.
Some users may find that browsing is a better way to learn from this manual than reading
straight through. This will depend significantly upon the extent and goals of Pachyderm
usage by a particular user, as well as a user's past experience with non-print media and
software programs.
The ► indicates a tip or helpful point that might otherwise take trial and error to find
out, or be easily overlooked.
Sentences in bold type are key points or program limitations that should be kept in mind
during the authoring process.
Pachyderm 2.0 User Manual
4
Getting Started
All that is required to begin authoring is an account on a Pachyderm server. Record your
information here:
Server URL:
Login:
Record your password in a safe place.
Logging In
The initial screen requires the user to enter user name and password previously assigned.
Upon logging in, the user is taken to the Home Screen and given a choice of areas to go to:
"Your Media," "Your Presentations," "Edit Your Account," or "Log Out." "Your Media" allows the
user to upload, edit, or otherwise manage audio or visual media files that are to be used in
presentations. "Your Presentations" allows the user to create a new presentation or to select
an already existing presentation and make edits to it.
Managing Your Account
Pachyderm users can manage basic information about their account. First and last names,
passwords, and e-mails can be changed with confirmation. Users can easily move from
working on a presentation to account management and then return. Account information is
accessed by clicking the "Edit Your Account" link on the Home screen in the authoring system.
Pachyderm 2.0 User Manual
5
Media Management
Uploading New Media to the Server
Pachyderm can handle media in a variety of types. Media are uploaded to and stored on the
main institution server and then imported to an individual presentation. Acceptable file types
are images or pictures (GIF or JPG files), audio (MP3), Flash files (SWF), or video (MOV). Not all
media are available for all template types. There are limits on file sizes, and some files may
need to be edited prior to uploading in order to work successfully.
Media File Information
For images, the size of the zoom template is 2560 x 2548 pixels; it is recommended
that any uploaded images function at this size. For the zoom template in particular,
images that are smaller than the specified size will not fill the template. Pachyderm will
resize images for thumbnails and in other places where the image appears, so it is
beneficial to have images uploaded at the largest size to preserve image quality.
For Flash and video files, standard aspect ratios should be 320 x 240 pixels.
Audio and video files should be small enough for all likely users to download easily (i.e.
no more than a few megabytes).
PDF files are not uploadable directly into a Pachyderm template. However, Pachyderm
templates which have links to other URLs can be linked to a web page where the PDF
file resides.
Users can upload single files or batches of files. Batch files can be combined as a single .zip file
or uploaded as a manually selected group. Media upload, especially of multiple or .zip files,
takes a very long time (up to several minutes). Please be patient while media is uploading.
The media upload screen, with choices of single or multiple files, is accessed from the Home
page by selecting "Your Media." Media can also be uploaded by selecting the "Media" tab
beside either the "Presentations" screen or the "Edit" screen.
Media can be marked "Private," which makes it available only to the person who uploaded it.
► It is more efficient to make sure all, or at least most, of the media needed for a
presentation are uploaded prior to authoring the presentation than to upload during
the authoring process.
Importing Media Into a Presentation
Uploading new media from a home computer or other source to the Pachyderm database
does not automatically import media into a presentation. Media can be imported into a
presentation from existing media already in the Pachyderm database; media can also be
uploaded to the database in the process of creating a presentation.
When working within a particular template, clicking on the "Browse" button located in the
authoring window (see discussion of Authoring in Pachyderm) at a spot where media can be
added takes the author to a "Find Media" Screen. "Find Media" has options to add new media
directly from the "Find Media" screen or to select the "Media" tab alongside the "Find Media"
screen. Selecting the "Media" tab will take the user out of the authoring mode and
requires re-entering "Presentations" and then re-selecting the screen to edit. Adding
Pachyderm 2.0 User Manual
6
new media from the "Find Media" screen returns the author to the template screen in the
works when the media and its information have been successfully imported.
The Search and Add Media Screen
Media Metadata
When uploading media, whether a single file, multiple files, or a .zip file containing numerous
individual files, the user is asked to enter basic information about the media. This should not
be about the file type (e.g. JPG or MP3) but about the file content. Institutions will have their
own criteria for entering information into these fields. These fields, which represent a
subset of Dublin Core, and their possible uses are listed below. All are optional except title.
Title: The name or title of the item ("The Birth of Venus"; "Red-Tailed Hawk"; "Protein
Molecule").
Description: A brief abstract or content description of what the item is.
Rights: Who owns the copyright to works not in the public domain.
Keywords: Your own keywords describing the topic of the resource, such as the type of
media (photograph, painting, concerto), any associated subjects (geography,
Keynesian economics, Impressionism), significant dates, or other important
identifying information that will be useful in searching for the particular media
object.
Publisher: The creator, publisher, or manufacturer of the work.
Contributor: Name(s) of significant contributor(s) other than the creator, if any.
Coverage: Spatial and/or temporal characteristics of the resource; for example, if the
item is a photograph of part of a building, this field could describe the part covered
Pachyderm 2.0 User Manual
7
by the photograph. Similarly, if the item is a song fragment or clip from a longer
video, this field might describe what part of the song or video is included.
Relation: Relationship to other resources, in case someone wishes to search for other
items related to this one.
Source: Unique string or number for a printed or digital work from which this resource is
derived; could be a URL or ISBN number, if applicable.
Tombstone: A caption that can be displayed with the media item. The tombstone is like
the label in a museum that identifies an artwork; it can contain several lines of
information about the media item. The name tombstone is a museum term and its
use here reflects Pachyderm's origins at the San Francisco Museum of Modern Art.
► Many of the templates also offer a place for a caption about an image to be
entered while authoring. If a caption is used during authoring, the tombstone data
will not be shown.
The more data that are filled in, the more efficient a search can be when authoring your
presentation later on.
► There are non-programmatic issues related to this data that need to be determined
by authors and institutions. As a program, Pachyderm will accept whatever
information is entered by the author. The author and/or the institution will need to
make decisions about nomenclature and media type on their own. Among the key
questions to be decided will be those related to any representational content and to
the original item represented by the content. Among these might be issues such as if
a photograph of a painting should have the keyword "photograph," "painting," or
both, if the photographer of the painting should be credited, if the location of the
photograph (University Archives) and the location of the painting (the Louvre) need to
both be identified, and so on. In the absence of other guidelines for entering data, the
presentation author will be best served by thinking about the way in which the media
file will be used, the context in which it will appear, and his or her own search
strategies and patterns.
Searching for Media
To import media into a presentation, the author must first search the media database. To find
media that have already been uploaded into Pachyderm, the author enters and submits
search terms. Search fields include those fields with data entered when media are initially
uploaded.
If uploading the media directly from a home computer or some source other than the
Pachyderm database, the author should select "Add New Media" from the "Find Media" screen
and browse the source of the new media. The media will then be imported directly into the
presentation as well as uploaded to the server for later use.
Pachyderm 2.0 User Manual
8
Authoring in Pachyderm
The Authoring Environment
Pachyderm is essentially a pattern kit that provides multiple pre-designed screens called
templates. Each template is designed for a different purpose, although some templates
overlap with others. The same template can be used multiple times in one presentation. It is
not necessary to use all or even most of the templates. The process of creating a presentation
screen is more or less the same for each template: entering text (including hyperlinks) as
directed, and importing images or other media files to the indicated locations. The
challenging—and exciting—part of Pachyderm is not mastering techniques for building a
screen from a template but rather learning how to compose the overall presentation.
Pachyderm is not a WYSIWYG program ("What you see is what you get"); the template screens
used in authoring are essentially layout diagrams that help the user place text and other
media in the appropriate place. While they look significantly more like the finished product
than a blueprint looks like a finished building, they are a schematic that is not as visually
appealing as the actual presentation will be.
The steps to authoring a presentation in Pachyderm are straightforward, but authoring will go
most smoothly if certain preliminary work is done. Preparing the presentation ahead of time
by assembling all materials and outlining each template needed is crucial. Because
Pachyderm consists of interlinked templates whose relations to each other are determined by
the author, the author needs a clear understanding of what each template will add to the
presentation and how it will be related to the other templates.
For each screen, the author will need to think about how it is connected to the other screens
(first in a series, last in a series, reached from many points or just one). The more screens that
are likely to link to it, the higher the priority for having it as a finished screen. Not all
Pachyderm templates provide links to other screens in the presentation or to external web
pages, so some screens naturally function better as endpoints in a sequence than others.
Authors will need to think about how the structure of the presentation—which screens
connect to which—affects the arrangement of content. Mapping links from one template
screen to another in advance or working backwards from most specific to most general will be
the most efficient procedure for most authors. The opening page of the presentation may be
the last one to be authored. Building Pachyderm templates will go most quickly when it is a
matter of plugging in already created text and files to the appropriate places.
With the Template Workbook, authors can print template views of each screen and fill in by
hand what information goes where before beginning to author a presentation.
► A copy of the template workbook is available in PDF form at the Pachyderm
website (www.pachyderm.org) in the Authors section.
When working on a presentation, Pachyderm leaves a trail of "breadcrumbs" at the upper left
of the screen, above the work area, showing the different steps taken from the Home Screen.
Clicking on any of the crumbs returns the author to that window to perform work.
Pachyderm 2.0 User Manual
9
Starting a New Presentation
Authoring in Pachyderm begins by selecting "Your Presentations" from the Pachyderm Home
Screen, and then choosing "New Presentation." If this is the first time the author has logged in
to Pachyderm, there will be no presentations displayed.
The Presentations Screen, the first time a user logs in
► If presentations already exist, the option to select one of them will also appear. The
existing presentations will be displayed in either list or thumbnail view, with the
option to change from one to the other. Information displayed in either view includes
the presentation title, the modified date, the number of screens in the presentation,
and the options to Edit or Delete the presentation. When the presentation has been
published, there is also a View option.
A presentation name and brief description are the first things to add. The name should be
memorable.
The next step is to select one of the available templates as the default starting screen for the
presentation. While this screen will be called "Home," any other screen can be selected as the
"Home Screen" at any time while authoring. If the presentation has been prepared thoroughly
in advance by laying out template files, the actual Home Screen might be the logical place to
start. On the other hand, a user who is working from the bottom up might begin by authoring
a screen that is last in a series of screens and changing another template (one which serves to
link the others together) to Home as soon as it is built.
► The Home Screen for the Pachyderm program is not the same as the Home Screen
for a presentation. The difference is very clear when authoring.
After a screen is selected, a new window opens to begin authoring. On the left-hand side of
the display there is a graphic representation, or screen-shot, of the selected screen with letters
(A, B, C, etc.) indicating where information and media will show on the presentation screen. It
is a schematic only, not an exact representation of the finished presentation screen. The
screen-shot is a static map of the template and will not change as material is added. Below the
screen-shot is a field for the screen name and a field for notes. Neither will be a visible part of
the presentation when viewed. The screen name functions as a file name; it should be specific
and memorable for easy recognition when viewed by name only. Many templates have
places for a visible display title, which need not be the same as the screen name.
The right-hand portion, the authoring window, is a screen for entry of data and files that will
appear on the presentation screen. Beside each field is a letter or number corresponding to
the letters on the screen-shot, indicating where the information will appear on the screen in
the presentation, and brief instructions of what to do (e.g. "Display title goes here."). The
Pachyderm 2.0 User Manual
10
authoring window has its own vertical scroll bar, which should be used instead of the
scroll-bar for the entire Pachyderm window in cases where both appear. As some of the
templates contain many different choices for data entry, not every user will fill in every
possible spot.
The letters, or position labels, on the authoring window frequently have categories, and more
items will be displayed in the authoring window than appear on the schematic. For example,
"C" might appear on the schematic and in the authoring window as a media object, and
several components also appear in the authoring window: C1 is the thumbnail for the image,
C2 is the larger image which appears when the thumbnail is clicked, C3 is a caption for the
image, and C4 is a link to another presentation screen. At times the author will have to choose
between making a link to another presentation screen, a URL, or a video clip; whatever the
choice, a still image should be associated with each.
► If a caption is entered during authoring, it will suppress the display of any
tombstone data that might be associated with a media file. To display the tombstone,
leave the caption space blank in the authoring form.
Sample Authoring Screen
An authoring screen (Series Template)
In the authoring window, the user can type or paste text where indicated and import media
files. Each template has its own capacities and limitations, which users should become familiar
with prior to authoring. The amount of text that can be used varies with the template and
location on the template. Pachyderm will set fonts for display titles, captions, and any text.
Hard returns will display as a blank line in the presentation. By selecting "Preview Screen," at
the bottom of the left-hand side of the authoring window, the author can see what the screen
will look like in the finished presentation.
Pachyderm 2.0 User Manual
11
When an author has made desired changes, the author then selects "Save" (to save and
continue on the same screen) or "Save/Done" (to save and return to the listing of screens in
the presentation).
The "Edit Presentation" Screen
On the "Edit Presentation" screen, there are choices to edit the existing screen, to delete the
screen, to add another screen to the presentation, or to publish and view the presentation. As
screens are added to the presentation, they will appear on the "Edit Presentation" Screen. By
default they will appear as thumbnail images of the screen labeled with the screen title, but
the user can change them to a list format. The screen that is the "Home Screen" will be
identified. All other screens will include the option "Make Home;" clicking this will make that
screen into the Home Screen (the first one to be displayed when the presentation is launched).
When linking to another screen in a presentation, the author selects Browse at the appropriate
place. This moves the author to another window, called "Find Screen," which lists all the
screens existing in the presentation by their name and also allows a search by title. After the
desired screen is selected, Pachyderm returns to the previous editing window.
► When a screen has the capacity to link to another screen in the presentation, it can
only link to a screen that has already been created. In multi-screen presentations,
users will need to create all desired screens, each with at least a specific screen name,
fairly early on. Each screen can be edited individually and content filled in after the
structure of the presentation is established.
When the presentation is complete, it can then be published. (See Publishing, below.)
Adding Additional Screens to a Presentation
Screens can be added to a presentation during the authoring process or after publishing.
When creating a new screen, the starting place is the main editing window which appears
after selecting "Edit Presentation" (or "Create a New Presentation") from the "Presentations"
window. The main editing screen has a place to "Add Screen to Presentation." After choosing
this, the presentation author will be given the same thumbnail array of templates to pick from
as when beginning a new presentation, and work goes forward from there.
Other screens which link to the new screen will need to be edited to have the new screen
added. If no links are established to the screen from existing screens, it can only be displayed
if it is the "Home" Screen. Some authors might choose to create many of their "detail" screens
(screens which can only be linked to, not linked from, such as the Zoom Screen or the
Enlargement Screen) first, and then create the links to these screens later on in the
presentation. Others may prefer to "sketch out" the structure of their presentation, creating
main screens first and then linking in subsequent screens as they become available.
► The "notes" field on the left side of each authoring window is an ideal place to list
screens that need to be built and/or media that need to be uploaded in order to
complete a given screen. This field is for the author's use and does not appear in the
published presentation.
Linking one screen to another when possible is done by selecting "Browse" beside the
instructions for adding a new screen or URL. The "Browse" command here takes the author to
a "Find Screen" window, which allows the author to select from a list of screens already in the
Pachyderm 2.0 User Manual
12
presentation or to search by screen title if the list is extensive. Screens cannot be copied
from one presentation to another but must be re-created for each presentation.
After the screen has been added to the presentation, the presentation can be published. If it
has already been published, publishing again will overwrite and update the existing
presentation.
A screen can be deleted from the main editing window by selecting the "Delete" command
below the screen name. The author will be asked to confirm this operation before the screen
is actually deleted. Once deleted, a screen is gone and cannot be retrieved. When the
Home Screen is the only screen in a presentation, it cannot be deleted except by deleting the
entire presentation from the "Edit Presentations" window.
Publishing
Publishing is the process of uploading a presentation to the main server where it will live and
from which it will be downloaded for viewing. The "Edit Presentation" window has a tab on
the upper right labeled "Publish." There is also a link on the left labeled "Publish 'Presentation
Name'." After the presentation has been published at least once, a link labeled "View
'Presentation Name' will also appear on the left.
► Selecting "VIEW" opens the most recent published version will in a new browser
window. Any changes made since the last publish will not appear in the presentation.
► Selecting "PUBLISH" will re-publish the presentation; any changes since the last
publish will be incorporated.
Upon selecting "Publish," authors will be taken to a window which gives the publication status
("Build") and messages regarding program code. There is also a place to "Refresh" the status;
click this in order to see when the presentation is finished building and is ready to view. Users
must click Refresh in order to refresh the screen and get an updated status. When the
presentation has been completely built, the status will say "Completed." At the bottom of the
window will be the choice to view the published presentation, download the .zip archive, or
return to presentation editing.
► Click "Refresh" periodically until the status says "Completed."
► Once publishing has begun, it will continue even if the publish window is closed or
the author returns to the Edit Presentation screen before the build is completed. It is
not necessary to wait on the publish screen until the build is finished, although it is
convenient to do so in order to view the newly published presentation.
Pachyderm 2.0 User Manual
13
The Pachyderm Templates
As stated in the introduction, Pachyderm is a template-based program. This means the author
has a choice of pre-designed screens to use in the presentation. The content is restricted only
by file and media types. Most of the template screens in Pachyderm allow for multiple types
of media files and information; a few are more specifically limited. Some templates have the
capacity to link to many other presentation screens, while some have no links to other screens.
Consequently, the content and structure of a presentation will influence each other. By
understanding what each template can and cannot do, the author can make decisions about
what will be the most effective way to present material, whether it is simple or complex.
This section of the manual gives a brief overview of what each template does, what it might be
used for most effectively, and what some of the limitations of the particular template are. It
also explains the steps in authoring each screen. However, it is not a prescription for how to
select content or arrange screens. Practicing with the templates will be an important part of
learning how to use them; this section serves as an introduction to the templates and leaves
the specific creative uses of them to the prospective author.
Available templates:
Aspects
Commentary
Enlargement
Exploration Entry
Layers
Media Focus
Phone Dial
Series
Slider
Zoom
Pachyderm 2.0 User Manual
14
Aspects Template
This is a multi-image screen good for demonstrating relationships between different concepts,
people, or objects (represented with thumbnail images). It is also well-suited to organizing
multiple media files that explore different aspects of – or perspectives on – a central topic.
There are a total of 6 thumbnails around a central image box and text box; clicking on a
thumbnail brings up a larger image in the central image box. The text associated with it
appears above. Tombstone information, if any, will be displayed next to each thumbnail or
enlargement, unless a caption is entered to override it.
There are no links to other screens or URLs available from the Aspects Screen. This screen is
ideal for quickly showing related pictures and explanatory text for each when the level of
individual detail that would require a link to another screen is unnecessary. As its name
suggests, it works well to cover several aspects of the same topic.
► It is not necessary to use all six spots on this template. Four can be equally
effective, for instance.
Authoring Scheme for Aspects Template
Sample Published Template
Authoring the Aspects Template
A. Display Title: Enter a title for this screen (up to 55 characters, about ten words).
B – G: Aspects Media
1. Image Item: Select a main image, which will appear in the center of the screen when its
thumbnail is clicked. Also select a thumbnail for this image (it can be the same file, or a
different one).
2. Aspects Movie: If desired, select a video file to accompany the image. Although audio
files may appear in the search results when searching for a video, only .mov or .swf movies
will play in this spot.
3. Main Image Caption: If desired, enter a caption to appear under the main image (up to
45 characters, about nine words). ► If a caption is entered, the "tombstone" data for the
image will not be displayed.
4. Thumbnail Caption: If desired, enter a caption to appear under the thumbnail image
(up to 40 characters, about eight words). ► If a caption is entered, the "tombstone" data
for the image will not be displayed.
Pachyderm 2.0 User Manual
15
5. Aspects Text: This can be up to a few paragraphs; the text will scroll if it does not all fit
on the published screen. It will appear in spot 5 at the top of the screen.
* The aspects template does not allow links to any other screens (except the "back" arrow).
Media Table for the Aspects Template
Spot
Media Type(s)
Notes
A
text
B-G: 1
JPG, GIF
Thumbnail and main image for each spot may
be the same image, but do not have to be.
B-G: 2
MOV, SWF (video)
Remember to keep videos short to avoid long
download times.
B-G: 3-4
text
About eight or nine words, each spot. If used,
caption will suppress tombstone display.
B-G: 5
text
Text will scroll as needed; may be a few
paragraphs in length.
About ten words for the display title.
Sample Uses
Several views or angles of the same building, statue, animal, plant, etc. with a brief
comment about each view.
Several videos or animations showing different aspects of a single topic/phenomenon.
Six sequential images showing growth or change.
Six related items with text commentary on how they are alike and different.
Pachyderm 2.0 User Manual
16
Commentary Template
The Commentary Template is an ideal "middle of the presentation" screen; it allows for a fairly
detailed textual description of an image, and then provides places to go to related material.
The upper left-hand portion of the screen is designed for an image or a video clip; the middle
has scrollable text; and the right hand side provides three additional thumbnails which can be
linked to other Pachyderm screens or other media files (including URLs). There is room for a
display title and a subtitle or quotation.
► Authors who link a video file to a still image on the left cannot also link that image to
another screen or URL.
Authoring Scheme for Commentary Template
Sample Published Template
Authoring the Commentary Template
A. Display Title & Screen Subtitle
1. Enter a title for this screen (up to 50 characters, about nine words).
2. Enter text that will display as a subtitle under the main title (up to 165 characters, about
two short sentences or one long one).
B. Main Media
1. Image: Select an image to display in spot B-1.
2. Movie: If desired, select a video file (this media item can have either a video or a screen
link, but not both). ► Although audio files may appear in the search results when
searching for a video, only .mov or .swf movies will play in this spot.
3. Caption Text: If desired, enter a caption to appear under the image (up to 70 characters,
or about thirteen words). ► If a caption is entered, the "tombstone" data for the image will
not be displayed.
4. Screen Link: If desired, select a screen to link to, or enter a URL (this spot can have either
a screen or URL link, but not both). ► If a video has been placed in spot B2, this link will
not work.
C. Main Text
This can be up to a few paragraphs; the text will scroll if it does not all fit on the published
screen.
Pachyderm 2.0 User Manual
17
D – F. Media Items
1. Thumbnail Image: Select an image to display in spot 1.
2. Movie: If desired, select a video file (each media item can have either a video or a screen
link, but not both). ► Although audio files may appear in the search results when
searching for a video, only .mov or .swf movies will play in this spot.
3. Caption Text: If desired, enter a caption to appear under the image (27 characters, or
about six words). ► If a caption is entered, the "tombstone" data for the image will not be
displayed.
4. Screen Link: If desired, select a screen to link to, or enter a URL (this spot can have either
a screen or URL link, but not both). ► If a video has been placed in spot 2, this link will not
work.
Media Table for the Commentary Template
Spot
Media Type(s)
Notes
A1
text
About nine words for the display title.
A2
text
Up to two sentences for the subtitle or quote.
B, D-F: 1
JPG, GIF
B, D-F: 2
MOV, SWF (video)
B, D-F: 3
text
B, D-F: 4
screen link or URL
C
text
Pachyderm will resize the image as needed.
Remember to keep videos short to avoid long
download times.
B3: About 13 words.
D-F3: About six words each.
If no movie is used in a given spot, a link to
either another screen or a URL may be added.
Text will scroll as needed; may be a few
paragraphs in length.
Sample Uses
Present a variety of opinions about a single topic, using video interviews or
commentaries.
Use as an intermediary screen between a table-of-contents screen (like Phone Dial)
and more detailed screens, linked from the four media areas.
Pachyderm 2.0 User Manual
18
Enlargement Template
This is the simplest Pachyderm screen, showing a static enlargement of an image, its
tombstone data or a caption, and up to several paragraphs of associated text. This screen has
no links to other screens. It is ideal for presenting large amounts of written information about
a single subject. The image on the Enlargement Template will be larger than images on any
other screen except Zoom.
The size of the image box on the authoring scheme (below) does not represent the actual size
of the image as it will appear in the published presentation (see sample published template,
below). The box represents the maximum area for both vertical and horizontal images; image
display will vary based on the aspect ratio of the image selected.
Authoring Scheme for Enlargement Template
Sample Published Template
Authoring the Enlargement Template
A. Image
Select an image to display in spot A.
B. Main Text
This can be up to a few paragraphs; the text will scroll if it does not all fit on the published
screen.
Media Table for the Enlargement Template
Spot
Media Type(s)
A
JPG, GIF
B
text
Notes
Pachyderm will resize the image as needed.
Text will scroll as needed; may be a few
paragraphs in length.
Sample Uses
A book review accompanied by an image of the book cover.
The text of a letter or speech accompanied by a photograph of the writer or speaker.
Study questions or thought-provoking statements about a topic, accompanied by a
relevant image.
A recipe accompanied by a photograph of the prepared dish.
A larger illustration and explanation of a thumbnail included on a Commentary or
Layers screen.
Pachyderm 2.0 User Manual
19
Exploration Entry Template
This screen provides a place for a central image, a displayed title, tombstone data or a caption
for the image, and visible text links for up to 6 other presentation screens or URLs. These links
could be used, for example, in the form of a short question about the central image. Clicking
on the linked text of the question would then take the user to another screen which provides
more information and an answer to the question. When a user viewing the presentation
moves his or her mouse over one of the links, the text grows in size, accompanied by a sound
effect.
A link can also be attached to the central image, so that clicking on it takes the user to another
screen (often a zoom or enlargement screen, though any screen may be used here) or a URL.
The Exploration Entry Template is a logical screen for a user to go to when clicking on a phone
dial thumbnail, because it can be used to provide more detailed information about the
thumbnail image. It can also function as the introductory screen to a presentation when fewer
links and images are needed than are present on the Phone Dial Screen.
Because further information is obtained through links to other screens and not directly on the
Exploration Entry Template itself, it is not ideal to use this screen when a single image and
scrollable text can convey all that is necessary. In this situation, authors would be better
choosing a template such as the Enlargement Screen or Commentary Screen.
Authoring Scheme for Exploration Entry Template
Sample Published Template
Authoring the Exploration Entry Template
A. Display Title
Enter a title for this screen (up to 35 characters, about six words).
B. Main Media
1. Image: Select an image to display in spot 1. ► If no image is present, the links will not
appear and the published screen will be blank.
2. Caption: If desired, enter a caption to appear under the image (48 characters, about ten
words). ► If a caption is entered, the "tombstone" data for the image will not be displayed.
3. Screen Link: The main image may link to another screen or to a URL. If desired, choose
an existing screen or type a URL to link to.
C-H. Screen Links
Pachyderm 2.0 User Manual
20
1. Link Text: Enter the text to appear as a clickable link in spots C-H (50 characters, about
ten words). ► If no link is attached, the text will not appear in the published presentation.
2. Screen Link: This text may link to another screen or to a URL. If desired, choose an
existing screen or type a URL to link to. ► If no link is attached, the text will not appear in
the published presentation.
Media Table for the Exploration Entry Template
Spot
Media Type(s)
A
text
B1
JPG, GIF
B2
text
B3
screen link or URL
C-H: 1
text
C-H: 2
screen link or URL
Notes
About six words for the display title.
Pachyderm will resize the image as needed.
Up to ten words for a caption, if desired.
Caption will suppress tombstone display.
An optional link to another screen or URL may
be attached to the main image.
About eight or nine words max, each spot.
If no link is attached, the text for the link will
not appear in the published presentation.
Sample Uses
Surround a central image of an invention, artwork, object, historical document, or
scientific discovery with up to six questions about how it works, important dates or
people associated with it, or other topics.
With a photograph of a person in the center, use the six links to bracket a decade (or
other important phase) of his/her life; these would lead to screens that explore those
periods in detail.
Pachyderm 2.0 User Manual
21
Layers Template
This screen allows for an immense amount of material on a single topic to be collected
together and sorted in layers. It is an ideal screen for an in-depth exploration of any topic,
especially when a variety of media (video, images, and text) are available. The main screen
includes a place on the upper right for introductory text which will be constant on all layers. It
also has a large image which can be linked to other screens or URLs, and two thumbnail
images which can be linked to other screens or URLs. Authors who do not want to have a
screen link can instead have video clips attached to the larger image and/or any thumbnail.
Authors also add a title for the layer, and there is a place for text specific to the layer.
And that is only on the first screen. By selecting "Add New Layer" at the bottom of the
authoring window, another screen with the same spaces for links and text can be added. The
main text will remain the same, but the images and layer text change. Viewers of the finished
presentation move from one layer to another by clicking on the layer title. This allows the
viewer to move quickly and easily between different screens with the same visual format. It is
ideal for use when quick cross-referencing between one image and another is desired, or
when the author wants to collect related material in the same style of display.
Authoring Scheme for Layers Template
Sample Published Template
Authoring the Layers Template
A. Display Title
Enter a title for this screen (up to 60 characters, about twelve words).
B. Main Text
This can be up to a few paragraphs; the text will scroll if it does not all fit on the published
screen.
C-G. Layers 1-5 (all five layers need not be used)
1. Layer Title: Enter a title for this layer (up to 35 characters, about seven words).
2. Main Media Item 1
Image: Select an image to display in spot 2 on this layer.
Caption: If desired, enter a caption to appear under the image (up to two sentences in
length, about 20 words). ► If a caption is entered, the "tombstone" data for the image will
not be displayed.
Pachyderm 2.0 User Manual
22
Movie: If desired, select a video file (this media item can have either a video or a link, but
not both). ► Although audio files may appear in the search results when searching for a
video, only .mov or .swf movies will play in this spot.
Screen Link: If desired, select a screen to link to, or enter a URL (this spot can have either a
screen or URL link, but not both). ► If a movie has been attached to this spot, this link will
not work.
3. Ancillary Media Item 1
Image: Select an image to display in spot 3 on this layer.
Caption: If desired, enter a caption to appear under the image (up to 35 characters, about
seven words). ► If a caption is entered, the "tombstone" data for the image will not be
displayed.
Movie: If desired, select a video file (this media item can have either a video or a link, but
not both). ► Although audio files may appear in the search results when searching for a
video, only .mov or .swf movies will play in this spot.
Screen Link: If desired, select a screen to link to, or enter a URL (this spot can have either a
screen or URL link, but not both). ► If a movie has been attached to this spot, this link will
not work.
4. Ancillary Media Item 2
Image: Select an image to display in spot 4 on this layer.
Caption: If desired, enter a caption to appear under the image (up to 35 characters, about
seven words). ► If a caption is entered, the "tombstone" data for the image will not be
displayed.
Movie: If desired, select a video file (this media item can have either a video or a link, but
not both). ► Although audio files may appear in the search results when searching for a
video, only .mov or .swf movies will play in this spot.
Screen Link: If desired, select a screen to link to, or enter a URL (this spot can have either a
screen or URL link, but not both). ► If a movie has been attached to this spot, this link will
not work.
5. Layer Text: This can be up to a few paragraphs; the text will scroll if it does not all fit on
the published screen.
Media Table for the Layers Template
Spot
Media Type(s)
A
text
About twelve words for the display title.
B
text
Text will scroll as needed; may be a few
paragraphs in length.
C-G: 1
C-G: 2-4
(image)
text
About seven words for the layer title.
Pachyderm 2.0 User Manual
JPG, GIF
Notes
Pachyderm will resize the image as needed.
23
C-G: 2-4
(caption)
C-G: 2-4
(movie)
C-G: 2-4
(link)
C-G: 5
text
MOV, SWF (video)
screen link or URL
text
2: Up to two sentences.
3-4: Up to seven words.
Caption will suppress tombstone display.
Remember to keep videos short to avoid long
download times.
If no movie is used in a given spot, a link to
either another screen or a URL may be added.
Text will scroll as needed; may be a few
paragraphs in length.
Sample Uses
Present a long-term project, such as the construction of a pyramid, broken into phases
(of time or of construction) – one phase per layer.
Compare five scientists, including a photograph, a short biography, an animation or
video illustrating a key discovery, and a video of each scientist speaking or working (or
a video of colleagues or faculty discussing the contributions of each).
Describe an artistic movement and use layers to suggest its many dimensions, e.g., the
Architecture, Painting, Typography, Craft Workshops, and Pedagogical Philosophy of
the Bauhaus.
Describe a Zeitgeist moment in summary form, e.g., the Sixties, with a layer for Civil
Rights, another about the Vietnam War, and others about international student
radicalism in 1968, the Counter-culture, and Music.
Pachyderm 2.0 User Manual
24
Media Focus Template
This screen allows for a title and subtitle, scrollable text, and an image with a movie. There are
no links to other screens. A caption or tombstone data for the image may be displayed. This
screen is very similar to the Enlargement Template, described above, with the major difference
being that the Media Focus Template has the capacity to show video as well as still images.
Authoring Scheme for Media Focus Template
Sample Published Template
Authoring the Media Focus Template
A. Display Title & Subtitle
1. Enter a title for this screen (up to 50 characters, about ten words).
2. Enter text that will display as a subtitle under the main title (up to 165 characters, about
two short sentences or one long one).
B. Main Text
This can be up to a few paragraphs; the text will scroll if it does not all fit on the published
screen.
C. Image
Select an image to display in spot C-1.
D. Movie
If desired, select a video file to accompany the image. ► Although audio files may appear
in the search results when searching for a video, only .mov or .swf movies will play in this
spot.
E. Caption
If desired, enter a caption to appear under the image (up to 95 characters, about sixteen
words). ► If a caption is entered, the "tombstone" data for the image will not be displayed.
Media Table for the Media Focus Template
Spot
Media Type(s)
A1
text
About ten words for the display title.
A2
text
Up to two sentences for the subtitle or quote.
Pachyderm 2.0 User Manual
Notes
25
B
text
C
JPG, GIF
D
MOV, SWF (video)
E
text
Text will scroll as needed; may be a few
paragraphs in length.
Pachyderm will resize the image as needed.
Remember to keep videos short to avoid long
download times.
Up to 16 words for a caption, if desired.
Caption will suppress tombstone display.
Sample Uses
Include a video, a still photo from the video, and a discussion of the contents or a
transcript of the video.
Show a flash movie of plant growth and include descriptive text and/or questions.
Display a still image only (no video) and include descriptive text and/or discussion
questions.
Use this screen for an "about the author" feature about the person who made the
presentation, including a photograph and a short biography.
Pachyderm 2.0 User Manual
26
Phone Dial Template
This screen, which looks like an old-fashioned phone dial beside text, functions as a "visual
Table of Contents" about the presentation and serves as an ideal "Home" screen. By using a
series of images, it literally provides a snapshot of the material that will be covered. It is an
ideal introductory screen which does not present much content on its own; the content is all
made available through links to other screens which allow significantly more quantities and
more varied kinds of information to be presented.
The template has a place on the left hand side for the screen display title, links to two other
template screens or URLs, and a space for the main text content, which is scrollable. Because
of the large number of possible images and links, the Phone Dial Template has many more
steps in it than most of the other templates.
The right hand ("dial") side holds up to ten images and their associated links. The center area
of the dial allows for short text. Because the images are arranged in a circle and not in a
vertical or left-to-right fashion, it also allows for open-ended instead of linear exploration if the
user desires. Users might start at the top and go around the circle clock-wise, but there is no
sequential requirement that they do so. Rolling the mouse over a thumbnail image allows an
enlargement of that image to appear in the center area and a few words of text (called
"caption" in the authoring window) to appear in the phone dial; clicking on either the
thumbnail or the central image takes the user to the screen or URL, if any, that the image is
linked to.
The image that appears in the center when a thumbnail is rolled over is not automatically the
same as the thumbnail image; the image needs to be selected individually for each. Any
captions for the thumbnail images need to entered separately, as any associated tombstone
data will not appear on this screen.
With twelve possible link locations, the Phone Dial Template allows connections to a large
number of other template screens or external web resources. Like a traditional table of
contents, the Phone Dial Template might well be the last screen created rather than the first.
Authoring Scheme for Phone Dial Template
Sample Published Template
Authoring the Phone Dial Template
A. Display Title
Enter a title for this screen (up to 35 characters, about seven words).
B. Main Text
Pachyderm 2.0 User Manual
27
This can be up to a few paragraphs; the text will scroll if it does not all fit on the published
screen.
C1–C2. Link Items 1-2
Link Text: Enter text for this link (up to 35 characters, about seven words).
Screen Link: If desired, select a screen to link to, or enter a URL (this spot can have either a
screen or URL link, but not both).
► These links may be left blank.
D1. Intro Text
Enter text to appear in the center of the dial when no image is moused over (up to 248
characters, about 40 words or four sentences).
D2-D11. Phone Dial Digits 1-11 (all eleven digits need not be used)
Digit Thumbnail: Select an image to fill the small circle of this digit. Tombstone data for this
image will not appear.
Digit Rollover: If desired, select an image to appear in the center of the dial when this digit
is moused over. (This may be the same as the digit thumbnail, but does not have to be.)
Tombstone data for this image will not appear.
Phone Digit Caption: Enter text for the caption (up to 40 characters, about eight words).
This will appear inside the small circle when this digit is moused over.
Screen Link: If desired, select a screen to link to, or enter a URL (this spot can have either a
screen or URL link, but not both).
Media Table for the Phone Dial Template
Spot
Media Type(s)
A
text
About seven words for the display title.
B
text
Text will scroll as needed; may be a few
paragraphs in length.
C1-2
text
About seven words for each link.
C1-2
screen link or URL
D1
text
D2-11
(thumbnail)
JPG, GIF
D2-11
(rollover)
JPG, GIF
Pachyderm will resize the image as needed.
This will appear in the center of the dial.
D2-11
(caption)
text
Up to 8 words for a caption, if desired.
(Tombstone data will not display in this spot
whether or not there is a caption).
Pachyderm 2.0 User Manual
Notes
A link to either another screen or a URL may
be added.
About 40 words or four sentences (text will
not scroll; extra text will not appear).
Pachyderm will resize the image as needed
and scale it to fill the digit circle.
28
D2-11
(link)
screen link or URL
A link to either another screen or a URL may
be added.
Sample Uses
Table of Contents/Home Screen for a presentation.
Link to detail screens with examples of members of the animal kingdom, plant
kingdom, etc.
Illustrate phases of growth or changes over time, with one digit for each phase, linking
to a detail screen describing that phase.
Show how up to eleven different people contributed to a discovery or invention.
Pachyderm 2.0 User Manual
29
Series Template
While the Series Screen is considered a single screen, it automatically generates daughter
screens for each thumbnail included. The opening screen provides a scrollable text overview, a
main media area (which could be an image and a video), and thumbnails of subsequent
screens ("pages"). Each thumbnail can be labeled with the name of the page it appears on,
telling the viewer what page he or she will go to when clicking on the thumbnail. Authors
might use page numbers for the names, but could also use image titles. When the thumbnails
are clicked, the image is brought up in enlarged format with pan and zoom features (very like
the Zoom Template). A "Text" button can be clicked with the mouse and a small pop-up box
displaying associated text will appear. Users can move from one page in the series to the next
by means of forward and backward arrows on each screen. From the main Series Screen, any
thumbnail can be clicked, so it is possible to view the series out of sequence.
Unlike the Zoom Screen, which is appropriate for use when only one image is to be examined
closely and when audio rather than written commentary is provided, the Series Screen is
appropriate for looking at successive enlargements of related images or material, with only
brief written commentary.
The default authoring window for the Series Screen only has thumbnails, page title, main
media area, and text box for one additional screen. To add more screens, the author must
select "Add New Series Page" at the bottom of the authoring window.
Because the series screen has built-in links to zoom screens from each thumbnail, it does not
support additional links to other screens or URLS. Other screen types cannot be selected in
place of the zoom screens. All of the daughter screens are authored within the same window
as the main page.
Authoring Scheme for Series Template
Sample Published Template
Authoring the Series Template
A. Display Title
Enter a title for this screen (up to 53 characters, about ten words).
B. Comment Text
Enter a comment, subtitle, or quote for this screen (up to 53 characters, about ten words).
C. Cover Image
Select a main image to appear in spot C.
D. Cover Text
Pachyderm 2.0 User Manual
30
This can be up to a few paragraphs; the text will scroll if it does not all fit on the published
screen.
Series Pages (E, F, G, etc; no upper limit)
1. Series Page Title
Enter a title for the detail page, which will also be the caption under the thumbnail on the
main page and the heading in the page content text box (up to 15 characters, about three
words).
2. Series Image Item
Series Page Thumbnail: Select an image to appear in the series of thumbnails at the bottom
of the page.
Series Image Item: Select an image to appear on the series detail (zoom) page. This can be
the same as the thumbnail, but it does not have to be.
3. Page Content Text
This can be up to a few paragraphs; the text will scroll if it does not all fit on the published
screen. This text will appear in a pop-up overlay box on the series detail page.
Media Table for the Series Template
Spot
Media Type(s)
Notes
A
text
About ten words for the display title.
B
text
Up to ten words for the subtitle or quote.
C
JPG, GIF
D
text
Text will scroll as needed; may be a few
paragraphs in length.
E1
text
Up to 15 characters, about 3 words. Appears
under thumbnail and on the series detail
page, and in the detail text box.
E2
(thumbnail)
JPG, GIF
Pachyderm will resize the image as needed.
E2
(image)
JPG, GIF
Pachyderm will resize the image as needed.
E3
text
Pachyderm will resize the image as needed.
Text will scroll as needed; may be a few
paragraphs in length.
Sample Uses
This screen is ideal for showing close-up detail, because of the zoom pages.
Show progression, growth or change with a series of photographs or illustrations.
Show pages of a manuscript or book.
Showcase a series of works by one artist or craftsperson, or show related works in a
single style (art deco, early American quilts, Shaker furniture).
Pachyderm 2.0 User Manual
31
Slider Template
This screen allows the user to move through a series of up to 8 images and/or linked screens.
Video media can also be used. There is a space for scrollable text to accompany each image.
► If the same text is desired more than once, it will need to be entered each time. Images can
also be linked to other presentation screens or URLs.
The image and its caption or tombstone appears on the left hand side of the screen, with the
text on the right. If a link to another screen or URL is present, its icon appears below the
image. The bottom of the screen displays a series of small circles on a line, each with a title. By
moving the mouse to any circle, the user sees the image, text, and other material associated
with that stop. It is possible to skip images or view them out of sequence.
Because the slider screen can contain a large number of images or videos, each with
numerous associated parts, authoring a Slider Screen takes time and care. After the image is
selected via the usual browse method, the author can input a short label for the image (as it
will appear on the slider bar), link to another screen or URL, add a caption for the image, and
type or paste in scrollable text. If no caption for the image is entered, the tombstone (if any)
will be displayed.
The Slider Screen works well for chronologies, typologies, and quick comparisons of multiple
images. It can be used to construct a narrative or to give instructions with accompanying
sample pictures or videos. A large amount of data can be included on a single screen.
Authoring Scheme for Slider Template
Sample Published Template
Authoring the Slider Template
A. Display Title
Enter a title for this screen (up to 55 characters, about ten words).
B. Slider Media Items
There is no upper limit on the number of slider items that may be added. To remove an
item, click "remove."
1. Slider Label: Enter a label for this slider stop (up to 10 characters, with a maximum of six
characters per line).
2. Slider Image: Select an image to display in spot 2 when this stop is selected.
Pachyderm 2.0 User Manual
32
3. Slider Movie: If desired, select a video file (this media item can have either a video or a
link, but not both). ► Although audio files may appear in the search results when
searching for a video, only .mov or .swf movies will play in this spot.
4. Slider Link: If desired, select a screen to link to, or enter a URL (this spot can have either a
screen or URL link, but not both). ► If a video has been placed in B3, this link will not work.
5. Slider Image Caption: If desired, enter a caption to appear under the image (up to 70
characters, about 14 words). ► If a caption is entered, the "tombstone" data for the image
will not be displayed.
6. Slider Text: This can be up to a few paragraphs; the text will scroll if it does not all fit on
the published screen.
Media Table for the Slider Template
Spot
Media Type(s)
Notes
A
text
About six words for the display title.
B1
text
Up to 10 characters for the slider label. For
best results, use one short word.
B2
JPG, GIF
B3
MOV, SWF (video)
Remember to keep videos short to avoid long
download times.
B4
screen link or URL
A link to either another screen or a URL may
be added.
B5
text
Up to 14 words for a caption, if desired.
Caption will suppress tombstone display.
B6
text
Text will scroll as needed; may be a few
paragraphs in length.
Pachyderm will resize the image as needed.
Sample Uses
The Slider Template can be used in the same ways as the Series Template, but Slider is
best when close-up detail is not important. Slider allows the author to include several
paragraphs of text with each image.
Show progression, growth or change over time with a chronological or typological
series of photographs or illustrations, and describe or ask questions about each one in
the text field.
Showcase a series of works by one artist or craftsperson, or show related works in a
single style; include text or questions in the text field.
Pachyderm 2.0 User Manual
33
Zoom Template
The Zoom Template allows the user to zoom in on an image. This screen can also have two
audio files attached to it. It has some of the same capabilities as the Series Template
(described above), but is designed for a visual focus on one image only. This is a good screen
to link to from the central image on an Exploration Entry Template, or from one of the stops on
a Slider Template, or anywhere a thumbnail image may link to another screen and a larger
look at the image is desired. The Zoom Template is a "detail" screen; no other screens or URLs
can be linked to it.
In a published presentation, a user may move the circle on the line right to zoom in or enlarge
the image, left to zoom out. A thumbnail of the image next to the zoom slider has an area box
for selecting the part of the image to zoom in on. Users may view a different area within the
image by clicking on it and dragging the image up or down, left or right. When present, the
optional audio files are controlled with start/stop/pause buttons in the lower left. Tombstone
data for the main image is accessible (when present) by clicking the small triangle in the lower
right. The arrow in the lower right-hand corner returns the user to the previous screen.
► All other Pachyderm screens have arrows in the upper right for return to prior
screens; the Zoom Screen has its back arrow in the lower right-hand corner.
Authoring Scheme for Zoom Template
Sample Published Template
Authoring the Zoom Template
A. Image
Select an image to display in spot A. ► For best results, use an image that has been
uploaded at high resolution (2560 x 2548 pixels or larger).
B. Caption
If desired, enter a caption to appear under the image (65 characters, about twelve words).
► If a caption is entered, the "tombstone" data for the image will not be displayed.
C-D. Audio Files
1. If desired, select an audio file. Viewers will be able to play the file in the published
presentation.
2. Enter a caption for the audio file, if desired (39 characters, about eight words). This will
appear beside the audio controls.
Pachyderm 2.0 User Manual
34
Media Table for the Zoom Template
Spot
Media Type(s)
A
JPG, GIF
B
text
C1, D1
MPG, SWF (audio only)
C2, D2
text
Notes
For best results, prepare this image at 2560 x
2548 pixels or larger.
Up to 10 words for a caption, if desired.
Caption will suppress tombstone display.
Remember to keep audio files short to avoid
long download times.
Up to 8 words for a caption, if desired.
Caption will suppress tombstone display.
Sample Uses
Image of a particular species of bird and two bird calls (one right and one wrong, or
one male and one female, etc).
Diagram of a heart and two heartbeat sounds: one normal and one irregular.
Any image with a high level of detail, such as a scanned manuscript, a large painting or
illustration, period clothing, microscopic creatures, etc.
Pachyderm 2.0 User Manual
35
Template Properties
Subtitle
x
Main Text
x
Smaller Text Block(s)
x
Main Image
x
x
Small Thumbnails
x
x
Media
Focus
Phone
Dial
Series
Slider
x
x
x
x
x
x
x
x
x
x
x
x
x
x
x
x
x
x
x
Zoom
Layers
x
Exploration
Entry
x
Enlargement
Commentary
Title
Aspects
The table below shows which templates (listed across the top) have any given property (listed
down the left column).
x
x
x
x
Large Thumbnails
x
x
x
Zoomable Image
x
Links (screen/URL)
x
x
x
x
*
x
Image Caption(s)
x
x
x
x
x
x
x
x
x
Tombstone Display
x
x
x
x
x
x
x
x
x
Built-in Sound
x
x
x
x
x
x
x
x
x
x
Accepts Audio
Accepts Video
x
x
x
x
x
x
* This template links only to automatically-generated daughter pages.
Pachyderm 2.0 User Manual
36
Suggested Uses for Templates
This section briefly sorts the templates by the kind of work they are useful for in a
presentation. Full descriptions are available under "Templates." Templates with multiple uses
are repeated.
Introductory Material or Overviews
These templates allow for numerous links and one central image and function best as an
overview rather than a detailed account of one idea.
Exploration Entry Template
This allows 6 text-based links that are related to a single image. The image can also be linked
to another screen for more detail. There is no significant space for text.
Phone Dial Template
Allows 2 text-based links and up to 10 image-based links. Each one may be linked to a
different screen or URL, allowing for more depth of exploration. Mousing over the images
changes the display. There is space for brief accompanying text.
Images
These templates allow the viewer to look at part of an image in more detail.
Aspects Template
This gives the viewer 6 thumbnail images, each with a small portion of associated text. When
the thumbnail is selected, an enlarged image appears in the center of the screen. There is
room for brief text. No further screen links are possible.
Enlargement Template and Media Focus Template
These two screens both provide a large image and space for a significant amount of text. The
main difference between them is that the Media Focus Template can accommodate video as
well as still images; the Enlargement Screen holds a larger image.
Layers Template
Allows for one large image and two thumbnail sized images, each of which can be linked to
something else. There is also a space for text, and the capacity to add up to four more screens
with identical format. The text on each layer scrolls, and each thumbnail can be linked to an
Enlargement screen, allowing ample room for text. This screen is ideal for suggesting the
multiple dimensions of a single topic.
Series Template
This screen gives the viewer a central image and a series of thumbnail images, each of which
links to a zoom-screen image and the possibility of short associated text content. These
screens are ideal for reproducing original books, documents, maps, or image sequences that
need to be viewed in detail.
Slider Template
Allows user to move quickly through a series of images, like a text and slide show. It is similar
to the Series Screen but allows significantly more accompanying text and links to other
screens or URLs. These screens are ideal for quick comparisons between images or ideas.
Zoom Template
Pachyderm 2.0 User Manual
37
The viewer can pan and zoom in on one part of an image and enlarge it. The only associated
text is the name of the image. No links are possible to other screens. Audio links can be
attached to supplement the image.
Multiple Images, Minimal Text
Aspects Template
This gives the viewer 6 thumbnail images, each with a small portion of associated text. When
the thumbnail is selected, an enlarged image appears in the center of the screen. There is
room for brief text. No further screen links are possible. Ideal for showing multiple videos on a
single topic.
Layers Template
Allows for one large image and two thumbnail sized images, each of which can be linked to
something else. There is also a space for text, and the capacity to add up to four more screens
with identical format. The text on each layer scrolls, and each thumbnail can be linked to an
Enlargement screen, allowing ample room for text. This screen is ideal for suggesting the
multiple dimensions of a single topic.
Series Template
This screen gives the viewer a central image and a series of thumbnail images, each of which
links to a zoom-screen image with the possibility of short associated text content. These
screens are ideal for reproducing original books, documents, maps, or image sequences that
need to be viewed in detail.
Explanatory Material with Extensive Text
Commentary Template
This screen has a large image on the left, three thumbnail links on the right, and space for
scrollable text in the center.
Enlargement Template and Media Focus Template
These two screens both provide a large image and space for a significant amount of text. The
main difference between them is that the Media Focus Template can accommodate video as
well as still images; the Enlargement Template holds a larger image.
Slider Template
This screen has a movie or link, space for links to multiple other screens, and a large area for
scrollable text.
Audio and Video
Aspects Template
This screen supports video in the main media area.
Commentary Template
This screen supports video in the main media area, and/or launched from the three thumbnail
areas, if these are not linked to another screen or URL.
Layers Template
This screen supports video in the main media area and/or launched from the two thumbnail
areas for all layers, if these are not linked to another screen or URL.
Media Focus Template
Pachyderm 2.0 User Manual
38
This screen supports video in the main media area.
Slider Template
This screen supports video in the main media area, if the main media item is not linked to
another screen or URL.
Zoom Template
The viewer can pan and zoom in on one part of a still image and enlarge it. Two audio links
can be attached to supplement the image for commentary, archival audio, or music.
Pachyderm 2.0 User Manual
39
Quick Reference for Linking
Templates that allow multiple links to other screens or URLS
Commentary — 4 image links
Exploration Entry — 6 text links
Layers— 3 image links for each layer, to a maximum of 5 layers (15 links)
Phone Dial— 12 (10 image links, 2 text links)
Slider— 1 main image link, plus one for each slider item
Templates which do not have links to other screens
Aspects
Enlargement
Media Focus
Series (has built-in links to zoom-like screens which it creates)
Zoom
Some templates work better for large, involved presentations and others are ideal for smaller
work. Authors can finish any of the "detail" screens, which do not have links to other screens,
as soon as they have all their media uploaded onto the server. Most detail screens cannot,
however, serve as home screens for a multi-screen presentation. All screens except the Home
Screen must have a link to them from another screen to be viewed in the published
presentation.
Pachyderm 2.0 User Manual
40
Presentation Management
Presentations are managed from the "Presentations" screen. Here authors can create a new
presentations and view, edit, or delete existing ones. Authors can return to the "Your
Presentations" screen while editing by selecting the "Presentations" Tab beside the "Edit" or
authoring window, or by choosing "Presentations" from the breadcrumbs in the upper left.
Authors can edit the screens of an existing presentation by clicking on the screen's thumbnail
in the Edit window, or by selecting "Edit" below the thumbnail. If viewing in list view, the
"Edit" option will be in the "Options" column.
A presentation may be deleted by clicking "Delete." The author will be asked to confirm that
this action is intended. A deleted presentation is gone and cannot be retrieved.
Pachyderm 2.0 User Manual
41
About Published Presentations
Published presentations look very different from the schematics used in authoring. Pachyderm
has built-in dynamics that add interest to the presentation without labor for the author. On
some templates, moving the mouse over a title or phrase causes the phrase to enlarge and
appear to move toward the viewer. Other features are accompanied by sound; for example,
when viewing an image tombstone, a "click" accompanies opening the tombstone box, and a
"whoosh" accompanies closing it. The Phone Dial template plays a different note for each
thumbnail on the dial. All screens are set against the Pachyderm background.
When a published presentation is being loaded for viewing, an arrow appears in a circle in the
middle of the screen and gives the progress as each screen loads. This will also appear when
moving from one screen to another in the presentation. A number of other icons appear on
various screens to give the viewer guidance on further actions available.
Pachyderm Icons
Icon
Name
Back
Show Text
Goes back to the previous screen the user was on. Present on all
screens except the first one; always in the upper right except on
the Zoom template, where it appears in the lower right.
Show the text associated with a Series Zoom screen.
Scroll Down
Triangle
1. Indicates more text is present below; scrolls the text down.
2. Indicates tombstone text is present; pops open tombstone
window.
Scroll Both
Triangles
Indicates more text is present above and below; scrolls the text up
(top arrow) or down (bottom arrow).
Scroll Up
Triangle
Indicates more text is present above; scrolls the text up.
Layers
Triangles
Top: Active layer on Layers screen.
Bottom: Inactive layer on Layers screen.
General
Screen Link
Indicates a link to another screen in the presentation.
Enlargement
Indicates a link to an Enlargement screen.
URL
Indicates a link to a Web URL
Video
Indicates a link to a video file
Video
Controls
Pachyderm 2.0 User Manual
Indicates…
Controls a video clip; square stops the video and triangle starts it.
Zoom
Indicates a link to a Zoom screen.
Audio
Controls an audio clip; left part plays, middle pauses, and right
part resets to the beginning of the audio clip.
Zoom
Controls a zoom image; blue circle may be dragged along the line,
or user may click anywhere on the line with the mouse to pop the
circle to that point.
42
Navigating Pachyderm
When viewing a presentation, the viewer can move back to the previous screen by clicking on
the back arrow in the upper right, above the presentation area. (In the Zoom Template, it is in
the lower right.) Forward movement to another screen occurs by clicking on the appropriate
link. The Layers and Series screens allow movement within the screen from one "page" to
another by clicking on page titles (Layers) or arrows under the image (Series).
Viewers can only return to the Home Screen of a presentation by moving successively back
with the back arrows or from a direct link in another screen. Consequently, authors should
carefully consider how long a string of screens they want. Multiple short strings will be more
friendly to the average viewer than a few long strings requiring repeated "rewinding."
Creating a .Zip Archive
A .zip archive is automatically created when a presentation is published. It may be
downloaded by clicking the link provided on the publish status screen once publishing is
complete.
Putting Presentations on a Website
Authors who have their own websites may easily place completed presentations in their own
web spaces. After downloading the .zip archive and unzipping it, simply place the files in their
own directory on a web server. The home page is already named index.html, so pointing a
web browser at the directory should bring up the opening screen of the presentation.
► The .zip archive represents a single, published snapshot of the presentation. To
make changes to a presentation, the author will need to return to Pachyderm,
republish, download a new .zip archive, and upload the entire contents of the archive
into his or her web space again.
Pachyderm 2.0 User Manual
43
using the pachyderm
frame editor (beta)
Now you can put your own brand on your presentations! The Pachyderm Frame Editor makes
it easy to change the color of the background, add text, graphics, and links, and create your
own custom frame.
Adding a New Frame to Your Presentations
Once you have created and published your Pachyderm presentation as you normally would,
follow these steps to create a new frame and transfer it to your presentation:
1. Download the .zip file of your presentation (there is an option to do this on the
Presentation screen inside the authoring tool).
2. Unzip the downloaded file and place it on your own website.
3. Go to the frame editor on the web and create your frame, using the instructions below.
4. Publish and download your frame.
5. Unzip the downloaded file and copy the contents into the folder that has your
Pachyderm presentation inside. The files from the frame editor replace the frame files
that come with your Pachyderm presentation, and presto! You get a custom frame.
You can find the Pachyderm Frame Editor (BETA) here: http://ccw.arts.ubc.ca/pfe/
Creating Your Own Frame
1. When you load the URL above, click "Enter here" (If you are a new user to frame editor,
Enter here) to create a new account.
2. Write down the long ID number that you are assigned on the next screen; you'll need it
if you return to edit your frame later (see page 2 of this handout for space to write
this).
3. Click "here" in the first line of text to get into the frame editor. Next time, you can just
type your number in the box on the first page.
The frame editor is divided into several parts. From top to bottom, these are:
Add Image
Add Text
Change background color
Change back button color
Instructions appear on the right (in the gray box), and you can name and save your template
using the controls under the instruction box.
To change the border color:
1. Click the box under "background color" and select a new color.
2. Click "Apply Color" to set the new color.
To change the color of the back arrow:
1. Click the box under "Navigation button color" and select a new color.
2. Click "Apply Color" to set the new color.
To add a text box / custom text:
1. Under "Add text block," click the color box and select a text color.
2. Choose a size and font, if desired, from the dropdown menus.
3. Click the "Add" button. A text box appears at the top of the frame in the middle.
4. Click in the new text box and type your text.
5. You can drag the text box around by clicking at the edge just inside the box (I found
the top edge to work best most of the time).
6. You can expand the text box (or shrink it) by dragging the small square at the lower
right of the text box.
7. Place your text anywhere you like. If you need to adjust the color, size, or font, you can
do so using the text controls as long as your text box is selected.
8. You can add a link to the text by typing the URL in the link box (it appears in the gray
instructions area).
9. You can delete a text box by selecting it and clicking the "remove" button (in the gray
instructions area).
To add an image:
1. Click "Add Images"
2. Type a URL in the box if your image is on the web, or click "browse" to upload one
from your hard drive. Only JPG or SWF files work.
3. In either case, click "Add new image to list"
4. Click "Back to Frame Editor" to get back.
5. Your image appears in the middle of the frame editor.
6. You can put it wherever you like on the frame.
To save your frame:
1. Type a name for your frame in the box and click "Save Changes"
2. If you are ready to publish, click "publish your frame border"
3. To preview, click "view presentation," or to download the frame, click "download the
zipped file"
To apply your frame to a presentation:
1. Make sure you have downloaded and unzipped your Pachyderm presentation.
2. *** NOTE: You may wish to make a backup copy of your downloaded Pachyderm
presentation BEFORE you apply the frame ***
3. Unzip your frame file.
4. Open the folder and copy all the files into your Pachyderm presentation.
5. Launch your presentation by clicking "index.html" -- check out your new frame!
We hope you enjoy playing with the frame editor. Your comments and suggestions are
welcome; please send them to [email protected]. Have fun customizing your presentations!
Frame Editor Numbers
Use this space to record your frame editor numbers for future reference.
Frame or Presentation Name
Using the Pachyderm Frame Editor (BETA)
ID Number
Date or Notes
2