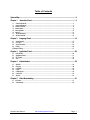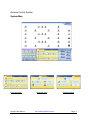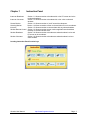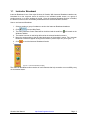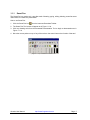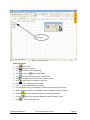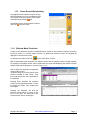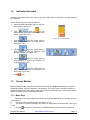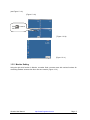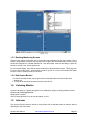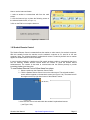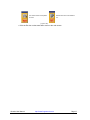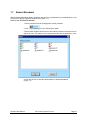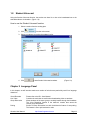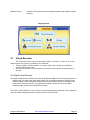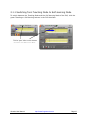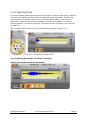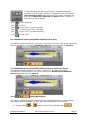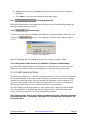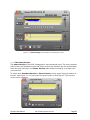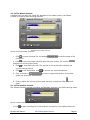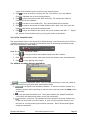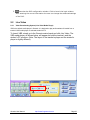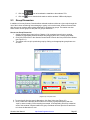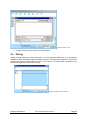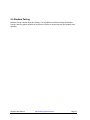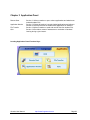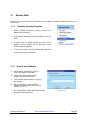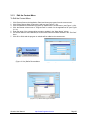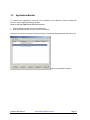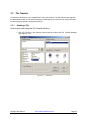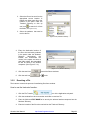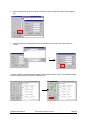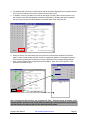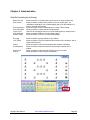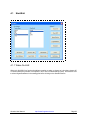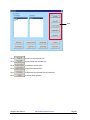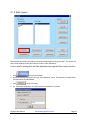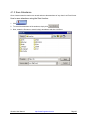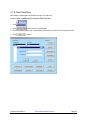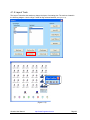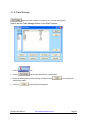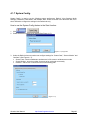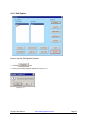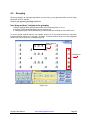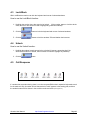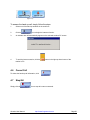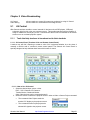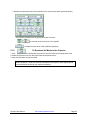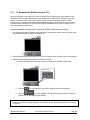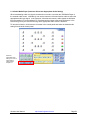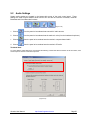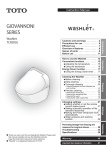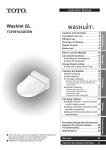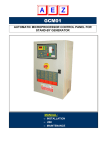Download View the Genesis manual
Transcript
Classroom Control System User Manual Table of Contents System Map...................................................................................................................................................................2 Chapter 1 1.1 1.1 1.2 1.3 1.4 1.5 1.7 1.8 Instruction Panel................................................................................................................................3 Instructor Broadcast........................................................................................................................................................................................3 Instructor Broadcast........................................................................................................................................................................................4 Instructor Voicecast...........................................................................................................................................................................................8 Screen Monitor...................................................................................................................................................................................................8 Listening Monitor..............................................................................................................................................................................................10 Intercom..............................................................................................................................................................................................................10 Student Broadcast........................................................................................................................................................................................13 Student Voicecast.........................................................................................................................................................................................14 Chapter 2 Language Panel................................................................................................................................14 2.1 Virtual Recorder.............................................................................................................................................................................................15 2.2 Live Video........................................................................................................................................................................................................23 2.3 Group Discussion.........................................................................................................................................................................................25 2.4 Pairing................................................................................................................................................................................................................26 2.5 Random Pairing...................................................................................................................................................................................................27 Chapter 3 3.1 3.2 3.3 3.4 Remote Start..................................................................................................................................................................................................29 Application Monitor.......................................................................................................................................................................................31 File Transfer.....................................................................................................................................................................................................33 Quiz....................................................................................................................................................................................................................35 Chapter 4 4.1 4.2 4.3 4.4 4.5 4.6 4.7 Application Panel.............................................................................................................................28 Administration...................................................................................................................................38 Start/Exit............................................................................................................................................................................................................39 Grouping..........................................................................................................................................................................................................48 Lock/Black.......................................................................................................................................................................................................49 Unlock...............................................................................................................................................................................................................49 Call Response................................................................................................................................................................................................49 Cancel Call......................................................................................................................................................................................................50 Stop/All..............................................................................................................................................................................................................50 Chapter 5 Video Broadcasting.........................................................................................................................51 5.1 AV Control..........................................................................................................................................................................................................51 5.2 Audio Settings................................................................................................................................................................................................55 Genesis User Manual http://www.linguatronics.com Page 1 Genesis Control System System Map Instruction Panel Genesis User Manual Language Panel http://www.linguatronics.com Application Panel Page 2 Chapter 1 Instruction Panel Instructor Broadcast Section 1.1 Allows a teacher to broadcast his or her PC screen and voice to selected students. Instructor Voicecast Section 1.2 Allows a teacher to broadcast his or her voice to selected students. Screen Monitor Section 1.3 Allows a teacher to “stroll” around the classroom. Listening Monitor Section 1.4 Allows a teacher to listen to the activities of his or her students. Intercom Section 1.5 Allows a teacher to communicate with any selected student. Student Remote Control Section 1.6 Allows a teacher to open various applications and websites remotely on selected student PCs. Student Broadcast Section 1.8 Allows a teacher to broadcast a selected student’s voice and PC screen to other students. Student Voicecast Section 1.8 Allows a teacher to broadcast a selected student’s voice to other students. Locating Instruction Panel function keys Genesis User Manual http://www.linguatronics.com Page 3 1.1 Instructor Broadcast Instructor Broadcast is one of the major functions in Genesis. With Instructor Broadcast a teacher can broadcast his or her computer screen in real-time to an individual student screen, to a group of student screens, or to all the students in the lab. Once the Instructor Broadcast function is initiated, the teacher’s screen is then immediately broadcasted to the selected student’s screens. How to use Instructor Broadcast: 1. Select a student or group of students to receive the Instructor Broadcast broadcast. from the Main Panel. 2. Click will remain on the 3. The main Classroom Control Panel will be minimized and the small icon Windows Taskbar. 4. The teacher’s screen is now being delivered to the selected student’s screens. 5. Move the mouse pointer to the top right hand corner of the teacher’s screen. The Instructor Broadcast Toolbar will appear as long as the teacher’s pointer stays on it (see Figure 1.1). 6. Click to end the Instructor Broadcast function. 7. (Figure 1.1 Instructor Broadcast Toolbar) The Instructor Broadcast toolbar consists of useful features that help a teacher to more skilfully carry out a smoother lesson. Genesis User Manual http://www.linguatronics.com Page 4 1.1.1 Smart Pen The Smart Pen is a marker tool. It provides tools of drawing, typing, editing, deleting, as well as some useful items for a teacher’s presentation. How to use Smart Pen: 1. Click the Smart Pen icon from the Instructor Broadcast Toolbar. 2. The Smart Pen Tool screen will appear as in Figure 1.1.2a. 3. Click any drawing tools from the Annotated Demonstration Tool to begin a demonstration as in Figure 1.1.1b. 4. Move the mouse pointer on top of any of the tools to view some hints on the function of that tool. (Figure 1.1.1a) Annotated Demonstration Tool Genesis User Manual http://www.linguatronics.com Page 5 (Figure 1.1.1b) Smart Pen Tool Some of the hints: • Click • • Click Click • Click • • • Click Click Click • Click • • • Click to get a whiteboard on the screen. Left click another colour on the palette to make the foreground colour change. Right click another colour on the palette to make the background colour change. • Click the check box to add a transparent effect to any drawings. • Click the check box to cause the drawing to exhibit a “flashing” effect. • Click to open file. to save any drawing. to erase all unwanted drawing. to undo or redo the last change. to remove all drawing on the current screen. to change the text font, font size, and/or font style. to type words or numbers on the screen. to get a blackboard on the screen. to exit the Smart Pen Tool. Genesis User Manual http://www.linguatronics.com Page 6 1.1.2 Pause Screen Broadcasting Any application that a teacher may be running can be broadcast to his or her student screens. The teacher’s can then pause or “hold” these broadcasts by clicking the icon. A broadcast is then resumed when a teacher clicks the icon once again. 1.1.4 Window Mode Projection A teacher can determine whether to broadcast his/her screen to the students’ computer screens in full-screen mode or in window mode. However, by default the teacher’s screen will originally be displayed in the full-screen mode. To change the window mode click on the Teach Show Toolbar. With a half-window mode projection, the teacher screen and the student screen fit neatly together. For example, the student screen can be divided with the upper half displaying the teacher’s screen and the lower half the program in use (see Figure 1.1.4). How to adjust the projection arrangement of the student screen: Students simply click on any space of the teacher’s window on their screen. They then must press Enter or the spacebar on the keyboard. Pressing Enter stretches the teacher’s screen into the projected window. In order to restore the screen, they simply press Enter again. Pressing the Spacebar will shift the teacher’s screen either up, down, to the left, or to the right. The lower half of the screen will then remain unchanged. Genesis User Manual (Figure 1.1.4) Half Window Mode Projection (Student’s Screen) http://www.linguatronics.com Page 7 1.2 Instructor Voicecast A teacher can broadcast his or her voice or any other audio source in real-time to as many students as is required. How to use the Instructor Voicecast function: 1. Select students (individuals, group, or all) from the teacher’s main screen. and the icon will 2. Click appear at the upper right hand corner of the screen. (see Figure 1.2a) (Figure 1.2a) Voicecast Toolbar from the control panel to 3. Choose allow students to receive AV audio sources. (see Figure 1.2b) 4. Choose from the control panel to allow students to hear the teacher’s voice through headsets (see Figure 1.2b). (Figure 1.2b) Select audio sources from the control panel to 5. Choose allow students to receive the teacher’s PC audio (see Figure 1.2b). 6. Choose from the control panel to allow students to receive the teacher’s CD audio. (see Figure 1.2b). 7. Click 1.3 to quit. Screen Monitor With the Screen Monitor a teacher can simultaneously view up to eight student screens in real-time (individual students, a group of students, or all students). This can be done in full screen mode or in multiple-window mode. If the teacher’s class has more than eight students, he or she can also set the system to monitor screens in a preset polling time. 1.3.1 Basic Keys 1. Select the icons of the students that need to be monitored (whether it is an individual, a group, or all students). 2. Click on the Screen Monitor button (see Figure 1.3.1a). 3. The teacher’s screen will display the screens of the student’s selected earlier (see Figure 1.3.1b). icon from the control box of a selected student to have full screen monitoring 4. Click the Genesis User Manual http://www.linguatronics.com Page 8 (see Figure 1.3.1c). (Figure 1.3.1a) to launch Click full screen. (Figure 1.3.1b) (Figure 1.3.1c) 1.3.2 Monitor Setting Using the right click function in Monitor, a teacher finds a context menu with various functions for monitoring students’ screens from his or her own console. (Figure 1.3.2) Genesis User Manual http://www.linguatronics.com Page 9 (Figure 1.3.2) 1.3.3 Resizing Monitoring Screens Teacher’s can change the window size of monitored screens displayed in their own screens. This is feature is achieved by moving the mouse pointer to the edge of the monitored window until the mouse pointer has changed into a double-ended arrow. Now the teacher must click and drag to resize the window to suit his or her viewing preferences. For a full screen display, right click the mouse button on the target student’s screen. This brings onto the screen the context menu. All the teacher needs to do now is to click on the Window/Full Mode prompt to view the selected student’s full screen. 1.3.4 Exit Screen Monitor 1.To close a selected student screen right-click the monitored window and choose the Close Window icon. 2. To close all the monitored screens select the Close All icon. 1.4 Listening Monitor A teacher can listen to a student through his or her headset by using the Listening Monitor function. How to use Listening Monitor: Simply select a student. click the Listening Monitor icon to hear the student ‘s voice. 1.5 Intercom The intercom function allows a teacher o communicate with a selected student in real-time without disturbing the rest of the class. Genesis User Manual http://www.linguatronics.com Page 10 How to use the Intercom feature: 1. select a student to communicate with from the main screen. 2. click the Intercom icon to place the following screen in the selected student’s PC (see Figure 1.5). 3 click on the End icon to stop the Intercom. (Figure 1.5) Intercom 1.6 Student Remote Control The Student Remote Control command allows the teacher to take control of a student’s computer. With this versatile function the teacher runs the student’s computer as if it was his or her own computer. Note: The selected student’s keyboard and mouse is locked by default once a teacher applies the Student Remote Control command. In some learning situations, a teacher may find certain students unable to comprehend what he or she are teaching. Student Remote Control allows the teacher to guide the student without embarrassment. The teacher is also able to communicate with the student privately to provide immediate feedback and instruction. To use Student Remote Control follow these four steps: 1. Select a student on the Classroom Control Panel. 2. Click the Student Remote Control icon on the main screen. The selected student’s screen will then appear on the teacher’s screen (see Figure 1.6a). The status bar will also appear at the top right hand corner of the student’s screen. The Status Bar of student PC under <Student Remote Control ( Figure 1.6a) 3. Click the Lock icon to lock and unlock the student’s keyboard and mouse ( see Figure 1.6b). Genesis User Manual http://www.linguatronics.com Page 11 Lock student mouse and keyboard & control Release the control of the student’s PC. ( Figure 1.6b) 4. Click the Exit icon on the status bar to return to the main screen. Genesis User Manual http://www.linguatronics.com Page 12 1.7 Student Broadcast With the Student Broadcast feature a student may carry out a presentation by broadcasting his or her voice and PC screen to selected students (see Figure 1.7). How to use Student Broadcast: 1. Select a student from the seating plan to be the presenter. 2. Click from the Teaching sub panel. 3. Select which students should receive the student presenter’s computer screen and voice. Note: The teacher’s voice may also be sent with the presenter’s voice. 4. Click the OK icon to start the demonstration in Student Broadcast. (Figure 1.7) Genesis User Manual http://www.linguatronics.com Page 13 1.8 Student Voicecast Using the Student Voicecast function, the student can have his or her voice broadcasted out to the selected audience via headset. (Figure 1.8) How to use the Student Voicecast function: 1. Select a student from the seating plan. 2. Click from the main screen. 3. Select an audience to receive the student’s voice. 4. Click to start Student Voicecast broadcast. (Figure 1.8) Chapter 2 Language Panel In this chapter, we will introduce teachers a number of tools that are particularly useful in a language classroom. Virtual Recorder Live Video Group Discussion Pairing Genesis User Manual Please refer to the DLL User Manual. Contains the tools that are useful when broadcasting video to students. Allows students of the same group to verbally interact through their headsets. The Voice Recording function in the teacher’s console then stores the various group discussions. Similar to Group Discussion but with the distinctive feature of auto-pairing. This feature is set to pair students in order. http://www.linguatronics.com Page 14 Random Pairing Is similar to Group Discussion but designed instead to pair students together randomly. Language Panel 2.1 Virtual Recorder The Virtual Recorder has two important modes or functions. The first is for the teachers and the second is geared for the students. • Teaching Mode: Allows teachers to custom-tailor their teaching materials for specific learning courses. • Self-Learning Mode: Allows students to practice listening and recording drills in the lab. The Digital Virtual Recorder: The Digital Virtual Recorder (DVR) can be used to replace the traditional sound recording system in a language lab. The teacher can either tailor-make his or her teaching material in real-time during class or prepare a suite of lessons (including audio and text) before class so that students in the class can use it on their own PCs. During lessons students can also store their recordings separately either on their local hard disks or zip disks. The DVR is useful because it can produce customized teaching materials for the teachers and it provides language practice opportunities for the students. Genesis User Manual http://www.linguatronics.com Page 15 2.1.1 Switching from Teaching Mode to Self-learning Mode To switch between the Teaching Mode and the Self-learning Mode of the DVR, click the green Teaching or Self-learning buttons in the DVR interface. Genesis User Manual http://www.linguatronics.com Page 16 2.1.2 Teaching Mode Using the Teaching Mode Master Console of the Digital Virtual Recorder (DVR), teachers can customize teaching materials through using the record commands. Teachers can also choose to record their own voice or use existing digital audio in wave format. Additionally, selected audio can be broadcast to students immediately for real-time listening practice or recording purposes. The audio can also be saved to the hard disk for later use. After launching DVR, teachers enter Teaching Mode by default (Figure 2.1.1). Figure 2.1.1 Teaching Tool Mode of DVR 2.1.3 Producing Recordings To Assist in Teaching. How to use Teaching Mode for Recording: Knowing the DVR Genesis User Manual http://www.linguatronics.com Page 17 In Teaching Mode the DVR works like any mechanical cassette recorders on the market. However, in addition to the conventional Play l Record l Pause buttons on the control panel, a teacher will also find the New File l Open File and Save buttons. Below is a description of these buttons. Click to start recording. Click to pause. Click to play what you have recorded. Click Click to create a new file for recording. to open a file in a folder/directory. Click to save a file. 2.1.4 Broadcast a Recording While Students Listen Only If a teacher wants the students in the lab to hear his or her audio track at the same time they are recording it, choose the Broadcast and Play mode and then click Record. 2.1.5 Broadcast a Recording While Students Record Their Own Voices If a teacher want the students in the lab to hear his or her audio track while simultaneously recording their own voices, choose the Broadcast and Students Record mode and then click Record. 2.1.6 Setting Bookmarks It is useful to segment teacher’s recordings into meaningful sections so that students can practice and record them one after one. Bookmarks allow one to do this. a. Choose either Genesis User Manual or mode to launch the bookmark tools http://www.linguatronics.com Page 18 b. While playing the track, click Set at the position where one wants to place a bookmark. c. Click Clear to any previous bookmarks and begin again. 2.1.7 Tracking Bookmarks After setting bookmarks, the teacher can also jump to any corresponding passage by clicking on that bookmark number. 2.1.8 Remote Close A teacher can also close the students’ DVR devices by clicking Remote Close icon or by clicking the button. The message box below is then shown (Figure 2.1.2): (Figure 2.1.2) message box Once this message box has appeared click Yes to close the students’ DVRs. 2.1.9 Using Other Audio Sources For Students’ Practice and Recordings To record and broadcast external audio sources, choose the Line In icon in the DVR. Make sure the external source is connected to the Line Input of the sound card. 2.1.10 Self-Learning Mode As mentioned in Section 5.1, the Self-Learning mode of the DVR is solely for a student’s self-directed learning. That is why when the classroom makes a switch from Teaching mode to Self-Learning mode, the DVR interface will disappear from the teacher’s PC screen. In other words, when the Teaching mode button is turned on, the teacher is launching the DVR device on the student computers in the classroom. The Self-Learning mode DVR interface is very similar to the Teaching mode interface. The main difference is the additional Master console used in Teaching mode, which serves as the input source for listening and speaking practice. Hint: Teachers may find it very useful to conduct role-plays, dialogue practices and language drills. In addition, using DVR for oral tests can save teacher’s a lot of class time. Genesis User Manual http://www.linguatronics.com Page 19 Figure 2.1.3 Self-Learning mode Interface on a Student PC screen 2.1.11 The Smart Version The Smart Version of the DVR is designed for more advanced users. The main interface tools of both the Standard Version and Smart Version are identical, but the sophisticated tools like Auto Learning in the Smart Version make student recording on a large scale more practical. To switch from Standard Version to Smart Version, simply press the green button on the left. See Figure 2.1.3 to see where the green button is and Figure 2.1.4to see the smart version interface. Figure 2.1.4 The Smart Version of DVR Genesis User Manual http://www.linguatronics.com Page 20 2.1.12 The Master Console A student user can play any preset file assigned to the master track in the Master Console for listening and recording practice. Standard Mode of Self-Learning How to use The Master Console: 1. Click to open a desired file; the display shows the name of the chosen file. 2. Click to play the master track file that has been chosen; the counter displays the current playing time; 3. Click to stop playing the file. The red line in the sound wave indicates the current playing position. 4. Click to set bookmarks and 5. Click a number in to remove any preset bookmarks. to jump to a particular section of the track, which was previously bookmarked. 6. Finally, adjust the volume of the master track by moving the slider up and down. 2.1.13 The Student Console The Student Console provides recording and playback controls in the Self-Learning mode. How to use the Student Console: 1.Click to start recording from the student’s microphone. The display shows the Genesis User Manual http://www.linguatronics.com Page 21 name of the student track and the current recording time. 2. Click to stop recording or playing the file. The red line, as in the Master Console, indicates the current playing position. 3. Click to play the student track after recording. The student will hear his recording from the headset. 4. Click to create a new student file. Any unsaved data will be erased. 5. Click to open a previously recorded student track. Note: one must open the master track before opening the student track. 6. Click to save the student track into a file on the student hard disk. 7. Adjust the volume of the student track by moving the slider up and down. 2.1.14 The Terminal Panel The panel shown below is the terminal for Self-Learning in the Smart Version of DVR. It provides smartly built co-working functionalities such as activating simultaneous play and record functions in both tracks. How to use the Terminal Panel: 1. Click to play the master and student tracks one after another. 2. Click to play the master track and record the student track simultaneously. 3. Click to stop playing both tracks. 2.1.15 More on Smart Version Specialties is a powerful bookmark editor. With the editor launched, a user can create or 1. delete bookmarks on both the master and student tracks. 2. is a digital voice activation detector. It serves to detect a pause in a student’s speech while recording so that the user need not press the Stop button all the time. 3. is an automatic bookmark tool. The system detects the student’s different voice levels and determines where to put the bookmarks. 4. launches a text box. The student can listen and then type the written form of the oral text while he or she listens, or they can also type the scripts in the text box for more accurate pronunciation practices. Both Chinese and English modes are available. Genesis User Manual http://www.linguatronics.com Page 22 5. launches the DVR configuration window. Click to launch the login window. After entering the correct information the user can change the advanced settings of the DVR. 2.2 Live Video 2.2.1 Video Broadcasting System (Live Video Media Player) VBS is the default media player in Genesis. It is designed to play and broadcast AV media from a teacher’s VBS media player to selected student’s PCs. To launch VBS, simply go to the Genesis control panel and click Live Video. The VBS media player, as shown below, will appear on both the teacher’s and the student’s PC monitors. (Note: The layout of the teacher’s player and the student’s player is slightly different). Genesis User Manual http://www.linguatronics.com Page 23 Timer showing the total length and the current playing time of the video file To open video files (MPEG) from the directory. Drag to browse around the movie. To play VCD directly from teacher PC. To enable fullscreen display on teacher PC monitor. To enable Full-screen broadcast on student PC To broadcast AV media from teacher player to student players. To divert signals from selected AV equipment to VBS (Figure 2.2.1) Video Broadcast System (VBS) 2.2.2 To Broadcast AV Media to the Student PC A teacher can broadcast AV Media to his or her students once they have launched the VBS. However, to successfully convey the AV media the teacher must select, which category of media they are going to use. The three categories of AV media, for Genesis purposes, are as follows: VCD and MPEG format video files. DVD, Video Cassette Tape, Real-time DV camera recordings. CD, Cassette Tape (audio media). 2.2.2.1 To broadcast VCD or MPEG format video files to student PCs: When a VCD or MPEG file appears and the teacher wants to broadcast it to his or her students, they need to use the hardware/ software resources in the teacher’s PC instead of the external AV equipment. To broadcast VCD or MPEG format video files to students: 1. Select the student audience from the Genesis control panel. 2. Click either the Figure 2.2.1). 3. Click the or the icon to play the VCD directly (the VCD should already be in the teacher’s drive) or Click the 4. Click the Genesis User Manual icon and VBS will be launched (see icon to open a MPEG format file from the directory. icon to play and preview the material. http://www.linguatronics.com Page 24 2.3 5. Click the icon to broadcast the materials to the students’ PCs. 6. Click the icon to close both the teacher and the students’ VBS media players. Group Discussion In addition to its many features, Genesis allows selected students to discuss a given topic through the use of their voices and through text messaging or typing. In this environment, students communicate with other group members without being disturbed by neighbouring groups. The teacher can also either monitor current groups or take part in a group’s discussion. How to use Group Discussion 1. Assign students into groups (refer to Chapter 4.2 for complete instructions on grouping students) by highlighting selected students and dragging them into a chosen group letter. 2. Click Group Discussion in the Genesis Control Panel to launch the Group Discussion Window (see Figure 3-1). 3. The teacher can now join a particular group by clicking on the appropriate group button one at a time. (Figure2.3a) Group Discussion 4. To record audio from the group’s discussion, click Save Voice (see Figure 3.2). 5. Next, Create both a directory and file name for recording s group’s discussion and click “open” to start recording. Once recording has started, a corresponding file will be created on each of the students’ computers within the group. Students can then open the file and listen to it when the discussion is over. Genesis User Manual http://www.linguatronics.com Page 25 (Figure2.3b) Save Voice 6. To stop recording, click the Save Voice button again. 2.4 Pairing Pairing is almost identical to Group Discussion. The only distinctive feature lies in its auto-pairing capabilities, which automatically group students into pairs. This feature puts students of consecutive numbers into groups of two (as shown in Figure. 3.3). However, if the total number of students is odd, then the last group will contain three students. (Figure 2.4) Discussions in Pairing Genesis User Manual http://www.linguatronics.com Page 26 2.5 Random Pairing Random Pairing is almost identical to Pairing. The only difference between Pairing and Random Pairing is that one gathers students of consecutive numbers in one pair and the other gathers them randomly. Genesis User Manual http://www.linguatronics.com Page 27 Chapter 3 Application Panel Remote Start Application Monitor File Transfer Quiz Section 3.1 Allows a teacher to open various applications and websites on selected student PCs. Section 3.2 Shows all students’ currently loaded applications and allows a teacher to remotely terminate or disable those applications or websites. Section 3.3 Allows a teacher to send and receive files from student PCs. Section 3.4 Provides a means of assessment or evaluation of students’ learning during a given lesson. Locating Application Panel Function Keys: Genesis User Manual http://www.linguatronics.com Page 28 3.1 Remote Start Genesis allows a teacher to send commands to run programs in student computers from his or her own console. 3.1.1 Remotely Opening Programs 1. Select a student (individual or group) to receive The Remote Start command. 2. Click Remote Start and choose the program from the menu. 3. A check mark will appear beside the name of the program and the program will be launched on the selected student computers. (Figure 3.1.1) Remote Start 4. To close the program, click the Remote Start again and choose the program to be closed. 3.1.2 Remote open Websites 1. Select student (individual or group) to receive the teacher’s command. 2. Click Remote Start and choose the program from the context menu. 3. Click “Remote Internet Explorer” to pop up this diagram. 4. Enter or search the previous website address the teacher would like to open for students. (Figure 3.1.2) 5. The corresponding website will be automatically opened in student computers. Genesis User Manual http://www.linguatronics.com (Figure 3.1.2) Page 29 3.1.3 Edit the Context Menu To Edit the Context Menu: 1. 2. 3. 4. Click Remote Start on the Application Panel and choose a program from the context menu. Click Define Remote Menu to launch the edit box (see Figure 3.1.3a). Click the Add button to add either programs or websites to the context menu (see Figure 3.1.3b). Click the Browse column next to “Program Path” to search for the applications file (see Figure 3.1.3c). 5. Enter the name of the corresponding program or website in the “Menu Name” column. 6. If a teacher wants to add a website, he or she should enter the website address in the “File Path.” Area. 7. Click OK to finish and the program or website will be added to the context menu. (Figure 3.1.3a) Define Remote Menu (Figure 3.1.3b) Add to the context menu) (Figure 3.1.3c) Browse the Program Command Genesis User Manual http://www.linguatronics.com Page 30 3.2 Application Monitor To monitor which applications are being run by students in the classroom without viewing their screens, use the Application Monitor function How to use the Application Monitor function: 1. Select a student or students from the main screen. 2. Click Application Monitor to launch the Monitor Window. A teacher can now see all selected students with their currently running applications (see Figure 3.2). (Figure 3.2) Application Monitor Genesis User Manual http://www.linguatronics.com Page 31 3.2.1 Application Program Termination From the Application Monitor, a teacher can then terminate selected students’ applications. How to terminate a student’s applications using the Application Monitor function: 1. Select the student(s) whose application(s) that need to be terminated. . One will then be asked to confirm termination. 2. Click the Terminate button. 3. Click OK to confirm or Cancel to cancel the termination. 4. Click Exit to end the Application Monitor function and all the functions will be restored. 3.2.2 Disable Running Other Application Programs From the Application Monitor, a teacher can stop selected students from launching other applications. This will force them to concentrate on the tasks at hand. How to terminate other applications using the Application Monitor function: 1. Select the student(s) whose programs a teacher need to be disabled. 2. Click the Disable Run button. A window list will then show whether the students are disabled or not. 3. Click Exit to end the Application Monitor and subsequently all functions will be restored to the students. 3.2.3 Disable Browsing from the Internet Note: Students must have access to the Internet through a proxy server before using this feature. How to terminate student browsing from the internet using the Application Monitor function: 1. Select the student(s) whose Internet access needs to be disabled. button. Now if the student(s) open Internet Explorer or 2. Click the Disable WWW Netscape to browse the Internet, they will not be able to access it. The window list also shows the teacher which students are locked out from viewing the internet. 3. Click Exit to end the Application Monitor and subsequently all functions will be restored to the students. Genesis User Manual http://www.linguatronics.com Page 32 3.3 File Transfer An instructor can transfer one or multiple files to his or her students. The files selected are copied to the designated location on the student computers. Subsequently, the instructor can receive files from student computers stored in designated locations. 3.3.1 Sending a File How to send a file using the File Transfer function: 1. Click File Transfer in the Genesis control panel and launch the File Transfer Manager (see Figure 3.3.1a). (Figure 3.3.1) Genesis User Manual File Transfer http://www.linguatronics.com Page 33 2. Select the files to be sent from the appropriate source location. A teacher can either enter his or her location in the space under the Teacher’s Directory or click up one level to search for it from the folder. (See Figure 3.3.1b) 3. Select the students that need to receive the file. (Figure 3.3.1b) Teacher’s Directory 4. Enter the destination location of the file to be received by students in the space under the Students’ Directory. Alternatively, the teacher can double-click the mouse in the space and enter a new folder where the transmitted file will be saved in the student computers. (See Figure 3.3.1c) (Figure 3.3.1c) Student’s Directory 5. Click the send icon to send the files to students. or 6. Click the end icon 3.3.2 to exit. Receiving a File The Instructor controls the process of transferring files from students. How to use the Instructor function: 1. Click the File Transfer icon in the Application sub-panel. 2. Click the students from whom a teacher would like to receive a file. 3. Enter the folder and FILE NAME to be sent by the selected student computers into the Students’ Directory. 4. Enter the location of the file to be received into the Teacher’s Directory. Genesis User Manual http://www.linguatronics.com Page 34 5. Click the Receive icon and the system will automatically assign different folders from each of the students under the designated receipt directory. 6. 3.4 Click End icon or to exit. Quiz Quiz is an easy-to-use assessment instrument. It provides a real-time test for the whole class or for a selected group of students. It monitors the test time and scores the questions for the teacher (See Figure 3.4). How to use the Quiz function: 1. To start, click the Quiz button in the teachers control panel. (Figure 3.4) To start Quiz Genesis User Manual http://www.linguatronics.com Page 35 2. Click the New button in the Quiz panel to monitor the quiz and load the teacher’s pre-designed test. 3. Load the teachers pre-designed test from the directory and click OK in the monitor panel to confirm. 4. Now the teacher’s questions will be loaded into the question palette. Next, set the teachers answer key as a marking tool then click start to begin the quiz. Genesis User Manual http://www.linguatronics.com Page 36 4. The students will now see the full Quiz panel with the questions displayed on the question palette. Of course, the students won’t see the answers like the teacher can! 5. In addition, once the quiz starts, the timer will also begin counting. When the pre-set time is up, the students’ work will automatically be submitted. Alternatively, students who have completed the quiz early may click the submit button to send their work to the instructor’s PC. 6. When the Quiz is over the teacher may now click on the Result button located in the monitor panel in order to evaluate the students’ scores on a particular question. Percentage bars help in this process by showing the student ratio of correct answers to their corresponding questions. 7. Next, click the Details button to identify particular students. Then click the Info button to view student scores after the quiz. Hint: Currently the Quiz function only supports txt. Files. Pictures cannot be shown in the question palette. A teacher may always adapt by switching to word documents, spread sheets and web resources to take the place of the default question palette. Genesis User Manual http://www.linguatronics.com Page 37 Chapter 4 Administration Start/Exit (including the following): Wake-On-LAN Start Lesson Save Attendance Class Save/New Layout Tools Class Manager System Config. Grouping Lock / Black Unlock Call Response Cancel Call Stop All Genesis User Manual Allows a teacher to remotely wake up, shut down or reboot student PCs. Allows a teacher to select and recall his or her own seating plan. An “attendance registration” box will automatically pop up on the student PCs, so they can enter their names. Allows a teacher to save the attendance of a class in Excel format. Allows a teacher to create and save seating plans. Has tools for changing the layout of a given seating plan (re-arrange icons.) Allows a teacher to delete or rename seating plans. Allows a teacher to set his or her preferred settings. Allows a teacher to group students in any fashion. Allows a teacher to lock the keyboards and monitors of the students—with or without black screens. Allows a teacher to unlock the keyboards and monitors of students. Allows a teacher to have the intercom communication directly with a student. Allows a teacher to cancel the call signal from a given student. Allows a teacher to stop all system commands. http://www.linguatronics.com Page 38 4.1 Start/Exit 4.1.1 Wake-On-LAN Wake-on-LAN (WOL) is a function that allows a teacher to wake up (power on), shut down (power off) or restart (reboot) any number of computers in his or her local area network (LAN). One must be sure to select targeted students in the seating plan before clicking on the Start/Exit button. Genesis User Manual http://www.linguatronics.com Page 39 WOL Click to power on the selected PCs. Click to power down the selected PCs. Click to restart the selected PCs. Click to logoff the selected PCs. Click to disconnect the selected PCs from Genesis. Click to exit the WOL interface. Genesis User Manual http://www.linguatronics.com Page 40 4.1.2 Start Lesson Before beginning a lesson, the teacher can recall a seating plan for any given class. The system will also prompt students to enter their names in order to track attendance. How to recall a seating plan and take attendance through the Start Lesson function: 1. Click from the control panel. 2. Select the desired seating plan from the “Class Selection” menu. First select the Teacher Name, and then select the Class Model. 3. Click to begin the lesson. 4. An “Attendance registration” box will launch on all students’ PC screens. Genesis User Manual http://www.linguatronics.com Page 41 4.1.3 Save Attendance Once a lesson starts the teacher can record and save the attendance of any class in an Excel format. How to save attendance using the Start function: 1. Click . 2. To record the attendance of the students, simply click . 3. Next, create the file name to save this day’s attendance and then click Save. Genesis User Manual http://www.linguatronics.com Page 42 4.1.4 Class Save/New After editing a seating plan, the teacher can save it for later use. How to save a seating plan using the Start Function: 1. Click 2. Click button to save the seating plan. 3. Put the teachers name in the “Teacher Name” box and the file name in the “Class Model” box. 4. Click Genesis User Manual to confirm. http://www.linguatronics.com Page 43 4.1.5 Layout Tools The Layout Tools allow the teacher to change the layout of a seating plan. The tools are located in the following diagram. Use the Align Toolbar to align selected stations (See Figure 4.1.5). (Figure Genesis User Manual 4.1.5) http://www.linguatronics.com Page 44 4.1.6 Class Manager allows a teacher to delete or rename his or her saved seating plans. How to use the Class Manager feature of the Start Function: 1. Click the 2. Click the icon. icon to modify the details of a seating plan. 3. Select the seating plans that need editing, and then click the detailed information. 4. Click the Genesis User Manual icon to change the icon to delete the seating plan. http://www.linguatronics.com Page 45 4.1.7 System Config. System Config. is used to set the following system preferences: Default, Voice Settings (Audio Settings), Password, Class Model, and Network. Note: Unless a teacher is an advanced user, he or she is advised to configure the settings in the Default tab only. How to use the System Config feature in the Start function: |. 1. Click 2. Please note that no password is needed (See Figure 4.1.7). ( Figure 4.1.7) Pop-up Box 3. Under the Default column a teacher can configure settings for “Screen Cast”, “Screen Monitor” and “Interface” (See Figure 4.1.7). • Screen Cast – Movie broadcasts to students are in full screen or window screen mode. • Screen Monitor - enter the number of screens to be monitored concurrently. • Interface – Either lock or unlock the icons on the seating plan. (Figure 4.1.7) Genesis User Manual http://www.linguatronics.com Page 46 4.1.8 Exit System How to use the Exit System function: 1. Click the icon. 2. Click Yes to exit the Genesis system (See Diagram 4.1.8). (Diagram 4.1.8) Genesis User Manual http://www.linguatronics.com Page 47 4.2 Grouping General grouping is an important step before one can carry out any group activities, such as Group Discussion and File Transfer. How to use general grouping functions: Use “drag and drop” techniques for grouping. 1. Drag to highlight those students that need to be in the same group (see Fig 4.2). 2. Drop any of the selected student icons into a group icon. 3. A designated group can be identified by its colour and by the markings on the student icons. To select several students that are not together, press Ctrl on the keyboard and then click each individual student needing to be grouped. As before, a teacher needs to drop one of the highlighted student icons into a group icon, to establish a group. Drag & drop for grouping Group icon (Figure 4.2) Genesis User Manual http://www.linguatronics.com Page 48 4.3 Lock/Black With Lock/Black the teacher can lock the keyboard and mouse of selected students. How to use the Lock/Block function: 1. Highlight the student icons that need to be locked. (If the teacher wants to lock the whole class, then he or she does not need to highlight any particular students). 2. Click the button to lock the keyboard and mouse of selected students. 3. Click the button to lock the students’ PCs and darken their screens. 4.4 Unlock How to use the Unlock function: 1. Highlight the student icons that need to be unlocked. (However, remember that if the whole class needs to be locked, then one does not need to highlight any students). 2. Click the 4.5 button. Call Response If a student has a question during class, he or she can press F12 on their respective keyboards to ask for the teacher’s help. A teacher will see that student’s “hand” appears in the seating plan, and that the student’s name will be shown in the scroll box as shown below (see Figure 4.5). Genesis User Manual http://www.linguatronics.com Page 49 (Figure 4.5) To answer the hand-up call, simply follow the steps: 1. Select one of the hand-up students in the scroll box. 2. Click the 3. An indicator box will automatically appear on the selected students PC screen. 4. To end the intercom session, click the teacher’s PC. 4.6 Cancel Call icon to begin the intercom function. button in the right-top hand corner of the To delete the hand-up call information, click 4.7 Stop/All Simply click the Genesis User Manual icon to stop all current commands. http://www.linguatronics.com Page 50 Chapter 5 Video Broadcasting AV Control Audio Setting 5.1 allows a teacher to control AV systems or projectors by using AV Control allows a teacher to select different recording sources. AV Control With Genesis teachers are able to control external AV devices such as DVD players, VCRs and projectors right from his or her own computer screen. This provides teachers with the flexibility of using AV media from virtually any source. Connected AV devices can be broadcast out to student screens or to an overhead projection system. 5.1.1 Tools that help teachers to broadcast out to their students 5.1.1.1 AV Control Panel (Teachers All-in-one Remote-Control Panel) A teacher may still feel it daunting to master a suite of AV equipments whether he or she does it manually or with the aid of ‘numerous’ remote control panels. The Genesis AV Control Panel is specially designed to help alleviate these fears with its ease of control. 5.1.1.2 How to Use AV Control 1. Select the desired Input source—either DVD / VHS / Cassette / DV Camera / Teacher Monitor / Notebook Monitor (Note: Other devices may be connected as well.) 2. Select the source to send to the projector screen—either a Video or Screen Project command. The command Video Project sends the teacher’s PC display to the projector screen. The command Screen Project projects the selected AV signals to the projector screen. Genesis User Manual http://www.linguatronics.com Page 51 3. Operate the selected AV device by switching to the virtual control panel (as shown below) The following operations can be preformed by the AV device: to mute the sound coming out of the speaker to adjust the noise level of the amplifiers (speakers), 5.1.2 To Broadcast AV Media to the Projector 1. Click the desired AV source device from the Input Devices drop-down menu. 2. Select the Projector Icon from the Output Devices drop-down menu. 3. Click the Play button to play the media. Notes: By default, if a teacher chooses to broadcast via a projector, audio signals will be heard simultaneously though the classroom speakers. Genesis User Manual http://www.linguatronics.com Page 52 5.1.3 To Broadcast AV Media to Student PCs Since the CD-player in the teacher PC does not support DVD format directly, when teachers have media like DVD’s and videocassettes they need to play them through the AV equipment in the AV cabinet. The teacher then need to get complete control of all AV equipments in the AV cabinet through the AV Control Panel and then broadcast what they play to the student PCs. In this context, teachers need to operate the AV Control Panel and the VBS Media Player (refer to chapter 2.2 for Live Video details) simultaneously. How to broadcast through the AV control and VBS media player functions: 1. On choosing the right input/output devices at the AV control panel, switch to the Live Video panel to broadcast selected AV signals to student PCs i. 2. Pick the desired Input device either DVD, VCR or DV camcorder by clicking on the icon as named. 3. Operate the selected AV device with the following controls: a. Launch the VBS Media Player by clicking Live Video in the Genesis control panel. Video and AV signals selection b. Click the c. icon to channel the external AV signal through the media player. icon to broadcast the AV signal directly to Student PCs (Refer to Click the Chapter 2.2 for VBS Media Player details). Notes: Student PCs will receive AV signals only when the Live Video function (VBS) is activated. Teachers can select the signal projects to the projector screen, either select teacher PC screen or AV signals. Genesis User Manual http://www.linguatronics.com Page 53 5.1.4 Audio Media Player (Instructor Voicecast+ Appropriate Audio Setting) When broadcasting audio-only signals, teachers do not need to use either the VBS Media Player or the external audio control. Instead they can use the Instructor Voicecast function and then select the appropriate audio input signal. In the Instructor Voicecast environment, audio signals are delivered from the teacher’s PC to the students’ PC. Students can then listen to the songs, dialogues, or live instructions given by the instructor-as long as the appropriate audio source is selected. To launch this function, click Instructor Voicecast in the control panel and select the desired audio setting from the audio control panel Select the appropriate audio setting. For more on audio settings, please refer to Chapter 5.2 Genesis User Manual http://www.linguatronics.com Page 54 5.2 Audio Settings System audio settings are located in the bottom-right corner of the main control panel. These settings are used to select different audio sources for use with the Instructor Voicecast, Instructor Broadcast and Virtual Recorder functions. (Figure 5.2a) 1. Choose from the panel to let students hear external AV audio sources. 2. Choose from the panel to let students hear the teacher’s voice (from the headset microphone). 3. Choose 4. Choose from the panel to let students hear the teacher’s computer based audio. from the panel to let students hear the teacher’s CD audio. Technical Note: To ensure that the audio settings are synchronized the following volume bars allow the teacher to set the master, wave and microphone volumes at the same input level. (Figure 5.2b) Genesis User Manual http://www.linguatronics.com Page 55