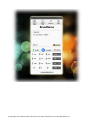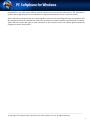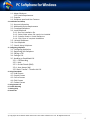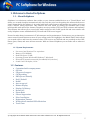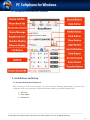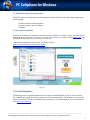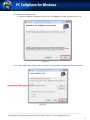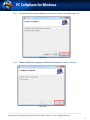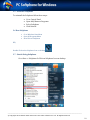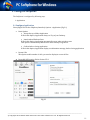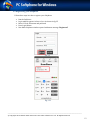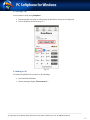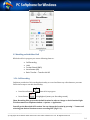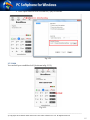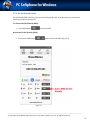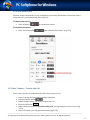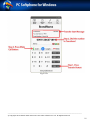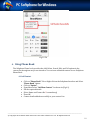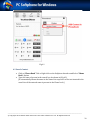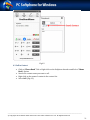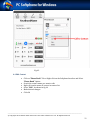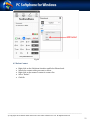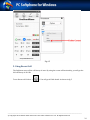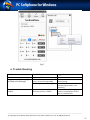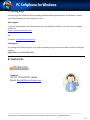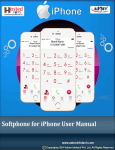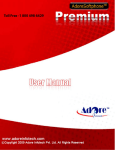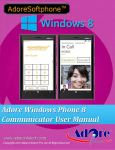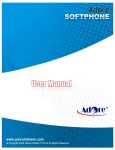Download - Hosted VoIP
Transcript
© Copyright 2014 Hosted VoIPS A Service From Adore Infotech Pvt Ltd. All Rights Reserved Adore Infotech is a registered trademark. No part of this User’s Manual Guide may be copied, altered, or transferred to, any other media without written explicit concern from Adore Infotech Pvt. Ltd. All brand or product names appearing herein are trademarks or registered trademarks of their respective holders. Adore Infotech has developed this user manual guide to the best of its knowledge, but does not guarantee that the program will meet all requirements of the user. No warranty is made in regard to specifications or features. Adore InfoTech retains the right to make alterations to the contents of this user manual guide without the obligation to inform third parties. _________________________________________________________________________________________________________________ © Copyright 2014 Hosted VoIPS A Service From Adore Infotech Pvt. Ltd. All Rights Reserved 3 1. Welcome to Hosted SoftPhone 1.1 ‐ About Softphone 1.1.2 System Requirements 1.2 ‐ Features 1.4 ‐ Softphone panel and User Features 2. Installations and Setup 2.1 ‐ Account Information 2.2 ‐ Multimedia Device Requirements 2.3 – Download Softphone 2.4 ‐ Install Softphone 2.4.1 ‐ Run the installation file 2.4.2- Select folder where file need to be installed 2.4.3- Installer Ready to Install Softphone 2.4.4- Click Close to complete installation 2.5 ‐ Uninstall Softphone 2.6 – Run Softphone 2.7 ‐ Start & Using Softphone 3. Configuring Softphone 3.1 ‐ Configuring Application 3.2 ‐ Registering your Softphone 3.3 ‐ Placing a Call 3.4 ‐ Ending a Call 3.5 ‐ Handling an Established Call 3.5.1 ‐ Call Recording 3.5.2 ‐ Hold 3.5.3 ‐ Do Not Disturb (DND) 3.5.4‐ Auto Answer (AA) 3.5.5‐ Basic Transfer – Transfer this Call 4. Using Phone Book 4.1 – Add Contact 4.2 – Search Contact 4.3 – Call to Contact 4.4 – Edit Contact 4.5 – Delete Contact 5. Using Recent Call 6. Trouble Shooting 7. Getting Help 8. Contact Us _________________________________________________________________________________________________________________ © Copyright 2014 Hosted VoIPS A Service From Adore Infotech Pvt. Ltd. All Rights Reserved 4 1. Welcome to Hosted Softphone 1.1 – About Softphone Softphone is revolutionary software that resides on your internet enabled devices as a “Virtual Phone” and allows you to make cheapest international calls. Not only the price but the quality this software delivers are simply unmatched in the industry. It is packed with latest smart features and bespoke user options to let you enjoy a holistic calling experience. This software has been based on leading SIP standards and is fully interoperable with most major Internet Telephone service provider (ITSP) and VOIP software and hardware. This software also allows you to record calls, make conference calls, redial, speed dial and even transfer calls easily. Softphone comes with default NAT/ Firewall and STUN server support. No need to make heavy investments in IT infrastructure and its maintenance. Furthermore, you get innovative, smart research based solutions to meet all your calling needs. This highlight is the Mobile Dialer which allows you to make calls to and from the countries where VoIP services are blocked and not provided, such as UAE, Oman, Qatar, Ghana, and some African countries. With our Hosted Softphone you can make calls to wherever you go. 1.1.2 System Requirements Processor: Intel Pentium IV or equivalent Memory: 256 MB RAM Hard Disk Space: 50 MB Operating System: WindowsXP,Windows7, Windows8 Network: IP network connection (broadband, LAN, wireless) Sound Card: Full‐duplex, 16‐bit 1.2 –Features Customized with company name OP Code SIP protocol support Call Recording DND (Do not Disturb) Hold / Unhold Redial Auto accept cal Balance Display Display Call history Recent Call Phone Book Silence Suppression Echo Cancellation Registration Timeout Work with all standard SIP SoftSwitches Touch Tone _________________________________________________________________________________________________________________ © Copyright 2014 Hosted VoIPS A Service From Adore Infotech Pvt. Ltd. All Rights Reserved 5 1.3 ‐ Softphone Panel and User Features 2. Installation and Setup 2.1 Account Information Required After selecting a VoIP service provider, you will need the following information to connect your softphone to the service provider. All these information will be provided by HostedVoIPS: OP Code User name Password _________________________________________________________________________________________________________________ © Copyright 2014 Hosted VoIPS A Service From Adore Infotech Pvt. Ltd. All Rights Reserved 6 2.2 Multimedia Device Requirements Softphone requires both speakers and a microphone to make calls. Any of the following configurations are acceptable: • External speakers and microphone • Built‐in speakers and microphone • Headset 2.3 Download Softphone You have to download the Softphone setup file from our website to install it in your computer device. Downloading the setup file is very easy. You just need to visit our website, fill the Demo form and download the application setup. That’s it, you are done. To download Softphone setup file, Visit: As shown in fig. 2.3 https://www.hostedvoips.com/download.php Fig. 2.3 2.4 Install Softphone The Windows users required the administrative rights to install Softphone. If you are not sure about the administrative rights, then please contact your system administrator. The Windows users need the Microsoft Installer 2.0 or above installed in their system prior to install Softphone. You can download it from www.microsoft.com. _________________________________________________________________________________________________________________ © Copyright 2014 Hosted VoIPS A Service From Adore Infotech Pvt. Ltd. All Rights Reserved 7 Now follow these steps to install Softphone in your PC: 2.4.1 ‐ Run the installation file. A welcome window will appear in front of you. Click Next to proceed. As shown in fig‐ 2.4.1 Fig‐2.4.1 2.4.2 Select folder where file need to be installed and provide privileges. As shown in fig‐2.4.2 Fig‐2.4.2 _________________________________________________________________________________________________________________ © Copyright 2014 Hosted VoIPS A Service From Adore Infotech Pvt. Ltd. All Rights Reserved 8 2.4.3 – Installer Ready to Install Softphone, Select next to continue. As shown in fig 2.4.3 Fig‐2.4.3 2.4.4 ‐ When installation completes, click the Close button. As shown in fig 2.4.4 Fig‐2.4.4 _________________________________________________________________________________________________________________ © Copyright 2014 Hosted VoIPS A Service From Adore Infotech Pvt. Ltd. All Rights Reserved 9 2.5 ‐ Uninstall Softphone To uninstall the Softphone follow these steps: Go to Control Panel Open Add/Remove Programs Select Softphone Click Unistall 2.6 Run Softphone Go to Windows Start Menu Open All Programs Menu Now Click on Softphone OR, Double Click on the Softphone Icon on desktop 2.7 ‐ Start & Using Softphone Go to Start ‐> Softphone Or Click on Softphone Icon on desktop Fig.2.7 _________________________________________________________________________________________________________________ © Copyright 2014 Hosted VoIPS A Service From Adore Infotech Pvt. Ltd. All Rights Reserved 10 3. Configure Softphone The Softphone is configured by following step: 1. Application 3.1 Configure Application Select (Right Click on the Softphone/interface) Options ‐>Application (Fig 3.1) Basic Options Always On top of Other Application If Check this Option, Application always on Top of your Desktop. Launch when Windows Start If Check this Option, Application automatically starts when windows start. This option is automatically added on the list of startup Program list. Confirm before closing application If Check this Option, Application display a confirmation message, before closing application. Recent Calls This Option enable number of calls, you need to display in recent call list. Recorded Call Location. (Refer Section 3.5.1) Fig 3.1 _________________________________________________________________________________________________________________ © Copyright 2014 Hosted VoIPS A Service From Adore Infotech Pvt. Ltd. All Rights Reserved 11 3.2 Registering your Softphone Follow these steps in order to register your Softphone. • Run the Softphone • Login window appears in front of you. As shown in fig‐3.5 • Enter OP Code, Username and password • Press Login Button • Now Main Softphone window opened with status message “Registered” Fig 3.2 Fig 3.2.1 _________________________________________________________________________________________________________________ © Copyright 2014 Hosted VoIPS A Service From Adore Infotech Pvt. Ltd. All Rights Reserved 12 3.3 Placing a Call You can make a call by using Softphone • Dial the number you want to call by using the Dial Pad or from your PC keyboard. • Press Call button. As Shown in fig‐ 3.3 Fig 3.3 3.4 Ending a Call To end the established call, you have to do followings‐ • Press the End Call button. • Session message Display “Disconnected…”. _________________________________________________________________________________________________________________ © Copyright 2014 Hosted VoIPS A Service From Adore Infotech Pvt. Ltd. All Rights Reserved 13 Fig 3.4 3.5 Handling an Established Call While the call is in progress you can use following features : Call Recording Hold Do Not Disturb (DND) Auto Answer (AA) Basic Transfer – Transfer this Call 3.5.1 Call Recording Softphone provide the Call recording functionality to record and listen any calls whenever you want. Follow these steps to use this functionality‐ • Press Record button • Record button when call is in progress got highlighted (means your Recording started) [Note: Recording files get stored at default location. In order to change or check location Right click from mouse on softphone window ‐> Options ‐> Application. You will get the Recorded Call Location. You can change the location by pressing “…” button and selecting your desired location to store recording files. (Fig 3.5.1) _________________________________________________________________________________________________________________ © Copyright 2014 Hosted VoIPS A Service From Adore Infotech Pvt. Ltd. All Rights Reserved 14 • Press “Open” button to locate recorded files / play recorded file. Fig 3.5.1 3.5.2 Hold You can hold your established call. (As shown in fig‐ 3.5.2) Fig‐3.5.2 _________________________________________________________________________________________________________________ © Copyright 2014 Hosted VoIPS A Service From Adore Infotech Pvt. Ltd. All Rights Reserved 15 3.5.3‐ Do Not Disturb (DND) Do Not Disturb (DND) function is meant for blocking all the calls. It means when you activate this function you will not get any call. To Activate Do Not Disturb (DND)‐ • to activate DND. Press DND button Deactivate Do Not Disturb (DND) • Press Active DND button again to deactivate DND. (Fig 3.5.3) Fig 3.5.3 _________________________________________________________________________________________________________________ © Copyright 2014 Hosted VoIPS A Service From Adore Infotech Pvt. Ltd. All Rights Reserved 16 3.5.4 Auto Answer (AA) The Auto Answer functionality is very useful when you are busy with another Call and you want to accept the call. It can automatically pick up the call . To Enable Auto Answer‐ • Press AA button To Disable Auto Answer‐ • to activate auto answer. Press Active AA button again to disable Auto answer. (Fig 3.5.4) Fig 3.5.4 3.5.5 Basic Transfer – Transfer this Call If you want to transfer an established call, follow these steps to do so‐ • If it is a coming call, first receive it and get connected. • Press the transfer button • Dial the number where you want to transfer the call • • • Press the call button When transferred succeed “Transferred Succeed” message appeared on the screen. (Fig 3.5.5a) After Call transfer your call gets disconnected (Fig 3.5.5b) _________________________________________________________________________________________________________________ © Copyright 2014 Hosted VoIPS A Service From Adore Infotech Pvt. Ltd. All Rights Reserved 17 Fig 3.5.5a _________________________________________________________________________________________________________________ © Copyright 2014 Hosted VoIPS A Service From Adore Infotech Pvt. Ltd. All Rights Reserved 18 Fig 3.5.5b 4. Using Phone Book The Softphone Phone book provides the Add, Delete, Search, Edit, and Call options in the contact list through an easy to use interface. You can save unlimited contacts in our Softphone Phone Book. 4.1 Add Contact Click on “Phone Book” Tab or Right click on the Softphone Interface and Select “Phone Book” Option. Click on “Option”. From Menu select “Add New Contact”. As shown in (Fig 4.1) Fill the required details. [Note: Name and Contact No.* is mandatory] Press OK Contact details added successfully to your contact List. _________________________________________________________________________________________________________________ © Copyright 2014 Hosted VoIPS A Service From Adore Infotech Pvt. Ltd. All Rights Reserved 19 Fig 4.1 4.2 Search Contact • Click on “Phone Book” Tab or Right click on the Softphone Interface and Select “Phone Book” Option. • Type the name of person in the search box. As shown in (Fig 4.2) [It automatically shows the name in the Name List respective to the text inserted in the search box if the entered name is present in the Phone book.] _________________________________________________________________________________________________________________ © Copyright 2014 Hosted VoIPS A Service From Adore Infotech Pvt. Ltd. All Rights Reserved 20 Fig 4.2 4.3 Call to Contact • Click on “Phone Book” Tab or Right click on the Softphone Interface and Select “Phone Book” Option. • Search the contact name you want to call. • Right click on the name of contact in the contact list. • Select Call. (Fig 4.3) _________________________________________________________________________________________________________________ © Copyright 2014 Hosted VoIPS A Service From Adore Infotech Pvt. Ltd. All Rights Reserved 21 Fig.4.3 4.4 Edit Contact Click on “Phone Book” Tab or Right click on the Softphone Interface and Select “Phone Book” Option. Search the contact name you want to edit. Right click on the name of contact in contact list. Select “Edit”. As shown in fig 4.4 Make desired changes. Click Ok. _________________________________________________________________________________________________________________ © Copyright 2014 Hosted VoIPS A Service From Adore Infotech Pvt. Ltd. All Rights Reserved 22 Fig.4.4 4.5 Delete Contact • Right click on the Softphone Interface and Select Phone book. • Search the contact name you want to delete. • Right click on the name of contact in contact list. • Select “Delete”. • Click Ok. _________________________________________________________________________________________________________________ © Copyright 2014 Hosted VoIPS A Service From Adore Infotech Pvt. Ltd. All Rights Reserved 23 Fig.4.5 5. Using Recent Call The Softphone stores all the call history of users. By using the recent call functionality, you will get the full call history of all Calls. To use Recent call click on ‐> ‐> You will get all Calls details. As shown in fig‐5 _________________________________________________________________________________________________________________ © Copyright 2014 Hosted VoIPS A Service From Adore Infotech Pvt. Ltd. All Rights Reserved 24 Fig.5 6. Trouble Shooting Problem Possible Reason Problem in starting after Login Any other SIP software is running Internet Connection is too slow or Keep showing Registering… (you Drop / Server Not responding will find error message) User and password is wrong Voice is too slow / voice is not audible System volume is Low / sound driver not present / disable Suggestion Close that software Check your Internet Connection / server setting Cross check username and password (password is case sensitive) Increase Volume by using system volume / Install proper Sound driver / enable driver _________________________________________________________________________________________________________________ © Copyright 2014 Hosted VoIPS A Service From Adore Infotech Pvt. Ltd. All Rights Reserved 25 7. Getting Help In order to get the additional help regarding installation and implementation of Softphone, contact any of the following Customer Support Service: Web support To get the latest updates and information about your Softphone software, you can visit our support website at: https://www.hostedvoips.com/ OR, E‐mail Us: [email protected] Call support For getting the technical support over phone regarding our product, please make a call at our support number: India Office: + 91‐120‐ 6450129 8. Contact Us Support: Tel:-91-120-6450129 (India) Email: [email protected] _________________________________________________________________________________________________________________ © Copyright 2014 Hosted VoIPS A Service From Adore Infotech Pvt. Ltd. All Rights Reserved 26