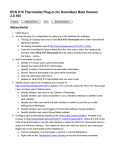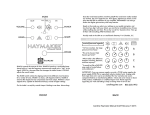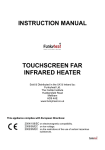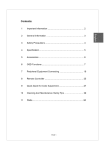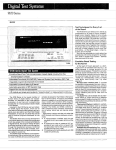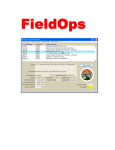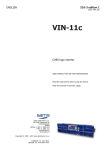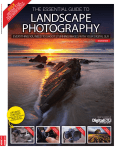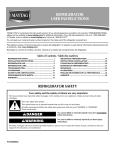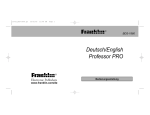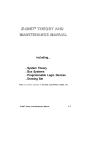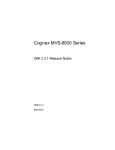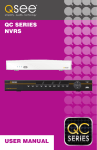Transcript
Tilt display by grabbing the sides and rotating backwards or forwards. Tilt display by grabbing the sides and rotating backwards or forwards. Tilt display by grabbing the sides and rotating backwards or forwards. Tilt display by grabbing the sides and rotating backwards or forwards. Tilt display by grabbin backwards or forward Display CE-VT288 / CE-VT588 CE-VT568 / CE-VT768 CE-VT988 / CE-VT968 User Manual 2 Included Items • Monitor • Stand • Instruction Sheet • Power Supply • VGA Cable MENU/SELECT 1 Included Items: • Monitor Included Items: • Stand and screw • Monitor • Included Instruction Sheet Items: Stand and • Power Supply and• Power Brickscrew • Monitor • Instruction Sheet • Stand and screw Included • Power Supply and Power BrickItems: • Instruction Sheet Included Items: • Monitor grab the sides and rotate • Power Supply and Power Brick • Stand and screw To tilt the• display backwardsMonitor of forwards. • Stand and screw • Instruction Sheet • Instruction Sheet • Power Supply and Power Brick BNC 1 BNC 2 BNC 2 BNC 1 DC IN Panel -OUT Back InputsINvary by • Power Supply and Power Brick OUT model VGA IN IN 2 1 2 1 Pressing the “MENU/SELECT” or “1” 2 1 2 1 button on the unit will enter the Using the1 Buttons Pressing the “MENU/SELECT” or CE “1” VT-288 / 588 / 988 DC IN BNC 2 IN BNC 2 OUT BNC 1 IN BNC 1 OUT VGA IN CE VT-568 / 768 / 968 BNC 1 BNC 2 BNC 2 BNC 1 it again will enter VGA IN OUT OUT IN IN 1 button on the unit will enter the DC IN the current selection. Also used to toggle between Pressing the “MENU/SELECT” “1” will enter MENU/SELECT menu.selections. Pressing or it again available settings for certain menu 1 button BNC 1 BNC 2 BNC 2 BNC 1 the unit Also will enter VGA IN DC IN OUT OUT IN IN the currenton selection. used the to toggle between BNC 1 BNC 1 BNC 2 BNC 2 BNC 1 VGA IN VGA IN menu.settings Pressingfor it again will enter L AUDIO R “1” BNC 1 DC IN DC IN Pressing the “MENU/SELECT” or OUT OUT OUT IN IN IN available certain menu selections. MENU/SELECTor “2” button AUTO/EXIT PressAlso the “AUTO/EXIT” 1 button on the the current selection. used to toggle between Pressing the “MENU/SELECT” or “1” unit will enter the 2 to back BNC Out: Connect an external display to display BNC BNC 1 MENU/SELECT BNC 1 out to the previous screen VGA IN L AUDIO R DC IN OUT BNC 1 Out: Connect an external display to display BNC 1 Input. IN available settings for certain menu selections. button on the unit will to enter the menu. Pressing it again will enter Input. BNC1 input must selected in order display on AUTO/EXIT or to exit 2 the Press menu.the “AUTO/EXIT” or “2” button BNC 2 Out: Connect an external display to display BNC 2 Input. BNC 1 BNC 1 menu. Pressing it again will enter the current selection. Also used to toggle between external VGA IN L AUDIO R DC INmonitor. to back out to the previous screen OUT IN OSD MENUS: AUTO/EXIT Press the “AUTO/EXIT” or “2”menu. button the current selection. Also used to toggle between available settings for certain menu selections. or to exit the 2 to Navigate to to items each menu The display be pre-set most back out the in previous screen available settingsshould for certain menufor selections. BNC 1 Menu: BNC 1 Audio VGA IN OSD MENUS: L AUDIO R DC IN OUT item by pressing the down or up IN installations, however if some adjustment is or to exit the menu. AUTO/EXIT Press the “AUTO/EXIT” or “2” button BNC 1 BNC 1 OSD Menus Navigate menu VGA IN L AUDIO R DC IN The display should be pre-set for most OUT buttons. These buttonstowill alsoin eachAUTO/EXIT IN the volume 2items VOLUME: Raise or lower on device that Audio Menu: necessary, you may adjust by pressing the OSD MENUS: Press the “AUTO/EXIT” or “2” button to back out to the previous screen item by pressing the down or up installations, however if some adjustment is adjust settings. Ex:inraise ormenu lower 2 is connected to RCA audio inputs. Available on Navigate to items each “MENU/SELECT” or “1” button on the display The display should most screen to backbe outpre-set to the for previous or to exit thealso menu. buttons. These buttons will Audio Menu: VOLUME: Raise or lower the volume on device t necessary, you may adjust by pressing thesupported models only. contrast. item by pressing thesettings. down orEx: upraise or lower to exit the menu. installations,orhowever if some adjustment OSD MENUS:is adjust is connected to RCA audio inputs. Available on “MENU/SELECT” or “1” button on the display buttons. These buttons will also Video VOLUME: Raise or lower the volume on device that Navigate to items inMenu: each menu OSD MENUS: necessary, you may adjust by The pressing theshould be pre-set display for most contrast. supported models only.Menu: Audio AUDIO adjust settings. Ex: raise or lower Feature Controls Navigate to items in each menu is connected to RCA inputs. Available on item by pressing the down or up The display should beaudio pre-set for most “MENU/SELECT” orthe “1”black button on so thethat display installations, however if some adjustment is Menu: Audio Pressing the Down button (when not in the menu) BRIGHTNESS: Set level the Video Menu: contrast. item by pressing the down or upmay adjustinstallations, buttons. These buttons will also supported models only. VOLUME: Raise or lower the vol however if some adjustment is 10 AUDIO necessary, you by pressing the SLEEP TIMER: Adjustable from 0 to 90min (in will mute/unmute the audio. This may have no Feature Controls Menu: images are or at their brightest while the black buttons. These buttons will also Ex: raise lower VOLUM is connected to RCA audio inpu Pressing the Down button (whenadjust not insettings. the menu) Video Menu: necessary, you may adjust pressing BRIGHTNESS: Setadjust the black level so thatbutton the “MENU/SELECT” or “1” on the display minute increments). After by which time the display images are still black. Do not too high AUDIO adjust settings. Ex: raise or lower SLEEP TIMER: Adjustable from 0 to 90min 10 Feature Controls Menu: will mute/unmute the audio. Thiscontrast. may have no supported models only. is(incon “MENU/SELECT” or “1” button on the display images are at their brightest while the black unsupported on your device. where the black the image Pressing the Down button (when not in the menu) BRIGHTNESS: Setportions the blackoflevel so thatbecome the contrast. minute increments). After which time thesuppo displa images are still black. Do not adjust too high Video Menu: SLEEP TIMER: Adjustable from 0 to 90min (in 10 gray or the image have awhile “washed may have no will mute/unmute the audio. images are at theirwill brightest the out” black AUDIO unsupported onThis your Feature Controls Menu: Video Menu: where the black portions of the image become Pressing the Up button (when not indevice. the menu) will timer resetthe to “OFF”. increments). After which time the display appearance. AUDIO images stillmenu) black. Do not adjust too high Pressing the Down button (when not are in the BRIGHTNESS: Set the blackminute levelwill so that Featu open the volume menu and raise the volume. gray or the image will have a “washed out” unsupported on your device. SLEEP TIMER: Adjustable from 0 Pressing the Down button (when not in the menu) This may have no will mute/unmute the audio. BRIGHTNESS: Set the black level so that the where the black portions of the image become images are at their brightest while the black Pressing the Up button (when not in the menu) will timer will reset to “OFF”. appearance. LANGUAGE: Select from one of the following: SLEEP minute increments). After whic This may have no will mute/unmute the audio. CONTRAST: Set the white level so that the aretoo at their out” images are still black. Do images not adjust highbrightest while the black open the volume menu and raise the volume.gray or the image will have a “washed SOURCEthe Up English, French, Spanish, Italian, Dutch, Pressing button (whenunsupported not in the menu) willdevice. appearance. minut timer will reset toGerman, “OFF”. on your images are at their brightest without losing images are still black. Do not adjust too high where the black portions of the image become LANGUAGE: Select from one of the following: Pressing “AUTO/EXIT” or “2” button (when not in CONTRAST: white level so that theGreek, Swedish. open thethe volume menu and raise the volume. unsupported on your device. Set the where the black portions of the image become gray or the image will have a “washed out” the menu) willSOURCE change the input source. English, French, German, Spanish, Italian, Dutch images are at their brightest without losing Pressing the Up button (when not in the menu) will LANGUAGE: Select from one of the will following: timer reset to “OFF”. Pressing the “AUTO/EXIT” or “2” button (when CONTRAST: not in gray or the image will have a “washed out” Set the white levelappearance. so that the RGB: VGA input Greek, Swedish. SOURCE Pressing Up button (when not in the menu) will open the volume menu and raise the volume. OSD CONTROL: Here you can set the horizontal timer English, French, German, Spanish, Italian, Dutch, the menu) will change the input source. COLOR: Adjust to achieve a realistic image of the appearance. images are at their brightest without losing AV1: the BNC input 1 or “2” button (when not in Pressing “AUTO/EXIT” openitems the volume menu and raise volume. and vertical position of the OSD menu, rotate or from one of Greek, Swedish. LANGUAGE: Select RGB: VGA input within the viewing area.the CONTRAST: Set the white level so that the AV2: BNC input 2 (select models only) OSD CONTROL: Here you can set the horizonta the menu) will change source. COLOR: Adjust to achieve a realistic imagemirror of thethe menu, and control English, SOURCE the duration theGerman, LANG AV1: the BNCinput input 1 French, Spani CONTRAST: thevertical white level so that theOSD images are at their brightest without Set losing and position of the menu, rotate o RGB: VGA input SOURCE Pressing the “AUTO/EXIT” or “2” button (when notwithin in items thebluish viewing area. menu is on screen; 2-16 seconds (adjustable in 2 AV2: BNC input 2 (select models only) Englis OSD CONTROL: Here you can set the horizontal Greek, Swedish. TINT: Adjust if the image has or reddish POWER images are at their brightest without losing COLOR: to achieve realistic(when imagenot of in the AV1: BNC input 1 mirror the menu, and control the duration the Pressing the Adjust “AUTO/EXIT” or “2”abutton the menu) will change the input source. second increments). Greek and vertical position of the OSD menu, rotate or The2power will toggle the tint towithin the change white portions of source. the image. items the viewing area. AV2: BNCPOWER input (selectbutton models menu is on screen; 2-16 seconds (adjustable in the menu) will input RGB:only) VGA input TINT: the Adjust if the image has bluish or reddish the image menu,of and control OSD the duration theHere you can s CONTROL: COLOR: Adjust to achieve mirror a realistic secondthe increments).not supported on BNC inputwill 1 toggleRGB: TheAV1: power button the VGA input tint to the the white portions of the image. menu PARENTAL OSD C isAdjust onCONTROLS: screen; 2-16Function seconds in 2 of the and (adjustable vertical OSD SHARPNESS: the image to achieve a realistic image position of the TINT: Adjust ifLower the has bluish or reddish POWER itemsifwithin the viewing COLOR: area. BNC input 1 imagesharpness AV2: BNC input 2 (selectAV1: models only) units within that dothe notviewing includearea. a remote • Power button/light illuminated: Unit is offthe and ve second increments). mirrorcontrol. the menu, and control th appears too grainy or pixelated. Increase the items The not power button will toggle tint toBNC the white portions of the image. AV2: input 2 (select models only) PARENTAL CONTROLS: Function not supported SHARPNESS: Lowertoo thesoft. sharpness if the image mirror menu is on screen; 2-16 second sharpness if the image appears Note: TINT: Adjust if the image has bluish or reddish POWER units that doclose not include a and remote control. • Power illuminated button/light not illuminated: appears too grainy or pixelated. Increase the • Power button/light green: Unit is on Unit is off CLOSE CAPTION: caption menu PARENTAL CONTROLS: notorsupported on second increments). Adjustwill only after adjusting thetint camera forportionsTINT: if the Activate imageFunction has bluish reddish POWER SHARPNESS: Lower the sharpness if thelens image The power button toggle the to white of theAdjust image. sharpness if the image appears too soft. Note: change settings for modeof channel. Source secon units that do notportions include aand remote control. • Power button/light not illuminated: Unit is off optimum focus. The power button will toggle the tint to the white the image. appears too grainy or pixelated. Increase the • Power illuminated button/lightorange: illuminated green: CLOSE CAPTION: Activate caption and • Power button/light Unit is in Unit is on Adjust only after adjusting the camera lens for have close must caption capabilities to close function. PARENTAL CONTROLS: Function sharpness if the image appears too soft. Note: SHARPNESS: Lower the sharpness if the image change settings for mode and channel. Source mode. Will remain in standby until focus. •standby Power button/light illuminated green: Unitsource is on not illuminated: CLOSE CAPTION: Activate close caption andnot include PAREN units do a rem • Power button/light Unitafter isoptimum offadjusting VIDEO MODE: Change to preset display modes: SHARPNESS: Lower the sharpness ifthat thecapabilities image Adjust theappears camera lens for or pixelated. Power button/light illuminated is in only too grainy Increase the must have closethe caption is changed to• an active input. If you press the orange: •Unit *FACTORY RECALL: Pressing “MENU/SELECT” orto function units t change settings for mode and channel. Source Power button/light not illuminated: Unit is off Vivid, Normal, Nature, Cinema, or Sport. appears too grainy or pixelated. Increase the standby mode. Will remain in standby until source optimum focus. sharpness if the image appears too soft. Note: power button while in standby mode the unit will to preset display modes: • Power button/light illuminated orange: Unit is in illuminated green: UnitVIDEO “1” button return settings back factory Power button/light is on MODE: Change must haveifwill close caption capabilities totofunction. CLOSE CAPTION: Activate close sharpness the image appears too soft. Note: is changed to an• active input. If you press the Adjust only after adjusting the camera lens for all *FACTORY RECALL: the “MENU/SELECT standby mode. Will remain in standby until source Vivid, Normal, Nature, Cinema, •unit Power button/light illuminated green: Unit is onor Sport. Adjust defaults. Doing so will void allchange of Pressing yoursettings custom for modeCLOSE and c RESET: This can be used topreset return the Video only after adjusting the camera lens for power button while in standby mode the will VIDEO MODE: Change to display modes: optimum focus. “1”this button will intention return all before settings back to factory return on the input input. used. •IfPower no is is changed to last an active yousource press the button/light illuminated orange: Unit is in default settings. Pressing settings. Ensure is your chang *FACTORY RECALL: Pressing the “MENU/SELECT” or capab must have close caption settings back to the optimum focus. Vivid, Normal, Nature, Cinema, or Sport. defaults. Doing so will void all of your custom connected, you will see a “Nostandby Signal” power button while in standby modemessage the unitWill willremain • Power button/light illuminated Unit is inall the Video This canorange: be used to return mode. in standby untilRESET: source proceeding. must h “1” button willmodes: return all settings back to factory willMODE: return return onEnter the last input used. If no source is the “MENU/SELECT” or “1” button VIDEO Change to preset display settings. Ensure this is your intention before followed by “Source#] Sleeping Mode”. standby mode. remainback in standby until source settings to the default settings. Pressing is changed to an active input. If you pressWill the defaults. Doing so will void all of your custom *FACTORY RECALL: Pressing the video settings back to the factory defaults. VIDEO MODE: Change to preset display modes: connected, you will see a “No Signal” messageRESET: This can be used to return the Video Nature, Cinema, or Sport.proceeding. Vivid, Normal, is changed an unit active input. If you press the return on the last input used. power If no source is while in standby thewill “MENU/SELECT” or “1” button will return all button modetothe *FACT settings. Ensure this isCinema, your intention before “1” will return all setting Vivid, Normal, Nature, orbutton Sport. followed by “Source#] Enter Sleeping Mode”. settings back to the default settings. Pressing power button while in standby thethe unit will defaults.proceeding. connected, you will see a “No Signal” message video settingsmode back to factory “1”all buo defaults. Doing so will void theElectronics “MENU/SELECT” or “1” button willThis return all RESET: can be used to return the Video 1.800.447.3306 Sales followed by “Source#] Enter Sleeping Mode”. return on the last inputCLINTON used. If no source is defau settings. Ensure this is your inte RESET: Thiswww.clintonelectronics.com can be used to return the Video video settings back to the 1.800.549.6393 factory defaults. settings back to the default settings. Pressing 6701 Clinton Road Support on the last input used. If no source is 1.800.447.3306 Sales connected, you will see areturn “No Signal” message settin proceeding. Electronics backreturn to thealldefault settings. Pressing themessage “MENU/SELECT” or “1”settings button will Loves Park, IL CLINTON 61111 1.800.633.8712 Fax connected, you will see aRoad “No Signal” followed by “Source#] Enter Sleeping Mode”. proce 6701 Clinton 1.800.549.6393 Support www.clintonelectronics.com the “MENU/SELECT” or “1” button will return all video settings back to the factory defaults. CLINTON Electronics 1.800.447.3306 Sales followed byLoves “Source#] Sleeping Mode”. Park, Enter IL 61111 1.800.633.8712video Fax settings back to the factory defaults. v.04.06.11 6701 Clinton Road 1.800.549.6393 Support menu. Pressing MENU/SELECT www.clintonelectronics.com Loves Park, IL 61111 1.800.633.8712 Fax CLINTON Electronics 1.800.447.3306 Sales v. CLINTON Electronics Support 1.800.447.3306 Sales 6701 Clinton Road 1.800.549.6393 www.clintonelectr v.04.06.11 6701 Clinton Road 1.800.549.6393 Support Loves Park, IL 61111 1.800.633.8712 Fax Loves Park, IL 61111 1.800.633.8712 Fax