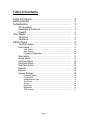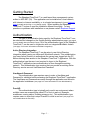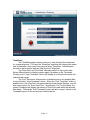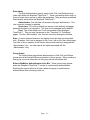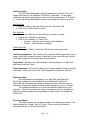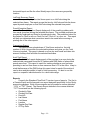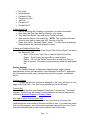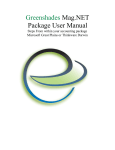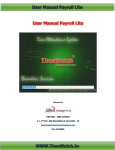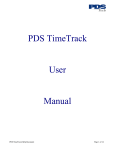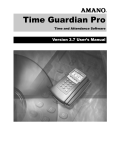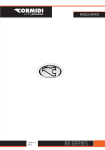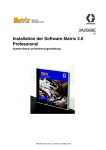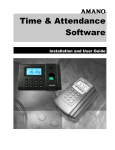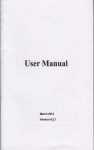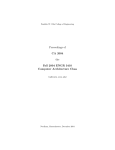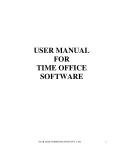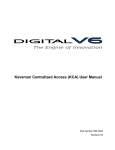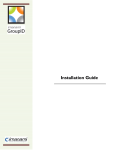Download User Manual - SHEPHERD TIMECLOCK
Transcript
User’s Guide v3.0 Shepherd TimeClock 4465 W. Gandy Blvd. Suite 800 Tampa, FL 33611 Phone: 813-882-8292 Fax: 813-839-7829 http://www.ShepherdTimeClock.com The information contained in this document represents the current view of ComputerOne of America, LLC. as of the date of publication. This Users Guide is for informational purposes only. COMPUTERONE AND SHEPHERD TIMECLOCK MAKE NO WARRANTIES, EXPRESS OR IMPLIED, IN THIS DOCUMENT Page - 1 - Table of Contents Table of Contents …………………………………………. Getting Started …………………………………………..... Authentication .…………………………………………….. 2 3 3 AD Integration ………………………………………………… UserName & Password ……………………………………... PunchID ………………………………………………………. 3 3 3 User Pages ………………………………………………… 4 TimeClock ……………………………………………………. TimeSheet ……………………………………………………. 4 6 Admin Pages ………………………………………………. 8 TimeCard Admin …………………………………………….. User Admin …………………………………………………… 8 9 User Import ……………………………………………………….. User Export ……………………………………………………….. Fingerprint Registration …………………………………………. 10 10 10 Role Admin ……………………………………………………. Group Admin ………………………………………………….. JobCode Admin ……………………………………………… PayCode Admin ………………………………………………. OverTime Admin ……………………………………………… Reports ……………………………………………………….. Exports ………………………………………………………… System Settings ……………………………………………… 11 11 12 12 12 13 14 15 Company Name …………………………………………………. Product Key ………………………………………………………. Authentication Type ……………………………………………... TimeZone ………………………………………………………… Groups …………………………………………………………….. JobCodes ………………………………………………………… BioMetrics ………………………………………………………… SQL Security ……………………………………………………... 15 15 15 16 16 16 16 17 Page - 2 - Getting Started The Shepherd TimeClock™ is a web based time management system written in ASP.NET (C#). This application can be installed on a local network, with Intranet or Internet availability, or in a hosted environment (Contact Shepherd Sales for details and pricing on our Hosting model). When installing the Shepherd TimeClock™ be sure to read the Installation Manual thoroughly. For any questions or problems with installation or use please contact Shepherd Support. Authentication The type of authentication being used by the Shepherd TimeClock™ can be selected and changed on the System Settings administration page (*see page 8 for more details about the Admin Pages). All of the authentication types in the Shepherd TimeClock™ can be used in conjunction with our integrated BioMetric feature (*see page 13 for more information on BioMetric Integration). Active Directory Integration The Shepherd TimeClock™ can be setup to use Active Directory integration when running on a Microsoft Windows© network. This authentication type uses Active Directory to authenticate the current user logged into the PC before allowing them access to the Shepherd TimeClock™ application. With this authentication type the user is not required to logon to the Shepherd TimeClock™ application since authentication is done through the existing network. This authentication type requires that you provide an existing Active Directory service account UserName and Password. UserName & Password This authentication type requires users to enter a UserName and Password for validation before accessing the Shepherd TimeClock™ application. The UserName and Passwords are setup through the application and stored in the application’s database (*see page 9 for more information on User Administration). PunchID This authentication type is typically only used in an environment where multiple users are accessing the same PC to clock in and out (Example: warehouse, nursing station, building entrance, etc.). This authentication type requires users to enter their unique PunchID to clock in and out (*see page 9 for more details about the PunchID). Page - 3 - User Pages TimeClock The Timeclock page is the main\default page that users see when accessing the Shepherd TimeClock™. This is the page where users can clock in and out of the system. The Timeclock page consists of the “Last Activity”, “Current Status”, “Current Time” fields, and the “Punch The Clock” button. When using JobCodes, the “JobCode” and “Task” dropdowns appear below the “Current Time” field. Last Activity When users access this page for the first time the “Last Activity” field will display “Never” to show that they have never cocked in or out before. As users clock in and out the “Last Activity” will change automatically and display the date and time of the last activity for the current user. Current Status The “Current Status” field shows whether the user is currently “Clocked IN” or “Clocked OUT” of the system. This field will change as users punch the clock. The “light” to the left of the “Punch The Clock” button will also change as the user’s current status changes. This is a quick visual reference to see your current status. Page - 4 - Current Time The “Current Time” field displays the current date and time which are pulled from the current user’s PC. Although the “Current Time” is pulled from the user’s PC the date and time logged on a punch are pulled from the server running the Shepherd TimeClock™ application. This ensures that users cannot change the date\time on their PC to falsify punches. This also means that the date\time on PCs and the server running the Shepherd TimeClock™ need to be synced. Page - 5 - TimeSheet The TimeSheet page is where users go to view and print their timesheet for a selected period. For users the “Employee” dropdown will display their name and is disabled so they cannot view anyone else’s Timesheet. Administrators are able to see everyone and can view anyone’s Timesheet. The “Start Date” and “End Date” calendars default to the current date. Select different dates to display a wider range of punches on the Timesheet. Clicking on the “View Timesheet” button will display all of the punches within the selected date range. The “Print Timesheet” button starts out disabled and is only enabled after a user clicks the “View Timesheet” button. When the “Print Timesheet” button is enabled, and “Use OverTime” has been selected in the System Settings, you will also see an option for “Show OverTime”. By selecting “Yes” for this option, the printed Timesheet will display the amount of OverTime used within the selected time frame. Clicking the “Print Timesheet” button will print a report, similar to the Timesheet layout, on the current user’s default printer. Page - 6 - Page - 7 - Admin Pages TimeCard Admin The TimeCard Admin page allows administrators to View, Add, and Edit user’s punches for a specified date and time. Viewing the TimeCard of an employee will validate the punches and show you if there are any missing punches or possible problems for the selected date range. Errors will appear in RED and possible problems will appear in GREEN. When coupled with Groups and Roles, you can determine what users can be seen. Supervisors or anyone with the “Time Cards – View” right, will only be able to see those users who share a Group with them. Follow the steps detailed below to accomplish the various functions. View TimeCard • Start by selecting a user from the “Employee” dropdown list. • Next, select the “Start Date” and “End Date” for the time period you want to view. • Click on the “View Timecard” button. Add Punch • Select the date for the punch you want to add in the Timecard Details section. • If you are using JobCodes, select the JobCode associated with this punch. • Next, select the Status for the punch you are adding. o If you select a status other than Clocked In or Clocked Out, the Time fields will change to Hours so that you can enter and track paid or unpaid time off. • Finally, enter the hours or time for the punch you are adding. Edit Punch • While viewing a Timecard, click on the “Edit” link for the punch you want to edit. • Edit the “Date/Time”, “JobCode”, and\or “Status” fields as appropriate. • Finally, click on the “Update” or “Cancel” link. o “Update” – this button will confirm and save your changes for this punch. o “Cancel” – this button will discard any changes you made. Delete Punch • Click on the “Delete” link for the punch you want to get rid of. Page - 8 - User Admin The User Administration page is where administrators can View, Add, Edit, or Delete users and set user’s roles within the Shepherd TimeClock™ application. To view a user’s information just select their name from the “Employee” list and the fields below will auto populate. When adding a user the First Name, Last Name, E-mail Address, UserName, Password, Role, Regular Hourly Pay Rate, and Over-Time Hourly Pay Rate fields are required. • • • • • • • SMS Address: This field is used to store the user’s email address where they will receive text messages on their phone (see your specific carrier for details). When this field is filled out, messages can be sent to users via the Status Panel. Employee ID: This field is primarily used for synchronization with payroll or accounting packages when using the Export feature. Punch ID: The PunchID field is not required unless you have users that are using the PunchID authentication type. The PunchID must be unique for each user and can be from 4 to 9 characters long. This field accepts alpha and numeric characters or a combination of the two. Location: The Location field, although not required, is useful for assigning users to a specific department. The field is alphanumeric and limited to 10 characters. Role: This field sets the security role that the user will be assigned to. A user’s role defines what rights they have within the Shepherd TimeClock™. Active: All users must have the “Active” box checked in order to use the application. Un-checking this box on an existing user, or leaving it unchecked on a new user, will put that user in an “Inactive” status. While “Inactive”, the user will not be able to access the Shepherd TimeClock™ but their account will still count against the licenses being used. Use Bio: This option only appears when the Shepherd TimeClock™ is setup to use BioMetrics. Selecting this option will force the user to use biometric authentication when clocking in and out. When the Shepherd TimeClock™ is set to use the Active Directory authentication type, a user account will be created automatically when a user accesses the Shepherd TimeClock™ application for the first time. The initial security Role for the user will be set based on the AD Group they are assigned to. The security Role can be changed later within the Shepherd TimeClock™ application. Deleted Users: Deleted users cannot access the Shepherd TimeClock™ and their accounts do not count towards your licenses being used. To change a user from deleted to active status simply select the user from the “Employee” list box, check the “Active” box, and click the “Update User” button. Page - 9 - User Import This page allows administrators to batch import users into the Shepherd TimeClock™ rather than having to enter them individually. There are two formats available for this process: Shepherd Export File and the Active Directory Export File. Shepherd Export File: This format is created from within the Shepherd TimeClock™ using the “User Export” feature. This import format is used when transferring users from one installation of the Shepherd TimeClock™ to another. You can also manually create a file with this format for importing users (please contact Shepherd Support for details on the appropriate format). Active Directory Export File: This file is created by running an LDIFDE query against an existing Active Directory. We strongly recommend that only qualified professionals run any type of query on an existing Active Directory. Note: When using the Active Directory authentication with Shepherd TimeClock™, we recommend that you allow the application to add users as they access the system rather than attempting to import them. User Export This page allows administrator to create a comma delimited (.csv) file of existing users in the Shepherd TimeClock™. This feature is primarily used when transferring users from one Shepherd TimeClock™ installation to another. To use this feature simply select the Export Type you want, enter a name for the export file, and click the “Submit” button. A file new export (.csv) file will be created within the “Export” subfolder in the website. Fingerprint Registration This page allows administrators to register fingerprints for specific users for use with the Biometrics. To use this page start by selecting the employee from the dropdown list, check the box next to the finger you’re going to scan, click the “Scan” button, follow the instructions from the scanner, and finally click the “Register Print” button. Only Administrators are able to register prints. Note: A biometric scanner must be attached to the PC you’re using to register prints. Page - 10 - Role Admin The Role Administration page is used to Add, Edit, and Delete security roles used within the Shepherd TimeClock™. These roles define what a user, or group of users, have access to within the application. There are three predefined roles already setup within the Shepherd TimeClock™. Administrator: This role has full access to all pages and features. This role cannot be changed or deleted. Supervisor: This role by default has access to the features and pages generally required by a supervisor. This role can be changed and\or deleted. User: This is the default role for all users added to the Shepherd TimeClock™. This role only has access to the “Timeclock” & “TimeSheet” pages. Like the “Administrator” role, this role cannot be changed or deleted. Note: A user’s rights are based on the highest level role they are associated with. (Example: Joe User is assigned to the “User” role on the User Admin page. Joe User is also a member of the Admins Group which has been assigned the “Administrator” role. Joe User has all the rights associated with the “Administrator” role.) Group Admin The Group Admin page allows administrators to Add, Edit, and Delete groups as well as Add and Remove members to those groups. When creating a new group you must select the role this group will be associated with. Enforce BioMetric Authentication & Use Bio: These options only appear when the Shepherd TimeClock™ is setup to use biometric authentication. Selecting this option will force all users within this group to use biometric authentication when clocking in and out. Page - 11 - JobCode Admin The JobCode Admin page is where administrators can Add, Edit, and Delete JobCodes for the Shepherd TimeClock™ application. On all pages, JobCodes are listed in alphanumeric order (numbers before letters, 1-10 and az). Follow the instructions detailed below to accomplish the various functions. Add JobCode • Enter the name of the new JobCode in the “JobCode” field. • Click on the “Add JobCode” button. Edit JobCode • Click on the “Edit” link for the JobCode you want to change. • Change the JobCode as necessary. • Click on the “Update” or “Cancel” link. o “Update” – will save your changes to the database. o “Cancel” – will discard you changes. Delete JobCode • Click on the “Delete” link for the JobCode you want to get rid of. JobCode Assignment: This function of the JobCode Admin page allows you to assign JobCodes to specific groups. When this is done, users will only see the JobCodes assigned to the groups they are members of. Task Admin: Similar to the JobCode Admin, this tab allows you to Add, Edit, and Delete JobCode Tasks. Task Assignment: This function allows you to assign specific Tasks to specific JobCodes. Users will only see the Tasks assigned to a particular JobCode. PayCode Admin This administration page allows you to Add, Edit, and Delete the PayCodes available for your installation of the Shepherd TimeClock™. PayCodes are used within the system to define time taken off from work (i.e. Vacation) or time spent working outside normal operating hours (i.e. Holiday). The Holidays tab allows you to define the holidays observed by your company. This list is currently only used in conjunction with the “Comparison Report” but will eventually be incorporated into other areas of the Shepherd TimeClock™. OverTime Admin This page is where you set the parameters for calculating overtime. The default values are “Weekly” and “40” hours. Thus overtime, by default, is calculated based on a 40 hour work week. Page - 12 - Reports The Reports page is where administrators can run the various reports built into the Shepherd TimeClock™ application. Reports can be run on a single employee, a specific location, or on the entire company. The various reports can also be generated for Web View, as a Word Document, in Adobe PDF format, or in Excel. Generate Report • Start by selecting the Report Type you want to run. • Then select the Report Format you want. *NOTE: you must have the appropriate application installed to read the Word, Excel, and Adobe formats. • Next select the Start Date, and End Date if necessary. • Select the available options (1) (2). • Finally, click on the “Generate Report” button to create your report. (1) Convert Minutes to Decimal: By default all of the reports show total time in the following format “HH:MM”. By selecting “Yes” on this option the minutes will be converted to decimal format and display as “HH.MMM”. (2) Calculate OverTime: This option will only be available when the system is set to user overtime. Selecting “Yes” on this option will cause the report to calculate overtime for each user based on the OverTime settings. Complete Payroll Report This report is formatted much like the Timesheet, showing the Clocked In and Clocked Out times for each date with the total for each set of punches on the right. The total hours for the selected date rage are displayed below. The hour totals are broken into “Regular” and “Other” hours. “Other” hours are the paid or unpaid time off codes. Each of these lines will have the associated PayCode listed next to it. Complete Payroll – Grouped By Location Report This report is formatted just like the Complete Payroll report except that the users are grouped by their location. This report is useful for when you need to get a report on a specific department or company location. Weekly Punch Report The Weekly Punch Report is very similar to the Complete – Grouped By Location report. The layout is the same and the users are grouped by location, but the main difference is that the Weekly Punch report only shows the punches for a seven day (1 week) period starting on the selected Start Date. This report also calculates overtime based on a 40 hour work week. Weekly Summary Report This report displays the total hours worked per day for a seven day (1 week) period starting on the selected Start Date. The report is displayed in a Page - 13 - horizontal layout and like the other Weekly report, the users are grouped by location. JobCode Summary Report This report displays the total hours spent on a JobCode during the selected time frame. The report groups the time by JobCode and lists the hours spent by each employee on that JobCode during the selected time period. Punch Exception Report The Punch Exception Report displays all of the possibly problems with time cards (punches) during the selected time frame. The possible problems are grouped by employee and listed in chronological order. The problems looked for are limited to Clock In with no Clock Out, two “Clock In” in a row, etc. This report will help you determine what corrections need to be made before running or printing one of the other reports. Comparison Report This report shows a breakdown of Total Hours worked vs. the total number of Work Hours within the selected timeframe and gives you the Total Hours not worked. This report is based on a five day work week and takes into account Holidays that fall within the selected timeframe. Audit Trail Report The Audit Trail report displays each of the punches by a user during the selected date range and shows the IP Address and DNS Name of where each punch came from. This report is useful for tracking whether a user has been punching in and out from home or from someone else’s PC in the office. Keep in mind that because of the DNS lookup this report does for each of the entries it can be slow and take awhile to load or finish processing. It’s best to run this report on a specific individual and\or for a short date range. Exports Currently the Shepherd TimeClock™ has two types of exports. The first is a Generic Export and the second is an export designed specifically for the Gevity accounting package. Both of these exports can be created in comma delimited “.CSV” or “.TXT” format. The Generic Export defaults to the comma delimited “.TXT” format and has the following layout: • Clocked In Date • Clocked Out Date • PunchID • Last Name • First Name • Location • Regular Pay Rate • OT Pay Rate Page - 14 - • • • • • • • Pay Code Hours Worked Clocked In Time Clocked Out Time JobCode Clocked In IP Clocked Out IP Create Export File • Start by selecting the Company or Employee you want in the export. • Next select the Start Date and End Date for your export. • Then select the Export Type and Export Format you want. • Next enter the Name of the export file. *NOTE: This should be the name of the file you want to create only NOT the path of the file. • Finally click on the “Generate Export” button. You will receive a message stating whether the export succeeded or failed. Viewing and Deleting Export Files • From the Export page, click on the “Export Files & Error Report” link above the “Employee” field. o View – Click on the “View” link to view the Export file or Error Report. This will open the export file in a new window. o Delete – Click on the “Delete” button next to the Export File you want to remove. This action will permanently delete the appropriate file. System Settings The System Settings, or Operations Administration, page is where administrators control the functionality of the Shepherd TimeClock™ application. All of the settings on this page, and how they impact the system, are detailed below. Company Name This field contains the text that is displayed on the lower left corner of ever page in the TimeClock. This field is not required and can be left blank. Product Key This field contains your Shepherd TimeClock™ product key. This field is required. Product keys are unique to each installation and can be obtained by contacting Shepherd Support or Shepherd Sales. Max User Count & Current User Count These fields display the maximum user count that your Product Key supports and the total number of licenses currently in use. If you add more users than your key supports, you will receive a message stating that your User Count has been exceeded and you will need to obtain a new Product Key. Page - 15 - Authentication Type This setting determines how users will access the Shepherd TimeClock™ application (see the Authentication section earlier in this manual for more details on each type). Selecting the “Active Directory” type will cause the “AD Timeclock Admin Group”, “AD Timeclock User Group”, “Service Account UN”, and “Service Account PW” fields to appear. These fields are used to store the names of the Active Directory groups users are stored in and define what service account to use for LDAP queries. The AD Group fields are case sensitive and must match the appropriate AD Group names exactly. All of these fields are required when the Active Directory authentication type is selected. System TimeZone Location This setting determines the geographical location that the Shepherd TimeClock™ application is running in. Changing this field will change the list of available TimeZones below. This field is required and defaults to “United States” on installation. System TimeZone This setting determines the actual TimeZone that the Shepherd TimeClock™ application is running in. This list is dependent on the selected TimeZone Location from above. This field is required and defaults to “Eastern Standard Time (GMT -5)” on installation. Adjust for Daylight Savings This setting toggles whether the Shepherd TimeClock™ will auto adjust for Daylight Savings time. This setting defaults to “Yes” on installation. Use Groups This setting toggles whether or not the Shepherd TimeClock™ will use Groups (see the Group Admin section earlier in this manual for details about setting up Groups). This setting defaults to “No” on installation. Use JobCodes This setting toggles whether or not the Shepherd TimeClock™ will use JobCodes (see the JobCode Admin section earlier in this manual for details about setting up JobCodes). Setting this to “Yes” will cause the JobCode dropdown to appear on the TimeClock and Punch pages. Users can then select a JobCode to log their punches under. When JobCodes are being used, users will be forced to punch out under their current JobCode before punching in under a new JobCode. This setting defaults to “No” on installation. BioMetrics Integration This setting determines whether or not the “Use Bio” options appear on the User and Group Admin pages. When set to “Yes” users will be forced to use a biometric scanner device (determined below) to authenticate themselves for Page - 16 - each punch. Changing this setting to “Yes” will cause the BioMetric Scanner field to become enabled. This setting defaults to “No” on installation. BioMetric Scanner This setting determines which biometric scanning device the Shepherd TimeClock™ will integrate with. See the Shepherd TimeClock™ Website for details on the various BioMetric Scanners. Changing this setting to “Vascular Scanner” causes the Bio SQL Server, Bio SQL UserName, and Bio SQL Password fields to appear. These fields are used to determine where the vascular scanner’s primary database reside and how the TimeClock will connect to it. These fields are required when the “Vascular Scanner” is selected. SQL Security *CAUTION: Changing these fields can cause your application to stop working. SQL Server This setting contains the name\instance of the SQL or MSDE server used for the Shepherd TimeClock™ application. This field is required and is set during installation. SQL UserName This setting stores the UserName for the SQL account used to connect to the Shepherd TimeClock™ application’s database. This setting is required and set during installation. SQL Password This field will always appear blank. Only enter a value in this field if you are changing the current password or entering a new UserName and Password combination. This setting is set during installation and should only be changed when the SQL User Account or SQL User Account Password changes. Page - 17 -