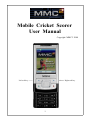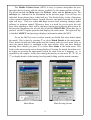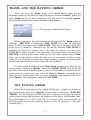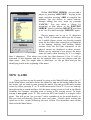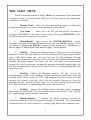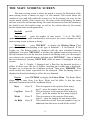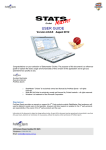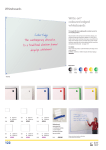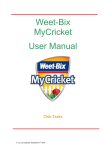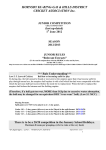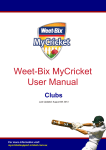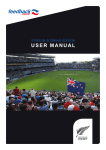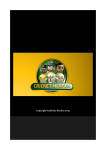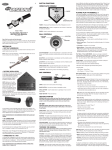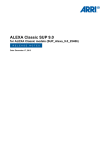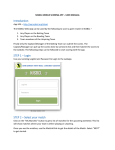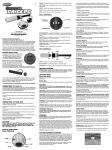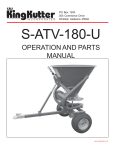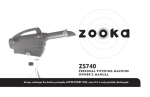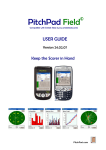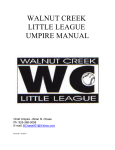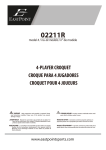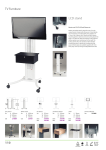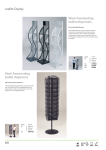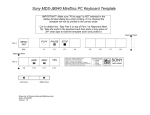Download Mobile Cricket Scorer User Manual
Transcript
Mobile Cricket Scorer User Manual Copyright MMC2 2008 <=== Right soft key Left soft key ===> 1 The Mobile Cricket Scorer (MCS) is easy to operate and guides the user through what to do next, and the choices available, by the menus and the soft keys. The menus include the Main menu, the Wickets menu, and the Extras menu. The soft keys are indicated in the illustration on the previous page. Two soft keys are indicated. Some phones have a third soft key. The third soft key in this illustration is the rounded rectangular button, located between, and partly beneath the left and right soft keys. They are called soft keys because their meaning changes under software or program control. Whenever there is a need for you to press the soft keys, their meaning or label will be displayed on the screen directly above them. In the previous illustration, the left soft key is labelled 'PROCEED'. When this key is pressed, the MCS begins operation and displays the main menu. The right soft key is labelled 'ABOUT' and pressing it displays information about the MCS. To use the MCS to score a cricket match you should first enter details about the match. This is done by pressing '3' to select Match Details at the main menu. These details include the team names and the batting order for each team. How to enter the match details, is explained in the next section. After you have finished entering these details you press '2' to select New Game at the main menu. This leads to the main scoring screen being displayed. Scoring the match from then on is as simple as pressing the appropriate button for each event as it happens, or is signalled by the umpire. At any time during the match you can press '4', '5', '6', or '7', to display details of the batting, bowling and fielding, and the match summary. Main Menu Main Scoring Screen 2 ENTERING THE MATCH DETAILS To enter the match details, you press '3' at the main menu. This action displays page 1 of the current match details. From here' press the right soft key labelled 'NEXT' to display page 2 of the match details. Press the right soft key labelled 'BACK' to go back to page 1 of the match details. Press 'MENU' on either page 1 or page 2 to go to the main menu. Press 'Options' on either page 1 or on page 2 to go to the options available with that particular page. <== Page <== Page <======== The options available with page 1. Navigate up and down the list by pressing the upper and lower parts of the ring around the middle soft key. Press 'Select' to activate the choice. The options available with page 2. ======> 3 The options available with page 1 of the Match Details screen, allow you to enter the name of the Competition, the names of the Teams, the Batting Order for each team, the name of the Ground where the match is being played, the Grade, the Length of the match, and the Round number. The date is automatically set. The options available with page 2 of the Match Details screen, allow you to select which team won the Toss, which team Batted First, and to enter the Umpires names, and to enter a very brief comment, such as 'Late start', 'Bad light' etc.. To change the Round Number, you navigate to either 'Round+' or 'Round-' then press the middle soft key labelled 'Select'. This action increases or decreases the round number by 1 accordingly. Toss and First Bat, automatically display the Home Team. To change to the Visitor's Team, navigate to Toss or to First Bat as required. Press 'Select' to change the setting to the other team. To enter Comments, navigate to, and select, Comments. Enter a short text comment then press 'Add'. The other options, i.e. Teams, Batting Order, Grounds, Match Length, Competition, Grade, and Umpires keep a list of entries for each option. The Batting Order is accessed by first selecting a team. This function is explained in the next section. First navigate to the required option e.g. Grounds, then Select it. The list of the grounds available to choose from is displayed. Navigate up and down the list until the required ground is highlighted. Press '1' to move your highlighted choice to the top of the list. The ground at the top of the list is the one that is automatically entered into the Match Details page. You may, if you wish, order the list by navigating to each ground in turn and then pressing the position number of where you want it to be in the list. For Teams and Umpires, the top two items in the list are used. For teams, you should place the home team in first place in the list, and the visitor's team in second place. To add items to a list, first display the list as outlined above e.g. for grounds. Press the right soft key labelled 'ADD NEW'. Then key in the new entry, up to 15 characters. To complete the new entry, press the left soft key labelled 'ADD'. If you want to cancel entering the new entry before you have pressed 'ADD', simply press 'CANCEL'. To delete an entry, once it is in the list, navigate to it and press 'DELETE'. The item to be deleted plus the message 'Are you sure?' is displayed. Press 'DELETE' to complete the deletion, or 'CANCEL' to cancel the deletion. 4 TEAMS AND THE BATTING ORDER When you select the Teams option in the Match Details page, you get additional options to the other list displaying options, such as Grounds. When you select Teams, the list of teams is displayed. The left soft key is labelled 'Options' and pressing it displays the options available within Teams. <===== The options available within Teams. When compared to the other options that display lists, the Teams option is different. 'ADD NEW' is replaced by 'ADD TEAM', but it does an equivalent thing. To add a new team, select 'ADD TEAM'. Then key in the name of the new team, up to 15 characters. Then press the left soft key labelled 'ADD TEAM' to complete the entry. In a similar way to the other list options, you may press 'CANCEL' to cancel entering a new team name. As with the others, you may select 'DELETE' to delete a team name from the list. The other options within Teams allow you to enter player's names for each team. If you choose to delete a team name, the 'Are You Sure' message that you get,reminds you that if you proceed with the deletion, then the player's in this team will also be deleted. To select a team from the list as the Home Team, navigate up or down the list of team names. Then press 'Options'. Then select 'HOME TEAM'. This action will place the chosen team in the first place in the list, which makes it automatically the home team. In a similar way, you select the Visitor's Team by navigating up or down the list of team names until you have highlighted the required team. Then press 'Options'. Then navigate to and select 'VISITORS'. THE BATTING ORDER Within the Teams option of the Match Details page, navigate up or down to the required team, then select 'Options', then navigate to and select 'BATTING ORDER'. The list of players for that team will be displayed. Navigate up or down to the required player and then press the number for that player in the batting order. Press the numbers 1 to 9. For 10 press '0'. For 11 press #. (the two downstrokes of the hash symbol can serve as a memory aid for 11). For 12 th man press '*'.(the only remaining key). 5 Within BATTING ORDER, you can add a player by pressing 'ADD NEW', keying in the name, and then pressing 'ADD' to complete the addition. You can choose to cancel midway through adding the new name by pressing 'CANCEL'. You can delete a player by navigating to that player in the BATTING ORDER, then by pressing 'DELETE' and then at the 'Are You Sure' message, 'DELETE' again. Player's names can be up to 15 characters long. A full 15 characters takes up a lot of room on a mobile phone screen, not leaving enough room for the other data required to be displayed in the batting, bowling and fielding details screens. Only the first nine characters of the player's names are displayed in these screens. When you are entering a new player, the name turns red (only when entering it), if it is longer than 9 characters. This alerts you to the fact that charcters 10 to 15 will be truncated. If this happens, and say for example there were two players with the same name, then you might want to abbreviate, or else go back and put the identifying initial at the beginning of the name. NEW GAME Once you have set up the match by going to the Match Details pages (item 3 in the Main Menu), and have chosen the teams etc, and set the batting orders for the two teams, you are ready to start scoring the match. You can go to the main scoring screen by either pressing '1', or '2' at the main menu. Press '1' if you are midway through scoring a match and have left the main scoring screen to look at the Match Summary for example, and then want to return to the scoring screen. To begin scoring a new game, press '2'. This resets the MCS and readies it to begin a new game. You will get an 'Are you sure?' and a reminder to set the match details, so that you don't accidentally clear the score mid game. Details about scoring the match are in the section following the next section. The immediate next section deals with the Main Menu. 6 THE MAIN MENU The title of the main menu is simply 'Menu'. An illustration of the main menu is shown on page 2 of this manual. There are 10 menu items in the main menu, numbered 1 to 9 and 0. 1 'Resume Game' takes you to the main scoring screen. An illustration of the main scoring screen is also shown on page 2 of this manual. 2 'New Game' takes you to an 'Are you sure screen', and there if you press 'PROCEED', to the main scoring screen. Pressing 'PROCEED', resets the MCS and readies it to begin a new game. 3 'Match Details' takes you to the 'MATCH DETAILS' screens. There are two pages of the Match Details screens. Pressing 'NEXT' on page 1 takes you to page 2, and pressing 'BACK' on page 2 returns you to page 1. Illustrations of the two pages of Match Details are shown on page 3 of this manual. 4 'Batting' displays the Batting Analysis. The first view in the batting analysis shows 4s, 6s, runs, and how out for each batsman. Pressing navigate down, shows balls faced, strike rate, runs, and how out for each batsman. Pressing navigate right, shows runs, how out, bowler's number, and fielder's number for each batsman. Pressing navigate left, shows the first view again. You can alternate between the views by pressing navigate left, navigate down and navigate right. You can also alternate between screens 4,5,6 and 7 directly i.e. without going back to the main menu first. 5 'Bowling' displays the Bowling Analysis. The first view in the bowling analysis shows overs, maidens, wickets and runs for each bowler. Pressing navigate right, shows wides, no balls , and economy for each bowler. Pressing navigate left returns to the first view. You can alternate between the views by pressing navigate left and navigate right. You can also alternate between screens 4,5,6 and 7 directly i.e. without going back to the main menu first. 6 'Fielding' displays the fielding analysis, showing catches, stumpings and runouts for each fielder. You can alternate between screens 4,5,6 and 7 directly i.e. without going back to the main menu first. 7 'Match Summary' displays the match summary showing the wickets taken and the runs scored for each innings for each team. You can alternate between screens 4,5,6 and 7 directly i.e. without going back to the main menu first. 7 8 'Statistics' takes you to the statistics menu where you can choose to view batting, bowling and fielding analyses for each innings of the match. Other options available in the Statistics Menu are explained in the section of that title. 9 'Title' displays the Mobile Cricket Scorer title page. Pressing 'PROCEED' at the title page takes you to the main menu. Pressing 'ABOUT' at the title page displays information about the MCS. 0 'Exit' takes you to the 'Exit program Are you sure?' message. Pressing 'EXIT' at this message closes the MCS. Closing the MCS clears the memory of the details of the match. Pressing 'BACK' at this message returns you to the main menu and nothing is cleared. 8 THE MAIN SCORING SCREEN This main scoring screen is where the match is scored. An illustration of the main scoring screen is shown on page 2 of this manual. This screen shows the number of overs and balls within the current over for the innings, the score for the current match, details of the current over, the name of the team batting, the name and runs scored for the batsman facing, the name and runs scored for the batsman at the bowler's end, the bowler's name as well as the wickets taken by the current bowler and the runs scored against him. Dot ball press '0'. Runs scored press the number of runs scored (1 to 9). The MCS updates the relevant totals automatically and ensures the correct batsman on the main scoring screen is shown as facing. Wicket falls press 'WICKET' to display the Wickets Menu. Then press the number corresponding to the type of dismissal – '1' for Bowled, '2' for Caught etc. The Batting Order is displayed with the next scheduled batsman highlighted. You press 'NEXT BAT' to return to the updated main scoring screen. If the next batsman in is not the next one shown in the batting order, you can navigate up or down to the required batsman, and then press 'NEXT BAT'. Once a batsman has been dismissed, pressing 'NEXT BAT' while his name is highlighted will not activate. For 2 Caught, 5 Stumped, and 6 Run Out, the dismisal involves a fielder. In these cases, the list of fielders, including the twelfth man is displayed. Navigate up or down the the fieldsman involved. Then press 'FIELDER'. This action records the fielder responsible for the dismissal. Then the batting order is displayed as described already to sellect the next batsman. Extras press 'EXTRAS' to display the Extras Menu. The Extras Menu allows you to enter Byes, Leg Byes, Wides and No Balls. It also has some additional functions that will be explained shortly. Byes Press '1' Leg Byes Press '2' Wides Press '3' No Balls Press '4' Then in response to the question 'How many byes?', press the number for how many byes. Then in response to the question 'How many leg byes?', press the number for how many leg byes. Then in response to the question 'How many wides?', press the number for how many wides. This records the no ball. Press the number, if any, of additional runs that were scored off the no ball. 9 OVER The end of each over is marked with the message 'OVER'. The details in the 'THIS OVER' box may not always fit on the screen, depending upon the number of no balls bowled and extras scored. Navigate left and right at any time to access the contents of the 'THIS OVER' box if required. Press 'PROCEED' to proceed to the next over. The bowling team is displayed with the bowler who bowled the previous over from the other end highlighted. Press 'BOWLER' if this bowler is to bowl the next over, otherwise navigate up or down to the next bowler and then press 'BOWLER'. Additional Functions in the Extras Menu 5 Change Ends If at the beginng of an innings, or for any other reason during the innings, the batsman facing is out of synch with what is shown, you can change the batsman facing with the batsman at the bowlers end by pressing '5' in the Extras Menu. 7 Declare Innings To declare the innings over press '7' in the Extras Menu. This displays the result of the innings. Press 'PROCEED' to proceed to the next innings. At the end of the second innings, you have the option to press 'FOLL ON' if the batting team is sent back in. 9 Declare Match To declare the match over before four innings have been completed, press '9' in the Extras Menu. This displays the Match summary and allows you to press 'DRAW' if the result is a draw, or 'DECISION' if the match has been decided. The Match Summary is updated accordingly and the scoring of the match is complete. To begin scoring a new match set up the match details for the new match and select '2 New Game' to reset the MCS for the next game. 10