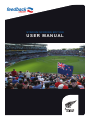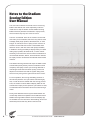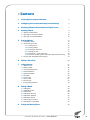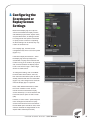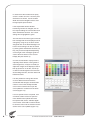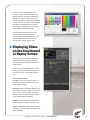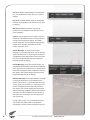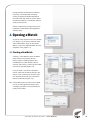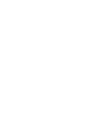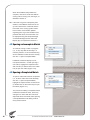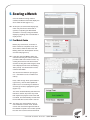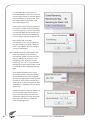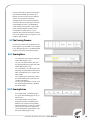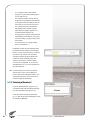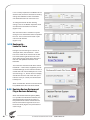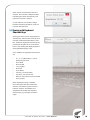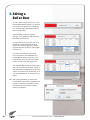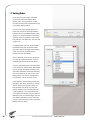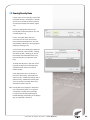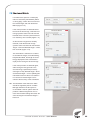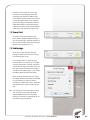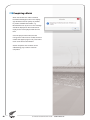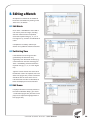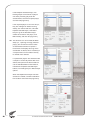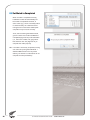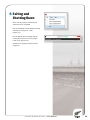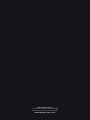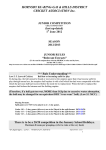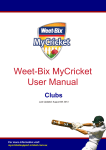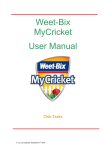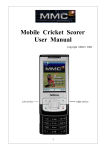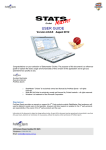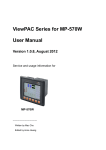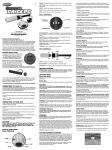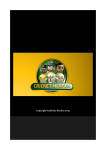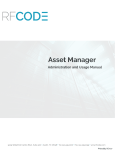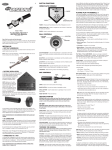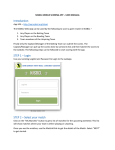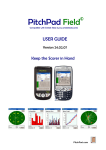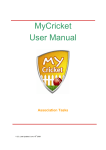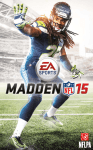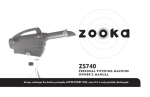Download NZC Stadium Scoring User Manual - New Zealand Cricket Umpires
Transcript
STADIUM SCORING EDITION USER MANUAL Notes to the Stadium Scoring Edition User Manual This user manual follows the format of the Live Scoring Edition User Manual, but a few explanatory notes are made here to help the reader use the Stadium Scoring Edition with their particular scoreboard or replay screen, which will obviously vary from venue-to-venue. The term ‘scoreboard’ refers to an electronic screen that acts mainly as a scoreboard, but which may also be used to display static player profiles, advertisements, or other images. In contrast, the term ‘replay screen’ refers to an electronic screen that acts as both a scoreboard and a television screen, with live action and replays available, in addition to having the ability to display static (or indeed video) player profiles, advertisements, or other content. Generally, most electronic screens will be scoreboards at non-televised domestic, district, and tournament matches but replay screens at televised international and domestic matches. The Stadium Scoring software will output in HDMI to both scoreboards (usually directly into the scoreboard control computer) and replay screens (via a mixing desk that is controlling the television and other inputs), but this will depend on the match level and the system being used, which will vary from game-to-game and venue-to-venue. For new operators, the scoring and editing sections of this manual (Sections 4 to 8) should be read thoroughly first, in order to become familiar with the scoring process. Then, the means to select different display slides for the scoreboard or replay screen (Section 3) should be re-read, to understand what information can be accessed during a match. Finally, New Zealand Cricket’s system administrator will occasionally advise that updates to the Feedback Cricket Stadium Scoring Edition software client and display app are available over the internet for downloading, which is an automated process that only takes a few seconds. 2 S TA D I U M S C O R I N G E D I T I O N - U S E R M A N U A L > Contents 1. Setting-Up the Laptop and Software 4 2. Configuring the Scoreboard or Replay Screen Settings 5 3. Displaying Slides on the Scoreboard or Replay Screen 7 4. Opening a Match 4.1 Starting a New Match 4.2 Opening an Incomplete Match 4.3 Opening a Completed Match 5. Scoring a Match 5.1 Pre-Match Tasks 5.2 The Scoring Process 5.2.1 Scoring Runs 5.2.2 Scoring Extras 5.2.3 Entering a Dismissal 5.2.4 Ending an Over 5.2.5 Duckworth – Lewis Par Score 5.2.6 Decision Review System and Player Reviews Remaining 5.3 Scoring with Keyboard Shortcut Keys 13 13 15 15 15 16 17 18 18 19 6. Editing a Ball or Over 20 7. Innings Buttons 7.1 Break in Play 7.2 Batting Order 7.3 Scoring Penalty Runs 7.4 Retired Batsmen 7.5 Shortened Match 7.6 New Ball 7.7 Power Play 7.8 Score Card 7.9 End Innings 7.10 Completing a Match 21 21 22 23 24 25 26 26 27 27 28 8. Editing a Match 8.1 Edit Match 8.2 Set Batting Time 8.3 Edit Teams 8.4 Edit Match Scorers 8.5 Edit Match Officials 8.6 Edit Match Result 8.7 Edit Innings Last Over 8.8 Set Match to Completed 29 29 29 29 32 32 32 33 34 9. Exiting and Shutting Down 35 S TA D I U M S C O R I N G E D I T I O N - U S E R M A N U A L 9 9 12 12 3 1.Setting-Up the Laptop and Software Set-up the laptop as standard, plugging-in the power adaptor and mouse (Figure 1:1). Also plug-in the HDMI cable that will output to the scoreboard or replay screen (Figure 1:2). Push the power button at the top left of the keyboard to start the laptop. If a password is required, this will have been supplied by the system administrator. From the Desktop, open both the NZC Stadium Scoring Edition software client and the NZC Replay Screen display app by double-clicking on each icon (Figure 1:3). When the NZC Replay Screen display app is opened, it will send data to the scoreboard or replay screen via the HDMI cable – check that this data is being received by the scoreboard or replay screen control unit. Section 2 explains how to configure the display app to display correctly on the scoreboard or replay screen. Figure 1:1 Figure 1:2 Figure 1:3 4 S TA D I U M S C O R I N G E D I T I O N - U S E R M A N U A L 2.Configuring the Scoreboard or Replay Screen Settings Because the display app can output to various scoreboards and replay screens, with different physical sizes, aspect ratios, and pixel dimensions, its settings need to be configured for the specific scoreboard or replay screen to which it is outputting. As these settings can be saved, they only need to be entered once. In the display app, click the Screen Configuration tab, which is circled in yellow (Figure 2:1). If the initial output (from Section 1, when the display app is first opened) to the scoreboard or replay screen has text that is either too big or too small for its physical size, it will be because the display output is set on the incorrect type – either Large Screen or Small Screen. To change this setting, click on the Back to Menu button at the bottom, then Yes, then select the alternative option to what is already selected and click the Load button (Figure 2:2). This change will be saved for when the display app is re-opened. Next, under Window Dimensions, select the screen resolution of the ‘second monitor’ that the scoreboard or replay screen effectively is; in most cases this will be the Fill Screen option of 1920 x 1080 (HD). However, in some cases – particularly with more rectangular scoreboard or replay screens with unknown screen resolutions – the Fill Width option should be used, which will then calculate the height based on the Aspect Ratio selected (see below). S TA D I U M S C O R I N G E D I T I O N - U S E R M A N U A L Figure 2:1 Figure 2:2 5 In cases where the scoreboard or replay screen is neither 16:9 nor 4:3 but the pixel dimensions are known, use the Custom Width and Custom Height boxes to enter the appropriate pixel numbers. If the Aspect Ratio and/or Window Positioning need to be changed, click on the required setting for each and then click Save and Refresh Screens. The current setting will be highlighted in green. The font sizes for the three types of manual text message that can be displayed can be changed by using the up or down arrows alongside each of the three Message Font boxes. These settings can also be saved by clicking Save and Refresh Screens, but they may need to be adjusted depending on the length of the messages typed into each of the three boxes on the Current Display tab (See Section 3). On some scoreboards or replay screens, especially those without a mixing desk or scalar equipment, it may be necessary to adjust the margins of the display to best fit their physical size. To do this, use the up or down arrows alongside each of the four Screen Margins boxes, and click Save and Refresh Screens. It is also possible to change the colours of seven different themes within the scoreboard slide designs, as listed under Colours. Click on the already selected colour next to each theme to open the colour palette to re-select from the basic colours (Figure 2:3). 6 Figure 2:3 If a more specific colour is required, click on Define Custom Colours to open the more detailed colour palette and enter the specific Red, Green, and Blue digital colour values. Click Add to Custom Values to save this colour into the Custom Colours section of the colour palette (Figure 2:4) S TA D I U M S C O R I N G E D I T I O N - U S E R M A N U A L Once all of these settings have been correctly entered, ensure that Save and Refresh Screens is clicked so that these settings are saved for future use of the display app with this particular scoreboard or replay screen. Therefore, these settings should only need adjusting if a different scoreboard or replay screen is used with this installation of the display app. If any setting is saved that is incorrect and the previous setting cannot be remembered or otherwise obtained, click Restore Default Settings to revert all settings back to their original value. Figure 2:4 3.Displaying Slides on the Scoreboard or Replay Screen Once the screen configuration has been completed, the display app is ready to output various slides to the scoreboard or replay screen. Click on the Current Display tab, circled in yellow, to view a small output window and the buttons for the various slides (Figure 3:1). These slides include: Innings: current or previous Innings 1-4 (click on the down arrow and select from the dropdown menu). Summary: Main scoreboard, Batting card, Fall Of Wicket, Bowling card, and Video for the L-overlay used only when outputting limited overs matches to a replay screen (click required button to display). Updates: current Partnership details and match Innings summary (click to display). Target: Target Balls, Target Overs, Target countdown, and innings Comparison slides (click to display). S TA D I U M S C O R I N G E D I T I O N - U S E R M A N U A L Figure 3:1 7 Events 1: Maiden, Wicket Maiden, and Dismissal key, only available on the ball they occur (click to display). Events 2: Possible Hattrick, Hattrick, and Double Hattrick, only available on the ball they occur (click to display). Milestones: Batsman, Bowler, and Innings milestones, only available on the ball they occur (click to display). History: Use the down arrow to select a previous milestone or dismissal from the currently selected innings, and click Show to display. Thereafter, further milestones or dismissals will automatically display when selected. Click Main to exit the History dropdown menu. Figure 3:2 Simple Message: for a one-colour simple message, e.g. ‘Please stay off the oval at all times’ (type text into the box, if required go to the Screen Configuration tab to adjust the font size, then back to the Current Display tab and click the Simple Message header to display). Double Message: for a two-colour message, e.g. ‘World Record Partnership: McCullum and Watling 352*’ (type text into the two boxes, if required go to the Screen Configuration tab to adjust the font size, then back to the Current Display tab and click the Double Message header to display). 8 Baseline Message: for a simple baseline message to display at the bottom of a coordinated video grab or camera shot, e.g. ‘Brendon McCullum 302 not out’ (type text into the box, if required go to the Screen Configuration tab to adjust the font size, then back to the Current Display tab and click the Baseline Message header to display. Note that the maximum font size will depend on the number of characters in the message, as it can only be one line of text long). During a Test, 4-Day, or non-international limited overs match the default slide will be the Main scoreboard, and other slides selected as required. S TA D I U M S C O R I N G E D I T I O N - U S E R M A N U A L Figure 3:3 Figure 3:4 During international limited overs matches (One Day or Twenty20) with full replay screen production the default slide will be the Video slide, with other full-screen slides selected as possible in coordination with the replay screen director. Section 4 details the scoring process of the Feedback Cricket Stadium Scoring Edition software client. 4.Opening a Match To open a match, double-click on the desktop icon (Figure 1:3), click File, and then select either a New Match, Open an Incomplete Match, or Open a Completed Match from the dropdown menu (Figure 4:1). Figure 4:1 4.1 Starting a New Match Click File -> New Match to open the Match Setup window, which allows the two teams, players (including captains and wicketkeepers), match officials (referee, umpires, and scorers), match type and match venue to be selected (Figure 4:2). From the Team 1 and Team 2 dropdown arrows, select the two teams playing in the match. If one or both teams are not on this list, click New Team and type in the Team Name in CAPITALS (Figure 4:3). NB: A Short Name does not have to be entered, but can be, although at this stage it does not display anywhere on the scoreboard or replay screen slides. Figure 4:2 Figure 4:3 S TA D I U M S C O R I N G E D I T I O N - U S E R M A N U A L 9 After the two teams have been selected, the Playing XIs for both teams from the last time these teams played a match scored on this laptop will be displayed (Figure 4.4). This list will be empty for a New Team. To make changes to these Playing XIs, highlight a player who is not playing in the current match and click Remove. Then click on the down arrow just below the team lists to select the player who is playing from the dropdown list of all players who have previously played for this team, and click Add. Repeat this step for all player changes. If the required player has not played for this team before, click List All Players, select the appropriate player(s) from all the players in the database, click OK, and then Add for each required player. If the required player is not in the database (i.e., the player is making their stadium scoring debut), click on the New Player button to display the Add Team Player window (Figure 4:5). Create a new player by typing in their surname only in capitals, e.g. JONES, and click OK. The debut player will appear in the box just below the team list, so click Add as above to include them in the team. Figure 4:4 Figure 4:5 NB: Leave the Left Handed Batsman checkbox un-checked, even if the player is lefthanded, as this is no longer required in the player database. 10 If a player is a “Mc” or a “Mac”, use a lower-case “c” or “ac” when typing their name. If there are two players with the same surname in the match (whether on the same or different teams), include the first initial for each player to distinguish them (e.g., B McCULLUM and N McCULLUM). S TA D I U M S C O R I N G E D I T I O N - U S E R M A N U A L When all the Match Setup details are complete, click OK to create the stadium scoring match. Scoring can now begin, as detailed in Section 5. NB: If the start of a game is delayed by bad weather, a New Match should not be setup until a start time is confirmed and the toss made. If the scoring system needs to be used to communicate updates regarding pitch or ground conditions and possible start times, this information can be displayed using the Simple Message or Double Message function within the Display App, as explained in Section 3. 4.2 Opening an Incomplete Match To continue scoring a match-in-progress (i.e., on any day after the first day in a multi-day match or a current match during which Feedback Cricket has been closed), click File -> Open Incomplete Match. Figure 4:10 Feedback Cricket will display a list of incomplete matches – as with opening a new match, highlight the required match and click OK (or double-click on the match line) to open the match (Figure 4:10). 4.3 Opening a Completed Match 12 To open a match that has been completed (i.e., to edit a match after it has finished), click File -> Open Completed Match, highlight the required match, and click OK (or double-click on the match line) to open the match (Figure 4:11). Figure 4:11 The process for editing a completed match is detailed in Section 6 and 8, but as any changes to a match after the crowd has dispersed will be immaterial, both Opening a Completed Match and editing it will be rarely used functions. S TA D I U M S C O R I N G E D I T I O N - U S E R M A N U A L 5.Scoring a Match Once the stadium scoring match is created, Feedback Cricket will display the Score Card window (Figure 5:1). NB: At this point, check that the Display App, which may need to be closed and reopened, is outputting the New Match and that it is correctly configured before displaying anything on the scoreboard or replay screen. Figure 5:1 5.1 Pre-Match Tasks Before play commences, a number of tasks need to be completed. First, click Score Panel, select the Won Toss and Batting Team from the dropdown arrows, and click OK (Figure 5:2). Figure 5:2 NB: If the Won Toss and Batting Team are entered incorrectly, this can be rectified – provided a ball has not been scored – by clicking Score Card on the Score Panel and then clicking Score Panel again, which will re-display the Won Toss and Batting Team prompt. If a ball has been scored, create a New Match. The Score Panel will then open (Figure 5:3 – note that this is for a limited overs match). Next, under Innings Timer (at the bottom right corner), click the Auto Update Off button to turn on the timing for batsmen’s and innings minutes, highlighted in green (Figure 5:4). Figure 5:3 This clock will automatically start when the first ball is scored, stop when any break that requires the players to leave the field is entered, and automatically re-start when the first ball after such a break is scored. NB: This timer runs off the laptop clock, so check that this is correct. If not, doubleclick on the clock at the right hand side of the Taskbar to update. This will also update the clock in the centre of the Score Panel. S TA D I U M S C O R I N G E D I T I O N - U S E R M A N U A L Figure 5:4 13 In a multi-day match, there will be an Overs Remaining box below the Overs Per Hour box (as this does not currently display on the scoreboard or replay screen, leave this text box blank) in the centre of the Score Panel (Figure 5:5). Click on Enter Overs Remaining and enter the minimum number of Overs Remaining for the day’s play (e.g., 90 in a Test match), and click OK. When the 4th innings of the match starts, enter the Overs Remaining for Last Innings, and click OK (Figure 5:6). Both numbers will count down automatically as each over is ended, but they will need to be manually changed if there is any reduction due to a change of innings or bad weather. Figure 5:5 Figure 5:6 NB: If the 4th innings of a match begins with more than a full day’s play remaining, the minimum number of overs on the full day(s) is added to the minimum Overs Remaining on the day the 4th innings begins (e.g., 90 + 20 = 110), as the Overs Remaining for Last Innings number is used to calculate the 4th innings Required Run Rate. At the bottom right-hand corner of the Score Panel, there is a Decision Review System (DRS) text box. Click on Update and enter the appropriate number of Player Reviews for each innings (currently two in Tests and one in ODIs), using a three letter abbreviation, in CAPITALS, for both teams (Figure 5:7). Figure 5:7 Update this text box each time a team has an unsuccessful Player Review (minus one), a new ball is taken in a Test match and at each change of innings, when both are re-set to the maximum number for each innings (Figure 5:8). Figure 5:8 14 S TA D I U M S C O R I N G E D I T I O N - U S E R M A N U A L Finally, just as play is about to commence, check that the Striker, Non-Striker, and Bowler are correct in the Current Players section. If any of these need to be changed, click on the relevant dropdown arrow and select from the player lists that will be displayed. Then, use the Batting Order function (see Section 7.2) to make these changes display correctly on the scoreboard or replay screen; e.g. the batsman who faces the first ball is number one on the batting card. The system is now ready for play to begin. 5.2 The Scoring Process To score the match, use the buttons in the Runs (Figure 5.9), End Ball or Over (Figure 5.10), Extras (Figure 5.11), and Dismissals (Figure 5.12) boxes on the Score Panel. Figure 5:9 Scoring Runs 5.2.1 • • • • • For a dot ball, click 0 (Figure 5:9) then End of Ball (Figure 5:10); For any runs scored off the bat, click the appropriate Runs (Figure 5:9) then End of Ball (Figure 5:10); For a boundary 4 or 6 off the bat, click Boundary 4 or Boundary 6 then End of Ball. If the batsmen run 4, click 4 then End of Ball; For a single with 4 overthrows, click 5 then End of Ball. Also use 6 and 7 for overthrow situations; For any runs scored off a no-ball, click the appropriate Runs button, No Ball, then End of Ball. Figure 5:10 Scoring Extras 5.2.2 • • For a single wide, click Wide (Figure 5:11) then End of Ball (Figure 5.10) to add one run; For multiple wides, click the Runs (Figure 5:9 above) completed by the batsmen (4 if it goes to the boundary, which will show as 5 in the runs column of the current over box, to signify the correct total wides), Wide (Figure 5:11), then End of Ball (Figure 5:10); S TA D I U M S C O R I N G E D I T I O N - U S E R M A N U A L Figure 5:11 15 • • • • For a single no ball, click No Ball (Figure 5.11) then End of Ball (Figure 5:8) to add one run; For multiple no-balls, click the Runs (Figure 5:9) completed by the batsmen (4 if it goes to the boundary, which will also show as 5 in the runs column of the current over box), No Ball then, depending on the umpire’s signal, either Bye or Leg Bye (Figure 5:11), and End of Ball (Figure 5:10); For leg bye(s) or bye(s), click the Runs completed by the batsmen (4 if it goes to the boundary), Leg Bye or Bye, then End of Ball; For instructions on scoring Penalty Runs, see Section 7.3. Feedback Cricket will automatically swap the Striker and Non-Striker when singles, threes, or fives are scored (runs or extras), and at the end of each over. However, changes to Striker and Non-Striker will need to be made manually when the batsmen cross when a catch is taken, a ‘one short’ is signalled, or a run out is affected with a run (or runs) completed on the same delivery. Figure 5:10 NB: As each delivery is scored, its relevant data for the current over will appear in the box below the Edit Mode section. The scorecards below this Current Over box will also update automatically. Entering a Dismissal 5.2.3 16 From the Dismissals box (Figure 5:12), click Wicket and select the Dismissal type from the dropdown list (Figure 5:13). If the Non-Striker has been dismissed (e.g., in Run Outs) use the dropdown arrow to change the Batsman. Figure 5:12 S TA D I U M S C O R I N G E D I T I O N - U S E R M A N U A L If a dismissal involves a fielder or wicketkeeper (i.e., Caught, Stumped, and Run Out), select the player from the dropdown arrow for Fielder 1. For Run Outs involving multiple fielders/wicketkeeper, select all additional players from the Fielder 2, Fielder 3, etc dropdown arrows. If a substitute fielder is involved in a dismissal, type their name into the SubFielder box and click Add – they will now appear at the bottom of the Fielder dropdown lists and can be selected from there. Once all dismissal data has been entered, click OK and then End of Ball to complete the dismissal. Figure 5:13 Ending an Over 5.2.4 After the 6th (legitimate) ball of each over is scored, click End of Over (Figure 5:14) then Yes (Figure 5:15). If End of Over is clicked accidentally or a 7th ball is bowled, click No to continue the over. If Yes is clicked accidentally, see Section 6 to Add a New Ball to an over. After completing an over, a New Over window will appear identifying the Current Batsman (striker) and Current Bowler (Figure 5:16). This window prompts a visual check that the correct Current Players are selected at the start of each over. If it is not the prompted Current Batsman who is actually on strike, then it is likely a scoring error has been made – unless the batsmen have somehow illegitimately changed ends, which is extremely unlikely. In this situation, immediately change the Striker so that scoring can continue correctly while the error is resolved by clicking on the Striker dropdown arrow and selecting the correct player (Figure 5:17). Figure 5:14 Figure 5:15 Figure 5:16 S TA D I U M S C O R I N G E D I T I O N - U S E R M A N U A L 17 If it is not the prompted Current Bowler who is about to bowl, then there has been a bowling change as Feedback Cricket ‘remembers’ who bowled the last over from each end. Figure 5:17 To change the bowler at each bowling change, click on the Bowler dropdown arrow and select the new bowler from the list (Figure 5:18). Figure 5:18 Also use this function if a bowler is injured during an over and another bowler completes the over. This occurrence will result in part overs for both bowlers (Figure 5:19). Duckworth – 5.2.5 Lewis Par Score Figure 5:19 During the second innings of a 50-over or Twenty20 match, the Duckworth – Lewis Par Score needs to be entered into the text box at the bottom right hand corner of the Score Panel (Figure 5:20) at the start of the first over and updated in-between overs thereafter. Figure 5:20 The Par Score should be read off the official Duckworth – Lewis sheet, supplied by the DL or Match Manager, for the relevant number of wickets lost and overs bowled plus one in the second innings; i.e., the Par Score on display should be that for the end of the next (if it is between overs) or current (if a ball has been bowled) over. When a wicket falls, the DL Par Score should be updated before the next ball is bowled. Figure 5:21 Decision Review System and 5.2.6 Player Reviews Remaining 18 When the Decision Review System (DRS) is in operation at international matches, the abbreviated team names and number of Player Reviews should be entered into the text box at the bottom right hand corner of the Score Panel (Figure 5:22) at the start of each innings. S TA D I U M S C O R I N G E D I T I O N - U S E R M A N U A L Figure 5:22 When a team unsuccessfully reviews a decision, their number of Player Reviews Remaining should be decreased by one before the next ball is bowled. In Test matches, the number of Player Reviews Remaining should be re-set to 2 per team after 80 overs. Figure 5:23 5.3 Scoring with Keyboard Shortcut Keys Scoring can also be done using keyboard shortcut keys, rather than the mouse pointand-click method described above. To do this, enable the keyboard shortcut keys by pressing the K button when on the Score Panel – the heading will display Keyboard Scoring Enabled (Figure 5:20). Once enabled, the keyboard shortcut keys are: • • • • • • • • • Figure 5:24 0, 1, 2, 3, 4 (Boundary), 5, and 6 (Boundary) for Runs W for Wide N for No Ball L for Leg Bye B for Bye X for Wicket Comma (,) for End of Ball Full stop (.) for End of Over Enter for Yes to End of Over and New Over prompts When keyboard scoring is enabled, the mouse point-and-click method will still work, and will be required to select batsmen, bowlers, and fielders from dropdown lists. Disable the keyboard shortcut keys by pressing the K button again. S TA D I U M S C O R I N G E D I T I O N - U S E R M A N U A L 19 6.Editing a Ball or Over To edit a delivery in the current over, click the Edit Mode button (Figure 6:1), left-click on the ball to be edited in the current over box, and then right-click anywhere along this line (Figure 6:2). Select Edit Ball, make the required changes, click Update (usually the End of Ball button) and then Yes. To edit a delivery in a previous over, click Edit Mode, use the dropdown arrow to Select Over to Edit (Figure 6:3), edit the required deliveries as above, click Update and then Yes. If a whole over has been scored with the wrong bowler, click Edit Mode then the Edit Bowler button (Figure 6:1), use the dropdown arrow to select the correct bowler, and then click OK (Figure 6:4). The Add New Ball function is used to add a ball to an over when it has been missed, or after the Delete Last Ball function has been used to correct the order of deliveries in an over. Exit Edit Mode by re-clicking the red button. Figure 6:1 Figure 6:2 Figure 6:3 NB: After exiting Edit Mode, check that the correct Striker, Non-Striker, and Bowler are selected – sometimes Feedback Cricket will retain the Current Players from the edits just completed. Figure 6:4 20 S TA D I U M S C O R I N G E D I T I O N - U S E R M A N U A L 7.Innings Buttons The collection of Innings Buttons at the top right-hand corner of the Score Panel enables other important information related to each innings, in both multi-day and limited over matches, to be recorded. 7.1 Break in Play When a scheduled or unscheduled Break in Play occurs, click this button (Figure 7:1), select the appropriate Break from the below window (Figure 7:2), and click OK: For the stadium scoring, it is critical that all breaks where the players leave the field are entered, as this is the only way to stop the batsmen’s and innings minutes, and thus keep them as accurate as possible. Therefore, ensure that Lunch, Tea, End of Day, Rain and Bad Light breaks are always entered. The batsmen’s and innings timer will re-start automatically when the next ball is scored as play resumes. Breaks for when the players do not leave the field, e.g. Drinks or another Break in Play (such as a serious injury), are less critical because they do not require the batsmen’s or innings minutes to be stopped. Figure 7:1 NB: These breaks do not display on the scoreboard or replay screen. To do this, use the Simple Message or Double Message functionality in the Display App, as explained in Section 3. To delete a Break, right-click on the required break in the Previous Breaks list and click Delete Break. S TA D I U M S C O R I N G E D I T I O N - U S E R M A N U A L Figure 7:2 21 7.2 Batting Order 22 At the start of each innings, Feedback Cricket auto-selects the Striker, NonStriker, and incoming batsmen in order from the two team lists created before play in the Match Setup window. If one or both of the first two players on these lists are not the opening batsman/ batsmen, click on the Batting Order button (Figure 7:3), select the player/s that is/are opening, use the Up button to move them into positions one and/or two, and click OK (Figure 7:4). If a batting order has been obtained after the Match Setup was completed, make any other required changes to the Batting Order by using the Up and/or Down buttons as soon as possible. After a dismissal, if the incoming batsman is not the auto-selected Striker, return to the Batting Order and amend as above. If time is limited before the next ball needs to be scored, the Striker and/or Non-Striker can be quickly changed by clicking on the respective dropdown arrows and selecting the correct batsman for one or both. The Batting Order can then be changed after the next ball, or at the end of the over. If the batsmen crossed during a dismissal (Caught or Run Out), swap the (incoming) Striker and the (not out) Non-Striker so that the latter is on strike, by using the Striker dropdown arrow and selecting the existing batsman. The new batsman will become the Non-Striker, but if this player is different to the pre-selected player use the Non-Striker dropdown arrow to select the correct incoming batsman, then change the Batting Order as above. S TA D I U M S C O R I N G E D I T I O N - U S E R M A N U A L Figure 7:3 Figure 7:4 7.3 Scoring Penalty Runs If either team incurs a penalty, confirm with the Match Referee, 3rd Umpire, or Official Scorers the Law that has been breached, and click the Penalty Runs button (Figure 7:5). Select the appropriate Law from the Penalty Runs Offence dropdown list, and click OK (Figure 7:6). For the 12 Penalty Runs Offences on the list from the Laws, the Penalty Runs Awarded will default to 5 runs and automatically add these to the appropriate (batting or bowling) team. For the three other Penalty Runs Offences (Slow Over Rate, Other Penalty – Batting, and Other Penalty – Bowling) on the list, the Penalty Runs Awarded needs to be entered using the Up and Down arrow keys. To delete Penalty Runs, right-click on the required penalty from the Penalty Runs awarded for this match list, and click Delete Penalty. Figure 7:5 Figure 7:6 If the appropriate Law is not known at the time of the penalty, select either the Other Penalty – awarded to batting side or Other Penalty – awarded to bowling side, enter the number of Penalty Runs to be Awarded, and then click OK. NB: Penalty Runs only displays in the Extras line of the Bowling Card, so if a specific scoreboard or replay screen message is required use the Simple Message or Double Message functionality in the display app, as explained in Section 3. S TA D I U M S C O R I N G E D I T I O N - U S E R M A N U A L 23 7.4 Retired Batsmen If a batsman retires, confirm whether they are ‘retiring out’ and will not return or are ‘retiring hurt’ and may return later in the innings, and click the Retired Batsmen button (Figure 7:7). On the Retire Batsman tab, the Striker will be pre-selected as the retiring batsman – if it is the Non-Striker who is retiring, use the Batsmen dropdown arrow to select them instead. Select whether the batsman is Retired Out or Retired Hurt (Not Out will be highlighted initially) and click OK (Figure 7:8). A Retired Out batsman cannot be ‘unretired’, so this option is only to be used when it is certain a batsman will not resume their innings later. If there is uncertainty when they retire, use the Retired Hurt function. Figure 7:7 Figure 7:8 NB: Retired Out is usually only used in preseason warm-up or tour matches with more than 11 players. When a Retired Hurt batsman returns to the crease, click Retired Batsman, select the Retired Hurt tab, click Un-Retire for the selected batsman, and then Yes to confirm (Figure 7:9). Figure 7:9 24 S TA D I U M S C O R I N G E D I T I O N - U S E R M A N U A L 7.5 Shortened Match If a limited overs (50-over or Twenty20) match is reduced by bad weather (before or during play), confirm the overs lost and the revised target, and click Shortened Match (Figure 7:10). If the overs per team are reduced before the end of the first innings, under the First Innings question select Yes and enter the Revised Overs in the box (each time there is a reduction), then click OK (Figure 7:11). As the second innings will be similarly reduced, under the Second Innings question select Yes and enter the Revised Target – Runs and Revised Target – Overs, then click OK (Figure 7:12). This information is critical as it is used to re-calculate the Target, Overs Remaining, Required Run Rate, and length of Power Play(s) displayed on the scoreboard or replay screen during the second innings. Figure 7:10 Figure 7:11 If the overs per team are reduced again, either during the innings break or the second innings, repeat this process by entering the newly Revised Target – Runs and Revised Target – Overs. Updating this information each time there is a reduction in overs and a revised target is set is critical to the accuracy of the scoreboard. NB: The Duckworth Lewis Par Score Table should be supplied by the DL or Match Manager whenever the DL system is re-calculated. If the DL system does not produce a different target than one run more than the team batting first’s total, still enter this target in the Revised Target -> Runs box. S TA D I U M S C O R I N G E D I T I O N - U S E R M A N U A L Figure 7:12 25 7.6 New Ball When the second (or subsequent) New Ball is taken in a multi-day match, clicking this button will highlight the 0 button while awaiting any other scoring data and End of Ball (Figure 7:13). Figure 7:13 NB: New Ball does not currently display on the scoreboard or replay screen, so it is not critical if it is not used. Instead, use the Simple Message function in the Display App to produce a new ball message. 7.7 Power Play In 50-over matches, the first (or compulsory) Power Play is built-in to the system and a First Power Play of 10 overs will display on the scoreboard and count down as each delivery is scored. When the batting team takes their power play, click Power Play (Figure 7:14), then click the Start Second button and Yes to confirm the start of the second Power Play (Figure 7:15). If the Power Play information is not entered when it begins, click on the Power Play button again, then Edit to adjust the Start Over, and click Save. As above, the compulsory Power Play for both innings is pre-set at 10 overs. However, if a match is reduced before play starts, or the second innings is reduced before 10 overs have been bowled, the Shortened Match data will be used to re-calculate the number of overs in the compulsory and/or batting Power Play according to an in-built table that automatically displays on the scoreboard or replay screen. Figure 7:14 Figure 7:15 Figure 7:16 26 S TA D I U M S C O R I N G E D I T I O N - U S E R M A N U A L However, if the number of overs in the compulsory and/or batting Power Play advised by the umpires is different from the Feedback Cricket number, the umpires’ number should be used. In this situation, go to Power Play, use the Edit function to adjust the Duration of the Power Play(s) with the up or down arrow keys alongside each value, and click Save (Figure 7:16). 7.8 Score Card To exit the Score Panel window, click Score Card to display all Match Innings (1 & 2 on one tab and in multi-day matches 3 & 4 on a second tab) and access the Tools (Section 8) menu (Figure 7:17). Figure 7:17 7.9 End Innings At the end of each innings, click End Innings to select how the current innings has ended (Figure 7:18). If a multi-day match is ‘called off early’ because there is no chance of an outright result for either team, use End of Overs to end the last innings of the match. Also use this option at the end of the first innings in a limited overs match (Figure 7:19), unless the batting team has been dismissed. When ending the last innings of a match, the Target Reached option will be available for a successful run chase in either a multi-day or limited overs match. Select the appropriate end to each innings and click OK. NB: If an innings is incorrectly ended, scoring can continue by using the Edit Mode -> Add New Ball function for every future delivery, but as this is cumbersome do not end and innings prematurely. S TA D I U M S C O R I N G E D I T I O N - U S E R M A N U A L Figure 7:18 Figure 7:19 27 7.10 Completing a Match 28 When the last ball of a match is bowled, the Double Message function in the display app should be used as quickly as possible to produce a Match Result slide; e.g. BLACKCAPS won by 23 runs. This message should be displayed on the scoreboard or replay screen as the players walk from the field. Once the players have exited, the last innings of the match can be ended, when this window will appear (Figure 7:20). Click OK to return to the Score Card window. Section 8 explains how a match can be edited during play or after it has been completed. S TA D I U M S C O R I N G E D I T I O N - U S E R M A N U A L Figure 7:20 8.Editing a Match All aspects of a match can be edited via the Score Card window by clicking on the Tools menu, as follows: 8.1 Edit Match Go to Tools -> Edit Match to edit a ball or over from a previous innings, including after the match has been completed, select the required Innings (1, 2, 3, or 4 from Figure 8:1), and turn on Edit Mode as usual. Figure 8:1 Complete the necessary edits as per Section 6 to update the match scorecards. 8.2 Set Batting Time If the batsmen’s and innings minutes generated by the auto-timer vary significantly from the actual minutes (e.g., a Tea break has not been entered) go to Tools -> Set Batting Time and select the required Innings (1, 2, 3, or 4 from Figure 8:2). Type the correct minutes into each cell of the Minutes column as required, then click Save Time (Figure 8:3). These corrections should be done as soon as the error is noticed and the minutes re-calculated, as these are displayed on the scoreboard. Figure 8:2 Figure 8:3 8.3 Edit Teams If a player has been incorrectly entered in the team list at Match Setup, go to Tools -> Edit Teams (Figure 8:4) and click on the player to be replaced to highlight them in blue (Figure 8:5). Figure 8:4 S TA D I U M S C O R I N G E D I T I O N - U S E R M A N U A L 29 Under Replace Selected Player, click Existing Player for the full list of players who have previously played for the selected team, select the required player, and click OK (Figure 8:6). If the required player is not on this list (i.e., they are making their stadium scoring debut), click Cancel and then, still under Replace Selected Player, click Debut Player to go to the Add Team Player window and create a new player, as in Match Setup, and click OK (Figure 8:7). NB: This function is for errors made at Match Setup (i.e., replacing a wrongly selected player), but can also be used to create an abbreviated surname to replace a full surname if it displays too long on the scoreboard. As above, this is most likely in 4:3 aspect ratios on the Video/L-Overlay for limited overs matches. If ‘replacement players’ are allowed to take a full part in a multi-day match after it has started, then perform the above edits but use the Add Substitute to Team buttons, instead of the Replace Selected Player buttons, for Existing Player or Debut Player options. When the Replacement Player has been selected or created, click OK to add them to the bottom of the team list (Figure 8:8). Figure 8:5 Figure 8:6 Figure 8:7 30 S TA D I U M S C O R I N G E D I T I O N - U S E R M A N U A L Return to the Score Panel and use the Batting Order function to move the Replacement Player into the correct batting position. Also shift the Replaced Player to the lowest position, which will remove them from the current innings’ batting scorecard. Now check the scorecard(s) to ensure that the Replaced Player’s name is still associated with their batting and bowling performances in previous innings, prior to the Replacement Player joining the match. Also check that the Replacement Player’s batting and bowling performances are correctly associated with them in the current and future innings. Finally, if an error has been made naming the two Captains and/or the two Wicketkeepers at Match Setup, these can also be changed under Edit Teams by clicking Change and selecting the correct player(s) from the corresponding dropdown lists (Figure 8:9). Figure 8:8 Click OK after the changes have been made for each team and then Done to exit the Edit Teams window. NB: As the Captains and Wicketkeepers are not identified on the scoreboard it is not essential that these are specified correctly, but as they may be in the future it is best to do so. Figure 8:8 S TA D I U M S C O R I N G E D I T I O N - U S E R M A N U A L 31 8.4 Edit Match Scorers To Edit the Match Scorers (Figure 8:10), simply type the required name(s) into the Scorer 1 and/or Scorer 2 text boxes and click OK (Figure 8:11). NB: The Match Scorers also do not currently display on the scoreboard. Figure 8:10 Figure 8:11 8.5 Edit Match Officials If any of the Match Officials have been incorrectly entered at Match Setup, go to the Tools -> Edit Match Officials window (Figure 8:12) and select the correct onfield Umpire(s), TV Umpire, 4th Umpire, or Match Referee from the respective dropdown arrows and click OK (Figure 8:13). Figure 8:12 NB: The Match Officials also do not currently display on the scoreboard. 8.6 Edit Match Result The Tools -> Edit Match Result (Figure 8:14) option is currently redundant, as it does not display on the scoreboard. Instead, use the Simple Message or Double Message function on the Display App to generate a match result message (see Section 3). Figure 8:13 32 S TA D I U M S C O R I N G E D I T I O N - U S E R M A N U A L However, after this match result message has been displayed on the scoreboard, it can be re-entered into the Tools -> Edit Match Result window (Figure 8:15) if desired for match completeness. NB: If a Twenty20 match finishes as a Tie and the One Over Per Side Eliminator (OOPSE) is to be played, setup another game as per Section 4, obviously with the same players, match officials, and venue. The team that batted second in the main game will bat first in the OOPSE. Score the first Eliminator Over as usual, End Innings using the End of Overs option, then score the second Eliminator Over as usual and display the Match Result message as per Section 3. NB: In Duckworth Lewis matches, the Match Result message will need to include ‘(DL Method)’ after the winning team and margin, e.g. ‘BLACKCAPS won by 23 runs (DL Method)’. Figure 8:14 Figure 8:15 8.7 Edit Innings Last Over If an innings ends part-way through an over but End of Over is accidentally clicked before the innings is ended, the current bowler’s and innings total overs will be incorrectly rounded-up to a complete over. Figure 8:16 To correct both errors, go Tools -> Edit Innings Last Over (Figure 8:16), select the required Innings using the dropdown arrow (Last Over will then display the number of the incorrectly completed last over for that innings), click Un-End Over (Over Status will change from Over Ended to Over Not Ended), then click OK (Figure 8:17). The scorecard will revert back to the correct part-over for the bowler of the last over and innings overs. Figure 8:16 NB: Edit Innings Last Over will un-end other overs if it is done before the first ball of the next over is scored, otherwise Edit Mode -> Add New Ball must be used to add additional ball(s) to an incorrectly completed over (see Section 6). S TA D I U M S C O R I N G E D I T I O N - U S E R M A N U A L 33 8.8 Set Match to Completed When a match is completed correctly, Feedback Cricket will automatically set the match to completed. However, in some cases (e.g., when a multi-day match is ‘called off early’ as a draw and some innings have not even been started) this completion may not occur correctly. Thus, after confirming the Match Result, go to the Tools menu and if Set Match to Completed (Figure 8:18) is still selectable (i.e., the text is in black, not grey) select this and then click Yes (Figure 8:19) to complete the match properly. NB: If a match is incorrectly completed, scoring can continue by using the Edit Mode -> Add New Ball function for every future delivery, but as this is cumbersome do not complete a match prematurely. 34 Figure 8:18 S TA D I U M S C O R I N G E D I T I O N - U S E R M A N U A L Figure 8:19 9.Exiting and Shutting Down When the day’s play is finished and all edits have been completed: Exit the Feedback Cricket Stadium Scoring software by clicking File -> Exit (Figure 9:1). Exit the Replay Screen Display App by clicking the white cross in the top righthand corner (Figure 9:2). Figure 9:1 Figure 9:2 Shutdown the laptop and pack away all equipment. S TA D I U M S C O R I N G E D I T I O N - U S E R M A N U A L 35 New Zealand Cricket (Inc.) Level 3, 8 Nugent Street Grafton, Auckland, 09 972 0605 Calder Drive, Lincoln University, Lincoln, 03 366 2964 w w w. b l a c k c a p s . c o . n z