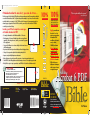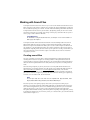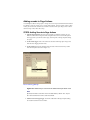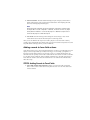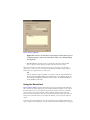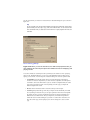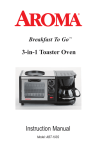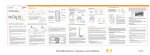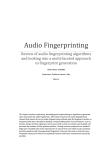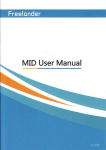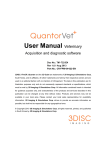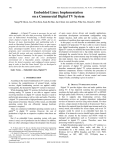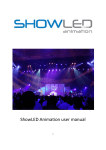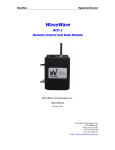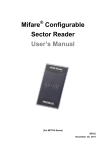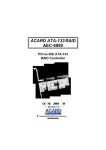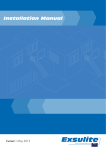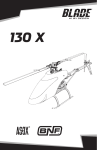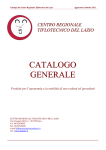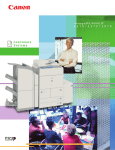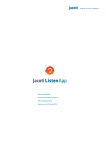Download Acrobat Bible Sample Pages
Transcript
540475 Cover_d1.qxp 07/28/03 7:08 PM Page 1 If Adobe Acrobat 6 can do it, you can do it too . . . • Get complete information for both Windows and Mac OS X versions • Take advantage of the new self-healing feature that corrects problems in support files, locks down preferences, and lets you customize the program before deployment • Set up an eBook library to store volumes directly in Acrobat and create an eBook lending program tk • Experience easier JavaScript creation and editing with new debugging features • Soft-proof color separations right in Acrobat without printing the file • Improve security with digital signature enhancements • Explore the improved user interface and the convenience of new viewing and navigation tools • Create PDF files from CAD applications and take advantage of new tools for engineering professionals • Modify files for output to print, presentation, e-mail, DVD, the Web, and other distribution methods BONUS CD-ROM! Cross-platform CD-ROM contains An interactive, bookmarked, and indexed Acrobat interface Links to Web sites that offer additional tools A searchable PDF version of this book Sample files and tutorials to help you work through steps from all chapters excerpt from the author’s training video • Valuable plug-ins and third-party software tryouts tk PADOVA www.wiley.com/compbooks/ System Requirements: tk $49.99 USA $67.99 Canada £31.50 UK Reader Level: Shelving Category: Beginning to Advanced Computer Graphics/Design ISBN 0-7645-4047-5 *85 5 -IGJAGg C O M P R E H E N S I V E Adobe Inside, you’ll find complete coverage of Adobe Acrobat 6 PDF • • • • 100% 100% Acrobat 6 PDF The latest upgrade to Adobe Acrobat PDF includes revolutionary enhancements, and this comprehensive guidebook covers them all in meticulous detail. You’ll gain a thorough understanding of every feature, from the new audioreader that enables your computer to “read” PDF files aloud to the improved color management capacity for advanced prepress preparation. If Acrobat PDF is essential to your work, the Adobe Acrobat 6 PDF Bible is essential to your reference library. ,!7IA7G4-feaehj!:p;o;t;T;T Bible Plug-ins, tryouts, and more on CD-ROM “This is a placeholder for a quote.” —Name Lastname, tk ONE HUNDRED PERCENT COMPREHENSIVE AUTHORITATIVE WHAT YOU NEED ONE HUNDRED PERCENT Apply powerful new Acrobat 6 tools in prepress preparation, streamlined PDF workflows, Internetready content, CD-ROM, and more Extend Acrobat’s capabilities with plug-ins and adobe Web-hosted services Maximize Acrobat PDF effectiveness with new techniques and resources from a recognized expert Acrobat 6 PDF Adobe BONUS CD-ROM Features an interactive, bookmarked, and indexed Acrobat interface, a short training video by the author, plug-ins, trial software, and more Ted Padova Multimedia and PDFs Acrob at offers you a wide range of possibilities with a nimation, motion, and s ound. You can import sound files in PDFs , import movie files , conve rt Web pag es with Flash animation, conve rt PowerPo int files with motio n objects, and create animatio n by writing JavaScr ipt routin es. With the e xception o f writing JavaScripts, an imation an d sound are created in other applications and imported in PDF docume nts. In th is chapter you learn how to cr eate anima tion and s ound, impo rt multimedia file s into PDF documents , and crea te some mo tion effec ts by writing JavaScripts. Setting Up the Multimedia Environment You import soun d and vide o files with the Mov ie and/or Sound tools available from the Advanc ed Editing toolbar. To open th e toolbar, click on th e Advanced Editing task button . When the toolbar o pens, righ t-click to op en a conte xt menu fr om the Too lbar Well and select Dock All Toolb ars. The M ovie tool is shown in the Adva nced Editing toolbar by default. When working with sounds and movie clips, you ’ll want to use the Sound tool as well as the Movie tool. Fro m the pull-down menu adjacent to the Movie tool, select Expand This Button. The So und tool a nd the Mov ie tool both become vis ible. If yo u write JavaScripts for creating animation effects, y ou’ll most likely need to create form field s. Rather than open the Forms toolbar an d the Prope rties Bar and dock them in the Toolbar W ell, I’ll open forms tools as ne eded from the pull-d own menu in the Adva nced Editing toolbar (see the s ection “Cr eating Animation Eff ects” late r in this chapter). For now, limit the toolb ars to the addition of the Adv anced Editing toolba r to minimize the sp ace occupied by the Toolbar We ll. Working with Sound Files You import soun ds in Acro bat in one of two wa ys. You ca n use the Attach Sou nd tool an d record o r impor t a messag e in the f orm of a c omment. On ce recorde d, the sou nd is embe dded in Ac robat and not a ccessible for importing via an Action. T he other method of h andling so und in PDF documents is to import sound s from files saved o n your har d drive. By importin g sounds y ou can inv oke a soun d with various ac tion types ; for example, using a Page Ac tion to play a sound when the user opens or close s a page o r clicks a button or link field. Cross-Reference Fo r in for mation on using th e So und At tach to ol, se e Ch apt er 14 . Fo r mo re in for mation on Actio n types, se e Ch apt er 3. You import soun d files with the Sou nd tool fo und on the Advanced Editing to olbar. Be certain to under stand the difference between c reating an audio comment and importing a sound with the Sound tool. Using the Attach Sound tool enables you to record a s ound or import a sou nd file fr om your hard drive . Using th e Sound to ol enables you to import a sou nd from a file saved in a format compa tible for importing sounds, bu t does not offer you an option for recor ding a sou nd. Before you can u se the Sou nd tool, y ou need to either ac quire or e dit sounds and save them to a file forma t recog nized by A crobat. Creating sound files If yo u are so inclined yo u can purc hase a commercial ap plication for editin g sound an d saving recor dings that Acrobat c an recognize. If rec ording sou nds is an infrequent task and does not warra nt purchas e of expen sive comme rcial software, you can find s ound recor ding applications as share ware and in the public domain that can s atisfy almost any ne ed you hav e for usin g sounds o n forms . Web s ites chang e frequently so you may need to do a sea rch for pu blic domain and shar eware applications fo r your computer platform. As o f this writing you c an find so und editin g programs at www.f reewarefiles.com (Win dows) or www.macupdate.c om (Mac intosh). Y ou can fin d applications th at enable you to rec ord sounds and save them in fo rmats acce ptable to the platfo rm you u se that ca n then be recognized by Acroba t. The mos t common o f the file types rec ognized by Acrob at is .wav for Windo ws and . aiff for M acintosh. Note Yo u ca n impor t video an d so und files th at ar e co mpa tible with Ap ple Qu ickTime , Flash Playe r, Windo ws Bu ilt -In Playe r, Re alO ne, an d Win dow s Me dia Playe r. Be ce rtain you have a mic rophone pr operly con nected to your compu ter accord ing to you r compu ter’s user manual. L aunch the sound editing applic ation you downloaded from a We b site or use a commercia l application if you have one available. Most prog rams offer you a rec ord button similar in appe arance to a tape rec order or V CR. Click the Record button an d speak in to the micro phone. Whe n finished recording , click th e Stop button. Depen ding on th e application, you may be pr ompted in a dialog b ox to save the file or you may see a win dow where you can fu rther edit the sound as shown in Figure 16-1. Insert 540475 fg1601.tif Figure 16-1: To record sounds and save the sound to a file available for importing in Acrobat, use a sound-editing program. If a dialog box does not prompt you to save the recording, select Save or Save As fro m a menu optio n. Typically the commands are under the File menu, but these may vary depending on the progr am you use . When you save the file, be c ertain to save in a format acc eptable to Acrobat. A .wav (Windows) or .aiff (Macintosh) file format c an be impo rted in Ac robat, but be carefu l of any file compressio n applied to the file when sav ed. You ma y need to test vario us compres sion optio ns in or der to fin d a format that Acro bat can re cognize. A fter choos ing the fo rmat, supp ly a name for the f ile with the proper extension as shown in Figure 1 6-2. Insert 540475 fg1602.tif Figure 16-2: After editing a sound, save the file in either AIFF (Macintosh) or WAV (Windows). Adding sounds to Page Actions A sou nd might b e added to a Pag e Open or a Page Close action to prov ide informational in structions to co mplete a f orm, play a music sc ore, or other simila r function . In order to add a sound to a Page Actio n, you mus t have the sound file saved to disk as d escribed in the prec eding section. To ad d a sound to a Page Action, f ollow thes e steps: STEPS: Adding Sounds to Page Actions 1. Open the Page Properties. Be certain your sound file is available in a directory on your hard drive and click on the Pages tab in the Navigation Pane. From a context menu opened on the page where you want the sound to play, select Properties. The Page Properties dialog box opens. 2. Set the Action trigger. Click on the Actions tab and select either Page Open or Page Close from the Select Trigger pull-down menu. 3. Set the Action type. Open the pull-down menu for Select Action and select Play a sound from the menu options as shown in Figure 16-3. Insert 540475 fg1603.tif Figure 16-3: Select Play a sound from the Select Action pull-down menu. Note By de fau lt, th e Se lect a so und me nu it em in th e Se lect Actio n pu ll- down me nu ma y no t be in view. Scroll th e me nu do wn to sh ow th e co mma nd. 4. Add the Action to the page trigger. Click on the Add button in the Page Properties dialog box to add the sound to the lower window. 5. Select the sound file. The Select Sound File dialog box opens. Navigate your hard drive to find the sound to import, select it, and click on the Select button. After importing the sound, click Close in the Page Properties dialog box. Note Acrob at ma y pa use mo men tarily. Th e so und file impor ted in Acrob at is co nve rted du rin g th e impor t. Wh en a so und is impor ted in a PD F file, th e so und ca n th en be playe d across platf orms. Th ere fore a .w av file ca n be playe d on a Ma cin tosh co mpu ter an d an .aiff file ca n be playe d on a Windo ws co mpu ter. 6. Save the file. Click OK in the Page Actions dialog box. Choose File@@-->Save As and rewrite the file to disk. Close the file and reopen it to test the Page Action. After you save the PDF file and reo pen it, th e sound is played. Y ou can als o test the sound by scrolling a pag e in the PDF file an d returnin g to the p age where the sound was imported. The ac tion is dy namic and the sound plays befo re you sav e the PDF file. Adding sounds to form field actions Of th e mouse be havior typ es, you ma y find tha t Mouse En ter, On Fo cus, or On Blur beha viors work equally as well as using a Mouse Up or Mouse Down trigg er. As an example, y ou might h ave a descr iptive mes sage display when th e user pla ces the cu rsor over a button f ield and b efore s/he click s the mous e. Or you may want to invoke a sound whe n the user tabs out of a field as a reminder to ve rify data entry in a PDF form. In these situations and similar uses, the sound is played f rom a mouse behavior related to a data field. To un derstand h ow to use sound actions with d ata fields , follo w these steps: STEPS: Adding Sounds to Form Fields 1. Open a PDF document with form fields. In Figure 16-4 I use a form with several check boxes. I want to create a sound when the user places the cursor over one of the check boxes or tabs to the field. Insert 540475 fg1604.tif Figure 16-4: Four check boxes are to be configured to play a sound on a Mouse Enter trigger. 2. Open the field properties. Select the Select Object tool in the Advanced Editing toolbar and double-click on the field you want to edit. If no fields exist in your document, create a check box field. Cross-Reference Fo r mo re in for mation on cr eat ing fo rm field s, se e Ch apt ers 25 an d 26 . 3. Select the mouse trigger. Select Mouse Enter in the field properties dialog box. 4. Add a sound to the field. Open the Select Action pull-down menu and select Play a sound. 5. Select the Sound file. Click on the Add button to open the Select Sound File dialog box. Select the file to import and click on the Select button. 6. Close the Check Box Properties dialog box. Check to be certain the mouse trigger is set to Mouse Enter as shown in Figure 16-5. Click Close in the Check Box Properties dialog box. Insert 540475 fg1605.tif Figure 16-5: Check to be certain the mouse trigger and the action type are configured properly. Click on the Close button when you’re finished editing the properties. 7. Test the sound. Place the mouse cursor over the check box where the sound was added. (Note: To play the sound by tabbing to the field, use the On Focus mouse trigger.) When the mouse enters one of the ch eck boxes, the respe ctive soun d plays. T he sound p lays completely even if the cu rsor leave s the field. Sounds added to f orms eithe r for Page Actions o r Field Actions c an be play ed from an y Acrobat viewer. Tip A so und co ntinues to play to co mpletio n. If yo u wa nt to st op th e so und wh ile ed iting a do cument, click on th e Se lect Ob ject to ol or pr ess th e R ke y on yo ur ke ybo ard. (N ote : Yo u ne ed to en able Use single-ke y accelerat ors to access to ols in th e Ge ner al Pr efe rences to use ke y mo dif iers to se lect to ols.) Using the Sound tool Insert 540475 ma085 Impor ting sound s with a Page Action s, form fields, link s, Bookmar ks, and s o on limits your imp ort option s to fewer file formats and limits the a ttributes you can as sign to the imported file. In ess ence, you import the file and play the s ound. Not much else is availab le when you use th e Select A ction command. Anoth er method for importing sound files in PDF documents is us ing the So und tool. When you u se the Sou nd tool to import so unds, your options a re much greater fo r the kind s of files you can import and attributes you can a ssign to the importe d sound s. To import a sou nd with th e Sound to ol, select the tool from the A dvanced Ed iting toolbar and dr ag open a rectangle on a doc ument page . The area contained within th e rectangle becomes a trigger to play the sound. When you release th e mouse bu tton, the Add Sound dialog box opens as shown in Figur e 16-6. Tip Yo u ca n ma nag e so und an d mo vie links similarly to links an d fo rm field s wh ere co nte xt me nu op tio ns en able yo u to size, align , co py, pa ste , an d distr ibut e field s. Yo u ca n access th ese me nu co mma nds wh en yo u se lect sou nd an d mo vie links in a gr oup to get her with links an d fo rm field s. Insert 540475 fg1606.tif Figure 16-6: When you use the Sound tool, the Add Sound properties offer you many different file format import options and attribute choices for displaying and playing sounds. You s et the attributes fo r sound imports when you initially use the Sound tool. After specifyin g choic es in the Add Sound dialog box you can a ccess the Multimedia Propertie s dialog b ox by opening a conte xt menu. Y our first stop is th e Add Soun d dialog b ox where the options include * Compatibility: From the radio button choices you decide whether the sound import is Acrobat 6 or Acrobat 5 compatible. If you select Acrobat 5 compatible, the format options are limited to .WAV and .AIFF formats. If you use Acrobat 6 Compatible Media, the sound may not play with earlier Acrobat viewers depending on the file types you import and attributes assigned to the sound. * Browse: Click on the Browse button to locate the sound you want to import. * Content Type: By default the type of the file you import is listed automatically in the field box. By clicking on the down arrow you can open a pull-down menu where all compatible file formats are listed. A total of 27 different file formats are supported including newer MPEG4 and several midi formats. When you import files, let Acrobat interpret the file format and leave the format unchanged. If you click on a sound where Acrobat does not know the Content Type, Acrobat prompts you to click in a dialog box to select a content type. * Embed content in document: Using Acrobat 5 compatibility automatically embeds sound files. If you use Acrobat 6 compatibility you can choose to link the sound file to the PDF or embed the sound in the PDF document. If you disable the check box for not embedding the file, you need to send the sound file to a user as well as the PDF in order for other users to play the sound. * Poster Settings: The rectangle you create appears similar to a button field. If you leave the default at Use no poster, then the rectangle is invisible when the Hand tool is selected. A user can click anywhere within the rectangle boundary to play the sound. If you select Create poster from file, you can fit a graphic to the rectangle; for example, using button faces for form field buttons. You click on the Browse button to select the file you want to use for the poster. You can choose any file type that is compatible when using the Create PDF From File command. If the file type is other than PDF, Acrobat converts the file to PDF as it imports the image. If you’re using a multi-page PDF document for the poster, the first page in the PDF document is used for the poster. Cross-Reference Fo r in for mation on cr eat ing bu tto n fa ces, se e Ch apt er 25 . Click OK after selecting options in the Add Sound dialo g box. Whe n you retu rn to the document page, the recta ngle is visible. You assign ad ditional p roperties when you o pen the so und proper ties from a context menu. Depe nding on w hat compatibility yo u chose wh en you add ed the sou nd file, the p roperties dialog box es offer d ifferent o ptions. Wh en an Acro bat 5-comp atible file is used, you open the Movie Properties by selecting Proper ties from a context menu. When you add a n Acrobat 6-compatible so und to a d ocument yo u open the Multimedia Properties dialog box by selecting Prope rties from a context menu. In either cas e, you ope n context menus by u sing the Sound tool, the Movie tool, or the Select Object to ol. Acrobat 5-compatible Movie (Sound) Properties If yo u’re using an Acroba t 5-compatible sound import, the Movie Properties dialog box opens whe n you s elect Prop erties fro m a contex t menu ope ned from the sound r ectangle. As shown in Figure 1 67 the dialog bo x contains three tab s used for selecting further o ptions tha n were ava ilable in the Add Sound dialog bo x. Tip Wh en yo u use eithe r th e So und to ol or th e Mo vie to ol an d cr eat e a so und or mo vie field , th e first dialo g bo x th at op ens is th e Ad d So und or Ad d Mo vie dialo g bo x. Wh ile se lecting op tio ns in th e dialo g bo x yo u ha ve no op por tunity to se lect ob jects on th e do cument pa ge or me nu co mma nds. Ho wever, af ter yo u cr eat e a so und or mo vie field an d op en th e Pr ope rtie s dialo g bo x, th e Pr ope rtie s windo w fu nct ions similarly to th e Link Pr ope rtie s an d Fo rm Field Pr ope rtie s windo ws wh ere yo u ca n access ob jects on th e pa ge an d me nu co mma nds. Wh en ed iting pr ope rtie s fo r so und an d mo vie files, yo u do n’t ne ed to close th e Pr ope rtie s windo w to se lect an d ed it ad dit iona l field s.