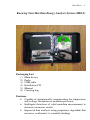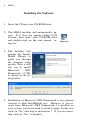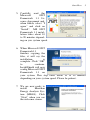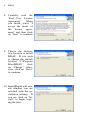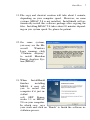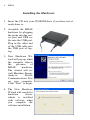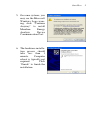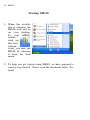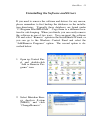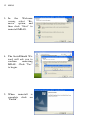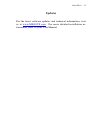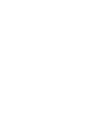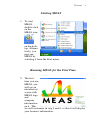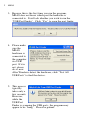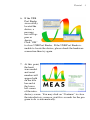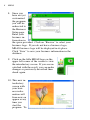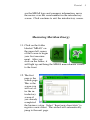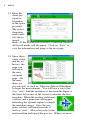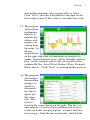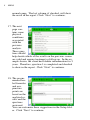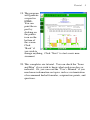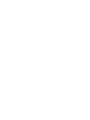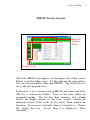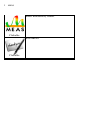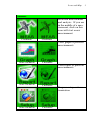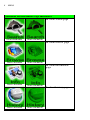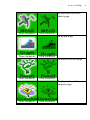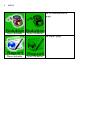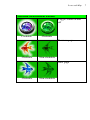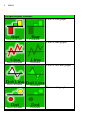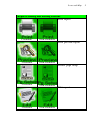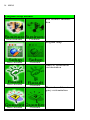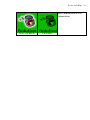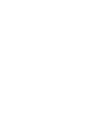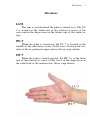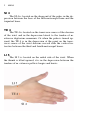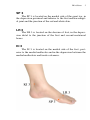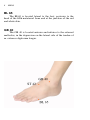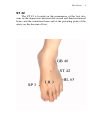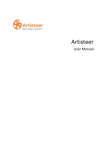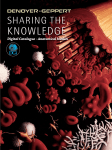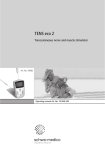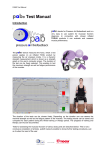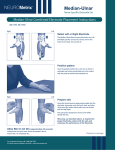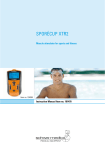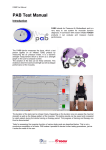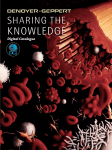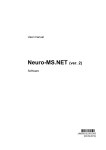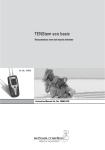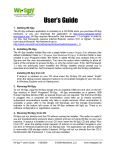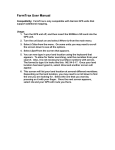Download Knowing Your Meridian Energy Analysis System (MEAS)
Transcript
Start Here 1 Knowing Your Meridian Energy Analysis System (MEAS) Packaging List 1) Main device 2) Probe 3) USB cable 4) Installation CD 5) Manual 6) Carrying bag Features • Capable of automatically compensating for temperature and voltage fluctuation to maintain precision • Intelligent detection of valid meridian measurement to decrease erroneous results • Improved data analysis using proprietary algorithm that increases conformity to scientific findings 2 MEAS • • Patent pending probe design that maintains pressure consistence within the same measurement and, as well as, across multiple measurements to decrease between measurement variability Comparison of multiple meridian measurements under the same metric System Requirements • PC with 500 megahertz or higher processor clock speed recommended; Intel Pentium/Celeron family, or AMD K6/Athlon/Duron family, or compatible processor recommended • 128 MB of RAM or greater • CD-ROM or DVD drive • Available USB 1.1 or 2.0 port • 500 MB of available hard-disk space; installation of Microsoft .NET Framework and MDAC requires additional 200 MB of available hard-disk space • 800x600 Minimum screen resolution (1024x768 preferred) • Operating System: Windows 2000®, Windows XP, or Windows 2003 • Microsoft Internet Explorer 6 or later • Administrator permissions on the computer (on Windows 2000, or Windows XP) • MEAS™ supports most laser and ink-jet printers. The printer you wish to use must be accessible to your computer by direct connection to your computer or through a network. Best results are obtained when graphs are printed in color, and a color printer is therefore recommended Placing MEAS The best location for placing MEAS is a location that allows you to reach all the meridian points you would like to test. Placing MEAS between your client and your laptop is acceptable. Start Here 3 Installing MEAS MEAS installation process can be divided into 2 parts: software and hardware. It is recommended that you install the software first then the hardware. Typically the software installation takes about 3 minutes. However, if you system is not up-to-date, installing Microsoft .NET Framework 1.1 with SP1 takes additional 20 minutes, and MDAC 2.8 takes additional 10 minutes. The time may vary depending on your system speed. Step-by-step software installation instruction begins on the next page. The hardware installation typically takes less than 1 minute. Step-by-step hardware installation instruction begins on page 8. 4 MEAS Installing the Software 1. Insert the CD into your CD-ROM drive. 2. The MEAS installer will automatically appear. If it does not appear within 15-20 seconds, then select your CD-ROM drive and double-click on the icon named “setup.exe”. 3. The Installer will prepare the InstallShield Wizard to guide you through the program setup process. First it will ask you to install Microsoft. NET Framework 1.1 SP1 as shown in the dialog below: 4. Installation of Microsoft .NET Framework is not optional contrary to what InstallShield says. However, if you already have Microsoft .NET Framework 1.1 installed on your system, you do not need to install it again. In this case, click on “No” and skip to instruction 7. If you are uncertain, click on “Yes” to install it. Start Here 5 5. Carefully read the Microsoft .NET Framework 1.1 License Agreement and, when finish, select “I agree” and click on “Install”. MS .NET Framework 1.1 installation takes about 10 to 20 minutes depending on you system speed. 6. When Microsoft NET Framework1.1 finishes copying the files, it will say the installation is complete. Click “OK” to continue. InstallShield will now config Microsoft NET Framework 1.1 on your system. This step takes about 10 to 20 minutes depending on your system speed. Please be patient. 7. We are now ready to install Meridian Energy Analysis System (MEAS). Click “Next” when you see the welcome screen. 6 MEAS 8. Carefully read the “End User License Agreement”. When you finish, select “I accept the terms of the license agreement” and then click on “Next” to continue. 9. Choose the destination location to install MEAS. If you wish to change the default location “C:\Program Files\MEAS”, click on “Change”; otherwise, click on “Next” to continue. 10. InstallShield will now ask whether you are satisfied with the installation settings. If you are, click on “Install” to begin copying the files. Start Here 7 11. File copy and shortcut creation will take about 1 minute, depending on your computer speed. However, on some systems, MDAC 2.8 is not installed. Installshield will automatically install this software package after copying the files. Installing MDAC 2.8 takes about 10 minutes depending on you system speed. So, please be patient. 12. On some systems, you may see the Microsoft Windows Logo warning, click “Continue Anyway” to install Meridian Energy Analysis System (MEAS). 13. When InstallShield finishes installing MEAS, it may ask you to restart the computer if it just installed soft .NET Frameworks 1.1 or MDAC 2.8 on your computer. In which case, save your work and click on “Finish” to finish the software installation process. 8 MEAS Installing the Hardware 1. Insert the CD into your CD-ROM drive if you have not already done so. 2. Assemble the MEAS hardware by plugging the probe into the sensor port and USB cable into the USB port. Plug in the other end of the USB cable into the USB port of laptop. 3. New Hardware Wizard will pop up when the computer detects the presence of MEAS hardware. The wizard will install Meridian Energy Analysis Device Communications Port on your computer. Click “Next” to begin. 4. The New Hardware Wizard will search for hardware driver, which is installed with software when you complete the software installation. Start Here 5. On some systems, you may see the Microsoft Windows Logo warning, click “Continue Anyway” to install Meridian Energy Analysis Device Communication Port. 6. The hardware installation process should take less than 1 minute. Computer reboot is typically not required. Click “Finish” to finish the installation. 9 10 MEAS Starting MEAS 1. When the installation is complete, the MEAS icon will be on your desktop. To start MEAS, doubleclick on this icon. Alternatively, you may run MEAS by selecting it from the Start menu. 2. To help you get started using MEAS, we have prepared a step-by-step tutorial. Please read the document titled “Tutorial”. Start Here 11 Uninstalling the Software and Drivers If you need to remove the software and drivers for any reason, please remember to first backup the databases in the installation directories. Typically these databases are found under “C:\Program Files\MEAS\db”. Copy them to a different location for safe keeping. When you finish, you can easily remove the software in one of two ways. You can insert the software CD and select “Remove” option in the InstallShield Wizard, or you can go to the Windows Control Panel and select the “Add/Remove Programs” option. The second option is described below. 1. Open up Control Panel and double-click “Add or Remove Programs” icon. 2. Select Meridian Energy Analysis System (MEAS) and click “Change/Remove”. 12 MEAS 3. In the Welcome screen, select “Remove” option, and then click “Next” to uninstall MEAS. 4. The InstallShield Wizard will ask you to confirm removing MEAS. Click “Yes” to begin. 5. When uninstall is complete click on “Finish”. Start Here 13 Updates For the latest software updates and technical information, visit us at www.MEASUS.com. For more detailed installation information, refer to your User Manual. Tutorial 1 Starting MEAS 1. To start MEAS, double-click on the MEAS icon on the desktop. Alternatively, you may run MEAS by selecting it from the Start menu. Running MEAS for the First Time 2. The first time you run MEAS, you will see an introductory screen with MEAS logo and company information on it. This we will customize in step 5 and 6, so that it will display your business information. 2 MEAS 3. Because this is the first time you run the program, MEAS does not know which port the hardware is connected to. It will ask whether you wish to run the “USB Port Finder”. Click “Yes” to open the port finder. 4. Please make sure the MEAS hardware is connected to the computer via USB port. If it is not, please do so now. After Windows detect the hardware, click “Test All USB Ports” to find the device. 5. This process typically takes only a few seconds. However, while the USB Port Finder is scanning the USB ports, the program may appear to be “hang”. Please be patient. Tutorial 3 6. If the USB Port Finder successfully located the device, a message box will appear as shown. Click “OK” to close USB Port Finder. If the USB Port Finder is unable to locate the device, please check the hardware connection then try again. 7. At this point, the hardware model and serial number will appear both on the title bar and at the lower left corner of the introductory screen. You may click on “Continue” to close the introductory screen or wait five seconds for the program to do so automatically. 4 MEAS 8. Since you have not yet customized the program, you will be redirected to the Business Setup page. Enter your business information in the space provided. Click on “Browse” to select your business logo. If you do not have a business logo, MEAS business logo will be displayed in its place. Click “Save” to save your business information in the database. 9. Click on the little MEAS logo on the upper left corner of the screen to view the introductory screen. If you are unsatisfied with the result, you can make changes as previously described then check again. 10. This new introductory screen with your business information will from now on appear every time you start the program. To Tutorial see the MEAS logo and company information, move the mouse over the serial number in the introductory screen. Click continue to exit the introductory screen. Measuring Meridian Energy 11. Click on the folder labeled “MEAS” on the upper left corner of the screen to begin your first measurement. After you click on the folder, it will light up and bring the MEAS measurement wizard to the front. 12. The first page is the search page. This is the screen you will see after the introductory screen if you already completed the business setup. Select “Input new client data” to register a new client. The wizard will automatically jump to the next page. 5 6 MEAS 13. Enter the client personal information in the space provided. The red exclamation marks indicate the required fields. If the information entered is formatted correctly, all the red marks will disappear. Click on “Save” to save the information and jump to the next page. 14. Since this is a new client and has no history, the page you will see is the measurement page. All the meridians are pre-selected, so click on “Measure Selected Meridians” to begin the measurement. You will hear a voice that says “start”, find the meridian as shown in the figure at the lower left corner of the screen to measure the first meridian. When the reading stabilized, a yellow and a green line will appear indicating the optimal region to sample the meridian energy. Once the program satisfies with measurement, it will say “next”. Move the probe to the next meridian and repeat the process. When you meas- Tutorial 7 ured all the meridians, the program will say “done”. Click “Next” (the blue fish pointed to the right on the lower right corner of the screen) to visualize the result. 15. The program will perform preliminary analysis to indicate meridians with energies deviating from the norm. In the bar graph shown on the right, right and left meridians are grouped together. Green indicates good, yellow tolerable, and red poor. In the example, poor results are found for Pericardium Mi Fire, Liver Wood, Kidney Water, Stomach Earth, and etc. Click “Next” to perform further analysis. 16. The program will analyze the meridian energies to check for abnormalities that requires further attention. The result is listed in the screen shown on the right. The first column indicates severity of the condition (red for poor, yellow tolerable, and green good), second is the function category, third the measured result, and forth the 8 MEAS normal range. The last column, if checked, will show the result in the report. Click “Next” to continue. 17. The next page contains some physical conditions associated with the previous analysis. These questions should help decide which of the results on the previous screen are valid and require treatment or follow-up. In the example shown, the client had bladder inflammation for 5 years. Therefore, question 3 is completed and checked to show in the report. Click “Next” to continue. 18. The recommended herbal formulas and acupuncture points are based on the analyzed results and the questions answered. You can customize these suggestions in the Setup folder. Click “Next” to continue. Tutorial 9 19. The program will generate a report in HTML. You can print the report by clicking on the printer icon on the bottom of the screen. Click “Back” if you wish to change anything. Click “Next” to start a new measurement. 20. This completes our tutorial. You can check the “Icons and Map” if you wish to know what each icon does or indicates. Or, you can read the “User’s Manual” if you need more information on topics such as customization of recommend herbal formulas, acupuncture points, and questions. Icons and Map 1 MEAS Screen Layout Page Indicator/ Icons Folder Icons The little MEAS icon appears on the upper left of the screen. Below it are the folder icons. To the right are the page indicators (or icons in folders other than MEAS). The lower left corner is the exit program icon. Followed is a list of icons used in MEAS and what each does. The list is ordered by folders. Icons in the same folder are grouped together. The list has three columns, first column shows the bright version of the icon, second column the dimmed version of the icons (if one exist), third column the function. If an icon is clickable, then it is labeled as “Clickable” below the icon. If not, then it is labeled as “Nonclickable”. 2 MEAS Show introductory screen. Clickable Exit MEAS Clickable Icons and Map Folders Meridian measurement and analysis. If you are in the middle of a measurement, click on this icon will start a new measurement. Clickable Clickable View graph of previous measurements Non-clickable Clickable View report of previous measurements Non-clickable Clickable Program setup and customization Non-clickable Clickable 3 4 MEAS Meridian Measurement Page Indicators In client search page Non-clickable Non-clickable In client browse page Non-clickable Non-clickable In client information page Non-clickable Non-clickable In client history page Non-clickable Non-clickable Icons and Map In meridian measurement page Non-clickable Non-clickable In graph page Non-clickable Non-clickable In analysis result page Non-clickable Non-clickable In physical condition inquiry page Non-clickable Non-clickable 5 6 MEAS In recommendation page Non-clickable Non-clickable In report page Non-clickable Non-clickable Icons and Map Meridian Measurement Buttons Toggle sound on and off Clickable Clickable Previous page Clickable Non-clickable Next page Clickable Non-clickable 7 8 MEAS Graph Display Buttons View as bar graph Non-clickable Clickable View as line graph Non-clickable Clickable View as dot-line graph Non-clickable Clickable View as dot graph Non-clickable Clickable Icons and Map Report Printing and Editing Buttons Print report Clickable Non-clickable Print preview report Clickable Non-clickable Printer page setup Clickable Non-clickable Edit report Clickable Non-clickable 9 10 MEAS Program Setup Buttons Edit business information Non-clickable Clickable Program setup Non-clickable Clickable Analysis formulation customization Non-clickable Clickable Physical condition inquiry customization Non-clickable Clickable Icons and Map 11 Recommendation customization Non-clickable Clickable Meridians 1 Meridians LU 9 The arm is stretched and the palm is turned over. The LU 9 is located at the radial end of the transverse crease of the wrist and in the depression on the lateral side of the radial artery. PC 7 When the palm is turned up, the PC 7 is located in the middle of the transverse crease of the wrist, between the tendons of the m. palmaris longus and m. flexor carpi radialis. HT 7 When the palm is turned upward, the HT 7 is at the ulnar end of the transverse crease of the wrist, in the depression on the radial side of the tendon of m. flexor carpi ulnaris. 2 MEAS SI 4 The SI 4 is located on the ulnar end of the palm, in the depression between the base of the fifth metacarpal bone and the triquetral bone. TE 4 The TE 4 is located on the transverse crease of the dorsum of the wrist and in the depression lateral to the tendon of m. extensor digitorum communis. Or when the palm is turned upward, the TE 4 is in the depression at the point on the transverse crease of the wrist dorsum crossed with the vertical interstice between the third and fourth metacarpal bones. LI 5 The LI 5 is located on the radial side of the wrist. When the thumb is tilted upward, it is in the depression between the tendons of m. extensor pollicis longus and brevis. Meridians 3 SP 3 The SP 3 is located on the medial side of the great toe, in the depression proximal and inferior to the first metatarsodigital joint and the junction of the red and white skin. LR 3 The LR 3 is located on the dorsum of foot, in the depression distal to the junction of the first and second metatarsal bones. KI 3 The LI 3 is located on the medial side of the foot, posterior to the medial malleolus and in the depression between the medial malleolous and tendo calcaneus. 4 MEAS BL 65 The BL65 is located lateral to the foot, posterior to the head of the fifth metatarsal bone and at the junction of the red and white skin. GB 40 The GB 40 is located anterior and inferior to the external malleolus, in the depression on the lateral side of the tendon of m. extensor digitorum longus. Meridians 5 ST 42 The ST 42 is located on the prominence of the foot dorsum, in the depression between the second and third metatarsal bones and the cuneiform bone and at the pulsating point of the artery on the dorsum of foot.