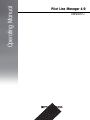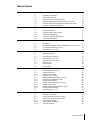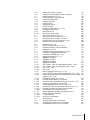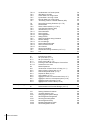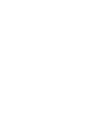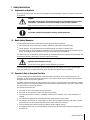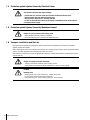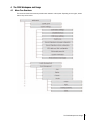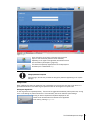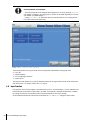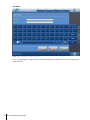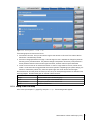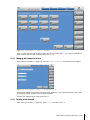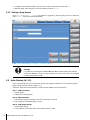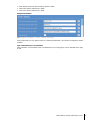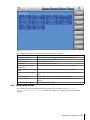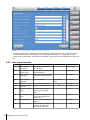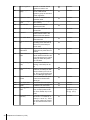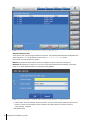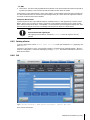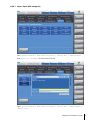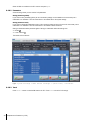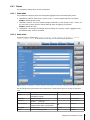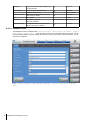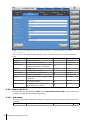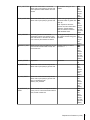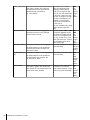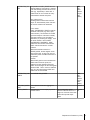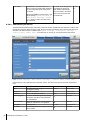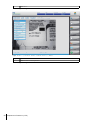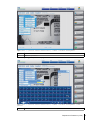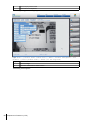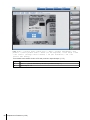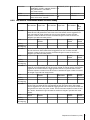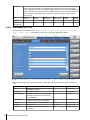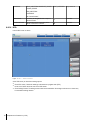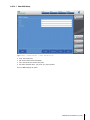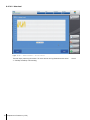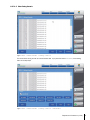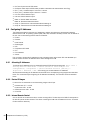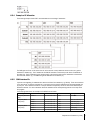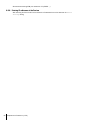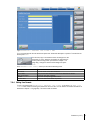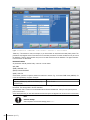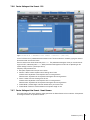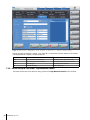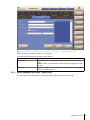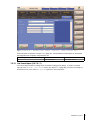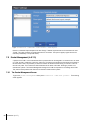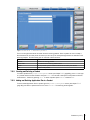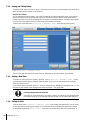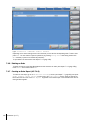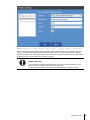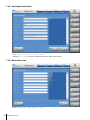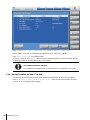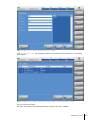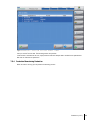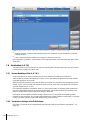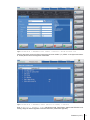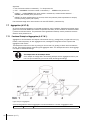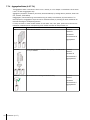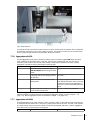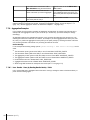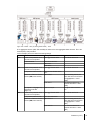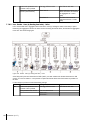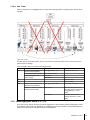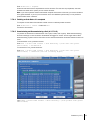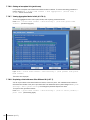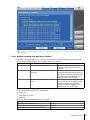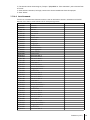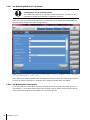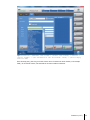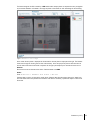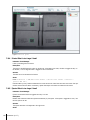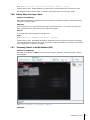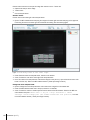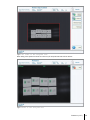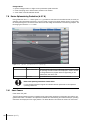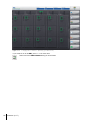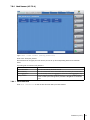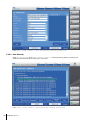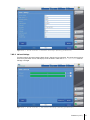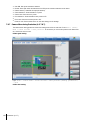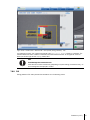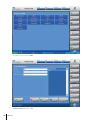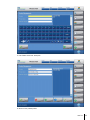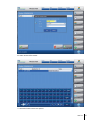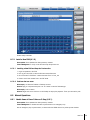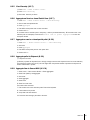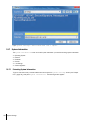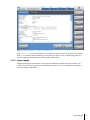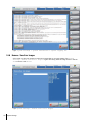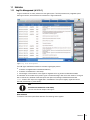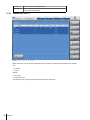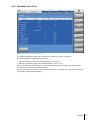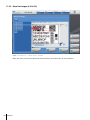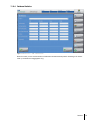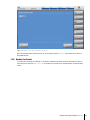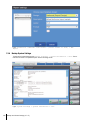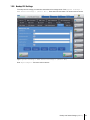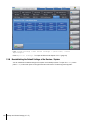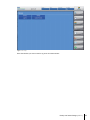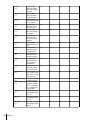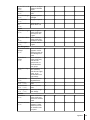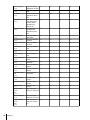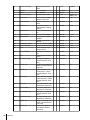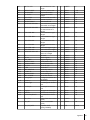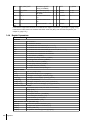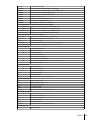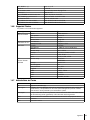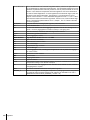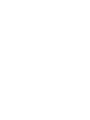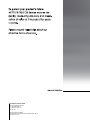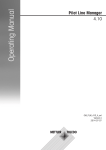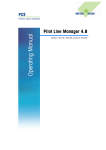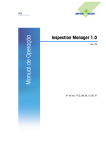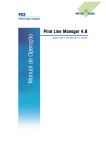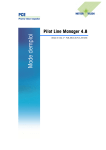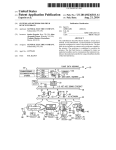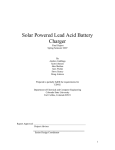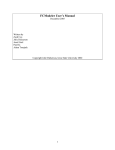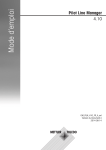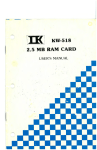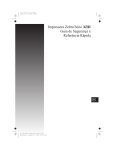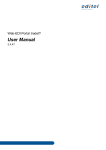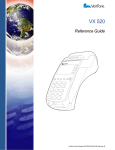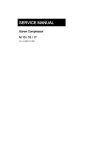Download Operating Manual
Transcript
Operating Manual Pilot Line Manager 4.9 Version C Table of Contents 1 Safety Instructions 9 1.1 1.2 1.3 1.4 1.5 1.6 2 About This Manual Introduction Marking and Capturing of Items (Folding Boxes etc.)(A-3.3.2) Link of Control Devices (A-3.3.3) Level Definitions (A-3.3.4) Menu Tree Overview Screen Elements Overview Starting the PLM (A-3.4.4) Log-in and Log-off (A-3.4.3) Input Function Remote Control Home Screen User Management (A-3.5.1) Creating a New User Editing a User Account Adding a User to a Group Adding or Withdrawing Rights to a User Changing the Password of a User Deleting a User Account Creating and Editing Groups (A-3.5.2) Creating a New Group Adding or Withdrawing Rights to a Group Deleting a Group Account Active Directory (H-1.12) Preparation for Production (A-3.6) 6.1 6.2 6.2.1 6.2.2 6.2.3 6.2.3.1 13 13 13 14 15 Administration of Users and Groups (A-3.5) 5.1 5.1.1 5.1.2 5.1.3 5.1.4 5.1.5 5.1.6 5.2 5.2.1 5.2.2 5.2.3 5.3 6 11 11 11 11 11 13 The PLM Workspace and Usage 4.1 4.2 4.3 4.4 4.5 4.5.1 4.6 5 Scope and Audience Technical Support and Trainings Formatting and Meaning Availability of Buttons and Screens How to Use Screenshots Functions Overview (A-3) 3.1 3.2 3.3 3.4 4 9 9 9 10 10 10 11 2.1 2.2 2.3 2.4 2.5 3 Explanation of Symbols Basic Safety Measures Operator's Duty to Exercise Due Care Protection against Injuries Caused by Electrical Power Protection against Injuries Caused by Mechanical Impact Transport, Installation and Start-up Overview of Production Creating and Editing Devices (A-3.6.2) The System Settings Overview Screen Editing System Settings Table: System Parameters Taking Screenshots 15 16 17 18 20 23 23 25 25 25 26 27 28 29 29 30 30 31 32 32 34 34 34 34 35 36 39 Table of Contents 3 6.2.3.2 6.2.4 6.2.5 6.2.6 6.2.6.1 6.2.6.2 6.2.6.3 6.2.6.4 6.2.6.5 6.2.7 6.2.7.1 6.2.7.2 6.2.7.3 6.2.7.4 6.2.8 6.2.8.1 6.2.8.2 6.2.8.3 6.2.8.4 6.2.8.5 6.2.9 6.2.10 6.2.11 6.2.12 6.2.13 6.2.14 6.2.14.1 6.2.14.2 6.2.14.3 6.3 6.3.1 6.3.2 6.3.3 6.3.4 6.3.5 6.3.6 7 Production (A-3.7) Table of Contents 39 39 41 41 43 44 44 45 45 47 47 47 48 49 50 50 54 55 56 69 71 72 73 74 75 76 77 78 79 80 80 80 80 81 81 82 83 7.1 7.2 7.2.1 7.2.2 7.2.3 7.2.4 7.2.5 7.2.6 7.2.7 7.2.8 7.2.9 7.2.10 7.2.11 7.2.12 7.2.13 7.3 7.3.1 4 Local Cache Mode Creating a Device Deleting a Device PLC Import / Export (XML settings file) Parameters Teach PLC Siemens PLC Allen-Bradley Printers Printer Mode Wolke Printer APS/Domino Printer Zebra 170xiIII Printer Cameras (A-3.6.2.8) Reader Modes Smart Camera (A-3.6.2.8.2) Aggregation with Smart Camera Setting up a Product in SMC (H-1.6) High Resolution Camera Use cases for Printer/Reader Modes with China Coding Hand Scanner (A-3.7.9.4) Checkweigher UPS Comparator VGL7/VGL8 RFID Show EPC History Noise Level Show Debug Console Configuring IP Addresses Allocating IP Addresses Device IP Ranges Internal Remote Control Example of IP Allocation COM Interface IPs Entering IP addresses at the Devices Production Settings Screen Line Format (A-3.7.2) Line Format Setup Procedure The Add/Edit Line Format Screen Creating a New Line Format Editing Line Formats Editing Device Settings at Line Format (A-3.7.2.5) Device Settings at Line Format - PLC Device Settings at Line Format - Smart Camera Device Settings at Line Format - High Resolution Camera Device Settings at Line Format - Comparator 7/8 Device Settings at Line Format - Hand Scanner Device Settings at Line Format - Wolke Printer Device Settings at Line Format - Zebra Printer Line Format Report (A-3.7.2.11) Product Management (A-3.7.3) The Product Management Screen 83 83 84 84 84 85 86 89 89 90 91 92 93 94 95 96 96 7.3.2 7.3.3 7.4 7.4.1 7.4.2 7.4.3 7.4.4 7.4.5 7.4.6 7.4.7 7.4.8 7.4.9 7.4.10 7.5 7.5.1 7.5.2 7.5.3 7.5.4 7.6 7.6.1 7.6.2 7.7 7.7.1 7.7.2 7.7.3 7.7.4 7.7.5 7.7.6 7.7.7 7.7.8 7.7.8.1 7.7.8.2 7.7.8.3 7.7.8.4 7.7.9 7.7.9.1 7.7.9.2 7.7.9.3 7.7.9.4 7.7.9.5 7.7.9.6 7.7.9.7 7.7.9.8 7.7.9.9 7.7.9.10 7.7.10 7.7.10.1 7.7.10.2 7.7.10.3 7.8 7.8.1 7.8.2 7.8.2.1 Creating and Deleting a Product Adding and Deleting Application IDs at a Product Order Management (A-3.7.4) Loading an Order via Hand Scanner Adding and Editing Orders Adding a New Order Editing an Order Adding Order Details Deleting an Order Creating an Order Report (A-3.7.4.6) Resetting the Order Status Move Order to Line Reopening a finished Order Start / Stop Production (A-3.7.5) Starting Production via Order (A-3.7.5.1) Starting Production via Order > Test Run Starting Test Run via Line Format (A-3.7.5.2) Production Menu during Production Serialization (A-3.7.6) Internal Handling of SNs (A-3.7.6.1) Serialization Settings at the PLM Software Aggregation (A-3.7.8) Functional Principle of Aggregation (A-3.7.8.1) Serialization / Aggregation Preconditions Serialization with DMS (A-3.7.7.3) Aggregation Status (A-3.7.7.4) Aggregation with ABS Aggregation with SCS Aggregation with MAS Aggregation Examples Item - Bundle - Case (by Reading Bundle Labels) - Pallet Item - Bundle - Case (by Reading Item Label) - Pallet Item - Case - Pallet Item - Pallet Manual Aggregation Actions (A-3.7.7.8) Destroying Parent Label (Reversing Aggregation, A-3.7.7.9.1) Deleting the Relation between Child Unit and Parent Unit (deag gregate) (A-3.7.7.8.2) Suspending an Order (A-3.7.7.8.3) Finishing an Order Before it is completed Commissioning and Decommissioning a Unit (A-3.7.7.8.5) Closing an Incomplete Unit (partial case) Viewing Aggregation Rank of a Unit (A-3.7.8.4) Re-printing a Label with same SN or Different SN (A-3.7.7) Handling Incomplete Units When Order is finished Run Testorder with Imported GTIN (H-4.1) Manual Aggregation by Scanning a Barcode (H-2.9) Creating a Barcode Command List of Commands Commonly used Barcodes Troubleshooting Treating Products after an Interruption Avoiding Waste of Items after an Interruption Use Wildcards globally for all Line Formats 97 97 99 99 100 100 100 101 102 102 104 104 105 105 105 106 108 109 110 110 110 112 112 113 113 114 116 117 117 118 118 120 121 123 123 124 124 124 125 125 126 126 126 127 128 128 128 129 130 131 131 131 132 Table of Contents 5 7.8.2.2 7.8.3 7.8.4 7.8.5 7.8.6 7.8.7 7.9 7.9.1 7.9.2 7.9.3 7.9.4 7.9.4.1 7.9.4.2 7.9.4.3 7.9.4.4 7.9.5 7.9.5.1 7.9.5.2 7.9.5.3 7.9.5.4 7.9.5.5 7.9.6 7.9.7 7.9.8 8 How Tos Table of Contents 153 153 153 159 159 159 159 159 160 160 160 161 161 161 161 161 162 Communication with Pilot Site Manager (A-3.8.1) System Settings 162 163 10.1 10.2 10.2.1 10.3 10.3.1 10.3.2 10.3.3 10.3.4 6 Installation and Setup Set up an Order (H-1.3) Set up a Product (H-1.4) Install a New PLM (H-1.2) Installing a New PLM and Keep the Previous One Problems that can occur Manual Operations Handle Items at Power Failure or E-Stop (H-2.1) Reprint a Case or Pallet Label (H-2.4) Continue Suspended Order (H-2.5) Suspend an Order (H-2.6) View Hierarchy (H-2.7) Aggregate an Item to a closed Partial Case (H-3.7) Aggregate a case to a closed partial pallet (H-3.8) Aggregate pallet to Shipment (H-3.9) Aggregate Item to Case at MAS (H-3.10) Special Applications 9.1 10 132 134 136 136 137 137 140 140 141 141 143 143 144 145 145 145 146 147 148 148 148 149 150 151 153 8.1 8.1.1 8.1.2 8.1.3 8.1.3.1 8.1.3.2 8.2 8.2.1 8.2.2 8.2.3 8.2.4 8.2.5 8.2.6 8.2.7 8.2.8 8.2.9 9 Use Wildcards Line Format specific HRC Offset is too large Printer Offset is too Large / Small Ejector Offset is too Large / Small Scanner Offset is too Large / Small “Processing Timeout” at the MPI Software (SCS) Device Options during Production (A-3.7.9) Smart Camera Check of Serial Number (A-3.7.9.2) High Resolution Camera (HRC) Hand Scanner (A-3.7.9.4) Show Information Show Hierarchy Show Aggregation Debug Console Wolke Printer Menu during Production Machine Settings Ink Level Settings Cleaning Wolke-Cartridges Show in Process Control Label Preview Domino Printer Menu Camera Menu during Production (A-3.7.9.7) PLC Defining Database Connection Switching between Lines Changing global System Settings Second Signature Configuration Activating Second Signature Second Signature Group Message Configuration Screen Action Configuration Screen 163 163 163 164 164 164 165 165 10.3.5 10.4 10.5 10.6 10.7 10.7.1 10.7.2 10.8 11 Statistics 166 166 167 169 170 170 171 172 173 11.1 11.2 11.2.1 11.2.2 11.2.3 11.2.4 12 Importing / Exporting the Second Signature XML File Importing ERP Data over XML Configuration Email Notification Edit Month Name List System Information Extracting System Information System Logging Remove / Save Error Images Log File Management (A-3.10.1) View statistics (A-3.10.2) Counters (A-3.10.2.1) Print Quality (A-3.10.2.2) Show Error Images (A-3.10.2.3) Database Statistics 173 175 176 177 178 179 Backup and Restore Settings (A-3.11) 12.1 12.2 12.3 12.4 12.5 12.6 180 Backup Log File Backup Camera Formats Backup Line Format Backup System Settings Backup PLC Settings Reestablishing the Default Settings of the Devices / System 180 180 181 182 183 184 13 Alarms (A-3.12) 186 14 Appendix 187 14.1 14.2 14.3 14.4 14.5 14.6 14.7 User Rights Table (A-3.5.1.1) Device Classes AI Management (A-3.7.2.12) Regular Expressions Date Values Supported Printers Abbreviations and Terms 187 193 194 202 204 205 205 Table of Contents 7 1 Safety Instructions 1.1 Explanation of Symbols The following symbols and notes are warning signals of possible damage to person or property or assist you as guidelines. DANGER This symbol can be found in the operations manual at all references concerning opera tional safety, if not adhered to there will be danger to body and life of persons. Always observe the instructions carefully and perform with extreme attention and wariness. Note This symbol indicates the appropriate handling of PCE-components. 1.2 Basic Safety Measures For safe operation of the PCE components the following points must be observed: ● The components must be mounted on a stable, mechanical, permanently fixed attachment. ● During operation, the components must be protected against the influence of external light. ● The power supply of the components is provided by 24 V DC-technique and supplied by an external power source. All necessary safety measures for this type of technique are to be adhered to. The device may only be operated by persons trained on and authorized to use the device, who are familiar with the Instruction Manual and are able to operate the device accordingly. DANGER Lightning causes damage to the eyes Do not look into the lightning without adequate eye protection To ensure safe operation of the system, repeated inspections are to be carried out on all the relevant safety parts, and particularly the above-mentioned points and Instruction Manual are to be observed. 1.3 Operator's Duty to Exercise Due Care The PCE components are developed and constructed under consideration of the harmonized norms to be adhered to, as well as further technical specifications. They meet the latest technical requirements and ensure the highest level of security during operation. The safety of the system during everyday operation can, however, only be ensured if all the necessary, relevant measures are taken. Planning these measures and controlling their implementation is part of the system opera tor's responsibility for exercising due care. The operator must ensure that: ● the system is used in accordance with the stipulations, ● the system is only operated in perfect, fully functional condition, ● the Instructions Manual is always in a readable condition and is available, in full, where the machine is ● ● ● ● installed, only respectively qualified and authorized personnel operate and service the system, this personnel is instructed on a regular basis on all the relevant aspects concerning work safety, and that they are familiar with the Instruction Manual and the safety instructions it contains, all the system features relating to safety are carefully tested at regular intervals, the higher the safety risks are, protected against by this device, the more frequent regular inspections must be carried out. Safety Instructions 9 1.4 Protection against Injuries Caused by Electrical Power DANGER The system is operated with supply voltage! - Contact with live parts can cause perilous state of shock and severe burns. - Operate system with duly mounted housing only. - Unplug electric supply prior to cleaning and care. - In case of liquid has been spilled on the system, immediately switch off the system and unplug electric supply. 1.5 Protection against Injuries Caused by Mechanical Impact DANGER Danger of injury by movable and rotating parts! - Wear adequate personal protective equipment. - Switch off machine prior to mechanical adjustment work. 1.6 Transport, Installation and Start-up During transport it must be ensured that the device is packed and transported as such that it is protected against moisture and impact. When installing the device in an industrial environment, this should typically be done where the adverse effects of dust, moisture, temperature and vibration are at their very lowest. Safe operation of the device can only be guaranteed if specially trained personnel have conducted the installa tion and start-up. DANGER Danger of tripping and tumble accidents! - Tripping- and tumble accidents lead to severe injuries! - Install machine connections (cables) adequately in order to avoid tripping! DANGER Rotating axes! - Rotating axes! Can pull in and tear hair, clothing and jewelry. - Do not operate machine with opened housing! - Keep away long hair, loose clothing, jewelry etc. from machine! 10 Safety Instructions 2 About This Manual 2.1 Scope and Audience This manual describes how to use and configure the Pilot line Manager (PLM). It is intended for personnel who operate the PLM in order to control a vision inspection system for packing lines. This includes: ● Operators ● Supervisors ● Administrators ● Engineers During production the PLM can control the following elements: ● Manual Aggregation Station ● Shipping Case Station ● Advanced Bundle Station ● Datamatrix Station This includes the corresponding devices like cameras, printers and plc. For information on how to use the PLM in combination with an ERP system, read the Pilot Site Manager (PSM) Operating Manual. 2.2 Technical Support and Trainings At our website you find the latest information about our products and services. Please visit: www.pharmacon trol.de For any requests please do not hesitate to contact us via email or phone: Service line: +49 (0) 6251 85 45 – 555 / Email: [email protected] We provide extensive seminars and trainings that will help you get the most from your equipment. Our applica tion seminars focus on industry and application issues. Individual trainings can be arranged on demand. Please contact us to request your individual training. 2.3 Formatting and Meaning The formats used in this manual have determined meanings. If they are used they denote the following: Formatting Format PC ‘apostrophes’ <angle brackets> Meaning Menu Paths, Buttons at the screen surface, fixed tab names, names of screens and dialogs Names of fields, columns at the home screen, check boxes, names of modes, parameters Wildcard for usernames, wildcard for tab names of devices (individual names can be assigned) 2.4 Availability of Buttons and Screens Always remember that many functionalities of the PLM need certain user rights. This means if your screen does not offer buttons shown in the user manual it is likely that you need more user rights which have to be assigned to your profile by an administrator. The usual way to assign user rights is to add a user to a user group. Thus the user obtains all user rights belonging to that group. 2.5 How to Use Screenshots Below each screen you see the path how to get there1. Additional actions that are to perform at this screen are described below the screen2. Wildcard buttons3 and actions at the path4 are placed in brackets. See the follow ing example: About This Manual 11 1Figure 2-1: Home>(<select smart camera bar>)3 > Menu > Product management > New product > (enter product name)4 > Enter (at the keyboard) > Live Image 2 Press 12 Next. About This Manual 3 Functions Overview (A-3) 3.1 Introduction The Pilot Line Manager PLM is the line management component of the Pilot Software Suite. The PLM controls and administrates centrally at one line the devices such as printers, cameras and scanners. During start of production, the connected devices are provided with static data (e.g. LOT and EXP). As an option, a database connection for serialization is possible (this ensures a distinct traceability of the single unit from the manufacturer to the patient. The operator is able to manage with minimum effort all devices at the line; the provided settings are stored in the central database. In case of Serialization/Aggregation: A clear traceability of the individual packaging from the manufacturer right up to the patient is guaranteed. Figure 3-1: Production line track and trace 3.2 Marking and Capturing of Items (Folding Boxes etc.)(A-3.3.2) The individual packaging units are typically marked via inkjet or laser printer. Thereafter they are verified imme diately via a multifunctional Smart Camera as to correct data content and readability. In case of Serialization/Aggregation: The status of every unit will be registered in order to ensure traceability. All units classified as bad will be eject ed immediately and only units classified as good proceed the packaging process. The counter readings produced during the evaluation process are displayed in real-time and are stored in the database after stop or completion of the production. Note Datamanagement complies with 21 CFR Part 11 directives Data management and storage as well as operation of the software are in compliance with the 21 CFR Part 11 directives. 3.3 Link of Control Devices (A-3.3.3) The monitoring devices are connected directly via LAN interface, if there is one. If there is no LAN interface, devices are then connected via RS232 to LAN boxes. To the extent that this is feasible, devices are connected in accordance with the current directives of the VDMA-Standard “VDMAXML_P”. An intelligent component assures compatibility for units without VDMAXML_P capabilities. If their interfaces are exposed, new devices can be rapidly and easily integrated with a custom-developed mod ular concept. The PLM is able to communicate with other devices via Ethernet, USB and RS232. Functions Overview (A-3) 13 Figure: Link of devices Note Compliance with the 21 CFR Part 11 Data management and storage as well as operation of the software are in compliance with the 21 CFR Part 11 directives. 3.4 Level Definitions (A-3.3.4) This is an overview of the control levels at the aggregation/serialization process. The following figure is an example how a visual inspection production can basically look like. The detailed structure of your system is defined at the functional specification. Figure: Control levels at the aggregation/serialization process 14 Functions Overview (A-3) 4 The PLM Workspace and Usage 4.1 Menu Tree Overview The menu tree shows the maximum possible menu structure of the system. Depending on user rights, certain menus may not be visible. The PLM Workspace and Usage 15 4.2 Screen Elements Overview The following figure shows the appearance of the PLM Interface. The example shows the device settings screen. 16 The PLM Workspace and Usage Figure: System Settings > Edit device settings > (<PLC tab>) Pos. 1 2 3 4 5 6 7 Name Function Program head Statistical data of the production (current format, status of production, batch number and line name) as well as the registered user Login / Logout By clicking this button you can log in or log off. Button Menu panel With these buttons you navigate to the main functions. These buttons are fixed. Sub Navigation Here the buttons for current interaction are displayed. If an alarm occurs it is displayed here. Here you can navigate to additional options if applicable. Tab menu The tab menu allows navigating to specific information and device settings. Note: The names of the device tabs can be assigned freely (see chapter 6.2.3.1 (page 36)). Status Bar At the status bar error messages (red), warnings (yellow) and modifica tions, e.g. of line format, user log-in and log-off, start/stop of production (green) will be displayed. If several messages are displayed, this will be signaled by ^ after the message. By clicking the status line the information history will be called. The current date and time are always visible in the left corner of the status bar. 4.3 Starting the PLM (A-3.4.4) To start the PLM and the line follow the sequence listed below: 1. Turn on the power supply of the stations and devices without having the PLM installed. For example this can be MAS, SCS, ABS. Wait until software is completely up and running. 2. Turn on the power supply of the stations having the PLM installed. This is usually only the DMS but can also be another station. Wait until software is completely up and running. To automate this delay the startup waiting time at the PLM has to be configured. Press System Settings > Edit System Settings. At the parameter ‘WT01 Startup waiting time’ set a checkmark at the checkbox and set the waiting time to 20 seconds. See the following screen: The PLM Workspace and Usage 17 Figure: System Settings > Edit system settings (Start up waiting time) Note Meet sequence of turning on stations It is essential to start at first stations and devices without having the PLM installed. If not retaining the sequence an IP-address conflict can occur. 4.4 Log-in and Log-off (A-3.4.3) All rights in the PLM are user dependent. Different users see different screens and can perform different tasks in the PLM. After starting the Pilot Line Manager you have to log-on in order to get access to further functions in the menu panel on the right hand side of the screen. 18 The PLM Workspace and Usage Figure: Login Upon clicking the log-in button in the upper right corner the input of a user name and password will be necessary. Depending on the rights of the registered user further functions will be available (see chapter 5 (page 25)). The name of the presently registered user will be displayed on the button (here <Administrator 1>) Note Change password if required Upon first login, the user may be asked to change his password (depending on the system settings). Change of User When a different user wants to operate the Pilot Line Manager, the previous user will have to log off first. It is guaranteed herewith that the created log and production files can be assigned to a specific user. Setting auto log-off time An auto log-off can be adjusted optionally. The user will be logged-off automatically after a preset time, as long as he is not entering any data at the terminal. This functionality can be set under the system settings. If using an external keyboard the keyboard displayed on the screen can be switched off for the duration of the registration of the user by pressing Keyboard. The PLM Workspace and Usage 19 Note Screen Keeyboard can be disabled - The screen keyboard can be disabled during registration of a user by pressing keyboard (see chapter on logging in and logging off). It can also be switched off globally for all users (see chapter on system settings) - (Using Disconnect, all connected devices are disconnected. This is a debug function for the PCE maintenance technician!) Figure: admin (active user button) The following buttons at the logout screen are only displayed for administrator and engineer users: ● Exit to OS ● System shutdown ● Pilot Line Manager shutdown ● System reboot The supervisor and operator do not see any additional buttons at the logout screen. Select one of the functions and confirm with OK or directly confirm with OK to log off. 4.5 Input Function Easy operation of the PLM by fingertip is possible thanks to the 15 inch touch display. You can operate the key board displayed on the screen if inputs need to be made. The keyboard is displayed automatically, if needed, by clicking an input field. The appearance of the keyboard depends on the country settings. As per hardware keyboard the next field can be accessed by Tab and Shift changes to capital letters. 20 The PLM Workspace and Usage Figure: Keyboard1 The respective active input field, where data can be entered will be highlighted yellow. Depending on the position of the input field the keyboard will be displayed either in the upper or lower third of the screen, as such that the corresponding input field will remain visible. Move the keyboard by dragging moving and dropping it. With these arrows the keyboard can be positioned on the upper or lower end of the screen. Close the keyboard by pressing this button. Switch language. Keyboard size. By pressing Enter the focused button at the screen will be executed. This button is easily recognized by the black frame (see the Login button at the following example). Figure: Frame If using an external keyboard the keyboard displayed on the screen can be switched off for the duration of the registration of the user by pressing the button Keyboard. Alternative Keyboard Configuration Optionally a modern keyboard designed analog to the Android smart phone keyboards can be used. The Launcher.bat file has to be called with the parameter –fxkeyboard. This layout is supported from version PLM 4.7.1. The PLM Workspace and Usage 21 Figure: Keyboard2 Control key functions: Hide keyboard Switch to other language keyboard layout Switch to special character and number layout Switch to control key layout Special character and number layout: Figure: Control key layout: 22 The PLM Workspace and Usage 4.5.1 Remote Control If you want to control the PLM software via remote control, use a common remote desktop program e.g. Teamviewer©. In addition you need an internet connection; performance will be dependent on the speed of your internet connection. 4.6 Home Screen The following figure shows the Home screen: Figure: Home (while production is running) Pos. 1 Name Device Status Bars 2 Counter Function The main menu of the Pilot Line Manager always remains visible. All operating elements available are displayed in order to be able to change between the pro gram functions (depending on the authorization level of the user). (Good/Bad/Overall) of the devices attached The PLM Workspace and Usage 23 Help Button Figure: Help button at the screen The Help button contains a digital version of this documentation and is always visible in the lower right corner of the status line. 24 The PLM Workspace and Usage 5 Administration of Users and Groups (A-3.5) The User Management settings at the PLM are equivalent to the settings at the PSM. Both systems use the same user profiles. At the PLM all user rights are being managed centrally. Name, password and certain rights are assigned to each user access/group respectively. The type of right/group determines access to the possible pro gram functions. Note User Management is pre-configured Upon start-up the user management is pre-configured from PCE service staff! A user management is included in order to add/edit and delete users and groups. All functions in the software can be restricted due to user rights, assigned to a group or user. Rights can be assigned directly to a user, or along with other rights building a group which can then be assigned to a user. 5.1 User Management (A-3.5.1) To open the user management press User Management at the menu panel on the right hand side of the screen. At the overview you can select the user you want to edit or you can create a new user. Figure: User Management 5.1.1 Creating a New User To create a new user press Add.The following screen appears: Administration of Users and Groups (A-3.5) 25 Figure: User Management > Add Enter the new username, a password and confirm with OK Note Choose a secure password The password strength corresponds to the security of the password. A secure password con tains lower-case and upper-case letters, numbers and also special characters. 5.1.2 Editing a User Account After you have selected a user to edit, see chapter 5.1 (page 25), the following screen appears: 26 Administration of Users and Groups (A-3.5) Figure: User Management > Add > OK The following options for the user can be set: ● User account valid until: Here you can set how long the user account will be valid. Enter a date. After this date access is automatically blocked. ● User has to change password at next login: At the next login the user is requested to change the password that was given by the administrator. The password strength corresponds to the security of the password. A secure password contains lower-case and upper-case letters, numbers and also special characters. ● Locked: A user account can be locked and released. If a user no longer needs its account, access can be locked. If a user enters the wrong password several times (number is depending upon system settings), the account is automatically locked. Only users with specific rights can unlock the user account again. With the buttons at the lower part of the screen you can call up the corresponding functions as described in the following chapters. The table below gives an overview of these functions: Name Groups... Rights... Change Password... Delete... Function Add the selected user to the desired group Add the desired rights to the selected user Change the password of the selected user Delete the selected user 5.1.3 Adding a User to a Group Select a user (see chapter 5.1 (page 25)) and press Groups. The following screen appears: Administration of Users and Groups (A-3.5) 27 Figure: User Management > (User) > Groups Select the group to which you want to add the user and press Add. A screen appears where you can see to which groups the user is already added to. Choose the group where the user has to be added. Repeat this step to add the user to additional groups. If you want to withdraw the user from a group select the group and press Delete. Once you have finished editing the affiliation of the user confirm with OK to leave the screen. 5.1.4 Adding or Withdrawing Rights to a User Select a user (see chapter 5.1 (page 25)) and press Rights. A screen appears where you can see which rights are already added to the user: 28 Administration of Users and Groups (A-3.5) Figure: User Management > (User) > Rights Press Add and select the right you want to add to the user and confirm with OK. If you want to withdraw user rights select the right you want to withdraw and press Delete. 5.1.5 Changing the Password of a User Select a user (see chapter 5.1 (page 25)) and press Change Password. The following screen appears: Figure: User Management >(User) > Change password The password strength corresponds to the security of the password. A secure password contains lower-case and upper-case letters, numbers and also special characters. Enter the new password retype it and confirm with OK. 5.1.6 Deleting a User Account Select a user (see chapter 5.1 (page 25)), press Delete and confirm with OK. Administration of Users and Groups (A-3.5) 29 5.2 Creating and Editing Groups (A-3.5.2) Within the groups menu you can create new groups. The “Level” setting (1 … 10) enables administrators who do not have the “maySeeAllUsers” right to view and edit all users on lower levels (for user administration pur poses). Press User Management at the menu panel on the right hand side of the screen in order to get to User Management/Groups. Then press Groups. The following screen appears: Figure: Figure: User Management > Groups 5.2.1 Creating a New Group Go to User Management - Groups (see chapter 5.2 (page 30)) and press Add. The following screen appears: 30 Administration of Users and Groups (A-3.5) Figure: User Management > Groups > Add Enter the new group name and assign a level to the group. If required add a note. Confirm with OK. 5.2.2 Adding or Withdrawing Rights to a Group Go to User Management - Groups (see chapter 5.2 (page 30)), select the group you want to edit and press Rights. At the following screen you can see which rights are already added to the group: Figure: User Management > Groups > Rights Administration of Users and Groups (A-3.5) 31 ● Add rights: Press Add and select the right you want to add to the group and confirm with OK. ● Withdraw rights: Select the right you want to withdraw and press Delete. 5.2.3 Deleting a Group Account Go to User Management - Groups (see chapter 5.2 (page 30)), select the group you want to delete and press Delete. The group is deleted immediately. Figure: User Management > Groups > (select group) Note ADS login It is possible to connect/login to an Active Directory Server without creating extra users for the Pilot Line Manager. The login via active directory will return a user level which is mapped to certain groups from the PLM. 5.3 Active Directory (H-1.12) Notice: These settings can only be executed by experts with respective authorization. Active Directory requires global settings (see PLM manual chapter 9.2.1). Three basic steps have to be performed to connect the local database with Active Directory: Step 1 - LDAP environment: 1. Register groups 2. Assign user to created groups Step 2 - PLM environment: 1. Create identical groups as created in the LDAP environment in the PLM 2. Define rights for the respective groups in PLM Step 3 – PLM System Settings: 1. Select System Settings 2. Enter IP address (Host name) of the Active Directory Server in AD01 32 Administration of Users and Groups (A-3.5) 3. Enter domain name of the Active Directory domain in AD02 4. Enter Active Directory search path in AD03 5. Enter Active Directory search filter in AD04 Configuration Example: Figure: System Settings > Edit System Settings Time synchronization is only required if there is a Kerberos authentication. This needs to be changed in domain controller. Login if Active Directory is not accessible If Active Directory is not accessible, there is a standard user in all of the groups. Use this standard user to login to PLM. Administration of Users and Groups (A-3.5) 33 6 Preparation for Production (A-3.6) 6.1 Overview of Production This is an overview on what has to be done prior producing a product. Step 0 1 2 Action Create devices Create product Add a line format Comment (precondition) (optionally) Add a line format Edit device settings at line format 3 Create an order Explanation Select Device Class. Set device Name and Settings. See product management Name the line format. Assign a product if applicable. Information and settings on how a line is built up: which devices are used at the line format AI fields that have to be used are selected. (PLC, cam era, printer…) Information about and settings of an order including the AI values are entered. A line format is assigned and also a product can be assigned. 6.2 Creating and Editing Devices (A-3.6.2) Important System settings have to be made, devices have to be created. Possible devices are: ● Printers ● Cameras ● Hand Scanner ● PLC ● UPS ● Com Interfaces ● Servers ● Comparator VGL7/VGL8 ● Checkweigher 6.2.1 The System Settings Overview Screen In this menu users with administrator rights can change important system parameters. Note System settings should only be changed by trained personal The PCE tool setter pre-configures system settings at start-up! Changes of these settings can lead to a shutdown of the device! To open the system settings overview press System Settings at the menu panel on the right hand side of the screen. The following screen appears: 34 Preparation for Production (A-3.6) Figure: System Settings At the appearing screen the available buttons lead to the functions as follows: Name Edit system settings Create/edit device Edit device settings Switch line Second signature message configuration Second signature action config uration ERP data over XML Configura tion Edit Month name list System information Remove/Save error images Function List where you can edit, enable or disable system-wide parameters Create or edit devices for usage in line Edit settings of the devices Select another line for production Define messages which need to be confirmed by second signature Define actions which need to be confirmed by second signature Define paths, where the PLM gets order and product data of an XML docu ment Define input and output format for the name of the month Here you get information about the system like database and installed devices Remove or save error images 6.2.2 Editing System Settings At this screen you can edit parameters which are valid for the whole system. Press Edit system settings at the system settings overview (see chapter 6.2.1 (page 34)). The following screen appears: Preparation for Production (A-3.6) 35 Figure: System Settings > Edit System Settings To enable a parameter set a checkmark in the corresponding checkbox and set a value if applicable. Grayed out checkboxes are global system settings, how to change them see chapter 9.2.1 (page 163). To apply changes at the system settings, the PLM has to be restarted. The table below lists all parameters that can be set here: 6.2.3 Table: System Parameters ID AD01 AD02 AD03 AD04 AD05 AD06 SU01 SU02 SU03 SU04 36 Parameter Active Directory Server name Active Directory Domain name Active Directory search path Active Directory search filter Kerberos JAAS login configu ration file Max. no. of wrong logins Description Name of the server with the Active Directory Domain name of the server with the Active Directory Search path in which the server is found with the Active Directo ry. Type of user admin Use Kerberos authentication Configuration for Active Directo ry Maximal number of wrong logins which locks further logins. Time between wrong Time after a wrong login, after logins the count of maximal wrong logins is reset. Automatic login A user who is used if nobody is logged in. Password strength Calculated value for safety of password. “0” if password doesn’t match with rules. Preparation for Production (A-3.6) Default - Allowed values Alphanumeric - Alphanumeric - Valid Path (&(objectClass= user)) Alphanumeric - Checkbox Valid Path 3 Numeric 0 Numeric - Username 0 0 … 255 SU05 Password-validity (month) Password history Number of month after a pass word must be changes. SU06 Number of passwords until an old password can be used again. SU07 Automatic logout Number of minutes with no (minutes) action after the user is logged out. SU08 Keyboard always Activation / de-activation of the ON touch screen when Pilot Line Manager is operated using the external keyboard. Yes = Work with touch screen No = Work with mouse and keyboard SE01 Company Prefix Used for SSCC values (Aggre gation) SE02-SE Rank 2 SSCC Exten Prefix for SSCC_Values, that the 04 sion Code … Rank rank defines 4 SSCC Extension Code SR00 Rank 0 Description Description of the Ranks (hier SR08 … Rank 8Descrip archical level) tion FP01 – SN Fix Part Rank 1 Fixed part of the serial number FP08 … SN Fix Rank 8 for the relevant rank SL01 SN var. length Rank Length of the variable portion of SL08 1 … SN var. length the serial number Rank 8 SX01 SN Extra percentage Reserve volume of additional (not used) serial numbers in percent SA01 – SN Algo Rank 1 … Algorithm for generating serial SA08 SN Algo Rank 8 numbers: INC: incremental generation of serial numbers INCRND<Number>: Chance numbers between zero and <Number> ES01 ERP SN Ranges Takes over/does not take over the serial number from ERP PA01 PDF templates path Directory for filing the PDF report templates. This can be done centrally for several lines. If the field is empty, the stan dard folder of the PCETnT direc tory will be used. PA02 PDF path Directory for filing the PDF reports of the line. This can be done centrally. If the field is empty, the standard folder of the PCETnT directory will be used. PA03 Print screen path Path for screenshots of the PLM. Enter the directory path, e.g. D:\pictures. Triggering is done via external keyboard by pressing the print key. 12 Numeric 5 Numeric 30 Numeric Checkbox - Numeric 0/1/2 0…9 Global/Unit/Bun dle/Case/Pallet Alphanumeric - Alphanumeric 12 Numeric 0 Numeric INC INC<Number> / INCRND<Number> Checkbox - Valid UNC path. - Valid UNC path. Checkbox Preparation for Production (A-3.6) 37 SI01 SI02 SV01 EI01 EX01 XP01 IP01 EM01 DP01 EF01 RF01 WT01 US01 PS01 FR07 DR01 KA01 FR01 38 Second signature Switches on whether Second Signature is active or not. Second signature When activated, only users who group join the “SI02 Second Signature” group are allowed to confirm signatures. Supervisor station Switches the software to the supervisor mode. Max error images Max. number of error images count left in memory. ERP over XML When activated data are imported from PSM. ERP over XML path Path of XML documents in a data transfer Default IP IP address, which defines by several network cards in the address area of the devices ERP XVIEW Mode Imports/does not import the orders from ERP Parallel devices start Activates/deactivates the paral up: lel loading of the order data to the devices (accelerated pro duction start). Allow Empty fields in Only for “French Coding”. Emp order tables ty fields are not printed and not checked. Reset readers ref. After finishing production, code invalid reference codes are sent to all reading devices to prevent reading of codes after produc tion is finished. Startup waiting time If a database connection is (sec) missing, a start delay can be set. PLC not UPS sup If there is a power failure during plied production, an attempt to read the last counter by the PLC will fail. This will avoid blocking the Pilot Line Manager application. Parallel devices con Activates/deactivates the paral nection lel start of the devices when starting up. Filter Open Order Customized ERP order import Dynamic Device The device rank is variable and Ranks is defined in the line format. Keep Agg. Rank In case of production interrup State tions, the input product ranks will not be deleted, they will be saved. Set finished order At the end of order the status read-only will be set to “4” instead of “3” (usually it is set to “3”). Thus, it will not be possible to commis sion and decommission manu ally. Preparation for Production (A-3.6) Checkbox Checkbox Checkbox 10 Numeric - Valid Path - IP address Checkbox Checkbox Checkbox Checkbox 0 Numeric Checkbox Checkbox Checkbox Checkbox - 2…8, separated by com ma (e.g. 2,3,5) Checkbox LC01 Local Cache Mode EA01 Allow empty aggre gation RA01 Reprint new serial Activates/deactivates buffering of the order data in order to be able to continue production without database connection. Allows aggregation of empty cases to pallet although a con tent count is defined. When reprinting a damaged label, the new label gets a new serial number instead of reusing the old serial number. Checkbox Checkbox Checkbox 6.2.3.1 Taking Screenshots To trigger a screenshot of the current screen, press the <print key> button at the external keyboard. Precondi tion: ● Set a checkmark in the checkbox at the parameter PA03 in the system settings and enter the directory path there and press Save to save the settings. ● Restart the PLM to apply the settings. 6.2.3.2 Local Cache Mode Usually the PLM is connected to a central database and all data are written to database continuously. If data base connection is lost; PLM is not able to continue the production. The local cache mode allows continuing the production also if database connection is lost, by storing the order data to the local cache. To enable local caching: ● Set a checkmark in the checkbox at the parameter LC01 in the system settings. ● Restart the PLM to apply the settings. 6.2.4 Creating a Device Before a device can be used in the system it has to be “created” in the PLM. This chapter describes how to cre ate and edit devices. To create a device open the System Settings screen (see chapter 6.2.1 (page 34)) and press Create/edit device. At the Device table for line screen you see which devices are already created in the PLM: Preparation for Production (A-3.6) 39 Figure: System Settings > Create edit device/add device Sequence of Devices (Sort) At the column ‘Sort’ you can assign numbers to the devices. The sequence entered here will be adopted for the device bars at the home screen and for the tabs at the Edit device settings screen. At this screen you have the following options: Remove: Inactivates the chosen device, use this for example if a device is not used in any format. Reconnect: Reconnection if a device is lost. Is only for PCE service staff and should otherwise not be used. Press Add to create additional devices. The following dialog appears: Figure: System Settings > Create edit device/add device > Add Device ● ‘Device name’: Enter an individual name for the device. This will be the name for the device tab at the line format. For clarity we recommend to name the devices as follows: (Station on which the device is used)_(Device). Examples: - DMS_Wolke printer 40 Preparation for Production (A-3.6) - ABS_HRC ● ‘Class name’: The class contains predefined device formats. At the device formats the fields to be printed on a product are defined. At the line format the device formats and their fields are loaded. ‘Device Owner’ (Virtual Device Owner): Device owner refers to a single master device that exists physically but is to fulfill several functions on various ranks (See example below). If a device does not support the virtualiza tion mode, the device owner field is disabled. Example for Device Owner: A printer needs to be able to print different labels on 2 different ranks. It is first registered as a normal "Printer Master" device. This is the owner or master. This printer is then registered a second time as a virtual "Printer Slave" device with the owner device: "PrinterMaster". The second printer is then assigned to another rank. Thus there are now two devices in the Pilot Line Manager that can print out labels on a master device. Note Press reconnect after Login/log-off After login/log-off from devices, the button Reconnect on the tab “System” must be pressed. 6.2.5 Deleting a Device To delete a device select it at the Device table for line screen (see: Chapter 6.2.3.1 (page 36)) and press Remove. If a device is still linked to a line it is not possible to delete it. The following error message appears: “Device is linked to a configuration”. Confirm the message by pressing Confirm and deactivate the device at the line or delete the line format. 6.2.6 PLC Figure: System Settings > Edit device settings > (Select PLC tab) At the PLC tab scroll down. Preparation for Production (A-3.6) 41 With the buttons at the lower part of the screen you can call up the corresponding functions as described in the following chapters. The table below gives an overview of these functions: Name Parameter Messages Counter Import / Export Teach Function Set, delete and edit PLC parameters Set, delete and edit PLC messages Configure PLC counter Import and export of parameters, messages and counters PLC configuration (e.g. inform of the positions of the devices and the sen sors) The table below gives an overview of the possible PLC settings of the screen above: Parameter Name Description PLCType automaticMode boxingRank counterRefreshTime heartBeatPLCTime heartBeatPilotTime internalFormats ip needDeviceFormat readTimeOut shiftRegister shiftRegisterRefreshTime statusBitWaitTime watchDogTime writeCounters ShowDeviceFrame 42 Preparation for Production (A-3.6) Description Freely selectable name Optional description Type of the used PLC When automatic mode is active, manual operation of the device is not possi ble. Hierarchy level Refresh time [ms] for the Pilot Line Manager to ask for new counter values from the PLC Time [ms] for the PLC to check the connection to the IPC Time [ms] for the Pilot to check the connection to the PLC PLC to administer internal formats IP address of the device Device appears on the line format. Printed status Waiting [ms] time for an answer before timeout Display of the shift register in the overview Update time [ms] of the shift register display Time [s], end of produc tion after a timeout of the PLC. Time [ms] to ask for errors PLC counter readings are stored in the database in case of discontinuation or stop of the production. Activates/deactivates dis play of the device in the menu “overview”. Default value S7_200_compatible Allowed values Alphanumeric Alphanumeric Drop-down list Checkbox (1) Unit 1000 0 ... 8 Numeric 1000 Numeric 1000 Numeric Checkbox - Valid IP address Checkbox 1000 Numeric Checkbox 200 Numeric 10 Numeric 500 Numeric Checkbox Checkbox 6.2.6.1 Import / Export (XML settings file) Figure: System Settings > Edit device settings > (select PLC) > Import/Export Press Import all settings. The screen looks as follows: Figure: System Settings > Edit device settings > (select PLC) > Import/Export > (select file) Preparation for Production (A-3.6) 43 Select the XML file suitable for the PLC version and press Open. 6.2.6.2 Parameters At the following screen you can edit the PLC parameters. Setting parameter globally If you want to set a parameter globally for all line formats (settings are not editable at the line format) set a checkmark at its checkbox. Then the values have to be entered here at the system settings. Setting parameter locally If you want to change the parameters locally at the line format (settings have to be set at the line format) set no checkmark at its checkbox. Then the values have to be entered at each line format. Setting a checkmark makes parameter global. Setting no checkmark makes the setting local. ● Global ● Local at device The screen looks as follows: Figure: System Settings > Edit device settings > (select PLC) > Parameter 6.2.6.3 Teach Press Teach in order to load the XML data to the PLC. Press Save to save the PLC settings. 44 Preparation for Production (A-3.6) 6.2.6.4 PLC Siemens Figure: Home > PLC Class name: Siemens SPS IP / SPS PPI Only the counters are displayed 6.2.6.5 PLC Allen-Bradley Class name: Rockwell PLC Selecting the PLC Allen-Bradley field, the screen below appears with its two buttons Show PLC IO and Select PLC Mode. Preparation for Production (A-3.6) 45 Figure: Home > PLC Select Show PLC IO to see which inputs and outputs of the PLC are set. The screen below will appear. This screen is only a display. No manually configuration is possible. Figure: Home > PLC > IO Panel Select PLC Mode to control functions manually. Example: Select Stopper1 to activate Stopper1. 46 Preparation for Production (A-3.6) 6.2.7 Printers In this chapter the settings of the printers are described. 6.2.7.1 Printer Mode The ‘printerMode’ configures printers and distinguishes aggregation from serialization/static printers. ● 'AGGREGATE_PRINTER': These are only used on ranks > 1 and are supplied with labels individually. Example: ABS Bundle Label Printer. ● 'BUFFERED_PRINTER': This is the standard setting for serialization or static printers on rank 1. On this set ting, the printer (if online) loads the internal buffer with labels at beginning of production. Example: DMS Wolke Printer ● 'LINEFORMAT': This changes the setting of the device settings to line format, in which ‘Aggregate Printer’ and ‘Buffered Printer’ can then be selected. 6.2.7.2 Wolke Printer The Wolke Printer is editable under System Settings > Edit device settings > (select <wolke printer tab>). At the tab menu on the top you can switch between the screens. Figure: System Settings > Edit device settings > (select <Wolke printer tab>) Edit the settings at the input fields and scroll down menus. The table below gives an overview of these func tions: Parameter Name Description PLCName automaticMode boxingRank buffer Description Name that has been assigned in the device management settings. Optional description Name of the printer for the PLC (Printer 1 … Printer 8) When automatic mode is active, manual operation of the device is not possible. Hierarchy level Number of buffered printers Default value - Allowed values Alphanumeric - Alphanumeric Drop-down list Checkbox (1) Unit 18 0 ... 3 Numeric Preparation for Production (A-3.6) 47 debugMode internalFormats ip needDeviceFormat port printerMode showDeviceFrame Output of errors/warnings/messages. Only for PCE purposes Printer manages internal formats IP address of the device Determines whether the device is jointly used in the line format. Port number AGGREGATE_PRINTER: BUFFERED_PRINTER: Activates/deactivates the display of the device in the menu “overview”. Checkbox - Checkbox Valid IP address Checkbox Numeric BUFFERED_PRINTER Drop-down list Checkbox 6.2.7.3 APS/Domino Printer The APS/Domino Printer is editable under System Settings > Edit device settings > (select <APS/Domino printer tab>). At the tab menu on the top you can switch between the screens. The fol lowing two figures display the printer settings of the Domino Printer (initial screen and scrolled down). The set tings can be configured. Figure: System Settings > Edit device settings > (select <APS/Domino printer tab>) 48 Preparation for Production (A-3.6) Figure:System Settings > Edit device settings > (select <APS/Domino printer tab>) Edit the settings at the input fields and scroll down menus. The table below gives an overview of these func tions: Parameter Name Description APSSIMPath PLCName automaticMode boxingRank buffer internalFormats IP needDeviceFormat port Printer mode Description Name that has been assigned in the device management settings. Optional description Path where the APS simulation software can be found Name of the printer for the PLC When automatic mode is active, manual operation of the device is not possible. Hierarchy level Number of buffered printers Printer manages internal formats IP address of the device Determines whether the device is jointly used in the line format. Port number AGGREGATE_PRINTER: BUFFERED_PRINTER: Default value - Allowed values Alphanumeric - Alphanumeric Valid Path - Drop-down list Checkbox (1) Unit 5 0 ... 3 Numeric Checkbox Valid IP address Checkbox - 502 Numeric BUFFERED_PRINTER Drop-down list LINEFORMAT: printerUnit showDeviceFrame Number of printer heads Activates/deactivates the display of the device in the menu “overview”. 1 Numeric Checkbox 6.2.7.4 Zebra 170xiIII Printer The Zebra 170xiIII Printer is editable under System Settings > Edit device settings > (select <zebra 170xiIII printer tab>). At the tab menu on the top you can switch between the screens. Preparation for Production (A-3.6) 49 Figure: System Settings > Edit device settings > (<select zebra 170xiIII printer tab>) Edit the settings at the input fields and scroll down menus. The table below gives an overview of these func tions: Parameter Description PLCName automaticMode boxingRank buffer internalFormats ip labelPath needDeviceFormat showDeviceFrame Description Optional description Name of the printer for the PLC When automatic mode is active, manual operation of the device is not possible. Hierarchy level Number of buffered printers Printer manages internal formats IP address of the device Path on which the label inventory is stored for the printer. Determines whether the device is jointly used in the line format. Activates/deactivates the display of the device in the menu “overview”. Default value - Allowed values Alphanumeric Drop-down list Checkbox (1) Unit 2 0 ... 3 Numeric Checkbox Valid IP address Valid Path - Checkbox Checkbox 6.2.8 Cameras (A-3.6.2.8) Cameras of PCE are the Smart Camera (SMC) and the High Resolution Camera (HRC). These can fulfill differ ent functions depending on the corresponding settings. 6.2.8.1 Reader Modes At this table the parameter ‘readerMode’ is described. This table is valid for hand scanners equally if the mode is available. Mode 50 Function Preparation for Production (A-3.6) Explanation Device PRINT_INSPECTION Reads and checks static or serialized labels and its print quality if good or bad. Print inspection reader statistics are rank related. The standard setting for most readers. SMC, VGL, hand scanner (single item reader) STATIC_INSPECTION Reads and checks static (non serialized) Default setting for generic non HRC, labels and its print quality if good or bad. serialized reader on global rank SMC, (rank 0). VGL, hand Static inspection should be used for non-item related label scanner (single inspection. Reader statistic and mul does not influence serialized tiple item label database status. reader PRINT_COMPARE Previously printed units are further Already produced products are SMC, processed. Camera only reads the num put in again without being print VGL, bers and sends it to the PLM. SN verifica ed before. Scanner tion is done by PLM instead of camera. (single item reader) AGGREGATE_READ Reads several child unit labels one by one Standard setting for readers HRC, ER or at once and sends codes to PLM, veri with rank > 1 SMC, fies content size. VGL, hand scanner (single and mul tiple item reader) LINKING_READER deprecated deprecated deprecat ed HC_INSPECTION Reads and checks serialized helpercode SMC, labels and its print quality if good or bad. VGL, hand scanner (single item reader) HC_LINK_READER Reads and checks serialized helpercode SMC, labels and its print quality if good or bad. VGL, Only in combination with hand SERIAL_LINK_READER. scanner (single item reader) HC_AGGREGATE_R Reads several child unit helpercode labels HRC, EADER one by one or at once and sends codes to SMC, PLM, verifies content size. VGL, hand scanner (single and mul tiple item reader) Preparation for Production (A-3.6) 51 SERIAL_LINK_READ Reads and checks serialized labels and its ER print quality if good or bad. Process is linking between current read code and helpercode label read before by HC_LINK_READER. SMC, VGL, hand scanner (single item reader) AGG_INSPECTION HRC, SMC, VGL, hand scanner (single item reader) SMC, VGL (Sin gle item reader) AGG_DELAY_PRINT For example, this is helpful when you change the outer packaging and the existing codes can no longer be read. Then you can print helpercodes on the units, linked to the origi nal code, to recognize the origi nal code at the database. Pre condition: a second reader must be set to the same rank an has to be in HC_LINK_READER.mode, which checks the PCE-helpercode label. Verifies the last processed aggregation by At a case packer a HRC or SMC checking if an items is at an assumed are used as aggregate inspec position inside of a case. tion reader. This reader checks if a unit is at the expected posi tion. E.g. the last unit is at the lower right of the case. If that is true this affirms that all units must be also right. All children of a parent unit are aggregated. This mode can be used to label a unit with delay. The parent label will not be printed until one child serial number is read by the AGG_DELAY_PRINT. HC_AGG_DELAY_P All children of a parent unit are aggregated. This mode can be used to label RINT a unit with delay. The parent label will not be printed until one child helper code is read by the HC_AGG_DELAY_PRINT. COPY_READER 52 SMC, VGL, hand scanner (single item reader) Reads and checks serialized labels and its Used for sending unknown seri SMC, print quality if good or bad. Sends read al numbers to a connected VGL, serial number to a connected printer with printer without buffering. A read hand printer mode: COPY_PRINTER. code will be printed immediate scanner ly. (single item reader) Preparation for Production (A-3.6) DISTRIBUTION_REA Compareable to COPY_READER but with DER internal buffering. This function is used for lines with reading of several labels at one item (e.g. helpercode) in same rank. It makes sense to use it if there are many items between camera and printer. SMC, VGL, hand scanner (single item reader) SMC, VGL, hand scanner (single item reader) readers Aim of this function: Avoiding waste of items when machine stops. All items between printer and cam era can be avoided to be discarded. How it works: CAM1 (DISTRIBUTION_READER) reads all elements of the code (e.g. GTIN, expiry, serial number). The elements are verified (with the exception of the serial number). The serial number is only checked for attendance (by checking the length). Then the serial number is sent to CAM2 (DISTRIBUTION_CONSUMER). CAM2 checks the serial number received from CAM1 and sets the status to ‘verified’. Problem: When both cameras would be in READER_MODE, the shift register would start at the printer. In case of an error all items from printer till CAM2 would have to be replaced. Solution: When CAM1 gets the serial numbers from CAM2 and not from the printer, the sequence of items between printer and CAM1 can be changed. So the shift register starts at CAM1. Thus in case of a machine stop, only the items between CAM1 and CAM2 have to be discarded. DISTRIBUTION_CON see DISTRIBUTION_READER SUMER AGG_PRINT_INPEC Print Inspection Mode and Aggregation TION Reader PARITY_READER Compares two or more equal pre-printed external serials Two or more parity reader All read check for identical serials on a ers single unit. Used for china code without PLM printed helper codes. Preparation for Production (A-3.6) 53 LINEFORMAT LINEFORMAT is no reader mode. It is a switch to move the reader mode configura tion from the global device setting to the line format. The reader mode settings from the selected line format are used. Reader mode settings have to be made in the device Setting LINEFORMAT as reader mode in the details of the line format and device settings (System settings > are stored there. All read ers Edit device settings > reader Mode) allows to define the reader mode per line format. 6.2.8.2 Smart Camera (A-3.6.2.8.2) The Smart Camera reads barcodes, data matrix codes and human readable text and compares it with the data received from the PLM. When the data is valid, the item is further processed. If data is unvalid, the item will be discarded. The Smart Camera is editable under System Settings > Edit device settings > (<select smart camera tab>). At the tab menu on the top you can switch between the screens. Figure: System Settings > Edit device settings > (<select smart camera tab>) Edit the settings at the input fields and scroll down menus. The table below gives an overview of these func tions: Parameter Name Description PLCName autoVerifyAggUnit automaticMode boxingRank ConnectGui 54 Description Name that has been assigned in the device management settings Optional description Name of the printer for the PLC Possibility of combining with one reading process the verification and commission into the database. When automatic mode is active, manual operation of the device is not possible. Hierarchy level Activates/deactivates the image processing on the camera Preparation for Production (A-3.6) Default value Camera Allowed values Alphanumeric Cam1 Alphanumeric Drop-down list Checkbox Checkbox (1) Unit Drop-down list Checkbox debugStatistics Stores communication between the Pilot Line Manager and the camera in txt data. Only for error searches, otherwise this should be switched off. errorImages Activates/deactivates the permanent stor age of MSC error images in the Pilot data base internalFormats Camera manages internal formats ip IP address of the device 192.168.100.215 needDeviceFormat Device appears on the line format preAggregationReject Units scanned by aggregation reader are validated direct after read and rejected by PLC. Default the validation process starts with the covering box close signal (content size is reached or close button) readerMode PRINT_INSPECTION PRINT_INSPECTION Checkbox Checkbox Checkbox Valid IP address Checkbox Checkbox Drop-down list AGGREGATE_READER LINKING_READER AGG_INSPECTION LINEFORMAT showDeviceFrame useWildcards Activates/deactivates the display of the device in the menu “overview”. Activates/deactivates the transfer of the ser ial number through a placeholder (*****) it is only checked for length, not for con tents. Checkbox Checkbox 6.2.8.3 Aggregation with Smart Camera Aggregation of items to a case can also be done via Smart Camera. This feature will only be implemented for the latest Smart Camera generation (150, 205, 206, 215). To achieve this, the camera uses its subset and set to store serial numbers temporarily. The aim is to send the complete set of serial numbers to the PLM only after the case was closed, while filling a new case in the meantime. How it works The aggregation process via Smart Camera is described in the Flowchart below (See Figure 6-17: Aggregation with Smart Camera (page 55)). Parameter Filling Case (A) Actions by SMC Capturing Items (for Case A) Case A filled Filling new case (B) Capturing Items (for Case B) Case (A) complete Keep on filling new Capturing Items (for case (B) Case B) Processing in SMC and PLM Save SNs to Subset Transfer SNs from Subset to Set Save SNs to Subset Transfer SNs from Set to PLM, check and Aggregate SNs Save SNs to Subset… Preparation for Production (A-3.6) 55 Figure 6-17: Aggregation with Smart Camera 6.2.8.4 Setting up a Product in SMC (H-1.6) This chapter describes how to set up a product in the Smart Camera. Some step sequences have to be repeated in order to set several fields. For this the steps are numbered. Step 1 56 Action Press Home. Preparation for Production (A-3.6) Figure: Home Step 2 Action Select the camera bar. The following screen appears (It may be that the software automatically skips this screen. In this case you do not need to press menu at this point and you see the subsequent screen): Figure: Home > (<select smart camera bar>) Step Action Preparation for Production (A-3.6) 57 3 Press Menu. The following screen appears: Figure: Home > (<select smart camera bar>) > Menu Step 4 Action Press Product management. The following screen appears: 58 Preparation for Production (A-3.6) Figure: Home > (<select smart camera bar>) > Menu > Product management Step 5 Action Press New product. The following dialog (New product name) appears: Figure: Home > (<select smart camera bar>) > Menu > Product management > New product Step Action Preparation for Production (A-3.6) 59 6 7 Enter a unique product name. Press Enter on the keyboard. The following dialog (Live image) appears: Figure: Home > (<select smart camera bar>) > Menu > Product management > New product > (enter product name) > Enter (at the keyboard) Step 8 9 Action Select live Image. Place item underneath the Smart Camera. The following screen appears: 60 Preparation for Production (A-3.6) Figure: Home > (<select smart camera bar>) > Menu > Product management > New product > (enter product name) > Enter (at the keyboard) > Live Image Step 10 Action Select Next. The following dialog (Control) appears: Figure: Home > (<select smart camera bar>) > Menu > Product management > New product > (enter product name) > Enter (at the keyboard) > Live Image > Next Preparation for Production (A-3.6) 61 Step 11 Action Press OCV control. The screen looks as follows: Figure: Home > (<select smart camera bar>) > Menu > Product management > New product > (enter product name) > Enter (at the keyboard) > Live Image > Next > OCV control To set the control window for the expiry date proceed as follows. Step 12 Action Move the yellow control window in a way that it is arranged around the expiry date. See below. To set the control window you can use the navigation arrow keys as described in the following table. You can also move the control window and adjust its borders by dragging and dropping the borders. Button Button Step 13 Function Navigation arrow keys for functions at the modes. The mode is selected at the button in the middle. Mode ‘scrolling’ The control window can be moved using the arrow keys. ‘zoom in’ The control window can be enlarged using the arrow keys. ‘zoom out’ The control window can be reduced using the arrow keys. Action After the control window is set to the right position, press OK to confirm. The following Dialog (Threshold) appears: 62 Preparation for Production (A-3.6) Figure: Home > (<select smart camera bar>) > Menu > Product management > New product > (enter product name) > Enter (at the keyboard) > Live Image > Next > OCV control (arrange control window) > OK (set threshold) Step 14 15 Action Move threshold in a way until you can clearly read the font. Then press OK to confirm. The following dialog (Window with measuring arrows?) appears: Preparation for Production (A-3.6) 63 Figure: Home > (<select smart camera bar>) > Menu > Product management > New product > (enter product name) > Enter (at the keyboard) > Live Image > Next > OCV control (arrange control window) > OK (set threshold) > OK Step 16 Action Select Yes. After pressing Yes, the following dialog (Font Memory) appears: 64 Preparation for Production (A-3.6) Figure: Home > (<select smart camera bar>) > Menu > Product management > New product > (enter product name) > Enter (at the keyboard) > Live Image > Next > OCV control (arrange control window) > OK At this dialog you have to choose the font memory you would like to use. Step 17 Action Select ocrb. The following dialog (Prepare another control?) appears: Preparation for Production (A-3.6) 65 Figure: Home > (<select smart camera bar>) > Menu > Product management > New product > (enter product name) > Enter (at the keyboard) > Live Image > Next > OCV control (arrange control window) > OK (set threshold) > OK > Yes (select font memory) To set another control window for the <LOT> field you have to repeat the steps (11-15). Step 18 19 66 Action PressYes. (You are automatically led back to proceed from step 11) Repeat steps 11–15 Preparation for Production (A-3.6) Figure: Home > (<select smart camera bar>) > Menu > Product management > New product > (enter product name) > Enter (at the keyboard) > Live Image > Next > OCV control (arrange control window) > OK (set threshold) > OK > Yes (select font memory) Step 20 Action Select No. The following screen appears: Preparation for Production (A-3.6) 67 Figure: Home > (<select smart camera bar>) > Menu > Product management > New product > (enter product name) > Enter (at the keyboard) > Live Image > Next > OCV control (arrange control window) > OK (set threshold) > OK > Yes (select font memory) > No At this screen you see the calculated position of measurement lines. Step 21 Action Press Next to leave the screen. After pressing next you get to the following screen: 68 Preparation for Production (A-3.6) Figure: Home > (<select smart camera bar>) > Menu > Product management > New product > (enter product name) > Enter (at the keyboard) > Live Image > Next > OCV control (arrange control window) > OK (set threshold) > OK > Yes (select font memory) > No > Next You can return to production or add a new control window. To add another control window press Add control window. You will be redirected to step 11. To return to production close the Product management dialog by pressing x and press Production at the Main Menu dialog. 6.2.8.5 High Resolution Camera The High Resolution Camera is editable under System Settings > Edit device settings > (select <megapixel camera tab>). At the tab menu on the top you can switch between the screens. Preparation for Production (A-3.6) 69 Figure: System Settings > Edit device settings > (select <megapixel camera tab>). Edit the settings at the input fields and scroll down menus. The table below gives an overview of these func tions: Parameter Name Description Name that has been assigned in the device management settings Description Optional description ConnWatchDogTO Customizable time WatchDog [ms] PLCName Select suitable value autoVerifyAggUnit Possibility of combining with one reading process the verification and commission into the database. automaticMode When automatic mode is active, manual operation of the device is not possible. baudRate Baud rate between Camera and IPC boxingRank Hierarchy level comPort Sets the COM Port to that to which the camera is connected. Image Port for TCPIP connection Internal Formats Camera manages internal formats needDeviceFormat Determines whether the device is jointly used in the line format. preAggregationReject Units scanned by aggregation reader are validated direct after read and rejected by PLC. Default the validation process starts with the covering box close signal (content size is reached or close button) Parity RS232 value (EVEN/MARK/NONE/ODD/SPACE) 70 Preparation for Production (A-3.6) Default value HRC Allowed values Alphanumeric 10000 - Alphanumeric Numeric Drop-down list Checkbox Checkbox 57600 (2) Bundle COM2 Drop-down list Drop-down list Drop-down list 50000 Numeric Checkbox Checkbox Checkbox None Drop-down list readerMode StopBits showDeviceFrame PRINT_INSPECTION / AGGRAGATE_READ Drop-down list AGGREGATE_READER / LINKING_READER / ER AGG_INSPECTION / LINEFORMAT See “Smart Camera” RS232 value (1/2/3) 1 Drop-down list Activates/deactivates the display of the Checkbox device in the menu “overview”. 6.2.9 Use cases for Printer/Reader Modes with China Coding Printer A Serial Number Use case 1 mode Printer B Helper Code Reader A1 Serial Number Reader B1 Helper Code Reader A2 Serial Number Reader B2 Helper Code Printer B prints helper codes (HC), reader A2 reads external pre-printed china serial (SN) and Reader B2 link PLM generated HC with china serial. Both readers must be triggered for all units and reader B2 trigger generate new HC into printer B buffer. Position and order sequence of reader A2 and B2 is flexible. Good/bad IO signal of reader A2 and B2 are merged to eject after last reader position. HC_ LINKING_ LINKING_ PRINTER READER READER yes no R21 21 R21 readOnly lineformat (SN mapping) Use case 2 Reader A2 reads external pre-printed china serial (SN) and reader B2 link external generated HC with china serial. Both readers must be triggered for all units. Position and order sequence of reader A2 and B2 is flexible. Good/bad IO signal of reader A2 and B2 are merged to eject after last reader position. mode LINKING_ LINKING_ READER READER readOnly yes yes lineformat 21 R21 (SN mapping) Use case 3 Printer B prints helper codes (HC), reader A2 reads external pre-printed china serial (SN) and reader B2 link PLM generated HC with china serial. Reader A2 and B2 must be synchronized triggered for all units and reader B1 trigger generate new HC into printer B buffer. Position and order sequence of reader A2 and B2 is flexible. Good/bad IO Signal of reader A2 and B2 are merged to eject after last reader position. mode HC_ HC_ LINKING_ LINKING_ PRINTER INSPECTION READER READER readOnly no yes yes lineformat R21 R21 21 R21 (SN mapping) Use case 4 Printer A prints china serials, printer B prints helper codes (HC), reader A2 reads internal chi na serial (SN) and reader B2 link PLM generated HC with PLM china serial. Both readers must be triggered for all units and reader B2 trigger generate new HC into printer B buffer and also generate new serials into printer A buffer. Position and order sequence of reader A2 and B2 is flexible. Good/bad IO signal of reader A2 and B2 are merged to eject after last reader position. mode BUFFERED_P HC_ LINKING_ LINKING_ RINTER PRINTER READER READER readOnly no no lineformat 21 21 21 R21 (SN mapping) Preparation for Production (A-3.6) 71 Use case 5 mode readOnly lineformat (SN mapping) Printer A prints china serials, printer B prints helper codes (HC), reader A2 reads internal chi na serial (SN) and reader B2 link PLM generated HC with PLM china serial. Both readers must be triggered for all units and reader B1 trigger generate new HC into printer B buffer and reader A1 generate new serials into printer A buffer. Position and order sequence of reader A2 and B2 is flexible. Good/bad IO signal of reader A2 and B2 are merged to eject after last reader position. BUFFERED_P HC_ PRINT_ HC_ LINKING_ LINKING_ RINTER PRINTER INSPECTION INSPECTION READER READER no no no no 21 R21 21 R21 21 R21 6.2.10 Hand Scanner (A-3.7.9.4) The hand scanner is editable under System Settings > Edit device settings > (Select <hand scanner tab>). At the tab menu on the top you can switch between the screens. Figure: System Settings > Edit device settings > (Select <hand scanner tab>) Edit the settings at the input fields and scroll down menus. The table below gives an overview of these func tions: Parameter Name Description autoVerifyAggUnit automaticMode baudRate boxingRank comPort 72 Description Name that has been assigned in the device management settings Optional description Possibility of combining with one reading process the verification and commission into the database. When automatic mode is active, manual operation of the device is not possible. Baud Rate between Scanner and IPC Hierarchy level Describes the COM Port the Scanner is connected to. Preparation for Production (A-3.6) Default value - Allowed values Alphanumeric - Alphanumeric Checkbox Checkbox 38400 (0) Global COM2 Drop-down list Drop-down list Drop-down list commandTimeout After this time [s] the scanner resets the 30 actual command debugMode Possibility of blending in/out the button „Debug Console“. The Debug surface enables analysis of read-in codes. needDeviceFormat At the moment without any meaning preAggregationReject Units scanned by aggregation reader are validated direct after read and rejected by PLC. Default the validation process starts with the covering box close signal (content size is reached or close button) readerMode PRINT_INSPECTION PRINT_INSPECTION Numeric Checkbox Checkbox Checkbox Drop-down list AGGREGATE_READER LINKING_READER AGG_INSPECTION LINEFORMAT See “Smart Camera” showDeviceFrame Activates/deactivates the display of the device in the menu “overview”. Checkbox 6.2.11 Checkweigher The checkweigher is editable under System Settings > Edit device settings > (Select <checkweigher tab>). At the tab menu on the top you can switch between the screens. Figure: System Settings > Edit device settings > (select <checkweigher tab>) Edit the settings at the input fields and scroll down menus. The table below gives an overview of these func tions: Parameter Description Description Optional description Default value - Allowed values Alphanumeric Preparation for Production (A-3.6) 73 UseArticleID automaticMode boxingRank errorPort InternalFormats ip NeedDeviceFormat port vncEnable vncPassword vncPort showDeviceFrame Information about usage of article ID or article name in line format Must always be set (checkmark). Hierarchy level Connection to error report service The scanner uses internal formats Checkweigher IP address Use of line format in case of checkmark XML port for communication With HC checkweigher always off, with HC Avantgarde checkweigher always on Password for HC Avantgarde checkweigher Standard port for VNC connection Activates/deactivates the display of the device in the menu “overview”. Checkbox (0) Global 55200 55100 5900 Checkbox Drop-down list Numeric Checkbox Valid IP address Checkbox Numeric Checkbox Alphanumeric Numeric Checkbox 6.2.12 UPS The UPS is editable under System Settings > Edit device settings > (Select <UPS tab>). At the tab menu on the top you can switch between the screens. Figure: System Settings > Edit device settings > (Select <UPS tab>) Edit the settings at the input fields and scroll down menus. The table below gives an overview of these func tions: Parameter Name Description boxing Rank 74 Description Name that has been assigned in the device management settings Optional description Hierarchy level (rank) Preparation for Production (A-3.6) Default value - Allowed values Alphanumeric (0) Global Alphanumeric Drop-down list comPort shutDown showDeviceFrame Describes the COM Port the device is con nected to. (COM1 … COM30/USB) Determines whether the PC needs to be shut down in case of power failure. Activates/deactivates the display of the device in the menu “overview”. - Drop-down list Checkbox Checkbox 6.2.13 Comparator VGL7/VGL8 The UPS is editable under System Settings > Edit device settings > (select <Comparator VGL7/VGL8> tab). At the tab menu on the top you can switch between the screens. Figure: System Settings > Edit device settings > (select Comparator VGL7/VGL8 tab) Edit the settings at the input fields and scroll down menus. The table below gives an overview of these func tions: Parameter Description PLCName autoVerifyAggUnit automaticMode boxingRank connectGui ip needDeviceFormat Description Optional description Name of comparator for the PLC Possibility of combining with one reading process the verification and commission into the database. When automatic mode is active, manual operation of the device is not possible. Hierarchy level Connection between Pilot Line Manager and comparer IP address stored in comparator Determines whether the device is jointly used in the line format. Default value - Allowed values Alphanumeric Drop-down list Checkbox Checkbox (1) Unit Drop-down list Checkbox - Valid IP address Checkbox Preparation for Production (A-3.6) 75 readerMode PRINT_INSPECTION AGGREGATE_READER PRINT_INSPECTION Drop-down list LINKING_READER AGG_INSPECTION LINEFORMAT See “Smart Camera” useWildcards showDeviceFrame Possibility of using Wildcards at input of reference codes. Activates/deactivates the display of the device in the menu “overview”. Checkbox Checkbox 6.2.14 RFID Here the RFID menu is shown. Figure: Home > RFID Reader At the RFID menu you have the following options: ● Show EPC History: Shows the readings of the electronic program code (EPC). ● Noise Level: Shows the noise level of the RFID reader. ● Show Debug Console: The debug console must be activated within the settings of the device. It should only be activated for debug reasons! 76 Preparation for Production (A-3.6) 6.2.14.1 Show EPC History Figure: Home > RFID Reader > Show EPC History ● Time: Time of the scan ● UID: Serial number of the transponder ● EPC: Hexcode of serial number and GTIN ● GS1 Data: Read GS1 data - (01) GTIN; (21) Serial number The last 1000 readings are stored. Preparation for Production (A-3.6) 77 6.2.14.2 Noise Level Figure: Home > RFID Reader > Noise Level The menu helps positioning the antenna. The noise level for the Feig Reader should be within 1 … 20 mV. ● Start/Stop: Start/Stop of the recording. 78 Preparation for Production (A-3.6) 6.2.14.3 Show Debug Console Figure: Home > RFID Reader > Debug Console The menu shows the log file with all communication data. If you press the button Extended, the following menu will be displayed: Figure: Home > RFID Reader > Debug Console > Extended Preparation for Production (A-3.6) 79 ● Get Timer: System time of RFID reader. ● Get Report: Status report of RFID reader (for further information see documentation from Feig). ● Out 1 (1sec.): Hardware output 1 active for 1 second. ● Out2 (1sec.): Hardware output 2 active for 1 second. ● Int1 state: Show hardware input 1. ● Int2 state: Show hardware input 2. ● Buffer on: Activate buffer read modus. ● Buffer off: Deactivate buffer read modus. ● Notify on: Transmission of the read data without buffering on. ● Notify off: Transmission of the read data without buffering off. 6.3 Configuring IP Addresses This chapter describes the allocation of IP addresses to stations and devices for communication between devices and the PLM. All operating systems (DMS, ABS, SCS, and MAS if available) need an own IP address at the line. Also all the following devices need an IP address: ● Printers ● Cameras ● Hand Scanner ● Checkweigher ● UPS ● Comparator VGL7/VGL8 ● PLC ● Com Interfaces ● Servers First you have to allocate the IP addresses at every operating system of the station PCs and afterwards you need to allocate the device IP addresses at the device settings at the PLM. 6.3.1 Allocating IP Addresses To allocate the IP addresses at the pre-installed Windows XP OS take the following path: Press Start > Setting Network Connections > extern (intern is used from pce for configuration) > Properties > (Select Internet Protocol [TCP/IP]) > Properties > Advanced > add. At this dialog you can add additional IP Addresses. We recommend allocating the IP addresses as described in the corresponding wiring diagram and described below. This convention helps recognizing the IP addresses immediately. The allocation works as described below. 6.3.2 Device IP Ranges For device IPs we recommend to use the following ranges at the 4.Byte: ● Cameras from 215…to 229 ● Printers from 230…to 239 ● COM servers from 240…to 249 ● PLCs 250 6.3.3 Internal Remote Control At a line the PCs of all stations are able to control one single PLM. The third byte at the DMS IP corresponds to the third IP bytes of the other stations. This allows controlling the PLM with all Interfaces at the line. For device IPs this works the same way. 80 Preparation for Production (A-3.6) 6.3.4 Example of IP Allocation The following example shows PCE’s recommendation for allocating IP addresses: The DMS gets one IP for its PC and for the link to the devices of every additional station at the line it gets an additional IP address (b). The IP address of the DMS-PC matches at the third byte with those IP addresses of the other PCs. The IP addresses for the devices match at the third byte with those IP addresses of the devices from the other stations (a). The DMS also gets IP addresses for its devices (a). 6.3.5 COM Interface IPs A special case regarding IP addresses are devices with Com-Port interfaces (e.g. RS232). These are connected via a com-server. All devices connected to a com-server use the same IP addresses and are distinguished only by their port. The IP-Address allocation or the port allocation respectively has to be done at the W&T Comport Redirector software. For more information about the software see the corresponding manual or the help within the program. The following table shows an example of the COM-Ports allocation: Device Type COM port (With one port) COM port (With three ports) COM port (With three ports) Name COM10 IP-Address 192.168.102.240 Port 8000 Description SCS-HRC COM11 COM12 COM13 COM14 COM15 COM16 192.168.102.241 192.168.102.241 192.168.102.241 192.168.103.240 192.168.103.240 192.168.103.240 8000 8100 8200 8000 8100 8200 SCS-Hand Scanner (SCS free port) (SCS free port) MAS-Hand Scanner (MAS port) MAS-Hand Scanner Preparation for Production (A-3.6) 81 We recommend starting COM-port names from 10 (COM10…). 6.3.6 Entering IP addresses at the Devices After allocating the IPs at the PCs of the stations the IP addresses have to be entered at the device settings dialog. 82 Preparation for Production (A-3.6) 7 Production (A-3.7) From the production screen all settings concerning the production can be made. Also production itself is started and controlled from here. Note Create devices before editing production settings Before editing the production settings all devices have to be created (See chapter 6.2 (page 34)). 7.1 Production Settings Screen To open the Production settings screen press Production at the menu panel on the right hand side of the screen. The following screen appears: Figure: Production Depending on the respective user rights the following operations are available from here: Name Start production via order Test run via line format Add/edit order Add/edit line format Create/edit product Order results create report AI management Reset order status Move order to line Function Choose an order and start the production Choose a line format and start a test run Add or edit an order Add or edit a line format Create or edit a product Create a report of order results Enable/disable AI management data Reset the status of an order Move order to produce it at another line 7.2 Line Format (A-3.7.2) The line format contains the settings for all used devices at a line. Here the fields and permitted values of each device are defined. Production (A-3.7) 83 Before setting up a line format, ensure that: ● camera formats are created ● a print format is created Please note: For High Resolution Camera a default format is used. 7.2.1 Line Format Setup Procedure At the setup of a line format you have to perform the following steps: Step 1 2 3 Action Add line format Edit line format Edit device settings at line format Explanation See chapter 7.2.3 (page 84) See chapter 7.2.4 (page 84) See chapter 7.2.5 (page 86) 7.2.2 The Add/Edit Line Format Screen To create or edit a line format press Production > Add/Edit line format to get to the Add/Edit line format screen. The screen looks as follows: Figure: Production > Add/Edit line format The list on the right hand side of the screen shows all existing line formats. Select a line format to view or modi fy it. Processing is possible only if the selected line format is not linked to a suspended order. 7.2.3 Creating a New Line Format Press Add to create a new line format. The screen looks as follows: 84 Production (A-3.7) Figure: Production > Add/Edit line format > Add Fill in a unique name for the new format and press save. Additional description is optional. To create the line format press Save. You can also copy a line format and use its settings for a new line format. To copy, select the line format you want from the list and press the copy button (see screen in chapter 7.2.4 (page 84)), change the name and the settings and press Save. At the Add/Edit line format screen you can edit the following fields: Name Line format Line f. descr. Date last changed Product Product descr. Function Enter the name of the new line format Here you can enter additional information about the line format Shows the last date of change Select the corresponding product name Additional information about the product 7.2.4 Editing Line Formats To edit a line format press Production > Add/Edit line format to get to the Add/Edit line format screen. Select an existing line format from the list to edit. You can edit the line format information as described in chapter 7.2.3 (page 84). The screen looks as follows: Production (A-3.7) 85 Figure: Production > Add/Edit line format 7.2.5 Editing Device Settings at Line Format (A-3.7.2.5) At the line format you have to determine which fields/variables of a device have to be used at the line. The fields are defined by loading a device format. The parameters can be edited. Note Create devices before editing formats Devices have to be created before you can set the formats (See chapter 6.2 (page 34)). Some devices manage their formats by their own; this means editing the settings of these devices is not done at the line format. The path for changing the settings for these devices is as described in the following table: Name HRC Function At the monitor from the station where the HRC is installed switch from PLM toHRC-AI Software using the switch button. At the PLM go to the Home screen and select the SMC. Press System settings > Edit device settings SMC PLC Devices that manage their formats by their own do not have the possibility to load the formats into the PLM but need to be activated (see below). Note Activate device To use a device at a line format it is essential to set a checkmark at the “activated” check box, put in a name for the device and set the variables. Set a checkmark at the “activated” checkbox, enter a name for the device and set the variables. Select the wished line format from the list (see chapter 7.2.4 (page 84)) and press Devices. The following screen appears: 86 Production (A-3.7) Figure: Production > Add/Edit line format > Devices For every used device you have to perform the following steps (see also at the following screen): Step 1 Description Select a device 2 Set a checkmark at the Activated checkbox. Press load formats 3 4 5 Explanation From the tab menu on the upper frame of the screen. You see a tab for every previously created device. If the checkmark is set, the device can be used in the line. Loads the device formats stored on the cameras, printers and possibly other connected devices to the Pilot Line Manager. Select the desired device format From the List. you want to use at the line for mat. Press load fields to load Possible parameters are retrieved from the selected formats. The the preconfigured settings of the types of codes (e.g. DMX, GTIN or CIP) are loaded into the left selected device format. column. The formats of the Identification numbers respectively the value ranges of other variables are loaded into the right column. Type and number of displayed parameters depend on the camera settings. The figure below shows the device settings at the line format of a Smart Camera: Production (A-3.7) 87 Figure: Production > Add/Edit line format > Devices > Load formats ‘Read-only’: This function is used, for example, if you have a batch of items that has already been printed. The production was stopped and now the items have to be further processed. The serial numbers do not yet exist at the database. Then the serial numbers only have to be read and saved into the database. For regular serializa tion this function is deactivated. Parameter Prefixes All parameters with ## (double hash) in front of it are for codes: (##) DMX (##BC) BARCODE 128 (##HR) HUMAN READABLE (##RF) RFID EPC At their fields you have to input the content the code has to contain. E.g.: At the field ‘DM0’ select (##DMX). Fill in the AIs separated by a hyphen. Example: AIs to be embedded in the DMX code GTIN (01); SERIAL(21); USE BY OR EXPIRY(17); BATCH/LOT(10) Fill into the DM0 field 01-21-17-10 At the parameter fields in the left row you select the field content type. In the right row you define the field con tent format. The coding refers to the GS1 standard. All parameters with X in front of it are wildcard fields for human readable text. Here you can input any text to print it onto the unit. At the Description field you can add information about the special configuration of the device in this line format. Note Save the settings After completion of the format settings press Save. 88 Production (A-3.7) 7.2.6 Device Settings at Line Format - PLC Figure: Production > Add/Edit line format > Devices > (PLC tab) For the PLC there are no predefined device formats to load. The device format is created by typing the name of the device format into the field ‘Name’. Enter the name for the device format and press Save. The parameter fields appear. Now you can edit the set tings of the PLC, afterwards press Save. Which parameter fields appear at the PLC tab is depending on the system settings of the PLC (See chapter 6.2.6). Frequently used parameters are: ● Belt speed: Speed of the conveyor belt in m/min. ● Camera 1 Offset: Camera inspection area. Starting value: 0 mm Increase value: Adjustment of the inspection area in running direction Decrease value: Adjustment of the inspection area against the running direction ● Printer 1 Offset: Print area. Starting value: 0 mm Increase value: Adjustment of the inspection area in running direction Decrease value: Adjustment of the inspection area against the running direction ● Product Width: Product length of the side directed at the print head in mm. ● Product Width Tolerance: Allowed tolerance of the product length in mm. 7.2.7 Device Settings at Line Format - Smart Camera The screen and the table below show the setting options for the Smart Camera at the line format. At the parame ter settings the fields to be printed are defined. Production (A-3.7) 89 Figure: Production > Add/Edit line format > Devices > (Smart Camera Tab) Execute the steps as described in chapter 7.2.5 (page 86). The parameters available depend on the selected preconfigured format. Frequently used parameters are: Parameter DMO OCV Code Pix Column 1 Type of the data matrix code Type of the plain text verification Barcode type Without meaning Column 2 Formatting of the data matrix code Formatting of the plain text verification Formatting of the barcode Without meaning 7.2.8 Device Settings at Line Format - High Resolution Camera The screen and the table below show the setting options for the High Resolution Camera at the line format. 90 Production (A-3.7) Figure: Production > Add/Edit line format > Devices > (Megapixel Camera Tab) Execute the steps as described in chapter 7.2.5 (page 86). The parameters available depend on the selected preconfigured format. Frequently used parameters are: Parameter ContentSize boxHeight Column 1 Application Identifier 37, the number of units con tained, automatically generated field in reader with rank>1 Without meaning boxWidth bundleHeight bundleWidth Column 2 Number of boxes per bundle or carton Box-length transverse to the conveying direction [mm] Box length in the conveying direction [mm] Bundle length transverse to the conveying direction [mm] Bundle length in the conveying direction [mm] 7.2.9 Device Settings at Line Format - Comparator 7/8 The screen and the table below show the setting options for the Comparator 7/8 at the line format. Production (A-3.7) 91 Figure: Production > Add/Edit line format > Devices > (Comparator 7/8 Tab) Execute the steps as described in chapter 7.2.5 (page 86). The parameters available depend on the selected preconfigured format. Frequently used parameters are: Parameter Reading type refCode Meaning Code type Code type (Column 1) Code format (Column 2) 7.2.10 Device Settings at Line Format - Hand Scanner The screen and the table below shows the setting options for the hand scanner at the line format. 92 Production (A-3.7) Figure: Production > Add/Edit line format > Devices > (Hand Scanner Tab) Execute the steps as described in chapter 7.2.5 (page 86). The following table describes the possible AI field selections: Parameter Reading Mode ContentSize Meaning STREAM_MODE: The reader is on and reads every code in the reading range. TRIGGER_MODE: The hand scanner reads only after the trigger key has been actuated. Application Identifier 37, the number of units contained, automatically gener ated field in reader with rank > 1 7.2.11 Device Settings at Line Format - Wolke Printer The screen and the table below show the setting options for the Wolke Printer at the line format. Production (A-3.7) 93 Figure: Production > Add/Edit line format > Devices > (Wolke Printer Tab) Execute the steps as described in chapter 7.2.5 (page 86). The parameters available depend on the selected line format. Frequently used parameters are: Parameter DMX EXP GTIN LOT SN Column 1 Data matrix code type Expiry date type GTIN number type Type Charge Serial number type Column 2 Data matrix code Expiry date format GTIN number format Charge format Serial number format 7.2.12 Device Settings at Line Format - Zebra Printer The screen and the table below show the setting options for the Zebra Printer at the line format. 94 Production (A-3.7) Figure: Production > Add/Edit line format > Devices > (Zebra Printer Tab) Execute the steps as described in chapter 7.2.5 (page 86). The parameters available depend on the selected preconfigured format. Frequently used parameters are: Parameter (Fieldname defined at label) FN Column 1 Field number type Column 2 Field number format 7.2.13 Line Format Report (A-3.7.2.11) A line format report contains all settings of the line format including device settings. To create a line format report go to the Add/Edit line format screen (see chapter 7.2.4 (page 84)) and select an existing line format from the list to edit. Press PDF Report to generate a line format report. Production (A-3.7) 95 Figure: Production > Add/Edit line format > PDF Report Choose a customized report template at the field ’Design’. Different output formats can be selected at the field ’Format’. This report contains all relevant data from the line format. The report is digitally signed and can be archived (customized) or be printed directly. 7.3 Product Management (A-3.7.3) A product at the PLM is a set of information about a product that can be assigned to a line format or to an order e.g. GTIN, quantity, bundle size, case size, pallet size. The values of the product are then filled into the fields of the line format / order. The possibility to reuse the contents of variables avoids having to re-enter it at the cre ation of every order. The AI values are then transferred into the fields of the order. Creating a product is not essential but optional. The Product Management settings at the PLM are equivalent to the settings at the PSM. They use the same products and these can be created or edited at both systems. 7.3.1 The Product Management Screen To get to the product management screen press Production > Add/edit product. The following screen appears: 96 Production (A-3.7) Figure: Production > Add/edit product The list on the right hand side of the screen shows all existing products. Select a product to view or modify it. With the buttons at the lower part of the screen you can call up the corresponding functions as described in the following chapters. The table below gives an overview of these functions: Name Remove Enable Filter Details Add Function Remove an existing product Use search filter to filter by product name Set the product specific content of values to be read by the camera Create a new product 7.3.2 Creating and Deleting a Product To create a product at the product management screen (see chapter 7.3.1 (page 96)) press Add and type in a product name at the field ‘Product’ and press Save. You can add a description of the product at the field 'Product descr.’. Confirm by pressing Save. To delete a product press Remove instead of Add. 7.3.3 Adding and Deleting Application IDs at a Product To add or delete Application IDs at a product go to the product managementscreen (see chapter 7.3.1 (page 96)) and select a product from the list. Press Details. The following screen appears: Production (A-3.7) 97 Figure: Production > Add/edit product > (select product) Details At this screen you see all application IDs that are defined at the product (if applicable). Press Add to define a new ID to the product. The following dialog appears: Figure: Figure: Production > Add/edit product > (select product) Details > Add Now you can define a new product field. For the product field you can define the following values: 98 Production (A-3.7) Field ‘Rank’ ‘App. ID’ ‘Format’ Explanation Here you define for which rank the field is valid. 0 = Global -> applicable for all Ranks 1-4 = Unit, Bundle, Case, Pallet 5-x = Additional ranks -> line specific Here you define of which ID type the field is. Here you define which format the ID has. In this example Rank1: DMS GTIN GTIN is always a 14 digit number Press OK to create the new product field. At the following screen that appears you can choose the created Application ID and edit the value of the ID. (In this example this is the GTIN that has to be entered into the ‘Value’ field). Figure: Production > Add/edit Product > (select product) Details > Add > Ok 7.4 Order Management (A-3.7.4) An order at the PLM contains information about the order and the AI values are assigned. 7.4.1 Loading an Order via Hand Scanner If you want to reuse an existing order you can filter for that order by scanning the corresponding barcode. Acti vate the search filter by pressing Enable filter. Set the curser into the ‘search’ field. Then you have the following possibilities: ● Scan any previously produced barcode of the order ● Scan a code that contains the order number. This code can be created online via an ordinary code creator website Production (A-3.7) 99 7.4.2 Adding and Editing Orders To make an order usable you have to assign a line format to the order. If you have assigned a line format to an order, the order uses the settings of the line format. Selection of a Product You can additionally select a product. If you select a product at the order management screen, the AI settings from the line format will be overwritten and used at the order but not saved to the line format. Only select a product if you want to use the device settings of a line format in combination with an order that is not assigned to the line. This could make sense if you do not wish to save another line format. To add or edit a new order press Production > Add/Edit order. The following screen appears: Figure: Production > Add/Edit Order The list on the right hand side of the screen shows all orders that are still open and not yet concluded. 7.4.3 Adding a New Order To produce an order it has to be “created in the PLM”. Press Production > Add/Edit order. If there are orders that have not yet been assigned, these are shown in the list on the right hand site of the screen. Select one of them to use it. If you want to create a new order press Add, write the number into the ‘ Order#‘ field and confirm with OK. The new order is now created. To edit settings for the order see chapter 7.4.4 (page 100). Note Existing production data can be reused Duplicates will not be accepted by the system. However, for ease of use, the production data of an already existing, not yet executed order can be taken over by entering data manually. 7.4.4 Editing an Order To edit an order press Production > Add/Edit Order.At this screen (see figure below) you can select an order from the list and change its settings. You can filter the entries by activating the search filter. Activate the search filter by pressing Enable filter. Now type in the number of the order you are searching. To 100 Production (A-3.7) disable the filter, press Disable filter. Edit the settings at the input fields and at the scroll down menus. After you have changed any settings, the OK button appears. Confirm the new settings by pressing OK. Figure: Production > Add/Edit Order At the Order Management screen you can edit the following fields: Name Order # Order descr. Line format Line f. descr. Product: Product descr. Function Here you have to enter the number of the order Here you can enter additional information about the order e.g. special set tings Here you have to select the corresponding line format Here you can enter additional information about the line format Here you have to select the corresponding product name Here you can enter additional information about the product Before you can start the order, you have to add order details (see chapter 7.4.5 (page 101)). 7.4.5 Adding Order Details To add order details manually press Production > Add/Edit order. Select an order and press Details.The Following screen appears: Production (A-3.7) 101 Figure: Production > Add/Edit Order > Details Depending on the device settings used in the line format you can edit the corresponding fields. To add a field press Add. You can check all inputs for plausibility by pressing Verify Data. After editing confirm with OK. Necessary inputs will be checked for plausibility. To input details via hand scanner see chapter 7.4.4 (page 100). 7.4.6 Deleting an Order To delete an order go to the Order Management screen and select an order (see chapter 7.4.4 (page 100)). Press Remove and confirm with the OK. 7.4.7 Creating an Order Report (A-3.7.4.6) To create an order report, go to the Production Settings screen (see chapter 7.1 (page 83)) and press Order results create report in order to get to the Order Report screen. Select an existing line format from the list to edit. Press PDF Report to generate a line format report in the selected format. The fol lowing window appears: 102 Production (A-3.7) Figure: Production > Order results create report > (Select order) > PDF Report Select a customized report template at the field ‘Design’. Different output formats can be selected at the field ‘Format’. This report contains all relevant data from the order as well as a list with log file entries during the respective production run. The report is digitally signed and can be archived (customized) or be printed directly. An order report can only be created when the order is finished. Note Storage of order data - Upon completion of production the data of the order will be stored automatically on the server. This allows creating a report at a later point in time. - All PDF reports generated will be stored on the path specified in the system settings. Production (A-3.7) 103 7.4.8 Resetting the Order Status Figure: Production > Reset Order Status Pressing Reset Order will reset a completed order to the status “Order created”. 7.4.9 Move Order to Line Figure: Production > Move order to line 104 Production (A-3.7) In companies with several lines in a data base, orders can be switched among the various lines via this menu. Example: Production “line A” has processed an order. This order must now undergo further processing on “line B”. The user can use the Pilot Line Manager to suspend this order on “line A” and, taking the existing line for mats into account, move the order to “line B”. The order is now suspended on “line B” and ready for further processing on line B. Additional use: Moving an order from an automated line to a reworking place. 7.4.10 Reopening a finished Order To reopen a finished order you have to own the appropriate user rights. In case an order was finished but has to be reopened for further processing, follow these steps: Press Production > Reset order status > (Select the order you want to reset) > Reset Order. 7.5 Start / Stop Production (A-3.7.5) 7.5.1 Starting Production via Order (A-3.7.5.1) At this screen the production is started. At the Production settings screen press Start production via order. Select the order you want to start. The following screen appears: Figure: Production > Start production via order Press Next. The parameters entered will be transferred to the connected units and all occurring incidents will be recorded in a protocol file (order protocol). The following screen appears: Production (A-3.7) 105 Figure: Production > Start production via order > (select order) Next USE BY EXPIRY: At this field use the following date format to input an expiry date: „yyMMdd“. Press Start Production. The production starts. To stop the production press Finish. After the machine was stopped manually it has to be started manually to resume the production. Starting automatically is not possible. Note Only completed orders are displayed Only released and completed orders will be available in the list displayed on the screen! 7.5.2 Starting Production via Order > Test Run Only data from the selected order are used. Serial numbers are assigned but not saved into the database. Press Production > Start production via order. Select the order which contains the values you want to use. The following screen appears: 106 Production (A-3.7) Figure: Production > Start production via order Press Start Test run. The parameters entered will be transferred to the connected units. The following screen appears: Figure: Production > Start production via order > (select order) Next Here you see the test run data. DUE DATE: At this field use the following date format to input an expiry date: „yyMMdd“. Production (A-3.7) 107 Load test data: Load data for test run, empty fields are filled with sample data to enable the test performance. Press Start Test run. The test run starts. To stop the test run press Finish. After the machine was stopped manually it has to be started manually to resume the production. Starting automatically is not possible. 7.5.3 Starting Test Run via Line Format (A-3.7.5.2) To check the settings of the line, without wasting serial numbers, a test run can be performed. The counter data will not be recorded in the data base during a test run. To open the Starting test run screen press Test run via line format at the Productions Settings screen (see chapter 7.1 (page 83)). Select the order which contains the values you want to use. The following screen appears: Figure: Production > Test run via line format Select a line format and press Next. The following screen appears: 108 Production (A-3.7) Figure: Production > Test run via line format > Next Here you see the Test run data. The following actions are possible: Load test data: Load data for test run, empty fields are filled with sample data to enable the test performance. Start test run: Start the test production 7.5.4 Production Menu during Production When an order is running you can perform the following actions: Production (A-3.7) 109 Figure: Production > Test run via line format > Next > Start test run ● Suspend: Stops the production without completing the order. Production can be resumed later, even after restarting the PLM. ● Finish: Finish the production (Order will no longer be visible in the order list) Upon completion of production, a batch protocol can be generated, which can be retrieved under ‘Order results create report’. 7.6 Serialization (A-3.7.6) The serial number is printed to the items as plain text and encrypted at the data matrix code. The serial number is always used in conjunction with the GTIN. 7.6.1 Internal Handling of SNs (A-3.7.6.1) At start of production you have to input the count of serial numbers to be used for the serialization. These numbers are saved to the DB and set to status "in use". After starting the production the serial numbers are printed sequentially on the items. When the inspection performed by the camera results in a flawless print, the status of the corresponding serial number is set to "true" at the DB. If the inspection results in a faulty printer result, the status of the correspond ing serial number stays on “in use”. If an unforeseen interruption of production arises (e.g. due to power failure), all following serial numbers that were in the intermediate storage of the printer will be discarded. The number of cached serial numbers in the printer is variable and can be set in the printer settings in the printer. Consumption of serial numbers should be limited to physical use, e.g. loss of SN due to buffering reasons should be as low as possible. Do just buffer reasonable quantity of serial numbers to avoid waste. It is possible to enter or eliminate individual items at the database using a hand scanner. 7.6.2 Serialization Settings at the PLM Software First create a line format, which includes besides the GTIN also a field for serial numbers. See chapter 7.2.3 (page 84). 110 Production (A-3.7) Figure: Production > Add/Edit line format > Devices > Wolke Printer tab From the drop-down menu of the ‘Serial’ field assign the serial number "(21) SERIAL" to the Application Identifi er. Thereby the line format is assigned as serialization. Figure: Production > Add/Edit order (select an order) > Details Press Production > Add/Edit order and select an order. Press Details. Add the field SER ALGO’ if not existing. Assign the desired algorithm to the field ‘SER ALGO’ (serialization algorithm) Production (A-3.7) 111 Algorithms: ● INC: Each serial number is increased by "1" to the previous one ● INC1 …INC999999: Each serial number is increased by 1 … 999999 to the previous one. ● INCRND1 … INCRND999999: Each serial number is increased by a random number between 1 … 999999 (both included) to the previous one. ● IMPORT: The serial numbers from a list are used, which have previously been imported from a company resource planning system (ERP system). Enter the desired length of the serial number in the field ‘SER LENGTH’ (maximum 20). 7.7 Aggregation (A-3.7.8) All actions concerning aggregation are recorded automatically into the database. Dependencies between aggre gation units and serial numbers are recorded. Uniqueness and validity of serial numbers are checked constant ly across all ranks and actions. This permanent control guarantees traceability of each product and overview about the whole production line. 7.7.1 Functional Principle of Aggregation (A-3.7.8.1) Aggregation is the classification and capture of the smallest units (e.g. folding boxes) to higher-rank units (e.g. bundles, cases and pallets). At each aggregation rank, unambiguous assignment of units to parent-child aggregation ranks is done. The identification of the units is done by printing on the unit itself or by printing on labels which are affixed to the unit. The following example shows the typical aggregation ranks. This example refers to the whole aggrega tion chapter to describe the settings. Note This chapter refers to the example therein At this chapter all settings refer to the following example with four aggregation ranks. If your line is set up in another way you have to modify the settings accordingly Figure: Principle of aggregation At the following table the terms for aggregation units are described for a line with 4 aggregation ranks. Trade Unit 112 Production (A-3.7) Rank Explanation Item 1 Bundle Case 2 3 Pallet Unit 4 1/2/3/4 An item is the smallest unit at the aggregation process. This can be a folding box, a blister or a bottle for example. It is usually aggregated to a bundle or directly to a shipping case. A bundle consists of several items. A case is a carton box where either bundles or items directly are packed into. A pallet contains several cases. A unit is the term for any aggregation rank. The term unit is used for an item (Rank1), bundle (Rank2), a shipping case (Rank3), or a pallet (Rank4). The PLM software principally allows up to 8 aggregation ranks (rank1- rank8). Thus it is possible to aggregate an item seven times. The number of aggregation steps depends on the individual line. The aggregation steps can be executed by one of the four stations: ● Data Matrix Station (DMS) ● Advanced Bundle Station (ABS) ● Shipping Case Station (SCS) ● Manual Aggregation Station (MAS) Code Reading Automatic reading is done by the following devices: ● Smart Camera (SMC) – Sequential reading of codes and OCV ● High Resolution Camera(HRC) – Simultaneous or sequential reading of codes and OCV ● Comparator (VGL) + Laser scanner – Sequential reading of codes Manual reading of codes can also be carried out using a hand scanner. Offset Rank and Child Rank At performing aggregation steps important settings are the ‘offset rank’ and the ‘child rank’. Their meaning is listed at the following table: Name Offset Rank Child Rank Explanation The number of the rank where the labels that have to be scanned come from. The rank in which the items that have to be aggregated were aggregated before scanning. Example E.g. Items come from rank1 and have to be bundled at rank2. Setting of example Offset rank setting at rank3 station is “rank1” E.g. Items come from rank1, have been bundled at rank2 and have to be aggregated to a case at rank3. Child rank setting at rank3 station is “rank2” 7.7.2 Serialization / Aggregation Preconditions To perform Aggregation at the stations the following must be given: ● Production is running via order ● Aggregation settings have to be made at the PLM and possibly at the corresponding software interface from camera and printer 7.7.3 Serialization with DMS (A-3.7.7.3) The DMS serializes the items by printing all needed information on their labels. Verification of serial numbers and labels is done by the SMC. Serial numbers are saved into the database with status: “verified”. The Items are then at rank1. Serialization at the DMS is performed automatically. Serialization is achieved by appropriate settings at the PLM, the SMC software interface (See chapter 6.2.8.2 (page 50)) and the printer software inter face. For examples of serialization/aggregation settings see chapter 7.7.8 (page 118). Production (A-3.7) 113 7.7.4 Aggregation Status (A-3.7.7.4) The aggregation status is the status in which a unit is actually in. In this chapter it is described in which status a unit is in after an aggregation step. Aggregation (Verification, Validation) are usually done automatically by reading devices (scanners, hand scan ners, cameras, RFID readers). Deaggregation, Decommissioning and commissioning are usually done manually by hand scanners. For rework purposes, all aggregation steps can also be executed manually by selecting the serial numbers at the PLM and executing the corresponding function. For every unit there is a serial number needed. So if the terms: item, case, pallet, parent unit or child unit are mentioned, remember that the corresponding serial number and label are always meant, too. Action Print Explanation Printed but not verified. Status Result Printed=1 Verified=0 validated=0 commissioned=0 aggregated=0 Verification Printed and recorded to database. Print quality is verified but SN is not yet validated. Printed=1 Verified=1 validated= 0 commissioned=1 aggregated=0/1 Validation SN is verified and matching with database entry. Printed=1 Verified=1 validated=1 commissioned=1 aggregated=0/1 114 Production (A-3.7) Serialization This comprises print verification and validation of item SN. The SN is saved to the DB. Printed=1 verified=1 validated=1 commissioned=1 aggregated=0 Aggregation Verified, matching with database entry and aggregated. a) Creating a parent unit by bundling the needed count of child units (content size) together. -> E.g.: Item to case: Creating a case by scanning the items. Case label is printed. Printed=1 Verified=1 validated= 1 commissioned=1 b) Adding one or more child units to a incomplete parent unit. -> aggregated=1 E.g.: Adding a case to a pallet. Deaggregation Removing a child unit from an aggregated parent unit. The child unit can be aggregated again. E.g.: Taking a case (child unit) out of a pallet (parent unit). Printed=1 Verified=1 validated= 1 commissioned=1 aggregated=0 Decommission When decommissioning a unit, the unit itself and all associated child units are decommissioned. Validated status is set to “0”. When a unit is decommissioned, this means the serial number stays verified at the database but blocked and it cannot be used until it is commissioned again. -> E.g.: There is an aggregation; item in bundle in case in pallet. It is subsequently found that for some items of the case the wrong folding boxes have been used. So the whole pallet is decommissioned and wrong items can be separated later. Printed=1 Verified=1 validated=0 commissioned=0 aggregated=0/1 Production (A-3.7) 115 Commission Commission is used to unblock units (or serial numbers respec tively) that have been decommissioned before, in order to reuse it. Printed=1 Verified=1 validated=1 commissioned=1 aggregated=0/1 Destroy Destroy refers to an aggregated unit (items cannot be Printed=1 destroyed).When destroying a unit, this means the last aggrega Verified=1 tion is reversed (deeper aggregation ranks remain). The label validated= 0 has to be discarded and serial number is decommissioned. commissioned=0 aggregated=0 7.7.5 Aggregation with ABS The ABS aggregates (child) items to (parent) bundles. A HRC sends the (child) serial numbers to the PLM which ads it to the bundle. A printer prints a label for the bundle. The label is then checked by a scanner and the bundle serial number is saved into the database with status: “verified”. Aggregation at the ABS is done by performing the following steps: Step 1 2 3 Description Explanation At the ABS monitor switch from PLM to MPI Switch button to use the MPI Interface HRC-AI Software using the switch button. Place bundle (not yet aggregated) on the Labels facing the camera. conveyer belt. Wait until aggregation is done. Scanning, printing, labeling and checking of the label are done automatically. The different aggregation possibilities like changing the count of items at a bundle are achieved by appropriate settings at the PLM and at the corresponding software interfaces of cameras and printers. For examples of aggregation settings see chapter 7.7.8 (page 118). Manual aggregation actions are described in chapter 7.7.9 (page 123). Number of Columns The HRC at the ABS takes a photo of every column of items in a bundle and the MPI software merges these to one picture. At the following example the bundle has four columns, so four photos are taken. 116 Production (A-3.7) Figure: Bundle Measures To calculate the time points when the photos have to be taken, the ABS needs the measures of the bundles and the measures of the items as well as the number of columns. The number of columns has to be entered under the PLC system settings and there at the parameter ‘Number of Columns’. 7.7.6 Aggregation with SCS The SCS aggregates (child) items or bundles to (parent) cases. A manually triggered HRC sends the (child) serial numbers to the PLM which ads it to the case. A printer prints a label for the case. The label is then checked by a hand scanner and the case serial number is saved into the database with status: “verified”. Aggregation at the SCS is done by performing the following steps: Step 1 2 3 4 Description At the SCS monitor switch from PLM to HRC-AI Softwaresoftware using the switch button. Place units equal to the number of items of a shipping case into the shipping case on the SCS table. Press foot pedal to take a picture of the folding boxes. Verify the case label barcode by scanning it with the SCS hand scanner. Explanation Switch button to use the MPI Interface Place shipping case centered at the cam era screen. An image is captured; Green boxes are place around data matrix code; a blue light is displayed confirming the aggregation; a case label is printed automatically from the printer The unit is verified at the database. The different aggregation possibilities are achieved by appropriate settings at the PLM and at the corresponding software interfaces of cameras and printers. Examples for aggregation settings you find at chapter 7.7.8 (page 118). Manual aggregation actions are described in chapter 7.7.9 (page 123). 7.7.7 Aggregation with MAS The MAS aggregates (child) cases, bundles or items to (parent) pallets. A hand scanner sends the (child) seri al numbers to the PLM which ads it to the pallet. A printer prints a label for the pallet. The label is then checked by a hand scanner and the pallet serial number is saved into the database with status: “verified”. Aggregation at the MAS is done by performing the following steps: Step Description Explanation Production (A-3.7) 117 1 2 3 At the MAS monitor switch from PLM to Switch button to use the HRC-AI Soft HRC-AI Software using the switch button. ware Interface Use case hand scanner and scan the After scanning the number of cases equal labels of the cases you want to aggregate. to the predefined content size (AI37), the label for the pallet will be printed automati cally. Use pallet hand scanner and scan the The pallet label is verified. label of the pallet to verify it. The different aggregation possibilities are achieved by appropriate settings at the PLM and at the corresponding software interfaces of cameras and printers. Examples for aggregation settings you find at chapter 7.7.8 (page 118). Manual aggregation actions are described in chapter 7.7.9 (page 123). 7.7.8 Aggregation Examples In this chapter the most common examples of aggregation are described. All settings given here refer to the example with four aggregation ranks. If your line is set up in another way you have to modify the settings accordingly. All aggregation stations can aggregate the previous unit by scanning the labels from the previous unit or by scanning the labels from lower units. This means; for example if you have aggregated three ranks (item, bun dle, case) it is possible to aggregate the case (rank3) to the pallet (rank4) by scanning the labels of the case or by scanning the label of the bundle or by scanning the labels of the items. General Settings: For all examples the following settings (edit at System Settings > Edit Device Settings) are the same: ● The serialization printer (printer of the DMS) is set to Printer Mode: BUFFERED_PRINTER ● The serialization reader (SMC of the DMS) is set to Reader Mode: PRINT_INSPECTION ● The aggregation printers (printer of ABS, SCS, MAS) are set to Printer Mode: AGGREGATE_PRINTER ● The aggregation readers (reader of ABS, SCS, MAS) are set to Reader Mode: AGGREGATE_READER ● Global Scanners are set to Reader Mode: PRINT_INSPECTION ● Aggregation Scanners are set to Reader Mode: AGGREGATE_READER ● When using SSCC numbers for incomplete units see chapter 7.7.9.9 (page 127) 7.7.8.1 Item - Bundle - Case (by Reading Bundle Labels) - Pallet Here it is described how to aggregate items to bundles to case (by reading the codes of the bundle labels) to pallet. See the following figure: 118 Production (A-3.7) Figure: Item - Bundle - Case (by reading bundle labels) - Pallet At all aggregation stations (ABS, SCS and MAS) the labels of the units aggregated before are read. This is the most frequently used procedure. For this example you have to make the following settings: Station DMS ABS Where to edit At start of the production or at the order or at the product At the line format At start of the production or at the order or at the product At the product and at the PLC Settings Enter agg. GTIN for rank2 Explanation One GTIN for each rank Enter item dimensions Offset rank= Child rank= Enter agg. GTIN for rank2 One GTIN for each rank Enter item and bundle dimen sions Production > Edit Line Format > Offset rank=1 Devices (HRC, laser scanner) Child rank=1 SCS See chapter 7.7.5 (page 116) Aggregation with ABS (page 116) At start of the production or at the order or at the product At the product and at the PLC Production > Edit Line Format > Devices (HRC, hand scanner) Number of layers Enter agg. GTIN for rank3 Enter case dimensions Offset Rank=2 Child Rank=2 Before scanning is done, the labels that have to be scanned are aggregated at = rank1 (DMS) The labels that have to be scanned come from = rank1 (DMS) As high as count of items in turn One GTIN for each rank Before scanning is done, the labels that have to be scanned are aggregated at = rank2 (ABS) The labels that have to be scanned come from = rank2 (ABS) Production (A-3.7) 119 MAS At start of the production or at Enter agg. GTIN for rank4 the order or at the product Production > Edit Line Format > Offset Rank=3 Devices (hand scanners) Child Rank=3 One GTIN for each rank Before scanning is done, the labels that have to be scanned are aggregated at = rank3 (SCS) The labels that have to be scanned come from = rank3 (SCS) 7.7.8.2 Item - Bundle - Case (by Reading Item Label) - Pallet Here it is described how to aggregate items to bundles to case (by reading the codes of the items) to pallet. Performing this aggregation leads to the same result as scanning the bundle labels; the bundles are aggregated to the case. See the following figure: Figure: Item - Bundle - Case (by reading item label) - Pallet At the SCS (rank3) the item labels from the DMS (Rank1) are read instead of the bundle labels from the ABS (rank2). This can be useful if it is not possible to capture the bundle labels when the bundles are packed into the case. For this example you have to make the following settings: Station DMS 120 Production (A-3.7) Where to edit At start of the production or at the order or at the product At the product and at the PLC Settings Enter agg. GTIN for rank2 Enter item dimensions Offset rank= Child rank= - Explanation One GTIN for each rank ABS At start of the production or at the order or at the product At the product and at the PLC Enter agg. GTIN for rank2 Enter item and bundle dimen sions Production > Edit Line Format > Offset rank=1 Devices (HRC, laser scanner) Child rank=1 SCS See chapter 7.7.5 (page 116) Aggregation with ABS (page 116) At start of the production or at the order or at the product At the product and at the PLC Production > Edit Line Format > Devices (HRC, hand scanner) Number of layers Enter agg. GTIN for rank3 Enter case dimensions Offset Rank=2 Child Rank=1 MAS At start of the production or at Enter agg. GTIN for rank4 the order or at the product Production > Edit Line Format > Offset Rank=3 Devices (hand scanners) Child Rank=3 One GTIN for each rank Before scanning is done, the labels that have to be scanned are aggregated at = rank1 (DMS) The labels that have to be scanned come from = rank1 (DMS) As high as count of items in turn One GTIN for each rank Before scanning is done, the labels that have to be scanned are aggregated at = rank2 (ABS) The labels that have to be scanned come from = rank1 (DMS) One GTIN for each rank Before scanning is done, the labels that have to be scanned are aggregated at = rank3 (ABS) The labels that have to be scanned come from = rank3 (ABS) 7.7.8.3 Item - Case - Pallet Here it is described how to aggregate items to case to pallet without having bundles. See the following figure: Production (A-3.7) 121 Figure: Item - Case - Pallet The ABS (rank2) is not used. Note that rank2 still exists. This has to be considered at the line settings. For this example you have to make the following settings: Station DMS ABS SCS Where to edit At start of the production or at the order or at the product At the product and at the PLC At System Settings > Edit Device Settings Settings Enter agg. GTIN for rank2 Explanation One GTIN for each rank Enter item dimensions Offset rank= Child rank= Enter agg. GTIN for rank3 ABS is not used One GTIN for each rank At start of the production or at the order or at the product At the product and at the PLC Enter case dimensions Production > Edit Line Format > Offset Rank=1 Devices (HRC, laser scanner) Child Rank=1 MAS At start of the production or at Enter agg. GTIN for rank4 the order or at the product Production > Edit Line Format > Offset Rank=3 Devices (hand scanners) Child Rank=3 122 Production (A-3.7) Before scanning is done, the labels that have to be scanned are aggregated at = rank1 (DMS) The labels that have to be scanned come from = rank1 (DMS) One GTIN for each rank Before scanning is done, the labels that have to be scanned are aggregated at = rank3 (ABS) The labels that have to be scanned come from = rank3 (ABS) 7.7.8.4 Item - Pallet Here it is described how to aggregate items to pallet without having bundles or shipping cases. See the follow ing figure: Figure: Item - Pallet The ABS (rank2) and the SCS (rank3) are not used. Note that rank2 and rank3 still exist. This has to be con sidered at the line settings. For this example you have to make the following settings: Station DMS ABS SCS MAS Where to edit At start of the production or at the order or at the product At the product and at the PLC At System Settings > Edit Device Settings Settings Enter agg. GTIN for rank2 Explanation One GTIN for each rank Enter item dimensions Offset rank=Child rank=Enter agg. GTIN for rank4 ABS is not used SCS is not used One GTIN for each rank At start of the production or at the order or at the product Production > Edit Line Format > Offset Rank=1 Devices (hand scanners) Child Rank=1 Before scanning is done, the labels that have to be scanned are aggregated at = rank1 (DMS) The labels that have to be scanned come from = rank1 (DMS) 7.7.9 Manual Aggregation Actions (A-3.7.7.8) At the PLM you can perform the following manual aggregations. When performing manual aggregation actions the production must be running. Aggregation and deaggregation are fully traceable by storing dependencies of parent and child unit GTINs and serial numbers into the database. Production (A-3.7) 123 Note Finish manual aggregation before closing an order. Do not finish an order before performing the manual aggregation. Production must be run ning when performing manual aggregation. Otherwise incomplete units being at the cache have to be discarded. 7.7.9.1 Destroying Parent Label (Reversing Aggregation, A-3.7.7.9.1) It is possible to reverse the aggregation of a unit (pallet / case / bundle). In order to do this you have to “destroy” the unit label. The unit label is no longer useable and should be discarded. The child units/Items are thereby released and are assigned to the lower rank again. To destroy a parent label, proceed as follows: Press Home > Global hand scanner > show hierarchy > (Scan product with global hand scanner) > destroy (See the following figure) Figure: Figure: Home > Global hand scanner > show hierarchy > (Scan product with global hand scanner) 7.7.9.2 Deleting the Relation between Child Unit and Parent Unit (deaggregate) (A-3.7.7.8.2) To delete the relation between a child unit and a parent unit (when deleting a case from a pallet or a bundle from a case or an item from a bundle) you have to deaggregate the child rank. Then the selected child unit is released (orphaned) and can be aggregated again. If a new parent label with GTIN / serial number is printed immediately or not, depends on the system settings of the PLM. To deaggregate a rank proceeds as follows: Press Home > (Select Global hand scanner) > Show hierarchy > (Scan unit or select unit within the hierarchy tree) > Deaggregate The unit gets orphaned but stays valid in the database. 7.7.9.3 Suspending an Order (A-3.7.7.8.3) To suspend an order to continue it later proceeds as follows: 124 Production (A-3.7) Press Production > suspend. Production and batch are then suspended and can be continued. The order will stay suspended, even after shutdown and restart of the system you can continue the order. Note: If you want to produce another order between suspend and continue of the order, you need a connection to the global database. If you only have connection to the local database (cache mode) it is not possible to produce another order in between. 7.7.9.4 Finishing an Order Before it is completed To complete an order before the maximum number of items is reached proceed as follows: Press Production > finish. Confirm with Yes. The batch is then finished. 7.7.9.5 Commissioning and Decommissioning a Unit (A-3.7.7.8.5) It is possible to commission or decommission a unit (item, bundle, case or pallet). When decommissioning, the serial number(s) will still be stored at the database but tagged as “invalid” and no longer usable. When decommissioning a parent rank the child ranks are also decommissioned but the relation between the units still exists. To decommission a unit, proceed as follows: Press Home > Global hand scanner > show Hierarchy > (Scan unit with global hand scanner) > decommission To commission a unit, proceed as follows: Press Home > Global hand scanner > show Hierarchy > (Scan unit with global hand scanner) > commission (See the following figure) Figure: Home > Global hand scanner > show hierarchy > (Scan product with global hand scanner) Production (A-3.7) 125 7.7.9.6 Closing an Incomplete Unit (partial case) It is possible to complete a unit before max number of items is reached. To close a case during production is running, press Home > global hand scanner > show aggregation > (choose rank) > Close. The unit is then closed. 7.7.9.7 Viewing Aggregation Rank of a Unit (A-3.7.8.4) To view the aggregation rank of a unit (item, bundle, case or pallet) proceed as follows: Press home > Global hand scanner > show hierarchy > (scan with global hand scanner). (See following figure) Figure: Home > Global hand scanner > show hierarchy > (Scan product with global hand scanner) The rank is then displayed. 7.7.9.8 Re-printing a Label with same SN or Different SN (A-3.7.7) You can re-print labels of the current batch for a bundle, a case or a pallet - with a different serial number or with same serial number. How your re-print works has to be determined at the system settings. Go to System Settings > Edit System Settings and change the parameter ‘Reprint new serial’. To re-print a label, proceed as follows: Press Home > global hand scanner > show hierarchy > (scan or select product) > print label (See following figure) 126 Production (A-3.7) Figure: Home > Global hand scanner > show hierarchy > (Scan product with global hand scanner) 7.7.9.9 Handling Incomplete Units When Order is finished If an order is finished (pressing Finish before or after quantity is reached) it depends on the printer settings how to handle uncompleted units. There are three possibilities to produce: a Kind of Code Only GTINs, only complete units b GTIN for complete units, SSCC for incom plete units c Only SSCCs for complete and incomplete units Explanation When producing only with GTINs all incomplete units being at the cache are discarded. When producing with GTINs and SSCC all incomplete units being at the cache get an SSCC number. Incomplete units have to be scanned to verify their aggregation and afterwards they have to be ‘closed’. When producing only with SSCC all incom plete units being at the cache get an SSCC number. Incomplete units have to be scanned to verify their aggregation and afterwards they have to be ‘closed’. If a GTIN, a SSCC or both is printed, this can be defined at each rank individually. This has to be set in the printer settings at the line format. The needed AIs are: ● GTIN: 01-21 ● GTIN+SSCC: 01-21-00 ● SSCC: 00 At the field ‘DMX’ select ##DMX enter the AIs as follows: Kind of Code Only GTINs, only complete units GTIN for complete units, SSCC for incomplete units Only SSCCs for complete and incomplete units AIs 01-21 01-21-00 00 Production (A-3.7) 127 7.7.9.10 Run Testorder with Imported GTIN (H-4.1) 1. Add GTIN Number for Rank1, 2 and 3. 2. Create a new Order (see chapter Adding a New Order (page 100)) 3. Assign GTIN and Company Prefix to the order. Add a field for GTIN at the Order Details Dialog. (see chapter Adding Order Details (page 101)) Use Values: ● Rank 0: (Global) add R05 (Company prefix) with value “Text” ● Rank 1: (Item) add 01(GTIN) with GTIN for rank1, created in step 1) ● Rank 2: (Bundle) add 01(GTIN) with GTIN for rank2, created in step 1) ● Rank 3: (Case) add 01(GTIN) with GTIN for rank3, created in step 1) 4. Import GTIN ranges for all GTINs created in step one. 5. Run test order (see chapter Starting Production via Order > Test Run (page 106)) Use Values: ● Order: Use order (created in step 2). ● Serial number Generator: SGTINGenerator 6. Set Order State to ‘3 FINISHED’ (see chapter Start / Stop Production (A-3.7.5) (page 105)) 7. Export Order, Go to Management > Order Management > Order Export. Select order (created in step 2) and click Export. 7.7.10 Manual Aggregation by Scanning a Barcode (H-2.9) Manual aggregation actions can be performed faster by scanning a barcode that leads to the corresponding menu. 7.7.10.1 Creating a Barcode Command It is possible to create a barcode individually via the website mentioned below. 1. Go to http://www.morovia.com/free-online-barcode-generator/ 2. Select “GS1-128 (UCC/EAN-128)” within the field “Barcode Format”. 128 Production (A-3.7) 3. Enter desired code of the following list (Example: “(99)&9000” for “Show information”) within the field “Data to Encode”. 4. Select desired x-dimension, bar height, rotation and if human readable text should be displayed. 5. Select “Submit”. 7.7.10.2 List of Commands The GS1 list of commands for barcodes contains a code for each data to encode in accordance with the GS1 Standard. Use a code to create barcode with the corresponding function. Code GS1-128 (99)&0000 (99)&0001 (99)&0100 (99)&0111 (99)&0200 (99)&0400 (99)&0500 (99)&0900 (99)&0910 (99)&0950 (99)&0999 (99)&9000 (99)&9001 (99)&9002 (99)&2000 (99)&2010 (99)&2020 (99)&2100 (99)&2200 (99)&2900 (99)&2910 (99)&2940 (99)&2950 (99)&3000 (99)&3010 (99)&3020 (99)&3100 (99)&3200 (99)&3900 (99)&3910 (99)&3940 (99)&3950 (99)&4000 (99)&4010 (99)&4020 (99)&4100 (99)&4200 (99)&4900 (99)&4910 (99)&4940 (99)&4950 (99)&5000 (99)&5010 Command Unknown Automode Add Unit Commission Add external Destroy Reprint Label Close Exist Verify Unit Deaggregate Decommission Show Information Show Aggregation Show Hierarchy Create Rank 2 Open Exist Rank 2 Open Child Rank 2 Add Unit To Rank 2 Add Ext To Rank 2 Close Rank 2 Close Exist Rank 2 Remove Cache Rank 2 Deaggregate Rank 2 Create Rank 3 Open Exist Rank 3 Open Child Rank 3 Add Unit To Rank 3 Add Ext To Rank 3 Close Rank 3 Close Exist Rank 3 Remove Cache Rank 3 Deaggregate Rank 3 Create Rank 4 Open Exist Rank 4 Open Child Rank 4 Add Unit To Rank 4 Add Ext To Rank 4 Close Rank 4 Close Exist Rank 4 Remove Cache Rank 4 Deaggregate Rank 4 Create Rank 5 Open Exist Rank 5 Rank 0 0 0 0 0 0 0 0 0 0 0 0 0 0 2 2 2 2 2 2 2 2 2 3 3 3 3 3 3 3 3 3 4 4 4 4 4 4 4 4 4 5 5 Production (A-3.7) 129 (99)&5020 (99)&5100 (99)&5200 (99)&5900 (99)&5910 (99)&5940 (99)&5950 (99)&6000 (99)&6010 (99)&6020 (99)&6100 (99)&6200 (99)&6900 (99)&6910 (99)&6940 (99)&6950 (99)&7000 (99)&7010 (99)&7020 (99)&7100 (99)&7200 (99)&7900 (99)&7910 (99)&7940 (99)&7950 (99)&8000 (99)&8010 (99)&8020 (99)&8100 (99)&8200 (99)&8900 (99)&8910 (99)&8940 (99)&8950 Open Child Rank 5 Add Unit To Rank 5 Add Ext To Rank 5 Close Rank 5 Close Exist Rank 5 Remove Cache Rank 5 Deaggregate Rank 5 Create Rank 6 Open Exist Rank 6 Open Child Rank 6 Add Unit To Rank 6 Add Ext To Rank 6 Close Rank 6 Close Exist Rank 6 Remove Cache Rank 6 Deaggregate Rank 6 Create Rank 7 Open Exist Rank 7 Open Child Rank 7 Add Unit To Rank 7 Add Ext To Rank 7 Close Rank 7 Close Exist Rank 7 Remove Cache Rank 7 Deaggregate Rank 7 Create Rank 8 Open Exist Rank 8 Open Child Rank 8 Add Unit To Rank 8 Add Ext To Rank 8 Close Rank 8 Close Exist Rank 8 Remove Cache Rank 8 Deaggregate Rank 8 5 5 5 5 5 5 5 6 6 6 6 6 6 6 6 6 7 7 7 7 7 7 7 7 7 8 8 8 8 8 8 8 8 8 7.7.10.3 Commonly used Barcodes 130 Show Information Decommission Show Aggregation Commission Production (A-3.7) Show Hierarchy Deaggregate Verify Unit Reprint Label Add Unit Destroy 7.8 Troubleshooting 7.8.1 Treating Products after an Interruption When an error makes a product unusable e.g. squeezed packaging, proceed as follows: Serialized products: Check all printed products you wish to discard with a hand scanner. Serialized products have to be "decommissioned" (see chapter 7.7.9.5 (page 125)) Unprinted products: When a product is not yet printed you can discard it without scanning it. Not scanned products: If a product is printed but not scanned you can discard it without scanning it. 7.8.2 Avoiding Waste of Items after an Interruption At the serialization process, the PLM sends a serial number to the printer. The printer prints the serial number and the PLM sends the same serial number to the reader (camera, RFID reader,…) which validates it. The sequence of printed serial numbers has to be consistent with the sequence of read serial numbers. If the pro duction is interrupted and the conveyer has been stopped, there are always some items between printer and reader which have to be discarded because their serial numbers were deleted from the PLM cache, so they will not be sent to the camera for validation after restart. The “use wildcard” function allows continuing the production after interruption without having to discard the left items. This is done by checking only the attendance of a serial number without validating it. Validation is then done by the PLM. Production (A-3.7) 131 7.8.2.1 Use Wildcards globally for all Line Formats Note 'useWildcards' is only for serialized products The ‘useWildcards’ feature is only applicable for serialized products. This feature is not applicable for standard print verification or aggregation verification. If you wish to use the wildcard feature generally for all line formats of a line, activate the ‘useWildcards’ func tion at the system settings of the reader. See figure below: Figure: System Settings > Edit device settings > (Select Reader) > Set checkmark at “use Wildcards”, press Save Thus, whenever the reader is activated it will use wildcards for the serial number. The length for the serial num ber has to be defined in the order or in the product at the Application Identifier ‘R03, SER LENGTH’. 7.8.2.2 Use Wildcards Line Format specific If you wish to use the wildcard feature only for an individual line format, not for all line formats, you have to enter asterisks (*) as wildcards into the field for serial numbers at the line format. Put these asterisks into the serial number field instead of the serial number. Go to the following screen: 132 Production (A-3.7) Figure: Production > Add/Edit line format > (Select line format) > Devices > (select reader) > (set checkmark at the ‘Activated’ field) > (Select empty field at DM0) Select the empty entry (first entry) at the first column next to the field for the serial number (in the example ‘DMO’). At the second column, enter asterisks for the serial number as wildcards: Production (A-3.7) 133 Figure: Production > Add/Edit line format > (Select line format) > Devices > (Select empty field) > Enter asterisks Enter as many asterisks as long the serial number is. E.g. for an 8-digit serial number enter 8 asterisks. Press Save to save the settings. When producing with this line format, only the attendance of a number with the right length (In the example 8 digits) is checked by the camera. Wildcard for SN in Code with several AIs If there is a code containing several AIs, including the serial number; for the serial number wildcards can be used. Code fields are the fields with a double hash (#) in front of it: (##) DMX (##BC) BARCODE 128 (##HR) HUMAN READABLE (##RF) RFID EPC Example: AIs to check at the DMX Code GTIN (01); SERIAL (21); USE BY OR EXPIRY (17); BATCH/LOT (10) Input into the DM0 field 01-21 (********)-17-10 Meaning Eight Asterisks behind the AI21 means the serial number is eight characters long. In the example above, the fields 01; 17 and 10 are checked. The serial number (21) can be variable but is checked to be 8-digit. 7.8.3 HRC Offset is too large Indication / Error Message: The screen at the HRC software from ABS looks as shown below. Description: 134 Production (A-3.7) The bundle image at the ABS is made by a HRC which takes multiple photos in sequence that are put together by the camera software. If the offset is too large the photo at the screen will look something like the following: Figure: Offset is too large At the screen the first photo is displayed at the left and the second photo is displayed at the right. The bundles move from the right to the left (point of view of the camera). At the left (first photo) the first two items are cut and the code of the second two items is captured. At the right (second photo) the second two items are cut. Solution: Both items have to be centered at the screen. Decrease offset of the HRC. Action: Press Production > Add/Edit Line Format > ABS PLC Estimate offset (in mm) on basis of the screen photo. Subtract offset from the actual value at the ‘offset’ field and enter lower value. Start production and test the new offset. If necessary, repeat these steps till items are at the screen. Production (A-3.7) 135 Figure:Offset is good 7.8.4 Printer Offset is too Large / Small Indication / Error Message: Label is protruding from the bundle. Description: The printer of the ABS applies the label on the bundle. If the offset is too small, the label is tagged to early on the bundle; if it is too large the label is tagged too late on the bundle. Solution: The label has to be centered at the bundle. Action: Press Production > Add/Edit Line Format > Choose line format > Devices > (Select ABS PLC) Estimate offset (in mm). Subtract offset from the actual value at the ‘offset’ field and enter new value. Start pro duction and test the new offset. If necessary, repeat these steps till bundles are centered at the screen. 7.8.5 Ejector Offset is too Large / Small Indication / Error Message: Ejection of erroneous bundle is triggered too early / too late. Description: Bundles with erroneous labels are ejected automatically by the ejector. If the ejector is triggered too early / too late the ejection can fail. Solution: The ejector offset has to be adjusted to the right value. Action: 136 Production (A-3.7) Press System settings > edit device settings > ABS PLC > Teach Estimate offset (in mm). Subtract offset from the actual value at the field ‘Offset Eject’ and enter new value. Start production and test the new offset. If necessary, repeat these steps till ejection works properly. 7.8.6 Scanner Offset is too Large / Small Indication / Error Message: Camera and printer offset are adjusted correctly but the bundle is ejected after reading. At the ABS scanner the LED lights red instead of green. Description: If the scanner offset is too large, scanning of the label is performed to late; if it is too small, scanning of the label is performed to early. The label will not be captured and ejected. Solution: The scanner offset has to be adjusted to the right value. Action: Press Production > Add/Edit Line Format > ABS PLC Estimate offset (in mm). Subtract/add offset from/to the actual value at the ‘offset’ field and enter lower/higher value. Start production and test the new offset. If necessary, repeat this procedure till scanning is done correctly, the LED lights green, the bundle is not ejected. 7.8.7 “Processing Timeout” at the MPI Software (SCS) Indication / Error Message: After taking an image with the HRC at the SCS an error message is displayed: “Processing Timeout”. See the following figure: Figure: Error Message: "Processing timeout" Description: Production (A-3.7) 137 Camera needs more time to analyze the image than timeout is set to. Factors are: ● Sequence of analysis of the image ● Timeout value ● Size of analyzed frame Solution / Action: Position case at the lower right of the analyzed frame ● Option: The MPI software starts analyzing the image at the lower right and ends analyzing at the upper left. Positioning the case at the lower right can accelerate the reading. See the following figure: Figure: Positioning items at the lower right ● Result: Relevant areas are analyzed earlier, timeout is not reached. ● Action: Position the case at the lower right of the analyzed frame. ● Note: This refers to the analyzed area of the screen image this may be only a part of the whole screen if the frame is set this way. Refer to the MPI software manual (“Select part Image” function). Change size of the analyzed frame ● Option: Change size of the analyzed frame if the current area is larger than the needed area. ● Result: Camera software needs less to analyze, timeout is not reached. ● Action: Position the items at a suitable position and set frame at the MPI software. Switch to the MPI soft ware interface and press Camera menu -> Log on > Stop> Tolerances > camera settings > Select Image part (set window around the case position) Also refer to the MPI software manual (“Select part Image” function). 138 Production (A-3.7) Figure: Set frame of the analyzed area When taking a new picture the screen will show only the analyzed area and looks as follows: Figure: Frame of the analyzed area Production (A-3.7) 139 Change timeout ● Option: Change timeout to a higher value if production speed allows this. ● Result: Analyzing time is below timeout, timeout is not reached. ● Action: Refer to the MPI software manual. 7.9 Device Options during Production (A-3.7.9) During Production the Home screen (press Home) provides an overview of the available devices as visual pre sentation of the shift register (see below). From this screen you get to the device settings menus. For this press the corresponding bars. The screens of the devices and their usage are described in the following chapters. The following figure shows the Home screen: Figure: Home (while production is running) Pos. 1 Name Device Status Bars 2 Counters Function The main menu of the Pilot Line Manager always remains visible. All operating elements available are displayed in order to be able to change between the program functions (depending on the authorization level of the user (Good/Bad/Overall) counters of the devices attached Note Refer to the operating instructions of each device For the complete functional range of the individual devices please refer to the respective operating instructions. 7.9.1 Smart Camera Class name: PCE_MSC The PCE image processing system is operated using simple menu navigation on the display and with the inte grated touch screen. The areas to be inspected are marked and verified using the window technique; operating instructions are displayed for the single products. The fields defined in the camera are used in the line format. 140 Production (A-3.7) Note Getting to the main menu When the system is switched on, the production run – the actual evaluation mode is started. To get to the main menu of the camera, select the camera, press MENU and quit the produc tion run. From the camera main menu you can edit all smart camera settings (See Smart Camera operating manual). Figure: Home > Smart Camera For setting the control windows (OCV, OCR, Code, etc.) see chapter 6.2.8.3 (page 54). 7.9.2 Check of Serial Number (A-3.7.9.2) Reading numbers and checking is done by the camera. Every individual serial number is checked against the pattern by the camera. If a serial number does not fit to those commissioned in the system, an error message is send to the PLM. 7.9.3 High Resolution Camera (HRC) This screen shows the results of the HRC and is for display purposes only. Production (A-3.7) 141 Figure: Home > Megapixel Camera (during production) If you would like to use the HRC, press MPI in the main menu. Switch from PLM to HRC-AI Software using the switch button. 142 Production (A-3.7) 7.9.4 Hand Scanner (A-3.7.9.4) Figure: Home > hand scanner (during production) Class name: Honeywell_Scanner With the buttons at the upper part of the screen you can call up the corresponding functions as described below. This table gives an overview of the functions: Name Show information Show hierarchy Show aggregation Debug console Function View the code read by the hand scanner View the classification of the read codes from the current job in a tree view View the already carried out aggregation within the current aggregation step View an analysis of read-in codes (The debug console button is only visible if under system settings at the parameter ‘debugMode’ a checkmark is set. 7.9.4.1 Show Information Press Show information in order to show the code read by the hand scanner. Production (A-3.7) 143 Figure: Home > hand scanner > Show information (during production) 7.9.4.2 Show Hierarchy Press Show hierarchy at the Hand scanner navigator screen and scan a product to show the clas sification of the read codes of the current job in a tree view. Figure: Home > hand scanner > Show hierarchy (during production) 144 Production (A-3.7) The colors of the serial number bullets have the following meanings: ● White: valid serial number ● Yellow: serial number not verified by the camera ● Red: derecognized serial number by the hand scanner You can call up any job name from the database by pressing enter order name and entering the order name. You can also scan a data matrix code by hand scanner to get information about its hierarchy. Press clear to reset the display. 7.9.4.3 Show Aggregation Press the show aggregation in order to show the already carried out aggregation within the current aggre gation step. Figure: Home > hand scanner > Show aggregation (during production) Press reset to set back the display and then from this point in time, newly aggregated serial numbers are displayed. 7.9.4.4 Debug Console The debug surface enables analysis of read-in codes. The debug console button is only visible if under system settings at the parameter ‘debugMode’ a checkmark is set. 7.9.5 Wolke Printer Menu during Production The Printer menu of the Wolke printer provides the following options: Production (A-3.7) 145 Figure: Home > Wolke Printer (during production) Class name: Wolke_M600 Service keys: ● Machine settings ● Ink settings ● In Process Control ● Label display 7.9.5.1 Machine Settings Here you get Information about the settings of the Wolke printer. 146 Production (A-3.7) Figure: Home > Wolke Printer > Machine Settings (during production) 7.9.5.2 Ink Level Settings This Menu displays the printer settings (Wolke Printer). Settings can be configured. This screen displays the ink levels of the print heads. The ink level display can be set back to 100% with Reset Ink Levels when the cartridge is changed. Figure: Home > Wolke Printer > Ink Level Settings (during production) Production (A-3.7) 147 7.9.5.3 Cleaning Wolke-Cartridges It is possible to clean the cartridges of the Wolke printer without clearance of machinery. Proceed as follows: During production is running press Production > Suspend. Remove, clean and insert the cartridge (see: Wolke printer operating manual). After cleaning you can start production again. 7.9.5.4 Show in Process Control During production the discharge mechanism of the Wolke printer can be tested at this menu. Figure: Home > Wolke Printer > Show in Process Control (during production) At this screen you have the following options: ● Load IPC: Desired printout manipulation (e.g. print „B” rather than „8”) is possible. ● Trigger IPC: With a folding box, the printout remains empty. 7.9.5.5 Label Preview The label of the selected printer format is displayed. Fields surrounded by green are variable, grey fields are fields not used. 148 Production (A-3.7) Figure: Home > Wolke Printer > Show Label Preview (during production) 7.9.6 Domino Printer Menu The domino printer menu while production is running looks as follows: Figure: Home > Domino Printer (during production) At this menu you have the following options: Production (A-3.7) 149 ● Start SIM: Start printer simulation software. ● Browse: Select path where the software for the APS printer simulation software can be found. ● Refresh directory: Refreshes the displayed directory. ● Send selected file: Send selected file to printer. ● Send all files: Send all files to printer. ● Get selected file: Send selected file from printer to IPC. ● Get all files: Send all files from printer to IPC. ● Reset ink level: Reset counter for the ink level after change of ink cartridge. 7.9.7 Camera Menu during Production (A-3.7.9.7) The camera menu during production shows the reading result of the last read item. Press Home > Camera menu > batch records > show pictures. At this screen you can see the pictures of the Smart Cam era, which have led to an error. Camera good reading: Figure: Home > Camera menu > batch records > show pictures (during production) - good Camera bad reading: 150 Production (A-3.7) Figure: Home > Camera menu > batch records > show pictures (during production) - bad If a reading error occurs, this is optically displayed at the Show error images screen by a red frame. The red frame marks the codes / numbers / characters which were detected as false. At the upper left of the red frame you see what type of error it is, e.g. OCV0, OCV1. Note Error Message after consecutive error If the same error occurs consecutively (depending on system settings, consecutive error), an error message will be displayed to confirm. 7.9.8 PLC During production PLC menu provides the information as in the following screen: Production (A-3.7) 151 Figure: Home > PLC (during production) Class name: Siemens SPS IP / SPS PPI. Only the counters are displayed. 152 Production (A-3.7) 8 How Tos This chapter contains step-by-step instructions for serialization and aggregation with PLM on a production line. 8.1 Installation and Setup 8.1.1 Set up an Order (H-1.3) Prerequisites: Driver software has been previously installed Feature Background: To set up an Order on a PLM system 1. Login 2. Press Production and then Add/Edit order. 3. Press Add; Enter a name and select a line format; Press Save. 4. Press Details; Enter values for order (see chapter Order Management (A-3.7.4) (page 99)); Press Verify Data; If verification was completed successfully, confirm with OK. 5. Pres 2 x Back; Press Start Production via order. 8.1.2 Set up a Product (H-1.4) Prerequisites:Driver software has been previously installed Feature Background:To set up an Order on a PLM system 1. Switch from overview to production mode 2. Switch from production mode to Add/edit product How Tos 153 3. Add/edit product menu: 4. Place cursor in Product line 154 How Tos 5. Enter Product name and -description 6. Menu for newly added product How Tos 155 7. Add new product field for new product 8. Select GTIN-product field 9. Assign Rank 1 156 How Tos 10. Define value for GTIN variable 11. Add further Product filed for new product How Tos 157 12. Once again, select GTIN Product field 13. Assign Rank 3 14. Define value for GTIN variable 158 How Tos Product setup is finished. 8.1.3 Install a New PLM (H-1.2) Prerequisites: Driver software has been previously installed Feature Background: To set up a new PLM and keep the previous one 8.1.3.1 Installing a New PLM and Keep the Previous One 1. Login as sysadmin to the PLM 2. Use ‘log off’ ‘exit to OS’ to leave the PLM and access Windows 3. Go to the folder ‘C:/PCE/Pilot/ ‘ rename the folder ‘Pilot’ to ‘Pilot_old’ 4. Create a new Folder named Pilot in the PCE folder 8.1.3.2 Problems that can occur With step 4): no Windows Taskbar or Desktop as usual Solution: plug in a keyboard and press ‘ctrl’ ‘alt’ ‘delete’ to start the Taskmanager With step 3): Path not found Solution: Right click on the PLM-icon on the Desktop to display the properties. There you can find the path. 8.2 Manual Operations 8.2.1 Handle Items at Power Failure or E-Stop (H-2.1) Prerequisites: Driver software has been previously installed Feature Background: To handle items after a power failure or an emergency stop After an emergency stop or power failure, all items within the XS2MV have to be picked up and checked How Tos 159 1. Go to the menu Home > Hand scanner (global) > Show information 2. Scan the item and check the status “valid” 3. Status valid = 0: Throw away/rework the item. Status valid = 1: Press “decommission” and check, if the status valid changes to 0. Throw away/rework the item. 8.2.2 Reprint a Case or Pallet Label (H-2.4) 1. Press Home > Hand scanner Global > Show Hierarchy 2. Scan case or pallet label or select label to be reprinted within the hierarchy tree. 3. PressPrint label. Serial number can be the same or different serial number (depending on system set tings). 4. Confirm with Yes. 5. Verify label with the (global, case or pallet respectively) hand scanner. 8.2.3 Continue Suspended Order (H-2.5) 1. Press Production > Start Production via order 2. Press the suspended order (order color is orange) 3. Press Next > Start Production 8.2.4 Suspend an Order (H-2.6) 1. Press Production > Suspend to suspend an order. The order data stays active, even if the system is switched off. The order color gets orange within the order list. 2. Press Continue to continue the order. 160 How Tos 8.2.5 View Hierarchy (H-2.7) 1) Press Home > Hand scanner Global. 2) Press Show hierarchy 3) Scan label. Hierarchy is shown 8.2.6 Aggregate an Item to a closed Partial Case (H-3.7) 1. Press Home > Hand scanner Global > Show Hierarchy 2. Scan a valid and orphaned item 3. Press Aggregate 4. Enter SSCC of the partial case or scan case label 5. Confirm with OK 6. If content count is reached (case is complete), a label is printed automatically. OR If content count is not reached (case is incomplete) continue with Partial case or pallet aggregation to close the incomplete bundle. 8.2.7 Aggregate a case to a closed partial pallet (H-3.8) 1. Press Home > ‘Hand scanner Global’ > Show Hierarchy 2. Scan case 3. Press Aggregate 4. Enter SSCC of the partial pallet or scan pallet label 5. Confirm with OK 8.2.8 Aggregate pallet to Shipment (H-3.9) 1) A shipment is rank 5 2) Quantity of pallets for shipment has to be high enough to ensure each shipment has to be closed manually. This means the content count (AI 37) must be higher than the possible number of pallets at the shipment to ensure a SSCC label is printed. 8.2.9 Aggregate Item to Case at MAS (H-3.10) 1. Select Home > ‘Hand scanner Global’ > Show aggregation. 2. Select Case (Rank3) and Aggregate. 3. Scan items. 4. Select Aggregate. 5. Select Close. 6. Select Print new Label The screen looks as follows: 7. Enter content size of new case and press Enter at the keyboard. 8. A case label will be printed. 9. Verify label with hand scanner. 10. Close the case and apply the label to the case. How Tos 161 9 Special Applications 9.1 Communication with Pilot Site Manager (A-3.8.1) PLM and PSM commonly write and use the same database. These data are permanently updated by both sys tems. Note PLM and PSM use common Database Upload of new aggregation to Pilot Site Manager (PSM) happens automatically by storing data to the database and needs no manual action. Note No reprocessing after upload to database When data is already sent to the ERP System by PSM (aggregation flagged), it is not possi ble to reprocess. It is possible to apply format settings to the PLM that were pre-configured in the PSM. For this refer to the PSM operating manual. 162 Special Applications 10 System Settings 10.1 Defining Database Connection Switching between external and internal database is done by appropriate entries in the registry. To adapt the scripts to the client’s requirements, the PLM registry scripts must be adapted using an editor such as Notepad. The registry scripts save the data connection data in the Windows registry. Example for the Microsoft SQL in Windows Registry Editor Version 5.00 [HKEY_LOCAL_MACHINE\SOFTWARE\JavaSoft\Prefs\de\pharmacontrol\tnt] "db/Driver/Class/Name"="com.microsoft.sqlserver.jdbc./S/Q/L/Server/Driver" "db/Connect/U/R/L"="jdbc:sqlserver:\\\\192.168.115.120:1433;/Database/Name=PCEPILOT_V1_7" "db/Username"="sa" "db/Password"="" "line/Name"="local" 10.2 Switching between Lines If you want to change production to another line you can easily do that via the switch line function. Press Switch line at the systemsettings overview (see chapter 6.2.1 (page 34)). The following screen appears: Figure: System Settings > Switch line Select the desired line and press switch line. The line is then selected. The currently selected line is shown at the ‘Line ident’ field at the upper right of the screen. 10.2.1 Changing global System Settings If you would like to change the global system settings, select ‘DEFAULT’ from the list, press Switch line. Then go to the system settings and change the values. After changing the values at the system settings go back to switch line and select the previous line. System Settings 163 10.3 Second Signature Configuration Second Signature is a security feature which allows defining actions and/or messages that have to be con firmed by a second user (four-eye principle). To use this feature some configuration settings have to be set up. A list of the second signature settings can be imported and exported. To set the second signature feature you need the following user rights: ● maySeeButtonSysConfig ● mayEditSysSettings ● maySeeSecSigConfig Preconditions At the user management groups have defined levels. Only users, who are group members and who have a defined password can participate in the second signature process. The second signature can be given only by a user which is registered at the PLM database and is not locked. Additional rules for second signature privilege: ● The level a user belongs to is also his authorization level ● Valid group level values are 1….10. Level 10 is the highest level. ● The group level of the signing user has to be higher than the group level of the user that is to be signed. ● If a user belongs to more than one group, the authority of the higher group is valid. ● Members of the highest group level (Level10) can sign each other. ● Users not related to any group get level 0 and cannot participate in second signature. ● Users related to more than one group get the highest level among the levels of the groups 10.3.1 Activating Second Signature In this chapter it is described how to activate and assign the ‘second signature’ feature. To activate the second signature feature, perform the following steps: Step 1 Description Explanation Press System Settings > Edit System Settings 2 3 Set a checkmark at both checkboxes of the parameter ‘SI01 Second signature’. Press Save. To save the settings To assign the second signature query for an action/message, perform the following steps: Step 1 Description Press System Settings > (Second Explanation According to which you want to assign (mes signature action configuration or sage or action) 2 Second signature message configuration) Press Import 3 Select the Second Signature xml file and press To load a second signature xml file (if not previ ously done) File will be loaded open 4 Set the checks 5 6 Press Save Restart the Pilot Line Manager At the checkboxes of the messages/actions which need to be confirmed with a second sig nature To save the settings After restart changes are valid 10.3.2 Second Signature Group This parameter is used to facilitate the second signature function. If this parameter is activated all other group hierarchies in terms of second signature are unregarded and only users who join the “SI02 Second Signature” group are allowed to confirm. All other users do not have confirmation rights. To activate the ‘SI02 second signature group’ feature, perform the following steps: 164 System Settings Step 1 Description Explanation Press System Settings > Edit System Settings 2 3 4 Enter the parameters for: ‘AD01 Active Directory server name’; AD02 Active Directory domain name‘; AD03 Active Directory search path‘; AD02 Active Directory search filter‘. Set a checkmark at both checkboxes of the parameter ‘SI02 Second signature group’. Press Save. This is a precondition to use the function. The parameters are grayed out because these are global system settings. How to change the set tings see chapter 9.2.1 (page 163). To save the settings After activating the ‘second signature group’ function you can add users to the group to allocate second signa ture rights to them. 10.3.3 Message Configuration Screen Within this menu you can define the messages which need to be confirmed with a second signature. A list of the available alarm and warning numbers can be imported. The data can be imported and exported as an XML file. Figure: System Settings > Second signature message configuration 10.3.4 Action Configuration Screen Within this menu you can define the actions which need to be confirmed with a second signature by setting a checkmark at its checkbox. A list of the available actions can be imported. The data can be imported and exported as an XML file. System Settings 165 Figure: System Settings > Second signature action configuration 10.3.5 Importing / Exporting the Second Signature XML File The second signature xml file contains all actions / messages for which the feature is available. Import To import the second signature xml file press System Settings > (Second signature action configuration or Second signature message configuration) > import > (Select the Second Signature xml file) > open. Export To export the second signature xml file press System Settings > (Second signature action configuration or Second signature message configuration) > export. 10.4 Importing ERP Data over XML Configuration Within this menu you can define the paths, where the Pilot Line Manager gets order and product data of an XML document. 166 System Settings Figure: System Settings > Importing ERP Data over XML Configuration Press Add and select a new path for the XML configuration and confirm. 10.5 Email Notification The email notification allows informing users about internal error messages via email. The email notification is implemented as a device class. Thus a device has to be created in order to use it. Cre ate a device. Name the device “Email_Notification”. How to create a device see chapter 6.2.4 (page 39) Creat ing a Device (page 39). Select PCE_EMAIL_NOTIFICATION as Class name. Press OK. System Settings 167 Figure: System Settings > Create edit device/add device Open The Email notification by clicking the following path: System Setting > Edit Device Settings > Email_Notification Figure: System Settings > Add Edit Device Settings > Email_Notification At the tab enter the following Data: 168 System Settings Field Name Name: Description: DafaultSenderAd dress: DafaultUser: MailHost: Password: BoxingRank: Example Email_Notification PCE Email Notification Emailnotification@(domain).com Description The device name is entered The name of the email subject line Sender Address Anonymous@(domain).com info.(domain).com ******* (O) Global Email server address Host Address Password Predefined Press Parameters. Enter a destination email address where the email has to be sent to and enter the desired error code which has to be sent to this address. Repeat this step for several email addresses. Press save to save the email notification settings. 10.6 Edit Month Name List Within this menu you can define the input and output format of the name of the month. To get to the dialog press System Settings > Edit month name list. Numeric values will be converted into names, e.g. „04” into „APR”/”Apr”/”Apr.” (depending on the format „MNL01”/”MNL02”/”MNL03”). The conversion of the read-in data is realized provided that they correspond to the respective format. Figure: System Settings > Edit month name list The following figure shows that OCV0 expects the format JAN/FEB/MRZ/… (=“MNL01”). ● MNL01: JAN;FEB;MRZ;APR;MAI;JUN;JUL;AUG;SEP;OKT;NOV;DEZ ● MNL02: Jan;Feb;Mrz;Apr;Mai;Jun;Jul;Aug;Sep;Okt;Nov;Dez ● MNL03: Jan.;Feb.;Mar.;Apr.;May;June;July;Aug.;Sept.;Oct.;Nov.;Dec. ● MNL04: Q1;Q1;Q1;Q2;Q2;Q2;Q3;Q3;Q3;Q4;Q4;Q4 To save the Month Name list press Save. System Settings 169 Figure: System Settings > Edit month name list > Import 10.7 System Information The System information screen on the tab system information you find the following system information: ● Operating System ● Network ● Database ● Devices ● Line Settings ● Second Signature 10.7.1 Extracting System Information To get an overview of every installed software and device open the System Settings screen (see: Chapter 6.2.1 (page 34)) and press System Information. The following screen appears: 170 System Settings Figure: System Settings > System information Press Clipboard to copy the information into the clipboard in order to insert it into an editor (e.g. notepad). Press Save to save the system information into the ‘system_info.log’ file in the “C:/PCE/Pilot/log” path (or in the “PDF Templates” path defined in the system settings, if applicable). 10.7.2 System Logging Program reports-log files are displayed in this menu for informational purposes and for error searches. The content is saved in the “plm.log” file in the “C:/PCE/Pilot/log” path (or in the “PDF Templates” path defined in the system settings, if applicable). System Settings 171 Figure: System settings > System information > System logging tab 10.8 Remove / Save Error Images At this screen you save error images or remove error images that are no longer needed. Press System Settings - Remove save error images to get to this dialog. Select an image and save it with the Saveor remove it with Delete. Figure: System Settings > Remove save error images 172 System Settings 11 Statistics 11.1 Log File Management (A-3.10.1) A log file mechanism is closely linked to the user rights system. The PLM provides a fully integrated system wide log file function, which itself can be accessed via a login mechanism. Figure: Log File Management The PLM log file mechanism executes an automatic login/logout protocol. ● All actions are registered and recorded automatically ● All actions are marked with a time stamp ● Also changes in the allocation of user rights are registered in the log file and are therefore traceable All information to be recorded in the present log file is sorted according to date in the main window. The log file data is archived on a database. Data backup and time span of the storage is determined customized. Print creates a PDF-report of all logged data in the database. This report is digitally signed and can be archived (customized) or printed directly. Note All actions are marked with a time stamp You can view the time stamps at the log file. Show advanced To show the Filter screen press Show advanced. The following screen appears: Statistics 173 Figure: Log File Management > show advanced Hide advanced leads back to the log file screen without view of the filter screen. To look for special messages, you can filter the list: Press Activate. Choose ‘Filtered level’ and ‘Filtered User’. Multiple choices are possible. Insert filtered period, if wished. Press Search. If you want to look for a special word, you can enter it into the field ’Filter:’ and the search starts immediately. With the Print key, a file is generated in the selected format. The latter is saved in the “C:/PCE/Pilot/pdf” path (or in the “PDF Templates” path defined in the system settings, if applicable). 174 Statistics Figure: Log File Management > show advanced > Print 11.2 View statistics (A-3.10.2) The PLM is provided with some statistic functions. Press statistics to get the statistics menu, see below: Figure: Statistics From here you have the following options: Name Counters Function Counter statistics for good/bad units Statistics 175 Print quality DB Statistics Counter statistics for good/bad units Counter statistics for checked and decommission products according to the various boxing ranks 11.2.1 Counters (A-3.10.2.1) Figure: Statistics > Counters Within this screen you can see the counters for the PLC and for the camera for each defined control window. PLC: ● Products ● Reject Camera: ● OCV error ● Data matrix error The columns on the right side show trend parameters for the production. 176 Statistics 11.2.2 Print Quality (A-3.10.2.2) Figure: Statistics > Print quality In this menu the statistics evaluation of the print quality verified by the camera can be seen. The following codes can be evaluated by the camera: ● DM-Code according to ISO 15415-Standard (Quality A / B / C / D / F) ● Barcode 128 according to ISO 15416-Standard (Quality A / B / C / D / F) There are several single parameters which in sum lead to the grade of the print quality. The columns on the right side show the trends for individual parameters. Verification activation of print quality via the camera is carried out in the camera menu as described in the oper ating manual „Optical Character Reading“. Statistics 177 11.2.3 Show Error Images (A-3.10.2.3) Figure: Statistics > Show error images Within this menu you can see the pictures of the Smart Camera, which have led to an error evaluation. 178 Statistics 11.2.4 Database Statistics Figure: Statistics > DB Statistics Within this menu you can see the number of checked and decommissioned products according to the various ranks (in serialization and aggregation only). Statistics 179 12 Backup and Restore Settings (A-3.11) The Backup and Restore feature allows to create backups of the following data: Log File, Camera formats, Line Formats, System Settings, PLC Settings. Note Backup device settings We recommend making a backup of all your device settings after all devices are setup and the line works errorless. 12.1 Backup Log File In this menu you can set the data saving parameters in the Log. Figure: Backup > Backup Lock File Fill in required fields and press Backup. The Log File will be stored onto the backup drive you have chosen. 12.2 Backup Camera Formats To backup the camera formats press Backup > Backup Camera Formats. The following screen appears: 180 Backup and Restore Settings (A-3.11) Figure: Backup > Backup Camera Formats Select the cameras whose camera formats are to be saved and press Backup. The formats will be saved in the predefined path. 12.3 Backup Line Format To backup the line format press Backup > Production > Add/Edit line format and select the format you want to save from the list and press PDF report.The formats will be saved in the predefined path. See the following screen: Backup and Restore Settings (A-3.11) 181 Figure: Production > Add/Edit line format > (Select format to save) > PDF report 12.4 Backup System Settings To backup the System Settings press System Settings > System information > Save.The for mats will be saved in the predefined path. See the following screen: Figure: System Settings > System information > Save 182 Backup and Restore Settings (A-3.11) 12.5 Backup PLC Settings To backup the PLC settings you must take screenshots of the settings screen. Press System settings > Edit device Settings > (Select PLC.) Scroll down until the bottom. The screen looks as follows: Figure: System Settings > Edit device settings > (Select PLC) Press Import/Export.The screen looks as follows: Backup and Restore Settings (A-3.11) 183 Figure: System Settings > Edit device settings > (select PLC) > Press Import/Export Press Export all settings. For import of XML files see chapter: 6.2.6.1 (page 43) 12.6 Reestablishing the Default Settings of the Devices / System You can reestablish the default settings of the system via the backup function. To open the Backup screen press Backupat the menu panel on the right hand side of the screen. The following screen appears: 184 Backup and Restore Settings (A-3.11) Figure: Backup Select here whether you want to save the log file or the camera formats. Backup and Restore Settings (A-3.11) 185 13 Alarms (A-3.12) If an alarm occurs at the system or its components, it is shown on the status bar at the bottom of the screen. For information about the alarms and further actions see the Alarm List delivered with the technical documenta tion. 186 Alarms (A-3.12) 14 Appendix 14.1 User Rights Table (A-3.5.1.1) This table lists the standard user groups. For each group, a user has been pre-defined. The pre-defined user names are written in lower case. Further user groups for PSM can be seen within PLM, but do not influence PLM usage. These groups are described within the PSM manual. Furthermore, all user rights are listed. The level only impacts the Second Signature function. User Right Description Level 3 Level 2 “administrator” “engineer” Level 2 “supervisor” / “mechanic” Level 1 “operator” User may login yes yes yes yes USER can change own password. The button is located in the menu “Login” Button <Home> vis ible: USER may open device GUI USER gets all user rights - Service mode USER may shut down the Pilot. Sys tem returns to Win dows desktop. USER may shut down the Pilot. Sys tem returns to Win dows logon screen USER may shut down the system USER may restart the system yes yes yes yes yes yes yes yes no no no no yes yes no no yes yes no no yes yes no no yes yes no no Button <System set tings> visible: USER (PLM) may enter the Sys tem Settings menu mayEditSysSettings Button <Edit System (PLM) Settings> visible: USER may edit sys tem settings maySeeSysInfo Button <System (PLM) information> visible: User may open the system information. mayEditDeviceTable Button <Create/Edit (PLM) Device> visible: USER may cre ate/edit devices mayEditDeviceSet Button <Edit Device tings Settings> visible: (PLM) USER may edit devices settings yes yes no no yes yes no no yes yes no no yes yes no no yes yes no no (applicable for) General mayLogin (PLM) mayChangePass word (PLM) mayOpenDevice Frame (PLM) isSupervisor (PLM + PSM) mayExitToOS (PLM) mayShutDownPilot (PLM) mayShutDownOS (PLM) mayRestartOS (PLM) System Settings maySeeButton Sysconfig Appendix 187 Camera A Camera menu: USER may create, delete and rename products Camera B Camera menu: (PLM) USER may delete and rename fonts Camera C Camera menu: (PLM) USER may start/stop the lot protocol Camera D Camera menu: (PLM) USER may set the reference code Camera E Camera menu: (PLM) USER may change the product Camera F Camera menu: (PLM) USER may access the product man agement Camera G Camera menu: (PLM) USER may change fonts Camera H Camera menu: (PLM) USER may access the service level Camera I Camera menu: (PLM) USER may switch on/off the camera Camera J Camera menu: (PLM) USER may access the write protec tion/approval Camera K Camera menu: (PLM) USER may access the camera menu maySwitchLine Button <Switch (PLM) Line> visible: USER may switch between connected lines mayEditSysGlobals USER may edit glob (PLM) al system settings maySeeSecSigConfig Buttons: <Second (PLM) signature configura tions> visible. USER may configure sec ond signature. scaleLevel1 USER gets the OCS(PLM) checkweigher-rights Level 1 scaleLevel2 USER gets the OCS(PLM) checkweigher-rights Level 2 scaleLevel3 USER gets the OCS(PLM) checkweigher-rights Level 3 yes yes yes no yes yes yes no yes yes yes no yes yes no no yes yes yes no yes yes yes no yes yes yes no yes yes no no yes yes no no yes yes no no yes yes yes no no no no no no no no no no no no no no no no no no no no no no no no no (PLM) 188 Appendix maySeeERPOverXML USER can configure Import xPath for ERP data (PLM) import MPAdmin Megapixel adminis (PLM) trator MPProductmanager Megapixel product (PLM) manager MPLineoperator Megapixel operator no no no no no no no no no no no no no no no no no no no no yes yes yes yes yes yes no no no no no no yes no no no yes no no no yes no no no yes no no no yes no no no yes no no no yes no no no yes yes yes yes yes yes yes yes (PLM) maySeeMonthName USER can edit List Month-Name List (PLM) Logfile maySeeButtonLogfile Button <Logfile> (PLM) visible: USER may see and print the Logfile maySeeButtonBack Button <Backup> up visible: USER may (PLM) backup the camera mayResetLogfile USER can delete (PLM) Logfile User Management maySeeButtonUSER Button <User Man Manager agement> visible: (PLM) USER may enter the User Management menu maySeeButton Button <Groups> Groups visible: USER may (PLM) enter the user groups menu, to create/edit/delete user groups maySeeButtonRights Button <Rights> vis (PLM) ible: USER may enter the user rights menu, to cre ate/edit/delete user right settings maySeeAllUsers USER may see all (PLM) registered users mayAddUsers USER may add (PLM + PSM) users mayDeleteUsers USER may delete (PLM + PSM) users mayChangeUsers USER may change (PLM + PSM) user settings Statistics useStatistics Button <Statistics> (PLM) visible: USER may access the statistics menu useStatisticsCounter Button <Statistics: (PLM) Counters> visible: USER may access the counters statis tics panel Appendix 189 useStatisticsPQuality Button <Statistics: (PLM) Print quality> visi ble: USER may access the print quality statistics maySeeErrorImages User can see cam (PLM) era error images maySeeButtonRe Button <Remove move Error Images> visi ErrorImages ble. USER may (PLM) delete error images. Production maySeeButton Button <Production> Production visible: USER may (PLM) enter the production menu maySeeButtonOrder Button <Order Testrun Testrun> visible. yes yes yes yes yes yes yes yes no no no no yes yes yes yes no no no no yes yes yes yes yes yes yes no yes yes yes yes yes yes yes yes yes yes yes no yes yes no no yes yes yes yes yes no no no no no no no (PLM) mayStartProdOrder Button <Start Pro duction via Order> visible: USER may start production via order mayStartTestRun Button <TestRun via (PLM) Line Format> visi ble: USER may start a test run mayStopProdOrder Button <Finish> vis (PLM) ible: USER may stop and close orders mayEditOrder Button <Create/edit (PLM + PSM) Order> visible: USER may create and edit orders mayEditLineformat Button <Create/Edit (PLM) Line Format> visi ble: USER may cre ate and edit line for mats mayEditProducts Button <Add/Edit (PLM + PSM) Product> visible: USER may create and edit products mayPrintOrderResult Button <Order Result (PLM) - Create Report> vis ible: USER may see and print the order reports mayEditAppIdTable Button <AI Manage (PLM) ment> visible: USER may edit GS1 Appli cation Identifier list mayAddOrderData Button <Add Order (PLM) Data> visible: USER may add orderdata manually (PLM) 190 Appendix maySleepProdOrder Button <Sleep> visi ble: USER may enter production menu while production is suspended mayEditAppIdType Button <AI Manage (PLM) ment> visible: USER may edit GS1 Appli cation Identifier type mayResetOrder Button <Reset (PLM + PSM) Order> visible: USER may reset status of orders mayVerifyUnits USER may commis (PLM) sion folding boxes with the hand scan ner. mayDeleteOrders USER may delete (PLM + PSM) workorders maySeeButtonOrder Button <Move order Move to line> visible: (PLM + PSM) USER may move order to a different line. Serialization/ Aggregation mayAggOverload USER may overload (PLM) aggregation units mayOrderSN USER may order ser (PLM) ial numbers mayEditNumber USER may edit serial Ranges no. ranges no no no no no no no no no no no no no no no no no no no no no no no no no no no no no no no no no no no no no no no no no no no no no no no no no no no no no no no no no no no no no no no no no no no no no no no no (PLM) (PLM) mayBookUnits USER may commis sion and decommis sion (serial no.) mayDeaggUnits USER may deaggre gate packaging units maySeeAggClose USER may see Exist aggregation button (PLM) to finalize parents and print label maySeeAggHir USER may see hier (PLM) archy screen maySeeAggInfo USER may see hand (PLM) scanner information screen maySeeAggList USER may see hand scanner aggregation screen maySeeAggOpen USER may see Exist aggregation button (PLM) to open and edit exist parents mayXmitOrderResult USER may send pro (PLM) duction data to SAP useSQLAdminMan USER may use SQL ager admin panel (PLM) (PLM) Appendix 191 mayDestroyUnits (PLM) accessPSA (PSM) mayAddAIs (PSM) mayEditAIs (PSM) mayDeactivateAIs (PSM) mayAddOrders (PSM) mayAddProducts (PSM) mayDeleteProducts (PSM) mayAddLines (PSM) mayEditLines User may destroy Aggregation of Units. USER may login at PSM User may add new application identi fiers User may edit new application identi fiers and define dependencies between AIs User may acti vate/deactivate application identi fiers User may create new orders User may add new products User may delete products User may add new lines User may edit lines no no no no no no no no no no no no no no no no no no no no no no no no no no no no no no no no no no no no no no no no no no no no no no no no no no no no no no no no no no no no no no no no no no no no no no no no no no no no no no no no User may export no audit trail via Printer User may export no audit trail as Excel file no no no no no no (PSM) mayDeleteLines User may delete lines mayAddLineformat User may add line (PSM) format mayDeleteLineformat User may delete (PSM) lineformat mayAddLineSettings User may add line (PSM) settings mayEditLineSettings User may edit lne (PSM) settings mayDeleteLineSet User may delete tings linesettings (PSM) (PSM) mayAddGroups (PSM) mayDeleteGroups mayEditGroups (PSM) mayExportAudit TrailAs PDF User may add groups User may delete groups User may edit groups User may export audit trail as PDF file (PSM) mayPrintAuditTrail (PSM) mayExportAudit TrailAs Excel (PSM) 192 Appendix mayEditModuleSet tings (PSM) mayExportOrders (PSM) mayAddGTINNum bers (PSM) mayEditGTINNum bers mayAddSSCCNum bers (PSM) mayEditSSCCNum bers (PSM) mayAddProdCode Numbers (PSM) mayEditProdCode Numbers (PSM) mayImportSerial Numbers User may change PSM module set tings User may export Orders to ERP Sys tem User may register new GTIN Numbers in PSM User may edit GTIN Numbers in PSM User may register new SSCC Numbers in PSM User may edit exist ing SSCC Numbers in PSM User may register new ProdCode Numbers in PSM User may edit exist ing ProdCode Num bers in PSM User may import serial numbers no no no no no no no no no no no no no no no no no no no no no no no no no no no no no no no no no no no no no no no no no no no no no no no no no no no no (PSM) mayChangeEmail NotificationSettings User may change email - Notification Settings mayChangeActive User may change DirectorySettings Active Directory Set (PSM) tings mayRunTestProduc User may access tion Test Production Gen (PSM) erator in PSM mayAssignLinefor User may add line mat format to Order (PSM) 14.2 Device Classes Class AC_NG2 APS AZOmega AveryPEM BluhmWeberJet DOMINO_D3 DOMINO_V3 Datalogic_Scanner Etipack_Plus FEIG_OBID FEIG_OBID_Writer Honeywell_Metro Honeywell_Scanner Imaje7031 KBAMetronic Description Printer Printer Printer Printer Printer Printer Printer Handheld Scanner Printer RFID RFID Handheld Scanner Handheld Scanner Printer Printer Appendix 193 LinxLaserSL301 Logopak_VLP110 MI_Cimjet MI_Labelpoint MI_SmartDate5 Metronic_AJC Metronic_AJD OCS_Weigher OpenDate PCE_ABSPLC PCE_DB_WATCHDOG PCE_DIALOG PCE_EMAIL_NOTIFICATION PCE_MPC PCE_MPC_VDMAXML PCE_MSC PCE_MSC_PRC PCE_PLC PCE_PSM_Exporter PCE_VGL6 PCE_VGL7 PCE_VGL8 Pago Palletizer_Extension Rea_HRpro Redcube Rockwell_PLC Sato_e_Pro Siemens_PLC_MPI Siemens_PLC_PPI Siemens_PLC_TCPIP Snitcher TampoPrint_SPS UPS VJ_1510CIJ VideoJetDataflex Wolke_m600_Advanced Zebra_170xiIII Printer Printer Printer Printer Printer Printer Printer Checkweigher Printer PLC Tool Tool Tool Reader Reader Reader Reader PLC Tool Reader Reader Reader Printer Tool Printer Printer PLC Printer PLC PLC PLC PLC Printer UPS Printer Printer Printer Printer 14.3 AI Management (A-3.7.2.12) Within this menu you can adapt the Pilot Line Manager to your particular requirements. If the checkmark in the column ’enable’ is set, the application identifier (AI) is activated, will be recognized and can be used by the PLM. To edit the AI Management settings press Production > AI Management. 194 Appendix Figure: Production > AI Management List of Application Identifiers AI Name Description ## DMX Datamatrix Code ##BC GS1 BARCODE128 GS1-128 Barcode ##CO CODE128 CODE-128 Barcode ##HR HUMAN READABLE Human Readable Text ##RF RFID EPC EPC Code ##AS ASSEMBLE AI assembling data field 00 SSCC 01 GTIN 01C CIP 02 CONTENT GTIN 10 11 BATCH/LOT PROD DATE 12 13 DUE DATE PACK DATE 15 BEST BEFORE SSCC (Serial Shipping Container Code) Global Trade Item NUM BER (GTIN) Club Inter-Pharmaceu tique GTIN of Contained Trade Items Batch or Lot NUMBER Production DATE (YYM MDD) Due DATE (YYMMDD) Packaging DATE (YYM MDD) Best Before DATE (YYM MDD) Min Ma x 0 25 5 0 25 5 0 25 5 0 25 5 0 25 5 0 25 5 18 18 Type Format CODE 01-21-17-10 CODE 01-21 NUMBER n18 14 14 NUMBER n14 13 14 NUMBER n13+n..1 14 14 NUMBER n14 0 7 20 10 ISO646 DATE x..20 yyMMdd 7 7 10 10 DATE DATE yyMMdd yyMMdd 7 10 DATE yyMMdd CODE CODE 01-21 CODE CODE Appendix 195 17 USE BY OR EXPIRY 20 21 22 VARIANT SERIAL QTY /DATE /BATCH 30 VAR. COUNT 37 CONTENT SIZE 90 … 99 INTERNAL 196 Appendix 240 ADDITIONAL ID 241 242 CUST. PART NO. MTO VARIANT 243 PCN 250 251 253 SECONDARY SERIAL REF. TO SOURCE GDTI 254 GLN EXTENSION 255 GCN 310Y NET WEIGHT (kg) 311Y LENGTH (m) 312Y WIDTH (m) 313Y HEIGHT (m) 314Y AREA (m²) 315Y NET VOLUME (l) 316Y NET VOLUME (m³) 320Y NET WEIGHT (lb) 321Y LENGTH (i) 322Y LENGTH (f) Expiration DATE (YYM MDD) Variant NUMBER Serial NUMBER Secondary Data Fields 7 10 DATE yyMMdd 2 0 0 2 20 29 NUMBER ISO646 CODE Count of Items (Variable Measure Trade Item) Number of Units Con tained Information Mutually Agreed Between Trading Partners Additional Item Identifica tion Customer Part NUMBER Made-to-Order Variation NUMBER Packaging Component Number Secondary Serial NUMBER Reference to Source Entity Global Document Type Identifier (GDTI) GLN Extension Compo nent Global Coupon Number (GCN) Net weight, kilograms (Variable Measure Trade Item) Length of first dimension, metres (Variable Measure Trade Item Width, diametre, or sec ond dimension, metres (Variable Measure Trade Item) Depth, thickness, height, or third dimension, metres (Variable Measure Trade Item) Area, square metres (Vari able Measure Trade Item) Net volume, litres (Vari able Measure Trade Item) Net volume, cubic metres (Variable Measure Trade Item) Net weight pounds (Vari able Measure Trade Item) Length or first dimension, inches (Variable Measure Trade Item) Length or first dimension, feet (Variable Measure Trade Item) 0 8 NUMBER n2 x..20 30(5)-17 (MMyy)-10 n..8 0 8 NUMBER n..8 0 30 ISO646 x..30 0 30 ISO646 x..30 0 0 30 6 ISO646 NUMBER x..30 n..6 0 20 ISO646 x..20 0 0 13 30 30 30 ISO646 ISO646 NUMBER x..30 x..30 n13+n..17 0 20 ISO646 x..20 13 25 NUMBER n13+n..12 6 7 DECIMAL n6 6 7 DECIMAL n6 6 7 DECIMAL n6 6 7 DECIMAL n6 6 7 DECIMAL n6 6 7 DECIMAL n6 6 7 DECIMAL n6 6 7 DECIMAL n6 6 7 DECIMAL n6 6 7 DECIMAL n6 323Y LENGTH (y) 324Y WIDTH (i) 325Y WIDTH (f) 326Y WIDTH (y) 327Y HEIGHT (i) 328Y HEIGHT (f) 329Y HEIGHT (y) 330Y 331Y GROSS WEIGHT (kg) LENGTH (m), log 332Y WIDTH (m), log 333Y HEIGHT (m), log 334Y 335Y 336Y AREA (m²), log VOLUME (l), log VOLUME (m³), log 337Y KG PER m² 340Y 341Y GROSS WEIGHT (lb) LENGTH (i), log 342Y LENGTH (f), log 343Y LENGTH (y), log 344Y WIDTH (i), log 345Y WIDTH (f), log 346Y WIDTH (y), log 347Y HEIGHT (i), log 348Y HEIGHT (f), log Length or first dimension, yards (Variable Measure Trade Item) Width, diametre, or sec ond dimension, inches (Variable Measure Trade Item) Width, diametre, or sec ond dimension, feet (Vari able Measure Trade Item) Width, diametre, or sec ond dimension, yards (Variable Measure Trade Item Depth, thickness, height, or third dimension, inches (Variable Measure Trade Item) Depth, thickness, height, or third dimension, feet (Variable Measure Trade Item) Depth thickness, height, or third dimension, yards (Variable Measure Trade Item) Logistic weight, kilograms Length or first dimension, metres Width, diametre, or sec ond dimension, metres Depth, thickness, height, or third dimension, metres Area, square metres Logistic volume, litres Logistic volume, cubic litres Kilograms per square metre Logistic weight, pounds Length or first dimension, inches Length or first dimension, feet Length or first dimension, yards Width, diametre, or sec ond dimension Width, diametre, or sec ond dimension Width, diametre, or sec ond dimension Depth, thickness, height, or third dimension Depth, thickness, height, or third dimension 6 7 DECIMAL n6 6 7 DECIMAL n6 6 7 DECIMAL n6 6 7 DECIMAL n6 6 7 DECIMAL n6 6 7 DECIMAL n6 6 7 DECIMAL n6 6 6 7 7 DECIMAL DECIMAL n6 n6 6 7 DECIMAL n6 6 7 DECIMAL n6 6 6 6 7 7 7 DECIMAL DECIMAL DECIMAL n6 n6 n6 6 7 DECIMAL n6 6 6 7 7 DECIMAL DECIMAL n6 n6 6 7 DECIMAL n6 6 7 DECIMAL n6 6 7 DECIMAL n6 6 7 DECIMAL n6 6 7 DECIMAL n6 6 7 DECIMAL n6 6 7 DECIMAL n6 Appendix 197 198 Appendix 349Y HEIGHT (y), log 350Y AREA (i²) 351Y AREA (f²) 352Y AREA (y²) 353Y 354Y 355Y 356Y AREA (i²), log AREA (f²), log AREA (y²), log NET WEIGHT (t) 357Y NET VOLUME (oz) 360Y NET VOLUME (q) 361Y NET VOLUME (g) 362Y 363Y VOLUME (q), log VOLUME (g), log 364Y VOLUME (i³) 365Y VOLUME (f³) 366Y VOLUME (y³) 367Y VOLUME (i³), log 368Y VOLUME (f), log 369Y VOLUME (y), log 390Y AMOUNT 391Y AMOUNT 392Y PRICE 393Y PRICE 400 ORDER NUMBER 401 GINC Depth, thickness, height, or third dimension Area, square inches (Vari able Measure Trade Item) Area, square feet (Variable Measure Trade Item) Area, square yards (Vari able Measure Trade Item) Area, square inches Area, square feet Area, square yards Net weight, troy ounces (Variable Measure Trade Item) Net weight (or volume), ounces (Variable Measure Trade Item) Net volume, quarts (Vari able Measure Trade Item) Net volume, gallons U.S. (Variable Measure Trade Item) Logistic volume, quarts Logistic volume, gallons U.S. Net volume, cubic inches (Variable Measure Trade Item) Net volume, cubic feet (Variable Measure Trade Item) Net volume, cubic yards (Variable Measure Trade Item) Logistic volume, cubic inches Logistic volume, cubic feet Logistic volume, cubic yards Applicable Amount Payable, local currency Applicable Amount Payable with ISO Currency Code Applicable Amount Payable, single monetary area (Variable Measure Trade Item) Applicable Amount Payable with ISO Currency Code (Variable Measure Trade Item) Customer’s Purchase Order NUMBER Consignment NUMBER 6 7 DECIMAL n6 6 7 DECIMAL n6 6 7 DECIMAL n6 6 7 DECIMAL n6 6 6 6 6 7 7 7 7 DECIMAL DECIMAL DECIMAL DECIMAL n6 n6 n6 n6 6 7 DECIMAL n6 6 7 DECIMAL n6 6 7 DECIMAL n6 6 6 7 7 DECIMAL DECIMAL n6 n6 6 7 DECIMAL n6 6 7 DECIMAL n6 6 7 DECIMAL n6 6 7 DECIMAL n6 6 7 DECIMAL n6 6 7 DECIMAL n6 0 16 DECIMAL n..15 3 19 DECIMAL n3+n..15 0 16 DECIMAL n..15 3 19 DECIMAL n3+n..15 0 30 ISO646 x..30 0 30 ISO646 x..30 402 GSIN Shipment Identification NUMBER 403 ROUTE Routing Code 410 SHIP TO LOC Ship to - Deliver to Global Location NUMBER 411 BILL TO Bill to - Invoice to Global Location NUMBER 412 PURCHASE FROM Purchased from Global Location NUMBER 413 SHIP FOR LOC Ship for - Deliver for - For ward to Global Location NUMBER 414 LOC No Identification of a Physical Location - Global Location NUMBER 415 PAY TO Global Location NUMBER of the Invoicing Party 420 SHIP TO POST Ship to - Deliver to Postal Code Within a Single Postal Authority 421 SHIP TO POST Ship to - Deliver to Postal Code with ISO Country Code 422 ORIGIN Country of Origin of a Trade Item 423 COUNTRY - INITIAL Country of Initial Process PROCESS. ing 424 COUNTRY - PROCESS. Country of Processing 425 COUNTRY - DISASSEMBLY Country of Disassembly 426 COUNTRY – FULL Country Covering full PROCESS Process Chain 427 ORIGIN SUBDIVISION Country Subdivision of Origin 710 NHRN PZN National Healthcare Reim bursement Number (NHRN) – Germany PZN 711 NHRN CIP National Healthcare Reim bursement Number (NHRN) – France CIP 712 NHRN CN National Healthcare Reim bursement Number (NHRN) – Spain CN 7001 NSN NATO Stock NUMBER (NSN) 7002 MEAT CUT UN/ECE Meat Carcasses and Cuts Classification 7003 EXPIRY TIME Expiration Date and Time 7004 ACTIVE POTENCY Active Potency 7030 … PROCESSOR # 0 … # 9 Approval NUMBER of 7039 Processor with ISO Coun try Code 8001 DIMENSIONS Roll Products (Width, Length, Core Diametre, Direction, Splices) 8002 CMT No Cellular Mobile Telephone Identifier 17 17 NUMBER n17 0 13 30 13 ISO646 NUMBER x..30 n13 13 13 NUMBER n13 13 13 NUMBER n13 13 13 NUMBER n13 13 13 NUMBER n13 13 13 NUMBER n13 0 20 ISO646 x..20 3 12 ISO646 n3+x..9 3 3 NUMBER n3 3 15 NUMBER n3+n..12 3 3 3 3 3 3 NUMBER NUMBER NUMBER n3 n3 n3 0 3 ISO646 x..3 0 20 ISO646 x..20 0 20 ISO646 x..20 0 20 ISO646 x..20 13 13 NUMBER n13 0 30 ISO646 x.. 30 14 4 3 14 8 30 NUMBER NUMBER ISO646 n4+n10 n4+n.. 4 n3+x.. 27 14 14 NUMBER n14 0 20 ISO646 x..20 Appendix 199 8003 8004 8005 8006 8007 8008 8010 8011 8017 8018 8019 8020 8100 8101 8102 8110 8200 R00 R01 R02 R03 R04 R05 R06 R07 R08 R09 R10 R11 R12 R13 R14 R15 R16 200 Appendix GRAI Global Returnable Asset Identifier (GRAI) GIAI Global Individual Asset Identifier (GIAI) PRICE PER UNIT Price Per Unit of Measure GCTIN Identification of the Com ponents of a Trade Item BAN International Bank Account NUMBER (IBAN) PROD TIME DATE and Time of Produc tion CPID Global Service Relation Number (GSRN) CPID SERIAL Global Service Relation Number (GSRN) GSRN - PROVIDER Global Service Relation Number (GSRN) GSRN-RECIPIENT Global Service Relation NUMBER (GSRN) SRIN Service Relation Instance Number (SRIN) REF No Payment Slip Reference NUMBER GS1-128 Coupon Extend ed Code GS1-128 Coupon Extend ed Code GS1-128 Coupon Extend ed Code Coupon Code Identifica tion for Use in North America PRODUCT URL Extended Packaging URL RANK NAME Rank Description SER ALGO Serialization Algorithm SER PREFIX Fix Serial Prefix SER LENGTH Serial Number Length SSCC PACK ID SSCC pack type COMP PREFIX Company Prefix PROD QUANTITY Target production quantity PROD NAME External Product Name ORDER NAME External Order Name LINEFORMAT NAME External Lineformat Name LINE NAME External Line Name PRODUCT DESCRIPTION External Product Descrip tion SN POOL MINIMUM Minimum threshold for an THRESHOLD SN range SN POOL MAXIMUM Maximum threshold for an THRESHOLD SN range SN POOL LINE BUFFER Pool line buffer for an SN range OrderUnit LAST CHANGED last changed Date ORDER DESCRIPTION External Order Description 14 30 ISO646 n14+x..16 0 30 ISO646 x.. 30 6 18 6 18 NUMBER NUMBER n6 n14+n2+n2 0 30 ISO646 x.. 30 8 12 DATETIME 0 30 ISO646 yyyyMMddHH mm x.. 30 0 12 NUMBER n..12 18 18 NUMBER n18 18 18 NUMBER n18 0 10 NUMBER n..10 0 25 ISO646 x.. 25 6 6 NUMBER n6 10 10 NUMBER n1+n5+n4 2 2 NUMBER n1+n1 0 30 ALNUM an..30 0 0 0 0 0 0 0 0 0 0 0 0 0 70 10 10 20 2 1 9 10 64 64 64 64 64 ISO646 STRING STRING ISO646 NUMBER NUMBER NUMBER NUMBER STRING STRING STRING STRING STRING x..70 x..20 x..10 x..20 n2 n1 n..9 n..10 x..64 x..64 x..64 x..64 x..64 0 9 NUMBER n..9 0 9 NUMBER n..9 0 9 NUMBER n..9 7 0 10 64 DATE STRING yyMMdd x…64 R17 RND TAIL LEN R18 R21 R23 PRODUCT CODE HELPER CODE HC LENGTH R25 R36 R37 R38 SSCC PREFIX LAYER SIZE CONTENT COUNT PRODCODE POOL MIN R39 PRODCODE POOL MAX R40 SGTIN POOL MIN R41 SGTIN POOL MAX R42 SSCC POOL MIN R43 SSCC POOL MAX R44 R45 R46 SGTIN POOL LINE SSCC POOL LINE PRODCODE POOL LINE B01 B02 B03 CH01 CH02 CH03 CH04 CH05 CH06 CH07 CH08 CH09 AIC BOLLINI BELG_CODE PRODUCT CODE RESOURCE CODE SUB TYPE ACTOR CORP ORDER ID TO CORP ID PACKAGE RATIO CODE VERSION PackageSpec CH10 CH11 Workshop LineManager CH12 FromCorpID CH13 CH14 CH15 DrugType Comment alternateCorpOrderID 8P PPN_GTIN 1T PPN_LOT D PPN_EXP_DATE randomized serial suffix length common product code Helpercode Number Helpercode Number Length Combined R04 and R05 Content Layer Size Real Content Size pool minimum for product code serial list or ranges pool maximum for prod uct code sserial list or ranges pool minimum for sgtin ranges pool maximum for sgtin ranges pool minimum for sscc ranges pool maximum for sscc ranges pool line for sgtin ranges pool line for sscc ranges pool line for product code serial list or ranges AIC Code Bollini Vignette Belgium Vignette china product code china resource code china sub type china actor china corp. order ID china to corp. ID china package ratio china code version package specification for chinaexport Workshop for chinaexport LineManager for chinaex port FromCorpID for chinaex port drug type for chinaexport comment for chinaexport CorpOrderID for chinaex port Global Trade Item Number (PPN) Batch or Lot Number (PPN) Expiration DATE (PPN)[YYMMDD] 0 2 NUMBER n..2 0 0 0 20 20 2 ISO646 ISO646 NUMBER x…20 x…20 n2 0 0 0 0 10 10 10 10 NUMBER NUMBER NUMBER NUMBER n..10 n..10 n..10 n..10 0 10 NUMBER n..10 0 10 NUMBER n..10 0 10 NUMBER n..10 0 10 NUMBER n..10 0 10 NUMBER n..10 0 0 0 10 10 10 NUMBER NUMBER NUMBER n..10 n..10 n..10 9 9 15 0 0 0 0 0 0 0 0 0 9 9 15 20 20 10 20 20 20 20 5 5 NUMBER NUMBER NUMBER NUMBER NUMBER NUMBER STRING STRING STRING STRING NUMBER NUMBER n9 n9 n15 n..20 n..20 n..10 x..20 x..20 x..20 x..20 x..5 x..5 0 0 20 20 STRING STRING x..20 x..20 0 20 STRING x..20 0 0 0 20 20 20 STRING STRING STRING x..20 x..20 x..20 14 14 NUMBER n14 0 20 ISO646 x..20 6 10 DATE yyMMdd Appendix 201 16D PPN_MANF_DATE S 9N PPN_SERIAL PPN PZN7 PZN_7 PZN8 PZN_8 X01 … X20 Manufacturing DATE (PPN)[YYYYMMDD] Serial Number (PPN) Pharmacy Product Num ber (PPN) Pharmazentralnummer (7) Pharmazentralnummer (8) Custom Value 01 … 20 8 10 DATE yyyyMMdd 0 4 20 22 ALNUM ALNUM an..20 an..22 7 7 NUMBER n7 8 8 NUMBER n8 0 25 STRING 5 x..255 Fields based on Application Identifiers can be defined with “Regular Expressions” (see chapter 13 (page 187)). Fields based on date values can be defined with Month name lists (MNL) and with Date time patterns (see chapter 13 (page 187)). 14.4 Regular Expressions Construct Matches Characters x The character x \\ The backslash character \0n The character with octal value 0n (0 <= n <= 7) \0nn The character with octal value 0nn (0 <= n <= 7) \0mnn The character with octal value 0mnn (0 <= m <= 3, 0 <= n <= 7) \xhh The character with hexadecimal value 0xhh \uhhhh The character with hexadecimal value 0xhhhh \t The tab character ('\u0009') \n The newline (line feed) character ('\u000A') \r The carriage-return character ('\u000D') \f The form-feed character ('\u000C') \a The alert (bell) character ('\u0007') \e The escape character ('\u001B') \cx The control character corresponding to x Character classes [abc] a, b, or c (simple class) [^abc] Any character except a, b, or c (negation) [a-zA-Z] a through z or A through Z, inclusive (range) [a-d[m-p]] a through d, or m through p: [a-dm-p] (union) [a-z&&[def]] d, e, or f (intersection) [a-z&&[^bc]] a through z, except for b and c: [ad-z] (subtraction) [a-z&&[^m-p]] a through z, and not m through p: [a-lq-z](subtraction) Predefined character classes . Any character (may or may not match line terminators) \d A digit: [0-9] \D A non-digit: [^0-9] \s A whitespace character: [ \t\n\x0B\f\r] \S A non-whitespace character: [^\s] \w A word character: [a-zA-Z_0-9] \W A non-word character: [^\w] POSIX character classes (US-ASCII only) \p{Lower} A lower-case alphabetic character: [a-z] \p{Upper} An upper-case alphabetic character:[A-Z] \p{ASCII} All ASCII:[\x00-\x7F] \p{Alpha} An alphabetic character:[\p{Lower}\p{Upper}] 202 Appendix \p{Digit} A decimal digit: [0-9] \p{Alnum} An alphanumeric character:[\p{Alpha}\p{Digit}] \p{Punct} Punctuation: One of !"#$%&'()*+,-./:;<=>?@[\]^_`{|}~ \p{Graph} A visible character: [\p{Alnum}\p{Punct}] \p{Print} A printable character: [\p{Graph}\x20] \p{Blank} A space or a tab: [ \t] \p{Cntrl} A control character: [\x00-\x1F\x7F] \p{XDigit} A hexadecimal digit: [0-9a-fA-F] \p{Space} A whitespace character: [ \t\n\x0B\f\r] java.lang.Character classes (simple java character type) \p{javaLowerCase} Equivalent to java.lang.Character.isLowerCase() \p{javaUpperCase} Equivalent to java.lang.Character.isUpperCase() \p{javaWhitespace} Equivalent to java.lang.Character.isWhitespace() \p{javaMirrored} Equivalent to java.lang.Character.isMirrored() Classes for Unicode blocks and categories \p{InGreek} A character in the Greek block (simple block) \p{Lu} An uppercase letter (simple category) \p{Sc} A currency symbol \P{InGreek} Any character except one in the Greek block (negation) [\p{L}&&[^\p{Lu}]] Any letter except an uppercase letter (subtraction) Boundary matchers ^ The beginning of a line $ The end of a line \b A word boundary \B A non-word boundary \A The beginning of the input \G The end of the previous match \Z The end of the input but for the final terminator, if any \z The end of the input Greedy quantifiers X? X, once or not at all X* X, zero or more times X+ X, one or more times X{n} X, exactly n times X{n,} X, at least n times X{n,m} X, at least n but not more than m times Reluctant quantifiers X?? X, once or not at all X*? X, zero or more times X+? X, one or more times X{n}? X, exactly n times X{n,}? X, at least n times X{n,m}? X, at least n but not more than m times Possessive quantifiers X?+ X, once or not at all X*+ X, zero or more times X++ X, one or more times X{n}+ X, exactly n times X{n,}+ X, at least n times X{n,m}+ X, at least n but not more than m times Logical operators XY X followed by Y Appendix 203 X|Y Either X or Y (X) X, as a capturing group Back references \n Whatever the nth capturing group matched Quotation \ Nothing, but quotes the following character \Q Nothing, but quotes all characters until \E \E Nothing, but ends quoting started by \Q Special constructs (non-capturing) (?:X) X, as a non-capturing group (?idmsux-idmsux) Nothing, but turns match flags i d m s u x on - off (?idmsux-idmsux:X) X, as a non-capturing group with the given flags i d m s u x on - off (?=X) X, via zero-width positive lookahead (?!X) X, via zero-width negative lookahead (?<=X) X, via zero-width positive lookbehind (?<!X) X, via zero-width negative lookbehind (?>X) X, as an independent, non-capturing group 14.5 Date Values MNL01: JAN;FEB;MRZ;APR;MAI;JUN;JUL;AUG;SEP;OKT;NOV;DEZ MNL02: Jan;Feb;Mrz;Apr;Mai;Jun;Jul;Aug;Sep;Okt;Nov;Dez MNL03: Jan.;Feb.;Mar.;Apr.;May;June;July;Aug.;Sept.;Oct.;Nov.;Dec. MNL04: Q1;Q1;Q1;Q2;Q2;Q2;Q3;Q3;Q3;Q4;Q4;Q4 Letter G y Y M w W D d F E u a H k K h m s S z Date or Time Component Era designator Year Week year Month in year Week in year Week in month Day in year Day in month Day of week in month Day name in week Day number of week (1 = Mon day, ..., 7 = Sunday) Am/pm marker Hour in day (0-23) Hour in day (1-24) Hour in am/pm (0-11) Hour in am/pm (1-12) Minute in hour Second in minute Millisecond Time zone Z X Time zone Time zone Presentation Text Year Year Month Number Number Number Number Number Text Number Examples AD 1996; 96 2009; 09 July; Jul; 07 27 2 189 10 2 Tuesday; Tue 1 Text Number Number Number Number Number Number Number General time zone PM 0 24 0 12 30 55 978 Pacific Standard Time; PST; GMT-08:00 RFC 822 time zone -0800 ISO 8601 time zone -08; -0800; -08:00 Examples: Date and Time Pattern "yyyy.MM.dd G 'at' HH:mm:ss z" 204 Appendix Result 2001.07.04 AD at 12:08:56 PDT "EEE, MMM d, ''yy" "h:mm a" "hh 'o''clock' a, zzzz" "K:mm a, z" "yyyyy.MMMMM.dd GGG hh:mm aaa" "EEE, d MMM yyyy HH:mm:ss Z" "yyMMddHHmmssZ" "yyyy-MM-dd'T'HH:mm:ss.SSSZ" "yyyy-MM-dd'T'HH:mm:ss.SSSXXX" Wed, Jul 4, '01 12:08 PM 12 o'clock PM, Pacific Daylight Time 0:08 PM, PDT 02001.July.04 AD 12:08 PM Wed, 4 Jul 2001 12:08:56 -0700 010704120856-0700 2001-07-04T12:08:56.235-0700 2001-07-04T12:08:56.235-07:00 14.6 Supported Printers The printers in the list below are supported: Printer type DOD Drop On Demand CIJ Continuous Ink Jet CO2-Laser TTO Thermal Transfer Overhead Manufacturer Wolke APS apsolute REA Atlantic Zeiser KBA-Metronic Videojet VJ 1510 Domino KBA-Metronic Macsa Markem Imaje Videojet Linx Alltec Markem Imaje Videojet AC Codiergeräte Avery Dennison Logopak Zebra Zebra Zebra Sato Type m600 advanced apsolute V1 REA Jet Omega i36 Alphajet C Videojet VJ 1510 Dynamark K-1000 SP / PLUS (10/30 Watt) 7031 / 7031S VJ 3120, VJ 3320, VJ 3430 SL101, SL301 LC100, LC300, LC500 SmartDate5 CIMJET 334 Dataflex Plus NG2 Avery PEM VLP110 170xiIII, 170Xi4 R110Xi4 R110PAX4 M8490Se, CL608e 14.7 Abbreviations and Terms ABS AIs Auto-Logout Order report COM DB DMS Advanced Bundle Station Application Identifiers (AI) Logged in Pilot Line Manager users will be automatically logged out after a certain peri od of inactivity. This period can be set in the system settings. This prevents unautho rized access to areas protected by the authorization system. A report issued after the end of production, which contains the batch data and a statistic for the monitoring results (good/total) of the individual monitoring devices. Serial interfaces for bidirectional data transfer between the PC and peripheral devices. Database Datamatrix Station Appendix 205 FDA 21 CFR Part 11 FDA is the abbreviation for Food and Drug Administration, which is an organization of the US Department of Health and Human Services. The FDA makes regulations for man ufacturers of pharmaceutical and food products in order to protect the health of the con sumers. It also checks for compliance with these regulations. CFR is the abbreviation for Code of Federal Regulations. All of the regulations of the American legal system are contained in this massive document. The number 21 is the short form for Title 21, Chapter I and the number 11 is the abbreviated designation for Part 11. Part 11 deals with electronic records and electronic signatures. The full title is: Code of Federal Regu lations: Food and Drug Administration Title 21, Chapter I, Part 11-Electronic Records; Electronic Signatures ERP-System Enterprise Resource Planning System (typically order transaction GS1 Global Standards One Item An item is the smallest unit at the aggregation process. This can be a folding box or a blister. It is usually aggregated to a bundle or directly to a shipping case. LAN Local Area Network, network for data exchange between devices Log file Automatically generated record file MAS Manual Aggregation Station HRC-AI Software High Resolution Camera Software of the HRC. OCV Optical Character Verification PCE Pharmacontrol Electronic GmbH PLM Pilot Line Manager PLC Programmable logic controller PSM Pilot Site Manager Rank At each aggregation rank, unambiguous assignment of units to parent-child aggrega tion levels is done. RS232 Standard for a serial interface SMC Smart Camera SCS Shipping Case Station SVS Supervisor-Station TCP/IP Transmission Control Protocol/Internet Protocol. A protocol combination that combines transport and routing in one network connection. Unit A unit is the result of an aggregation level. The term unit is used for an item, a bundle, a shipping case or a pallet VDMA Association of German Mechanical and Systems Engineers VDMAXML_P Norm for the integration of intelligent components in packaging machines and process ing machines: data exchange structuring with regard to the standards of 21 CFR 11, Standardized Communication (VDMAXML_P Version 1.0) 206 Appendix www.mt.com/pce For more information Pharmacontrol Electronic GmbH 64673 Zwingenberg, Germany Tel. +49 6251 8545-0 Fax +49 6251 8545-111 www.mt.com Subject to technical changes. © Pharmacontrol Electronic GmbH Published: 2014-06-13 PLM_OM_4.9_EN_C