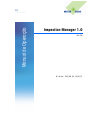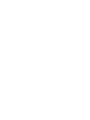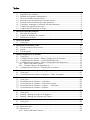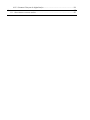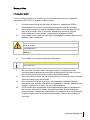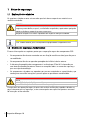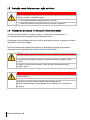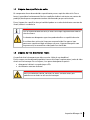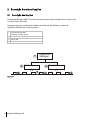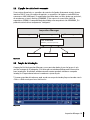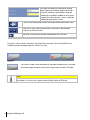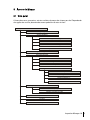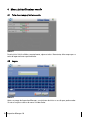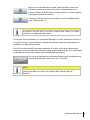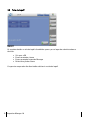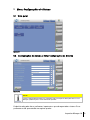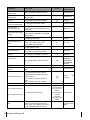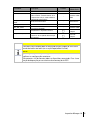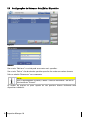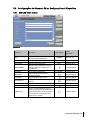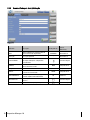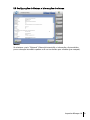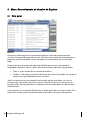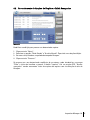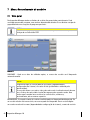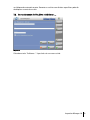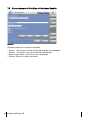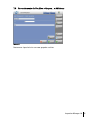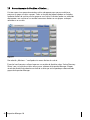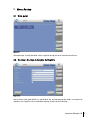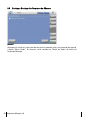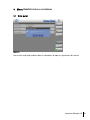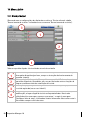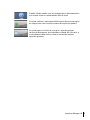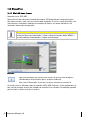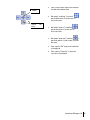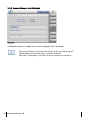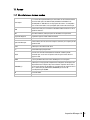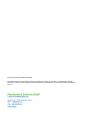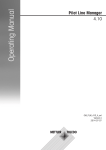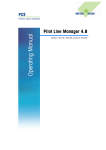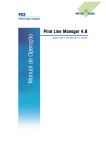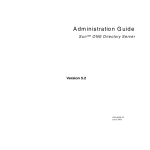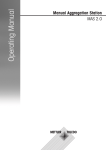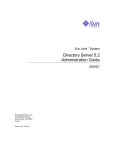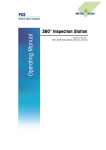Download Inspection Manager 1.0
Transcript
Manual de Operação
Inspection Manager 1.0
Rev. 00
N° do doc.: PCE_OM_IM_10_00_PT
Índice
1
Notas de segurança
2
1.1 Explicação dos símbolos .................................................................................................... 2
1.2 Medidas de segurança fundamentais ................................................................................ 2
1.3 Dever de cuidado do proprietário ...................................................................................... 3
1.4 Proteção contra ferimentos por corrente elétrica ............................................................. 3
1.5 Proteção contra ferimentos por ação mecânica ............................................................... 4
1.6 Transporte, montagem e colocação em funcionamento ................................................. 4
1.7 Limpeza das superfícies da caixa ...................................................................................... 5
1.8 Limpeza da Tela Sensível ao Toque ................................................................................. 5
2
Descrição Geral das Funções
6
2.1 Descrição das funções ......................................................................................................... 6
2.2 Ligação de unidades de comando ...................................................................................... 7
2.3 Função de introdução .......................................................................................................... 7
3
Árvore de Menus
9
3.1 Vista geral ............................................................................................................................. 9
4
Menu Iniciar/Terminar sessão
10
4.1 Tela de arranque/iniciar sessão ........................................................................................ 10
4.2 Logon .................................................................................................................................. 10
4.3 Tela de logoff ..................................................................................................................... 12
5
Menu Configurações do Sistema
13
5.1 Vista geral ........................................................................................................................... 13
5.2 Configurações do sistema > Editar Configurações do Sistema ................................... 13
5.3 Configurações do Sistema > Criar/Editar Dispositivo ................................................. 16
5.4 Configurações do Sistema > Editar Configurações do Dispositivo ............................ 17
5.4.1 Mini LAN Smart Camera ....................................................................................... 17
5.4.2 Scanner/Cabeçote de digitalização ........................................................................ 18
5.5 Configurações do Sistema > Informações do sistema .................................................. 19
6
Menu Gerenciamento de Arquivo de Registro
20
6.1 Vista geral ........................................................................................................................... 20
6.2 Gerenciamento do Arquivo de Registro > Exibir Avançadas ..................................... 21
7
Menu Gerenciamento de usuários
22
7.1 Vista geral ........................................................................................................................... 22
7.2 Gerenciamento de Usuários > Adicionar… ................................................................... 23
7.3 Gerenciamento de Usuários > Selecionar Usuário ....................................................... 24
7.4 Gerenciamento de Usuários > Grupos... > Adicionar................................................... 25
7.5 Gerenciamento de Usuários > Direitos… ...................................................................... 26
8
Menu Backup
27
8.1 Vista geral ........................................................................................................................... 27
8.2 Backup > Backup do Arquivo de Registro .................................................................... 27
8.3 Backup > Backup dos Formatos da Câmera .................................................................. 28
9
Menu Redefinir todos os contadores
29
9.1 Vista geral ........................................................................................................................... 29
10 Menu Início
30
10.1 Menu principal ................................................................................................................... 30
10.2 Dispositivos ........................................................................................................................ 32
10.2.1 Mini LAN Smart Camera ....................................................................................... 32
10.2.2 Scanner/Cabeçote de digitalização ........................................................................ 34
11 Anexo
35
11.1 Abreviaturas e termos usados ........................................................................................... 35
Notas prévias
Informações gerais
Esse manual de instruções visa contribuir para um manuseamento correto e seguro dos
componentes PCE. Por isso, respeite as seguintes notas.
I.
II.
III.
Leia todo o manual de instruções antes de colocar os componentes PCE em
funcionamento. Dessa forma, evita um manuseamento errado dos aparelhos.
No seu próprio interesse, respeite sobretudo também as notas de segurança do
manual de instruções. Leia as instruções atentamente, mesmo se já estiver
familiarizado com o manejamento e a operação de componentes do PC.
Esse símbolo assinala notas de segurança ou o perigo de ferimentos, de danos em
produtos e danos ambientais.
< Sinal >
< Tipo de perigo >
< Conseqüências >
< Medidas >
IV.
Esse símbolo assinala notas importantes de tipo geral.
< Nota >
< notas importantes >
V.
VI.
VII.
VIII.
Um manual de instruções apenas consegue cumprir seu objetivo se estiver
constantemente disponível para o operador do equipamento. Por favor, faça com
que o manual de instruções esteja sempre junto do equipamento.
Esse manual de instruções não substitui em nenhum caso a instalação e serviço de
apoio ao cliente por pessoal treinado!
Esse manual de instruções se destina a ser tratado com confidencialidade. As
informações aqui prestadas não podem ser reproduzidas, utilizadas indevidamente
ou dadas a conhecer a terceiros sem nosso consentimento.
A PCE trabalha permanentemente no desenvolvimento de todos os componentes.
Por isso, nos reservamos o direito a alterações no âmbito do fornecimento em
forma, tecnologia e equipamento. Solicitamos sua compreensão para o fato de não
ser possível apresentar reclamações de informações e figuras desse manual de
instruções.
Inspection Manager 1.0 1
1 Notas de segurança
1.1 Explicação dos símbolos
Os seguintes símbolos e notas avisam sobre possíveis danos corporais ou materiais ou o
auxiliam no trabalho.
PERIGO!
Encontra esse símbolo no manual de instruções em todas as notas sobre
segurança no trabalho, as quais, se não forem respeitadas, representam perigo de
morte ou de danos corporais graves em pessoas.
Respeite sempre essas notas e proceda com especial atenção e cuidado.
Nota
Esse símbolo adverte para o manejamento apropriado de componentes PCE.
1.2 Medidas de segurança fundamentais
É necessário respeitar os seguintes pontos para a operação segura dos componentes PCE:
•
Os componentes têm de estar montados em uma fixação mecânica estável, que não possa
ser modificada.
•
Os componentes têm de ser operados protegidos da influência de luz externa.
•
A alimentação energética dos componentes é realizada por CC de 24 V e fornecida por
uma fonte de alimentação externa. Devem ser cumpridas todas as normas de segurança
para esse tipo de tecnologia.
•
Os componentes só podem ser operados por pessoas autorizadas e especializadas, que
conheçam o manual de instruções e possam operar o aparelho em conformidade.
PERIGO!
Flash:
• O flash é prejudicial para os olhos
• Não olhe para o flash com os olhos desprotegidos.
Para garantir uma operação segura, é necessário realizar verificações repetidas de todas as
peças relevantes para a segurança, assim como respeitar em especial os pontos e o manual
de instruções acima referidos.
2 Inspection Manager 1.0
1.3 Dever de cuidado do proprietário
Os componentes do PCE são concebidos e construídos tendo em consideração as normas
harmonizadas a respeitar, assim como outras especificações técnicas. Dessa forma,
correspondem ao padrão da tecnologia moderna e oferecem o máximo de segurança durante
o funcionamento.
No entanto, a segurança do sistema apenas pode ser transposta na prática quando tiverem
sido tomadas todas as medidas necessárias. O proprietário do sistema tem o dever de planear
essas medidas e de verificar seu cumprimento.
O proprietário tem de garantir que
•
o sistema apenas é usado para os fins a que se destina,
•
o sistema apenas é operado em perfeito estado operacional,
•
o manual de instruções está sempre disponível em estado legível e completo no local de
utilização da máquina,
•
a operação e manutenção do sistema apenas são realizadas por pessoal qualificado e
autorizado,
•
este pessoal deve ser esclarecido regularmente sobre todas as dúvidas que surjam sobre
a segurança no trabalho, assim como deve conhecer o manual de instruções e as notas de
segurança nele incluídas,
•
todas as propriedades do sistema relevantes para a segurança são verificadas com
atenção em intervalos regulares,
•
quanto maiores forem os riscos de segurança, protegidos por esse parelho, tanto mais
freqüentes devem ser os controles regulares.
1.4 Proteção contra ferimentos por corrente elétrica
PERIGO!
O sistema trabalha com voltagem de rede! O contato com partes em tensão
pode causar correntes de choque e queimaduras extremamente perigosas.
• Colocar o sistema em funcionamento apenas com a caixa montada
corretamente.
• Antes da limpeza e manutenção, retirar o cabo de conexão à rede.
• Caso tenha sido derramado líquido sobre o sistema, desligar
imediatamente o sistema e retirar o cabo de conexão à rede.
Inspection Manager 1.0 3
1.5 Proteção contra ferimentos por ação mecânica
PERIGO!
Perigo de ferimento por peças móveis e rotativas!
Respeitar sempre as seguintes regras:
• Usar equipamento de proteção pessoal suficiente
• Antes de trabalhos de ajuste mecânicos, desligar o aparelho.
1.6 Transporte, montagem e colocação em funcionamento
Durante o transporte deverá assegurar-se que os componentes são embalados e
transportados de forma protegida contra umidade e pancadas.
A montagem em um ambiente industrial se realiza geralmente com uma carga de pó, umidade,
temperatura e vibração reduzida.
Um funcionamento seguro do aparelho apenas se pode garantir quando a montagem e
colocação em funcionamento são realizadas por técnicos treinados.
PERIGO!
Perigo de tropeções e quedas!
Os acidentes por tropeções e quedas originam ferimentos corporais muito
graves!
Assentar as uniões dos aparelhos (cabos) de forma que ninguém possa
tropeçar nelas!
PERIGO!
Eixos rotativos!
Eixos rotativos! – podem agarrar e arrancar cabelo, roupa, jóias e adornos.
Não operar a máquina com a cobertura de proteção aberta!
Manter cabelo comprido, roupa folgada, jóias e adornos, etc. afastados da
máquina!
4 Inspection Manager 1.0
1.7 Limpeza das superfícies da caixa
Os componentes foram desenvolvidos especialmente para os requisitos industriais. Dessa
forma, é garantido o funcionamento fiável nas condições habituais existentes nos centros de
produção, desde que os componentes tenham sido montados por pessoal treinado.
Para a limpeza das superfícies de aço inoxidável podem ser usados desinfetantes com teor de
álcool, habituais no comércio.
ATENÇÃO!
Para um funcionamento sem erros, é necessário limpar regularmente o vidro da
caixa da câmera.
Os solventes ou detergentes agressivos podem danificar a superfície da caixa.
Se o vidro estiver muito sujo, limpe com um pano úmido. Use apenas água
quente e em seguida esfregue o vidro para o secar. Limpe o vidro apenas com
um pano macio, caso contrário o vidro pode ficar danificado.
1.8 Limpeza da Tela Sensível ao Toque
A superfície da tela é composta por vidro e a caixa é feita de aço inoxidável.
Para assegurar um funcionamento perfeito, é necessário limpar regularmente a janela de vidro
da tela sensível ao toque. Para a limpeza, usar apenas detergentes especiais:
• detergentes habituais no comércio para PCs
• desinfetantes com teor de álcool
ATENÇÃO!
Nunca use diluentes, benzol, abrasivos ou outros solventes fortes pois
poderão causar danos na tela sensível ao toque!
Inspection Manager 1.0 5
2 Descrição Geral das Funções
2.1 Descrição das funções
O Inspection Manager (IM) (1) controla e gerencia centralmente unidades como a câmera (2) e
o scanner (3) em uma linha.
Na preparação para a produção os códigos de referência são definidos no menu do
dispositivo individual, para uma boa leitura.
1 Inspection Manager (IM)
(unidade de controle central)
2 Câmera PCE
3 Scanner PCE
4 Elemento individual
Inspection
Manager
1
2
Camera
3
4
Imagem 2-1
6 Inspection Manager 1.0
Scanner
2.2 Ligação de unidades de comando
Caso estejam disponíveis, os aparelhos de controle são ligados diretamente através de uma
interface LAN. E caso não estejam disponíveis, os aparelhos são ligados usando RS232 em
conversores LAN (LAN boxes). A conexão dos aparelhos deve ser feita, desde que praticável,
de acordo com as atuais diretivas VDMAXML_P das normas da associação alemã de
engenheiros (VDMA). A compatibilidade de unidades não compatíveis com VDMAXML_P é
produzida através de um componente “inteligente”.
Inspection Manager
User management
Device management
Logfile management
LAN Interface
(VDMXML_P and other protocols)
Cameras
Scanner
Probes
Imagem 2-2
2.3 Função de introdução
A operação fácil do Inspection Manager, com a ponta dos dedos, é possível graças à tela
sensível ao toque de 12 polegadas. O usuário opera o teclado exibido quando é necessário
fazer introduções. O teclado é exibido automaticamente quando é ativado um campo de
introdução. O aspeto do teclado varia conforme o ajuste do país.
Tal como no teclado do hardware, pode aceder ao campo de introdução pressionando a tecla
<Tab> e <Shift> muda para letras maiúsculas.
Imagem 2-3
Inspection Manager 1.0 7
O campo de introdução atualmente ativado
onde é possível introduzir dados é realçado a
amarelo. Conforme a posição do campo de
introdução, o teclado é exibido na terça parte
superior ou inferior da tela – para o campo de
introdução permanecer visível.
Tocar nesse botão permite mover o teclado livremente em toda a tela.
Com essas setas é possível posicionar o teclado na extremidade
superior ou inferior da tela.
Ao tocar nesse botão o teclado sendo exibido será fechado.
Pressionar a tecla <Enter> executa a função da tecla realçada. É possível identificá-la no
caixilho preto (ver exemplo seguinte: <Iniciar sessão>).
Imagem 2-4
Se estiver usando um teclado externo, o teclado exibido na tela é ocultado
durante o tempo de registro do usuário ao pressionar o botão <Teclado>.
Nota!
O teclado exibido na tela pode também ser desligado de forma global no sistema
para todos os usuários (ver capítulo sobre Configurações do Sistema).
8 Inspection Manager 1.0
3 Árvore de Menus
3.1 Vista geral
A árvore de menus apresenta a estrutura máxima de menus do sistema possível. Dependendo
das opções do usuário, determinados menus poderão não estar visíveis.
Main Menu
Login/Logoff
System Settings
Edit system settings
Create/Edit device
Edit device settings
System information
Logfile Management
User Management
Add...
Rights...
Groups...
<User>
Groups...
Rights...
Change password...
Delete...
Backup
Backup Logfile
Backup Camera Formats
Home
Confirm
Help
Inspection Manager 1.0 9
4 Menu Iniciar/Terminar sessão
4.1 Tela de arranque/iniciar sessão
Imagem 4-1
Na tela inicial são já exibidas, eventualmente, algumas teclas. No entanto, olhe sempre para a
tecla de logon no canto superior direito.
4.2 Logon
Imagem 4-2
Após o arranque do Inspection Manager, o usuário tem de iniciar a sessão para poder aceder
às outras funções na barra de menus no lado direito.
10 Inspection Manager 1.0
Após clicar na tecla de logon no canto superior direito, é necessário
introduzir um nome de usuário e uma senha. Estão disponíveis mais
funções conforme os direitos do usuário que iniciou sessão (ver capítulo
sobre gerenciamento de usuários).
O nome do usuário que iniciou atualmente a sessão é exibido na tecla
(aqui “Administrador 1”).
NOTA!
Na primeira vez que inicia a sessão, o usuário deve mudar sua senha,
conforme as configurações do sistema.
Se um outro usuário pretender usar o Inspection Manager, o usuário anterior tem de iniciar a
sessão. Dessa forma se garante que os arquivos de registro e produção criados podem ser
atribuídos a um determinado usuário.
Além disso, é possível definir um logoff automático. O usuário, ao fim de um determinado
tempo, tem sua sessão terminada automaticamente se não introduzir dados. Essa função pode
ser definida em Sistema (ver capítulo sobre Configurações do Sistema).
Se usar um teclado externo, o teclado exibido na tela é ocultado durante
o tempo do registro do usuário com a tecla “Teclado”.
NOTA!
O teclado exibido na tela pode também ser desligado de forma global no
sistema para todos os usuários (ver capítulo sobre Configurações do
Sistema).
Inspection Manager 1.0 11
4.3 Tela de logoff
Imagem 4-3
Os seguintes botões na tela de logoff são exibidos apenas para o logon dos administradores e
técnicos:
•
•
•
•
Sair para o SO
Encerramento do sistema
Encerramento do Inspection Manager
Reinicialização do sistema
O supervisor e operador não vêem botões adicionais na tela de logoff.
12 Inspection Manager 1.0
5 Menu Configurações do Sistema
5.1 Vista geral
Imagem 5-1
5.2 Configurações do sistema > Editar Configurações do Sistema
Imagem 5-2
NOTA!
O processamento do PCE configura o sistema durante o arranque! As alterações feitas a essas
definições podem originar o encerramento do aparelho!
O administrador pode alterar parâmetros importantes e que abrangem todo o sistema. Esses
parâmetros estão apresentados no seguinte quadro:
Inspection Manager 1.0 13
Parâmetro
Padrão
Valores
admissíveis
Nome do servidor com Diretório Ativo
-
Alfanumérico
Nome de domínio do servidor com
Diretório Ativo
-
Alfanumérico
Descrição
Nome servidor com
diretório ativo
Nome de domínio com
diretório ativo
Kerberos
Utilização de autenticação Kerberos
Arquivo de configuração
de inic. sessão do JAAS
Configuração para Diretório Ativo
Máx. de Logons
Incorretos (máx.:{0})
Tempo entre mensagens
erradas
Mensagem automática
Nível de segurança da
senha
Validade da senha (mês)
Historial de senhas
Logoff automático
(minutos)
SN com tamanho var.
Classificação 1
Quantidade máxima de mensagens
erradas que origina o bloqueio de outras
mensagens.
Tempo após uma mensagem errada a
seguir ao qual é redefinida a quantidade
de mensagens.
Um usuário, que pode ser utilizado se
ninguém tiver feito logon.
Valor calculado para a segurança de uma
senha. “0”, quando a senha não
corresponde ao predefinido.
Quantidade de meses após os quais deve
ser alterada uma senha.
Quantidade de senhas após a qual uma
senha pode ser utilizada novamente.
Quantidade de minutos inativos após os
quais termina a sessão de um usuário.
Ver seção do algoritmo de serialização
Níveis de serialização
Parte estática do número
de série
Teclado sempre ligado
Código de atividade
Nível de Serialização Máx. da linha
Um prefixo estático para o número de
série
Comutação/Desligamento da tela sensível
ao toque quando o Pharmaceutical
Inspection Manager é operado com o
teclado externo.
Sim = Trabalhar com tela sensível ao
toque
Não = Trabalhar com rato e teclado
Utilizado para valores SSCC (agregação)
Descrição Classificação
0…
Descrição das Classificações
Descrição Classificação
4 ....
Caminho
PDF
para
modelo
14 Inspection Manager 1.0
Diretório para PDF/modelo de relatório.
Pode ser ajustado centralmente para
várias linhas. Se o campo estiver vazio, é
usado o diretório padrão do diretório
Caixa de
seleção
-
Caminho válido
3
Numérico
-
Nome de
usuário
0
0 … 255
12
Numérico
3
Numérico
30
Numérico
1
INC
INCRND10
INCRND100
INCRND1000
Nenhum
Numérico
-
Alfanumérico
INC
Caixa
seleção
Classificação 0:
caixa dobrável
Classificação 1:
pacote
Classificação 2:
caixa de
transporte
Classificação 3:
Palete
-
de
Numérico
Alfanumérico
Caminho válido
UNC.
Parâmetro
Padrão
Valores
admissíveis
-
Caminho válido
UNC.
Infraestrutura de Auto ID
-
Alfanumérico
Infraestrutura de Auto ID
Caminho de documentos XML em uma
transferência de dados
-
Alfanumérico
-
Caminho válido
Descrição
PCETnT.
Diretório para arquivar relatórios PDF.
Pode se realizar automaticamente. Se o
campo estiver vazio, é usado o diretório
padrão do diretório PCETnT.
Caminho PDF
Recepção Aii, caminho
WSDL
Expedição de Aii, URL
ERP_XML_PATH
Segunda assinatura
Estação do supervisor
Ativa/desativa a segunda assinatura
Caixa de
seleção
Substitui o software no modo de
supervisor. Ver o capítulo sobre estação
do supervisor.
Caixa de
seleção
NOTA!
O teclado na tela também pode ser desligado durante o logon de um usuário
através do botão <teclado> (ver a seção Logon/off de Usuário).
NOTA!
Após o logon/logoff de dispositivos, pressione o botão <Reconectar> a fim de
confirmar as configurações anteriores.
<Desconectar> irá desconectar todos os dispositivos conectados. Essa é uma
função de depuração para os técnicos de manutenção da PCE!
Inspection Manager 1.0 15
5.3 Configurações do Sistema > Criar/Editar Dispositivo
Imagem 5-3
Imagem 5-4
Com a tecla “Adicionar” o usuário pode acrescentar mais aparelhos.
Com a tecla “Retirar” são desativados aparelhos que não são usados em nenhum formato.
Não use o botão “Reconectar” nesse momento.
NOTA!
Após o Logon/logoff de aparelhos, o botão < Conectar Novamente > tem de ser
selecionado em “Sistema”.
Os cartões de arquivos na parte superior da tela permitem alternar facilmente entre
dispositivos individuais.
16 Inspection Manager 1.0
5.4 Configurações do Sistema > Editar Configurações do Dispositivo
5.4.1
Mini LAN Smart Camera
Imagem 5-5
Valor padrão
Valores
admissíveis
Parâmetro
Descrição
Nome
Nome atribuído nas configurações do
gerenciamento de dispositivos.
Descrição
Descrição opcional
Nome de PLC
Nome da câmera para o PLC
automaticMode
Quando o modo automático está ativo,
não é possível operar o dispositivo
manualmente.
boxingRank
Ver fila de encaixotamento
connectGUI
Conexão de vídeo do Inspection
Manager à Câmera
Caixa de seleção
ErrrorImages
Padrões de falhas estão salvos
Caixa de seleção
internalFormats
Câmera para administrar formatos
internos
Caixa de seleção
ip
Endereço IP do dispositivo
needDeviceFormat
Dispositivo surge no formato de linhas
Caixa de seleção
useWildcards
Se ativo, o número de série não será
usado como critério de ejeção durante a
utilização da câmera. Isso é necessário
no caso de haver uma ejeção entre a
impressora e a câmera.
Caixa de seleção
CÂMERA
Alfanumérico
-
Alfanumérico
Câm. 1
Campo de listas
Caixa de seleção
(1) Unidade
192.168.100.215
Campo de listas
Endereço IP válido
Inspection Manager 1.0 17
5.4.2
Scanner/Cabeçote de digitalização
Imagem 5-6
Descrição
Nome
Nome atribuído nas configurações do
gerenciamento de dispositivos.
Descrição
Descrição opcional
automaticMode
Quando o modo automático está ativo,
não é possível operar o dispositivo
manualmente.
baudRate
Velocidade de transmissão em baud
entre o Scanner e o IPC
boxingRank
Ver fila de encaixotamento
comPort
Descreve a Porta de COM à qual o
Scanner está conectado
commandTimeout
Após esse período de tempo [s] o
scanner repõe o comando efetivo.
30
InternalFormats
Scanner para administrar formatos
internos
Caixa de seleção
needDeviceFormat
De momento sem qualquer significado
Caixa de seleção
18 Inspection Manager 1.0
Valor padrão
Valores
admissíveis
Parâmetro
SCANNER
Alfanumérico
-
Alfanumérico
Caixa de seleção
9600
Campo de listas
(0) Global
Campo de listas
COM5
Campo de listas
Numérico
5.5 Configurações do Sistema > Informações do sistema
Imagem 5-7
Se selecionar a tecla “Clipboard” (Colocação intermédia) as informações são transferidas
para a colocação intermédia e podem assim ser transferidas para um editor (p.ex. notepad).
Inspection Manager 1.0 19
6 Menu Gerenciamento de Arquivo de Registro
6.1 Vista geral
Imagem 6-1
Um mecanismo de registro está estreitamente ligado ao sistema de gerenciamento de
usuários. O Inspection Manager oferece uma função de arquivos de registro completamente
integrada e que abrange todo o sistema, que pode ser usada mediante um mecanismo de
logon.
O mecanismo do arquivo de registro do Inspection Manager executa um protocolo de
logon/logoff automático. Todas as ações são automaticamente registradas e protocoladas.
•
•
Todas as ações dispõem de um carimbo de data/hora.
Também as alterações na atribuição de direitos de usuário são anotadas no arquivo de
registro, com a possibilidade de serem rastreadas.
Todas as informações que são anotadas no arquivo de registro atual podem ser vistas na
janela principal classificadas consoantes a data. O arquivo de registro é arquivado em um
banco de dados. O backup de dados e o âmbito de armazenamento podem ser determinados
individualmente.
A tecla Imprimir cria um relatório PDF de todos os dados registrados no banco de dados. Esse
relatório é assinado e pode ser (individualmente) arquivado ou ser impresso diretamente.
20 Inspection Manager 1.0
6.2 Gerenciamento do Arquivo de Registro > Exibir Avançadas
Imagem 6-2
Pode filtrar a exibição para procurar um determinado arquivo:
1.
2.
3.
4.
Clique na tecla “Ativar” .
Selecione as opções “Nível filtrado” e “Usuário filtrado”. É possível uma seleção múltipla.
Se necessário, introduza um período de tempo de filtragem.
Clique na tecla “Procurar”.
Se procurar em uma determinada seqüência de caracteres, pode introduzi-los no campo
“Filtro” e iniciar de imediato a procura. O botão “Imprimir” cria um arquivo PDF. “Ocultar
avançadas” conduz novamente à tela de arquivos de registro sem visualização da tela de
filtragem.
Inspection Manager 1.0 21
7 Menu Gerenciamento de usuários
7.1 Vista geral
No Inspection Manager todos os direitos de usuário são gerenciados centralmente. Cada
usuário/grupo recebe um nome, uma senha e determinados direitos. Esses direitos e o tipo de
grupo determinam as funções de programa possíveis.
NOTA!
Após o arranque, a gestão de usuários é configurada através do pessoal de
serviço de assistência da PCE!
Imagem 7-1
VALIDADE - Após essa data de validade expirar, o acesso do usuário será bloqueado
automaticamente.
NOTA!
No primeiro logon, o usuário pode ter que alterar (dependendo das
configurações do sistema) sua senha inicial (pré-definida e atribuída pelo
administrador).
Se o usuário alterar sua senha, a força da senha será visualizada através de uma
barra. A força da senha indica o nível de segurança da respetiva senha. Uma
senha segura contém letras maiúsculas e minúsculas, números e,
possivelmente, até caracteres especiais.
BLOQUEADO - A respetiva conta de usuário escolhida pode ser bloqueada/desbloqueada. Se
um usuário não for mais necessário, seu acesso pode ser bloqueado. Se um usuário digitar
uma senha errada várias vezes (dependendo da configuração do sistema), a conta de usuário
22 Inspection Manager 1.0
será bloqueada automaticamente. Somente os usuários com direitos específicos poderão
desbloquear a conta de usuário.
7.2 Gerenciamento de Usuários > Adicionar…
Imagem 7-2
Clicando na tecla “Adicionar...” é possível criar um novo usuário.
Inspection Manager 1.0 23
7.3 Gerenciamento de Usuários > Selecionar Usuário
Imagem 7-3
Usando os botões que se seguem você pode:
> Grupos... Acrescenta o usuário selecionado ao grupo correspondente.
> Direitos... Acrescenta ao usuário os direitos selecionados.
> Alterar senha Altera a senha do usuário selecionado.
> Eliminar Elimina o usuário selecionado.
24 Inspection Manager 1.0
7.4 Gerenciamento de Usuários > Grupos... > Adicionar
Imagem 7-4
Neste menu é possível criar um novo grupo de usuários.
Inspection Manager 1.0 25
7.5 Gerenciamento de Usuários > Direitos…
O sistema possui um gerenciamento de usuários abrangente para que possa adicionar,
processar e apagar usuários e grupos. Todas as funções do software podem ser limitadas
mediante direitos do usuário para um grupo ou um usuário. Os direitos podem ser atribuídos
diretamente a um usuário ou ser reunidos com outros direitos em um grupo e ser depois
atribuídos a um usuário.
Imagem 7-5
Com o botão „Adicionar...“ você pode criar novos direitos de usuário.
É possível você conectar-se/fazer logon em um servidor de diretórios ativos 'Active DirectoryServer' sem a criação de usuários extras para o software do Inspection Manager. O logon
através do diretório ativo devolve um nível de usuário que está mapeado para determinados
grupos do Inspection Manager.
26 Inspection Manager 1.0
8 Menu Backup
8.1 Vista geral
Imagem 8-1
Selecione aqui se você pretende salvar o arquivo de registro ou os formatos da câmera.
8.2 Backup > Backup do Arquivo de Registro
Imagem 8-2
Nesse menu você pode definir os parâmetros de armazenamento de dados no arquivo de
registro e, em seguida, criar o arquivo de registro através da tecla Backup.
Inspection Manager 1.0 27
8.3 Backup > Backup dos Formatos da Câmera
Imagem 8-3
Selecione a(s) câmera(s) cujos formatos de câmera pretende salvar, pressionando em seguida
o botão “Salvar Dados”. Os formatos serão salvados no "Banco de Dados" de índice do
Inspection Manager.
28 Inspection Manager 1.0
9 Menu Redefinir todos os contadores
9.1 Vista geral
Imagem 9-1
Nesse menu você pode redefinir todos os contadores de todos os dispositivos de controle.
Inspection Manager 1.0 29
10 Menu Início
10.1 Menu principal
(De acordo com as configurações dos direitos dos usuários, o Técnico não verá o botão
"Gerenciamento de usuários" e não obterá acesso ao menu "Gerenciamento de usuários").
Imagem 10-1
Todos os aparelhos ligados são visualizados através de um botão.
Ao clicar no respetivo botão, você será direcionado para a tela sensível ao toque
do respetivo dispositivo (por favor, cumpra as instruções de funcionamento do
respetivo sistema).
O menu principal do Inspection Manager fica sempre visível. Todos os elementos
operativos disponíveis são exibidos, para ser possível mudar entre as funções de
programa, conforme níveis de autorização do usuário.
A cabeça de programação exibe alguns dados estatísticos da produção, bem como
o usuário registrado (nesse caso "admin").
Nas mensagens de erro (vermelho) da linha de status, advertências (amarelo) e
modificações, o logon e logoff do usuário serão protocolizados. No caso de
exibição de várias mensagens, aparece o caractere ^ a seguir à mensagem.
Clicando na linha de status, é chamado o historial informativo. A data e hora atuais
são exibidas sempre na linha de status.
30 Inspection Manager 1.0
O botão <Ajuda> contém uma versão digital dessa documentação e
está sempre visível no canto direito da linha de status.
O usuário confirma a mensagem exibida através de uma interrupção
da máquina com a tecla situada no menu de funções (ver ponto 2).
O usuário regressará à tela da vista geral a partir de qualquer
localização do programa, pressionando esse botão. Na vista geral, o
usuário pode escolher entre as câmeras conectadas e outros
aparelhos opcionais.
Inspection Manager 1.0 31
10.2 Dispositivos
10.2.1 Mini LAN Smart Camera
Nome de classe: PCE_MSC
Operação: O sistema de processamento de imagens PCE é operado por navegação simples
com menus na tela e com a tela sensível ao toque integrada. As áreas a serem verificadas são
selecionadas e controladas mediante a tecnologia de janelas, nos pontos individuais são
mostradas informações da operação.
Nota!
Quando o sistema é ligado, começa a fase de produção, o verdadeiro modo de
avaliação. Depois de selecionada a câmera e de pressionado o botão "MENU" a
fase de produção é abandonada e surge o menu principal.
Imagem 10-2
É possível selecionar um nível de menu através da tela sensível ao toque. É
selecionado um nível de menu após a respetiva validação.
Com a tecla “Retroceder” é possível sair de um submenu ou cancelá-lo.
As janelas para os diferentes tipos de controles (OCV, OCR, Code etc.) serão configuradas na
tela sensível ao toque através dos símbolos de controle. Esses símbolos são exibidos quando é
possível abrir ou alterar uma dessas janelas.
32 Inspection Manager 1.0
•
Com a seta central é possível comutar
o modo atualmente ativo.
•
No modo “scrolling” (arrastar)
possível deslocar a janela com as
teclas de setas.
•
No modo “zoom in” (ampliar)
possível ampliar a janela com as
teclas de setas.
•
é
No modo “zoom out” (reduzir)
possível reduzir a janela com as teclas
de setas.
•
Com a tecla “OK” é possível confirmar
a introdução.
Com a tecla “Cancelar” é possível
cancelar a introdução.
Modo
Teclas
setas
é
de
•
é
Inspection Manager 1.0 33
10.2.2 Scanner/Cabeçote de digitalização
Imagem 10-3
O código de referência, o código atual e o último código de falha são exibidos.
É possível selecionar um nível de menu através da tela sensível ao toque. É
selecionado um nível de menu após a respetiva validação.
Com a tecla “Retroceder” é possível sair de um submenu ou cancelá-lo.
34 Inspection Manager 1.0
11 Anexo
11.1 Abreviaturas e termos usados
Auto-Logout
Os usuários do Inspection Manager conectados serão automaticamente
desconectados após um determinado período de inatividade. Esse
período pode ser definido nas configurações do sistema. Isso impede o
acesso não autorizado a áreas protegidas pelo sistema de autorização.
COM
Interface de série para transferência de dados bidirecional entre o PC e
aparelhos externos.
LAN
Local Area Network, rede para permuta de dados entre aparelhos
Arquivo de Registro
Arquivo de registro criado automaticamente
PCE
Pharmacontrol Electronic GmbH
Inspection Manager
Sistema de PC com tela sensível ao toque e software para a operação de
aparelhos PCE
RS232
Padrão para uma interface de série
PLC
Controlador lógico programável
TCP/IP
Transmission Control Protocol/Internet Protocol. Combinação de
protocolos que associam transporte e comunicação através de uma
ligação à rede.
VDMA
Associação Alemã de Construtores de Máquinas e Instalações
VDMAXML_P
Padrão para a integração de componentes inteligentes em máquinas de
empacotamento e máquinas de processamento: requisitos de 21 CFR 11,
estruturação da permuta de dados em consideração dos requisitos de 21
CFR 11, Comunicação padronizada (VDMAXML_P versão 1.0)
Data de publicação: 03/2004
DB
Banco de dados
MSC
Mini Smart Camera
Inspection Manager 1.0 35
Criador: Pharmacontrol Electronic GmbH
Nenhuma parte desses documentos pode, de nenhuma forma e por nenhum meio, ser reproduzida, enviada,
transferida, salva no sistema de processamento de dados ou traduzida para um outro idioma sem consentimento
escrito.