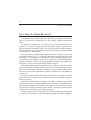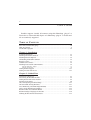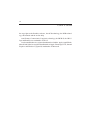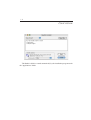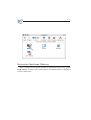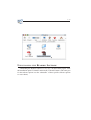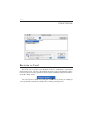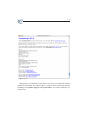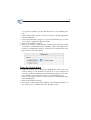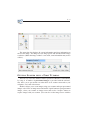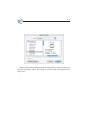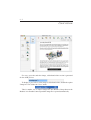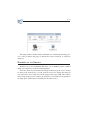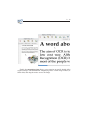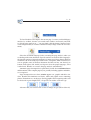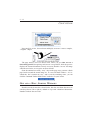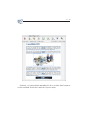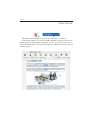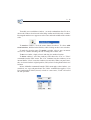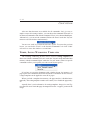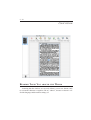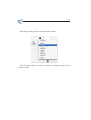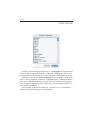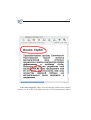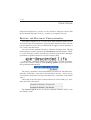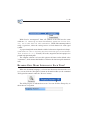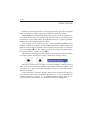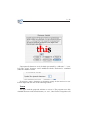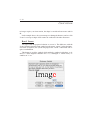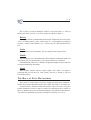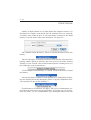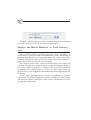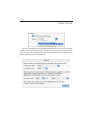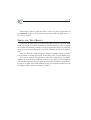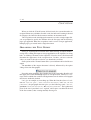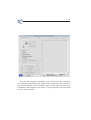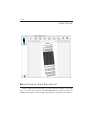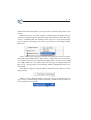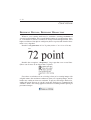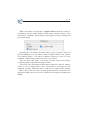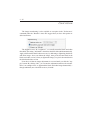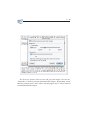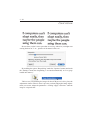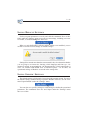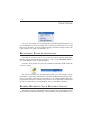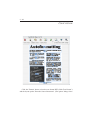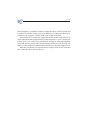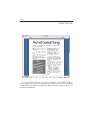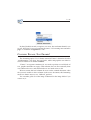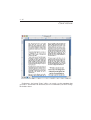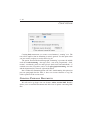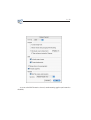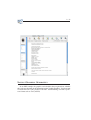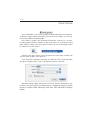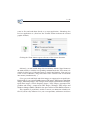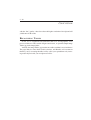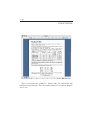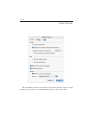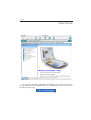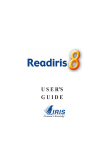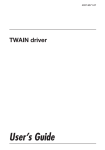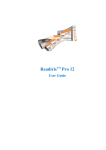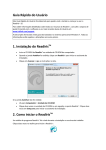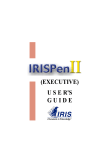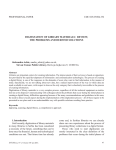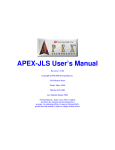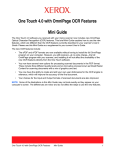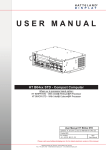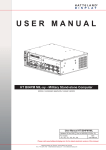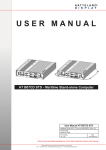Download Readiris User`s Manual
Transcript
I USERS GUIDE for Mac OS U S E R’S GUIDE II © 2003 I.R.I.S. All rights reserved OCR, Connectionist, Linguistic and AutoFormat technology by I.R.I.S. © 2003 I.R.I.S. All rights reserved III USERS GUIDE SAVE TIME, NO MORE RETYPING! Congratulations on acquiring Readiris. This software package will undoubtedly be of great help in recapturing your texts, tables, graphics and business cards. As efficient as computers are, you have to key in your information first. If you have ever retyped a 15 page report or a large table of figures, you know how tedious and time-consuming it can be. Use this state-of-the-art OCR package to automatically enter text in your applications and youll acquire an unprecedented level of efficiency and comfort! Scan a printed or typed document, indicate the zones of interest - or have the system detect them for you -, execute the character recognition and export the document to your wordprocessor. Documents composed of many pages are processed from start to finish in a single effort. A few mouse clicks beat long hours of work as Readiris converts your paper and PDF documents into editable computer files: its up to 40 times faster than manual retyping! With the automatic mode of operation, the users effort is reduced to a single click: he initiates the scanning and saves the text result, all intermediate steps are taken care of by Readiris. After the recognition, you can send the reading results directly to your favorite applications - be that a wordprocessor, spreadsheet or web browser. Readiris recognizes tabular data and recreates them as worksheets or as table objects inside your wordprocessor; your numeric data are immediately ready for further processing. Based on the Connectionist technology from I.R.I.S., Readiris represents the best OCR has to offer. Font-independant feature extraction is complemented by self-learning techniques derived from a proprietary neural network. The system can learn new characters through context analysis: linguistic knowledge about syllables and words improves the OCR performance. Readiris supports up to 104 languages: all American and European languages are supported, including the Central-European languages, the Baltic languages, IV Greek and the Cyrillic (Russian) languages. (Optionally, you can read four Asian languages - Japanese, Simplified and Traditional Chinese and Korean.) Readiris even copes with mixed alphabets: the software detects Western words that pop up in Greek, Cyrillic and Asian documents - many untranscrible proper names, brand names etc. are written using the Western symbols. Readiris uses linguistics during the recognition phase, not after it. As a direct result, Readiris recognizes documents of all kinds with top accuracy, including low-quality documents, faxes and dot matrix printouts. It copes beautifully with badly scanned and copied documents containing too light or dark font shapes. Joined characters (ligatures) are resolved and fragmented forms, such as dot matrix symbols, are recomposed. User verification in pop-up style not only flags doubtful characters but also increases the systems precision. All solutions confirmed by the user are memorized, increasing speed and confidence as you go along. Using Readiris means rendering it more intelligent each time! This powerful learning tool allows you to train Readiris on special characters such as mathematic symbols and dingbats but also to handle distorted fonts as you will find in real documents. To increase your productivity further, Readiris not only recognizes your texts, but can format them for you as well! Make use of autoformatting and Readiris recreates a facsimile copy of the scanned document: the word, paragraph and page formatting of the original document are retained. Similar typefaces are used, the point sizes and typestyles as used in the source document are maintained across the recognition. The placement of columns, text blocks and graphics follows your original documents. And as Readiris supports greyscale and color scanning effortlessly, you can recapture any graphics - be they lineart, black-and-white photos or color illustrations. When a document contains tables, Readiris reorganizes them in real cells and recreates the cell borders of the original tables. In other words, Readiris allows you to archive a true copy of your documents, be it editable and compact text files instead of scanned images! Various levels of formatting are available, the choice is up to the user. V USERS GUIDE Readiris supports virtually all scanners using their Photoshop plug-in or Twain drivers: all models that dispose of a Photoshop plug-in or Twain module are seamlessly supported. TABLE OF CONTENTS Save Time, No More Retyping! .................................................................................... III Table of Contents ........................................................................................................... V Credits and Copyrights ................................................................................................ VI Chapter 1: Installation System Requirements .................................................................................................. 1-1 Installing the Readiris Software .................................................................................. 1-2 Installing Software Options ........................................................................................ 1-4 Uninstalling the Readiris Software ............................................................................. 1-6 Register to Vote! ......................................................................................................... 1-7 Comfort Isn't Laziness! ............................................................................................... 1-9 Installing Your Scanner under Readiris ...................................................................... 1-9 Using the Photoshop plug-in ............................................................................................................ 1-9 Using the Twain driver ....................................................................................................................... 1-10 Getting Product Support ........................................................................................... 1-11 Getting in Touch with I.R.I.S. ................................................................................... 1-11 Chapter 2: Guided Tour Starting the Software up.............................................................................................. 2-1 Discovering the Readiris Interface ............................................................................. 2-2 Getting Started with a First Tutorial ........................................................................... 2-4 Zooming in on Images ................................................................................................ 2-8 One, Decomposing a Scanned Image ....................................................................... 2-11 One and a Half, Sorting Windows ............................................................................ 2-13 Two, Windowing a Scanned Image Manually .......................................................... 2-16 Three, Saving Windowing Templates ....................................................................... 2-19 Readiris Takes You around the World ...................................................................... 2-21 Readiris Changes Languages As Needed .................................................................. 2-24 Defining the Document Characteristics .................................................................... 2-27 VI Readiris Gets More Intelligent Each Time! .............................................................. 2-28 Learn ................................................................................................................................................... 2-31 Dont Learn ........................................................................................................................................ 2-31 Delete .................................................................................................................................................. 2-32 Undo ................................................................................................................................................... 2-32 Finish .................................................................................................................................................. 2-33 Abort ................................................................................................................................................... 2-33 The Role of Font Dictionaries .................................................................................. 2-33 Saving the Results in a Text File ............................................................................... 2-34 Sending the Result Directly to Your Application ...................................................... 2-37 Seeing the Text Result .............................................................................................. 2-39 Recognizing Multiple Pages ..................................................................................... 2-40 Organizing the Text Output....................................................................................... 2-44 Setting up Your Scanner ........................................................................................... 2-45 Scanning Documents ................................................................................................ 2-46 Bring Color to Your Text Scans! ............................................................................... 2-50 Different Devices, Different Resolution ................................................................... 2-52 Adjusting the Scanned Images .................................................................................. 2-55 Saving Default Settings ............................................................................................ 2-61 Saving Specific Settings ........................................................................................... 2-61 Recognizing Pages Automatically ............................................................................ 2-62 Readiris Recreates Your Document Layout .............................................................. 2-62 Columns Please, Not Frames! ................................................................................... 2-67 Text Formatting, Part 2 ............................................................................................. 2-69 Creating Portable Documents ................................................................................... 2-70 ... Or Reading Them ................................................................................................. 2-76 Saving Graphics Separately ...................................................................................... 2-78 Reading Faxes and Deferred Recognition ................................................................ 2-80 Recognizing Tables ................................................................................................... 2-83 Getting On-line Help ................................................................................................ 2-88 CREDITS AND COPYRIGHTS The Readiris software is designed and developed by I.R.I.S. OCR, Connectionist, Linguistic and AutoFormat technology by I.R.I.S. I.R.I.S. detains VII USERS GUIDE the copyrights to the Readiris software, the OCR technology, the BCR technology, this manual and the on-line help. AutoFormat, Connectionist, Linguistic technology, the IBCR-II, the I.R.I.S. logo and Readiris are trademarks of I.R.I.S. Acrobat and Reader are (registered) trademarks of Adobe. Apple, AppleWorks, Mac OS and Safari are (registered) trademarks of Apple. Entourage, Excel, Internet Explorer and Word are (registered) trademarks of Microsoft. VIII 1-1 USERS GUIDE Chapter 1 I N S T A L L AT I O N This chapter discusses the system requirements and installation of the Readiris software. SYSTEM REQUIREMENTS This is the minimal system configuration required to use Readiris on a computer equipped with the operating system Mac OS X: q a Mac OS computer with a G3 processor. q the operating system Mac OS X version 10.01. Version 10.2.x is recommended. q 110 MB of free hard disk space. This is the minimal system configuration required to use Readiris on a computer equipped with the operating system Mac OS 9.x: q a Mac OS computer with a PowerPC processor. Readiris does not run on 680x0 processor-based computers! q the operating system Mac OS 9.x. The system libraries QuickTime 4.0 and CarbonLib 1.4 or later are required. (If necessary, CarbonLib 1.5 will be installed by the Readiris installer.) q 32 MB free RAM. q 110 MB of free hard disk space. 1-2 INSTALLING THE READIRIS SOFTWARE The Readiris software is delivered compressed. To install, it is mandatory to run the installation program. 1. When booting your computer, select the appropriate Startup Disk. If you are running the operating system Mac OS X on your computer, launch the Readiris installer under Mac OS X: doing so will install the necessary files to run Readiris as native software under Mac OS X and under Mac OS 9.x. The reverse does not hold: when the installer is run under Mac OS 9.x, you install the software under Mac OS 9.x, but not under Mac OS X even if this system is present on your hard disk! 2. Insert the Readiris CD-ROM. 3. Double-click on the Readiris installer and follow the on-screen instructions. You are recommended to use the easy installation - it places all the necessary files on your hard disk, including the sample images which are used in the tutorial of this manual. 1-3 USERS GUIDE The Readiris folder is created automatically by the installation program under the "Applications" folder. 1-4 INSTALLING SOFTWARE OPTIONS Theres a single software option available for the Readiris software: the Asian OCR add-on. It allows you to read Japanese, Traditional Chinese, Simplified Chinese and Korean. 1-5 USERS GUIDE By installing this option, specific documentation becomes available that discusses how you can recognize Asian documents. 1-6 UNINSTALLING THE READIRIS SOFTWARE Uninstalling the Readiris software is very easy: run the installer again, select the installation option "Uninstall" and click the "Uninstall" button. (The same goes for the software options: run the uninstaller of these specific software options to erase them!) 1-7 USERS GUIDE REGISTER TO VOTE! We invite you to register your Readiris licence by submitting a registration form on the I.R.I.S. web site - this method obviously requires an Internet connection! You can access the registration form with the command "Register Readiris" under the "Help" menu. You can register in many ways, not just via the web: by faxing or sending in your registration card and by calling I.R.I.S. during working hours. 1-8 Registering your Readiris licence allows us to keep you informed of future product developments and related I.R.I.S. products. The registration benefits, including free product support and special offers, are strictly limited to registered users. 1-9 USERS GUIDE COMFORT ISN'T LAZINESS! Some additional steps can be completed for maximal ease of use of Readiris. On a Mac OS X system, drag the Readiris application to the dock to make it available at all times. (You can drag the application away from the dock to remove it again.) Also know that the dock is personal: each user that logs on to a machine may have his own set of applications on the dock! Under Mac OS 9.x, it may be useful to create an alias. (Use the command "Make Alias" of the Finders "File" menu to do so.) As a result, youll be able to start the Readiris software directly from your desktop. Also, you can add Readiris to the folder "Apple Menu Items". The software documentation that came with your Macintosh can tell you more about aliases and the Apple menu. INSTALLING YOUR SCANNER UNDER READIRIS Readiris exploits the Photoshop “plug-in” or Twain driver of each scanner to support it. In other words, as soon as theres a Photoshop plug-in or Twain driver available for your scanner model, Readiris supports it effortlessly! Under Mac OS X, use the carbonized Photoshop plug-in or Twain driver or the native Photoshop plug-in. Under Mac OS 9.x, the normal or carbonized Photoshop plug-in or the Twain driver must be installed. Heres how you install your scanner under Readiris. Using the Photoshop “plug-in” 1. Install the scanner drivers using the CD-ROM that comes with your scanner. Doing so will install the Photoshop plug-in on your computer. (If necessary, study the installation instructions that accompany 1 - 10 2. 3. 4. 5. your scanner carefully to ensure that these drivers are installed properly.) Verify if the scanner operates correctly with any scanning application other than Readiris. Locate the Photoshop plug-in on your hard disk and copy it to the your systems "Application Support" folder. Start up the Readiris software. Select your plug-in under Readiris with the option "Scanner" in the "Preferences" command under the "Readiris" menu. That shouldnt be too hard: your Photoshop plug-in will be the only scanner driver available under the "Scanner" option. Using the Twain driver 1. Install the scanner drivers using the CD-ROM that comes with your scanner. Doing so will install the Twain driver on your computer. (If necessary, study the installation instructions that accompany your scanner carefully to ensure that these drivers are installed properly.) 2. Verify if the scanner operates correctly with any scanning application other than Readiris. 3. Start up the Readiris software. 4. Select your scanner model under Readiris with the option "Scanner" in the "Preferences" command under the "Readiris" menu. 1 - 11 USERS GUIDE More about scanner support can be found in the “Read Me” file that comes with the Readiris software. Dont hesitate to contact your scanner manufacturer or its representative should there be problems with scanner drivers. Most manufacturers allow you to download the latest versions of the scanners drivers from their web site. GETTING PRODUCT SUPPORT The Readiris Read Me file details how you can get technical support. Among other things, you can contact I.R.I.S. by e-mail at the address [email protected]. Please describe the phenomenon you experience clearly and include all relevant data concerning Readiris, your scanner and your computer system. GETTING IN TOUCH WITH I.R.I.S. You can also contact I.R.I.S. to learn more about its range of software solutions. The Readiris startup screen and the command "I.R.I.S. on the Internet" under the "Help" menu of Readiris bring you directly to the I.R.I.S. home page (www.irislink.com). 1 - 12 2-1 USERS GUIDE Chapter 2 GUIDED TOUR Readiris is a state-of-the-art OCR package equipped with numerous advanced features. We will discuss all major features in this chapter and add many tips and hints concerning the use of Readiris. STARTING THE SOFTWARE UP Double-click on the Readiris application in the Readiris folder (under "Applications") or click the application icon on the dock. (On a computer running Mac OS 9.x, you can double-click the alias for the Readiris application on your desktop.) 2-2 The Readiris startup screen and the menu bar of the Readiris software are displayed. The startup screen displays the version and copyrights of the Readiris software. It also gives direct access to the I.R.I.S. homepage - simply click on the URL www.irislink.com to visit the I.R.I.S. web site. DISCOVERING THE READIRIS INTERFACE The Readiris application not only contains a menu bar but also an image window and several toolbars that give quick access to the most frequent commands. 2-3 USERS GUIDE The vertical main toolbar gives quick access to all frequent general commands, the horizontal image toolbar contains all common commands you need during the image preview. To learn which command corresponds to a certain button, hold your mouse pointer over it for a while: the status bar of the image window will tell you what the button does. (The window pane or image zone is where the scanned images are displayed.) 2-4 The status bar also displays all system information and gives information on the current image - the image size (in image pixels and in KB) and the image resolution. (When the image window is too small, some information may not be visible.) GETTING STARTED WITH A FIRST TUTORIAL The best way to become familiar with the operation of Readiris is undoubtedly by using it. A number of prescanned images is provided with the software; they allow you to get started even when there is no scanner connected to your computer. Lets turn to them now. Readiris allows you to scan images using your scanner and open prescanned images: select "File" as image source and use the "Open" button to open prescanned images, select your scanner as image source and use the "Acquire" button to acquire images with your scanner. (You can also set the image source with the 2-5 USERS GUIDE "Preferences" command under the "Readiris" menu and you can acquire images with the commands "Open Document" and "Acquire Document" under the "File" menu.) Color, greyscale and black-and-white images are supported on an equal basis: Readiris allows you to open FlashPix images, GIF images, JPEG images, MacPaint images, Photoshop images, PICT images, PNG images, QuickDraw GX images, QuickTime images, Silicon Graphics images, Targa images, (uncompressed, packbits and Group 3 compressed) TIFF images, multipage TIFF images and Windows bitmaps (BMP). (Readiris also opens Adobe Acrobat PDF documents.) Loading prescanned images is particularly useful to convert your faxes into editable text files. Select your scanner as image source, click the "Open" button and go to the folder "Images" under the Readiris folder. 2-6 Double-click the image English.jpg in the image folder or click the image once and click the button "Open". The image is read from disk and displayed in the image zone. 2-7 USERS GUIDE For every greyscale and color image, a black-and-white version is generated for the OCR process. To display a greyscale or color image as black-and-white, disable the option "Image in Color" under the "View" menu. Theres another way to import image files into Readiris. Drop them on the Readiris icon: Readiris starts up and the image file is opened automatically. 2-8 The image toolbar contains all the commands you need during the image preview: tools to analyze the page, to indicate the zones of interest, to rotate the image etc. ZOOMING IN ON IMAGES Readiris has several commands that allow you to zoom in on the scanned image, for instance to verify the scanning quality. Click the "Zoom Level" button on the image toolbar (or go the "View" menu) to discover the zoom levels: you can zoom in at real size, display the image at 50% and 200% of its actual size, fit the image to the page width and to fit the entire image in the preview window. At actual size, a screen pixel corresponds to an image pixel. (Shortcuts are available for all zoom levels!) 2-9 USERS GUIDE Note that the current zoom level is indicated in the window title - theres no zoom level mentioned when the image fits the window or the page width. You can also Command-click the mouse button over a region of the scanned image to zoom in at real size immediately. Command-click a second time to zoom out again. As soon as you press the Command key over the image preview, the mouse cursor is adapted! 2 - 10 Finally, the magnifying glass allows you to zoom in on specific details of the acquired images. Click the button "Magnifying Glass" on the image toolbar (or Shift-click) and drag the mouse across the image. 2 - 11 USERS GUIDE ONE, DECOMPOSING A SCANNED IMAGE Now that the image is scanned, you have to indicate which parts you want to convert into editable text by drawing frames, so-called windows, around the zones of interest. Actually, Readiris will do this for you automatically when the option "Page Analysis" under the "Options" button (or under the "Layout" menu) is enabled. The page analysis is enabled by default. 2 - 12 To force Readiris to decompose the current page - because you disabled page analysis by accident, because you erased some windows erroneously and want to redo the page analysis etc. -, you can simply click the button "Analyze Page" on the image toolbar (or click the command "Analyze Page" under the "Process" menu). Select the document language before executing the page analysis when you are dealing with Asian documents. Specific routines are used for these languages: the interline spacing of Asian documents is in most cases bigger than in Western documents, the text is made up of small icons (ideograms) that could easily be seen as graphic zones in Western documents and the text may run from top to bottom, from right to left. And if you forgot to select the proper language, select it afterwards. Readiris re-executes the page analysis automatically! Automatic page decomposition is particularly useful when columnized texts and documents with a complex page layout, possibly including graphics and tables, are recognized. Page decomposition uses three window types: text, graphic and table windows. Readiris discriminates text blocks, tables and graphic zones containing photos, illustrations etc. on the page. (Saving graphics and recognizing tables will be discussed at great length below.) A specific icon marks each zone type. Also note that you can Ctrl-click a zone to change its type (and to delete it)! 2 - 13 USERS GUIDE Page analyisis is fast, skew-tolerant and highly accurate: it traces complex, irregular shapes. The page analysis will even detect zones where you get white text on a black background. Recognizing such inserts is no problem: while the preview displays the scanned document correctly on-screen, Readiris inverts the image when the need arises to recognize such text blocks! Some documents have many stray dots on the page, may generate a black page border around the actual image etc. To erase all small windows - its assumed they dont contain any text - and re-sort the remaining zones, you can click the command "Delete Small Zones" under the "Layout" menu. ONE AND A HALF, SORTING WINDOWS Readiris not only detects the various blocks, but also sorts them: the zones are sorted top-down, left to right by default to cope with columnized documents. Numbers indicate the sort order. 2 - 14 Evidently, you can modify the sort order. To do so, click the "Sort" button (or use the command "Sort Zones" under the "Layout" menu). 2 - 15 USERS GUIDE The mouse cursor changes as soon as the sort mode is enabled. Click on the windows you want to include. Windows you do not click on are simply ignored, excluded from recognition. Its easy to see which zones are selected and which arent: the selected windows are numbered, the non-selected windows arent. 2 - 16 TWO, WINDOWING A SCANNED IMAGE MANUALLY Page analysis is the automatic way of zoning a scanned page. Alternatively, you can zone an image manually with the windowing tools of Readiris. These are available on the image toolbar and under the "Layout" menu. To draw a rectangle around a zone of interest, select the corresponding tool in the image toolbar (or under the "Layout" menu), click the cursor in the upper left corner of the window, stretch the window by moving the mouse to the lower right corner and click again. (Sides smaller than 1 mm are not allowed, they wouldnt even contain a single character anyway.) The windows are automatically sorted in the order of creation: numbers indicate the sort order. The status bar of the image window tells you how many zones of each type were created. You can also frame irregular text blocks by drawing polygonal windows around them. Non-rectangular windows are created by merging rectangular zones: as soon as two rectangles (of the same type) intersect, they become a single window automatically! In a way, youre building a house by adding one room after the other... (Creating polygonal table windows doesnt make any sense.) 2 - 17 USERS GUIDE Furthermore, manual zoning can be combined with window sorting: you can draw new windows even when the sort mode is enabled. You then use sorting to include a number of detected windows and manually create some other windows where the page analysis didnt yield the appropriate results. As soon as you start creating windows in the sort mode, all windows you didnt select are promptly erased! 2 - 18 To modify, move and delete windows, you need to select them first. To do so, choose the window selection tool in the image toolbar and click inside a window. Rectangular markers now appear at each corner and in the middle of the window sides. To unselect windows, click the mouse button elsewhere. To select additional windows, hold down the Shift key while clicking on these extra windows. So much for selecting zones. To modify a window, select it, put your mouse cursor over a marker and drag the side to change the window size. To move a window, simply select it and drag it to another location. To delete windows, select the window(s) and choose the "Cut" or "Clear" command from the "Edit" menu. The "Cut" command cuts the window(s) to an internal buffer, "Clear" erases the window(s) irretrievably. When you paste zones, they are inserted in their original position, and you have to drag them to their new location. In fact, all familiar commands from the "Edit" menu apply to the windows: you can delete, cut, copy and paste them! The "Undo" command also applies: if you have unfortunately deleted, moved, resized etc. some zones, "Undo" will cancel the last operation. 2 - 19 USERS GUIDE Also note that shortcuts are available for all commands! Lets give an example: to erase all existing windows, you can choose the command "Select All" or its shortcut Command-A and click the command "Clear" or its shortcut BackSpace. Alternatively, you can use the command "Delete All Zones" under the "Layout" menu to erase all windows simultaneously. You are now ready to recreate the necessary layout. To restore the previous layout, you can choose "Undo" or the shortcut Command-Z. Or click "Undo" once more to erase the windows a second time... THREE, SAVING WINDOWING TEMPLATES The resulting windowing layouts can be saved as zoning templates for future use with the command "Save As" under the "Layout" menu and loaded into memory with the command "Open" under the "Layout" menu. (There's a specific command to allow you to quickly save the current layout again!) If you have to recognize documents with a similar layout, for instance a 50 page report where the header and footer should be excluded for obvious reasons, a single template can be applied to zone all 50 pages. When you load a template into memory, the page analysis is disabled automatically. The zoning template remains active until you re-enable the page analysis. Actually, theres a nice alternative for zoning templates: the preview tool "Ignore Exterior Area" limits the page decomposition to the cropped portion of the image. 2 - 20 Select this tool and frame the portion of the image you want to process. When youre dealing with a multipage document, you can exclude the same outer zone from page analysis on every page. (Re-execute the page analysis to cancel the image cropping, or change the zones manually.) 2 - 21 USERS GUIDE READIRIS TAKES YOU AROUND THE WORLD Assuming that the windows are correctly defined, you are now almost ready to execute the character recognition. We say almost, because we havent verified the language and document settings yet. 2 - 22 The language setting can be found on the main toolbar. Click the option "Other" to display the long list of languages that were not selected recently. 2 - 23 USERS GUIDE Readiris is far from limited to English: up to 104 languages are supported! All American and European languages are supported, including the Central-European languages, Greek, Turkish, the Cyrillic (Russian) and the Baltic languages. Optionally, you can read Asian documents: the extra module Asian OCR add-on offers recognition of Japanese, Simplified Chinese, Traditional Chinese and Korean. (Simplified Chinese is used on Chinas mainland and in Singapore, where Traditional Chinese is used by Hong Kong, Taiwan, Macau and the overseas Chinese communities.) Also note that the British and American - or should we say international? variants of the English language are distinguished. 2 - 24 Selecting the proper document language is imperative. Based on the selection of a language, the software knows which symbol set to recognize. Multi-linguistic support ensures that exotic characters such as ç, ß, ñ, g and ø are recognized correctly. Secondly, the software extensively uses linguistic databases to validate its results. Suppose that you have to read the word "president" where an ink stain makes the "r" look like an "f". Looking things up in the English lexicon, Readiris will detect autonomously that the word "president" is being read and that it doesnt make any sense to recognize the symbol "f". This “self-learning” technique is of course highly dependant on the linguistic context. Linguistics offer useful help to solve ambiguous cases such as an "O" which might be mistaken for a '0'. Another typical example is the letter "l" and number '1' which have an identical form in many fonts - think of texts produced on old typewriters! The linguistic context helps to determine whether you are dealing with "l" or '1'. The illustration below shows various shapes of '1' and "l". The shapes on the first line are unambiguous, the shapes on the second line are ambiguous, but linguistics can solve them. When the context does not suffice, the user intervenes. READIRIS CHANGES LANGUAGES AS NEEDED But the buck doesnt stop here: Readiris can switch languages in the middle of a sentence without any help from the user! When Western words pop up in Greek, Cyrillic or Asian documents - many untranscrible proper names, brand names etc. are written using the familiar Western symbols -, Readiris can switch 2 - 25 USERS GUIDE to the correct alphabet automatically. In other words, you can activate a mixed alphabet of Greek, Cyrillic or Asian and Western characters. Be sure to select "Greek-English" or the appropriate Cyrillic language setting, for instance "Byelorussian-English". In other words: dont try to just select "Greek" or "Byelorussian" as document language and hope that the Western symbols will come out fine! Heres an example where a Russian text contains some English words - open the image file Alphabets.tif if you want to try it for yourself! 2 - 26 To mix other languages, simply select the language with the most extended character set. If you have a document where the, say, French translation is placed 2 - 27 USERS GUIDE alongside an English text, you have to select French as language to ensure that the accentuated characters such as ç, é and ù get recognized correctly. DEFINING THE DOCUMENT CHARACTERISTICS Now that the language is set, well turn to the other document characteristics. You can fine-tune the recognition by specifying some document features: the font type and character pitch. (These commands do not apply to Asian documents.) Lets clarify what this means. Lets start with the command "Font Type" under the "Settings" menu. The font modes separate normal documents from dot matrix printed documents. Draft or 9 pin dot matrix symbols are made up of isolated, separate dots, and highly specialized recognition routines are used to recognize them. Letter quality dot matrix printing, also called 25 pin or NLQ dot matrix, requires the normal setting, as do the printing qualities typeset, typewritten, laser printed and inkjet printed. The setting "Automatic" means that Readiris will detect the font mode automatically. Let Readiris auto-detect the font mode in all cases - unless you are sure dot matrix documents are being read! (Obviously, "Automatic" is the default value.) The tooltip of the "Recognize" button indicates the selected font type - automatic detection or dot matrix. The character pitch can be set with the command "Character Pitch" under the "Settings" menu. 2 - 28 With fixed or monospaced fonts, all symbols of the font have the same width. An "i" takes up as much horizontal space on a line as a "w", as is the case in this sentence. Think of documents produced using a typewriter, where the carriage moves a fixed distance for each typed symbol. A proportional pitch means that the width of a character depends on its shape. Symbols like m and w are wider, take more horizontal space on a line than the thin characters l or j. Virtually all books, magazines and newspapers are printed in proportional pitch. The simplest solution is to leave this option at all times on the default value "Automatic", which means that Readiris will detect the character pitch automatically. READIRIS GETS MORE INTELLIGENT EACH TIME! When the document language is selected and document characteristics are set, you can click the "Recognize" button on the main toolbar (or the command "Recognize Document" under the "Process" menu). The OCR progress is indicated on-screen. You can click the Escape key to abort the text recognition. 2 - 29 USERS GUIDE Readiris will enter the interactive learning phase at the end of the recognition when the learning is enabled. Interactive learning is enabled by default. Font training can substantially enhance the accuracy of the recognition system. When the user tries to read distorted, defaced forms as are found in real documents or stylized font shapes which Readiris does not recognize optimally, training can overcome this temporary failure. User learning is also used to train the system on special symbols which Readiris is unable to recognize, such as mathematical and scientific symbols and dingbats. Some examples: Readiris can be trained to recognize the "p" symbol as "pi" or the dingbat "(" as "Tel". (However, the list of recognized symbols cannot be extended with the symbols "p"and "("!) The interactive learning is enabled with the "Learn" button on the main toolbar (or with the option "Interactive Learning" under the "Learning" menu). (Interactive learning does not apply to Asian documents: learning does not make sense for these languages which use thousands of different symbols - and youd have to be able to enter the ideograms, not an easy task when using a Western keyboard!) At the end of the recognition, Readiris displays the recognized text progressively and the system stops on doubtful characters, or - if you are dealing with touching characters (ligatures) - on doubtful character strings. They are always presented in their context, the doubtful characters are highlighted. 2 - 30 Unrecognized characters are by default represented by a tilde (the "~" symbol). The reject character can be modified with the "Preferences" command under the "Readiris" menu. If necessary, enter a character (or character string) for the incorrect or unknown shape and click one of the following buttons. Learn You agree with the proposed solution or correct it. The program saves this doubtful character in the font dictionary as sure, final. Future recognition will 2 - 31 USERS GUIDE no longer require your intervention, the shape is considered learnt once and for all. In the example above, the system stops on a damaged character, and we click "Learn" to accept a shape which cannot be confused with other characters. Don’t Learn You agree with the proposed solution or correct it. The difference with the "Learn" button is that the learnt symbol gets the status unsure in the dictionary. For future recognition, the system will propose the learnt solution but still require a confirmation. This button is used for symbols which might be confused with others: a defaced "e" which might be mistaken for a "c", a damaged "t" which closely resembles an "r" etc. 2 - 32 The "e" above is seriously damaged - in fact it is close to the letter "c", and you should click "Dont Learn" so as not to confuse it with the symbol "c". Delete The displayed form is eliminated from the output. This button is used to ignore noise on the documents - spots, coffee stains etc. - which might get recognized as points, commas and what have you -, and to erase any other unwanted symbol. Undo You go back to correct mistakes. You can undo the nine last decisions. Finish The learning process is aborted but the OCR continues in automatic mode. All decisions by the system thereafter are accepted without user validation. Click this button when you see that the recognition is highly accurate and does not require detailled proofreading. Abort Dont confuse "Finish" with the "Abort" button: with "Abort", no output is generated and you start all over, with "Finish", the text is created, it just isn't proofread in detail! THE ROLE OF FONT DICTIONARIES The results of each training session are temporarily held in the computers memory but can and should be stored in files called dictionaries for future use. Font dictionaries should be loaded into memory when you want to recognize similar documents in order to make use of the extra intelligence they contain; in this way, Readiris takes into account the intelligence stored in these font libraries. You could say that Readiris gets more intelligence each time you use it! 2 - 33 USERS GUIDE Initially, all input from the user is simply held in the computers memory. No font shapes are actually saved until he uses the command "Save As" under the "Learning" menu. When he does so, all learnt shapes contained in the RAM memory are stored in files called font dictionaries for future use. The command "Open Dictionary" allows to load font dictionaries back into memory. The active dictionary is mentioned at all times in the title bar of the interactive learning window! When no dictionary has been saved yet, the name "Untitled Training" is used. Click the "Abort" button of the interactive learning in case you have loaded the wrong font dictionary! Use the command "New Dictionary" to unload whichever dictionary is loaded into memory. You can also append, complete existing dictionaries by loading them, performing extra learning and saving them again. (Theres a specific command to allow you to quickly save the current dictionary!) Font dictionaries are limited to 500 shapes, and you are recommended to create separate dictionaries for specific applications, for instance per type of document. For clarity, you are recommended to give meaningful names to the font 2 - 34 dictionaries, for instance Report, Palatino etc. Training no longer has effect when the dictionary is full: the results of the learning are no longer held in memory or written to a dictionary. SAVING THE RESULTS IN A TEXT FILE The interactive training concludes the character recognition; you will be prompted to save the OCR result to a text file. Just click "Save" for the time being. Click the "Format" button on the main toolbar (or select the command "Output Format" under the "Settings" menu) to discover the versatile output capabilities of Readiris. 2 - 35 USERS GUIDE Readiris supports the file formats Text (ASCII), RTF (Rich Text Format), HTML and Adobe Acrobat PDF. The RTF format is used by default. Note that the file extension of the selected format is added automatically to the file name. 2 - 36 The option "Ask File Name and Location" determines whether you are prompted to save the recognized text at the end of the recognition phase. SENDING THE RESULT DIRECTLY TO YOUR APPLICA- TION But we can also send the recognized text directly to our text application - as an alternative to saving a text file and simultaneously with it. For instance, if Microsoft Word functions as your target application, your wordprocessor will be started up automatically at the end of the recognition (if necessary) and the recognized text will be inserted inside a new document. The "Send to" feature offers a direct OCR link between your scanner and your Mac OS applications. Readiris exports recognized documents directly to any text-based Mac OS application - wordprocessors such as Microsoft Word, spreadsheets such as Microsoft Excel, web browsers such as Apple Safari, application suites such as AppleWorks and standard Mac OS text applications such as TextEdit. Use the option "Add Application" to declare an application as a possible output target; all declared applications remain so until they are removed again with the option "Remove Application". Select "None" to disable the use of a target application momentarily. 2 - 37 USERS GUIDE You are recommended to assign different applications to the various formats, so that several applications become available as output targets. To make things easier for you, youre prompted to assign target applications to the supported text formats the first time you run Readiris. 2 - 38 Note that the "Send to" option also allows you to copy the recognized text to the clipboard, so there is no strict need to export the result to an application... or save it to a text file! SEEING THE TEXT RESULT Concluding, Readiris offers several methods when it comes to saving the OCR result: copying the result to the clipboard, saving the result in a text file, exporting the recognized document promptly to a target application and even saving the result in a text file and sending the recognized document directly to an application. After the OCR, the scanned image is redisplayed with the zoning as created to be available for further processing, it stays there until you scan another page. You can now open the recognized text with your wordprocessor, text editor, import it into your desktop publishing software or any other text-based application. You have indeed converted a paper document into an editable computer file, be it up to 40 times faster than manual retyping! Go ahead and compare it with the image you have inside your Readiris window. 2 - 39 USERS GUIDE RECOGNIZING MULTIPLE PAGES But how do you save the text of additional pages? Or in other words: how do you process documents consisting of multiple pages? Its actually very simple: go on recognizing pages, but enable the option "Append to File" when you are saving to the same file! 2 - 40 But theres a more efficient way of recognizing several pages than scanning and OCRing them one after the other: processing multipage documents directly! To scan a document composed of several pages in one operation, enable the document feeder of your scanner. Study the Photoshop plug-in or Twain driver of your scanner to see how this works. Place the pages of your document in the automatic document feeder and start the scanning. You can also open multiple prescanned images. To load several images, select the first image and hold down the Command key as you select additional images. To load a continuous range of images, select the first image and hold down the Shift key as you select the last image. 2 - 41 USERS GUIDE And you can open multipage TIFF files. When you do so, a page number is added to the root of the image file. Open the sample file Multipage.tif to give it a try; the various pages are displayed one after the other. 2 - 42 All images you scan or load into memory are added to the current document until you click the command "Close Document" or "New Document" under the "File" menu. Closing a document or creating a new one cleans the slate. Any document loaded into memory - containing a single page or multiple pages - is erased. The page toolbar gives direct access to the various pages of the document. To go to a page, click it in the page toolbar. The selected page is highlighted. You can also edit multipage documents, mainly to correct scanning errors: you can drag pages to the trashcan below to delete them and you can drag-and drop them to other locations in the document to reorder them. Start the recognition on the sample image Multipage.tif. If the interactive learning is enabled, you go through the recognition and learning phases page by page. 2 - 43 USERS GUIDE When you click the "Finish" button, all decisions by the system thereafter are accepted without user validation. In other words, the interactive learning is aborted for all pages; the OCR for this document continues in automatic mode. The recognition result of multipage documents is saved in a single output file: you are prompted to specify the filename after the first page and the following pages get appended. When the recognition result is sent to a target application, multiple pages get created inside a single document. ORGANIZING THE TEXT OUTPUT Saving or exporting the text means more than selecting an output method saving a file, sending the output to a target application or the clipboard, or doing both - or defining a filename for the output file. You also select a file format and determine the appearance of the recognized text. In short, you have to decide where you want to take the text before you launch the execution. Some options of the "Format" button allow you to influence the look of the text output. The text flow of the output document is directly influenced by the option "Merge Lines into Paragraphs". Keep this option enabled to have Readiris detect the paragraphs: Readiris will then apply the normal wordwrap typical of wordprocessors, otherwise, a carriage return is added after each line and hyphenated words remain so! Paragraph detection is enabled by default. Lets give an example to clear things up. When the first three lines of a column are "The new presi-", "dent waved from the balcony." and "His wife had joined him.", the paragraph detection gives you the following result: "The new president waved from the balcony. His wife had joined him." The hyphenated parts of the word "president" were reglued and a space was added at the end of the first sentence, thus creating naturally flowing text. 2 - 44 Had paragraph detection not been enabled, the original layout would have been retained, with a carriage return added at the end of each line. SETTING UP YOUR SCANNER Lets set your scanner up now. It is assumed that the scanner hardware and necessary software are installed correctly on your computer system. Actually, its all very easy: Readiris exploits the Photoshop plug-in or Twain driver of each scanner to support it. In other words, as soon as theres a Photoshop plug-in or Twain module available for your scanner model, Readiris supports it effortlessly! In short, locate your scanners Photoshop “plug-in” on your hard disk and copy it to your systems "Application Support" folder. Next, select your plug-in under Readiris with the option "Scanner" of the "Preferences" command under the "Readiris" menu. To use a Twain driver, simply select it in the "Preferences" command. The option "Invert Image" allows you to generate “inverted” images - this option is useful to process full pages with white text on a dark background. (These options do not apply to scanners using the Photoshop plug-in.) The selected scanner is mentioned in the main toolbar; the title bar of the image window and the filename in the page toolbar indicate which scanner was used to acquire the image. (Given our example, page 1 was scanned with Agfas ScanWise plug-in, and that plug-in is still the active scanner.) 2 - 45 USERS GUIDE Go to the Readiris Read Me file or to chapter 1 of this manual should you need further information. SCANNING DOCUMENTS Now that our scanner is set up, we want to get started scanning documents. The scanners Photoshop plug-in or Twain driver is used to set the scanning resolution, the page format and orientation, brightness and contrast. (The contrast setting is only available on some scanners.) Which scanning options you dispose of depends on your scanner model. Refer to the software documentation that accompanies your scanner. 2 - 46 There are some elements you should be aware of. First of all, pay some attention to lineskew. Although the page analysis and recognition are skew-tolerant, it may become difficult to zone and OCR a page correctly when the skew is too significant. Limited lineskew (less than 0.5°) can be ignored because the OCR accuracy does not suffer. 2 - 47 USERS GUIDE The option "Page Deskewing" under the "Options" button (or under the "Settings" menu) determines whether pages which were scanned at an angle will be deskewed, straightened automatically. Limited lineskew gets ignored. This option is disabled by default. If you forgot to enable this option, use the command "Deskew Page" on the image toolbar (or under the "Process" menu) to straighten pages that were scanned at an angle. The deskewing takes a few seconds: the image is analyzed to detect the skew angle - if any -, the color or greyscale image and its black-and-white version are deskewed and the page analysis gets re-executed. You may also need to adjust the page orientation. Use the rotation tools on the image toolbar. (Corresponding commands are found under the "Process" menu.) Three rotation directions are available: to the right, to the left and upside down. Rotation also takes a few seconds as the image itself is updated, not just the display on-screen. However, Readiris can correct badly oriented pages for you. Enable the option "Page Orientation Detection" under the "Options" button (or under the "Settings" menu) and Readiris will correct the page orientation where needed. 2 - 48 You can make good use of the image Deskew.jpg the image folder if you want to try it. Enable the options "Page Deskewing" and "Page Orientation Detection" before you open the image and let Readiris restore the Tower of Pisa the way we like it. 2 - 49 USERS GUIDE BRING COLOR TO YOUR TEXT SCANS! Readiris supports black-and-white, greyscale and color images on an equal basis, so you are free to choose the color mode that best suits your needs. To include lineart graphics in the recognized documents, scan in black-and-white, to 2 - 50 include black-and-white photos, scan in greyscales, to include color pictures, scan in color. Readiris processes true color images (16 million colors) by default, but you can process smaller images to limit the system requirements. It takes the "Preferences" command under the "Readiris" menu to process 16 bit palette images (65,536 colors), 8 bit images (256 colors or greyscales) or 1 bit images (blackand-white). It goes without saying that greyscale and color images are slower to acquire and require more RAM memory than bilevel images! When you increase the color mode to true color, the required free RAM memory increases from 22 MB to 32 MB on Mac OS 9.x systems! (This does not apply to computers that run Mac OS X - that operating system handles memory management entirely autonomously! Note that the image size and bit depth is mentioned on the status bar of the image window. Readiris creates a black-and-white version for every greyscale and color image. To view a scanned image in black-and-white, disable the option "Image in Color" under the "View" menu. 2 - 51 USERS GUIDE DIFFERENT DEVICES, DIFFERENT RESOLUTION Whatever your scanning mode may be, maintain a scanning resolution of 300 dpi. In all probability, this is not the default setting of your Photoshop plugin or Twain driver! Select a resolution of 300 dpi for normal applications, use a higher resolution of 400 dpi for small print (below 10 point) and when the document is very degraded. Readiris reads point sizes of 6 to 72 point (0.08 to 1" or 0.21 to 2.54 cm). Readiris also recognizes drop letters, large caps that cover several lines. (These can of course be no bigger than 72 point!) Faxes have a resolution of 100 or 200 dpi, when youre creating images with a digital camera, the resolution is unknown, when youre opening images, the file header may contain an incorrect resolution. To process such images hassle-free, enable the option "Process as 300 dpi" under the "Preferences" command of the "Readiris" menu. This setting applies to both direct scanning and the opening of prescanned images. 2 - 52 When your images are acquired by a digital camera instead of a scanner, it is mandatory that you enable another special option, "Digital Camera", in the "Preferences" command. This parameter again applies to direct scanning and prescanned images. By doing this, you enhance the image before it gets recognized. There are specific challenges to be met when it comes to digital cameras: they produce low-resolution images - even when you hold the camera very close over your document - and the image resolution is in any case unkown. There are some finer points to be aware of when it comes to successfully recognizing images captured with a digital camera. First of all, select the highest possible image resolution. Create for instance 2,048 x 1,536 size images when 1,024 x 768 and 640 x 480 images are also supported. Secondly, enable the macro mode of your camera to take closeups - which is always the case when you photograph documents. (This mode was designed to capture flowers, insects etc.) Otherwise, the images are unsharp and illegible. 2 - 53 USERS GUIDE Limit yourself to no or small compression: important compression reduces the sharpness of the captured text. Zoom manually to crop your document - some cameras are bundled with photo stitching software, but dont bother using it for document capture. Hold the camera directly above the document to avoid capturing the document at an angle. However, avoid shadows cast on the document by the camera or your hand! Produce stable images. Consider mounting your camera on a tripod when necessary. Disable the flash when youre filming glossy paper, otherwise the image may be too light. Generally speaking, adapt the brightness and contrast to the environment - day light, lamp light, neon light etc. (Some cameras can be calibrated by filming a white document.) To give it a try, open the image Digital.jpg in the Readiris image folder and execute the recognition. 2 - 54 ADJUSTING THE SCANNED IMAGES Scanning in greyscale and color isnt just useful to save the graphics with sufficient quality, in some instances, its also useful or necessary to obtain good OCR results! When text is printed on a color background, scanning in color may create the tone differences that are lacking in black-and-white images. When there is only limited contrast between the text and the background, the background can create noise that renders the recognition difficult or impossible! Think for instance of black text printed on a dark background: when you scan such a document in black-and-white, you may not be able to drop the back- 2 - 55 USERS GUIDE ground color without losing the text information as well, as much as you may try to adjust the scanner brightness... As was already indicated, powerful intelligent routines automatically convert color and greyscale images into black-and-white. Thanks to its intelligent routines, even tough cases get solved - heres how our difficult image gets binarized by Readiris! 2 - 56 Should this still be necessary, the user can optimize the image further for the consecutive OCR process. Select the "Adjust Image" button on the image toolbar (or the command "Adjust Image" under the "Process" menu) to do so. When you access this command, the black-and-white version is displayed automatically. (Its as if you disabled the option "Image in Color"!) There are some complicated concepts here, and we need to discuss them in detail. The option "Smoothen Greyscale and Color Images" renders greyscale and color images more homogeneous by flattening, smoothing out relative differences in intensity. As a result, a sharper contrast is created between the foreground - the text - and the background - a color, artwork etc. 2 - 57 USERS GUIDE The image smoothening is also available as an option in the "Preferences" command under the "Readiris" menu. We suggest that you leave this option enabled at all times. The brightness now. By brightness, we actually mean the black-and-white threshold. The setting "Automatic" determines the bilevel threshold automatically. Apply a different threshold when necessary by darkening or lightening the blackand-white image: when you darken the image, more pixels become black in the black-and-white version, when you lighten the image, less pixels become black in the black-and-white version. Note above all that no image adjustment is executed until you click the "Apply" button! By clicking "OK", you execute the adjustment and close the window. Heres an example where we lightened the black-and-white image dramatically though admittedly not with OCR accuracy in mind! 2 - 58 The first two options concern color and greyscale images, the last one, "Despeckle", exclusively concerns black-and-white images. Despeckling means that the parasite pixels (also called salt and pepper noise) will be removed from black-and-white images. 2 - 59 USERS GUIDE Be sure that you dont erase spots that are too big, otherwise you might start erasing the dots on "i" etc., portions of dot matrix letters etc.! By enabling the option "Despeckling" under the "Options" button (and under the "Settings" menu) the despeckling is executed automatically on every page loaded into memory! The best way of optimizing the images for the OCR process is this: place the adjustment window where it doesnt prevent you from judging the image adjustment you execute. Adapt the parameters - clicking "Apply" each time - until the image is crisp and clear. 2 - 60 SAVING DEFAULT SETTINGS Set the program parameters correctly and click the command "Save As Default" under the "Settings" menu to save the current settings, including your scanner model, as default settings for future use. When you quit the Readiris software and the settings were modified, you are invited to save the current settings as default settings. Settings files contain more than the scanner model: they also determine whether you are going to use interactive learning, which language and font type - for instance a normal, proportional font - the documents have, which output mode is used - for instance send HTML texts to Internet Explorer - etc. In short, all operational settings of Readiris are stored in the settings files. SAVING SPECIFIC SETTINGS The default settings will obviously be used at each program startup. To restore the default settings without having to quit the Readiris software, use the command "Open Default" under the "Settings" menu. You can also save specific settings to avoid having to redefine the operational parameters. The commands "Save As" and "Open" under the "Settings" menu take care of this. 2 - 61 USERS GUIDE Lets give an example: if you regularly have to OCR German documents, you are recommended to create a settings file for this type of document. You would then select "German" as the document language, disable learning because the same typefaces are used systematically etc. RECOGNIZING PAGES AUTOMATICALLY Now that our scanner is set up, we want to get started capturing documents. Instead of going through all the parameters, we'll execute automatic OCR, a very comfortable way of recognizing pages. Click the "Auto" button (or select the command "Automatic OCR" under the "Process" menu). We will now perform fully automatic OCR, that is we will recognize a page immediately, without any interruption. Automatic OCR means that a page is successively scanned, windowed by page analysis or a zoning template and recognized without interactive learning. All you have to do is initiate the scanning and save the recognized text, the intermediate steps are handled by Readiris. READIRIS RECREATES YOUR DOCUMENT LAYOUT Automatic recognition, which renders the recognition process automatic, should not be confused with autoformatting! Autoformatting means that Readiris rec- 2 - 62 reates a facsimile copy of the scanned document: the word, paragraph and page formatting of your original document are applied. Similar typefaces (serif and sans serif, proportional and fixed, normal and condensed) are used as in the source document, the point sizes and typestyles (bold, italic and underlined) are maintained across the recognition. The tabs and the alignment (left, centered, right and justified) of each text block are recreated. The placement of columns, text blocks and graphics follows your original document. In other words, Readiris allows you to archive a true copy of your documents, be it an editable and compact text file instead of a scanned image! All this implies that the sorting of windows only partially applies when autoformatting is used: you can include and exclude zones, but any re-ordering of zones is simply ignored! Heres an example of how it works. To get acquainted with this feature, open the image Autoform.jpg which is found in the image folder. 2 - 63 USERS GUIDE Click the "Format" button, select the text format RTF (Rich Text Format) and the layout option "Recreate Source Document". (The option "Merge Lines 2 - 64 into Paragraphs" is enabled by default.) Enable the option "Ask File Name and Location" to send the reading result to an RTF file or, if Microsoft Word is installed on your computer, send the OCR result to Microsoft Word. Note that layout reconstruction is limited to the RTF format - and indirectly to target applications that support the RTF format adequately. A poor format generating plain text such as Text (ASCII) does not support advanced formatting codes and therefore cannot offer autoformatting. On the plus side, the RTF format is a widely used text format that can be opened by any popular wordprocessor. When the recognized text is opened using a wordprocessor, the text looks like this without any intervention by the user. 2 - 65 USERS GUIDE To see the effect correctly, you need to enable the WYSIWIG mode of your wordprocessor, mostly called page layout mode. However, if you send the recognized document directly to Microsoft Word, the page or print layout view is activated automatically! 2 - 66 In short, Readiris not only recognizes your texts, but can format them for you as well. OCR isnt just text recognition anymore, it is becoming more and more page or document recognition as well! COLUMNS PLEASE, NOT FRAMES! The formatting option "Use Columns instead of Frames" determines how the autoformatting gets done: the text blocks, tables and graphics can either be stored in frames or in editable columns. Frames are separate containers for text used to position several blocks of text, graphics and tables on a page. With columns, the text flows naturally from one column to the next, and columnized texts are much easier to edit. We now assume that real columns do occur on the scanned document: when the system is unable to detect columns in the source document, this formatting mode uses frames anyway as a fallback position! You can make good use of the image Columns.tif in the image folder if you want to try it. 2 - 67 USERS GUIDE Furthermore, the button "Fonts" offers you control over the typefaces that get used to autoformat the document, but we recommended you not to change the default values! 2 - 68 TEXT FORMATTING, PART 2 The other layout options are "Create Body Text" and "Retain Word and Paragraph Formatting". 2 - 69 USERS GUIDE Creating body text means you create a non-formatted, running text. The text will be captured, but its formatting is entirely ignored. Use this option when you just need to recapture a text but not its layout. The option "Retain Word and Paragraph Formatting" represents the middle road: the word formatting - font type (serif - sans serif, proportional - fixed, normal - condensed), point size and typestyle (bold, italic and underlined) - is retained across the recognition, and so is the paragraph formatting - the tabs and the alignment (left, centered, right and justified). Dont confuse this formatting option with full autoformatting: this option just puts one paragraph after the other, it does not recreate columns or copy the relative position of the various zones. CREATING PORTABLE DOCUMENTS We still need to go deeper into one format: Adobe Acrobat PDF. Readiris allows you to create PDF documents and offers lots of options concerning PDF files. 2 - 70 As soon as the PDF format is selected, autoformatting applies (and cannot be disabled). 2 - 71 USERS GUIDE Enabling and disabling the option "Include Page Image" allows to create PDF files of two types: when this option is disabled - as is the case by default - Readiris creates a PDF file that contains the text result. (Graphics may occur but only when graphic zones occur on the page - photographs, artwork etc.) In other words: the page image is not contained in the single-layered PDF file! 2 - 72 When this option is enabled, you get different results: Readiris creates a searchable PDF file that contains the recognized text and the page image. The page 2 - 73 USERS GUIDE image is contained above the text in a two-layered PDF file. Use the "Search" tool of Adobe Reader or Adobe Acrobat and this becomes quickly obvious! 2 - 74 The option "Create Bookmarks" sees to it that a bookmark is created for each document element - the graphics as well as the text blocks and tables. (For the text zones, Readiris applies an intelligent algorithm to come up with a title, a summary per zone; the tables and graphics are simply numbered.) (Another navigational element of PDF documents, page thumbnails, can be created dynamically by your Adobe Reader or Adobe Acrobat software!) 2 - 75 USERS GUIDE ... OR READING THEM Lets look the other way for a moment. As Readiris offers full support of the Adobe Acrobat PDF format, you wont just generate PDF files, you can also read them! “Repurposing” PDF documents may be a major application of Readiris. There are several reason why this is the case. First of all, its a way of converting images into text: open image-based PDF documents, execute the recognition and save the OCR result to a text document (in any supported text format). Text files are editable, image files are not. Second case: you can convert image-based PDF files to text-based PDF documents. You then execute the recognition on image-only PDF files and save the OCR results... as text-based PDF documents! Text-based PDF files are searchable and editable, image-only PDF files are not. Finally, converting PDF files is a way of unlocking PDF content. You can recognize read-only PDF documents, where the text is normally inaccessible. With unprotected PDF files, the content can be retrieved (copied and saved to an RTF file), with read-only files, the content cannot be extracted. These documents can only be viewed and printed! An important nuance: Readiris does not open password-protected PDF documents, even if all other PDF security barriers are broken down by Readiris! Proceed as usual: load PDF files into memory as you open prescanned images - faxes, snapshots made with your digital camera etc. (You can give it a try with the file Sample.pdf in the Readiris image folder if you care to...) 2 - 76 SAVING GRAPHICS SEPARATELY In our PDF example, the graphic was included in the recognized text; whether this is the case depends on the formatting option "Include Graphics". Saving graphics inside the text is only possible with full autoformatting, not with a poor text format such as Text (ASCII). 2 - 77 USERS GUIDE Still, with Readiris, you can save graphics without performing text recognition. As Readiris supports black-and-white, greyscale and color images, you can capture lineart graphics and photographs. How? Draw a graphic zone around the illustrations, cartoons etc. you need. Creating graphic windows manually is done in the same way as drawing text and table windows, simply select the graphic window tool now on the image toolbar (or under the "Layout" menu). Similar to the other window types, the status bar of the image window tells you how many graphic zones there are. Next, choose the command "Save Page As" under the "File" menu and enable the option "Graphics Only". You are prompted to specify a filename. Determine which graphic file format you will use. Select a format thats supported by your paint or photo retouching software. A multitude of popular graphic formats is available: JPEG, Photoshop, PNG, PICT, TIFF and Windows bitmaps (BMP). 2 - 78 The graphics are saved in a single file. You dont have to limit yourself to a single graphic, but if you draw several graphic windows, they will be collected, stacked in a single file. (You can use the crop command of your paint or photo retouching program to separate them.) Sides smaller than 1 mm are not allowed - bitmaps of that size hardly contain any information. Irregular, non-rectangular windows are allowed, and so are several graphics. The surface not covered by your complex graphic zones remains white. In the example below, two graphics zones - one in the left lower corner and the other in the upper right corner - lead to lots of white space around the actual graphics. READING FAXES AND DEFERRED RECOGNITION Saving images as image files opens another possibility: you can save the full page and perform deferred OCR on it later on. Thats what we did with the prescanned images of our tutorials. Simply scan a document and select the command "Save Page As" under the "File" menu. (This command only saves single pages.) Youll be prompted to save the entire page as a graphic file when you enable the option "All". (Any windows you might have detected or drawn on the page are ignored.) 2 - 79 USERS GUIDE The color mode of the original image - color, greyscale or black-and-white - is always maintained. Select an appropriate graphic format - various graphic formats are available. When you save a document as a JPEG file for deferred OCR, ensure that you maintain sufficient image quality. JPEG files with high compression rates degrade the image quality - and the performance of your OCR software can suffer as a consequence. As we just indicated, the command "Save Page As" exclusively saves the current page. Theres a much more efficient way of saving your scans in graphic files for later OCR: enable the image scanning mode. To do so, select the document type "Image" on the main toolbar (or under the "Settings" menu). Note that the "Recognize" button is now replaced by the "Send" button! Click the "Format" button to discover what this means. You have the same flexibility that you have when youre recognizing documents: you can save your 2 - 80 scans in files and send them directly to a target application - Photoshop, the Preview application etc. (Note how the "Format" button indicates the selected graphic format!) Clicking the "Send" button exports all scans of the current document. Obviously, you can load the image files into memory with the "Open" button on the main toolbar (or with the corresponding command under the "File" menu). Or double-click the icon of a Readiris image to load it into Readiris. (You can even select several of Readiris image files and execute a double-click to load them into memory simultaneoulsy...) Color, greyscale and black-and-white images are supported on an equal basis: Readiris allows you to open FlashPix images, GIF images, JPEG images, MacPaint images, Photoshop images, PICT images, PNG images, QuickDraw GX images, QuickTime images, Silicon Graphics images, Targa images, (uncompressed, packbits and Group 3 compressed) TIFF images, multipage TIFF images and Windows bitmaps (BMP). (Readiris also opens Adobe Acrobat PDF documents.) This capability is particularly useful to convert your faxes into editable text files! If you have any influence over your correspondents, ask them to send faxes 2 - 81 USERS GUIDE with the fine quality - those faxes have the higher resolution of 200 dpi and will yield better OCR results. RECOGNIZING TABLES So far, weve recognized texts and faxes and we've saved graphics. Lets process a table now. Take a table of figures and scan it, or open the sample image Tables.jpg in the image folder. Actually, the image Tables.jpg contains two tables, and thats no coincidence! The page analysis zones them as table windows, and Readiris will reconstruct them for you by recreating the tables cell by cell in your spreadsheet or by inserting a table object inside your wordprocessor files. 2 - 82 Run the recognition with the layout option "Retain Word and Paragraph Formatting" or "Recreate Source Document" enabled and the tables get recreated. Open your wordprocessor to have a look at the result. 2 - 83 USERS GUIDE Have a closer look at the gridded or framed table - the scanned table that had borders around the cells. The cells and the borders were recreated by Readiris one by one! 2 - 84 Lets concentrate on the ungridded table for a moment - it has no borders around the cells. Note that the page analysis has nevertheless detected it. Theres another interesting aspect to this table: its content is purely numeric! For optimal OCR accuracy of such tables, we can limit the recognition to the numeric symbols with the "Language" button. (The numeric mode is not strictly numeric, it includes the symbols 0 to 9, +, *, /, %, , (comma), . (dot), (, ), -, =, $, £ and the symbol.) As you can only do this when the table doesnt contain any alphabetic symbols - otherwise the text portions wont be recognized correctly - we can activate the numeric mode only when we recognize this table but not the rest of the document. When we do so by selecting this table with the "Sort" button, we can send the OCR result directly to the spreadsheet Microsoft Excel. Select HTML as text format and Excel as target application with the "Format" button. 2 - 85 USERS GUIDE The spreadsheet is started up and the typical table structure with rows and columns gets recreated; you are immediately ready to process the data. 2 - 86 You may come across ungridded tables the page analysis does not detect as table zones because the columns are too widely spaced - Readiris tries to avoid confusion with columnized text blocks. To create a table window manually, click on the table window tool in the image toolbar and proceed as usual. GETTING ON-LINE HELP This concludes our overview of Readiris. Some last-minute information may not be included in this manual. We thus recommend you to consult the on-line help system for additional information on Readiris. Go to the "Help" menu to do so. The command "Readiris Help" allows you to navigate through the many help topics. 2 - 87 USERS GUIDE You can also find more information on Readiris on the I.R.I.S. web site (www.irislink.com); the command "I.R.I.S. on the Internet" takes you directly to the I.R.I.S. home page. 2 - 88