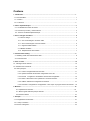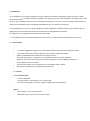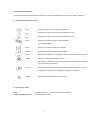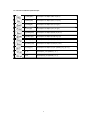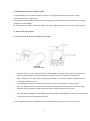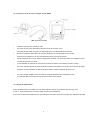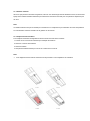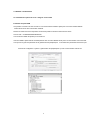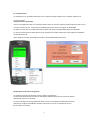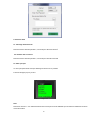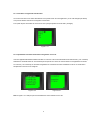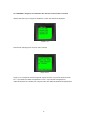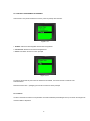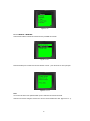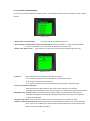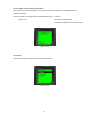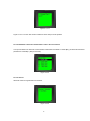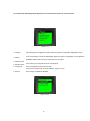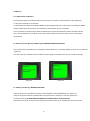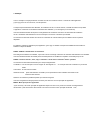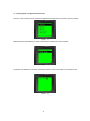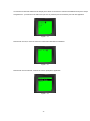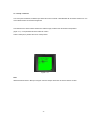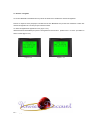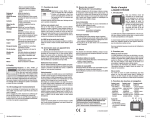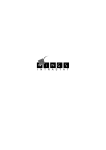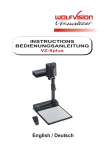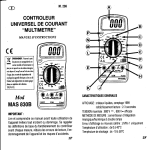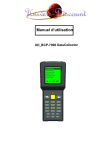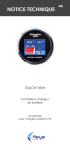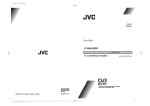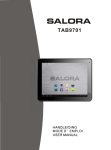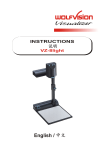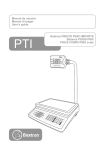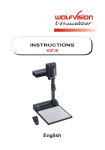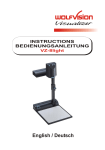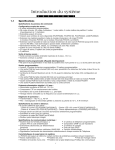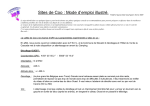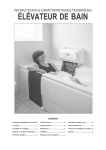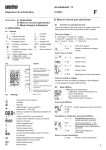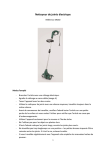Download Manuel d`utilisation, paramétrage et installation - Univers
Transcript
Manuel d‘utilisation UD_BCP-8000 Terminal d‘inventaire a Ver.1 2011.02 Contenu 1. Introduction.......................................................................................................................................... 1 1.1. Fonctionnalités.................................................................................................................................... 1 1.2. Contenu............................................................................................................................................. 1 1.3. Le terminal......................................................................................................................................... 2 2. Clavier alphanumérique....................................................................................................................... 3 2.1. Les différentes touches du clavier.................................................................................................... 3 2.2. Touche FN ( fonction) + chiffre associé ........................................................................................... 3 2.3. Touches combinées alphanumérique.............................................................................................. 4 3. Socle / chargeur et batterie.................................................................................................................. 5 3.1. Mise en charge ........................................................................................................................ 5 3.1.1. avec socle/chargeur connexion USB ................................................................. 5 3.1.2. Avec socle/chargeur connexion RS232……………. ............................................................ 6 3.1.3. Signal de faible batterie........................................................................................................ 6 3.1.4Batterie auxiliaire .................................................................................................................... 7 3.1.5. Remplacement de la batterie................................................................................................ 7 4. Communication/Utility......................................................................................................................... 8 4.1 Installing cradle with USB interface cable ......................................................................................... 8 4.2. Communication .............................................................................................................................. 9 5. Prise en main....................................................................................................................................... 10 5.1. Allumage ON du terminal................................................................................................................... 10 5.2. Eteindre OFF le terminal.................................................................................................................... 10 5.3. Menu principal.................................................................................................................................. 10 5.3.1. Collect / enregistrement des données................................................................................. 11 5.3.2. Upload / transfère des données enregistrées vers le PC..................................................... 11 5.3.3. Browse / navigation et visualisation des données enregistrées......................................... 12 5.3.4. Delete / effacement d‟une / plusieures / toutes les données............................................... 13 5.3.5. Utilities / utilitaire de configuration du terminal ................................................................... 13 5.3.6. Download / chargement d‟une application / mise à jour du program interne du terminal.... 18 6. Memoire.............................................................................................................................................. 19 6.1. Capacité de la mémoire............................................................................................................. 19 6.2. Mise en garde mémoire presque saturée................................................................................... 19 6.3. Mémoire saturée ...................................................................................................................... 19 7. Exemple .............................................................................................................................................. 20 7.1. Enregistrement de données.............................................................................................................. 21 7.2. Lookup / recherche........................................................................................................................... 23 7.3. Browse / Navigation.......................................................................................................................... 24 1. Introduction Le UD_BCP8000 est un terminal d‟inventaire autonome fonctionnant sur batterie rechargeable. Equipé d‟un lecteur LASER de très haute qualité, il est rapide et très facile d‟utilisation. Son ergonomie lui permet une excellente et confortable prise en main. Son écran LCD constrasté et rétro éclairé, son clavier alpha numérique à 21 touches et , son socle chargeur et de transfère de données a encombrement réduit on été dessinés particulièrment pour vous assurer un travail aisé . Le UD_BCP8000 est fourni avec son propre utilitaire de création d‟application de saisie de données vous permettant ainsi de l‟adapter à votre environnement sans besoin de connaissances en développement informatique En quelques clics, votre application est créée et prête à être utilisée Le UD_BCP8000 sera votre outil de tracabilité pour votre stock, vos contrôles d‟entrées, de prestation de service ect… 1.1. Fonctionnalités * Le créateur d‟application intégré permet une adaptation rapide et facile à tout environnement de travail. * Lecture des codes barres extrêment rapide grâce à son lecteur LASER haute qualité. * Batterie rechargeable haute capacité pour une autonomie accrue. * Socle de communication / chargeur pour une récupération simple des données collectées. * Navigation dans les menus du terminal, les données enregistrées ou ajout de libellés facile grâce au clavier alphanumérique 21 touches. * Ecran LCD retro éclairé et auto contrasté pour une visualisation claire et précise. * Mémoire interne séparée pour l‟enregistrement des données. 1.2. Contenu Version USB standard * 1 unité UD_BCP8000 * 1 socle de charge / communication avec connexion USB * 1 CD contenant les pilotes, manuel en Anglais et utilitaires pour le UD_BCP8000 Options * Socle / chargeur avec connexion RS232. * Alimentation externe pour socle en connexion RS232. 1.3. Le terminal Face avant Posé sur son socle Côté face arrière côté du socle Arrière du socle 2 2. Clavier alphanumérique Le terminal est équipé d‟un clavier alphanumérique 21 touches dont les différentes fonctions sont décrites ci-dessous 2.1. les différentes touches du clavier Scan : Pressez pour effectuer une lecture de code barre. Bas : Pressez pour naviguer vers le bas dans les différents menu. Haut : Pressez pour naviguer vers le haut dans les différents menu. Alpha : Pressez pour passer le clavier du mode numérique en mode alphabétique. Retour : Pressez pour revenir en arrière sur une saisie. Espace : Pressez pour insérer un espace dans une saisie. Entrer : Pressez pour confirmer une commande ou passer à la fonction de saisie suivante. ON/OFF : Pressez pour allumer ou éteindre le terminal. Afin d‟éviter une mise sous/hors tension accidentelle, il est nécessaire de maintenir la touche enfoncée 1,5 seconde. Fonction : Pressez la touche FN associée à un chiffre pour accéder aux différents menu de configuration du terminal. Comme expliqué en section 2.2 ci-dessous Escape : Pressez pour quitter l‟application/menu en cours 2.2. Touche FN + Chiffre Fn+0 (rétro éclairage de l‘écran) “ : Pressez la touche FN + le chiffre 0 pour allumer ou éteindre le rétro éclairage de l„écran 3 2.3. Touches combinées alphanumrique 1 (ABC)(abc) Numerique 1 ou Alpha A,B,C or (a,b,c) 2 (DEF)(def) Numerique 2 ou Alpha (D,E,F) or (d,e,f) 3 (GHI)(ghi) Numerique 3 ou Alpha (G,H,I) or (g,h,i) 4 (JKL)(jkl) Numerique 4 ou Alpha (J,K,L) or (j,k,l) 5 (MNO)(mno) Numerique 5 ou Alpha (M,N,O) or (m,n,o) 6 (PQR) (pqr) Numerique 6 ou Alpha (P,Q,R) or (p,q,r) 7 (STU)(stu) Numerique 7 ou Alpha (S,T,U) or (s,t,u) 8 (VWX) (vwx) Numerique 8 ou Alpha (V,W,X) or (v,w,x) 9 (YZ*)(yz*) Numerique 9 ou Alpha (Y,Z) or symbol(*) or (y,z) or (*) ѧ -%: Numerique (.) ou Symbole (-, %, :) 0+$/ Numerique (0) ou Symbole (+, $, /) 4 3. Connexion de du socle / chargeur au PC Le UD_BCP8000 permet une gestion facile des données, une configuration aisée ainsi que la mise en charge du terminal via la socle / chargeur fourni Chaque terminal a été partiellement chargé et testé en entrepôt, i lest fortement recommandé de procéder à une charge complète avant toute utilisation. Le socle chargeur à les mêmes fonctions de charge et de gestion indépendemment de sa connectique USB ou RS232. 3.1. Mise en charge du terminal 3.1.1. Connexion au PC du socle / chargeur version USB : Câble USB à connecter au PC * Connectez le socle à un port USB de votre PC, la LED ORANGE en façade du socle s‟allume vous indiquant que le socle est bien alimenté, i lest maintenant prêt pour charger le terminal ou procéder à sa configuration . * Placez le terminal sur son socle. Selon la configuration préalable, vous entendrez un BIP vou signalant la bonne connexiondu terminal à son socle. * La LED ROUGE sur le dessus de la face avant du terminal s‟allume vous indiquant qu‟il est en charge. Sur le coin inférieure droit de l‟écran du terminal le sybomle de la batterie vous informe de son niveau de charge. * Pendant la charge l‟indicateur de l‟état de la batterie affiche un statut changeant de bas en haut. * Une fois la charge complète, l‟icône de statut de charge de la batterie sera complètement noirci et la LED ROUGE sur le dessus de la face avant du terminal sera éteinte. * Pour l‟installation des pilotes et utilitaires du terminal UD_BCP8000 reportez-vous à la section 4 du manuel. 5 3.1.2. Connexion au PC du socle / chargeur version RS232 DB9F Connector to RS-232 * Eteindre le PC avant de connecter le socle. * Connectez le socle à son alimentation externe avant de le connecter au PC. * Connectez le socle (déjà connecté à son alimentation) à un port SERIE RS232 de votre PC. * Branchez maintenant l‟alimentation sur une prise électrique. La LED ORANGE sur le socle doit S‟allumer vous indiquant que le socle est maintenant prêt pour charger le terminal. * Placez le terminal sur son socle. Selon la configuration préalable, vous entendrez un BIP vou signalant la bonne connexiondu terminal à son socle. * La LED ROUGE sur le dessus de la face avant du terminal s‟allume vous indiquant qu‟il est en charge. Sur le coin inférieure droit de l‟écran du terminal le sybomle de la batterie vous informe de son niveau de charge. * Pendant la charge l‟indicateur de l‟état de la batterie affiche un statut changeant de bas en haut. * Une fois la charge complète, l‟icône de statut de charge de la batterie sera complètement noirci et la LED ROUGE sur le dessus de la face avant du terminal sera éteinte. 3.1.3. Signal de faible batterie Quand la batterie devient trop faible, l‟icone de statut clignotera dans le coin inférieure droit de l‟écran LCD. Il reste +/- 500 enregistrements / lectures possible une fois cet avertissement. Nous vous recommandons fortement de ne pas attendre et de mettre le terminal en charge le plus rapidement possible. 6 3.1.4. Batterie auxiliaire Afin de ne pas perdre les données enregistrées, même en cas de décharge totale de la batterie interne, le terminal est équipé d‟une batterie auxiliaire suffissante pour alimenter la mémoire du terminal pour une période ne dépassant pas 30 Jours Note: La batterie auxiliaire n‟est pas accessible pour maintenance ou remplacement par l‟utilisateur et toutes manipulations sur cette dernière entraîne l‟annulation de la garantie sur le terminal 3.1.5. Replacement de la batterie Pour remplacer la batterie rechargeable du terminal suivez les instructions suivantes. 1: Pressez sur le couvercle de la batterie pour déclipser la fermeture. 2: Retirez le couvercle de la batterie. 3: Retirez la batterie. 4: Remplacez la batterie retirée par une neuve et refermez le couvercle. Note: * Il est obligatoire d‟avoir éteind le terminal avant de procéder à une manipulation sur la batterie. 7 4. Utilitaire / transmission 4.1 Installation des pilotes du socle / chargeur version USB Installation du pilote USB A la première connexion du socle à votre PC vous serez invité à installer le pilote pour le nouveau matériel détecté. Insérez le CD fourni dans votre lecteur CD/DVD. Précisez le chemin d‟accès au répertoire contenant les pilotes et suivez les instructions à l‟écran ex de chemin : d:\utilities\BCP8000\BCPdriver\. Vous ne devez installer les pilotes qu‟une seule fois. Une fois installé le pilote USB va automatiquement créer un PORT SERIE virtuel pour la communication avec le terminal. Vous pouvez en gérer les paramètre via le gestionnaire des périphériques en accédant aux paramètres avancés du port Panneau de configuation / système / gestionnaire des périphériques / port de communication COM & LPT 8 4.2. Communication: La configuration et ou le tranfère de données vers ou depuis le terminal s‟effectue avec ce dernier positionné sur son socle chargeur Chargement d’une application: Une fois votre application créée, sur le terminal virtuel à l‟écran de votre PC, cliquez le bouton droit de la souris et sur le menu qui s‟affiche à l‟écran , cliquez alors sur DOWNLOAD et sur le sous-menu cliquez sur PROGRAM de même sur le terminal en lui-même sélectionnez l‟option 6 du menu principal DOWNLOAD puis PROGRAM Le menu de communication s‟affiche alors à l‟écran, sélectionnez le PORT COM tel qu‟il a été configuré à l‟installation du pilote et cliquez OK Après quelques secondes, le terminal émet un BIP et inscrit DOWNLOAD OK à l‟écran, Récupération des données enregistrées: La procédure est à peu près la même que pour charger une application. Sur le terminal virtuel à l‟écran de votre PC sélectionnez RECEIVE DATA et sur le l‟écran du terminal Sélectionnez l‟oprion N° 2 UPLOAD. Le menu de réception et d‟enregistrement du fichier s‟ouvre vous demandant de sélectionné le PORT COM (tel que configuré à l‟installation du pilote) et de choisir un nom et un emplacement pour le fichier contant vos données. 9 5. Prise en main 5.1. Allumage ON du terminal Pressez le bouton ON/OFF pendant 1,5 seconde pour allumer le terminal. 5.2. Eteindre OFF le terminal Pressez le bouton ON/OFF pendant 1,5 seconde pour éteindre le terminal 5.3. Menu principal Le menu principal s‟affiche à chaque allumage du terminal ou en pressant la touche échapper jusqu‟à y revenir. Figure 5.3 Note: Pressez les touches 1 ~6 ou utiliser les flèches haut et bas puis la touche ENTRER pour accéder aux différentes fonctions/ menus du terminal. 10 5.3.1. COLLECT / enregistrement de données La fonction COLLECT vous amène directement sur le premier écran de votre application ( ou de celle chargée par défaut) vous pouvez desuite commencer à enregistrer vos données. Pour quitter la prise d‟inventaire et revenir sur le menu principal pressez la touche ESC ( échappé) Figure 5.3.1 5.3.2. Upload Data / transfère des données enregistrées vers le PC Une fois l‟application BCP8000 virtuelle exécutée sur votre PC et la fonction RECEIVE DATA sélectionnée, ( voir ci-dessus) sélectionnez UPLOAD DATA sur votre terminal puis cliquez OK sur l‟écran de communication et enregistrement du fichier sur votre PC ( voir ci-dessus), les données enregistrées sur le terminal sont alors transférées sur le PC et conservées à l‟emplacement et sous le nom désignés. Figure 5.3.2 Figure 5.3.2.1 Note: la figure 5.3.2.1 indique que le terminal attend la communication avec le PC. 11 5.3.3. BROWSE / navigation et visualisation des données contenues dans le terminal Utilisez cette fontion pour naviguer et visualiser le contenu des données enregistrées. Figure 5.3.3 Pressez ESC (échappé) pour revenir au menu principal Figure 5.3.3.1 Figure 5.3.3.1 exemple de donnée enregistrée, depuis cet écran vous pouvez cliquez la touche FN + 1 pour éditer et modifier l‟enregistrement ou FN + 2 pour effacer l‟enregistrement utilisez les flèches HAUT et BAS pour naviguer et faire ainsi défiler les différents enregistrements. 12 5.3.4. DELETE / EFFACEMENT DE DONNEES: Cette fonction vous permet d‟effacer le contenu ( entier ou partiel) de la mémoire. Figure 5.3.4 1. All Data: effacement de l‟intégralité des données enregistrées. 2. Last Record: effacement du dernier enregistrement. 3. Cancel: annulation et retour au menu principal Figure 5.3.4.1 Par mesure de sécurité et pour éviter tout effacement accidentel, vous serez amené à confirmer votre souhait d‟effacer Pressez la touche ESC (échappé) pour annuler et revenir à l‟écran principal. 5.3.5. Utilities: Le Menu UTILITIES du terminal vous permettra d‟accéder à différents paramétrages ainsi qu‟au niveau de charge et de mémoire utilisée / disponible. 13 Figure 5.3.5. 5.3.5.1. MEMORY / MEMOIRE: Cette fonction affiche le statut de la mémoire et la possiblité de la tester Figure 5.3.5.1. Pressez ENTER pour accéder à la fonction désirée ou ESC pour retourner au menu principal Figure 5.3.5.1.1 Note: La fonction de TEST n‟est opérationnelle que si la mémoire du terminal est VIDE. Assurez-vous d‟avoir charger le contenu sur votre PC avant d‟effectuer le test. (figure 5.3.5.1.1). 14 5.3.5.2. SETTING / PARAMETRAGES: Ce menu vous permet de paramétrer diverses fonctions , retro éclairage, durée de mise en veille, date et heure, sécurité et autres.. Figure 5.3.5.2 1. Buzzer Pitch / intensité du BIP : La fréquence du BIP est entre 000 et 255 Hz. 2. Record Prompt / avertissement nombre d‘enregistrement: Vous pouvez définir un nombre entre 0000 et 9999. une fois le nombre atteint vous serez aviser de tranférer les données au PC. 3. Date & Time / Date et heure : pour mettre à jour la date et heure sous le format (AAAA/mm/jj) (hh:mm:ss). Figure 5.3.5.2.3 4. Power On: Defini l‟ecran principal qui s‟affiche à l‟allumage du terminal. Si “1. Resume” est sélectionné, le terminal affichera à l‟allumage le dernier écran sur lequel il était lors de son extinction. Si “2. Restart” est sélcectionné, le terminal affichera l‟écran principal à chaque allumage 5. Auto Off / extinction automatique : défini entre 00 et 99 le temps d‟attente sans aucune action effectuée pour l‟extinction automatique du terminal (plus le temps est cours et plus vous augmenterez l‟autonomie de la batterie 6. Backlight / rétro éclairage :Défini en 00 et 99 secondes le temps d‟attente sans aucune action effectuée pour l‟extinction automatique de l‟éclairage de l‟écran (plus le temps est court et plus vous augmentez l‟autonomie de la batterie. 7. Key Click / BIP clavier :Active ou désactive le BIP sonnore à chaqure pression d‟une touche du clavier. 8. Deletion / effacement des données:Défini si les données sont automatiquement effacée ou non une fois tranférées au PC. (nous vous conseillons de ne pas les affacer automatiquement et ce afin de prévenir toutes pertes de données pendant le transfère.) 15 5.3.5.3. Reader / lecture TEST d’un code barre: Cette fonction vous permet de vérifier un code barre, très utile pour la création de vos étiquettes afin d‟en vérifier la conformité . Une fois la lecture du code effectuée, le terminal affiche à l‟écran : le code lu figure 5.3.5.3 La police d‟encodage utilisée Le nombre de caractères compris dans le code Figure 5.3.5.3 5.3.5.4. Test: Pour tester le buzzer, l‟éclairage de l‟écran and le BIP du clavier. Figure 5.3.5.4 16 Figure 5.3.5.4.1 Figure 5.3.5.4.1 lors d‟un test clavier il s‟affiche à l‟écran chaque touche pressée. 5.3.5.5. Baud Rate / vitesse de communication entre le PC et le terminal: Vous pouvez définir une vitesse de communication échelonnées entre 9600 et 115200 Bps ( par défaut le terminal est paramétré à 115200 Bps. ( Bits par seconde) Figure 5.3.5.5 5.3.5.6. Version: Affiche la version du logiciel interne du terminal. Figure 5.3.5.6 17 5.3.6. Download / téléchargement d’application et/ ou fichiers données du PC vers le terminal: Figure 5.3.6 1. Program: Pour télécharger une application créée à partir du logiciel de configuration d‟application fourni . 2. Setting: Si vous avez défini un mode de paramétrage depuis le logiciel ou sauvegarder une configuration. Préalable, utilisez cette fonction pour la charger sur le terminal 3. Update Kernel: 4. Kernel Version: Pour mettre à jour le logiciel interne de votre terminal. 5. Lookup File: Pour le chargement de fichier de données Vous pouvez charger jusqu‟à 3 fichier différent (figure 5.3.6.5). 6. User ID: Pour charger un identifiant utilisateur. Figure 5.3.6.5 18 6. Mémoire 6.1. Capacité de la mémoire: Le terminal est équipé d‟un emémoire interne de 2 Mo divisé en 1 Mo pour son logiciel interne et ses applications et 1 Mo pour le stockage de vos données. 1 enregistrement est composé de FROM et MENU. Chaque enregistrement peu contenir jusqu‟à 10 FORMS ou MENU Chaque FORMS peu contenir jusqu‟à 400 Caractères et chaque MENU jusqu„à 176 Chiffres. 1 Mo de mémoire peu stocker jusqu„à 35000 enregistrement (si chaque enregistrement contient 30 chiffres / lettres) Plus votre enregistrement est complexe, moins vous pourrez enregistrer de données avant d‟arriver à la saturation de la mémoire. 6.2. Memory Near Full Warning / MISE en garde MEMOIRE PRESQUE SATUREE Si la mémoire interne disponible pour le stockage de données atteint 5%, un message apparait à l‟écran vous en informant: , (figure 6.2). Pour être certain que l‟utilisateur à bien visualiser la mise en garde, il faut cliquer sur ESC pour enlever le message. Figure 6.2 Figure 6.3 6.3. Memory Full Warning / MEMOIRE SATUREE Quand la mémoire est complètement saturée, le terminal affiche le message MEMORY FULL (figure 6.3). Jusqu‟à la purge de la mémoire, il émettra 5 BIP à chaque lecture de code barre ou à chaque pression sur le clavier du terminal ( AUCUN ENREGISTREMENT DE DONNEE N’EST PLUS EFFECTUE) Pressez ESC pour sortir de l‟écran de mise engarde et procédez au plus vite au transfère des données vers le PC. 19 7. Example Voici un exemple ou l‟employé effectue une saisie sur site et en vérifie le contenu. Le fichier de cette application ( tysso.apg) se trouve sur CD fourni, sous le répertoire. L‟exemple reprend l‟identifiant de l‟utilisateur, la localisation du site, le code de l„article., le libellé de l‟article et la quantité L‟application commence en introduitsant l‟identifiant de l‟utilisateur ( à ne renseigner qu‟une seule fois) Une fois l‟identifiant introduit la séquence d‟enregistrement de l‟inventaire commence en demandant la localisation du site : introduisiez manuellement le nom de l‟entrepôt ou scanner le code barre qui l‟identifie. Le terminal vous demande ensuite de scannez ou d‟introduire le code de l‟article puis son libellé et enfin la quantité disponible En utilisant le créateur d‟application joint,l‟application „tysso.apg“ en utilisant la séquence de défillement des FORM1 et FORM2 au départ de MENU1. FORM1: USER ID / identification de l‘utilisateur: Nous obligeons l‟utilisateur à s‟identifier, il peut soit scanner son badge code barre soit introduire manuellement son identifiant Une fois l‟identifiant introduit le terminal passe automatiquement à la FORM2 sur laquelle il va travailler jusqu‟à la fin. FORM2: Location: Item No.:, Item:, Qty / Localisation / Code article / Libellé de l’article / quantité: Le terminal vous demandera maintenant pour chaque enregistrement : Localisation : nom de l‟entrepôt / N° de la rangée / N° de l‟étagère ect… au choix par lecture de code barre ou par entrée clavier Code article : le code barre de l‟article Libellé de l‟article : ajouté manuellement un libellé qui vous permettra de mieux identifié votre saisie lors du traitement des données Quantité : introduisez la quantité disponible pour l‟article enregistré Une fois l‟enregistrement terminé pressez sur ESC pour retourner au menu principal de l„application MENU1: Menu principal de l’application “Tysso Inventory” est l‟écran principal de l‟application depuis cet écran vous pouvez soit accéder à l‟enregistrement des données / prise d‟inventaire >Check Stock” soit sortir et revenir au menu principal du terminal “Exit”, 20 7.1. Collecting data / enregistrement de données Pressez“1” pour accéder au menu principal de l‟application d‟enregistrement de données / prise d„inventaire. Figure 7.1.1 Utilisez les flèches HAUT/BAS pour choisir l‟option désirée et validez par la touche ENTER. Figure 7.1.2 Introduisez votre identifiant ou scannez votre badge code barre ( dans cet exemple nous introduisons 100. Figure 7.1.3 21 Le terminal vous demande maintenant de remplir par le clavier ou la lecture de code barre les différents champs de chaque enregistrement… (il reviendra sur lui-même tant que vous ne presserez pas la touche ESC pour sortir de l„application Figure 7.1.4 Pressez ESC une fois, il revient en arrière sur la demande d‟identifiant de l„utilisateur. Figure 7.1.5 Pressez ESC une seconde fois, il revient sur le menu principal de l„application. Figure 7.1.2 22 7.2. Lookup / recherche Lors d‟une prise d‟inventaire, l‟utilisateur peu utiliser la fonction LOOKUP / RECHERCHE afin de vérifier l‟existence ou non d‟une référence dans les données enregistrées. Si le terminal trouve dans sa base collectée une référence égal, il affiche alors le résultat correspondand (figure 7.2.1). vous permettant ainsi d‟en éditer le contenu Si elle n‟existe pas, il passera alors sur le champ suivant Figure 7.2.1 Note: Utilisez les flèches HAUT / BAS pour naviguer entre les champs de données et ainsi en éditer le contenu. 23 7.3. Browse / navigation LA fonction BROWSE / NAVIGATION vous permet de vérifier et de visualiser les données enregistrées. Pressez “3” depuis le menu principal pour accéder à la fonction BROWSE vous pourrez alors visualier le contenu des données enregistrées en commençant par la dernière entrée . Le dernier enregistrement apparait à l„écran ( figure 7.3.2). Utilisez les flèches HAUT/BAS pour passer à l‟enregistrement suivant et/ou pressez “FN+1” or “FN+2” pour éditer ou effacer l‟entrée (figure 7.3.3). Figure 7.3.2 Fin … copyright univers-discount sarl Figure 7.3.3. 24