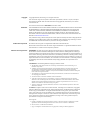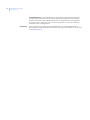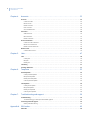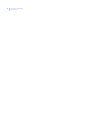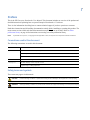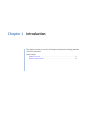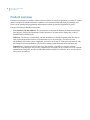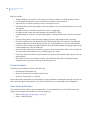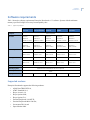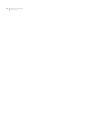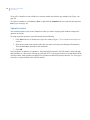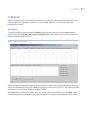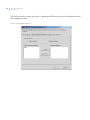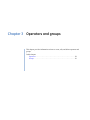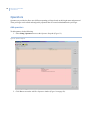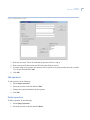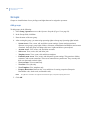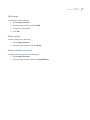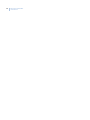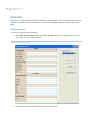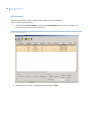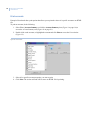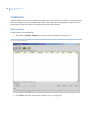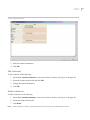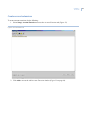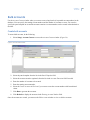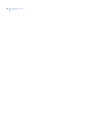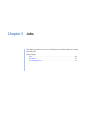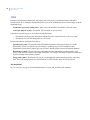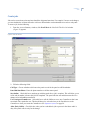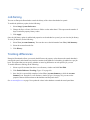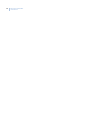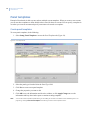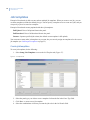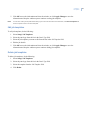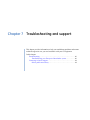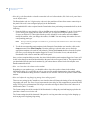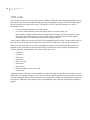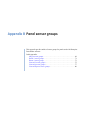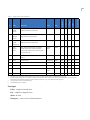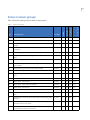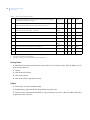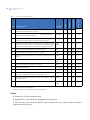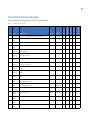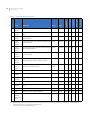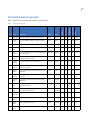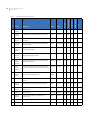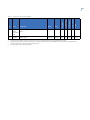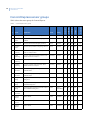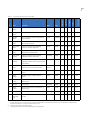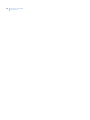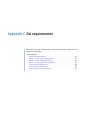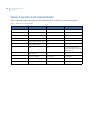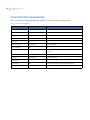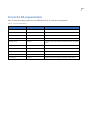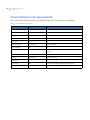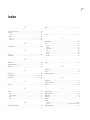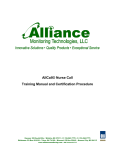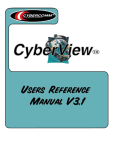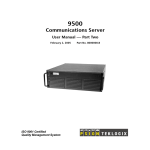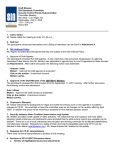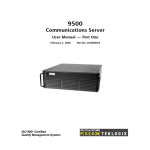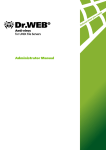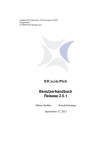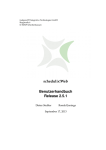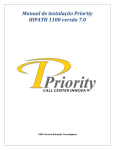Download Enterprise Downloader User Manual
Transcript
Enterprise Downloader User Manual Copyright Copyright © 2006, GE Security Inc. All rights reserved. This document may not be copied or otherwise reproduced, in whole or in part, except as specifically permitted under US and international copyright law, without the prior written consent from GE. Document number/revision: 466-2243C (November 2006). Disclaimer THE INFORMATION IN THIS DOCUMENT IS SUBJECT TO CHANGE WITHOUT NOTICE. GE ASSUMES NO RESPONSIBILITY FOR INACCURACIES OR OMISSIONS AND SPECIFICALLY DISCLAIMS ANY LIABILITIES, LOSSES, OR RISKS, PERSONAL OR OTHERWISE, INCURRED AS A CONSEQUENCE, DIRECTLY OR INDIRECTLY, OF THE USE OR APPLICATION OF ANY OF THE CONTENTS OF THIS DOCUMENT. FOR THE LATEST DOCUMENTATION, CONTACT YOUR LOCAL SUPPLIER OR VISIT US ONLINE AT WWW.GESECURITY.COM. This publication may contain examples of screen captures and reports used in daily operations. Examples may include fictitious names of individuals and companies. Any similarity to names and addresses of actual businesses or persons is entirely coincidental. Trademarks and patents GE and the GE monogram are registered trademarks of General Electric. Other trade names used in this document may be trademarks or registered trademarks of the manufacturers or vendors of the respective products. Software license agreement IMPORTANT: This end-user license agreement (“Agreement”) is a legal agreement between GE SECURITY and You. Read the following terms and conditions carefully before installing or using this Software. This agreement provides a license from GE SECURITY to use the Software. It also contains warranty information, disclaimers, and liability limitations. Installing and/or using the Software confirms Your agreement to be bound by these terms and conditions. If You do not agree with these terms and conditions, do not install or use the Software or, if already installed, immediately cease all use of the Software and promptly uninstall all components of the Software. 1. Definitions. The following definitions apply to this document: a. “GE SECURITY”, with respect to title to or warranty of the Software, means GE Security Inc., a Delaware corporation. b. “Software” means Enterprise Downloader, the executable software or firmware programs and accompanying documentation installed on the GE SECURITY products, plus any upgrades, modified versions, updates, additions, and copies of the software furnished to Customer during the term of the license granted herein. c. “Documentation” means all associated media, printed materials, and electronic documentation accompanying the Software. d. “Licensed Product” means the Software and Documentation. e. “Customer” means the person or organization, or parent or subsidiary thereof, who uses the Software for its intended purposes, and excludes distributors, authorized resellers, value-added resellers and original equipment manufacturers. Customer may be referred to as You or Your, whether an individual or a business entity of any kind. f. “Machine” means the computer, workstation, terminal, or other hardware product on which the Software is installed. 2. License. All rights to and in the Licensed Product, including, but not limited to, copyrights, patents, trademarks, and trade secrets, belong to GE SECURITY, and GE SECURITY retains title to each copy of the Software. You agree that GE SECURITY at any time, upon reasonable notice, may audit Your use of the Software for compliance with the terms and conditions of this Agreement. Subject to the terms and conditions of this Agreement, GE SECURITY grants You a nonexclusive license to use the Software, but only in the country where acquired, provided that You agree to the following: You may not: a. transfer or distribute the Licensed Product to others, in electronic format or otherwise, and this Agreement shall automatically terminate in the event of such a transfer or distribution; b. sell, rent, lease, or sublicense the Software; c. copy or modify the Licensed Product for any purpose, including for backup purposes. iii 3. Term. This Agreement is effective until terminated. You may terminate this Agreement by uninstalling all components of the Software from all Machines and returning the Software to GE SECURITY. GE SECURITY may terminate this Agreement if You breach any of these terms and conditions. Upon termination of this Agreement for any reason, You agree to uninstall all components of the Software and return the Licensed Product to GE SECURITY. All provisions of this Agreement relating to (i) disclaimer of warranties; (ii) limitations on liability, remedies, and damages; and (iii) GE SECURITY’s proprietary rights, shall survive termination of this Agreement. 4. Object code. The Software is delivered in object code only. You may not alter, merge, modify, adapt, or translate the Software, nor decompile, disassemble, reverse-engineer, or otherwise reduce the Software to a human-perceivable form, nor create derivative works or programs based on the Software. 5. Limited warranty. GE SECURITY warrants that for one (1) year from the date of delivery of the Licensed Product (Software Warranty Period), the functions contained in the Software will be fit for their intended purpose as described in the applicable Documentation from GE SECURITY, and will conform in all material respects to the specifications stated in such Documentation. GE SECURITY does not warrant that the operation of the Software will be uninterrupted or error-free. GE SECURITY does warrant that the media on which the Software is furnished will be free from defects in materials and workmanship under normal use for a period of thirty (30) days from the date of delivery (Media Warranty Period). Except as specifically provided therein, any other software and any hardware furnished with or accompanying the Software is not warranted by GE SECURITY. Your exclusive remedy under this limited warranty for nonconforming Software shall be repair or replacement of the Software, at the sole discretion of GE SECURITY. To obtain a repair or replacement of nonconforming Software, contact GE SECURITY Customer Service toll-free at 888-GESECURity or online at www.gesecurity.com during the Software Warranty Period. EXCEPT AS EXPRESSLY PROVIDED ABOVE, THE LICENSED PRODUCT IS PROVIDED “AS IS” WITHOUT WARRANTY OF ANY KIND, EITHER EXPRESSED OR IMPLIED, INCLUDING, BUT NOT LIMITED TO, IMPLIED WARRANTIES OF MERCHANTABILITY OR FITNESS FOR A PARTICULAR PURPOSE AND, EXCEPT AS EXPRESSLY PROVIDED ABOVE, YOU ASSUME THE ENTIRE RISK AS TO THE QUALITY AND PERFORMANCE OF THE LICENSED PRODUCT. 6. Limitation of liability. GE SECURITY’S SOLE OBLIGATION OR LIABILITY UNDER THIS AGREEMENT IS THE REPAIR OR REPLACEMENT OF NONCONFORMING SOFTWARE AND/OR DEFECTIVE MEDIA ACCORDING TO THE LIMITED WARRANTY ABOVE. IN NO EVENT WILL GE SECURITY BE LIABLE FOR DAMAGES, WHETHER CONSEQUENTIAL, INCIDENTAL, OR INDIRECT, NOR FOR LOSS OF DATA, LOSS OF PROFITS, OR LOST SAVINGS, ARISING FROM USE OR INABILITY TO USE THE SOFTWARE OR DOCUMENTATION (OR ANY HARDWARE FURNISHED WITH THE SOFTWARE), EVEN IF GE SECURITY HAS BEEN ADVISED OF THE POSSIBILITY OF SUCH DAMAGES, NOR FOR ANY CLAIM BY ANY THIRD PARTY. 7. General. Any materials provided to You by GE SECURITY shall not be exported or reexported in violation of any export provisions of the USA or any other applicable jurisdiction. Any attempt to sublicense, assign, or transfer any of the rights, duties, or obligations hereunder shall be void. This Agreement shall be governed by and interpreted under the laws of the State of New York, United States of America, without regard to conflicts of law provisions. You hereby consent to the exclusive jurisdiction of the state and federal courts located in Multnomah County, Oregon, to resolve any disputes arising under or in connection with this Agreement, with venue in Portland, Oregon. 8. Restricted rights legend. The Licensed Product is provided with RESTRICTED RIGHTS. In the event the United States Government or an agency thereof is granted a license, the following additional terms apply: Restricted Computer Software, as defined in the Commercial Computer Software–Restricted Rights clause at Federal Acquisition Regulations 52.227-19, and the restrictions as provided in subparagraphs (c)(1) and (c)(2) thereof; and as applicable, the Government’s rights to use, modify, reproduce, release, perform, display, or disclose the Software also are restricted as provided by paragraphs (b)(2) and (b)(3) of the Rights in Noncommercial Technical Data and Computer Software–Small Business Innovative Research (SBIR) Program clause at DFARS 252.227-7018. iv Enterprise Downloader User Manual 9. Acknowledgment. You acknowledge that You have read and understand this agreement and agree to be bound by its terms. You further agree that this agreement is the complete and exclusive statement of the agreement between You and GE SECURITY, and supersedes any proposal or prior agreement, oral or written, and any other communication relating to the subject matter of this agreement. Intended use Use this product only for the purpose it was designed for; refer to the data sheet and user documentation. For the latest product information, contact your local supplier or visit us online at www.gesecurity.com. 1 Contents Preface . . . . . . . . . . . . . . . . . . . . . . . . . . . . . . . . . . . . . . . . . . . . . . . . . . . . . . . . . . . . . . . . . . . . . . . . . . . . . . . . . . . . . . . . . 5 Conventions used in this document . . . . . . . . . . . . . . . . . . . . . . . . . . . . . . . . . . . . . . . . . . . . . . . . . . . . . . . . . . . . . . . . . . .5 Safety terms and symbols. . . . . . . . . . . . . . . . . . . . . . . . . . . . . . . . . . . . . . . . . . . . . . . . . . . . . . . . . . . . . . . . . . . . . . . . . . . .5 Chapter 1. Introduction . . . . . . . . . . . . . . . . . . . . . . . . . . . . . . . . . . . . . . . . . . . . . . . . . . . . . . . . . . . . 7 Product overview . . . . . . . . . . . . . . . . . . . . . . . . . . . . . . . . . . . . . . . . . . . . . . . . . . . . . . . . . . . . . . . . . . . . . . . . . . . . . . . . 8 What’s new in this release . . . . . . . . . . . . . . . . . . . . . . . . . . . . . . . . . . . . . . . . . . . . . . . . . . . . . . . . . . . . . . . . . . . . . . . . . . . .9 Product contents . . . . . . . . . . . . . . . . . . . . . . . . . . . . . . . . . . . . . . . . . . . . . . . . . . . . . . . . . . . . . . . . . . . . . . . . . . . . . . . . . . 10 New release notification. . . . . . . . . . . . . . . . . . . . . . . . . . . . . . . . . . . . . . . . . . . . . . . . . . . . . . . . . . . . . . . . . . . . . . . . . . . . 10 Software requirements. . . . . . . . . . . . . . . . . . . . . . . . . . . . . . . . . . . . . . . . . . . . . . . . . . . . . . . . . . . . . . . . . . . . . . . . . . 11 Supported modems . . . . . . . . . . . . . . . . . . . . . . . . . . . . . . . . . . . . . . . . . . . . . . . . . . . . . . . . . . . . . . . . . . . . . . . . . . . . . . . . 11 Chapter 2. Getting started . . . . . . . . . . . . . . . . . . . . . . . . . . . . . . . . . . . . . . . . . . . . . . . . . . . . . . . . 13 User interface (UI) . . . . . . . . . . . . . . . . . . . . . . . . . . . . . . . . . . . . . . . . . . . . . . . . . . . . . . . . . . . . . . . . . . . . . . . . . . . . . . 14 Log on. . . . . . . . . . . . . . . . . . . . . . . . . . . . . . . . . . . . . . . . . . . . . . . . . . . . . . . . . . . . . . . . . . . . . . . . . . . . . . . . . . . . . . . . . . . . . 14 Menu bar . . . . . . . . . . . . . . . . . . . . . . . . . . . . . . . . . . . . . . . . . . . . . . . . . . . . . . . . . . . . . . . . . . . . . . . . . . . . . . . . . . . . . . . . . . 15 Tool bar . . . . . . . . . . . . . . . . . . . . . . . . . . . . . . . . . . . . . . . . . . . . . . . . . . . . . . . . . . . . . . . . . . . . . . . . . . . . . . . . . . . . . . . . . . . 16 System preferences. . . . . . . . . . . . . . . . . . . . . . . . . . . . . . . . . . . . . . . . . . . . . . . . . . . . . . . . . . . . . . . . . . . . . . . . . . . . . . . . 17 CommServer . . . . . . . . . . . . . . . . . . . . . . . . . . . . . . . . . . . . . . . . . . . . . . . . . . . . . . . . . . . . . . . . . . . . . . . . . . . . . . . . . . . 18 Operation . . . . . . . . . . . . . . . . . . . . . . . . . . . . . . . . . . . . . . . . . . . . . . . . . . . . . . . . . . . . . . . . . . . . . . . . . . . . . . . . . . . . . . . . . 18 Operators (users). . . . . . . . . . . . . . . . . . . . . . . . . . . . . . . . . . . . . . . . . . . . . . . . . . . . . . . . . . . . . . . . . . . . . . . . . . . . . . . . . . . 20 JobServer. . . . . . . . . . . . . . . . . . . . . . . . . . . . . . . . . . . . . . . . . . . . . . . . . . . . . . . . . . . . . . . . . . . . . . . . . . . . . . . . . . . . . . 21 Operation . . . . . . . . . . . . . . . . . . . . . . . . . . . . . . . . . . . . . . . . . . . . . . . . . . . . . . . . . . . . . . . . . . . . . . . . . . . . . . . . . . . . . . . . . 21 Chapter 3. Operators and groups . . . . . . . . . . . . . . . . . . . . . . . . . . . . . . . . . . . . . . . . . . . . . . . . . . 27 Operators . . . . . . . . . . . . . . . . . . . . . . . . . . . . . . . . . . . . . . . . . . . . . . . . . . . . . . . . . . . . . . . . . . . . . . . . . . . . . . . . . . . . . 28 Add operators . . . . . . . . . . . . . . . . . . . . . . . . . . . . . . . . . . . . . . . . . . . . . . . . . . . . . . . . . . . . . . . . . . . . . . . . . . . . . . . . . . . . . 28 Edit operators . . . . . . . . . . . . . . . . . . . . . . . . . . . . . . . . . . . . . . . . . . . . . . . . . . . . . . . . . . . . . . . . . . . . . . . . . . . . . . . . . . . . . 29 Delete operators . . . . . . . . . . . . . . . . . . . . . . . . . . . . . . . . . . . . . . . . . . . . . . . . . . . . . . . . . . . . . . . . . . . . . . . . . . . . . . . . . . . 29 Groups . . . . . . . . . . . . . . . . . . . . . . . . . . . . . . . . . . . . . . . . . . . . . . . . . . . . . . . . . . . . . . . . . . . . . . . . . . . . . . . . . . . . . . . . 30 Add groups . . . . . . . . . . . . . . . . . . . . . . . . . . . . . . . . . . . . . . . . . . . . . . . . . . . . . . . . . . . . . . . . . . . . . . . . . . . . . . . . . . . . . . . . 30 Edit groups . . . . . . . . . . . . . . . . . . . . . . . . . . . . . . . . . . . . . . . . . . . . . . . . . . . . . . . . . . . . . . . . . . . . . . . . . . . . . . . . . . . . . . . . 31 Delete groups. . . . . . . . . . . . . . . . . . . . . . . . . . . . . . . . . . . . . . . . . . . . . . . . . . . . . . . . . . . . . . . . . . . . . . . . . . . . . . . . . . . . . . 31 Assign members to groups . . . . . . . . . . . . . . . . . . . . . . . . . . . . . . . . . . . . . . . . . . . . . . . . . . . . . . . . . . . . . . . . . . . . . . . . . 31 2 Enterprise Downloader User Manual Chapter 4. Accounts. . . . . . . . . . . . . . . . . . . . . . . . . . . . . . . . . . . . . . . . . . . . . . . . . . . . . . . . . . . . . . 33 Accounts . . . . . . . . . . . . . . . . . . . . . . . . . . . . . . . . . . . . . . . . . . . . . . . . . . . . . . . . . . . . . . . . . . . . . . . . . . . . . . . . . . . . . . 34 Create accounts . . . . . . . . . . . . . . . . . . . . . . . . . . . . . . . . . . . . . . . . . . . . . . . . . . . . . . . . . . . . . . . . . . . . . . . . . . . . . . . . . . . 34 Edit accounts . . . . . . . . . . . . . . . . . . . . . . . . . . . . . . . . . . . . . . . . . . . . . . . . . . . . . . . . . . . . . . . . . . . . . . . . . . . . . . . . . . . . . . 36 Delete accounts . . . . . . . . . . . . . . . . . . . . . . . . . . . . . . . . . . . . . . . . . . . . . . . . . . . . . . . . . . . . . . . . . . . . . . . . . . . . . . . . . . . . 37 Print accounts . . . . . . . . . . . . . . . . . . . . . . . . . . . . . . . . . . . . . . . . . . . . . . . . . . . . . . . . . . . . . . . . . . . . . . . . . . . . . . . . . . . . . 38 Account differences . . . . . . . . . . . . . . . . . . . . . . . . . . . . . . . . . . . . . . . . . . . . . . . . . . . . . . . . . . . . . . . . . . . . . . . . . . . . . . . . 39 Customers. . . . . . . . . . . . . . . . . . . . . . . . . . . . . . . . . . . . . . . . . . . . . . . . . . . . . . . . . . . . . . . . . . . . . . . . . . . . . . . . . . . . . 40 Add customers . . . . . . . . . . . . . . . . . . . . . . . . . . . . . . . . . . . . . . . . . . . . . . . . . . . . . . . . . . . . . . . . . . . . . . . . . . . . . . . . . . . . . 40 Edit customers . . . . . . . . . . . . . . . . . . . . . . . . . . . . . . . . . . . . . . . . . . . . . . . . . . . . . . . . . . . . . . . . . . . . . . . . . . . . . . . . . . . . . 41 Delete customers . . . . . . . . . . . . . . . . . . . . . . . . . . . . . . . . . . . . . . . . . . . . . . . . . . . . . . . . . . . . . . . . . . . . . . . . . . . . . . . . . . 41 Account extensions. . . . . . . . . . . . . . . . . . . . . . . . . . . . . . . . . . . . . . . . . . . . . . . . . . . . . . . . . . . . . . . . . . . . . . . . . . . . . 42 Create account extensions . . . . . . . . . . . . . . . . . . . . . . . . . . . . . . . . . . . . . . . . . . . . . . . . . . . . . . . . . . . . . . . . . . . . . . . . . 43 Edit account extensions . . . . . . . . . . . . . . . . . . . . . . . . . . . . . . . . . . . . . . . . . . . . . . . . . . . . . . . . . . . . . . . . . . . . . . . . . . . . 44 Delete account extensions. . . . . . . . . . . . . . . . . . . . . . . . . . . . . . . . . . . . . . . . . . . . . . . . . . . . . . . . . . . . . . . . . . . . . . . . . . 44 Bulk accounts. . . . . . . . . . . . . . . . . . . . . . . . . . . . . . . . . . . . . . . . . . . . . . . . . . . . . . . . . . . . . . . . . . . . . . . . . . . . . . . . . . 45 Create bulk accounts . . . . . . . . . . . . . . . . . . . . . . . . . . . . . . . . . . . . . . . . . . . . . . . . . . . . . . . . . . . . . . . . . . . . . . . . . . . . . . . 45 Chapter 5. Jobs . . . . . . . . . . . . . . . . . . . . . . . . . . . . . . . . . . . . . . . . . . . . . . . . . . . . . . . . . . . . . . . . . . 47 Jobs . . . . . . . . . . . . . . . . . . . . . . . . . . . . . . . . . . . . . . . . . . . . . . . . . . . . . . . . . . . . . . . . . . . . . . . . . . . . . . . . . . . . . . . . . . 48 Create jobs. . . . . . . . . . . . . . . . . . . . . . . . . . . . . . . . . . . . . . . . . . . . . . . . . . . . . . . . . . . . . . . . . . . . . . . . . . . . . . . . . . . . . . . . . 49 Edit jobs . . . . . . . . . . . . . . . . . . . . . . . . . . . . . . . . . . . . . . . . . . . . . . . . . . . . . . . . . . . . . . . . . . . . . . . . . . . . . . . . . . . . . . . . . . . 50 Delete jobs . . . . . . . . . . . . . . . . . . . . . . . . . . . . . . . . . . . . . . . . . . . . . . . . . . . . . . . . . . . . . . . . . . . . . . . . . . . . . . . . . . . . . . . . . 50 Job history . . . . . . . . . . . . . . . . . . . . . . . . . . . . . . . . . . . . . . . . . . . . . . . . . . . . . . . . . . . . . . . . . . . . . . . . . . . . . . . . . . . . 51 Tracking differences . . . . . . . . . . . . . . . . . . . . . . . . . . . . . . . . . . . . . . . . . . . . . . . . . . . . . . . . . . . . . . . . . . . . . . . . . . . . 51 Chapter 6. Templates . . . . . . . . . . . . . . . . . . . . . . . . . . . . . . . . . . . . . . . . . . . . . . . . . . . . . . . . . . . . 53 Panel templates. . . . . . . . . . . . . . . . . . . . . . . . . . . . . . . . . . . . . . . . . . . . . . . . . . . . . . . . . . . . . . . . . . . . . . . . . . . . . . . . 54 Create panel templates. . . . . . . . . . . . . . . . . . . . . . . . . . . . . . . . . . . . . . . . . . . . . . . . . . . . . . . . . . . . . . . . . . . . . . . . . . . . . 54 Edit panel templates. . . . . . . . . . . . . . . . . . . . . . . . . . . . . . . . . . . . . . . . . . . . . . . . . . . . . . . . . . . . . . . . . . . . . . . . . . . . . . . . 55 Delete panel templates . . . . . . . . . . . . . . . . . . . . . . . . . . . . . . . . . . . . . . . . . . . . . . . . . . . . . . . . . . . . . . . . . . . . . . . . . . . . . 55 Custom panel templates. . . . . . . . . . . . . . . . . . . . . . . . . . . . . . . . . . . . . . . . . . . . . . . . . . . . . . . . . . . . . . . . . . . . . . . . . . . . 55 Job templates . . . . . . . . . . . . . . . . . . . . . . . . . . . . . . . . . . . . . . . . . . . . . . . . . . . . . . . . . . . . . . . . . . . . . . . . . . . . . . . . . 56 Create job templates . . . . . . . . . . . . . . . . . . . . . . . . . . . . . . . . . . . . . . . . . . . . . . . . . . . . . . . . . . . . . . . . . . . . . . . . . . . . . . . 56 Edit job templates . . . . . . . . . . . . . . . . . . . . . . . . . . . . . . . . . . . . . . . . . . . . . . . . . . . . . . . . . . . . . . . . . . . . . . . . . . . . . . . . . . 57 Delete job templates . . . . . . . . . . . . . . . . . . . . . . . . . . . . . . . . . . . . . . . . . . . . . . . . . . . . . . . . . . . . . . . . . . . . . . . . . . . . . . . 57 Custom job templates . . . . . . . . . . . . . . . . . . . . . . . . . . . . . . . . . . . . . . . . . . . . . . . . . . . . . . . . . . . . . . . . . . . . . . . . . . . . . . 58 Chapter 7. Troubleshooting and support . . . . . . . . . . . . . . . . . . . . . . . . . . . . . . . . . . . . . . . . . . . 59 Troubleshooting . . . . . . . . . . . . . . . . . . . . . . . . . . . . . . . . . . . . . . . . . . . . . . . . . . . . . . . . . . . . . . . . . . . . . . . . . . . . . . . 60 Troubleshooting your Enterprise Downloader system . . . . . . . . . . . . . . . . . . . . . . . . . . . . . . . . . . . . . . . . . . . . . . . . 60 Contacting technical support. . . . . . . . . . . . . . . . . . . . . . . . . . . . . . . . . . . . . . . . . . . . . . . . . . . . . . . . . . . . . . . . . . . . 64 Online publication library . . . . . . . . . . . . . . . . . . . . . . . . . . . . . . . . . . . . . . . . . . . . . . . . . . . . . . . . . . . . . . . . . . . . . . . . . . . 64 Appendix A. OEM codes . . . . . . . . . . . . . . . . . . . . . . . . . . . . . . . . . . . . . . . . . . . . . . . . . . . . . . . . . . . . 65 OEM code . . . . . . . . . . . . . . . . . . . . . . . . . . . . . . . . . . . . . . . . . . . . . . . . . . . . . . . . . . . . . . . . . . . . . . . . . . . . . . . . . . . . . 66 3 Appendix B. Panel sensor groups . . . . . . . . . . . . . . . . . . . . . . . . . . . . . . . . . . . . . . . . . . . . . . . . . . . 67 Allegro sensor groups. . . . . . . . . . . . . . . . . . . . . . . . . . . . . . . . . . . . . . . . . . . . . . . . . . . . . . . . . . . . . . . . . . . . . . . . . . . 68 Simon 2 sensor groups . . . . . . . . . . . . . . . . . . . . . . . . . . . . . . . . . . . . . . . . . . . . . . . . . . . . . . . . . . . . . . . . . . . . . . . . . . 71 Simon 3 sensor groups . . . . . . . . . . . . . . . . . . . . . . . . . . . . . . . . . . . . . . . . . . . . . . . . . . . . . . . . . . . . . . . . . . . . . . . . . . 73 Concord 3 sensor groups . . . . . . . . . . . . . . . . . . . . . . . . . . . . . . . . . . . . . . . . . . . . . . . . . . . . . . . . . . . . . . . . . . . . . . . . 75 Concord 4 sensor groups . . . . . . . . . . . . . . . . . . . . . . . . . . . . . . . . . . . . . . . . . . . . . . . . . . . . . . . . . . . . . . . . . . . . . . . . 77 Concord Express sensor groups . . . . . . . . . . . . . . . . . . . . . . . . . . . . . . . . . . . . . . . . . . . . . . . . . . . . . . . . . . . . . . . . . . 80 Appendix C. SIA requirements . . . . . . . . . . . . . . . . . . . . . . . . . . . . . . . . . . . . . . . . . . . . . . . . . . . . . . 83 Allegro SIA requirements . . . . . . . . . . . . . . . . . . . . . . . . . . . . . . . . . . . . . . . . . . . . . . . . . . . . . . . . . . . . . . . . . . . . . . . . 84 Simon 3 version 3.5 SIA requirements. . . . . . . . . . . . . . . . . . . . . . . . . . . . . . . . . . . . . . . . . . . . . . . . . . . . . . . . . . . . . 85 Simon 3 version 4 SIA requirements . . . . . . . . . . . . . . . . . . . . . . . . . . . . . . . . . . . . . . . . . . . . . . . . . . . . . . . . . . . . . . 86 Simon 3 version 5 European compliance . . . . . . . . . . . . . . . . . . . . . . . . . . . . . . . . . . . . . . . . . . . . . . . . . . . . . . . . . . 87 Concord 3 SIA requirements . . . . . . . . . . . . . . . . . . . . . . . . . . . . . . . . . . . . . . . . . . . . . . . . . . . . . . . . . . . . . . . . . . . . . 88 Concord 4 SIA requirements . . . . . . . . . . . . . . . . . . . . . . . . . . . . . . . . . . . . . . . . . . . . . . . . . . . . . . . . . . . . . . . . . . . . . 89 Concord Express SIA requirements . . . . . . . . . . . . . . . . . . . . . . . . . . . . . . . . . . . . . . . . . . . . . . . . . . . . . . . . . . . . . . . 90 4 Enterprise Downloader User Manual 5 Preface This is the GE Enterprise Downloader User Manual. This document includes an overview of the product and detailed instructions explaining how to operate Enterprise Downloader v3.3 software. There is also information describing how to contact technical support if you have questions or concerns. Read these instructions and all ancillary documentation entirely before installing or operating this product. The most current versions of this and related documentation may be found on our website. Refer to Online publication library on page 64 for instructions on accessing our online publication library. Note: A qualified service person, complying with all applicable codes, should perform all required hardware installation. Conventions used in this document The following conventions are used in this document: Bold Menu items and buttons. Italic Emphasis of an instruction or point; special terms. File names, path names, windows, panes, tabs, fields, variables, and other GUI elements. Titles of books and various documents. Blue italic (Electronic version.) Hyperlinks to cross-references, related topics, and URL addresses. Monospace Text that displays on the computer screen. Programming or coding sequences. Safety terms and symbols These terms may appear in this manual: CAUTION: Cautions identify conditions or practices that may result in damage to the equipment or other property. WARNING: Warnings identify conditions or practices that could result in equipment damage or serious personal injury. 6 Enterprise Downloader User Manual Chapter 1 Introduction This chapter provides an overview of Enterprise Downloader, including minimum software requirements. In this chapter: Product overview . . . . . . . . . . . . . . . . . . . . . . . . . . . . . . . . . . . . . . . . . . . 8 Software requirements. . . . . . . . . . . . . . . . . . . . . . . . . . . . . . . . . . . . . . . 11 8 Enterprise Downloader User Manual Product overview Enterprise Downloader is a modular, scalable software solution for remote programming of certain GE control panels. Enterprise Downloader maintains a database of account information and panel programming, and allows you to upload panel programming and download centrally prepared configurations to panels. Enterprise Downloader has three components: User interface (UI) and database. The user interface works with the database to maintain and display panel property settings and information. It links customers to accounts and to displays the results of scheduled and unscheduled jobs. JobServer. The JobServer continuously searches the database to identify communication jobs that are ready to run and dispatches them to a communication server for processing. The JobServer runs independently of the other system components, and can be run on any PC connected to the network with the Enterprise Downloader database. The JobServer manages both scheduled and unscheduled jobs. CommServer. CommServers will support up to four modems. CommServers interface with the JobServers using Microsoft .NET services. CommServers are usually set up as a bank of servers to handle unattended incoming calls, and also on individual machines with the user interface to be used for call-out jobs specific for each user. Chapter 1 Introduction What’s new in this release Updates since the 3.2 release include: • • • • • • • MS Word is no longer required for printing, all printing is now done in HTML format. Minimum required RAM has changed from 256 to 512MB for server machines. Recommended RAM has changed from 512MB to 1GB for server machines. A Quick Search feature has been added in the Account Summary screen to allow the user to quickly search for a specific account number. You can now link modems used for outgoing calls to a specific computer name instead of linking to login names. Previously the login name was used to link specific modems to jobs. There is now an option in the Preferences menu to link the modem to a specific computer name instead of a user name. This is useful if different users will be using the same workstation with a local modem for outgoing jobs. The CommServer UI is now minimized to the task bar instead of the system tray. This makes the CommServer UI easier to access and also available to users that have their machines configured with access blocking software that prohibits them from accessing the system tray. Defaults in the Job screen have changed to more common job settings to reduce mouse clicks. The default job call type setting is now Dial Out to Panel and the default job setting is now Ring/Hang/ Ring instead of 10 rings. An option has been added to verify and upgrade the software version number from the central server machine on startup if applicable. This is useful in large installations with several client machines accessing a central database. Registry settings now include: UpdateCheck. Under HKLM\Software\ITI Enterprise, if UpdateCheck exists, the software will look for the upgrade. UpdateCheck is the string that lists the path to the text version file. For example, C:\Version .txt or \\Servername\ProbgramFiles\ITIEnterprise\EDUI\Version.txt. Version.txt is a text file with (3.3.13.0). UdatePath. UpdatePath is the path to exe install and run. For example, C:\EnterpriseInstall\E3SuitSetup.exe. 9 10 Enterprise Downloader User Manual Bug fixes include: • • • • • • • • • • • • • Toolbox database converter fixes. You can type in the Server name or use the drop down selection. Fixed potential deadlock issue when several jobs are calling in at the same time. Improved UI speed when opening Job edit or Job template screens. Fixed the ability to edit account number values for partitions 2 to 6 on Concord 4 panels in Security tab after upload. Fixed the search by created date when the day value is a single digit. Fixed the account creator issue when starting with certain HEX values. Fixed the ability to create new accounts when typing in existing customer name with the same panel type. Fixed operator property restrictions when logging job history and printing security properties. Fixed user interface issue with the database only displaying the first 500 customers. Any additional customers added were not being displayed to the user, even though they were stored in the database. Fixed issue when creating a new panel template, the default panel template was getting flagged as the custom template to be used for callin jobs. Issue resolved in multi client environment when new account extensions or folders were created from one client, other client machines were not displaying the new values. Fixed issue when user deleted a specific customer, the panel accounts linked to that customer were not getting deleted. Stay-on-line job issue resolved when software was installed in multi client environment causing subsequent jobs to get stuck in queuing mode and not process. Product contents The Enterprise Downloader consists of the following: • • • the Enterprise Downloader CD; Enterprise Downloader Installation Manual; and Enterprise Downloader User Manual. Inspect the package and contents for visible damage. If any components are damaged or missing, do not use the unit; contact the supplier immediately. If you need to return the unit, you must ship it in the original box. New release notification To be notified of future software releases and bug fixes, we recommend that you contact GE Security and register as an Enterprise Downloader user. You can register by: • • Email: [email protected]; or by Phone: 1.888.GESecurity Chapter 1 Introduction Software requirements Table 1 shows the software requirements Enterprise Downloader v3.3 software. Systems with the minimum memory specified for SQL Server may be unacceptably slow. Table 1. System requirements All-in-one Client only (UI and CommServer) JobServer Computer Processor Hard disk space Memory (RAM) Database Server (MSDE) Database Server (SQL 2000) IBM compatible Minimum: Minimum: Minimum: Minimum: Minimum: Pentium III 800MHz or faster Pentium III 500MHz or faster Pentium III 700MHz or faster Pentium III 800MHz or faster Pentium III 900MHz or faster Recommended: Recommended: Recommended: Recommended: Recommended: Pentium III 2GHz or faster Pentium III 1GHz (4 ports) Pentium III 1GHz or faster Pentium III 1.5GHz or faster Pentium III 2GHz or faster Minimum: 20GB Minimum: 10GB Minimum: 10GB Minimum: 10GB Minimum: 40GB Recommended: 60GB or more Recommended: Recommended: Recommended: Recommended: 20GB or more 10GB or more 20GB or more 80GB or more Minimum: 512MB Minimum: 256MB Minimum: 512MB Minimum: 512MB Minimum: 512MB 1 Recommended: Recommended: Recommended: Recommended: Recommended: 1GB or more 512MB or more 1GB or more 1GB or more 1GB or more Network connection Required for network installation Operating system Windows 2000 and Windows XP (service pack 2) Network protocols TCP/IP Display 1. 1024 x 768 1024 x 768 MSDE has a database size limit of 2GB. Supported modems Enterprise Downloader supports the following modems: • • • • • • • • • Allied Data TRON DF56.0; AT&T Smartlink 14.4; Hayes Accura 14.4; Hayes Optima 2400; Hayes Optima 33.6; Practical Peripherals 14.4 MT II; Practical Peripherals Mini 1200 SA; Securcomm DL110; and Super Modem 2400. 800 x 600 N/A N/A 11 12 Enterprise Downloader User Manual Chapter 2 Getting started This chapter describes how to log on to Enterprise Downloader and the basic user Interface tools. It also gives an overview of the CommServer and JobServer. In this chapter: User interface (UI) . . . . . . . . . . . . . . . . . . . . . . . . . . . . . . . . . . . . . . . . . 14 CommServer . . . . . . . . . . . . . . . . . . . . . . . . . . . . . . . . . . . . . . . . . . . . . . 18 JobServer . . . . . . . . . . . . . . . . . . . . . . . . . . . . . . . . . . . . . . . . . . . . . . . . 21 14 Enterprise Downloader User Manual User interface (UI) The user interface with the database maintains and displays panel property settings and information. It is used to link customers to accounts and to display the results of scheduled and unscheduled jobs. Log on The Login window (Figure 1) requires the following information: User Name. Enter ITI as the default user name. Password. Enter password as the default password. (Passwords are case sensitive.) Server. This is the name of the computer running the database. It will be (local) for a local (all-in-one) setup with SQL database. It will be (local)\EDMSDE2000 for an MSDE database instance.The server name is entered during the installation process (refer to the Enterprise Downloader Installation Manual). Figure 1. Login window The Enterprise Downloader main window (Figure 2) contains a menu bar and a tool bar with icons. Figure 2. Enterprise Downloader home window Chapter 2 Getting started Menu bar The menu bar includes the following options: File: New | Account. Use the New Account window to configure new accounts. See Create accounts on page 34. Search. Use the Search window to search and display information by account summary, customers, and jobs based on different search criteria. Login. Access the Login window. See Log on on page 14. Exit. Log off and exit the interface. Setup: Operator. Use the Operator Setup tab to configure users and groups. See Operators on page 28. Panel Templates. Use the Panel Template window to create panel templates with specific property values to use to create new panels. See Panel templates on page 54. Job Templates. Use the Job Template window to create specific job templates for call-in and call-out jobs. See Job templates on page 56. Account Extension Ctl+E. Use the Add Account Extension window to create account extensions to organize large databases of accounts or group accounts by central station. See Account extensions on page 42. System Preference. Use the System Preferences window to set system preferences. See System preferences on page 17. Account Creator. Use the Account Creator window to create bulk accounts and save them to the database. See Bulk accounts on page 45. View Customer Summary. Use the Customer Summary window to create, edit, and delete customers. See Customers on page 40. Account Summary. Use the Account Summary window to create, edit, and delete accounts. See Create accounts on page 34. Job Summary. Use the Job Summary window to view a list of jobs performed and to delete jobs. See Delete jobs on page 50. Folder Summary. Use the Folder Summary window to create and delete folders used to group account information. Admin. Not currently supported. Help Access the help files. 15 16 Enterprise Downloader User Manual Tool bar Figure 3 shows the tool bar. The tools on the tool bar are shortcuts to some of the windows accessed by the menu bar. Figure 3. Tool bar icons The icons on the tool bar are (from left to right): Create New Account. Use the New Account window to configure new accounts. See Create accounts on page 34. Account Summary. Use the Account Summary window to create, edit, and delete accounts. See Create accounts on page 34. Job Summary. Use the Job Summary window to view a list of jobs performed and to delete jobs. See Delete jobs on page 50. Folder Summary. Use the Folder Summary window to create and delete folders used to group account information. Search. Use the Search window to search and display information by account summary, customers, and jobs based on different search criteria. Exit. Log off and exit the interface. Customer Summary. Use the Customer Summary window to create, edit, and delete customers. See Customers on page 40. Chapter 2 Getting started System preferences To set system preferences, do the following: 1. Select Setup | System Preference to open the Preferences window (Figure 4). Figure 4. System Preferences window 2. To edit a particular system preference, click on the value column for the specific value. Some values are read only and cannot be changed. The options include: • • • • • • • • Account Edit Tab Ordering. Edit this field to change the order that the tabs are presented in the user interface when editing a panel. Job Created By Option. Link the modem to a specific computer name instead of a user name. Once this feature is enabled, enter the computer name in the Add User feature in the CommServer properties screen. Purge Old Job Histories. Click Purge to delete old records of job history logging. This will clear up some database room if logging job history with jobs. Accounts to be Created from Account Creator. This is the number of accounts that will be created when using the Setup | Account Creator function. See Bulk accounts on page 45. Database Version. Displays the version of database for this UI. Days to Retain Job Histories. This is the number of days that the system will keep track of the downloaded property values to the database. It is defaulted to 0 (off), but if you change it to 3, it will track downloaded properties for three days and then will remove properties that have been saved for greater than three days. JobServer Name. Not currently supported. CommServer Name. Not currently supported. 3. Click Apply. 17 18 Enterprise Downloader User Manual CommServer The CommServer (Figure 5) allows you to configure specified modems to connect remotely to a control panel. It comes with a user interface you can use to create and maintain modems connected to the computer’s COM ports. Figure 5. CommServer Operation To start and configure CommServer, double-click the E3 CommSvr icon on the desktop. The EDComServer Monitor window (Figure 6) will appear. Figure 6. EDCommServer Monitor window Chapter 2 Getting started To add a new modem, select Server | Add Communication. The New Communicator Properties window will appear (Figure 7). Figure 7. New Communicator Properties window Select the correct COM port from the list in the Comm Port field and click Profiles to select the modem from the list. Note: If connecting to a remote JobServer, the name of the machine running the remote JobServer must go in the JobServer Name box. Once started, the CommServer will indicate if it is unable to connect to the modem. If the modem connects successfully, the CommServer will attempt to log on to the specified JobServer. The triangle icon under Server on the menu bar (Figure 6 on page 18) will turn green if the CommServer is successful. 19 20 Enterprise Downloader User Manual To log off a CommServer from a JobServer, select the modem and click the gray triangle icon (Figure 6 on page 18). To exit the CommServer, select Server | Exit, or right-click the CommServer icon on the tool bar and select Exit (Figure 6 on page 18). Operators (users) You can add operators (users) to the CommServer when you want to assign specific modems with specific operators to run jobs. To assign a specific operator to a specific modem, do the following: 1. Click Add in the New Communicator Properties window (Figure 7, New Communicator Properties window). 2. Enter the user name of the operator (the same user name used to log on to Enterprise Downloader). You can add multiple operators to the modem list. 3. Click OK. Once an operator is added to a CommServer, only assigned jobs (from the Job Edit window) will go through that CommServer. Call-out jobs will only go to this port if Use Unassigned CommServer is not checked in the Job Edit window when operators are added. If no operators are added, all jobs must have the Use Unassigned CommServer option checked in the Job Edit window. Chapter 2 Getting started JobServer JobServer maintains a list of the available CommServers and dispatches incoming and outgoing jobs to and from the panel to the appropriate CommServer. Once installed, JobServer is a service that runs in the background on your PC. Operation To start the JobServer, double-click the E3JobServer UI icon on the desktop or click the Start button in windows and select Programs | GE Security | E3JobServerUI. Either method will access the E3JobServer Manager window shown in Figure 8. Figure 8. JobServer Manager window JobServer handles incoming and outgoing calls to and from a remote panel. It can handle multiple jobs at the same time and maintains a list of all CommServers logged on to the service (Figure 9). You can stop and start the JobServer service from the JobServer Manager window. If the Start button is enabled, the JobServer service must be started. To start the service, click Start. Once successfully started, a green triangle (representing the JobServer) will appear in the taskbar on your desktop. 21 22 Enterprise Downloader User Manual As CommServers are started, they will appear in the lower grid of the JobServer UI. As jobs are run, job processing information will appear in the upper grid of the JobServer UI (Figure 9). Figure 9. E3JobService Manager window To exit JobServer, right-click the JobServer icon (green triangle) and select Exit. Chapter 2 Getting started JobServer options To configure options in the JobServer, you can right-click on the JobServer icon on the tool bar (Figure 3 on page 16) and select Options, or you can select File | Options in the JobServer UI. Either method will access the JobServer Options window (Figure 10). Figure 10. JobServer Options window The following options are available on the General Settings tab: Job Status Report Interval (%). This option is currently not supported. Job Retry Times. This indicates the number of times a job will retry on failure. JobServer TCP Port. The value in this field should remain 8855 unless you want to change the connection port to communicate with the CommServer. If this is changed, the CommServer will also have to be changed to match. Enable Log File. This check box enables a log file to record debug messages sent by the JobServer. This can create a large file that you will have to manually delete periodically. 23 24 Enterprise Downloader User Manual The Call-Out Database Settings tab (Figure 11) should show ITIED in the Current Working Databases field. Do not change this setting. Figure 11. Call-Out Database Settings tab Chapter 2 Getting started Use the Unscheduled Call-In Settings tab (Figure 12) to configure the action of the JobServer when an unscheduled call comes in from a panel. Figure 12. Unscheduled Call-In Settings tab The following options are available on this tab: Database for Call-In Job. The value in this field should be ITIED. Do not change. Folder for Call-In Job. Use this option to save the incoming panel to a specified folder. Call-In Job New Account. You can specify to upload the full panel, download the full panel, or do a custom job on the panel if the panel calling in is a new panel and not currently in the database. A custom job can be configured from the Job Template window to do certain job actions on specific properties. An example of this would be when you want to create a custom job to download the phone values to a panel, but upload the rest of the properties in the panel. Call-In for Existing Account. This is the same as Call-In Job New Account, except it specifies the job action to take when an account already exists in the database. New Account Panel Template. Use this field to assign properties to a new account. See Panel templates on page 54 for a description of how to configure and assign the template to the custom template. If you select the Default ITI template, the defaulted values will populate the panel. 25 26 Enterprise Downloader User Manual Panel Type and Default DL Code. The JobServer UI shows the default Downloader (DL) code for the panel. This value should match the value of the DL code of the panel calling in. To change the value of the DL code, do the following: 1. Right-click the specific panel type. 2. Select Edit. Do not use the Add or Delete options. 3. Change the value of the DL code. The default DL code in the JobServer UI should match the DL code in the custom panel template. If this value is changed here, it should also be changed in the Custom Panel Template window for that panel type. Note: Any changes made in the JobServer Options window will not take effect until the JobService is stopped from the JobServer UI and restarted. Chapter 3 Operators and groups This chapter provides information on how to create, edit, and delete operators and groups. In this chapter: Operators . . . . . . . . . . . . . . . . . . . . . . . . . . . . . . . . . . . . . . . . . . . . . . . . 28 Groups. . . . . . . . . . . . . . . . . . . . . . . . . . . . . . . . . . . . . . . . . . . . . . . . . . . 30 28 Enterprise Downloader User Manual Operators Operators are provided to allow users different operating privileges based on their login name and password. These privileges can be edited and assigned by operators that are created with administrative privileges. Add operators To add operators, do the following: 1. Select Setup | Operators to access the Operator Setup tab (Figure 13). Figure 13. Operator Setup tab 2. Click New to access the Add New Operator window (Figure 14 on page 29). Chapter 3 Operators and groups Figure 14. Add New Operator window 3. Enter the user name. This is the name that the operator will use to log on. 4. Enter a password for the operator and fill in the other fields as needed. 5. You must assign a user group to the operator. Select a specific user group from the list in the Available User Groups field and click Add. 6. Click OK. Edit operators To edit operators, do the following: 1. Select Setup | Operators. 2. Select the operator on the list and click Edit. 3. Change the required information for the operator. 4. Click OK. Delete operators To delete operators, do the following: 1. Select Setup | Operators. 2. Select the operator on the list and click Delete. 29 30 Enterprise Downloader User Manual Groups Groups are classifications of user privileges and rights that can be assigned to operators. Add groups To add groups, do the following: 1. Select Setup | Operators to access the Operator Setup tab (Figure 13 on page 28). 2. In the Groups field, click New. 3. Enter the name of the new group. 4. After creating the group, you must assign operating rights to that group. Operating rights include: • • • • • • • • • System Access. View, create, edit, and delete system settings. System settings pertains to operators, user groups, group rights, folders, customers, administration information, and account extensions. Only this group can change other users’ rights and delete system objects. Account Access. View, create, edit, and delete accounts. Job Access. View, create, edit, and delete jobs. Template Access. View, create, edit, and delete templates. Limited System Access. View, create, and edit partial system settings. This pertains to folders, customers, and account extensions. These users cannot delete system items. They can only edit their own password, not their rights. View Accounts. View accounts only. View Jobs. View jobs only. View Templates. View templates only. Property Restriction. Restricts edit, view, and delete of security properties (Enterprise Downloader code, dealer code, and installer code). Note: All rights are cumulative. No right will limit another right, except the Property Restriction. 5. Click OK. Chapter 3 Operators and groups Edit groups To edit groups, do the following: 1. Select Setup | Operators. 2. Select the group on the list and click Edit. 3. Change the required fields. 4. Click OK. Delete groups To delete groups, do the following: 1. Select Setup | Operators. 2. Select the group on the list and click Delete. Assign members to groups To assign operators to groups, do the following: 1. Select Setup | Operators. 2. Select the group on the list and click Assign Members. 31 32 Enterprise Downloader User Manual Chapter 4 Accounts This chapter provides information on how to create, edit, and delete accounts. It also covers how to create and use account extensions and bulk accounts. In this chapter: Accounts . . . . . . . . . . . . . . . . . . . . . . . . . . . . . . . . . . . . . . . . . . . . . . . . . 34 Account extensions . . . . . . . . . . . . . . . . . . . . . . . . . . . . . . . . . . . . . . . . . 42 Bulk accounts . . . . . . . . . . . . . . . . . . . . . . . . . . . . . . . . . . . . . . . . . . . . . 45 34 Enterprise Downloader User Manual Accounts Accounts are security control panels that are installed at a remote location. They are represented by panel type and an account number. Each account holds several different configuration properties that are stored in the panel. Create accounts To create new accounts, do the following: 1. Select File | New | Account or click on the New Account icon (Figure 3 on page 16) to access the Create New Account window (Figure 15). Figure 15. Create New Account window 2. Select the panel type from the list in the Select Panel Type field. Chapter 4 Accounts 3. Fill in the panel and customer information as needed. Only the account number and panel phone number are required to contact a panel. 4. To assign an account to a folder, select the folder from the list in the Create In Folder field. A folder can also be assigned from the Account Info tab in the Edit Account window. 5. Click OK to save the information and close the window, or click Apply to save the information and keep the window open to continue creating new accounts. 35 36 Enterprise Downloader User Manual Edit accounts You can select and edit existing accounts without connecting to the actual panel. To edit accounts, do the following: 1. Select View | Account Summary or click the Account Summary icon (Figure 3 on page 16) to access the Account Summary tab (Figure 16). Figure 16. Account Summary tab 2. Double-click the account, or highlight the account and click Edit. Chapter 4 Accounts 3. In the Edit Accounts window (Figure 17), you can click on the appropriate tab to access and change specific settings. The settings that appear on the tabs depend on the panel type. Different systems will have different settings. Clicking on the upper tabs will switch between groupings of properties and clicking on the lower tabs will access more detailed information for a property grouping. Figure 17. Edit Accounts window 4. Click OK to save the information and close the window, or click Apply to save the information and keep the window open to continue editing accounts. Delete accounts To delete an existing account, do the following: 1. Select View | Account Summary or click the Account Summary icon (Figure 3 on page 16) to access the Account Summary tab (Figure 16 on page 36). 2. Select a single account and click Delete. To delete blocks of accounts, highlight specific accounts with your mouse or hold down the control key and click on specific accounts. 3. When prompted, click OK to confirm the deletion. 37 38 Enterprise Downloader User Manual Print accounts Enterprise Downloader has a print option that allows you to print the values of a specific account to an HTML file. To print an account, do the following: 1. Select View | Account Summary or click the Account Summary icon (Figure 3 on page 16) to access the Account Summary tab (Figure 16 on page 36). 2. Double-click on the account, or highlight the account and click Print to access the Print window (Figure 18). Figure 18. Print window 3. Select all or specific account properties you want to print. 4. Click Print. The section selected will be sent to an HTML file for printing. Chapter 4 Accounts Account differences Enterprise Downloader allows you to track differences between values that are saved in the database and values that are stored in the panel. After you do an upload with the Enable Difference Tracking option selected in the Job Settings window (see Tracking differences on page 51), click Differences on the Account Summary window (Figure 16 on page 36) to view the differences between the panel and database (Figure 19). Figure 19. Differences window To update the values in the database to match the actual panel data, do the following: 1. Select Mark to Update for each property you want to update. To select all of the properties in the list, right-click on the window and select Select All Rows. 2. Click Update. Note: Some additional properties may appear in the Differences window after doing an update. This will occur for some sensor and accessory module settings and is normal operaton. When the Enable Difference Tracking option is set from the Job Settings window, you must manually update the properties from the Differences window to be reflected in the database. If you want the actual panel property values to always be reflected in the database, don’t select Enable Difference Tracking on the Job Settings window. 39 40 Enterprise Downloader User Manual Customers Customer data records are stored separately from panel data records. Panels my be linked to existing customer data so that changes, such as a customer contact name, can be implemented by updating a single record. It is not necessary to make the change on each panel controlled by that customer. Add customers To add customers, do the following: 1. Select View | Customer Summary to access the Customer Summary tab (Figure 20). Figure 20. Customer Summary tab 2. Click Add to access the Add Customer window (Figure 21 on page 41). Chapter 4 Accounts Figure 21. Add Customer window 3. Enter the customer information 4. Click OK. Edit customers To edit customers, do the following: 1. Select View | Customer Summary to access the Customer Summary tab (Figure 20 on page 40). 2. Select the customer from the list and click Edit. 3. Change the required information. 4. Click OK. Delete customers To delete customers, do the following: 1. Select View | Customer Summary to access the Customer Summary tab (Figure 20 on page 40). 2. Select the customer from the list. 3. Click Delete. Note: When you delete a customer, you will also delete all accounts that are associated with that customer. 41 42 Enterprise Downloader User Manual Account extensions Enterprise Downloader allows you to create account extensions so that panels with the same account number can be distinguished from each other. The account extension consists of up to ten user-specified digits or letters that are applied as a prefix to the panel’s account number when it is displayed or sorted. Account extensions are determined by each panel’s programming for Central Station Phone Number 1 (CS1 Phone). Each CS1 phone number supported by the central station is given a defined prefix. For example, if several accounts purchased from Elmwood Security are all be configured to report to a receiver with a phone number of 800.555.1212 and be identified with the prefix ELM, Enterprise Downloader will maintain a list where the phone number 800.555.1212 is paired with the ELM prefix. Enterprise Downloader will not allow phone numbers to be typed into accounts that are configured with an account extension. The phone number to be used for CS1 Phone is read from the account extension table, and automatically stored with the panel’s account data. To change the CS1 Phone number in a panel, you must select the account extension associated with the desired phone number and download the panel. When the download is successfully completed, the database record for the panel will be updated to reflect the new extension. Chapter 4 Accounts Create account extensions To create account extensions, do the following: 1. Select Setup | Account Extension to access the Account Extension tab (Figure 22). Figure 22. Account Extension tab 2. Click Add to access the Add Account Extension window (Figure 23 on page 44). 43 44 Enterprise Downloader User Manual Figure 23. Add Account Extension window 3. Enter the extension name or abbreviation in the Account Extension field. 4. Enter the phone number of the extension in the Panel Extension Value field. 5. Enter a description or comment in the Description field. 6. Click OK. Note: You can enter more than one phone number per extension name. To do this click Add and enter the name of an existing extension in the Account Extension field, and enter a different phone number in the Panel Extension Value field. Edit account extensions To edit account extensions, do the following: 1. Select Setup | Account Extension. 2. Select the account extension on the list and click Edit. 3. Change the data in the appropriate field. 4. Click OK. Delete account extensions To delete account extensions, do the following: 1. Select Setup | Account Extension. 2. Select the account extension on the list. 3. Click Delete. Note: Deleting an extension will delete all the panels that are associated with that extension. Chapter 4 Accounts Bulk accounts Use the Account Creator window when you want to create a large batch of sequential account numbers in the database. You can specify the starting account number and the number of accounts to create. You can also specify the panel template to use and the account extension. Account numbers can be created in hexadecimal or decimal. Create bulk accounts To create bulk accounts, do the following: 1. Select Setup | Account Creator to access the Account Creator window (Figure 24). Figure 24. Account Creator window 2. Select the panel template from the list in the Panel Template field. 3. Select the account extension (optional) from the list in the Account Extension field if needed. 4. Enter the number of accounts to be created. 5. Enter the starting account number. 6. Select the Create Accounts in Hex box if you want to create the account number with hexadecimal values. 7. Click Run to generate the accounts. 8. Click Refresh to display the accounts in the Existing Account Number field. Once the accounts are created, you must use the Edit Account window to view or edit the accounts. 45 46 Enterprise Downloader User Manual Chapter 5 Jobs This chapter provides an overview of what jobs are and instructions on creating and using jobs. In this chapter: Jobs . . . . . . . . . . . . . . . . . . . . . . . . . . . . . . . . . . . . . . . . . . . . . . . . . . . . . 48 Job history. . . . . . . . . . . . . . . . . . . . . . . . . . . . . . . . . . . . . . . . . . . . . . . . 51 Tracking differences . . . . . . . . . . . . . . . . . . . . . . . . . . . . . . . . . . . . . . . . 51 48 Enterprise Downloader User Manual Jobs Enterprise Downloader communicates with a panel only when a job is created that instructs Enterprise Downloader to do so. Enterprise Downloader defines a job as the combination of the connection type with the downloaded type: Connection type (who is calling who). Panel calls to Downloader. Downloader calls to the panel. Load type (purpose of job). Full upload, full download, or user specified. Connections to panels can go in one of the following directions: • • Downloader can accept calls from panels whether the call is expected or not (a call-in job); and Downloader can call individual panels (a call-out job). Downloader connects with a panel in order to: Upload from a panel. Downloader reads all loadable information from a panel and saves it in the Downloader account. An upload copies all settings, overwriting any previous loadable account information. Upload from a panel to get your previously installed panels into the Downloader database. Download to a panel. Downloader writes all loadable account information from Downloader to the panel. It will overwrite all previous settings in the panel. For example, download to a panel to reload all of a panel’s settings when replacing a panel. Merge with a panel. Downloader lets you do a job that uploads and downloads properties at the same time. These job setting actions are selected from the Job Edit window under the Job Details tab. Job templates See Job templates on page 56 for information on how to create, edit, and delete job templates. Chapter 5 Jobs Create jobs Jobs can be created at any time and stored until the designated start time. For example, if an area code changes, you can schedule the accounts affected to call out so Downloader can download the new code to each panel. To create a job, do the following: 1. From the Account Summary window, click New/Edit in the Jobs field. The New Job window (Figure 25) appears. Figure 25. New Job window 2. Fill in the following fields: Call Type. Choose whether to dial out to the panel or wait for the panel to call Downloader. Panel Dial Out Phone. Enter the phone number to call the remote panel. Stay Online. Check this box to not hang up with the panel after a job is complete. This will allow you to create and do another job once this job has completed. The panel will time out and disconnect after five minutes of no information transferred. Use Unassigned CommServer. Select this box to tell the JobServer to use any CommServer that is not associated with a particular user. This should always be selected when you do not add users to the CommServer when you create the CommServer. See Operators (users) on page 20. Allow Early Call-In. Check this box when you have scheduled a job to process in the future and it is okay if the panel calls in early for the change. 49 50 Enterprise Downloader User Manual Ring/Hang/Ring. Use the drop-down menu to indicate how to connect to the panel. These options change per panel type. Set Panel Time. Set the time in the panel. Change Panel Account. Change the account number in the panel. Change Account Extension. Change the account extension in the panel. Change DL Code. Change the dealer code in the panel. Set OEM Code and Clear OEM Code. These options are used by specific customers that have panels made with special OEM features enabled. Time of Day Offset. Use this option to set the time in panels that are located in a different time zone. Enable Difference Tracking. Check this option when you want to compare the property values that are in the panel with the property values represented in Downloader. This is useful if the user wants to see the difference between a defaulted panel and the current values in a panel. If this value is checked, the user must go to the differences window and manually update the values after an upload in order for those values to be reflected in the database. 3. Click OK to save the information and close the window, or click Apply to save the information and keep the window open to continue creating new jobs. Edit jobs To edit jobs, do the following: 1. From the Account Summary window, click New/Edit in the Jobs field. The New Job window (Figure 25 on page 49) appears. 2. Change the appropriate fields. 3. Click OK to save the information and close the window, or click Apply to save the information and keep the window open to continue editing new jobs. Delete jobs To delete jobs, do the following: 1. In the menu bar, select View | Job Summary, or click the Job Summary icon on the tool bar (Figure 3 on page 16). You can also delete jobs from the CommServer and JobServer interfaces. 2. Select the job from the list. 3. Click Delete. Note: You cannot delete jobs that are in processing or callback mode. Chapter 5 Jobs Job history You can use Enterprise Downloader to track the history of the values downloaded to a panel. To enable the job history option, do the following: 1. Select Setup | System Preferences. 2. Change the Days to Retain Job Histories field to a value other than 0. This represents the number of days to retain the property history values. 3. Click Apply. Once the job history option is enabled and properties are downloaded to a panel, you can view the job history. To view job histories, do the following: 1. Select View | Account Summary. You can also access the information from View | Job Summary. 2. Select the account from the list. 3. Click History. Tracking differences Enterprise Downloader allows you to track the differences in property values between the actual data that is stored in the panel, and what the user interface contains in the database. Job tracking is enabled on a per-job basis. This means that you can specify whether or not to log differences on each specific job you run. To enable difference tracking, do the following: 1. Select a specific account from the Account Summary window and click New/Edit. 2. Click Enable Difference Tracking (Figure 25 on page 49). 3. Once the job is successfully completed, select View | Account Summary or click the Account Summary icon. From the Account Summary window (Figure 16 on page 36) you can see the properties that are different between the database and the panel values. See Account differences on page 39 to update the values in the database to match the actual panel data. 51 52 Enterprise Downloader User Manual Chapter 6 Templates This chapter provides information on how to create and use panel and job templates. In this chapter: Panel templates. . . . . . . . . . . . . . . . . . . . . . . . . . . . . . . . . . . . . . . . . . . . 54 Job templates . . . . . . . . . . . . . . . . . . . . . . . . . . . . . . . . . . . . . . . . . . . . . 56 54 Enterprise Downloader User Manual Panel templates Enterprise Downloader is able to create and use multiple account templates. When you create a new account, you can use these templates to define default values stored for the new account. You can specify a template to use when you create an account and specify an account to be stored as a template. Create panel templates To create panel templates, do the following: 1. Select Setup | Panel Template to access the Panel Template tab (Figure 26). Figure 26. Panel Template tab 2. Select the panel type from the list in the Panel Type field. 3. Click New to create a new panel template. 4. Change the properties you want to edit. 5. Click OK to save the information and close the window, or click Apply Changes to save the information and keep the window open to continue creating templates. Note: You can also create a panel template when you are editing an account in the Edit Accounts window (Figure 17 on page 37 by clicking Create Panel Template and entering a name for the template to store. Chapter 6 Templates Edit panel templates To edit panel templates, do the following: 1. Select Setup | Panel Template. 2. Select the panel type you want to edit from the list in the Panel Type field. 3. Select the panel template you want to edit from the list in the Templates field. 4. Edit the required properties. 5. Click OK to save the information and close the window, or click Apply Changes to save the information and keep the window open to continue editing panel templates. Delete panel templates To delete panel templates, do the following: 1. Select Setup | Panel Template. 2. Select the panel type you want to delete from the list in the Panel Type field. 3. Select the panel template you want to delete from the list in the Templates field. 4. Click Delete. Custom panel templates Use the custom panel template for unscheduled call-ins from a panel. Only one panel template is assigned as the custom panel template. The custom panel template is specified from the JobServer UI to download specific values to a panel. This is useful when you want to assign a new CSPhone (or any other property) to every panel that calls in. You can modify a panel template with certain values and specify that template as the custom template, then select the custom option for the New Account Panel Template value in the Unscheduled Call-in Settings tab in the Options menu of the JobServer UI. To assign a panel template as the custom template, do the following: 1. Select the template from the Panel Template tab (Figure 26 on page 54). 2. Select the Custom box. 3. Click OK. Remember, although you can have numerous panel templates, only one panel template can be specified as the custom panel template. If you assign a different template as the custom template, the previously assigned custom template will no longer be the custom template. 55 56 Enterprise Downloader User Manual Job templates Enterprise Downloader is able to create and use multiple job templates. When you create a new job, you can use these templates to define the default job type. You can specify a template to use to create new jobs, and you can specify a job to be stored as a template. Enterprise Downloader comes populated with three job templates: Full Upload. Does a full upload from/to the panel. Full Download. Does a full download from/to the panel. Custom. Operator specified job actions (the default custom template is full upload). You can create as many other job templates as you want, but you can only assign one template to be the custom job template (see Custom panel templates on page 55). Create job templates To create job templates, do the following: 1. Select Setup | Job Templates to access the Job Template tab (Figure 27). Figure 27. Job Template tab 2. Select the panel type you wish to create a template for from the list in the Panel Type field. 3. Click New... to create a new job template. 4. Select the combinations of actions you want the job to do in the Job Details field. Chapter 6 Templates 5. Click OK to save the information and close the window, or click Apply Changes to save the information and keep the window open to continue creating job templates. Note: You can also create job templates while editing a job in the Edit Job window In that window, click Save As Template and enter a template name to store the template. Edit job templates To edit job templates, do the following: 1. Select Setup | Job Templates. 2. Select the panel type from the list in the Panel Type field. 3. Select the job template you want to edit from the list in the Job Template field. 4. Edit the job details. 5. Click OK to save the information and close the window, or click Apply Changes to save the information and keep the window open to continue editing job templates. Delete job templates To delete job templates, do the following: 1. Select Setup | Job Templates. 2. Select the panel type from the list in the Panel Type field. 3. Select the template from the Job Template field. 4. Click Delete. 57 58 Enterprise Downloader User Manual Custom job templates Use the custom job template from the JobServer UI to specify what job action an unscheduled panel does when calling in. For example, if you want to download specific phone properties to a panel and upload all other information from the panel, you would modify the job template to download the phones and upload all other properties as shown in Figure 28. Figure 28. Job Templates window example You also need to modify the custom panel template with the specific values to download. These job templates can be specified from the JobServer UI to do certain actions depending on whether the account already exists in the database, or whether it is a new account calling in. See JobServer on page 21. Chapter 7 Troubleshooting and support This chapter provides information to help you troubleshoot problems and contact technical support in case you need assistance with your GE equipment. In this chapter: Troubleshooting . . . . . . . . . . . . . . . . . . . . . . . . . . . . . . . . . . . . . . . . . . . 60 Troubleshooting your Enterprise Downloader system. . . . . . . . . . . 60 Contacting technical support . . . . . . . . . . . . . . . . . . . . . . . . . . . . . . . . . 64 Online publication library . . . . . . . . . . . . . . . . . . . . . . . . . . . . . . . . 64 60 Enterprise Downloader User Manual Troubleshooting This section provides information to help you diagnose and solve various problems that may arise while configuring or using your GE product and offers technical support contacts in case you need assistance. (See Contacting technical support on page 64.) Troubleshooting your Enterprise Downloader system • How do I access the event log? Enterprise Downloader writes error logs to the system event viewer. To view the error logs, open the event viewer on the machine and click on the EDUI log. (On a Windows 2000 machine, go to the control panel and click Administrative Tools.) If an error was trapped, it will be displayed in the event viewer log and may provide some useful debug information. • Why am I unable to log on to the JobServer? Verify that the name of the JobServer is the correct machine name in the CommServer property window. • Why can’t I log on to the database from the user interface? Check the server name. It should be similar to one of the following examples: • • • • (local) Your computer name (local)\EDMSDE2000 Infra_24f43\EDMSDE2000 Verify that the SQL Manager is started. Go to C:\Program Files\Microsoft SQL Server\80\Tools\Binn and start (sqlmangr.exe): • What if I start a job and nothing happens? To find the problem, do the following: a. Verify that the Use unassigned CommServer option is checked if no users are entered in the CommServer UI. b. Confirm Dial out type is set to Dial out to panel. c. Make sure the phone number is the correct number and has not been left blank. • What should I do if the CommServer is unable to log on to the JobServer? If you are unable to log on to JobServer, do the following: a. Make sure the JobServer service is started. b. Verify that the JobServer name in the CommServer properties window is correct. c. Stop the JobServer service and restart it, then log on with CommServer. d. Try to exit and restart CommServer. Chapter 7 Troubleshooting and support • Why has CommServer stopped responding (memory error)? If the ports log out of JobServer, the CommServer disappears, or CommServer on XP pops up an error box, stop and restart the CommServer. • Why isn’t the modem responding? Verify that the modem is turned on, plugged into a phone line, and the type is correctly defined as the right Com port from the Profiles list. • Why did my job fail? Verify that JobServer is logged on (green triangle). Verify that the CommServer is communicating with the modem (no Xs in CommServer UI). • After a panel upload, why do the property values fail to appear in the user interface? Make sure you do not have Enable Difference Tracking enabled in the Job window. If you do, you will have to go to the Differences window and update the values. After a panel upload, the system may take a while to update the properties to the database. On slower machines, this may take some time to complete. Verify that the user interface indicates the job has completed on the Job Summary or Account Summary window. • Why do similar time values appear in the Differences window when their values are the same? Sometimes dates will appear to be the same (for example, 10:00 AM for the Saved value and 10:00 AM for the Panel value). Even though the times are the same, somethimes the associated dates will not be the same. If updated, these values will no longer appear in the Differences window. • How do I blank out an output trigger for a snapcard in a Concord panel? In order to completely blank out an output trigger for a snapcard in the panel, you must go to the Output Configuration window from the Onboard Options tab or go to the Output Responses window from the Accessory Modules tab and select the following options: • • • Set the Output Trigger to (244) Blank Trigger. Enable Siren Tracking and Trip Delay. Set the Response Time to Sustained. • How do I change the Access Code Length setting in a Simon panel? Since the Access Code Length setting affects the security codes as well as the access codes, you must download all access codes and properties as well as all security properties when changing the value of the Access Code Length. • How do I backup my database if I’m using the MSDE version of the SQL database? The best way to backup the MSDE database is to copy the database files to a backup location. Before copying these files, you will have to stop the SQL Server Service Manager. You can do this by doubleclicking the SQL Service icon located in the system tray, then clicking the Stop button. Once the files are copied, it is important to restart the service. The files are named: E3_Data.MDF, E3_Log.MDF, ITIED_Data.MDF, and ITIED_Log.LDF. These files should be under location C:\Program Files\ITI Enterprise Downloader\Database. 61 62 Enterprise Downloader User Manual • How do I get the Downloader to handle unattended calls with a Downloader (DL) Code in the panel that is not the default value? The Downloader code is a 5-digit security code set in the panel that will not allow remote connectivity to the panel if the code is not configured properly in the Downloader. To get nondefault DL codes to upload into the Downloader when performing an unattended call-in, do the following: 1. From the JobServer user interface, click on the File menu and select Options. Go to the Unscheduled Call-in Settings tab. Under this tab, make sure the New Account Panel Template option is set to Custom, not Default ITI. Then right-click the specific default DL code number and select Edit to modify the number. After you change the number, click OK. You must change this number for each corresponding panel type. Note: After you make any changes in the JobServer UI, you must stop and restart the service before the changes will go into affect. 2. To edit the corresponding panel templates in the Enterprise Downloader user interface, click on the Setup menu and select Panel Template. From the panel type selected, make sure to check the appropriate template to be used for call-in data by clicking the Custom check box from the Template tab. Once you are editing the template flagged as Custom, click on the Security tab and edit the Downloader Code value to match the value in the panel. Once you have completed this procedure, the values linked with the panel template flagged as Custom, will be the values that get created and downloaded to the panel when a new panel calls in. The properties that get downloaded into the panel are determined by job actions that are defined in the Job template set to handle unattended call-ins. • How can I turn down the volume on the modem? Depending on your modem type, you should be able to lower the speaker volume in the modem initialization string. It is a good idea to refer to your specific modem documentation, but usually adding “LO” to the initialization string from the CommServer user interface will lower the speaker volume on the modem. • How can I adjust the ring/hang/ring timing when calling a panel? There are two settings in the CommServer user interface that will change the timing of how the ring/hang/ ring setting will work. The Pause Length represents the time delay for each comma that is put into the dial string. The Digit Length determines how long to wait after each digit is dialed. These time values are in milliseconds (1000 = 1 second). The Comm settings should be extended if the Downloader is calling the panel and hanging up before the panel has a chance to receive the call. The Comm settings should be shortened if the panel is receiving more than two rings before hanging up and retrying on the ring/hang/ring setting. Chapter 7 Troubleshooting and support • How does the Use Unassigned CommServer setting work? The Use Unassigned CommServer setting in the Job screen is used to determine which modem will be used for a particular call-out job. Unassigned means that there are no users assigned to it from the CommServer user interface screen.When the CommServer is initially configured, if no names are entered into the users list, the Use Unassigned CommServer option will have to be checked for all call-out jobs. If a user name or computer name is entered into the users list when configuring the CommServer, the Use Unassigned CommServer option can be left unchecked. Assigning user names to specific CommServer controls which modems are used for specific call-out jobs. This can help with modem load sharing as well as helping to debug errors that occur during call-out. 63 64 Enterprise Downloader User Manual Contacting technical support For assistance installing, operating, maintaining, and troubleshooting this product, refer to this document and any other documentation provided. If you still have questions, you may contact technical support during normal business hours (Monday through Friday, excluding holidays, between 6 a.m. and 5 p.m. Pacific Time). Table 2. Sales and support contact information Sales Phone Technical support Toll-free: 888.GESECURity (888.437.3287 in the US, including Alaska and Hawaii; Puerto Rico; Canada). Outside the toll-free area: 503.885.5700. E-mail [email protected] [email protected] Fax 800.483.2495 541.752.9096 (available 24 hours a day) Note: Be ready at the equipment before calling for technical support. Online publication library Another great resource for assistance with your GE product is our online publication library, available to all of our customers. To access the library, go to our website at the following location: http://www.gesecurity.com In the Tools area at the top, click the Publication Library link. After you register and log on, you may search through our online library for the documentation you need.1 1. Many GE documents are provided as PDFs (portable document format). To read these documents, you will need Adobe Acrobat Reader, which can be downloaded free from Adobe’s website at www.adobe.com. Appendix A OEM codes This appendix describes how Enterprise Downloader works with the OEM codes shipped with panels. 66 Enterprise Downloader User Manual OEM code Certain panels ship from the factory with a specific, nonblank OEM code. Full remote programming access to those panels requires that the standard Enterprise package be upgraded to register an OEM code that matches the code installed in the panels at the factory. The objective of service provider protection is to allow a monitoring center to: • • • have full upload/download access to their panels; prevent any other monitoring center from having full access to their panels; and allow installers running standard upload/download software to change all panel parameters, except those that could redirect the panel to a new central station, or those that can prevent the original monitoring center from connecting to the panel for upload/download. A panel with no OEM code set can be processed by the standard Enterprise product. For these panels, the keys for access are the download code and the dealer code. Both must match for any job to be processed at all. When a panel has an OEM code, it cannot be programmed remotely by the standard Toolbox product. The standard version of Enterprise will do partial processing on OEM code-protected panels. Parameters that cannot be uploaded or downloaded (even if phone lock is not set) are: • • • • • • • • • CS phone 1; CS phone 2; SL phone; phone lock; DL access code; phone mod 1; phone mod 2; dealer code/utility access code 1; and account code. A standard version of Enterprise can be upgraded to do full processing on panels that are protected by specific OEM codes. This upgrade requires the use of a license diskette, and the upgrade cannot be copied from system to system without the diskette. When Enterprise has been upgraded, it will process standard panels and do full processing of OEM code panels when the panel code matches the code registered with Enterprise during the upgrade. Appendix B Panel sensor groups This appendix provides tables of sensor groups for panels used with Enterprise Downloader software. In this appendix: Allegro sensor groups . . . . . . . . . . . . . . . . . . . . . . . . . . . . . . . . . . . . . . . 68 Simon 2 sensor groups . . . . . . . . . . . . . . . . . . . . . . . . . . . . . . . . . . . . . . 71 Simon 3 sensor groups . . . . . . . . . . . . . . . . . . . . . . . . . . . . . . . . . . . . . . 73 Concord 3 sensor groups . . . . . . . . . . . . . . . . . . . . . . . . . . . . . . . . . . . . 75 Concord 4 sensor groups . . . . . . . . . . . . . . . . . . . . . . . . . . . . . . . . . . . . 77 Concord Express sensor groups . . . . . . . . . . . . . . . . . . . . . . . . . . . . . . . 80 Enterprise Downloader User Manual Allegro sensor groups Table 3 shows the sensor groups for Allegro control panels. No. Name Application Alarm Delay CS Report Chime Active Levels Allegro sensor groups Supervisory Table 3. Restoral 68 00 Fixed panic 24-hour audible fixed emergency buttons Police Instant No Yes Yes No 1, 2, 3 01 Portable panic 24-hour audible portable emergency buttons Police Instant No No Yes No 1, 2, 3 02 Fixed panic 24-hour silent fixed emergency buttons Silent Instant No Yes Yes No 1, 2, 3 03 Portable panic 24-hour silent portable emergency buttons Silent Instant No No Yes No 1, 2, 3 04 Fixed Emergency Instant No Yes Yes No 1, 2, 3 emergency 24-hour emergency sensor, such as pendant panic or holdup button Portable 24-hour portable emergency alert button Emergency Instant No No Yes No 1, 2, 3 06 emergency 08 Special intrusion Special belongings, such as gun cabinets and wall safes Police Instant Yes Yes Yes No 1, 2, 3 09 Special intrusion Special belongings, such as gun cabinets and wall safes Police Standard Yes Yes Yes No 1, 2, 3 10 Entry/exit delay Entry and exit doors that require a standard delay time Police Standard Yes Yes Yes Yes 2, 3 13 Instant perimeter Exterior doors and windows Police Instant Yes Yes Yes Yes 2, 3 14 Instant interior Interior doors Police Follower Yes Yes Yes No 2, 3 15 Instant interior Interior PIR motion sensors 1 Police Follower No Yes Yes No 2, 3 16 Instant interior Interior doors Police Follower Yes Yes Yes No 3 17 Instant interior PIR motion sensors Police Follower No Yes Yes No 3 18 Instant interior PIR motion sensors subject to false alarms (cross-zone) 1 2 Police Follower No Yes Yes No 3 19 Delayed interior Interior doors that initiate a delay before going into alarm 1 Police Standard Yes Yes Yes No 3 20 Delayed interior PIR motion sensors that initiate a delay before going into alarm 1 Police Standard No Yes Yes No 3 1 69 No. Name Application Alarm Delay Supervisory CS Report Chime Active Levels Allegro sensor groups (continued) Restoral Table 3. 21 Local instant interior 24-hour local alarm zone protecting anything that opens and closes Police Instant Yes Yes No No 1, 2, 3 22 Local delayed interior Same as group 21, plus activation initiates a delay before going into alarm Police Standard Yes Yes No No 1, 2, 3 23 Local instant emergency 24-hour local alarm zone protecting anything that opens and closes 3 Emergency Instant Yes Yes No No 1, 2, 3 25 Local special chime Notify the user when a door is opened. Sounds emit from a local annunciator. 1 Special chime Instant No Yes No No 1, 2, 3 26 Fire 24-hour fire, rate-of-rise heat, and smoke sensors Fire Instant Yes Yes Yes No 1, 2, 3 29 Freeze Freeze sensors Emergency Instant Yes Yes Yes No 1, 2, 3 33 Siren Siren supervision Silent Instant No Yes Yes No 1, 2, 3 34 Gas Carbon monoxide (CO) gas detectors Emergency Instant Yes Yes yes No 1, 2, 3 38 Water Water sensors Trouble beeps Instant Yes Yes Yes No 1, 2, 3 39 DTIM Dialog Telephone Interface Module (DTIM) 4 Police Instant No Yes Yes No 1. 2. 3. 4. If using a PIR motion sensor, use only Part No. 60-511-01-95. 3 This group is not certified as a primary protection circuit for UL listed systems and is for supplementary use only. Sounds an instant local alarm if one sensor is tripped. Sounds police siren if two or more sensors are tripped within four minutes. Otherwise sensors are followers to delayed sensors. If Alarm Verification is on, group 18 functions like group 17. This group has not been investigated by UL. The DTIM will report in all levels. Siren type Police. A high level steady siren. Fire. A high level temporal siren. Silent. No siren. Emergency. A low level on-off patterned siren. 70 Enterprise Downloader User Manual Delay Instant. A sensor of this type will cause an immediate alarm if a violation occurs anytime in an active arming level. Standard. A sensor of this type will cause an entry delay if a violation occurs anytime in active arming level. A violation during an exit delay will not cause an alarm.If the arming level modifier No Delay is enabled, a sensor of this type will cause an immediate alarm if the violation occurs during an active arming level. Follower. A sensor of this type will cause an immediate alarm if a violation occurs during an active level unless an entry or exit delay is in progress. If violated during an entry delay and the entry delay expires, the sensor will go into alarm. 71 Simon 2 sensor groups Simon 2 sensor groups Type Name/application Siren Type Restoral 00 Fixed panic: 24-hour audible fixed emergency button Intrusion I No Yes 1 ,2, 3, 4 01 Portable panic: 24-hour audible portable emergency buttons Intrusion I No No 1, 2, 3, 4 02 Fixed panic: 24-hour silent fixed emergency buttons. Status light will not blink. Silent I No Yes 0, 1, 2, 3, 4 03 Portable panic: 24-hour silent portable emergency buttons. Status light will not blink. Silent I No No 0, 1, 2, 3, 4 04 Fixed auxiliary: 24-hour auxiliary sensor, such as pendant panic Emergency I No Yes 0, 1, 2, 3, 4 05 Fixed auxiliary: 24-hour emergency button. Siren shutoff confirms CS report. Emergency I No Yes 0, 1, 2, 3, 4 06 Portable auxiliary: 24-hour portable auxiliary alert button Emergency I No No 0, 1, 2, 3, 4 07 Portable auxiliary: 24-hour portable auxiliary button. Siren shutoff con- Emergency firms CS report. I No No 0, 1, 2, 3, 4 08 Special intrusion: gun cabinets such as and wall safes Intrusion I Yes Yes 1, 2, 3, 4 09 Special intrusion: gun cabinets such as and wall safes Intrusion S Yes Yes 1, 2, 3, 4 10 Entry/exit delay: Entry/exit delay that require a standard delay time. Chime Intrusion S Yes Yes 2, 4 13 Instant perimeter: Exterior doors and windows. Chime. Intrusion I Yes Yes 2, 4 14 Instant interior: Interior doors Intrusion F Yes Yes 2, 3, 4 15 Instant interior: Interior PIR motion sensors 1 Intrusion F No Yes 2, 3, 4 16 Instant interior: Interior doors Intrusion F Yes Yes 3, 4 17 Instant interior: PIR motion sensors Intrusion F No Yes 3, 4 19 Delayed interior: interior doors that initiate a delay before going into alarm 1 Intrusion S Yes Yes 3, 4 20 Delayed interior: PIR motion sensors that initiate a delay before going into alarm 1 Intrusion S No Yes 3, 4 21 Local instant interior: 24-hour local alarm zone protecting anything that opens and closes. No report. Intrusion I Yes Yes 1, 2, 3, 4 22 Local delayed interior: same as group 21, plus activation initiates a delay before going into alarm. No report. 1 Intrusion S Yes Yes 1, 2, 3, 4 1 Supervisory Active in Levels Table 4. Delay Table 4 shows the sensor groups for Simon 2 control panels. 72 Enterprise Downloader User Manual Table 4. Simon 2 sensor groups (continued) 23 Local instant auxiliary: 24 hour local alarm zone protecting anything that opens and closes. 2 No report. Emergency I Yes Yes 01234 24 Local instant auxiliary: 24 hour local alarm zone protecting anything that opens and closes. Sirens shut off at restoral. No report. 1 Emergency I Yes Yes 01234 25 Local special chime: Notify the user when a door is opened. Sounds emit from a local annunciator. 1 No report. Three beeps I No Yes 01234 26 Fire: 24 hour fire, rate-of-rise heat, and smoke sensors 3. Fire I Yes Yes 01234 27 Lamp control or other customer feature. 2 No report. Silent I Yes Yes 01234 28 PIR motion sensor, sound sensor, or pressure mat. 2 No report. Silent I No Yes 01234 29 Auxiliary: Freeze and water sensors. Trouble Beeps I Yes Yes 01234 32 PIR motion sensor or sound sensor. 2 No report. Silent I No No 01234 33 Supervised wireless siren (SWS) Silent I Yes Yes 01234 34 Carbon monoxide alarm Emergency I Yes No 01234 1. 2. 3. This type is not certified as a primary protection circuit for UL-listed systems and is for supplementary use only. This type has not been investigated by UL. This type is required for UL-listed residential fire alarm applications. Arming levels 0. Subdisarmed (used to bypass intrusion sensors that are active 24 hours a day). Only the Master Access code can enter this level. 1. Disarm. 2. Arm doors and windows. 3. Arm motion sensors. 4. Arm doors/windows and motion sensors. Delays I. Instant delay, no delay, immediate alarm. S. Standard delay, alarm sounds after programmed entry delay time. F. Follower delay, alarm sounds immediately if entry/exit delay is not active, otherwise alarm sounds after programmed entry delay time. 73 Simon 3 sensor groups Type Name/application Siren type 00 Fixed panic: 24 hour audible fixed emergency button Intrusion I No Yes 1, 2, 3, 4 01 Portable panic: 24 hour audible portable emergency buttons Intrusion I No No 1, 2, 3, 4 02 Fixed panic: 24 hour silent fixed emergency buttons. Status light will not blink. Silent I No Yes 0, 1, 2, 3, 4 03 Portable panic: 24 hour silent portable emergency buttons. Status light will not blink. Silent I No No 0, 1, 2, 3, 4 04 Fixed auxiliary: 24 hour auxiliary sensor Emergency I No Yes 0, 1, 2, 3, 4 05 Fixed auxiliary: 24 hour emergency button. Siren shut off confirms CS report. Emergency I No Yes 0, 1, 2, 3, 4 06 Portable auxiliary: 24 hour portable auxiliary alert button Emergency I No No 0, 1, 2, 3, 4 07 Portable auxiliary: 24 hour portable auxiliary button. Siren shut off confirms CS report. Emergency I No No 0, 1, 2, 3, 4 08 Special intrusion: such as gun cabinets and wall safes Intrusion I Yes Yes 1, 2, 3, 4 09 Special intrusion: such as gun cabinets and wall safes Intrusion S Yes Yes 1, 2, 3, 4 10 Entry/exit delay: Entry/exit delay that require a standard delay time. Chime Intrusion S Yes Yes 2, 4 13 Instant perimeter: Exterior doors and windows. Chime Intrusion I Yes Yes 2, 4 14 Instant interior: Interior doors Intrusion F Yes Yes 2, 3, 4 15 Instant interior: Interior PIR motion sensors 1 Intrusion F No Yes 2, 3, 4 16 Instant interior: Interior doors Intrusion F Yes Yes 3, 4 17 Instant interior: PIR motion sensors and sound sensors 1 Intrusion F No Yes 3, 4 18 Instant interior cross-zone PIR motion sensors 1 Intrusion F No Yes 3, 4 19 Delayed interior: interior doors that initiate a delay before going into alarm 1 Intrusion S Yes Yes 3, 4 20 Delayed interior: PIR motion sensors that initiate a delay before going into alarm 1 Intrusion S No Yes 3, 4 21 Local instant interior: 24 hour and closes. No report local alarm zone protecting anything that opens. Intrusion I Yes Yes 1, 2, 3, 4 Supervisory Active in levels Simon 3 sensor groups Restoral Table 5. Delay Table 5 shows the sensor groups for Simon 3 control panels. Enterprise Downloader User Manual Type Name/application Siren type Supervisory Active in levels Simon 3 sensor groups (continued) Restoral Table 5. Delay 74 22 Local delayed interior: same as group 21, plus activation initiates a delay before going into alarm. No report. 1 Intrusion S Yes Yes 1, 2, 3, 4 23 Local instant auxiliary: 24 hour and closes. 2 No report local alarm zone protecting anything that opens Emergency I Yes Yes 0, 1, 2, 3, 4 24 Local instant auxiliary: 24 hour local alarm zone protecting anything that opens and closes. Sirens shut off at restoral. No report. 1 Emergency I Yes Yes 0, 1, 2, 3, 4 25 Local special chime: Notify the user when a door is opened. Sounds emit from a local annunciator. 1 Direct bypass and unbypass when no special motion chime sensors are in the security system. No report. Three Beeps I No Yes 0, 1, 2, 3, 4 26 Fire: 24-hour fire, rate-of-rise heat, and smoke sensors 3 Fire I Yes Yes 0, 1, 2, 3, 4 27 Lamp controller other customer feature. 2 No report Silent I Yes Yes 0, 1, 2, 3, 4 28 PIR motion sensor, sound sensor, or pressure mat. 2 RF thermostat. No report. Silent I No Yes 0, 1, 2, 3, 4 29 Auxiliary: Freeze sensors Trouble Beeps I Yes Yes 0, 1, 2, 3, 4 32 PIR motion sensor or sound sensor. 2 No report. Silent I No No 0, 1, 2, 3, 4 34 Carbon monoxide alarm Emergency I Yes Yes 0, 1, 2, 3, 4 35 Entry/exit delay interior PIR motion Intrusion S No Yes 2, 3, 4 36 Special intrusion: such as gun cabinets and wall tripped safes. Reports as tamper if tripped. RF thermostat. DTIM (tamper only). Intrusion I Yes Yes 1, 2, 3, 4 37 Light switch control: X10 modules turn either on or off when a door is opened No report. Silent I No Yes 0, 1, 2, 3, 4 38 Auxiliary: Water sensors. Trouble beeps I Yes Yes 0, 1, 2, 3, 4 1. 2. 3. This type is not certified as a primary protection circuit for UL-listed systems and is for supplementary use only. This type has not been investigated by UL. This type is required for UL-listed residential fire alarm applications. Delays I. Instant delay, no delay, immediate alarm. S. Standard delay, alarm sounds after programmed entry delay time. F. Follower delay, alarm sounds immediately if entry/exit delay is not active, otherwise alarm sounds after programmed entry delay time. 75 Concord 3 sensor groups Table 6 shows the sensor groups for Concord 3 control panels. No. Name Application Alarm Delay Supervisory CS Reports Chime level 1 Active levels Concord 3 sensor groups Restoral Table 6. 00 Fixed panic 24-hour audible fixed emergency buttons Police Instant No Yes Yes No 1, 2, 3 01 Portable panic 24-hour audible portable emergency buttons Police Instant No No Yes No 1, 2, 3 02 Fixed panic 24-hour silent fixed emergency buttons Silent Instant No Yes Yes No 1, 2, 3 03 Portable panic 24-hour silent portable emergency buttons Silent Instant No No Yes No 1, 2, 3 04 Fixed auxiliary 24-hour auxiliary sensor, such as pendant panic or holdup buttons Auxiliary Instant No Yes Yes No 1, 2, 3 05 Fixed auxiliary 24-hour auxiliary emergency button. Siren shutoff confirms CS report. Auxiliary Instant No Yes yes No 1, 2, 3 06 Portable auxiliary 24-hour portable auxiliary alert button Auxiliary Instant No No Yes No 1, 2, 3 07 Portable auxiliary 24-hour portable auxiliary button. Siren shutoff confirms CS report. Auxiliary Instant No No Yes No 1, 2, 3 08 Special intrusion Special belongings, such as gun cabinets and wall safes Police Instant Yes Yes Yes No 1, 2, 3 09 Special intrusion Special belongings, such as gun cabinets and wall safes Police Standard Yes Yes Yes No 1, 2, 3 10 Entry/exit delay Entry and exit doors that require a standard delay time Police Standard Yes Yes Yes Yes 2, 3 11 Entry/exit delay Garage doors and entrances that require an extended delay time 1 Police Extended Yes Yes Yes Yes 2, 3 12 Entry/exit delay Driveway gates and entrances that require a twice extended delay time 1 Police Twice Extended Yes Yes Yes Yes 2, 3 13 Instant perimeter Exterior doors and windows Police Instant Yes Yes Yes Yes 2, 3 14 Instant interior Interior doors Police Follower Yes Yes Yes No 2, 3 15 Instant interior Interior PIR motion sensors 1 Police Follower No Yes Yes No 2, 3 16 Instant interior Interior doors Police Follower Yes Yes Yes No 3 17 Instant interior PIR motion sensors 1 Police Follower No Yes Yes No 3 Enterprise Downloader User Manual Delay Chime level 1 Police Follower No Yes Yes No 3 Interior doors that initiate a delay before going into alarm 1 Police Standard Yes Yes Yes No 3 Delayed interior PIR motion sensors that initiate a delay before going into alarm 1 Police Standard No Yes Yes No 3 21 Local instant interior 24-hour local alarm zone protecting anything that opens and closes Police Instant Yes Yes No No 1, 2, 3 22 Local delayed interior Same as group 21, plus activation initiates a delay before going into alarm Police Standard Yes Yes No No 1, 2, 3 23 Local instant auxiliary 24-hour local alarm zone protecting anything that opens and closes 3 Auxiliary Instant Yes Yes No No 1, 2, 3 24 Local instant auxiliary 24-hour local alarm zone protecting anything that opens and closes. Sirens shut off at restoral 1 Auxiliary Instant Yes Yes No No 1, 2, 3 25 Local special chime Notify the user when a door is opened. Sounds emit from a local annunciator. 1 Special Chime Instant No Yes No No 1, 2, 3 26 Fire 24-hour fire, rate-of-rise heat, and smoke sensors Fire Instant Yes Yes Yes No 1, 2, 3 27 Output module HOM, lamp control or other customer feature Silent Instant Yes Yes No No 1, 2, 3 28 Output module HOM, PIR motion sensor, sound sensor or pressure mat 3 Silent Instant No Yes No No 1, 2, 3 29 Auxiliary Freeze sensor Auxiliary Instant Yes Yes Yes No 1, 2, 3 32 Output module HOM, PIR motion sensor, sound sensor or pressure mat 3 Silent Instant No No No No 33 Siren Wireless siren supervision 3 Silent Instant No Yes Yes No 1, 2, 3 34 Gas Carbon monoxide (CO) gas detectors 3 Auxiliary Instant Yes Yes Yes No 1, 2, 3 35 Local instant police (day zone) Local alarm in levels 1 and 2. Report to CS in level 3. Police Instant Yes Yes Yes No 1, 2, 3 No. Name Application 18 Instant interior PIR motion sensors subject to false alarms 19 Delayed interior 20 1. 2. 3. 1 2 3 Active levels Alarm CS Reports Concord 3 sensor groups (continued) Supervisory Table 6. Restoral 76 This group is not certified as a primary protection circuit for UL-listed systems and is for supplementary use only. Sounds instant police siren if two or more sensors are tripped within four minutes. Otherwise sensors are followers to delayed sensors. If alarm verification is on, group 18 functions like group 17. This group has not been investigated by UL. 77 Concord 4 sensor groups Table 7 shows the sensor groups for Concord 4 control panels. Alarm Delay Supervisory CS Report Chime (level 1) Active Concord 4 sensor groups Restoral Table 7. Fixed panic 24-hour audible fixed emergency buttons. Police Instant No Yes Yes No 1, 2, 3 01 Portable panic Police Instant No No Yes No 1, 2, 3 02 Fixed panic 24-hour silent fixed emergency buttons Silent Instant No Yes Yes No 1, 2, 3 03 Portable panic 24-hour silent portable emergency buttons Silent Instant No No Yes No 1, 2, 3 04 Fixed auxiliary 24-hour auxiliary sensor, such as pendant panic or holdup button. Auxiliary Instant No Yes Yes No 1, 2, 3 05 Fixed auxiliary 24-hour auxiliary emergency button. Siren shutoff confirms CS report. Auxiliary Instant No Yes Yes No 1, 2, 3 06 Portable auxiliary 24-hour portable auxiliary alert button Auxiliary Instant No No Yes No 1, 2, 3 07 Portable auxiliary 24-hour portable auxiliary button. Siren shutoff confirms CS report. Auxiliary Instant No No Yes No 1, 2, 3 08 Special intrusion Special belongings, such as gun cabinets and wall safes Police Instant Yes Yes Yes No 1, 2, 3 09 Special intrusion Special belongings, such as gun cabinets and wall safes Police Standard Yes Yes Yes No 1, 2, 3 10 Entry/exit delay Entry and exit doors that require a standard delay time Police Standard Yes Yes Yes Yes 2, 3 11 Entry/exit delay Garage doors and entrances that require an extended delay time 1 Police Extended Yes Yes Yes Yes 2, 3 12 Entry/exit delay Driveway gates and entrances that require a twice extended delay time 1 Police Twice Extended Yes Yes Yes Yes 2, 3 13 Instant perimeter Exterior doors and windows Police Instant Yes Yes Yes Yes 2, 3 14 Instant interior Interior doors Police Follower Yes Yes Yes No 2, 3 15 Instant interior Interior PIR motion sensors 1 Police Follower No Yes Yes No 2, 3 16 Instant interior Interior doors Police Follower Yes Yes Yes No 3 No. Name 00 Application 24-hour audible portable emergency buttons Enterprise Downloader User Manual No. Name Application Alarm Delay CS Report Chime (level 1) Active Concord 4 sensor groups (continued) Supervisory Table 7. Restoral 78 17 Instant interior PIR motion sensors 1 Police Follower No Yes Yes No 3 18 Instant interior Instant interior cross-zone PIR motion sensors 1 Police Follower No Yes Yes No 3 19 Delayed interior Interior doors that initiate a delay before going into alarm 1 Police Standard Yes Yes Yes No 3 20 Delayed interior PIR motion sensors that initiate a delay before going into alarm 1 Police Standard No Yes Yes No 3 21 Local instant interior 24-hour local alarm zone protecting anything that opens and closes Police Instant Yes Yes No No 1, 2, 3 22 Local delayed interior Same as group 21, plus activation initiates a delay before going into alarm. Police Standard Yes Yes No No 1, 2, 3 23 Local instant auxiliary 24-hour local alarm zone protecting anything that opens and closes 3 Auxiliary Instant Yes Yes No No 1, 2, 3 24 Local instant auxiliary 24-hour local alarm zone protecting anything that opens and closes. Sirens shut off at restoral. Auxiliary Instant Yes Yes No No 1, 2, 3 25 Local special chime Notify the user when a door is opened. Sounds emit from a local annunciator. 1 Special chime Instant No Yes No No 1, 2, 3 26 Fire 24-hour fire, rate-of-rise heat, and smoke sensors Fire Instant Yes Yes Yes No 1, 2, 3 27 Output module HOM lamp control or other customer feature 3 Silent Instant Yes Yes No No 1, 2, 3 28 Output module HOM, PIR motion sensor, sound sensor, or pressure mat 3 Silent Instant No Yes No No 1, 2, 3 29 Auxiliary Freeze sensor Auxiliary Instant Yes Yes Yes No 1, 2, 3 32 Output module HOM, PIR motion sensor, sound sensor, or pressure mat 3 Silent Instant No No No No 33 Siren Wireless siren supervision 3 Silent Instant No Yes Yes No 1, 2, 3 34 Gas Carbon monoxide (CO) gas detectors 3 Auxiliary Instant Yes Yes Yes No 1, 2, 3 2 1 79 No. Name Application Alarm Delay Supervisory CS Report Chime (level 1) Active Concord 4 sensor groups (continued) Restoral Table 7. 35 Local instant police (day zone) Local alarm in levels 1 and 2. Report to CS in level 3. Police Instant Yes Yes Yes No 1, 2, 3 38 Auxiliary Water sensor 3 Auxiliary Instant Yes Yes Yes No 1, 2, 3 1. 2. 3. This group is not certified as a primary protection circuit for UL-listed systems and is for supplementary use only. Sounds instant police siren if two or more sensors are tripped within four minutes. Otherwise sensors are followers to delayed sensors. If alarm verification is on, group 18 functions like group 17. This group has not been investigated by UL. Enterprise Downloader User Manual Concord Express sensor groups Table 8 shows the sensor groups for Concord Express. No. Name Application Alarm Delay CS Report Chime Active levels Concord Express sensor groups Supervisory Table 8. Restoral 80 00 Fixed panic 24-hour audible fixed emergency buttons Police Instant No Yes Yes No 1, 2, 3 01 Portable panic 24-hour audible portable emergency buttons Police Instant No No Yes No 1, 2, 3 02 Fixed panic 24-hour silent fixed emergency buttons Silent Instant No Yes Yes No 1, 2, 3 03 Portable panic 24-hour silent portable emergency buttons Silent Instant No No Yes No 1, 2, 3 04 Fixed auxiliary 24-hour auxiliary sensor, such as pendant panic or holdup button Auxiliary Instant No Yes Yes No 1, 2, 3 05 Fixed Auxiliary 24-hour auxiliary emergency button. Siren shutoff confirms CS report. Auxiliary Instant No Yes Yes No 1, 2, 3 06 Portable auxiliary 24-hour portable auxiliary alert button Auxiliary Instant No No Yes No 1, 2, 3 07 Portable auxiliary 24-hour portable auxiliary button. Siren shutoff confirms CS report. Auxiliary Instant No No Yes No 1, 2, 3 08 Special intrusion Special belongings, such as gun cabinets and wall safes Police Instant Yes Yes Yes No 1, 2, 3 09 Special intrusion Special belongings, such as gun cabinets and wall safes. Police Standard Yes Yes Yes No 1, 2, 3 10 Entry/exit delay Entry and exit doors that require a standard delay time Police Standard Yes Yes Yes Yes 2, 3 11 Entry/exit delay Garage doors and entrances that require an extended delay time. 1 Police Extended Yes Yes Yes Yes 2, 3 12 Entry/exit delay Driveway gates and entrances that require a twice extended delay time. 1 Police Twice Extended Yes Yes Yes Yes 2, 3 13 Instant perimeter Exterior doors and windows. Police Instant Yes Yes Yes Yes 2, 3 14 Instant interior Interior doors. Police Follower Yes Yes Yes No 2, 3 15 Instant Interior Interior PIR motion sensors. 1 Police Follower No Yes Yes No 2, 3 16 Instant interior Interior doors. Police Follower Yes Yes Yes No 3 81 No. Name Application Alarm Delay Supervisory CS Report Chime Active levels Concord Express sensor groups (continued) Restoral Table 8. 17 Instant interior PIR motion sensors. 1 Police Follower No Yes Yes No 3 18 Instant interior PIR motion sensors subject to false alarms. 1 Police Follower No Yes Yes No 3 19 Delayed interior Interior doors that initiate a delay before going into alarm. 1 Police Standard Yes Yes Yes No 3 20 Delayed interior PIR motion sensors that initiate a delay before going into alarm. 1 Police Standard No Yes Yes No 3 21 Local instant interior 24-hour local alarm zone protecting anything that opens and closes. Police Instant Yes Yes No No 1, 2, 3 22 Local delayed interior Same as group 21, plus activation initiates a delay before going into alarm. Police Standard Yes Yes No No 1, 2, 3 23 Local instant auxiliary 24-hour local alarm zone protecting anything that opens and closes. 3 Auxiliary Instant Yes Yes No No 1, 2, 3 24 Local instant auxiliary 24-hour local alarm zone protecting anything that opens and closes. Sirens shut off at restoral. 1 Auxiliary Instant Yes Yes No No 1, 2, 3 25 Local special chime Notify the user when a door is opened. Sounds emit from a local annunciator. 1 Special chime Instant No Yes No No 1, 2, 3 26 Fire 24-hour fire, rate-of-rise heat, and smoke sensors. 4 Fire Instant Yes Yes Yes No 1, 2, 3 27 Output module HOM lamp control or other customer feature. 3 Silent Instant Yes Yes No No 1, 2, 3 28 Output module HOM, PIR motion sensor, sound sensor, or pressure mat. 3 Silent Instant No Yes No No 1, 2, 3 29 Auxiliary Freeze sensor. Auxiliary Instant Yes Yes Yes No 1, 2, 3 32 Output module HOM, PIR motion sensor, sound sensor, or pressure mat. 3 Silent Instant No No No No 1, 2, 3 34 Gas Carbon monoxide (CO) gas detectors 3 Auxiliary Instant Yes Yes Yes No 1, 2, 3 35 Local instant police (day zone) Local alarm in levels 1 and 2. Reports to CS in level 3. Police Instant Yes Yes Yes No 1, 2, 3 1. 2. 3. 4. 2 This group is not certified as a primary circuit for UL-listed systems and is for supplementary use only. Sounds instant police siren if two or more sensors are tripped within four minutes. Otherwise sensors are followers to delayed sensors. If Alarm Verification is on, group 18 functions like group 17. This group has not been investigated by UL. This group is required for UL-listed residential file alarm applications 82 Enterprise Downloader User Manual Appendix C SIA requirements This appendix provides tables of SIA requirements for control panels used with Enterprise Downloader. In this appendix: Allegro SIA requirements . . . . . . . . . . . . . . . . . . . . . . . . . . . . . . . . . . . . 84 Simon 3 version 3.5 SIA requirements . . . . . . . . . . . . . . . . . . . . . . . . . . 85 Simon 3 version 4 SIA requirements . . . . . . . . . . . . . . . . . . . . . . . . . . . . 86 Simon 3 version 5 European compliance . . . . . . . . . . . . . . . . . . . . . . . . 87 Concord 3 SIA requirements . . . . . . . . . . . . . . . . . . . . . . . . . . . . . . . . . . 88 Concord 4 SIA requirements . . . . . . . . . . . . . . . . . . . . . . . . . . . . . . . . . . 89 Concord Express SIA requirements . . . . . . . . . . . . . . . . . . . . . . . . . . . . 90 84 Enterprise Downloader User Manual Allegro SIA requirements Table 9 shows the settings required to meet ANSI-SIA CP-01 requirements for Allegro control panels. Table 9. SIA requirements for Allegro Function Default setting Required setting Entry delay 30 seconds 30 to 240 seconds Exit delay 60 seconds 45 to 254 seconds Dial delay 30 seconds 15 to 45 seconds Autostay arm On On Predial string None Set if reporting to central station and customer has call waiting service. Exit extension On On Swinger shutdown One trip 1 to 2 trips Smoke verify Off On Duress code Disabled Disabled Alarm verify/cross zoning Disabled Enabled for PIRs 85 Simon 3 version 3.5 SIA requirements Table 10 shows the setting required to meet AMNSI-SIA CP-01 for Simon 3 version 3.5 control panels. Table 10. Simon 3 version 3.5 SIA requirements Option number Function Default setting Required setting 10 Entry delay 30 seconds 30 to 240 seconds 11 Exit delay 60 seconds 45 to 240 seconds 17 Dialer delay 30 seconds 15 to 45 seconds 38 Autoarm On On 45 Sensor alarm restoral report Off 3 52 Unvacated premises On On 56 Call waiting Off On if reporting to central station and customer has call waiting service 59 Exit extension On On 68 Swinger shutdown On (one trip) On (one trip) 69 SIA limits On On 86 Fire alarm verify Off On 86 Enterprise Downloader User Manual Simon 3 version 4 SIA requirements Table 11 shows the settings are required to meet ANSI-SIA CP-01 for Simon 3 version 4 control panels. Table 11. Simon 3 version 4 SIA requirements Operator number Function Default setting Required setting 10 Entry delay 30 seconds 30 to 254 seconds 11 Exit delay 60 seconds 45 to 254 seconds 17 Dialer delay 30 seconds 15 to 45 seconds 38 Autoarm On On 45 Sensor alarm restoral report Off 3 52 Unvacated premises On On 56 Call Off On if reporting to central station and customer has call waiting service 59 Exit extension On On 68 Swinger shutdown On (one trip) On (one trip) 69 SIA limits On On 86 Fire alarm verify Off On 87 Simon 3 version 5 European compliance The following settings are required for European compliance: Option 84 Determines whether the panel is EN50131 compliant or not. This option can be set to off, 1, or 2. If this option is set to 1, the panel turns on the following features needed to be EN50131 compliant: • • • • • • • entry delay maximum is changed to 45 seconds the panel will disarm if an exit error occurs the panel will disarm if an exit error occurs the event buffer will not accept optional report types if 100 reports occur within one arming level trouble messages are not cleared until the user listens to them in a status message status LED on the panel will shut off if the panel is armed and the exit delay has expired option 39, siren time out, maximum is set to 15 minutes If this option is set to 2, the panel turns on the features listed above, and an access code is required to hear panel status. To turn on European compliance (return to default), do the following: 1. Press Add. 2. Press Option #. 3. Enter 84. 4. Use the numbered keys to enter 1 or 2. To turn off European compliance, do the following: 1. Press Delete. 2. Press Option #. 3. Enter 84. 4. Press Done. 88 Enterprise Downloader User Manual Concord 3 SIA requirements Table 12 shows the settings required to meet ANSI-SIA CP-01 for Concord # control panels. Table 12. Concord 3 SIA requirements Function Default setting Required setting SIA false alarm reduction On On Exit extension On On Autostay arming On On Duress code Disabled Disabled Dialer abort On On Dialer abort delay 30 seconds 15 to 45 seconds Cancel message On On Call wait cancel Disabled On if reporting to central station and customer has call waiting service Entry delay 30 seconds 30 to 240 seconds Exit delay 60 seconds 45 to 184 seconds Swinger limit 1 1 Smoke verify Off On if smoke alarms are programmed into system Cross zoning Disabled Enabled for zones with a high probability of false alarms 89 Concord 4 SIA requirements Table 13 shows the settings required to meet ANSI-SIA CP-01 for Concord 4 control panels. Table 13. Concord 4 SIA requirements Function Default setting Required setting Exit extension On On Duress code Disabled Disabled Dialer abort delay 30 seconds 15 to 45 seconds Cancel message On On Call wait cancel Disabled On if reporting to central station and customer has call waiting service Entry delay 30 seconds 30 to 240 seconds Exit delay 60 seconds 45 to 184 seconds Swinger limit 1 1 Smoke verify Off On if smoke alarms are programmed into system Cross zoning Disabled Enabled for zones with a high probability of false alarms 90 Enterprise Downloader User Manual Concord Express SIA requirements Table 14 shows the settings required to meet ANSI-SIA CP-01 for Concord Express control panels. Table 14. Concord Express SIA requirements Function Default setting Required setting SIA false alarm reduction On On Exit extension On On Autostay arming On On Duress code Disabled Disabled Dialer abort On On Dialer abort delay 30 seconds 15 to 45 seconds Cancel message On On Call wait cancel Disabled On if reporting to central station and customer has call waiting service Entry delay 30 seconds 30 to 240 seconds Exit delay 60 seconds 45 to 184 seconds Swinger limit 1 1 Smoke verify Off On if smoke alarms are programmed into system Cross zoning Disabled Enabled for zones with a high probability of false alarms 91 Index A help..........................................................................................................15 account creator screen.............................................................................45 I accounts ..................................................................................................34 create ..................................................................................................34 delete ..................................................................................................37 edit ......................................................................................................36 extensions .....................................................................................15, 42 B bulk accounts ....................................................................................15, 45 C call type...................................................................................................49 conventions ...............................................................................................5 icons ........................................................................................................16 J job templates .....................................................................................15, 56 jobs..........................................................................................................48 create ..................................................................................................49 delete ..................................................................................................50 download ............................................................................................48 edit ......................................................................................................50 history.................................................................................................51 merge ..................................................................................................48 upload.................................................................................................48 D L dealer code ..............................................................................................50 log on ......................................................................................................14 difference tracking ..................................................................................50 download.................................................................................................48 M E menu bar .................................................................................................15 early call in..............................................................................................49 modems supported ..................................................................................11 merge ......................................................................................................48 error messages.............................................................................65, 67, 83 extensions..........................................................................................15, 42 O F OEM code ...............................................................................................50 file menu .................................................................................................15 operators............................................................................................15, 28 G P groups......................................................................................................30 panel account ..........................................................................................50 add ......................................................................................................30 assign members ..................................................................................31 delete ..................................................................................................31 edit ......................................................................................................31 panel template ...................................................................................15, 54 operator setup tab....................................................................................28 panel time................................................................................................50 password .................................................................................................14 preface.......................................................................................................5 product H hardware requirements............................................................................30 contents.........................................................................................10, 29 overview ...........................................................8, 14, 28, 34, 48, 54, 56 publication library...................................................................................64 92 Enterprise Downloader User Manual R requirements............................................................................................11 hardware ............................................................................................30 software ........................................................................................11, 30 templates jobs .....................................................................................................56 panel ...................................................................................................54 tool bar icons ...................................................................................................16 tracking differences.................................................................................51 S troubleshooting .......................................................................................60 safety terms and symbols ..........................................................................5 U server.......................................................................................................14 setup menu ..............................................................................................15 upload......................................................................................................48 software requirements.......................................................................11, 30 user name ................................................................................................14 supported modems ..................................................................................11 users ........................................................................................................28 system preference .............................................................................15, 17 add ......................................................................................................28 delete ..................................................................................................29 T V technical support .....................................................................................64 view menu...............................................................................................15