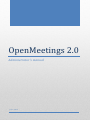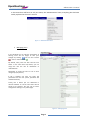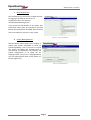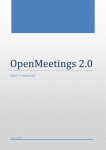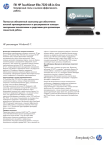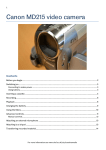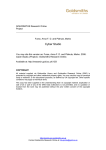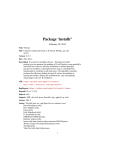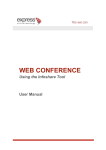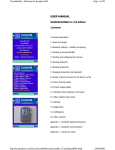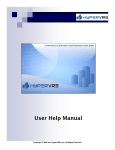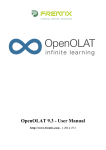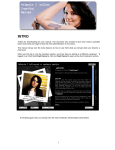Download OPENMEETINGS 2.0 - Administrator`s manual
Transcript
Administrator's manual OpenMeetings2.0 Administrator's manual June 2012 Administrator's manual Table of content 1. Managing users ........................................................................................................................................ 1 2. Managing connections............................................................................................................................. 2 3. Managing usergroups ............................................................................................................................. 2 4. Managing rooms ...................................................................................................................................... 3 5. Configuration ........................................................................................................................................... 4 6. Language editor ....................................................................................................................................... 6 7. Ldap configuration ................................................................................................................................... 7 8. System Backup/Restore........................................................................................................................... 7 Administrator's manual In this manual we will focus on only one menu, the 'Administration' menu, everything else has been widely explained in the user's manual. Figure 1 – Administration menu 1. Managing users In this window you can edit the parameters of existing users. Do not forget to save your changes by clicking You can also remove users or add new ones. By default, every new user will have the user status. In the 'User level' drop down, you can assign the user the role of 'moderator' or 'administrator'. Remember to assign the user to one or more usergroups (see point 3.) If SIP is enabled, you here can enter the parameters for the user (name, password and authentication ID). Finally, this is where you can determine in advance whether or not the user's data will be shown to its contacts. The user can of course change these settings in his profile page. Figure 2 – Managing users Page 1 Administrator's manual 2. Managing connections Figure 3 – Managing connections Here you can see all the people connected to the system and decide to disconnect them. In this case, the person will be ejected from the system but he may still be able to reconnect. 3. Managing usergroups Figure 4 – Managing usergroups As already explained above, a usergroup is a group where you can place users. A user can of course be part of several usergroups. In this case, when connecting to the system, a dialog box will ask to what group he wants to connect (if he wishes to change groups, he must first disconnect from the system). Users of a group only access rooms created for that group, not the rooms created for another group. In this menu you can see which users is part of what group(s), add or remove users from a certain group and create new groups. Page 2 Administrator's manual 4. Managing rooms This is where you can edit, delete and create meeting rooms. When creating a room, after entering the room name, choose the number of participants allowed. There is no limitation in the software, it will rather depend on your server and bandwidth. Next, define the type of room (conference room, restricted room or interview room) and whether the room is temporary (it will be removed when it is closed) or not. A conference room is a room where everyone shares his camera and microphone, has access to the whiteboard and can manage files. The session recording records the whole screen. A restricted room is a room in which users must ask permission to share their camera and where they do not have access to files. The session recording records the whole screen. An interview room is a room where only two users can share their video and audio (there may be more than two users in the audience and the moderator will then enable or disable the cameras and microphones) and in which there is no whiteboard. The recording session only records video and audio. Figure 5 - Managing rooms Regarding moderation, if you do not check this box, the first person to enter the room becomes the moderator. If the box is checked then a user will stay a simple user. You can also designate someone as default moderator of the room by clicking on the green cross and by selecting the user from the list. You can then check or uncheck the box 'Allow user questions' and 'Audio only room'. Explanations for these check boxes are given on the same page. 'Close room': you can close the room to prevent users from entering (you can still reopen it later) and specify a URL, to which any user trying to enter the room will be redirected (do not forget to include the prefix http:// before the address, otherwise it may not work). The remaining options speak for themselves and need no further explanation here. Page 3 Administrator's manual 5. Configuration This is the system configuration window, and the first thing to do after installing an OpenMeetings server. We will see some of the available parameters. The first parameter, 'crypt_ClassName' lets you choose the type of encryption for passwords. By default the system uses MD5 as php. You can change this or write your own, in this case be careful because passwords already encoded in the system will no longer work. The third key 'allow_frontend_register' enables or disables the button 'Register' in the login window. By setting this key to 0, no one will be able to create an account in the system. The fourth key 'default_group_id' determines in which usergroup the new registered user will be by default. Keys 6-11 are used to configure the system for sending emails. th The 12 key 'application.name' contains the name of the application name (default: 'OpenMeetings') which appears in some posts and in emails sent when creating an event in the calendar. th The 13 key 'default_lang_id' contains the system's default language number (in this case, one for English). The ID of each language can be found in the file 'languages.xml' in directory 'webapps / OpenMeetings / languages'. Figure 6 – Configuration window The three following keys concern swftools. This tool will convert the documents to .swf. 'swftools_zoom' is used to adjust the number of dots per inch when converting and, as its name suggests, 'swtools_jpegquality' indicates the quality for jpeg images. Page 4 Administrator's manual Keys 16 and 21 are keys in which you must specify the path to the different tools needed for the proper functioning of OpenMeetings. nd rd The 22 and 23 keys allow you to specify addresses to retrieve RSS feeds; the feeds will appear in a new tab th 'News' which appears on the home page. You also need to set the 57 key 'dashboard_show_rssfeed' to 1. th th The 24 and 25 keys are related to emails sent to new users. 'sendEmailAtRegister' determines whether an email should be sent when a user registers on your system, the second 'sendEmailWithVerficationCode' indicates whether a confirmation link must be sent to the user who registers for the first time in the system. The user needs to click that link for his account to be activated. It is obvious key 25 doesn't make sense if key 24 is not activated. Key 26 is used to determine which font to use when exporting images of the whiteboard; it is obvious that the font must exist on the server. th The 27 key indicates which user is RPC, default user ID is 1, the one that was created during installation. Keys 28 to 50 concern the integration and activation of SIP (protocol for connecting IP telephony). The integration of SIP will be explained in a future manual. Key 51 'default.timezone' specifies the default time zone of the system. Key 52 'show.facebook.login' shows (or not) a 'Facebook' button on the login screen that allows the user to log into the system using his Facebook ID. th The 53 key 'default.quality.screensharing' is used to indicate the quality of screen sharing, values are 0: greater number of frames per second, no resizing; -1: No resizing; -2: size = 1/2 of the selected part; -3: size = 3/8 of the selected part. Key 55 'dashboard.show.myrooms' is used to display or hide the 'My room' tab on the homepage. Key 56 'dashboard.show.chat' is used to display or hide the 'Chat' tab on the homepage. th If activated, the 58 key 'show.whiteboard.draw.status' displays for a few seconds the name of the user who is currently drawing on the whiteboard. This name is not displayed on the screen of the person who is drawing but only on the screen of all other participants. Key 59 'max_upload_size' sets the maximum size (in bytes) of the files you want to upload on the whiteboard. Key 60 'number.minutes.reminder.send' is the time (in minutes) before a scheduled meeting via the calendar to which send a reminder email to all participants. No reminder is sent if the value is zero. Keys 61 'user.login.minimum.length' and 62 'user.pass.minimum.length' are used to define the minimum required length of the username and password (for security reasons it may be good to increase the minimum length of the password). Key 63 'calendar.conference.rooms.default.size indicates the default number of participants in a conference room set up via the calendar. Key 64 'use.old.style.ffmpeg.map.option', if placed at 1, uses the old format (0.0) of the map option in FFMPEG. Key 65 'exclusive.audio.keycode' is where you can define which key to use to give the exclusive audio in a room, the default code is 123 which corresponds to the F12 key (F1 being 112). Page 5 Administrator's manual Key 66 'ldap_default_id' controls whether the ldap domain is displayed by default in the login window. th The 67 and last key 'inviter.email.as.replyto' determines whether the e-mail address of the person who created the event in the calendar is placed in the 'answer' field in the e-mail that is sent to participants for the invitation. If you change a configuration value, remember that most of these parameters require the administrator to log off for the changes to take effect. 6. Language editor This is where you can edit the text that appears in OpenMeetings, both in menus, icons or tooltips. If you make changes, remember to export the file, it will be called 'english.xml' by default. If you need to reinstall the system, simply import that file to apply all your changes. Figure 7 – Language editor The default path for language files is: webapps/openmeetings/languages'. To apply the changes, you must disconnect and reconnect to the system. Page 6 Administrator's manual 7. Ldap configuration This window lets you choose the configuration file for logging in via LDAP or AD. There is a configuration file in the directory 'webapps/OpenMeetings/conf'. If you check the 'Add domain to user name' box, the domain name (must be indicated in the field below) will automatically be added after the name of the user when he connects to the system. Figure 8 – Ldap configuration 8. System Backup/Restore The last options menu allows you to backup or restore your system. Remember to check the 'Include uploaded...' box if you want to include the session recordings and uploaded files in your backup. As indicated in the window, the system configuration is not saved nor are language labels (see point 6. Language Editor) you can export/import them via the editor in a file like english.xml. Figure 9 - Backup/Restore Page 7