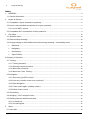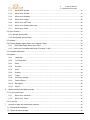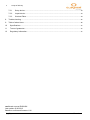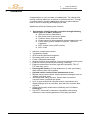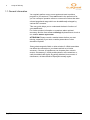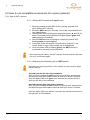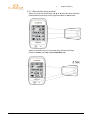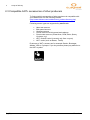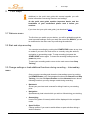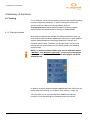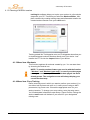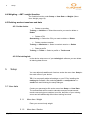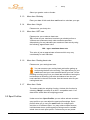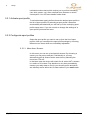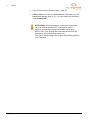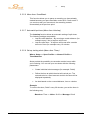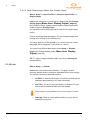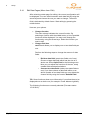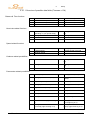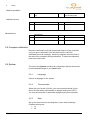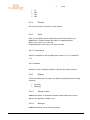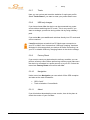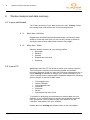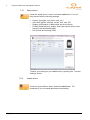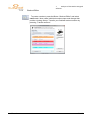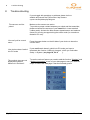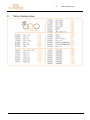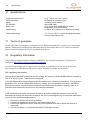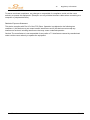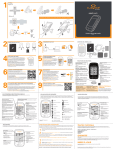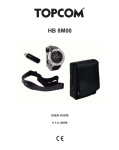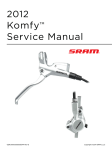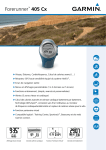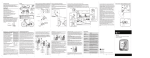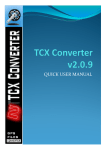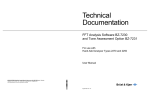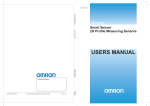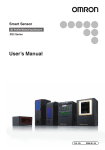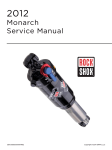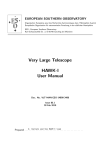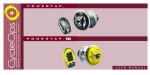Download User manual navi2coach - o
Transcript
navi2coach User‘s guide - ENGLISH 2 Scope of delivery Index 1 GENERAL ........................................................................................................................................................... 4 1.1 General information ........................................................................................................................................ 5 2 Scope of delivery ............................................................................................................................................... 6 2.1 Compatible o-synce accessories (optional) ................................................................................................ 6 2.2 How to use compatible accessories of o-synce (optional)........................................................................ 7 2.2.1 Use of ANT+ remote ............................................................................................................................... 7 2.3 Compatible ANT+ accessories of other producers .................................................................................... 9 3 First steps .......................................................................................................................................................... 10 3.1 Welcome menu.............................................................................................................................................. 10 3.2 Start and stop recording ............................................................................................................................... 10 3.3 Change settings or load additional functions during recording – Intermediary menu ........................ 10 Backtrack .................................................................................................................................................. 10 Navigation ................................................................................................................................................. 10 Geocaching............................................................................................................................................... 10 Sport Profiles ............................................................................................................................................ 10 4 Summary of functions .......................................................................................................................................... 11 4.1 Training ........................................................................................................................................................... 11 4.1.1 Training schedule .................................................................................................................................. 11 4.1.2 Planning a workout session ................................................................................................................. 12 4.1.3 Menu item: Workouts ............................................................................................................................ 12 4.1.4 Menu item: Zone Training .................................................................................................................... 12 4.2 Navigation ...................................................................................................................................................... 14 4.2.1 Where do I get GPX routes? ............................................................................................................... 14 4.2.2 How can I transfer routes onto my device? ...................................................................................... 14 4.2.3 Start Navigation ..................................................................................................................................... 14 4.2.4 Follow routes again (Loading a track) ................................................................................................ 14 4.2.5 Delete route or track. ............................................................................................................................ 14 4.3 Geocaching .................................................................................................................................................... 14 4.4 Weighing – ANT+ weight function .............................................................................................................. 15 4.5 Deleting workout sessions and data .......................................................................................................... 15 4.5.1 In the device ........................................................................................................................................... 15 4.5.2 Via trainingLab ....................................................................................................................................... 15 5 Setup .................................................................................................................................................................. 15 5.1 User data ........................................................................................................................................................ 15 1 / 38 36Fehl er! Es wurde navi2coach 2 Scope of delivery 1.1 General information 5.1.1 Menu item: Weight .......................................................................................................................... 15 5.1.2 Menu item: Gender .......................................................................................................................... 15 5.1.3 Menu item: Birthday ........................................................................................................................ 16 5.1.4 Menu item: Height ........................................................................................................................... 16 5.1.5 Menu item: HRT max ...................................................................................................................... 16 5.1.6 Menu item: Resting heart rate ....................................................................................................... 16 5.1.7 Menu item: Scale ............................................................................................................................. 16 5.2 Sport Profiles ................................................................................................................................................. 16 5.2.1 Activate sport profile .............................................................................................................................. 17 5.2.2 Configurate sport profiles ..................................................................................................................... 17 5.3 Altitude ............................................................................................................................................................ 23 5.4 Change display pages (Menu item: Display Pages) ................................................................................ 24 5.4.1 Edit Data Pages (Menu item: Edit) ................................................................................................ 25 5.4.1.1 Overview of possible data fields (Firmware v1.04) ....................................................................... 26 5.5 Compass calibration ..................................................................................................................................... 27 5.6 System ............................................................................................................................................................ 27 6 5.6.1 Language .......................................................................................................................................... 27 5.6.2 Time and date................................................................................................................................... 27 5.6.3 Data.................................................................................................................................................... 27 5.6.4 Sounds .............................................................................................................................................. 28 5.6.5 Units ................................................................................................................................................... 28 5.6.6 Display ............................................................................................................................................... 28 5.6.7 Totals ................................................................................................................................................. 30 5.6.8 USB only charges ............................................................................................................................ 30 5.6.9 Factory Reset ................................................................................................................................... 30 5.6.10 Navigation ......................................................................................................................................... 30 5.6.11 About.................................................................................................................................................. 30 Workout analysis and data summary .............................................................................................................. 31 6.1 In your navi2coach ........................................................................................................................................ 31 6.1.1 Menu item: Activities ....................................................................................................................... 31 6.1.2 Menu item: Totals ............................................................................................................................ 31 6.2 In your PC ....................................................................................................................................................... 31 7 Analysis of data with trainingLab software ................................................................................................... 32 7.1 Download & Installation .............................................................................................................................. 32 7.2 Upload & download data ............................................................................................................................ 32 navi2coach 2 / 38 2 Scope of delivery 7.2.1 Setup device ..................................................................................................................................... 33 7.2.2 Import device .................................................................................................................................... 33 7.2.3 Workout Editor.................................................................................................................................. 34 8 Trouble-shooting .............................................................................................................................................. 35 9 Table of wheel sizes ........................................................................................................................................ 36 10 Specifications ............................................................................................................................................... 37 11 Terms of guarantee...................................................................................................................................... 37 12 Regulatory Information ................................................................................................................................ 37 navi2coach manual ENGLISH Last update: 06.03.2013 Based on navi2coach firmware 1.06 3 / 38 36Fehl er! Es wurde navi2coach 2 Scope of delivery 1.1 General information 1 GENERAL Congratulations on your purchase of a navi2coach. The ultimate bike training computer allows you a workout on professional level. Through its multiple training functions navi2coach leaves no wishes desired when it comes to recording and displaying of data. navi2coach offers the following core functions: Data transfer via ANT+ permits connection through following sensor types of all ANT+ producers: Heart rate sensor (heart2feel x) Bike speed sensor (macro2sx speed) Cadence sensor (macro2sx cad) Combo sensor for bike speed and cadence (macro2sx com) Power meters (power distribution right-left, TSS and IF supported) ANT+ remote control (ANT+ remote) ANT+ scale Altimeter via barometric sensor Temperature display GPS-recording and track navigation Recording exact to the second Freely configurable data fields Workout function which displays current and proximate training step Extensive training functions (zone training, coaching) Extensive powermeter functions (right-left comparison, TSS, IF, FTP and many more) Exchangeable battery (for long distances or in case your battery starts suffering from loss of power) Optional remote control for the ultimate ease of use. Multiple workout timers which create individual messages (such as „please eat & drink now“) „Recharge while riding“-function: Device does not switch to computer mode if supplied with power. Up to 4 sport profiles with individual sensor combinations and display settings (such as road bike, time trial bike, mountain bike, city bike). Simple configuration and workout scheduling via PC software trainingLab Use of FIT file format for maximum compatibility with training software or online training platforms of third party providers. navi2coach 4 / 38 2 Scope of delivery 1.1 General information You regularly perform one or more sports and want to achieve progress in your workout? Then navi2coach is the perfect tool for you. Its concept of operation relies on numerous functions that allow a broad operational range which can be additionally enlarged by various ANT+ sensors. This user guide helps you to understand the basic functions of your navi2coach. For further product information or questions about optional accessory and the free software trainingLab please have a look at our website www.o-synce.com. ATTENTION! Please consult a medical doctor before you start training, especially if you wear a cardiac pacemaker or other electronic implants. Strong electromagnetic fields or other wireless 2.4 GHz transmitters can affect the connection to your heart rate belt or to further accessory. Sources of interference can be power lines, electric motors, microwaves, 2.4 GHz mobile phones, wifi connections or radio-controlled traffic lights. By gaining distance from sources of interference, all data should be displayed normally again. 5 / 38 36Fehl er! Es wurde navi2coach 2 2 Scope of delivery Scope of delivery Your navi2coach package contains the following parts: 1x navi2coach 1x 750mAh battery pack 1x Micro USB cable 1x bike holder with fastening parts 1x Quickstart guide 2.1 Compatible o-synce accessories (optional) o-synce offers the following accessories for the use with navi2coach. For further information about compatible accessories please visit www.o-synce.com. Some of the functions which are described in this manual can only be used with additional accessories (marked as “optional”). Heart rate sensor (heart2feel x) Bike speed sensor (macro2sx speed) Cadence sensor (macro2sx cad) Combo sensor for bike speed and cadence (macro2sx com) ANT+ remote control (ANT+ remote) For details on accessories have a look under ANT+ Accessories on our website (http://www.o-synce.com/en/products/accessories/antaccessories.html). navi2coach 6 / 38 2 Scope of delivery 2.2 How to use compatible accessories of o-synce (optional) 2.2.1 Use of ANT+ remote 2.2.1.1 Pairing ANT+remote with navi2coach 1. Remove yourself at least 40m for the "pairing" process from other similar ANT+ devices. 2. Bring the ANT+remote in the near (1m) of the o-synce head unit (e.g. navi2coach). 3. Please press and hold the upper and lower button (▲ and ▼) for about 2 seconds until the Status LED lights flashes green and red together for 2 seconds. 4. Now the ANT+remote is looking for a head unit (status LED flashes green and red together) 5. If required, follow the specific instructions for "pairing" in the User's Guide of your o-synce head unit or smartphone. 6. Once the status LED is flashing green, the ANT+remote is connected to the head unit successfully. After replacing the battery, the ANT+remote must be paired to the head unit (e.g. navi2coach) again. 2.2.1.2 Adjusting the assembly side of ANT+remote Depending on mounting position, of the remote you may need to adjust the key settings. Assembly on the left side of the handlebar After you have installed the ANT+remote on the left side, please press and hold the upper and middle buttons (▲ and ●) for about 2 seconds. Once the Status LED turns green for 2 seconds, the remote control is set to the left side of the handlebar. Assembly on the right side of the handlebar After you have installed the ANT+remote on the right side, please press and hold the upper and middle buttons (▲ and ●) for about 2 seconds. Once the Status LED turns red for 2 seconds, the remote control is set to the right side of the handlebar. 7 / 38 36Fehl er! Es wurde navi2coach 2 Scope of delivery 2.2.1.3 Key function during workout When you push the remote keys (▲, ● & ▼) they will have the same functionalities as the keys on the right hand side of navi2coach. When you hold the keys for 2 seconds they will have following functions: Power (▲), Lap (▼)and Start/Stop (●). navi2coach 8 / 38 2 Scope of delivery 2.3 Compatible ANT+ accessories of other producers To find out which accessories of other producers is compatible with your navi2coach visit the following website (http://www.thisisant.com/modules/mod_product-directory.php) Following sensor types are supported by navi2coach: Heart rate sensors Bike speed sensors Cadence sensors Combo sensors for bike speed and cadence Power meter sensors (Power2max, SRM, Rotor, Quarq, Cycleops, e.g.) ANT+ remote control (currently only from o-synce) ANT+ scale (such as Beurer, Tanita) Producers of ANT+ sensors are for example Garmin, Bontrager, Adidas, VDO or Cycleops. If you buy sensors please pay attention to the ANT+ symbol. 9 / 38 36Fehl er! Es wurde navi2coach 3 3 First steps First steps Additional to the quick start guide this manual supplies you with further information concerning functions and settings. As the quick start guide explains important basics and the installation of your navi2coach please read it before you continue. If you have lost your quick start guide, just download it here. 3.1 Welcome menu The first time you switch on your device, you will be guided through the most important settings. Once you reach the menu item READY, you will be redirected to the main menu by confirming the selection. 3.2 Start and stop recording You can start recording by pushing the START/STOP button at any time, no matter if you are in the main menu or currently using the workout, navigation or geocaching mode. To stop recording just press the START/STOP button again. To leave the recording mode press the power key once. To save your recording and to return to the main menu chose Stop Training. 3.3 Change settings or load additional functions during recording – Intermediary menu Once you stop recording and chose the intermediary menu by pushing the POWER button you’ll find standard functions like Resume and Stop Training. You also find Sport Profiles and the Advanced menu whose following functions you may change or add during recording. navi2coach Backtrack Shows your previous track reversed for riding it back to your starting point. Navigation Spontaneously load a track which you wish to follow during your training. Geocaching Load a POI (place of interest) which will be displayed in the navigation mode. Sport Profiles Change profiles if you want to switch bikes or sport activities during a workout session. 10 / 38 4 Summary of functions 4 Summary of functions 4.1 Training For an effective workout varied training sessions with specific pausing times are absolutely essential. To plan an adequate workout you should consult a coach or a training platform such as Trainingsplan.com. Before starting a specific workout program please consult a medical doctor to check your fitness/health. 4.1.1 Training schedule Most workout sessions are divided into different parts like warm-up, main workout and cool down. navi2coach allows you to plan detailed workout parts ahead and continuingly displays the current and following workout step. Therefore you always know how long your training will last which allows you to mentally prepare for following workout steps. NOTE: To use the workout feature you need to add the function “Workout” and “Workout (next step)” to one of your data pages to see your workout steps. Ex works the data page 4 has them already preset. In addition to preset workout sessions navi2coach also offers you the well-known zone training. (4.1.5 Menu: Zone training – page 10). You would like to use the miscellaneous navi2coach training functions? Just read through the following workout functions. 11 / 38 36Fehl er! Es wurde navi2coach 4 Summary of functions 4.1.2 Planning a workout session trainingLab software helps you to plan your workout in a few simple steps with your PC. Therefore you select the Workout Editor, then plan a workout by creating training steps and afterwards transfer the created workout session onto your navi2coach. Training portals like Trainingsplan.com and Trainigpeaks also allow you to download preset workout sessions directly onto your device. Just transfer the FIT file into the Import-folder of your device. 4.1.3 Menu item: Workouts This function registers all workouts created by you. You can start them by choosing the desired one. NOTE: To use the workout feature you need to add the function “Workout” and “Workout (next step)” to one of your data pages to see your workout steps. Ex works the data page 4 has them already preset. The navigation screen will always display your current workout step. 4.1.4 Menu item: Zone Training Define a training zone in which you want to perform your workout. You can either train by heart rate zone or, in case you are using an ANT+ powermeter, by power zone. Choose the appropriate zone for your workout session. To change your zone setting, enter the setup menu. You’ll find detailed information under Setup > Sport Profiles. During the workout navi2coach will indicate if you are still in your designated training zone. navi2coach 12 / 38 4 Summary of functions Depending on your training goal we recommend the following heart rate zones: 5 health zones 100 Red zone 90-100% MHF 90 Transition szone Anaerobic zone 80-90% MHF 80 » Optimal fat burning for trained athletes » Further strengthening of cardiovascular » Relaxed pace » Subjective pressure: easy to medium Transition zone Health zone 50-60% MHF 50 » Increasing endurance » Strengthening of the heart » Further improvement of cardiovascular and respiratory system and respiration » Improvement of aerobe capacity » Enhanced fat burning rate » Subjective pressure: medium to stressful Transition zone Fat burning zone 60-70% MHF 60 » Also called professional development training » Upward displacement of anaerobic treshold » Improvement in the reduction of lactic acid » Subjective pressure: stressful to very stressful Transition zone Aerobic zone 70-80% MHF 70 » Warning zone! » Maximum of physical stress and absolute training limit » Only suitable for professional athletes » Subjective pressure: extremely stressful » Entry /rehabilitation zone » Stabilization of cardiovascular system » Regeneration training » subjective pressure: very easy to easy Source: http://www.lauftechnik.de/lt_pulsmessung_Die_5_Herzfrequenzzonen.shtml 13 / 38 36Fehl er! Es wurde navi2coach 4 Summary of functions 4.2 Navigation navi2coach allows you to follow a route via track view and through the indication of turning points. In order to perform navigation, transfer a GPX or FIT file onto your device and open it. 4.2.1 Where do I get GPX routes? You can download preset routes from the following websites or create your own ones. http://www.gpsies.com http://www.bikeroutetoaster.com http://openrouteservice.org http://maps.cloudmade.com Fee-based software: www.Magicmaps.de Currently the indication of turning points is only supported by the online application Cloudmade. 4.2.2 How can I transfer routes onto my device? Transfer the planned route as GPX or FIT file onto your PC. Connect your navi2coach to your computer. Your windows PC will show you a new removable drive. On a MAC a new device “navi2coach” will be recognized. Copy the file into the folder „Import“. Now the route is saved on your navi2coach and ready to get selected. 4.2.3 Start Navigation Select Navigation >> Routes in the main menu and choose your desired route from the displayed list. 4.2.4 Follow routes again (Loading a track) You have recorded a route and wish to follow it again? Recall the saved route through Training >> Activities. Choose the desired track and select Load as Track. The track can be followed now. 4.2.5 Delete route or track. Connect the device to your PC or MAC. Navigate to the device directory Courses and delete any track you want to remove from your navi2coach. 4.3 Geocaching The geocaching function allows you to enter GPS coordinates into your device and to display them. Alternatively you may use the trainingLab software to load POI (places of interest) into your device and recall them. The POI and your current position will be displayed. navi2coach 14 / 38 5 Setup 4.4 Weighing – ANT+ weight function You find this function under Setup >> User Data >> Weight. (Menu item: Weight, page 16). 4.5 Deleting workout sessions and data 4.5.1 In the device Delete a recording Training >> Ativities >> Select the session you want to delete >> Delete Delete a POI Geocaching >> Select the POI you want to delete >> Delete Delete a workout session Training >> Workouts >> Select a workout session >> Delete Reset a profile Training >> Totals >> Select a profile >> Totals reset 4.5.2 Via trainingLab In the device setup menu of your trainingLab software you can delete all training data at once. 5 Setup You can adjust all navi2coach functions under the menu item Setup in the main menu of your device. TIP: You may easily adjust all settings on your PC by installing the trainingLab software, then selecting device >> setup device >>. navi2coach and following the setup dialogue. 5.1 User data Create your personal profile under menu item Setup >> User Data. The entered data will be used to calculate accurate measurement results concerning burnt calories, burnt fat, definition of your training zones and will additionally affect other training functions. 5.1.1 Menu item: Weight Enter your current body weight. 5.1.2 15 / 38 36Fehl er! Es wurde Menu item: Gender navi2coach 5 Setup Select you gender: male or female. 5.1.3 Menu item: Birthday Enter your date of birth and allow navi2coach to calculate your age. 5.1.4 Menu item: Height Please enter your body size. 5.1.5 Menu item: HRT max Please enter your maximum heart rate. TIP: to find out your maximum heart rate you should perform a VO2max test (endurance test) under medical supervision. Alternatively you may calculate your maximum heart rate by using the following, approximate value: 220 – age = maximum heart rate This value is just an approximate reference which may vary considerably in each individual. 5.1.6 Menu item: Resting heart rate Please enter your resting heart rate. You can measure your resting heart rate before getting up and leaving the bed in the morning. The night before put your navi2coach and your heart rate belt beside your bed. On the following morning you put on your heart rate belt without leaving the bed and start a recording. Just relax and observe how low your heart rate falls in the next 5 minutes. Use the lowest value as your resting heart rate. 5.1.7 Menu item: Scale The scale recalls the weighing function. Activate this function by selecting “Weigh” and step on an ANT+ compatible scale. Your data will be saved after the weighing process. 5.2 Sport Profiles Under menu item Sport Profiles you can either activate a certain sport profile or you can adjust the sport profile settings. Sport profiles allow you to use your navi2coach for multiple sport activities or for different bikes. You may relate multiple sensors, individual data views, profile-specific training zones or variable wheel sizes to each sport profile. Furthermore you can preset navi2coach 16 / 38 5 Setup individual workout alerts which remind you to perform something (eat, drink, pause, e.g.) after a defined time, distance or calorie consumption. You find more details further down. 5.2.1 Activate sport profile To switch between sport profiles choose the desired sport profile in the list of sport profiles. By selecting a sport profile it becomes automatically activated and you will end up in the underlying sport profile setup menu. If you do not wish to change the settings of a sport profile just leave the menu. 5.2.2 Configurate sport profiles Select the sport profile you want to set up from the list of sport profiles. Now you can adjust the sport profile settings by choosing different menu items which are individually adjustable. 5.2.2.1 Menu item: Sensors In this menu you can set up and pair all sensors. By choosing a sensor you may set up and pair it individually or you may alternatively pair all sensors at the same time by selecting the menu item “Pair all”. In the latter case the device will search for all active ANT+ sensors in a radius of 10 meters. Pay attention to only be surrounded by sensors you really want to use for your chosen profile and which are definitely active within the 10 meter radius of your navi2coach. 17 / 38 36Fehl er! Es wurde navi2coach 5 Setup 5.2.2.2 Pair and set up sensors individually Select the sensor you want to pair or set up in the desired sport profile. The following information and functions are available: navi2coach Connected (yes/no) indicates an already existing connection to an active sensor. Sensor ID shows you the identification number oft the paired sensor. Enabled (yes/no) allows you to decide if the paired sensor will be used or not. If you change an active state to “no”, the device will no longer search the enabled sensor but ignore it. Pair again starts a new search for the chosen sensor type (within a radius of 10 meters) and pairs it if the device is active. Calibration is only possible in the power sensor setup and is used to calibrate it. You’ll find further information under 18 / 38 5 Setup 5.2.2.3 Power sensor (Power meter) , page 20. Sensor Info Some sensors send additional information to your navi2coach (battery level, e.g.). You can recall this information under Sensor Info. ATTENTION: With the exception of the heart rate sensor you may choose different ANT+ sensors for speed, cadence, power and remote control within each sport profile. Only if you change the heart rate sensor it will be changed in every other sport profile, too. The use of different heart rate sensors with differing profiles is not intended. 19 / 38 36Fehl er! Es wurde navi2coach 5 Setup 5.2.2.3 Power sensor (Power meter) calibration Where: Setup >> Sport Profiles >> Name of profile >> Sensors >> Power >> Calibration In the setup of Sensors select Power. In the next menu choose Calibration and you will find the following setup options: Auto Zero Manual Zero For further specific information about the calibration of your power meter have a look into the manual of its manufacturer. 5.2.2.4 Set up your wheel size (Menu item: Wheelsize) Where: Setup >> Sport Profiles >> Name of profile >> Wheelsize If you use an additional ANT+ sensor for speed measuring it is necessary to adjust your wheel size. Choose the sport profile for your bike, select Wheelsize and adjust the size of your wheel. You’ll find an overview of common wheel sizes on page 32. NOTE: Due to the fact that air pressure, abrasion of the rim and weight of the cyclist have a great impact on the wheel circumference the precise wheel size can only be determined by your own measurement. 1. Mark a starting point on the floor (using tape, chalk, e.g.). 2. Position the front wheel of your bike with the valve exactly onto your floor mark. 3. Rotate the front wheel with some pressure on the handle bar (simulation of your weight) one time until the valve is in the floor position again. Here you mark a second point on the floor. 4. Now measure the distance between the marked points. The distance in millimeter corresponds with the wheel size you can now enter into your navi2coach. navi2coach 20 / 38 5 Setup 5.2.2.5 Define your heart rate and power zones (Menu item: HRT Zones / PWR Zones) Where: Setup >> Sport Profiles >> Name of Sport profile >> HRT Zones or PWR Zones You can individually set up different values for each sport profile. Your setup options are: Maximum values for pulse and FTP-performance. The FTPperformance value is required to display the percentage of your training zones. Display the percentage of your maximum heart rate / the percentage of your FTP-performance or display the heart beats per minute (BPM) / your watt performance. Upper limits of up to 5 training zones. Training Zone 6 results from the upper limit of Training Zone 5. If you wish to define your training zones in % (percentage), it is obligatory to know your maximum heart rate / FTP value. To set up your training zone you have to define the upper limit of each zone. The lower limit always results from the upper value of the previous zone. Example of a zonal structure in % Zone 1 – Upper limit 45% / Zone 0-45% Zone 2 – Upper limit 55% / Zone 46% - 55% Zone 3 – Upper limit 65% / Zone 56% - 65% Zone 4 – Upper limit 75% / Zone 66% - 75% Zone 5 – Upper limit 85% / Zone 76% - 85% Zone 6 is automatically Zone 86% - 100% You’ll find further information concerning the Zone Training on page 12 (4.1.4 Menu item: Zone Training) 21 / 38 36Fehl er! Es wurde navi2coach 5 Setup 5.2.2.6 Menu item: SmartBreak This function allows you to pause a recording you have already started because your pace has fallen under the 2.5 km/h mark. If you continue with your movement, the recording restarts automatically at its previous point. 5.2.2.7 Automatic lap times (Menu item: AutoLap) The AutoLap function allows an automatic setting of split times. The following settings are possible: Lap time after distance – By covering a certain distance (for example every 2 km) a lap time will be set. Lap time after time – A lap time will be set after a certain amount of time (for example every 10 minutes. 5.2.2.8 Set up training alerts (Menu item: Timer) Where: Setup >> Sport Profiles >> Name of Profile >> Timer/Nutrition Alerts provide the possibility to remember certain issues while you’re training. You can set up to two alerts with the following parameters: Create individual alert messages (for example: Drink!) Define the time at which the alert will remind you. The entered value is a fixed moment at which the alert will be displayed repeatedly. An alert based on the covered distance, time or calories. Example To receive the alert „Drink!“ every 30 minutes, you set the timer in the following way: Based on: Time >> Value: 30:00 >> Message: Drink! navi2coach 22 / 38 5 Setup 5.2.2.9 Setup Display pages (Menu item: Display Pages) Where: Setup >> Sport Profiles >> Name of Sport Profile >> Display Pages navi2coach allows you to create up to 6 data pages (5.4 Change display pages (Menu item: Display Pages), page 24). Any number of these 6 pages can be related to each sport profile. Under menu item Display Pages you can define which data page will be used for the chosen sport profile. Choose the designated data page in the list of display pages and change your settings in the following way: The setup options are Yes and No (if you choose yes the chosen data page will be displayed, if you chose no it won’t). You can set up different data pages under Setup >> Display Pages (5.4 Change display pages (Menu item: Display Pages), page 24). TIP: To easily configure display pages, just use the trainingLab setup software. 5.3 Altitude Where: Setup >> Altitude navi2coach uses a barometric altimeter. To supply you with accurate altitude values it should be calibrated before your training. You have the following calibration options: via GPS: In case the GPS signal is sufficient, altitude will be calibrated automatically if you start a recording. at a POI: If you are in direct proximity of a chosen POI your altitude will be calibrated after the POIs altitude. This function is only possible if you do not move or record. 23 / 38 36Fehl er! Es wurde manually: Enter an home-altitude which you may use for calibration at any time. navi2coach 5 Setup 5.4 Change display pages (Menu item: Display Pages) navi2coach allows you to arrange your data pages individually so you can decide by yourself which data you want to display. You may adjust the settings in the device itself or, more easily, by using the trainingLab PC software. Choose the data page you want to set up or change. Now you have the following options: Edit allows you to edit the chosen page. navi2coach Delete Page deletes the chosen page irrevocably. You may create a new page. 24 / 38 5 Setup 5.4.1 Edit Data Pages (Menu item: Edit) After selecting a data page for editing, the current configuration will be displayed. You can switch between each data field by using the arrow keys and choose the one you want to change. The active field is indicated by a black frame. Start editing by pressing the middle button. Here are your options: Change function: The menu always indicates the current function. By selecting a function with the middle button, a list of possible functions will be displayed. You may scroll through the functions by using the arrow keys. Select the function you want to edit. Change field size. navi2coach allows you to display one or two data fields per row. Perform the following steps to change the amount of data fields: o o Divide a data field (create two fields out of one) Choose a large data field which has the size of a whole row. Select Split Field in the following menu. Now you can adjust the functions of the two, newly created fields as described above. Connect two data fields (reduce two data fields to one) If you have chosen a data field within a row which consists of two data fields you may delete the chosen field by using the function Deleted Field. TIP: Some functions show more information if you allow them to be displayed over a whole row (for example: Power balance right/left). The following functions are currently selected (Firmware status 15.10.2012): 25 / 38 36Fehl er! Es wurde navi2coach 5 Setup 5.4.1.1 Overview of possible data fields (Firmware v1.04) Distance & Time functions Distance Distance last lap Distance current lap Lap time current lap Distance to POI Stopwatch Lap time last lap Time Heart rate related functions ) Heart rate (Beats per minute or %, depending on your profile setup) Average heart rate Maximum heart rate Burnt fat Average heart rate of current lap Average heart rate of last lap Calories Speed related functions Speed Average speed of current lap Average speed Maximum speed Average speed of last lap Cadance related possibilities ) Cadence Average cadence of current lap Average cadence Average cadence of last lap Maximum cadence ) Powermeter related possibilities navi2coach Power (Watt) Average power (Watt) Average power 30 sec. (Watt) Average power 3 sec (Watt) IF (Intensity factor) Maximum power Average power current lap Average power last lap NP (Normalized power) Peak power 60min Peak power 20min Peak power 5min Peak power 30 sek. Peak power 1min Peak power 3 sek. TSS (Training Stess Score) Power distribution (right & left leg in %) Average power distribution (left & right leg in %) Average Power distribution of current lap (right & left leg in %) Average Power distribution of last lap (right & left leg in %) 26 / 38 5 Setup Workout posibilties Target zone of current training step Missing distance/time of current training step Current altitude Altitude difference, ascending Altitude difference, descending Ascent/Descend (%) Altitude functions ) Miscellaneous Temperature Sunrise time Sunset time GPS-course PS-Accuracy 5.5 Compass calibration Place the navi2coach onto flat ground and rotate) it slowly clockwise until you get a confirmation from the device that it has been calibrated (sound & message). Avoid any magnetic sources close to the device like computers during calibration. To abort the calibration push the power button. 5.6 System The menu item System contains all configuration options which refer to the standard settings of your navi2coach. 5.6.1 Language Choose a language for the system. 5.6.2 Time and date Select the hour format (12/24h), your time zone and decide if your device should switch automatically to daylight saving time (DST). You may also activate or deactivate daylight saving time manually. 5.6.3 Data Set up the time interval (recording rate) of your data recordings. Possible settings are: 1s 5s 27 / 38 36Fehl er! Es wurde navi2coach 5 5.6.4 Setup 10 20s 30s 60s Sounds Set up the acoustic volume for sound signals. 5.6.5 Units Here you can define which measuring units will be used by your navi2coach. Possible options are metric or english/imperial. Metric: km, meters, cm, km/h, kg. English/Imperial: miles, feet, inch, mph, pounds. 5.6.5.1 Temperature Select if temperature will be displayed in Celsius (°C) or Fahrenheit (°F). 5.6.5.2 Altitude Select the units of altitude indication. Options are meter and feet. 5.6.6 Display This menu allows you to setup your display by adjusting the following functions: 5.6.6.1 Contrast Backlight Display contrast navi2coach offers 10 contrast nuances. Please select the nuance which is the easiest to read for you. 5.6.6.2 Backlight navi2coach offers out he following setups: navi2coach 28 / 38 5 Setup 29 / 38 36Fehl er! Es wurde Enabled (yes/no) If it is enabled the backlight will be activated by pushing any button Intensity You have the choice of levels 1-10. Level 10 represents the brightest backlight level. Duration Define how long the backlight stays powered. Only at night The above settings only apply if the sun has already settled down. As a reference sunrise time (30 min. later) and sunset time (30 min. earlier) are used. navi2coach 5 5.6.7 Setup Totals Here you can review and reset the statistics of each sport profile. Select Totals Reset if you want to reset your profile data to zero. 5.6.8 USB only charges If you have chosen Yes the device can be connected to a power source without switching into PC mode. This is very useful if you want to recharge your device during a bike ride by using a battery pack. If you select No your navi2coach switches directly into PC mode and can be read-out. If navi2coach does not switch into PC-Mode upon connection to your PC or MAC, then it means that “USB only charging” has been activated. In this case switch your device off before connecting it to your PC or disable USB only charging feature in the device settings. 5.6.9 Factory Reset If you want to reset your device back to delivery condition you can perform a factory reset. Before performing a factory reset make sure the device is connected to a power source or to your PC. Select the menu item Factory Reset and confirm with Yes. 5.6.10 Navigation Under menu item Navigation you can switch off the GPS reception and also set the track orientation: 5.6.11 GPS: On/off Track orientation: Course/North About If you think about downloading a new version, here is the place to check the version of your firmware. navi2coach 30 / 38 6 6 Workout analysis and data summary Workout analysis and data summary 6.1 In your navi2coach You’ll find a summary of your data under menu item Training. Select the training menu and choose one of the following options: 6.1.1 Menu item: Activities Registers all saved training sessions and shows a summary of each workout. Under this menu item you can not only review or delete an activity but also recall a ridden track and then ride it again. 6.1.2 Menu item: Totals Shows a statistic summary of your training profiles: Stopwatch Distance Calories Elapsed time (net time) Sessions 6.2 In your PC navi2coach uses the FIT file format to record your workout sessions. This file format is used by various training portals and software providers. Because of that you may also use other software than the osynce trainingLab software to analyze your workout sessions. As osynce currently doesn’t support MAC-compatible software the following options may be of interest for MAC users: Trainingsplan.com Golden Cheetah Trainingspeaks.com 2Peak.de Rubitrack Strava Sporttracks und many more To prepare for analyzing just download your training data into your software. If your software does not support the automatic download from your device, you may want to copy your data from the file “Activities” and import it into your software. Details about our trainingLab software follow in the next chapter. 31 / 38 36Fehl er! Es wurde navi2coach 7 Analysis of data with trainingLab software 7.1 Download & Installation Visit the website www.o-synce.com, select „Software” and download the trainingLab installation package. Follow the instructions and install the software on your PC. 7.2 Upload & download data Connect your navi2coach via the provided micro USB cable with your PC. Now a PC symbol will appear in the display of your navi2coach. Open trainingLab software on your PC and select “Device”. If your navi2coach does not switch into PC mode you have to deactivate the function „USB only charges“, which you find under Setup >> System (see page 30, 5.6.8 ). navi2coach 32 / 38 7 Analysis of data with trainingLab software 7.2.1 Setup device Press the „Setup device“ button und select navi2coach. You now may proceed with the following settings: • • • • • System (language, time, date, units, etc.) User data (gender, birthday, weight, size, max. HF) Display (configuration of data pages and its functions) Profiles (Adjust sensors, display, heart rate & power zones, timer functions and autostart/autolap) POI (Create and manage POIs) Transfer your settings to your navi2coach by pressing the „Transfer Settings“-button. 7.2.2 Import device Press the „Import Device“-button and select navi2coach. The download of your recorded data starts automatically. 33 / 38 36Fehl er! Es wurde navi2coach 7 Analysis of data with trainingLab software 7.2.3 Workout Editor To create a workout, press the Button “Workout Editor” and select navi2coach. Now create individual workout steps and change their position via drag & drop. Transfer your finished workout session by pressing „Transfer workout“. navi2coach 34 / 38 8 8 Trouble-shooting Trouble-shooting If you struggle with questions or problems please visit our website and consult the FAQ section: http://www.osynce.com/faq/index.php?lang=en The sensors can’t be paired You can’t quit he current menu Your device doesn’t switch into PC mode The workout steps are not displayed anywhere. Where do I find them? 35 / 38 36Fehl er! Es wurde Make sure the sensors are active. To provide a proper contact between your chest and the transmitter, please moisturize the sensors of your heart2feel x heart rate belt (rubber pads). Activate the bike sensors (speed sensor and cadence sensor) by moving a magnet along the sensor mark (in a maximum distance of 3 mm). Press the power button on the left side of your device to leave the current menu. If your navi2coach doesn’t switch into PC mode you have to deactivate the function „USB only charges“, which you find under Setup >> System (see page 30, 5.6.8 ). To use the workout feature you need to add the function “Workout” and “Workout (next step)” to one of your data pages to see your workout steps. Ex works the data page 4 has them already preset. navi2coach 9 9 Table of wheel sizes Table of wheel sizes navi2coach 36 / 38 10 10 Specifications Specifications Weight and dimensions Water resistance Battery PC interface Battery life Data memory Temperature range 11 65 g – 8,0 cm x 4,9 cm x 2,0cm Weatherproof protection IPX7 750mAh, lithium battery MicroUSB cable Up to 14-16 hours, depending on outdoor temperature and used functions 27 MB or up to 200 hours of workout recording -10 °C up to +50°C. Avoid recharging the battery under a temperature of 0° Terms of guarantee We are only liable for damages in accordance to the statutory regulations in respect to our contractual partners. Batteries are excluded from warranties but can be returned after use. In case of a warranty please contact the retailer where you purchased your device. 12 Regulatory Information This product is compliant with the Directive 1999/5/EC. The relevant Declaration of Conformity is available at http://www.o-synce.com/customer-support/. o-synce Europe GmbH has not approved any changes or modifications to this device by the user. Any changes or modifications could void the user’s authority to operate the equipment. FCC regulatory information This equipment has been tested and found to comply with limits for a Class B digital device, pursuant to Part 15 of the FCC rules. These limits are designed to provide reasonable protection against harmful interference in residential installations. This equipment generates, uses, and can radiate radio frequency energy, and if not installed and used in accordance with the instructions, may cause harmful interference to radio communications. However, there is no guarantee that interference will not occur in a particular installation. If this equipment does cause interference to radio or television equipment reception, which can be determined by turning the equipment off and on, the user is encouraged to try to correct the interference by one or more of the following measures: Reorient or relocate the receiving antenna Increase the separation between the equipment and receiver Connect the equipment into an outlet on a circuit different from that to which the receiver is connected. Consult the dealer or an experienced radio/TV technician for help 37 / 38 36Fehl er! Es wurde navi2coach 12 Regulatory Information To assure continued compliance, any changes or responsible for compliance could void the users authority to operate this equipment. (Example- use only shielded interface cables when connecting to a computer or peripheral devices). Radiation Exposure Statement This device complies with Part 15 of the FCC Rules. Operation is subjected to the following two conditions 1) this device may not cause harmful interference and 2) this device must accept any interference received, including interference that may cause undesired operation. Caution! The manufacturer is not responsible for any radio or TV interference caused by unauthorized could void the users authority to operate the equipment. navi2coach 38 / 38