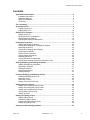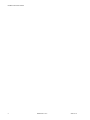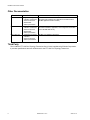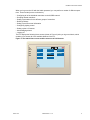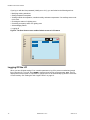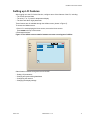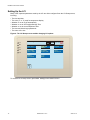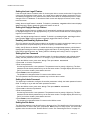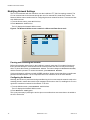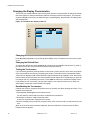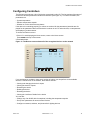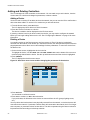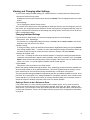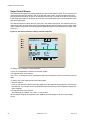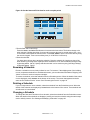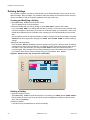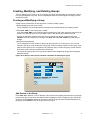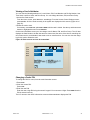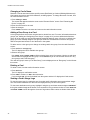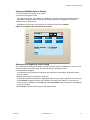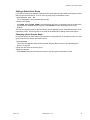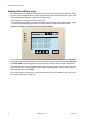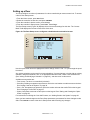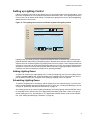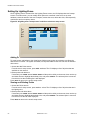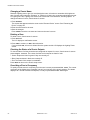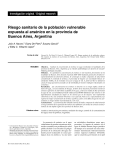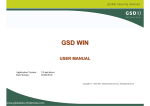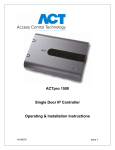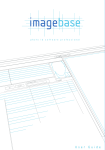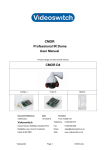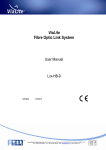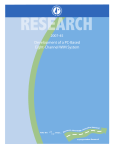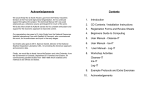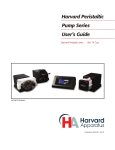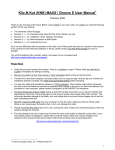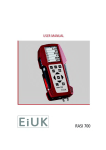Download IQ-SBS LCI User`s Guide
Transcript
IQ-SBS LCI User’s Guide IQ-SBS Local Control Interface 003 13:33 69& :1. 1(7 7;' Device Name Temp Setpt Alarm? UNIT 01 FCU1 UNIT 02 DXU2 UNIT 03 ACU1 72.4° 71.8° --- 72.0° 72.0° --- No No Yes 581 PAGE UP PAGE DOWN LOG IN The LCI is the user interface device used to configure and monitor an IQ-SBS system. The LCI has a backlit, color liquid crystal display (LCD) panel that is touch sensitive for user input. The LCI fully integrates the HVAC, lighting, and access control features of IQ-SBS. It enables an administrator to add and configure the devices in the system through graphical “wizards”. Configuration information is then sent to the devices over the LONWORKS network. If the system is also being used for access control, the administrator can add security cards to the system and define door access. The entire IQ-SBS system can be commissioned and modified using the LCI. Purpose of this Guide This IQ-SBS LCI User’s Guide is a reference document that describes the basic day-to-day operation of the IQ-SBS Local Control Interface (LCI). All of the controllers on the IQ-SBS network are configured through the LCI. Use the LCI’s touch interface to easily configure all of the setpoints on all of the HVAC controllers, lighting control units, and access control devices on the network. Once the devices are configured, the LCI can be placed in a user mode where only limited changes can be made to the temperature setpoint and operating schedules. This guide is intended for use by contractors, building operators, and other personnel responsible for daily building environmental control activities. It is assumed that readers of this manual understand basic HVAC concepts, as well as some understanding of intelligent environmental control automation. Novar Controls Corporation 3333 Copley Road Copley, Ohio 44321 www.novarcontrols.com IQ-SBS is a trademark of Novar Controls Corporation. Patent Pending. LON, LONWORKS, & LONMARK are trademarks of Echelon Corporation Printed in the USA 2003.11.10 #562013401 v1.1.0 Copyright © 2003, Novar Controls Corporation IQ-SBS Local Control Interface Copyright Notice This document copyright © 2003, Novar Controls Corporation. The confidential information contained in this document is provided solely for use by Novar Controls employees, licensees, and system owners, and is not to be released to, or reproduced for, anyone else. Neither is it to be used for reproduction of this control system or any of its components. All specifications are nominal and may change as design improvements occur. Novar Controls shall not be liable for damages resulting from misapplication or misuse of its products. 2 #562013401 v1.1.0 2003.11.10 IQ-SBS Local Control Interface Contents Applicable Documentation .............................................................................................. 5 Installation Instructions. . . . . . . . . . . . . . . . . . . . . . . . . . . . . . . . . . . . . . . . . . . . . . . . . 5 Application Manuals . . . . . . . . . . . . . . . . . . . . . . . . . . . . . . . . . . . . . . . . . . . . . . . . . . . 5 Other Documentation . . . . . . . . . . . . . . . . . . . . . . . . . . . . . . . . . . . . . . . . . . . . . . . . . . 6 Third Party . . . . . . . . . . . . . . . . . . . . . . . . . . . . . . . . . . . . . . . . . . . . . . . . . . . . . . . . . . 6 The LCI Display................................................................................................................. 7 Accessing the LCI ............................................................................................................ 8 Logging onto the LCI . . . . . . . . . . . . . . . . . . . . . . . . . . . . . . . . . . . . . . . . . . . . . . . . . . 8 Logging Off the LCI . . . . . . . . . . . . . . . . . . . . . . . . . . . . . . . . . . . . . . . . . . . . . . . . . . 10 Setting up LCI Features ................................................................................................. 11 Setting Up the LCI . . . . . . . . . . . . . . . . . . . . . . . . . . . . . . . . . . . . . . . . . . . . . . . . . . .12 Working with the LCI Databases . . . . . . . . . . . . . . . . . . . . . . . . . . . . . . . . . . . . . . . . 15 Modifying Network Settings . . . . . . . . . . . . . . . . . . . . . . . . . . . . . . . . . . . . . . . . . . . . 16 Changing the Display Characteristics . . . . . . . . . . . . . . . . . . . . . . . . . . . . . . . . . . . . 18 Configuring Controllers ................................................................................................. 19 Adding and Deleting Controllers . . . . . . . . . . . . . . . . . . . . . . . . . . . . . . . . . . . . . . . . 20 Viewing and Changing the Temperature Setpoint . . . . . . . . . . . . . . . . . . . . . . . . . . . 21 Renaming the Device. . . . . . . . . . . . . . . . . . . . . . . . . . . . . . . . . . . . . . . . . . . . . . . . . 22 Viewing and Changing other Settings . . . . . . . . . . . . . . . . . . . . . . . . . . . . . . . . . . . . 23 Using Setpoint Wizards . . . . . . . . . . . . . . . . . . . . . . . . . . . . . . . . . . . . . . . . . . . . . . . 25 Grouping Zone Controllers. . . . . . . . . . . . . . . . . . . . . . . . . . . . . . . . . . . . . . . . . . . . .28 Viewing Inputs and Outputs . . . . . . . . . . . . . . . . . . . . . . . . . . . . . . . . . . . . . . . . . . . . 28 Resetting the Device . . . . . . . . . . . . . . . . . . . . . . . . . . . . . . . . . . . . . . . . . . . . . . . . . 28 Viewing the Device’s LON Details . . . . . . . . . . . . . . . . . . . . . . . . . . . . . . . . . . . . . . . 28 Viewing and Resetting Runtimes and Runtime Limits . . . . . . . . . . . . . . . . . . . . . . . . 29 Adding, Modifying, and Deleting Schedules................................................................ 30 Adding and Modifying a Schedule . . . . . . . . . . . . . . . . . . . . . . . . . . . . . . . . . . . . . . . 30 Renaming a Schedule . . . . . . . . . . . . . . . . . . . . . . . . . . . . . . . . . . . . . . . . . . . . . . . . 31 Deleting a Schedule . . . . . . . . . . . . . . . . . . . . . . . . . . . . . . . . . . . . . . . . . . . . . . . . . . 31 Changing a Schedule. . . . . . . . . . . . . . . . . . . . . . . . . . . . . . . . . . . . . . . . . . . . . . . . . 31 Defining Holidays . . . . . . . . . . . . . . . . . . . . . . . . . . . . . . . . . . . . . . . . . . . . . . . . . . . . 32 Creating, Modifying, and Deleting Groups................................................................... 33 Creating and Modifying a Group . . . . . . . . . . . . . . . . . . . . . . . . . . . . . . . . . . . . . . . . 33 Deleting a Group . . . . . . . . . . . . . . . . . . . . . . . . . . . . . . . . . . . . . . . . . . . . . . . . . . . . 34 Renaming a Group. . . . . . . . . . . . . . . . . . . . . . . . . . . . . . . . . . . . . . . . . . . . . . . . . . . 34 Setting a Group’s Load Priority . . . . . . . . . . . . . . . . . . . . . . . . . . . . . . . . . . . . . . . . .34 Setting up Access Control............................................................................................. 35 Adding and Configuring Access Cards . . . . . . . . . . . . . . . . . . . . . . . . . . . . . . . . . . . 36 Setting and Clearing the Cipher Codes . . . . . . . . . . . . . . . . . . . . . . . . . . . . . . . . . . . 39 Adding and Configuring Door Groups . . . . . . . . . . . . . . . . . . . . . . . . . . . . . . . . . . . . 40 Viewing Card and Door Logs . . . . . . . . . . . . . . . . . . . . . . . . . . . . . . . . . . . . . . . . . . . 44 Setting up a Door . . . . . . . . . . . . . . . . . . . . . . . . . . . . . . . . . . . . . . . . . . . . . . . . . . . . 45 Setting up Lighting Control ........................................................................................... 47 Adding Lighting Zones . . . . . . . . . . . . . . . . . . . . . . . . . . . . . . . . . . . . . . . . . . . . . . . .47 Scheduling Lighting Zones. . . . . . . . . . . . . . . . . . . . . . . . . . . . . . . . . . . . . . . . . . . . .47 Configuring Lighting Control Units . . . . . . . . . . . . . . . . . . . . . . . . . . . . . . . . . . . . . . . 48 Setting Up Lighting Zones . . . . . . . . . . . . . . . . . . . . . . . . . . . . . . . . . . . . . . . . . . . . . 50 Viewing and Acknowledging Alarms ............................................................................53 2003.11.10 #562013401 v1.1.0 3 IQ-SBS Local Control Interface 4 #562013401 v1.1.0 2003.11.10 IQ-SBS Local Control Interface Applicable Documentation The following documentation is available for the various components of the IQ-SBS building automation system that are used in conjunction with the LCI. Installation Instructions Installation documentation provides mounting and installation instructions for the controllers. Part Number DOC-ACUXI-112 DOC-AHUXI-200 DOC-ALMXI-100 562001101 562027101 DOC-FCUXI-112 DOC-HPUXI-200 DOC-LCU1I-110 DOC-MPUXI-101 562007101 562004101 Audience – – – – Application Engineers Installers Service Personnel Start-up Technician Description IQ-SBS ACU Series Installation Instructions IQ-SBS AHU Series Installation Instructions IQ-SBS ALM Series Installation Instructions IQ-SBS ASM Series Installation Instructions IQ-SBS DXU Series Installation Instructions IQ-SBS FCU Series Installation Instructions IQ-SBS HPU Series Installation Instructions IQ-SBS LCU Series Installation Instructions IQ-SBS MPU Series Installation Instructions IQ-SBS VAV Series Installation Instructions IQ-SBS VPU Series Installation Instructions Application Manuals Application documentation provides specific application information about the controller including sequence of operation and configuration information applicable to the device. Part Number Audience DOC-ACU1A-112 – Application Engineers DOC-AHU1A-200 – Wholesalers DOC-ALM1A-100 – Contractors 562002201 562003201 562028201 562029201 DOC-FCU1A-112 DOC-FCU2A-112 DOC-FCU3A-112 DOC-FCU4A-112 DOC-HPU1A-200 DOC-LCU1A-101 DOC-MPU1A-100 562008201 562005201 2003.11.10 Description IQ-SBS ACU-1 Application Manual IQ-SBS AHU-1 Application Manual IQ-SBS ALM-1 Application Manual IQ-SBS ASM-1 Application Manual IQ-SBS ASM-2 Application Manual IQ-SBS DXU-1 Application Manual IQ-SBS DXU-2 Application Manual IQ-SBS FCU-1 Application Manual IQ-SBS FCU-2 Application Manual IQ-SBS FCU-3 Application Manual IQ-SBS FCU-4 Application Manual IQ-SBS HPU-1 Application Manual IQ-SBS LCU-1 Application Manual IQ-SBS MPU-1 Application Manual IQ-SBS VAV-1 Application Manual IQ-SBS VPU-1 Application Manual #562013401 v1.1.0 5 IQ-SBS Local Control Interface Other Documentation Part Number 562016101 DOC-DS1U-120 DOC-LCIXI-112 Audience – – – – – – – – – – – – – – Application Engineers Installers, Contractors Service Personnel Wholesalers Start-up Technician Application Engineers Installers, Contractors Service Personnel Wholesalers Start-up Technician Application Engineers Installers Service Personnel Start-up Technicians Description IQ-SBS DTM Series General Instructions (Provides both installation and application information about IQ-SBS digital thermostat modules.) IQ-SBS Data Server User’s Guide (Provides installation, application, and configuration information for the IQ-SBS data server.) IQ-SBS LCI Installation Instructions Third Party The LonWorks FTT-10A Free Topology Transceiver User’s Guide is published by Echelon Corporation. It provides specifications and user instructions for the FTT-10A Free Topology Transceiver. 6 #562013401 v1.1.0 2003.11.10 IQ-SBS Local Control Interface The LCI Display The Local Control Interface (LCI, Figure 1) is the user interface device used to configure all of the devices on the network. The LCI has a backlit LCD panel that is touch-sensitive. Enter and access all information by pressing the “soft” buttons displayed on the LCI. Figure 1: The Local Control Interface (LCI) displaying a sample screen 003 HOME 1 3 : 3 3 69& :1. 1(7 7;' 581 Sample Button Sample Button Sample Button Sample Button Sample Button Sample Button USE KEYS The LCI emits a short beep when a button is pressed. If the button displays editable information, it changes color to indicate when it is selected. Many of the screens on the LCI have common features. The top line of the screen usually has the following features (from left to right): • The name of the current screen (in the above case, “Devices”) • The number of unacknowledged alarms (in red), if any • The current time displayed in 24-hour time below the number of alarms (if any) • If alarms are present, the red Alarm button, shaped like a bell, displays the alarms when pressed The top line of the screen often has these buttons as well: • A button with a left arrow, labeled BACK that returns the LCI to the previous screen • The HOME button, which returns the LCI to its home screen The bottom line of the screen often has the following buttons: • The help button, labeled with a question mark (?), which displays a brief summary of the features of the current screen when pressed • Up and down arrow buttons that move through a list of items, selecting each item in turn • PAGE UP and PAGE DOWN buttons move through the pages of a list when there are more items than fit on one screen • + and - buttons increment or decrement the value of the selected item • The Use Keys button, which enables you to enter numeric values quickly, using an on-screen keypad instead of using the + and - buttons. • The ENTER button, which is used to select an item from a list. This button may also be labeled SELECT, SAVE, DELETE, or LOG IN, depending on the screen. Many other buttons are used to enter specific information for a controller. These buttons are discussed in the sections that describe the screens where those buttons are displayed. The LCI has a screen saver feature to lengthen the life of the backlight bulb. After the LCI has not been used for 10 minutes, the screen dims. If the auto logoff feature is enabled, or if the user has logged off of the LCI, the screen goes blank in addition to the dimming. If the screen saver has been activated, touch the screen to restore the display. 2003.11.10 #562013401 v1.1.0 7 IQ-SBS Local Control Interface Accessing the LCI Once an LCI is installed on the network, you need to log in to the LCI to bring the controllers online and configure them. There are two different user levels on the LCI. The “Admin” login enables you to view and configure all controller parameters. The “User” level is restricted to viewing and configuring basic comfort, lighting, and access settings; and deleting alarms. Log in initially as Admin to configure the controllers. Most of the LCI features described in this manual are accessible only from the Admin login. Logging onto the LCI To use the LCI, you must be logged on under one of the two built-in accounts. (Default passwords are set at the factory for both accounts. Change these passwords after the system has been configured.) When the LCI is initially powered up on the network, it displays the Devices screen. On the Devices screen, press LOG IN to display the Enter Password screen (Figure 2). Figure 2: Enter the User or Admin password from this screen 69& 003 13:33 Enter Password :1. 1(7 7;' 581 CLR END The Enter Password screen consists of a numeric keypad, plus CLR and END buttons. To log in, enter the Admin password, which by default is set to 0000, and press END. If you make a mistake, press CLR to start over. Once logged on, change the password to something more secure. See “Setting the Admin Password” on page 14. 8 #562013401 v1.1.0 2003.11.10 IQ-SBS Local Control Interface When you log on to the LCI with the Admin password, you can perform a number of different operations. These include (but are not limited to): • Configuring all of the individual controllers on the IQ-SBS network. • Grouping related controllers • Setting up schedules for the different groups of controllers • Defining holidays • Setting up access control information • Configuring lighting control • Setting up the LCI features • Acknowledging alarms • Logging off The LCI displays the following Home screen (shown in Figure 3) after you log on as Admin, which enables you to access all of the available features of the LCI. Figure 3: The Admin Home screen enables access to all LCI features 69& :1. 003 13:33 Home Devices Schedules Lighting Zones Groups Holiday Times Access Settings Utilities Log Off 1(7 7;' 581 2003.11.10 #562013401 v1.1.0 9 IQ-SBS Local Control Interface If you log on with the User password (initially set to 1111), you are limited to the following actions: • Modifying existing schedules • Setting temperature setpoints • Viewing outside air temperature, outside humidity, and water temperature if an auxiliary sensor module is used • Checking the status of a lighting zone • Overriding occupancy status of a lighting zone • Acknowledging alarms • Logging off Figure 4: The User Home screen enables limited access to LCI features 69& :1. 003 13:33 Home Devices Schedules 1(7 7;' Lighting Zones Log Off 581 Logging Off the LCI When you have finished setting LCI or controller parameters, log off to prevent unauthorized people from using the LCI. To log off, press HOME to view the Home screen, and press Log Off. The LCI displays the Devices screen. It is possible to configure the LCI to automatically log off after 10 minutes of user inactivity. See “Setting the Auto Logoff Feature” on page 14. 10 #562013401 v1.1.0 2003.11.10 IQ-SBS Local Control Interface Setting up LCI Features After logging on to the LCI for the first time, configure some of the features of the LCI, including: • The current time and date • The units (°F or °C) used for temperature display • The User and Admin login passwords These features are all available through the Utilities screen (shown in Figure 5). To access the Utilities screen: 1.If the LCI is not displaying the Home screen, access the Home screen. Press HOME at the top of the screen. 2.Press Utilities. Figure 5: The Utilities screen contains buttons to access several types of utilities 69& :1. 1(7 7;' 581 LCI Ver. 1.31 Utilities LCI Setup 003 13:33 Network Utilities Display Utilities Other features available through this screen include: • • • • Setting LCI parameters Clearing and synchronizing databases Configuring the network Changing the display settings 2003.11.10 #562013401 v1.1.0 11 IQ-SBS Local Control Interface Setting Up the LCI Many of the important parameters used by the LCI can all be configured from the LCI Setup screen, including: • The time and date • The units (°F or °C) used for temperature display • Whether or not to log off automatically • Whether or not to use Daylight Savings Time • Whether or not to execute Optimum Start • The User and Admin login passwords • The name of the site Figure 6: The LCI Setup screen enables changing LCI options 69& :1. 1(7 7;' 581 003 13:33 LCI Setup Set Time and Date Auto- OFF Logoff Daylight Save- OFF Optimum Start-OFF Admin. Password Site Name User Password To access the LCI Setup screen, press LCI Setup on the Utilities screen. 12 #562013401 v1.1.0 2003.11.10 IQ-SBS Local Control Interface Setting the LCI Time and Date All controllers use schedules based on the time kept by the LCI. The LCI sets various parameters on the controllers based on the current time and date, and the schedule defined for that controller. To set the current time and date: 1.Press LCI Setup on the Utilities screen. 2.Press Set Time and Date on the LCI Setup screen. Figure 7: Press the buttons on the Set Time and Date screen to change their values 69& :1. 1(7 7;' 581 003 13:33 Set Time and Date Year 2001 Month September Date 20 Hour 13 Minute 33 Second 26 Day Wednesday Save USE KEYS 3.Press the button of the parameter to change. The current year, month, date, hour, minute, second, and day of the week can all be set. The button changes color to show that it is selected. 4.Press and hold the button to increment the parameter. Parameters increment by one, or to the next applicable value, when you hold down the button. The parameters start incrementing in larger amounts if you hold down the button for a few seconds. You can also use the + button at the bottom of the screen to increment the parameter, and the - button to decrement the parameter. Once you have a parameter set to the proper value, choose the next parameter to modify. Either press the button of that parameter or use the up and down arrow buttons at the bottom of the screen to move between parameters. 5.When all of the parameters on the screen are set correctly, press Save. This saves the values and returns to the Utilities screen. No changes are made to any of the modified parameters until you press Save. If you decide not to save the changes, press BACK to return to the Utilities screen. Setting the Temperature Units On the Utilities screen, set the LCI to display temperatures in either Metric (°C) or English Imperial (°F) units. By default, temperatures are displayed in English units. To change the units to Metric, press English Units. The button changes to Metric Units. Pressing the button repeatedly toggles the value between English and Metric settings. 2003.11.10 #562013401 v1.1.0 13 IQ-SBS Local Control Interface Setting the Auto Logoff Feature If the auto logoff feature is enabled, after 10 minutes pass with no screen touches the LCI logs off the current user and displays a blank screen. It is a good idea to enable this feature so that the LCI isn’t accidentally left logged in to the Admin account, which would allow an unauthorized person to make changes to the LCI databases. To dismiss the blank screen and display the Devices screen, simply touch the screen. Initially, the auto logoff feature is enabled. To disable it, press Auto Logoff until the button displays OFF. Pressing the button repeatedly toggles this feature on and off. Setting the Daylight Savings Feature If the daylight savings feature is enabled, the LCI automatically updates the system clock to account for daylight savings time on the appropriate days. If you are in an area that does not use daylight savings time, turn this feature off. Initially, the daylight savings feature is enabled. To disable it, press Daylight Savings until the button displays OFF. Pressing the button repeatedly toggles this feature on and off. Enabling and Disabling Optimum Start The LCI’s optimum start (OS) feature enables it to calculate how early it should begin heating or cooling to achieve the occupied setpoint by the time occupancy is schedule to begin. Initially, the OS feature is disabled. To enable this feature, press Optimum Start until the button displays ON. Pressing the button repeatedly toggles this feature on and off globally. To disable or configure OS for specific devices, see “Setting a Device’s Heating and Cooling Factors” on page 24. Setting the User Password The User login is allowed to change a limited number of controller parameters and to delete alarms. Initially, the user password is set to 1111. To change it, log on with the Admin password and then: 1.From the Utilities screen, press LCI Setup. Then press User Password. 2.Press CLR to clear the old password. 3.Enter a new password. Use the keypad to define a new password. The password must be exactly 4 digits long. The User password and the Admin password may not be the same number. The digits display above the keypad. If you make a mistake, press CLR to start over. 4.Press DONE to save the password. The password is changed and the LCI returns to the Utilities screen. The User password and the Admin password may not be the same number. Setting the Admin Password The Admin login is allowed to configure all controller parameters. Initially, the Admin password is set to 0000. To change it, log on with the Admin password and then: 1.From the Utilities screen, press LCI Setup. Then press Admin Password. 2.Press CLR to clear the old password. 3.Enter a new password. Use the keypad to define a new password. The password must be exactly 4 digits long. The User password and the Admin password may not be the same number. The digits display above the keypad. If you make a mistake, press CLR to start over. 4.Press DONE to save the password. The password is changed and the LCI returns to the Utilities screen. Setting the Site Name The Site Name appears on the Home Screen in the banner line. This identifies the LCI and presents a customized look. To set the site name, press Site Name on the LCI Setup screen. The screen that appears works the same as the “Rename Device” screen. See “Renaming the Device” on page 22. 14 #562013401 v1.1.0 2003.11.10 IQ-SBS Local Control Interface Working with the LCI Databases The LCI stores all information about the controllers on the network in databases. This includes schedules, groups, access cards, alarms, and access logs. Individual items can be edited with specific screens elsewhere in the LCI, but database utilities are useful for acting on entire databases at once. To access the Database Utilities screen: 1.If the LCI is not displaying the Home screen, press Home. 2.Press Utilities. 3.Press Database Utilities. The LCI displays the Database Utilities screen. Figure 8: The Database Utilities screen 69& :1. 1(7 7;' 581 003 13:33 Database Utilities Clear Databases Clear All Logs Sync. Databases Clearing the LCI Databases Clearing all databases returns the LCI to a clean slate as if it has just been powered up for the first time. To delete all of the devices, schedules, groups, cards, logs, and alarms in the LCI: 1.Press Clear Databases on the Database Utilities screen. You are asked to confirm that you want to perform this action. 2.Press Yes to continue, or No to abort the action. Clearing All Alarms To view and acknowledge (delete) alarms individually, see “Viewing and Acknowledging Alarms” on page 53. To delete all alarms at once: 1.Press Clear All Alarms on the Database Utilities screen. You are asked to confirm that you want to perform this action. 2.Press Yes to continue, or No to abort the action. Clearing All Logs To view log items individually, see “Viewing Card and Door Logs” on page 44. To clear all access logs: 1.Press Clear All Logs on the Database Utilities screen. You are asked to confirm that you want to perform this action. 2.Press Yes to continue, or No to abort the action. Synchronizing Controller Databases Certain controllers contain internal databases that relate specifically to their operation. Copies of these databases are kept in the LCI, but can lose synchronization. Consequently, you should synchronize the LCI to all controllers before and after you replace any controller or modify its firmware. 2003.11.10 #562013401 v1.1.0 15 IQ-SBS Local Control Interface Modifying Network Settings The LCI communicates with the controllers over the LONWORKS FTT-10A free topology network. The LCI can communicate to the Internet through the use of an external DS-1 data server module. The Network Utilities screen contains tools for configuring these two network functions. To access the Network Utilities screen: 1.From the Home screen, press Utilities. 2.Press Network Utilities. The LCI displays the Network Utilities screen. Figure 9: The Network Utilities screen contains LONWORKS and Data Server tools 69& :1. 1(7 7;' 581 003 13:33 Network Utilities Network Pause DS1 IP DS1 Email Configure DS1 Pausing and Resuming the Network Before using another network tool on the LONWORKS network, pause the LCI’s network functions so that it does not attempt to communicate with the controllers while the other tool may be accessing them. To pause the network, press Network Pause. The button changes to Network Resume, and the network is paused. To resume the network, press Network Resume. If using a third-party LONWORKS tool with IQ-SBS controllers, please ensure that all the controllers are placed in the same Domain. The LCI requires that all of its controllers be in the same Domain. Configuring the Network Normally, this function is performed during manufacturing, but in some cases the network needs to be manually placed in a state where service pin messages can be sent to the LCI, enabling the LCI to recognize the controllers connected to the network. To do this: 1.From the Utilities screen, press Network Utilities. The LCI displays the Network Utilities screen. 2.Press Network Configure. This is only necessary if pressing the service pins on controllers does not cause them to be added to the LCI’s devices list. 16 #562013401 v1.1.0 2003.11.10 IQ-SBS Local Control Interface Configuring the Data Server Some of the Data Server’s network information can be configured from the LCI. After changing any of this information at the LCI, press Configure DS1 to send the information to the data server. If there is no data server on the network, these tools have no effect. Assigning Data Server Internet Addresses Press DS1 IP to assign the Internet Protocol (IP) addresses that the data server needs to communicate. This screen contains four buttons: • DS1 IP • Subnet Mask • Default Gateway • Mail Server IP For more information on the meanings of these addresses, refer to the IQ-SBS Data Server User’s Guide. To set an address, from the DS1 IP Setup screen: 1.Press the address’ button. The LCI displays a numeric keypad. 2.To completely clear the current address and start from scratch, press CLR TEXT. 3.Enter the numeric IP address using the keypad. Do not forget to press the “dot” button between parts of the address. Use the left and right arrows to move the cursor within the address and change individual numerals in the address. 4.To save the new address, press SAVE. To return to the previous screen without saving, press BACK. If you saved the address, the button displays the new address. Do not forget to press Configure DS1 on the Network Utilities screen to send the information to the DS-1. Setting the Data Server Email Address The Data Server sends email to an Internet email address when certain events occur. This email address can be configured in the Data Server itself, but it may be more convenient to change the address from the LCI if no computer is handy. To set the email address, press DS1 Email on the Network Utilities screen. The screen that appears works the same as the “Rename Device” screen. See “Renaming the Device” on page 22. The email address must be of the form “[email protected]”, like “[email protected]”. The “@” symbol is on the screen that contains the number buttons. 2003.11.10 #562013401 v1.1.0 17 IQ-SBS Local Control Interface Changing the Display Characteristics The LCI can use several different colors for the screen buttons. It is also possible to change the refresh rate of the display to minimize interference patterns caused by electrical components. To access the Customize Display screen from the Utilities screen, press Display Utilities. All changes take effect immediately. Figure 10: Customize the display of the LCI 69& :1. 1(7 7;' 581 Customize Display Buttons Blue 003 13:33 Touch Configure Touch Practice Changing the Button Colors Press Buttons repeatedly to cycle through the available colors. The button color can be blue, green, or red. Changing the Refresh Rate To change the refresh rate, press Refresh to cycle through the available refresh rates. Try each of the rates, and use the one that minimizes visible interference patterns. Testing the Touchscreen If you are having problems pressing buttons on the screen, test the screen to see if there are portions of the screen that are not properly recognizing touch input. To test the screen, press Touch Practice. The LCI displays a grid of buttons with the upper left button being magenta in color. Press some buttons. When you press a button, the button pressed should change color. If the buttons you press do not change color, try recalibrating the screen. Press BACK to return to the Customize Display screen. If the problem is one of accuracy, you may find it helpful to use a pencil’s eraser end (or other nonsharp stylus) to press the screen instead of a fingertip. Recalibrating the Touchscreen Calibrate the screen to recognize the pressure that you normally use when touching the screen. To recalibrate the touchscreen: 1.Press Touch Configure on the Utilities screen. You are asked to confirm that you want to re-calibrate the touchscreen. 2.Press Yes to continue, or No to abort the action. A series of cross-hairs are displayed on the screen. 3.As the LCI displays each cross-hair, press the center of the cross-hair with a normal amount of pressure. When all of the cross-hairs have been displayed, the screen blanks for a moment, then the Enter Password screen appears. 18 #562013401 v1.1.0 2003.11.10 IQ-SBS Local Control Interface Configuring Controllers The Devices screen shows a list of all devices recognized by this LCI. The list consists of the name of each device and the parameters relevant to that device (see Figure 11). For HVAC controllers, the parameters are: • Current temperature • Effective temperature setpoint • Whether or not the device has any alarms If the device is not working properly (no values are received for the parameters) asterisks are displayed for the parameter values and the device is shown in red. For other devices, no temperatures are displayed, just alarm status. To access the Devices screen: 1.If the LCI is not displaying the Home screen, return to the Home screen. Press HOME at the top of the screen. 2.Press Devices. Figure 11: The Devices screen shows all of the recognized devices on the network 003 13:33 69& :1. 1(7 7;' Device Name Temp Setpt Alarm? UNIT 01 FCU1 UNIT 02 DXU2 UNIT 03 ACU1 72.4° 71.8° --- 72.0° 72.0° --- No No Yes 581 PAGE UP PAGE DOWN if you are logged on as Admin, there are a number of actions you can perform on the available devices. For all devices on the network, these actions include: • Viewing and changing the device’s inputs • Viewing the device’s outputs • Renaming the device • Deleting the device • Resetting the device • Viewing the LONWORKS Details for the device You can also: • Change any of an HVAC device’s setpoints, including the temperature setpoint • Set up door parameters for access control devices • Configure contactors, switches, and photocells for lighting devices 2003.11.10 #562013401 v1.1.0 19 IQ-SBS Local Control Interface Adding and Deleting Controllers The LCI manages all of the controllers on the network. You can watch as you add a device, view the current status of a device and change its parameters, or delete a device. Adding a Device You don’t need to use the LCI to add a device to the network, but you can use the LCI to confirm that a device has been added. To use the LCI to monitor as you add new devices: 1.From the Home screen, press Devices. The LCI displays the list of devices of which it is aware. 2.Press the Service Pin button on a device. The device is added to the list displayed on the Devices screen. If pressing a device’s service pin does not add it to the list, you may need to configure the network before you can begin adding devices to the LCI. See “Configuring the Network” on page 16 for more information. Deleting a Device A controller remains on the Devices screen until you remove it. Even if the device is physically removed from the network, it still shows up in the Devices screen, but with asterisks in place of the displayed parameters since there are no valid readings for those parameters. To remove a device from the Devices list: 1.On the devices screen, highlight the device in the list. To highlight the device, use the PAGE UP and PAGE DOWN buttons at the bottom of the screen to reach the page that shows the device. Use the up and down arrows until the device is highlighted. 2.Press SELECT. The LCI displays the device’s menu screen. Figure 12: A device’s menu screen enables changing the parameters for that device 003 13:33 69& :1. 1(7 7;' Change Setpoint Setup Inputs Outputs Runtimes/ Limits Rename Delete Reset LON Details 581 3.Press Delete. You are asked to confirm this action. 4.Press Yes to continue, or No to abort the action. If you press Yes, all references to the device are removed from the LCI (groups, lighting zones, etc.). You may delete devices that have been physically removed from the network, or devices that are still connected to the network. If you delete a device that is still connected to the network, the LCI no longer sets occupancy or parameter values for that device. The device operates using the last set values for its parameters and according to its backup schedule. 20 #562013401 v1.1.0 2003.11.10 IQ-SBS Local Control Interface Viewing and Changing the Temperature Setpoint To change the temperature setpoint for a device: 1.On the devices screen, highlight the device in the list. To highlight the device, use the PAGE UP and PAGE DOWN buttons at the bottom of the screen to reach the page that shows the device. Use the up and down arrows until the device is highlighted. 2.Press SELECT. The LCI displays the device’s menu screen 3.Press Change Setpoint. By default, the temperature is in automatic mode, which enables the controller to use its default setpoint. This screen also contains a button that enables you to override the setpoint. 4.Press Set Temp to override the setpoint, or BACK to return to the previous screen. If you pressed Set Temp, the LCI shows the effective setpoint, which is halfway between the effective cooling setpoint and the effective heating setpoint. Figure 13: Manually change a controller’s temperature setpoint or set it to Auto 003 13:33 69& :1. 1(7 7;' 581 71.0° Override AUTO TEMP USE KEYS 5.Use the + and - buttons to change the setpoint. Hold down the buttons to increment or decrement the temperature setpoint by several tenths of a degree at a time. Pressing USE KEYS switches to a numeric keypad screen you can use to enter the desired setpoint directly. 6.Press SAVE. To change the setpoint back to automatic mode, press AUTO TEMP. 2003.11.10 #562013401 v1.1.0 21 IQ-SBS Local Control Interface Renaming the Device Rename a device to give it a name that more clearly indicates its location in the building or function on the network. It is easier to remember which part of the building is served by “Engineering” than to remember which part of the building is served by “Unit 03 AHU1”. Device names can have a total of 20 characters, including spaces. To change the name of a device: 1.On the devices screen, highlight the device in the list. To highlight the device, use the PAGE UP and PAGE DOWN buttons at the bottom of the screen to reach the page that shows the device. Use the up and down arrows until the device is highlighted. 2.Press SELECT. The LCI displays the device’s menu screen 3.Select the device to rename. Use PAGE UP and PAGE DOWN to find the device. Use the up and down arrow buttons to highlight that device. Press SELECT. The LCI displays the menu screen for that device. 4.Access the Rename Device screen. Press Rename. The LCI displays an on-screen keyboard as in Figure 14. Figure 14: Rename devices using the on-screen keyboard 003 13:33 69& :1. 1(7 A B C D E F G H I J K L M N O P Q R S T U V W X Y Z . _ & + - Sp MORE KEYS CLR TEXT 7;' 581 5.Highlight the individual character that you want to change. Use the left and right arrow buttons to move to the particular character to change. To erase the entire name and start from scratch, press CLR TEXT. 6.Set the characters. Choose characters by pressing the buttons. Press MORE KEYS to cycle through other screens of buttons including lower case characters, numerals, special characters, and international characters. 7.Save the changes. Once you have set the device name, press SAVE to save the new name and return to the previous screen. To return to the previous screen without saving changes, press BACK instead. 22 #562013401 v1.1.0 2003.11.10 IQ-SBS Local Control Interface Viewing and Changing other Settings To view and/or change available settings for a particular device, access that device’s Setup screen. 1.Access the device’s menu screen. Highlight the device on the Devices screen and press SELECT. The LCI displays that device’s menu screen. 2.Press Setup. The LCI displays the device’s Setup screen. The contents of the Setup screen vary depending on what type of device you are configuring, but from this screen, you can typically access wizards to set the most commonly configured setpoints, copy settings for use with other controllers, set the heating and cooling factors, and access a list of all the controller’s configurable settings. Changing Individual Settings From the device’s Setup screen, to view and/or change the device’s current settings: 1.Press List all Settings. All of the device’s configurable settings are listed. Use PAGE UP and PAGE DOWN to view all the setpoints if they don’t all fit on one screen. 2.Select a setting. To change a setting, use the up and down arrow buttons to highlight the setting, then press SELECT. If the setting displays “More…” instead of a value, that setting has multiple components. Use the up and down arrows to select the component of the setpoint to change, and press SELECT. 3.Change the setpoint value. Use + and - to change the value of the selected setpoint or component. Holding the buttons down increments or decrements the setpoint value repeatedly. If the value is a numeric value, press USE KEYS to enter the new value directly with a numeric keypad. If the value is one of a number of fixed values, use + and - to cycle through the available values for that setpoint. 4.Press SAVE. This sets the value and returns to the Setup screen. Most of the settings available through the List all Settings command are also available elsewhere through wizards or other specialized screens. This screen presents all of the settings in once place, which may be more convenient during commissioning or verification of the system. The most important settings available through this list (that are not available elsewhere) are the “Occupied Time” and “Unoccupied Time” settings available for most HVAC controllers. If the controller loses contact with the LCI, it will use these values as a backup schedule. Make sure to set these values to assure the comfort of building occupants in the event of a network problem. Setting a Device to be a Reference Zone If the current device is a zone controller grouped under a master device, and you wish to use this device’s zone as the reference zone for the master controller, press Set as Ref. Zone on the Setup screen. The LCI beeps, but the only indication that this action has taken effect is that the device is shown with “Reference” next to it in the master device’s group list. See “Grouping Zone Controllers” on page 28. 2003.11.10 #562013401 v1.1.0 23 IQ-SBS Local Control Interface Setting a Device’s Heating and Cooling Factors The Htg Fact. and Clg Fact. buttons enable you to configure the LCI’s non-adaptive optimum start (OS) feature to enable morning warm-up and cool down for this device. The feature modifies the scheduling of the controller to account for the heating and cooling factors of the system. For instance, if the space is five degrees cooler than the setpoint, and the device has a heating factor of one degree per minute, the device will begin warming the space five minutes before the scheduled occupancy time to bring the space up to a comfortable temperature before occupancy begins. The current values are displayed on the buttons. Set these values to the number of degrees per minute that the system is capable of modifying the indoor air temperature. To change the values: 1.Press the button for the factor to change. The LCI displays the numeric keypad. 2.Enter the new value for the factor, and press SAVE, or press BACK to cancel. The LCI displays the new value on the button. To utilize this feature with a device that is a “master” controller for a number of zone devices, you must also set one zone controller as the “reference zone”. To disable optimum start for this device, set the heating and/or cooling factor(s) to zero. To disable the LCI’s optimum start feature for the entire system, see “Enabling and Disabling Optimum Start” on page 14. Copying and Pasting the Setpoints Once you have configured the setpoints for a controller, you can copy the values of those setpoints and use those values to setup other controllers of that type. Once you have all of the setpoints configured, to copy those setpoints to another controller: 1.Press Copy on the first device’s Setup screen. This makes a copy of all of the setpoints and adds a Paste All button to the Setup screen. Pressing Paste All at this point uses the setpoints from the current controller to set up all other controllers of the same type. If the network contains multiple devices of the same type, this is a quick way to configure all of them with a collection of default settings that can be modified later. 2.Access the Devices screen. Press Home, then press Devices on the Home screen. 3.Select another device of this same type. Use PAGE UP and PAGE DOWN to locate the device if necessary, and the up and down arrow buttons to highlight the device. Press SELECT. 4.Access the device’s Setup screen. Press Setup from the device’s menu screen. At the bottom of the screen, the screen displays “Copied from name of the device whose setpoints you copied”. 5.Press Paste. The copied setpoint values are used to set all of the setpoints for this device. When you paste, the screen displays “Collecting points…” and then “Pasting to name of the current device”. 24 #562013401 v1.1.0 2003.11.10 IQ-SBS Local Control Interface Using Setpoint Wizards The LCI provides graphical wizards to enable changing the most common heating and cooling setpoints in HVAC controllers. Access the wizards appropriate to a device from that device’s Setup screen. There are three different types of wizards that are used for IQ-SBS controllers. Proportional Control Wizards This wizard shows heating and cooling setpoints for devices with proportional control, and enables changing a few other common setpoints shown below the graph. (There may also be some other setpoints like valve open and close voltages shown in the graph area, depending on the type of controller.) The unoccupied and occupied heating setpoints are shown in red on the left side of the graph, and the occupied and unoccupied cooling setpoints are shown in blue on the right side of the graph. The effective setpoint is shown faintly above a green line in the middle of the graph. (See Figure 15.) Figure 15: Use the line graph wizard to change common setpoints 003 HOME 1 3 : 3 3 69& :1. 1(7 7;' 581 To change any of the heating or cooling setpoints: 1.Press the temperature shown beneath the graph. If there are other variables shown on the graph, you can select them by pressing on them also. 2.Change the value of the setpoint. Use + and - to change the value. Holding down the buttons makes the numbers increment by several digits. To change any of the setpoints listed below the graphs: 1.Highlight a setpoint. Press on the area of the screen below the graph where the setpoints are displayed to cycle through the setpoints. You can also use the up and down arrows to select any of the setpoints available for the controller. 2.Change the value of the setpoint. After selecting the variable, use + and - to set its value. When finished changing the setpoints, press SAVE to save the changes and return to the Setup screen 2003.11.10 #562013401 v1.1.0 25 IQ-SBS Local Control Interface Staged Control Wizards This wizard shows heating and cooling setpoints for devices with staged control. The unoccupied and occupied heating bars are shown in red on the left side of the screen, and the occupied and unoccupied cooling bars are shown in blue on the right side of the screen. The width of the bars is proportional to the stage control band. If the device does not have unoccupied heating and cooling setpoints, those bars are not displayed. The effective setpoint is shown above a green line in the middle of the graph. The setpoint minus the control band value is shown faintly above the heating setpoints and the setpoint plus the control band value is shown faintly below the cooling setpoints. Additional setpoints are listed below the graph. (See Figure 16.) Figure 16: Use the bar wizard to change common setpoints 003 13:33 69& :1. 1(7 7;' 581 USE KEYS To change any of heating or cooling setpoints: 1.Press on a temperature beneath one of the bar graphs. 2.Change the value of the setpoint. Use + and - to change the value. Holding the buttons down makes the numbers increment by several digits. To change any of the setpoints listed below the graphs: 1.Select a setpoint. Press on the area of the screen below the graph where the setpoints are displayed to cycle through the setpoints. You can also use the up and down arrows to select any of the temperature setpoints or other setpoints. 2.Change the value of the setpoint. After selecting the variable, use + and - to set its value. When finished changing the setpoints, press SAVE to save the changes and return to the Setup screen 26 #562013401 v1.1.0 2003.11.10 IQ-SBS Local Control Interface Economizer Wizards If the device can control an economizer, setpoints for the economizer can also be entered using a wizard. The open and close voltages are shown on a line graph on the right of the screen. The slope of the line is proportional to the proportional gain setting. There are also a number of other setpoints listed below the graph. (See Figure 17.) Figure 17: Change common economizer setpoints using a proportional line wizard 003 13 : 3 3 69& :1. 1(7 7;' 581 USE KEYS To change the valve open and close voltages: 1.Press on one of the values. The open voltage is the upper value and the close voltage is the lower value. 2.Change the value of the setpoint. Use + and - to change the value. Holding the buttons down makes the numbers increment by several digits. To change any of the setpoints listed below the graphs: 1.Select a setpoint. Press on the area of the screen below the graph where the setpoints are displayed to cycle through them. You can also use the up and down arrows to select any of the temperature setpoints or other setpoints. 2.Change the value of the setpoint. After selecting the variable, use + and - to set its value. When finished changing the setpoints, press SAVE to save the changes and return to the Setup screen 2003.11.10 #562013401 v1.1.0 27 IQ-SBS Local Control Interface Grouping Zone Controllers If a device acts as a master controller for a group of zone controllers, those other controllers need to be grouped under the master controller so that zone information is distributed properly. If a device cannot act as a master to a set of zone controllers, the buttons described in this section are not shown. Press Devices in Group on the device’s Setup screen to view a list of zone devices that are currently in the master device’s group. To remove a device from this list, use the up and down arrow keys to select a controller (use Page Up and Page Down if the list is longer than one screen), then press Delete. The LCI indicates which device is used as the reference zone by printing “(Reference)” next to its name. Before you can send the grouping, it is necessary that one of the zone devices be set as the reference zone for this group. See “Setting a Device to be a Reference Zone” on page 23. Press Add New Device on the device’s Setup screen to view a list of available (not yet grouped) zone devices. Use the up and down arrow keys to select a controller (use Page Up and Page Down if the list is longer than one screen), then press Select to move it to the list of devices in this master device’s group. Press Send Grouping on the device’s Setup screen to inform the master device which zone devices are associated with it. Viewing Inputs and Outputs From the device’s menu screen, you can access the current input and output values of a device. None of these values can be changed, but viewing them may be helpful during troubleshooting. To access these values, press Inputs or Outputs from the device’s menu screen. The LCI displays a list containing all of the inputs or outputs of the device and their current values. If more than a screenful of values are available, use PAGE UP and PAGE DOWN to view more values. Press BACK to return to the device’s menu screen. Resetting the Device Changing some of the settings on certain devices requires that the device be reset before those changes can take effect. Pressing Reset from the device’s menu screen performs a Neuron reset of that device. Viewing the Device’s LON Details To view a device’s network details, press LON Details on the device’s menu screen. The LCI displays the Program ID, Version ID, Neuron ID, and Device Type for this device. These values cannot be changed. It may be necessary to report these values to a support technician during troubleshooting. 28 #562013401 v1.1.0 2003.11.10 IQ-SBS Local Control Interface Viewing and Resetting Runtimes and Runtime Limits If a device has associated equipment with recommended runtime limits, the LCI keeps track of the equipment runtimes and generates alarms when runtime limits are exceeded. To view the current runtimes and programmed runtime limits, press Runtimes/Limits on the device’s menu screen. If the device has no such associated equipment, this button is not shown. Figure 18: View and reset runtimes, or select limits for modification 003 13:33 69& :1. 1(7 7;' 581 Fan Runtime Fan Runtime Limit Cooling Runtime Cool Runtime Limit Heating Runtime Heating Runtime Limit PAGE UP = = = = = = 2303 Hr 5000 Hr 431 Hr 5000 Hr 414 Hr 5000 Hr PAGE DOWN All runtimes and runtime limits are displayed in hours. One thousand hours is approximately equal to six weeks of continuous operation, or four months at eight hours per day. Setting Runtime Limits Set the runtime limit for each piece of equipment to the recommended maintenance interval for that piece of equipment. From the device’s Runtimes and Limits screen: 1.Select the limit. If there is more than one page of information, use PAGE UP and PAGE DOWN until the desired limit is visible. Use the up and down arrows to highlight the limit to change, and press SELECT. 2.Change the limit value. Use + and - to change the value. Holding the buttons down increments or decrements the setpoint value repeatedly. Pressing USE KEYS enables you to enter a new value directly with the numeric keypad. 3.Press SAVE. This sets the value and returns to the Runtimes and Limits screen. Resetting Current Runtimes If you replace or repair a piece of equipment, it may be appropriate to reset the current runtime to zero. To reset a runtime: 1.Highlight the runtime. If there is more than one page of information, use PAGE UP and PAGE DOWN until the desired runtime is visible. Use the up and down arrows to highlight the runtime to reset. 2.Press RESET. The LCI displays a confirmation screen. 3.Press YES to continue, or NO to abort the action. If you pressed YES, the runtime is reset to zero. In either case the LCI returns to the Runtimes and Limits screen. 2003.11.10 #562013401 v1.1.0 29 IQ-SBS Local Control Interface Adding, Modifying, and Deleting Schedules The LCI enables you to create up to 16 schedules. These schedules define when devices should be in the occupied state, and can be assigned to any number of controller groups. These schedules are implemented by the LCI, and consequently they only take effect when there is good communication between the LCI and the devices on the network. Some devices can be programmed with a backup schedule to use if the device loses contact with the LCI. Program a device’s backup schedule through the List all Settings function of its Setup screen. See “Changing Individual Settings” on page 23 for more information. Adding and Modifying a Schedule The most common way to set a controller’s state to occupied is through a schedule. To define a schedule: 1.View the current schedules. From the Home screen. press Schedules. The LCI displays a list of schedules that are defined, each followed by its occupancy status. 2.Press ADD NEW. A new schedule with a generic name is added to end of the list. 3.Select the new schedule. If there is more than one page of schedules, use PAGE UP or PAGE DOWN to view all the schedules. Use the up and down arrows to highlight the new schedule in the list, and press SELECT. The LCI displays a set of buttons corresponding to the days of the week, and a list of the start and finish times for the two schedule slots available for each day of the week (these values are initially set to “Not Used”). There is also a holiday listing, and schedule slots for the holiday. Figure 19: Each day of the week can have two occupied schedules 003 13:33 69& :1. 1(7 Sun Mon Tue Wed Thu Fri Sat Hol 7;' 581 Rename Delete 4.Press the button for the day of the week to set. The LCI displays a screen with buttons that enable you to set the hours and the minutes for the start and finish time for the occupied schedules on that day (see Figure 20). You may schedule two separate occupied periods for each day. 30 #562013401 v1.1.0 2003.11.10 IQ-SBS Local Control Interface Figure 20: Set the Start and Finish time for each occupied period 003 HOME 1 3 : 3 3 69& :1. Hours 1(7 7;' Minutes 00 Hours 00 Minutes 00 Hours 00 Save (M-F) Save (All) Hours 581 Save 00 Minutes 00 00 Minutes 00 Clear USE KEYS 5.Set the Start and Finish time(s). Press the Hours and Minutes buttons to increment the time values. The buttons change color when selected. Holding them down for a second increments the time by several values. Use + and to increment or decrement the selected value. Press USE KEYS to enter a new value directly using the numeric keypad. Time is set as military time (i.e. 6:00 PM is 18:00 hours). 6.Save the schedule. You have three choices when saving the schedule. Save the schedule for just the one day of the week shown by pressing Save. Specify that this schedule is to be used for Monday through Friday by pressing Save (M-F). Specify that this schedule is to be used every day (including holidays) by pressing Save (All). Renaming a Schedule Rename a schedule to more clearly indicate its use. For instance, if the shipping area of the building runs on a separate schedule from administrative areas, you can name these schedules “Shipping” and “Admin” so that it is easier to keep them straight. To rename a schedule, select that schedule from the Schedules screen. When the details of the schedule are displayed, press Rename at the bottom of the screen. The screen that appears works the same as the “Rename Device” screen. See “Renaming the Device” on page 22. Deleting a Schedule If you no longer want to use a schedule, select that schedule from the Schedules screen. When the details of the schedule are displayed, press Delete at the bottom of the screen. That schedule and all references to it are deleted. Changing a Schedule To change the Start and Finish times for a schedule, select that schedule from the Schedules screen. When the details of the schedule are displayed, modify and save the schedule using the same steps used to initially create it. See “Adding and Modifying a Schedule” on page 30. 2003.11.10 #562013401 v1.1.0 31 IQ-SBS Local Control Interface Defining Holidays You can have a separate occupancy schedule that runs on defined holidays. There can be up to 50 defined holidays. During holidays, only schedules that have holiday hours defined become occupied; all other schedules remain unoccupied, regardless of the day of the week. Creating and Modifying a Holiday 1.Select Holiday Times from the Home screen. The LCI displays a list of current holidays. 2.Select the holiday that you want to change, or press ADD NEW to create a new holiday. If you select ADD NEW, a new holiday with the date of January 1 of the current year is added to the end of the holidays list. Note that if you decide not to add this holiday, you must delete it since it has already been added to the list of holidays. Also note that you can only add holidays for the current year. Use the up/down arrows to select the holiday you want to change from the list of holidays, and press SELECT. If the list is longer than one page, use PAGE UP and PAGE DOWN to find the holiday to change. 3.Modify the selected holiday. Press the Year, Month, and Date buttons to set them (see Figure 21). When a button is selected, it changes color and its value increases by one. Holding a button down increments the value by several units. For the Year and Date, you can press USE KEYS to enter the value directly with a numeric keypad. Once the date is set correctly, press Save to save this holiday for the set date only. If you want to have this day set as a holiday every year, press Save All Years. Figure 21: Set the month, day, and year for each holiday 003 13:33 69& :1. Month January 1(7 7;' 581 Save Save All years Delete USE KEYS Deleting a Holiday 1.Select the holiday to delete. Select Holiday Times from the Home screen. If necessary, use PAGE UP and PAGE DOWN to find the holiday to delete. Use the up and down arrows to highlight the holiday from the list of holidays, and press SELECT. 2.Delete the holiday. From this screen, press Delete to remove the holiday. 32 #562013401 v1.1.0 2003.11.10 IQ-SBS Local Control Interface Creating, Modifying, and Deleting Groups The LCI enables you to create up to 16 occupancy groups for the controllers on the network. Controllers must be assigned to a group, and an operating schedule must be assigned to that group for the system to function. Creating and Modifying a Group Groups can be created from the Groups screen. To add or modify a group: 1.Select Groups from the Home screen. The LCI displays a list of the groups that currently exist, each followed by its occupancy status. 2.Press ADD NEW, or select the group to modify. If you select ADD NEW, a new numbered group is added to the end of the groups list. Note that if you decide not to add this group, you must delete it since it has already been added to the list. Use the up and down arrows to select the group to change from the list of groups, and press SELECT. If the list is longer than one page, use PAGE UP and PAGE DOWN to find the group to change. 3.Modify the selected group. The LCI displays the menu screen for the group (see Figure 22). From this screen, you can add devices to the group, view the devices in the group, set an occupancy schedule for the group, manually force the group to be in occupied mode, delete the group, rename the group, set the override time for the group, and set the load priority of the group. The current occupancy status of the group and the schedule assigned to the group are displayed below the buttons. Figure 22: A Group’s menu screen contains commands for defining the group 003 13:33 69& :1. 1(7 7;' 581 Add New Device Devices in Group Rename Set Occupied Ovr. Time 2 Hr Load Pri. 0 Add Devices to the Group Press Add New Device. The LCI displays a list of devices and lighting zones that do not currently belong to any group. Use the up and down arrows to highlight a device or lighting zone to add to this group, then press SELECT. Select the next item to add to the group. When finished adding items to the group, press BACK to return to the group’s menu screen. 2003.11.10 #562013401 v1.1.0 33 IQ-SBS Local Control Interface View the Devices Currently in the Group Press Devices in Group. The LCI displays a list of devices and lighting zones assigned to this group. Use PAGE UP and PAGE DOWN to view the entire list if it is longer than one screen. Use the up and down arrow buttons to highlight an item. To delete the highlighted item press Delete. Set or Clear a Schedule Press Select Schedule. This page lists the schedules that can be assigned to this group. Use PAGE UP and PAGE DOWN to view the entire list if it is longer than one screen. Use the up and down arrow buttons to highlight a schedule, then press SELECT to assign that schedule to the current group. Select Clear Schedule to set the group to have no schedule. Force Occupancy Mode Pressing Set Occupied forces all of the controllers in the group to enter the occupied state for the duration of the override time. Once this has been done, the button changes to Set Auto Occupancy, and pressing it returns all of the controllers in the group to enter the occupancy state specified by the selected schedule. If you leave the device in override, it returns to automatic occupancy when the override time expires. To change the override time for the group, press Ovr. Time. The time displayed on the button increases by one hour for each press, to a maximum of 24 hours. Increasing the time after it reaches 24 hours resets the time to zero. Deleting a Group To delete a group, press Delete on the group’s menu screen. When you delete a group, all of the devices in that group are returned to the unassigned device list. If you delete groups that are connected to the network and actively controlling equipment, they revert to their defined backup schedules. It is not advisable to delete a group if the group’s controllers are actively controlling equipment. Renaming a Group Rename a group to more clearly indicate its members. For instance, if the controllers in the group are all controlling equipment for the shipping area of the building, you can name this group “Shipping” so that it is easier to keep it straight from other groups such as “Admin”. To rename a group, select that group, and press Rename. The screen that appears works the same as the “Rename Device” screen. See “Renaming the Device” on page 22. Setting a Group’s Load Priority If a controller on the network is performing energy monitoring functions and informing the LCI when there is excessive energy consumption, you can mark a group for load shedding by setting the group’s load priority. To set the load priority, press Load Pri. The number displayed on the button cycles between 0, 1, and 2. Setting the load priority to “0” (zero) disables load shedding for this group. Setting the load priority to “1” assigns this group as a primary target for load shedding. If a level one load alarm is reported, all groups assigned a load priority of 1 are shut down. Setting the load priority to “2” assigns this group as a secondary target for load shedding. If the level one alarm is raised to level two, groups with load priorities of both 1 and 2 are shut down. 34 #562013401 v1.1.0 2003.11.10 IQ-SBS Local Control Interface Setting up Access Control If there is an access control unit on the network, the LCI can configure this unit to control and monitor access to a doorway. If multiple doorways are controlled by two or more units, the LCI coordinates information between the units. The Access Control Settings screen is the front end for all system-wide settings. To display the Access Control Settings screen, press Access Settings on the Home screen. Figure 23: The Access Control Settings screen coordinates system-wide access settings 003 13:33 69& :1. Cards Door Groups 1(7 7;' 581 View Card Logs View Door Logs The LCI manages access control through a combination of cards, ciphers, and door groups. Access transactions are monitored and recorded in a log. Working together with access control units, the LCI can manage access for hundreds of building occupants. Cards are access control hardware that are carried by building occupants. These are usually cardstyle passes or key fobs that are passed close to a reader to request access to a door. Name cards to associate them with a specific person (Bob Smith) or function (Building Maintenance). The LCI can manage up to 500 cards. Ciphers are four-digit numeric codes that a building occupant or visitor enters at a keypad beside the door. Ciphers enable the system to handle large numbers of people without the need to manage physical resources like cards or keys. For greater security, ciphers can be restricted to certain times of day or to specific doors. The LCI can accept up to 4 ciphers. Door groups define whether access to particular doors is permitted or denied for the cards in that group. For example, one door group may be set up to allow engineers access to building entry doors and engineering labs. Another door group may be set up for human resources employees that only allows access to building entry doors. The LCI can manage up to 16 door groups. The LCI logs up to 500 of the most recent access transactions. Once this limit is reached, the oldest transactions are deleted as new transactions are recorded. The logs can be viewed by card or by door, making it easier to find specific transactions, and each transaction can be viewed in detail once it is selected. 2003.11.10 #562013401 v1.1.0 35 IQ-SBS Local Control Interface Adding and Configuring Access Cards IQ-SBS supports a maximum of 500 access cards system wide. Before cards can be used with the system, they must be added to the database of valid cards. Once the cards are added to the system, you can specify the access restrictions and change the PIN for each card. Figure 24: The Access Cards screen displays the names of every card in the system 003 HOME 1 3 : 3 3 69& :1. 1(7 7;' 581 Card Name Douglas Adams Clifford Simak Mel Walsinats Wendy Spencer Visitor #1 Building Maint. Visitor #2 Steven Brust Megan Lindholm Brian Daley Keith Laumer Adding Cards to the System You need to add each card to the system, and specify a PIN (if needed) and access restrictions (if desired) for each card. Add the cards by presenting them to the card reader after turning on the “Auto Add” feature. NOTE: If you intend to use the Door Groups feature, you may wish to define a default door group before you begin adding cards to the system. See “Setting a Default Door Group” on page 43. To add cards to the system: 1.View the Door Setup screen for any access control unit on the network. From the Home screen, press Devices. Highlight any access control unit, and press SELECT. Press Door Setup, then press Door Settings. 2.Disable access mode scheduling if it is enabled. Highlight “Access Mode Sched.”, and press + or - until the value “No Schedule” is displayed. 3.Set the default access mode to the normal access mode for the door. Highlight “Access Mode”, and press + or - until the value “Card Only” or “Card+ PIN” (whichever is the normal access mode for that door) is displayed. 4.Turn on the Auto Add feature. Highlight “Auto Add?”, and press + or - until the value “Yes” is displayed. 5.Save these values. Press Save, which saves the changes and returns the LCI to the access control unit’s menu screen. 6.Present the cards to the reader for that access control unit. You may now present individual cards to the reader for that access control unit, and each is added to the access database. If you are in Card+ PIN mode, you need to enter a 4 digit PIN for each card after presenting the card. Once you have finished adding cards to the system, be sure to return to the Door Setup screen for the access control unit and turn off the Auto Add mode. It is very important that you turn off Auto Add because if you do not, any card presented to the reader is authorized for that door and placed in the default door group if one is defined. 36 #562013401 v1.1.0 2003.11.10 IQ-SBS Local Control Interface Viewing a Card’s Attributes You can view the following attributes of a card: Name, PIN, Card Number and Facility Number, Last Time Used, Last Door Used, and Door Group. You can change the Name, PIN, and Door Group. 1.Access the Cards screen. From the Home screen, press Access Settings. From the Access Control Settings screen, press Cards. All of the cards currently in the system are displayed on this screen (Figure 24 on page 36). 2.Select the card to view. If necessary, use PAGE UP and PAGE DOWN until the card is visible. Use the up and down arrow buttons to highlight that card. Press SELECT. On this card information screen you can change a card’s Name, PIN, and Door Group. The LCI also displays the Card Number, the last date and time it was used, the name of the device controlling the door it was used on, and whether it was used to exit or enter that door. You can also view the usage log for this card or delete the card. Figure 25: Each access card can be customized 003 HOME 1 3 : 3 3 69& :1. 1(7 7;' 581 PIN None Select DoorGroup Change Name View Logs Delete Changing a Card’s PIN To change the PIN for a card, from the card information screen: 1.Press PIN. 2.Clear the current PIN. Press CLR. 3.Enter the new PIN. Enter the new 4 digit PIN using the numeric keypad. You must enter 4 digits. Press END when the PIN is entered correctly. The LCI returns to the card’s information screen and the PIN button displays the PIN. 2003.11.10 #562013401 v1.1.0 37 IQ-SBS Local Control Interface Changing a Card’s Name Rename a card to associate it with a specific person (Bob Smith) or function (Building Maintenance). Card names can have a total of 20 characters, including spaces. To change the name of a card, from the card information screen: 1.Press Change Name. The screen that appears works the same as the “Rename Device” screen. See “Renaming the Device” on page 22. 2.Enter the new name for the card. 3.Save the changes. Press SAVE to save the new name and return to the card information screen. Adding a Door Group to a Card A door group defines which doors are permitted or denied for a card. For more information about door groups, see “Adding and Configuring Door Groups” on page 40. If you have defined a default door group, all of the cards you add are automatically assigned that door group. If there is no default door group, you must manually assign a door group to each card. Cards that do not have a door group defined are permitted access to all of the doors in the system. To add a card to a door group or to change an existing card’s door group, from the card information screen: 1.Press Select Doorgroup. The LCI displays the list of available door groups. 2.Select a door group. Use PAGE UP and PAGE DOWN to find the desired door group if necessary. Use the up and down arrow buttons to highlight that door group. Press SELECT. If you do not want the card to be in any door groups, select “No Doorgroup”. The new door group’s name (or “No DoorGroup”) is now displayed next to “Doorgroup” on the information screen. Deleting a Card To delete a card, from that card’s information screen: 1.Press Delete. The LCI displays a confirmation screen. 2.Press YES to continue, or NO to abort the action. If you pressed YES, the card is deleted from the system and the LCI displays the Cards screen. Viewing a Card’s Usage Logs To view the usage logs for a particular card, from that card’s information screen press View Logs. The most recent transactions for that card are displayed if they are still in the system. To view more details about a log entry, highlight it using the up and down arrows and press SELECT. If the log has a black triangle at the bottom, more screens full of log entries are below it. Press PAGE UP and PAGE DOWN to scroll through the screens of log entries. Older entries are further down the list. 38 #562013401 v1.1.0 2003.11.10 IQ-SBS Local Control Interface Setting and Clearing the Cipher Codes You can set a door’s access mode to Cipher, which allows one of up to four Cipher codes to be entered on a keypad to open the door. To set these Cipher codes, use the following procedure: 1.Access the Cipher Codes screen. From the Home screen, press Access Settings. From the Access Control Settings screen, press Ciphers. The four possible cipher codes are displayed on this screen (see Figure 26). If a cipher code has not yet been set, “Not Set” appears on its button. Figure 26: Set each of the four possible cipher codes 003 13:33 69& :1. 1(7 Cipher 1 1 4 7 8 Cipher 2 2 5 8 9 Cipher 3 Not Set Cipher 4 Not Set 7;' 581 2.Select the code to change. Press the button of the desired cipher code. 3.Clear the current cipher Code. Press CLR. Pressing END at this point removes this cipher code; the LCI returns to the Cipher Codes screen and the cipher’s button shows “Not Set”. 4.Enter the new PIN. Enter the new 4 digit code. You must enter 4 digits. Press END when the code is entered correctly. The LCI returns to the Cipher Codes screen and the button displays the new code. 2003.11.10 #562013401 v1.1.0 39 IQ-SBS Local Control Interface Adding and Configuring Door Groups A Door Group defines whether access is permitted or denied to particular doors for the cards in that door group. You must add each of the doors to a door group individually, and specify whether that door is permitted or denied for that door group. You may have up to 16 door groups defined. Door groups can also use schedules to specify when cards are allowed access. Figure 27: The Doorgroups screen displays all the door groups in the system 003 HOME 1 3 : 3 3 69& :1. 1(7 7;' 581 Doorgroup Name Building Entry Engineering Manufacturing Shipping ADD NEW Adding Door Groups to the System To add door groups to the system, follow this procedure: 1.Access the Doorgroups screen. From the Home screen, press Access Settings. From the Access Control Settings screen, press Door Groups. All of the door groups currently defined are displayed on this screen. 2.Press Add New. A new, numbered door group is created. Follow the instructions in “Viewing and Modifying Door Groups” to change door group access rights. Note that if you decide not to add this door group, you will have to delete it since it has already been added to the list. 40 #562013401 v1.1.0 2003.11.10 IQ-SBS Local Control Interface Viewing and Modifying Door Groups To view and modify door groups in the system: 1.Access the Doorgroups screen. From the Home screen, press Access Settings. From the Access Control Settings screen, press Door Groups. All of the door groups currently defined are displayed on this screen. 2.Select the door group to view. Highlight the door group to view using the up and down arrows. Press SELECT. Figure 28: Configure a Door Group from this screen 003 HOME 1 3 : 3 3 69& :1. 1(7 7;' 581 Access Rights Delete Select Schedule Select Def. DG Rename Setting Access Rights for a Door Group The main benefit of utilizing door groups is setting the access rights for multiple doors at once. To set the access rights for this door group, from the door group’s information screen: 1.Press Access Rights. All of the doors on the network are displayed, along with their access status. By default, all door access is denied. 2.Highlight and modify access rights for each door. Use the up and down arrow buttons to highlight the doors that you want to permit the card to access. Press SELECT to toggle the access value between “Permitted” and “Denied”. If more than one screen of doors is available, press PAGE UP and PAGE DOWN to view doors that are not displayed on the current page. 3.Press BACK to return to the door group’s information screen. 2003.11.10 #562013401 v1.1.0 41 IQ-SBS Local Control Interface Selecting a Controller Group If you select a group of controllers, if that group is unoccupied, those controllers enter occupied mode when any card from this door group is presented for access. Building occupants who visit the building when it is normally unoccupied will appreciate this feature. To select a group, from a door group’s information screen: 1.Press Select Group. All of the controller groups in the LCI are displayed, along with their access status. By default, all groups are marked “Denied”. 2.Highlight and modify access rights for each group. Use the up and down arrow buttons to highlight the doors that you want to permit the card to access. Press SELECT to toggle the access value between “Permitted” and “Denied”. If more than one screen of doors is available, press PAGE UP and PAGE DOWN to select doors that are not displayed on the current page. To mark all groups “Permitted”, select “Include All”. To mark all groups “Denied”, select “Remove All”. 3.Press BACK to return to the door group’s information screen. For more information about controller groups, see “Creating, Modifying, and Deleting Groups” on page 33. Setting a Schedule for a Door Group If you select a schedule for the door group, cards assigned to that door group are only granted access during the occupancy hours defined by that schedule. During unoccupied hours, access is denied. To select a group, from a door group’s information screen: 1.Press Select Schedule. All of the schedules in the LCI are displayed, 2.Select a schedule. Use the up and down arrow buttons to highlight the schedule to assign to this door group. If more than one screen of schedules are available, press PAGE UP and PAGE DOWN to show schedules that are not displayed on the first screen. To clear the schedule, highlight “Clear Schedule”. Press SELECT. The selected schedule is now displayed next to “Schedule” on the door group’s information screen. For more information about schedules, see “Adding, Modifying, and Deleting Schedules” on page 30. Deleting a Door Group To delete a door group, from that door group’s information screen: 1.Press Delete. The LCI displays a confirmation screen. 2.Press YES to continue, or NO to abort the action. If you pressed YES, the door group is deleted from the system and the LCI displays the DoorGroups screen. Be careful not to delete a door group that is currently in use by any cards. If you delete a door group that is in use by some cards, the door group for those cards is set to None, and those cards are permitted to access all of the doors in the system. 42 #562013401 v1.1.0 2003.11.10 IQ-SBS Local Control Interface Setting a Default Door Group If you want all cards to be added to a particular door group when they are added to the system, define that door group as the default. To do so, from any door group’s information screen: 1.Press Select Def. DG. The LCI displays the list of available door groups. 2.Select a door group. Use PAGE UP and PAGE DOWN to find the desired door group if necessary. Use the up and down arrow buttons to highlight that door group. Press SELECT. To clear the default, select “Clear Default”. The new door group’s name (or “No DoorGroup”) is now displayed next to “Default DoorGroup” on the information screen. This door group is now used as the default when adding cards to the system. Changing a Door Group’s Name Door group names can have a total of 20 characters, including spaces. To change the name of a door group, from the door group’s information screen: 1.Press Rename. The screen that appears works the same as the “Rename Device” screen. See “Renaming the Device” on page 22. 2.Enter the new name for the door group. 3.Save the changes. Press SAVE to save the new name and return to the door group’s information screen. 2003.11.10 #562013401 v1.1.0 43 IQ-SBS Local Control Interface Viewing Card and Door Logs As controlled doors are utilized, the LCI records door access and card usage in separate logs. These logs only contain information about normal usage; abnormal usage registers as an alarm. (See “Viewing and Acknowledging Alarms” on page 53.) To view the logs: 1.Press Access Settings from the Home screen. 2.Press View Card Logs to view the logs displayed by card name, or press View Door Logs to view the logs displayed by door name. The same entries are displayed on either screen. Figure 29: The Card Logs and Door Logs screens are similar 003 13:33 69& :1. 1(7 7;' 581 Date Time 10/14/2001 10/14/2001 10/14/2001 10/14/2001 10/14/2001 10/13/2001 10/13/2001 10/13/2001 10/13/2001 10/13/2001 10/12/2001 13:17:32 13:15:22 12:54:18 09:03:21 08:57:32 13:01:17 12:59:52 10:45:37 09:07:02 09:06:41 13:17:32 Name Front Door Front Door Loading Dock Front Door Front Door Front Door Front Door Loading Dock Front Door Front Door Back Door To view more details about a log entry, highlight it using the up and down arrows and press SELECT. If the log has a black triangle at the bottom, more screens full of log entries are below it. Press PAGE UP and PAGE DOWN to scroll through the screens of log entries. Older entries are further down the list. The details screen for a log entry displays which card was logged at which door, the time of the transaction, and the result of the transaction (access granted, access denied). To return to the log screen from the details screen, press BACK. You can also view the usage logs for a particular card from that card’s information screen. See “Viewing a Card’s Usage Logs” on page 38. 44 #562013401 v1.1.0 2003.11.10 IQ-SBS Local Control Interface Setting up a Door You must configure a number of parameters for a door controlled by an access control unit. To access a door’s Door Setup screen: 1.From the Home screen, press Devices. 2.Select the controller for that door, and press SELECT. 3.From the controller’s device screen, press Setup. 4.From the controller’s Setup screen, press Door Settings. The Door Setup screen (Figure 30) displays the current access settings for this door. The “Access Mode” field displays the current access mode of this door. Figure 30: The Door Setup screen configures scheduled and unscheduled access 003 13:33 69& :1. 1(7 7;' 581 Field Name Value Free Access Sched. Access Mode Sched. Access Mode (On) Access Mode (Off) Free Access? Auto Add? Access Mode Schedule 03 Schedule 01 Card Only Card Only No No Card Only Use the up and down arrows to highlight the field to change. Press + and - to cycle through the possible values. Any existing schedule can be used for access scheduling. If access changes coincide with an existing schedule, using that schedule is fine. If no appropriate schedule exists, create a new schedule first (See “Adding and Modifying a Schedule” on page 30.), and then return to this screen. Available access modes are: • Free Access: The door is uncontrolled (unlocked). • Card Only: Building occupants must present a card to the card reader to enable access to the door. See “Adding Cards to the System” on page 36. • Card + Pin: Occupants must present a card to the reader and enter that card’s PIN on the keypad. See “Changing a Card’s PIN” on page 37. • Cipher: Occupants must enter a valid cipher on the keypad. See “Setting and Clearing the Cipher Codes” on page 39. For instructions on utilizing the “Auto Add” feature, see “Adding Cards to the System” on page 36. Once you have made changes to the Door Setup parameters, press Save for those changes to take effect. Press BACK to return to the door’s Setup screen without saving any changes. 2003.11.10 #562013401 v1.1.0 45 IQ-SBS Local Control Interface Setting Free Access To allow free access to a door during certain times of the day, specify a free access schedule for that door. Free access is enabled for the door during the occupied periods of that schedule. The LCI can force free access to a door regardless of schedules or any other controlling parameters. This might be necessary on a moving day, or during an “open house”. From the Door Setup screen, set “Free Access?” to “Yes”, and press SAVE to enable free access on this door. The door remains in free access until you return to this screen and set “Free Access?” to “No” (and press SAVE), after which the door restricts access based on schedules and any other control parameters. Setting Mode Schedules A door can have different access modes based on the time of day. This enables increased security during times when the building is not scheduled to be occupied. To set the mode schedule, from the Door Setup screen: 1.Highlight “Access Mode Sched.” and select the desired schedule. Use the up and down arrows to highlight the field to change. Press + and - to cycle through the possible schedules. Set to “No Schedule” to disable mode scheduling and enable the default access mode. 2.Highlight “Access Mode (On)” and select the access mode to enable during the occupied periods of that schedule. 3.Highlight “Access Mode (Off)” and select the access mode to enable during the unoccupied periods of that schedule. You must press SAVE for these changes to take effect. Press BACK to return to the door’s Setup screen without saving these changes. Setting the Default Access Mode The default access mode is enabled if there is no schedule controlling the access mode. To set the default access mode, from the Door Setup screen, highlight “Access Mode”, and press + and - to cycle through the possible values. To make this access mode active, you must also set “Access Mode Sched.” to “No Schedule”. You must press SAVE for these changes to take effect. Press BACK to return to the door’s Setup screen without saving these changes. 46 #562013401 v1.1.0 2003.11.10 IQ-SBS Local Control Interface Setting up Lighting Control If there is a lighting control unit on the network, the LCI can configure this unit to control lighting. If multiple units are present, the LCI coordinates information between the units. The Lighting Zones screen is the front end for all system-wide settings. To display the Lighting Zones screen, press Lighting Zones from the Home screen. Figure 31: The Lighting Zones screen coordinates system-wide lighting control 003 HOME 1 3 : 3 3 69& :1. 1(7 7;' Lighting Zone Name Lighting Zone 01 Lighting Zone 02 Lighting Zone 03 Occupancy Status : : : Occ (Group) Unocc Occ (Override) 581 ADD NEW Lighting zones are virtual groupings of inputs and outputs that are an abstract way of looking at the physical hardware that makes up the lighting system. Switches and contactors that are connected to separate LCIs can be linked together by grouping them into zones. When a zone changes status from occupied to unoccupied, all of the lights assigned to that zone turn OFF. Any physical override switch assigned to a zone can override the occupancy status of the zone, toggling the lights. Switches and contactors can also be assigned to multiple zones, providing flexibility. Adding Lighting Zones A system can contain up to eight lighting zones. To add a new lighting zone, from the Lighting Zones screen press ADD NEW. A new, numbered lighting zone is added to the list. New zones are unoccupied by default until they are configured. See “Setting Up Lighting Zones” on page 50. Scheduling Lighting Zones To schedule a lighting zone’s occupancy, add the lighting zone to a scheduled group. For more information regarding adding devices and lighting zones to a group, see “Creating and Modifying a Group” on page 33, specifically “Add Devices to the Group” on page 33. Any existing group can be used for lighting scheduling. In this way, lighting control and HVAC control for a building can be directly linked. If no appropriately scheduled group exists, create a new group, add the lighting zone to it, and schedule it. If no appropriate schedule exists, create a new schedule first. (See “Adding and Modifying a Schedule” on page 30.) 2003.11.10 #562013401 v1.1.0 47 IQ-SBS Local Control Interface Configuring Lighting Control Units Each lighting control unit on the network has switch inputs and contactor outputs. One lighting control unit on the network may also have a photosensor input. These inputs and outputs must be configured for each controller so that the lighting control unit knows how to interpret the inputs and control the outputs to achieve correct lighting. These inputs and outputs are referred to by the generic term “points,” and are configured from the Setup screen of the lighting control unit to which the points are connected. 1.Select the lighting control unit to configure. From the Home screen, press Devices. Use the up and down arrows to highlight the desired lighting control unit in the list of devices, and press Select. 2.Access the unit’s setup screen. Press Setup. To make the process of setting up lighting zones easier, set up and rename points before adding them to lighting zones. Setting Up Points To configure the points of a lighting control unit, press Point Settings. The LCI displays a list of the device’s points by name. The LCI displays the setting for each point below the name of the point. Before continuing, you need to know what types of switches (and type of photosensor, if used) are connected to the inputs of the unit, what types of outputs are being controlled, and which physical inputs and outputs those pieces of hardware are connected to. To configure a point, from the Point Settings screen: 1.Select the point to configure. If necessary, use PAGE UP and PAGE DOWN until the point is visible on the screen, then use the up and down arrows to highlight the desired point and press SELECT. The LCI displays a menu of choices. The current setting is marked with an asterisk. 2.Select the setting to use. Possible switch and output types are discussed below. Use the up and down arrows to highlight the desired setting and press SELECT. The LCI displays the list of points again, and more points can be configured. When finished setting up points, press BACK to return to the device’s setup screen. Switch Types Several different types of switches can be used with lighting control units. The types supported are: • SPDT Momentary: Typically, this “single pull, dual throw” switch looks like a rocker switch. This type of switch actually consists internally of two switches, and both are used to provide input to the LCI. The odd input of an SPDT switch is a signal to turn the zone’s lights ON and the even input is a signal to turn the zone’s lights OFF. By selecting SPDT, two inputs are consumed. The one you are configuring is the odd input and the very next input is configured to be the odd input from the switch. • SPST Momentary: This “single pull, single throw” switch is usually a “normally open” pushbutton. Pushing the button changes the zone’s occupancy status. • SPST Continuous: Continuous switches usually resemble regular toggle-style light switches. Every change of switch state between “closed” and “open” toggles the zone to its opposite state, like a 3way switch. 48 #562013401 v1.1.0 2003.11.10 IQ-SBS Local Control Interface Output Types Outputs can be used to control either “normally open” or “normally closed” contactors, with the following options for each type: • Blink Warning On: If the blink warning option is selected, the lighting control unit blinks that output five minutes before the output is scheduled to be turned off, or five minutes before the override expires. • Blink Warning Off: If the blink warning is disabled, lights turn off without warning when the output is scheduled to be turned off. • Timed Photosensor: Lights controlled by this output have their state determined by the state of the system photosensor. Lights turn on when it is dark and off when it is light. This control can be modified by setting a backup/photosensor schedule for the lighting zones that contain this point. See “Configuring a Zone” on page 51. Photosensor Types Input can be from either a normally open or normally closed type of photosensor, with the following options for each type: • No Delay: Input from the photosensor is interpreted right away. Without a backup schedule, clouds or other temporary darkness can result in the lights coming on during the day. • Delay: Input from the photosensor is not interpreted immediately; there is a five-minute delay. This can result in a zone being dark for several minutes after nightfall. Renaming Points Rename a point to give it a name that is more descriptive of its physical location. It is difficult to remember which switch is “Switch 07”, but much easier to remember which switch is “Entrance” or which lights are “Parking Lot”. To rename the points of a lighting control unit, press Point Names. The LCI displays a list of the device’s points by name. To rename a point, from the Point Names screen: 1.Select the point to rename. If necessary, use PAGE UP and PAGE DOWN until the point is visible on the screen, then use the up and down arrows to highlight the desired point and press RENAME. 2.Enter the new name for the door group. This screen works the same as the “Rename Device” screen. See “Renaming the Device” on page 22. 3.Save the changes. Press SAVE to save the new name and return to the Point Names screen. The LCI displays the list of points again, and more points can be renamed. When finished renaming points, press BACK to return to the device’s setup screen. 2003.11.10 #562013401 v1.1.0 49 IQ-SBS Local Control Interface Setting Up Lighting Zones Once a lighting zone is selected from the Lighting Zones screen, the LCI displays that zone’s setup screen. From this screen, you can modify which points are contained in the zone, set up zone attributes, check the status of the zone’s outputs, rename the zone, delete the zone, and temporarily override the zone’s occupancy status. Figure 32: A lighting zone’s setup screen is similar to a device’s setup screen 003 HOME 1 3 : 3 3 69& :1. 1(7 7;' Add Points Rename Configure Zone Delete 581 Output Status Override Zone Adding Points To create a zone, add points to the virtual group. Add as many points as necessary to achieve the desired level of control. The system is flexible, in that points added to this zone can also be added to other zones. 1.Access the Add Points screen. From the zone’s setup screen, press Add Points. The LCI displays a list of all points that are available on the network. 2.Select points and add them. If necessary, use PAGE UP and PAGE DOWN until the point is visible on the screen, then use the up and down arrows to highlight the desired point, and press SELECT. The selected point is removed from this list, but the remaining list is still displayed. Press BACK to return to the zone’s setup screen. Viewing and Deleting Points 1.Access the Points screen. From the zone’s setup screen, press Point List. The LCI displays a list of all points that are in the lighting zone. 2.Select points and delete them. If necessary, use PAGE UP and PAGE DOWN until the point is visible on the screen, then use the up and down arrows to highlight the desired point, and press DELETE. The selected point is removed from this list, but the list is still displayed. Press BACK to return to the zone’s setup screen. 50 #562013401 v1.1.0 2003.11.10 IQ-SBS Local Control Interface Configuring a Zone Once a zone contains points, it can be configured. To set the lighting zone’s backup/photosensor schedule or other zone parameters: Figure 33: Set zone options from the zone’s Configure screen 003 HOME 1 3 : 3 3 69& :1. 1(7 7;' 581 Hours 00 Minutes 00 Hours 00 Minutes 00 USE KEYS 1.Access the zone’s Configure screen. From the zone’s setup screen press Configure Zone. 2.Set the zone’s backup/photosensor schedule. The backup schedule controls the occupancy of the zone if the LCI is not available. If the control method is set to “Photosensor”, the backup schedule is also used to indicate hours that the photosensor is active. Outside of those hours, the zone is unoccupied even if the photosensor indicates that it is dark. Use this feature to have photosensor-controlled lighting zones turn off in the middle of the night. To set the Start and Finish time(s), press the Hours and Minutes buttons to increment the time values. The buttons change color when selected. Holding them down for a second increments the time by several values. Use + and - to increment or decrement the selected value, or press USE KEYS to enter a new value directly using the numeric keypad. Time is set as 24-hour, “military” time (e.g. 6:00 PM is 18:00 hours). 3.Set the override time. The override time determines how long the occupancy status of the lighting zone is overridden when a switch is pressed during unoccupied periods or when the zone is overridden from the LCI. Use the arrow keys to highlight the override time. Press + and - to increase or decrease the time in 15 minute steps. Set to zero to disable occupancy override for this lighting zone. 4.Select a control method for the zone. “Scheduled” lighting zones turn on when they are scheduled to be occupied, and off when they are scheduled to be unoccupied. “Energy Saving” zones become enabled when they are scheduled to be occupied, but do not turn on until a switch is pressed; they then stay on until they are scheduled to be unoccupied. “Photosensor” zones turn on when the photosensor indicates that it is dark, and off when the photosensor indicates that it is light. This can be modified by the schedule, described above. 5.Save the changes. Press SAVE. The changes are saved and the LCI displays the zone’s setup screen. 2003.11.10 #562013401 v1.1.0 51 IQ-SBS Local Control Interface Changing a Zone’s Name Rename a lighting zone to give it a more descriptive name. It’s easier to remember which lights are part of a zone with a name like “Entrance” or “Parking Lot” than it is to remember which lights are part of “Lighting Zone 08”. Lighting zone names can have a total of 20 characters, including spaces. To change the name of a zone, from that zone’s screen: 1.Press Rename. The screen that appears works the same as the “Rename Device” screen. See “Renaming the Device” on page 22. 2.Enter the new name for the zone. 3.Save the changes. Press SAVE to save the new name and return to the zone’s screen. Deleting a Zone To delete a zone, from that zone’s screen: 1.Press Delete. The LCI displays a confirmation screen. 2.Press YES to continue, or NO to abort the action. If you pressed YES, the zone is deleted from the system and the LCI displays the Lighting Zones screen. Checking the Status of a Zone’s Outputs To view the status of all the points that are configured as outputs for a zone, from that zone’s screen press Output Status. The names of all the zone’s outputs are listed in color. • Green: Outputs are listed in green if they are currently on. • Black: Outputs shown in black are currently off. • Red: The status of this output is unavailable. Press BACK to return to the zone’s setup screen. Overriding a Zone’s Occupancy To quickly override a zone’s occupancy, from the zone’s screen press Override Zone. The current occupancy of the lighting zone is toggled, just as if you used one of the zone’s switches. The button displays “On” until the override time expires, or until you press Override Zone again. 52 #562013401 v1.1.0 2003.11.10 IQ-SBS Local Control Interface Viewing and Acknowledging Alarms All controllers on the network send text-based alarms to the LCI to indicate abnormal conditions. At the top of all screens, the LCI displays the number of unacknowledged alarms in red to the left of the alarm button. If you press the alarm button, the LCI displays a list of unacknowledged alarms. If there is more than a page full of alarms, view the rest of the alarms in the list by pressing PAGE UP and PAGE DOWN. Alarms are displayed with the controller name, time and date of occurrence, and up to 40 characters of text describing the alarm. Alarms are shown by order of occurrence, newest first. The LCI stores up to 100 alarms. If more than 100 alarms are received by the LCI, it deletes the oldest alarms. Figure 34: The Alarm screen lets you view and acknowledge alarms 003 13:33 69& :1. 1(7 7;' 581 Acknowledge any alarm to remove it from the list. If you acknowledge an alarm and the alarm condition for that controller has not been corrected, the LCI no longer shows the alarm, but the controller itself is still in alarm. It is good practice to correct any alarm conditions before acknowledging them. To acknowledge an alarm: 1.Select the alarm. If necessary, use PAGE UP and PAGE DOWN to display the alarm. Use the up and down arrows to highlight the alarm. 2.Press Delete. This acknowledges the alarm and removes it from the list. To clear all alarms without reviewing them, use the “Clear All Alarms” utility on the Database Utilities screen. See “Clearing All Alarms” on page 15. 2003.11.10 #562013401 v1.1.0 53