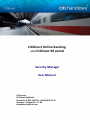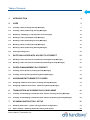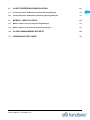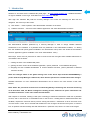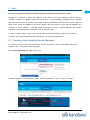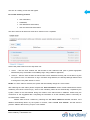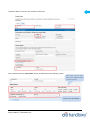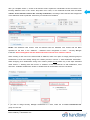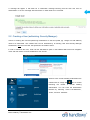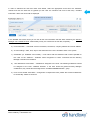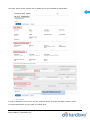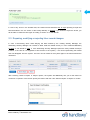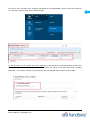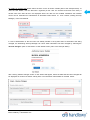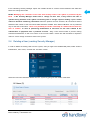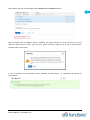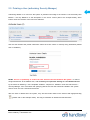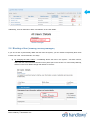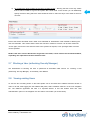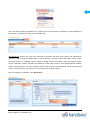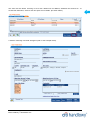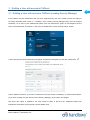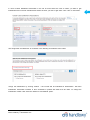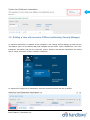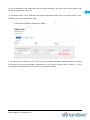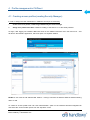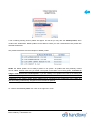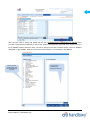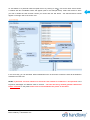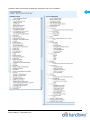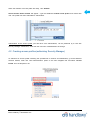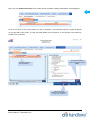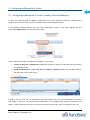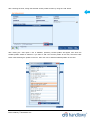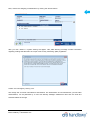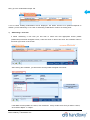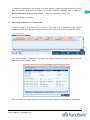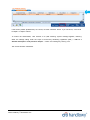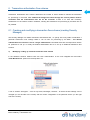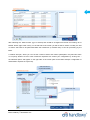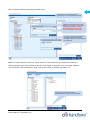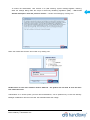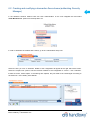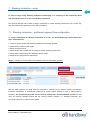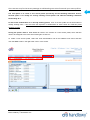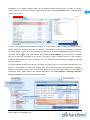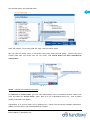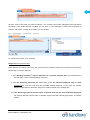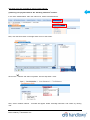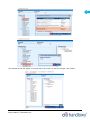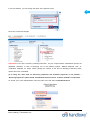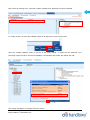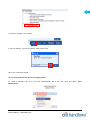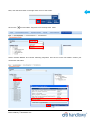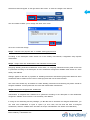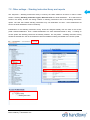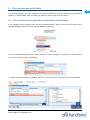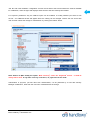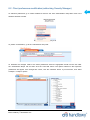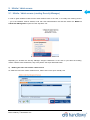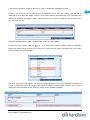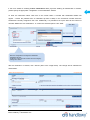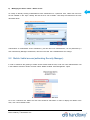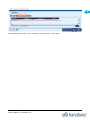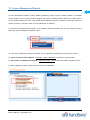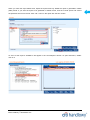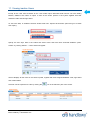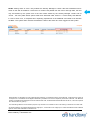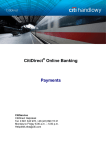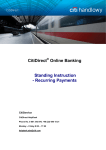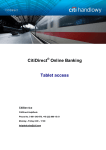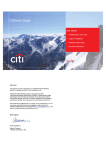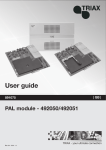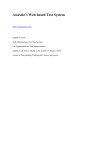Download pdf - Citibank Handlowy
Transcript
® CitiDirect Online Banking - via CitiDirect BE portal Security Manager User Manual CitiService CitiDirect HelpDesk Phone No. 0 801 343 978, +48 (22) 690 15 21 Monday - Friday 8.00 – 17.00 [email protected] Table of Contents 2 1. INTRODUCTION 4 2. USER 5 2.1 Creating a User (creating Security Manager) 5 2.2 Creating a User (authorizing Security Manager) 10 2.3 Repairing, modifying or rejecting User record changes 13 2.4 Deleting a User (creating Security Manager) 16 2.5 Deleting a User (authorizing Security Manager) 18 2.6 Blocking a User (creating Security Manager) 19 2.7 Blocking a User (authorizing Security Manager) 20 2.8 Viewing existing Users 20 3. ENTITLING A USER WITH ACCESS TO CITIDIRECT 3.1 Enti tling a User with access to Citi Direct (creating Security Manager) 23 3.2 Enti tling a User with access to Citi Direct (authorizing Security Manager) 25 4. PROFILE MANAGEMENT IN CITIDIRECT 4.1 Creating access profiles (creating Security Manager) 27 4.2 Creating access profiles (authorizing Security Manager) 32 5. ASSIGNING ENTITLEMENTS TO USERS 5.1 Assigning entitlements to Users (creating Security Manager) 34 5.2 Assigning entitlements to Users (authorizing Security Manager) 37 6. TRANSACTION AUTHORIZATION FLOW SCHEME 6.1 Creating and modifying a transaction flow scheme (creating Security Manager) 41 6.2 Creating and modifying a transaction flow scheme (authorizing Security Manager) 46 7. STANDING INSTRUCTION - SETUP 7.1 Standing Instruction – profile and payment flow configuration 47 7.2 Other settings – Standing Instruction library and reports 59 www.citihandlowy.pl Bank Handlowy w Warszawie S.A. 23 27 34 41 47 61 8. CLIENT PREFERENCES MODIFICATION 8.1 Client preferences modification (creating Security Manager) 61 8.2 Client preferences modification (authorizing Security Manager) 63 9. MOBILE / TABLET ACCESS 9.1 Mobile / tablet access (creating Security Manager) 64 9.2 Mobile / tablet access (authorizing Security Manager) 67 10. ACCESS MANAGEMENT REPORTS 69 11. VIEWING INACTIVE USERS 71 www.citihandlowy.pl Bank Handlowy w Warszawie S.A. 64 3 1. Introduction 4 CitiDirect is accessed via the CitiDirect BE portal page – at https://portal.citidirect.com. Detailed information on login is available in the ‘Login’ User Manual at www.citidirect.pl website. After login into CitiDirect BE portal the Security Manager can access the following two tabs from the navigation bar at the top of the screen: a) ‘Self Service’ – used to perform main administrative activities on the Users b) ‘CitiDirect Services’ – used to access CitiDirect application and other administrative functions The administrative activities performed by a Security Manager in order to assign suitable CitiDirect entitlements to the CitiDirect to a particular User are performed in two administrative modules, i.e. directly from the CitiDirect BE portal (options available in the ‘Self Service’ menu) and in the window of the CitiDirect Services application (options available in the ‘User Administration’ menu). Main steps, which must be performed in order to create a new User and grant them suitable entitlements to use CitiDirect are as follows: 1. creating the User in the CitiDirect BE portal 2. granting the User access to the CitiDirect application, (action performed in the CitiDirect BE portal) 3. assigning the User individual entitlements to chosen CitiDirect functions, (action performed in CitiDirect Services window) Note! The changes made in the system during each of the above steps must be AUTHORIZED by a person with Security Manager entitlements, other than the person who created/entered the changes. Detailed instructions on User entitlements administration can be found in the next sections of this User Manual. Note! Under the provisions of the Act on Counteracting Money Laundering and Terrorism Financing of 16 November 2000, the Bank is obliged to identify persons authorized to place instructions and conclude transactions in the name of the Account Holder. With respect to the above, entitling a User (new or existing) to authorize transactions made from a particular account, and in case there is no authorization flow on the account – entitling them to initiate transactions with the Bank, requires the ‘Personal data of persons mak ing transactions / statements of will in the name of the Account Holder / Client’ form to be filed with the Bank for such change to be active in the system. In case the form in question has been already filed with the Bank for a particular User, there is no need to file it again. www.citihandlowy.pl Bank Handlowy w Warszawie S.A. 2. User 5 Prior to the creation of new Users the Bank must issue Safe word cards for these Users. Therefore it is essential to inform Citi Handlowy of the need to issue such Safeword cards by filing the ‘CitiDirect - Request for Safeword cards and PIN issuance – Security Manager’ application form, completed with data of the Users to be created in the system for whom the Safeword cards should be issued. Safeword cards for the Users are delivered to the Client together with the instruc tion for the Security Manager. The instruction is titled ‘CitiDirect – Safeword Cards Assignment to Users – Security Manager’ and contains information on the assignment of Safeword cards to particular Users. In order to create, modify or delete a User and activate the received Safeword cards in the system it is necessary to log into CitiDirect BE Portal and perform the actions described below. 2.1 Creating a User (creating Security Manager) To create a new User, hover the mouse pointer over the ‘Self Service’ option in the CitiDirect BE portal navigation bar – a drop-down menu will appear. Select ‘User & Entitlements - New’ from the list. A sidebar navigation menu will appear. Select ‘Users & Entitlements – New’ ‘Users’ ‘Create’. www.citihandlowy.pl Bank Handlowy w Warszawie S.A. The form for creating a new User will appear. Fill out the following sections: User Information, Credentials, User Entitlement Association, User Access Profile Association. The other sections will becomes active when the first one is completed. Select User profile status from the drop-down list: ‘Active’ – after the User receives the PIN number to their Safeword card (and is granted appropriate entitlements) they will be able to immediately begin using CitiDirect application; ‘Inactive’ – after the User receives the PIN number to their Safeword card they will not be able to log into the system at once. To allow them to log in and start using CitiDirect, the Security Manager will first need to change the User profile status to ‘Active’. NOTE! If no User status is selected, the system will automatically assign the ‘Active’ status. After selecting the User status please complete the ‘User Information’ section. Fields marked with a star are mandatory and cannot remain empty. Some of the mandatory fields will be automatically completed by the system, based on the data entered during the creation of the Client Profile in CitiDirect. Please verify the correctness of this suggested data. Completing the information in all the mandatory fields is necessary for successful User creation. Address data must be confirmed by selecting the ‘The above address is correct’ checkbox. If the address automatically filled in by the system is incorrect, select ‘Create new address’. This will clear the previous address data and let you input a new address. www.citihandlowy.pl Bank Handlowy w Warszawie S.A. 6 7 Presented below is the new User creation screen view. Next, please fill out the ‘Credentials’ section as presented on the following picture Select dates, days and hours when the User should be allowed to work in the system. Leave the ‘User ID’ field blank. www.citihandlowy.pl Bank Handlowy w Warszawie S.A. After you complete section 1, section 2 will become active. Expand the ‘Credentials’ section and select ‘Link Existing Safeword Card’ in the ‘Action’ drop-down menu. Next, in the ‘Credential ID’ field enter the serial number of the Safeword card for the currently created User, according to the instruction with assignment of the Safeword cards to particular Users that you received from the Bank. NOTE!: The Safeword Card number must be identical with the Safeword card number that the Bank specified for the User in the ‘CitiDirect – Safeword Cards Assignment to Users – Security Manager’ instruction delivered together with the Safe word cards each time such cards are issued. When creating a new User on the Client Profile in CitiDirect, there is an option to assign particular groups of entitlements to that User already during the creation process in section 3. ‘User Entitlement Association’. While assigning such entitlements during User creation please do not perform any of the steps described under section 3. ‘Entitling User with access to CitiDirect’ of this User Manual. To add entitlements, move them from ‘Available Entitlements’ window to ‘Entitlements for Association’ with the ‘Add’ button. If you wish to assign Security Manager entitlements to a User, select the ‘ SYSTEM ADMINISTRATOR’ group from this list. www.citihandlowy.pl Bank Handlowy w Warszawie S.A. 8 On the User creation screen it is also possible to add entitlements to payments or other functions that the User should be entitled to perform on the accounts. This access is granted in section 4. ‘User Access Profile Association’. To grant entitlements in this section, follow the steps described further in this manual. The entitlements should be added in the same way as in section 3. To view the contents of an access profile, click its name. The information will appear in a separate window: After completing all sections click the ‘Submit’ button in the left lower corner of the screen to save the User. www.citihandlowy.pl Bank Handlowy w Warszawie S.A. 9 A message will appear. It will either be a confirmation message informing that the User was sent for authorization or an error message with instructions on what needs to be corrected. 10 2.2 Creating a User (authorizing Security Manager) Actions of creating the User and performing modifications on the User profile, (eg. change of e-mail address) need to be authorized. The created User can be authorized by an existing User with Security Manager entitlements, other than the User who performed the creation action. In order to authorize the User, hover over the ‘Self Service’ option in the CitiDirect BE Portal main navigation menu and then select ‘Users & Entitlements’ from the list. Sections with records awaiting authorization are marked with an orange dot indicating the number of and a counter records awaiting authorization. You can enter the authorization interface by selecting: ‘Users & Entitlements’, ‘Users’, and then ‘Authorize’. www.citihandlowy.pl Bank Handlowy w Warszawie S.A. In order to authorize the User and check their details, select the appropriate record from the ‘Authorize’ worklist and click the field with a hyperlink (in this case: the surname and name of the User) – detailed information about this record will be displayed. Click here to enter the User details. In the detailed view of the record you can see all the User information that has been entered by the Security Manager who created the User. Please always verify the correctness of this data, especially: a) User Information – User data such as First Name, Last Name, company address and e-mail address b) Access settings – date, time, days of the week when the User is entitled to work in the system c) Credentials (i.e. Safeword card number) – must match with the Safeword card number specified for this User on the ‘CitiDirect – Safeword Cards Assignment to Users’ instruction that the Security Manager received from the Bank. d) User Entitlement Association – entitlements assigned to the User. The following entitlement should be assigned to the User: ‘CitiDirect Services’. If the User should be granted Security Manager entitlements, they should also be assigned the ‘SYSTEM ADMINISTRATOR’ group. e) User Access Profile Association – assignment of respective access profiles that contain entitlements to functionality related to accounts. www.citihandlowy.pl Bank Handlowy w Warszawie S.A. 11 The below picture shows example view of details of the User submitted for authorization: 12 If the entered data is correct, click ‘Authorize’ to authorize this User. In order to authorize a User record, click the ‘Authorize’ button. A window will appear informing about successful authorization of User profile or possible errors. www.citihandlowy.pl Bank Handlowy w Warszawie S.A. 13 In case of any errors in the entered data, the created record should be sent to repair (sending to repair has been described in the 2.3 section of the hereby Manual) or rejected. If you choose to reject the record, you will be able to create the User again according to section 2.1 of the Manual. 2.3 Repairing, modifying or rejecting User record changes In case of discovering errors while verifying the data entered by the creating Security Manager, the authorizing Security Manager can choose to either send the verified record (i.e. User creation/modification) to repair or can decide to reject it. If the authorizing Security Manager rejects the newly created record (for instance: if the User is not supposed to have access to the system) – the record representing the created User will disappear from the system. The User can be created in the system again in the future should such need arise. After choosing ‘Send to Repair’ or ‘Reject’ options, the system will additionally ask you for the reason for correction or rejection of the record. Specify the reason and then click ‘Send to Repair’ or ‘Reject’ to confirm. www.citihandlowy.pl Bank Handlowy w Warszawie S.A. The record, which has been sent ‘To Repair’ will appear on the ‘Modify/Repair’ worklist, where User data can be corrected or rejected (refer to the example below): To see the reason why the record was sent to repair go to User details by clicking the hyperlink (in this case: the surname and name of the User). An additional window will appear on the User data screen, providing information on the reason entered by the authorizing Security Manager who sent the record to repair. www.citihandlowy.pl Bank Handlowy w Warszawie S.A. 14 To modify an existing User please select the User on the ‘All Users’ worklist (refer to the example below). To enter the User details, click the field with a hyperlink (in this case: the surname and name of the User). A window with User data will then be displayed where the data can be modified. Afterwards the modified record can be submitted for authorization as described under section 2.1. User creation (creating Security Manager) of the User Manual. In case of authorization of the User who has already existed in the system when his information was being changed, the authorizing Security Manager can check what information has been changed by selecting the ‘Review Changes’ option at the bottom of User details screen (refer to the example below). After clicking ‘Review Changes’ button a new window will appear, where the data that has been changed will be displayed as old and new values side-by-side or as information about added or removed values: www.citihandlowy.pl Bank Handlowy w Warszawie S.A. 15 If the authorizing Security Manager rejects the modified record its content will be reversed to the state from before the change was made. NOTE!: Modifying the Last Name of the User that already exists in the system is performed by the Bank - if the Security Manager makes such a change on their own, it may result in the User in question being blocked in the system. Performing such a change requires sending a prior written notice to the Bank containing information about the previous and new surname, ID card number and the Safeword card number of the User whose data should be modified. Such data modification can be performed only for the User’s last name - there is no possibility to transfer ownership of a Safeword card from one User to another. In case of performing modification of last name for the User entitled to the authorization of payments from a particular account - filing a new ‘Personal data of persons mak ing transactions/statements of will in the name of the Account Holder / Client’ form with the Bank is required in order for such a change to become active in the system. 2.4 Deleting a User (creating Security Manager) In order to delete an existing User from the system, after you login to the CitiDirect BE portal, select ‘Users & Entitlements’, then ‘Users’, and then the ‘All Users’ section. Select the User who should be deleted from the system by going into the details of that User. www.citihandlowy.pl Bank Handlowy w Warszawie S.A. 16 After entering the view of User details, select ‘Delete User in CitiDirect’ option. 17 After the ‘Delete User in CitiDirect’ option is selected, the system will ask you if you are sure you want to delete the User from the system. If you are sure, please confirm by clicking ‘Yes’ or ‘No’, in case the User should remain in the system. If ‘Yes’ is selected, the User deletion will be submitted for authorization – a confirmation will appear, as shown below: www.citihandlowy.pl Bank Handlowy w Warszawie S.A. 2.5 Deleting a User (authorizing Security Manager) 18 Authorizing deletion of a User from the system is performed according to the section 2.2 of the hereby User Manual – the only difference is the description in the ‘Action’ column (refer to the example below), which informs about the removal of the User from CitiDirect: and the User details that provide information about the action which is currently being authorized (‘Delete User in CitiDirect’). NOTE! There is no possibility to restore the User who has been deleted from the system. In order to assign entitlements to the deleted User, it is necessary to request the issuing of a new Safeword card by the means of delivering a new completed ‘CitiDirect - Request for Safeword cards and PIN issuance – Security Manager’ form to the Bank and specifying data of the User who should be created in the system and for whom the new card should be issued. After the User is deleted from the system, they will still remain visible on the User list with appropriate flag (please refer to the example below). This flag is used both for deleted and blocked users. www.citihandlowy.pl Bank Handlowy w Warszawie S.A. 19 Additionally, there is information about User deletion in the User details. 2.6 Blocking a User (creating Security Manager) If you do not wish to permanently delete the User from the system, you can choose to temporarily block them instead. The User can be blocked in two ways: a) By changing the User’s status – immediately blocks the User in the system – ‘All Users’ section, select the User who should be blocked in the system (like in t he section 2.4 of the hereby Manual), and then in the User details change their status to ‘Inactive’. www.citihandlowy.pl Bank Handlowy w Warszawie S.A. b) By changing the range of dates of the User’s system access - blocking the User in this way means that he will be unable to log into the system after certain date. In this section you can additionally specify the hours during which the User should be active or select the days of the week on which he can work. Each of the actions described above needs to be submitted for authorization. Both methods of blocking the User are reversible. This means that the User who has been marked as ‘Inactive’ can be later marked as ‘Active’ again, and for the User whose access to the system has expired, a new prolonged date of access can be specified. NOTE: If the User remains blocked for longer than 12 months, a form needs to be filed with the Bank, requesting the replacement of their Safeword card. 2.7 Blocking a User (authorizing Security Manager) The authorization of blocking the User is performed as described under section 2.2 ‘Creating a User (authorizing Security Manager)’ of the hereby User Manual. 2.8 Viewing existing Users To view the list of existing Users on the Client profile can be accessed from CitiDirect Services window. In order to do that, after logging into the CitiDirect BE portal, select ‘CitiDirect Servic es’ on the main navigation bar. The CitiDirect application will load in a separate window. In this new window hover over ‘User Administration’ option on the navigation bar and select ‘User Profile’ (as shown below). www.citihandlowy.pl Bank Handlowy w Warszawie S.A. 20 21 After ‘User Profile’ option is selected a list, similar to the one shown below, will appear. In order to display the list of Users on the Client’s profile, go to the ‘View’ tab. The default list contains the Users who have been ‘Processed’ and those who require to be authorized or repaired. In order to view the deleted Users as well, right click on the list of Users and select ‘Search’ option (as shown below). An additional ‘Search Definition Dialog’ window will appear. Under the ‘Search Criteria’ section expand the ‘Status’ drop-down and holding the CTRL button down on the keyboard add the ‘Deleted’ status to the selection. If you wish to display only the Users with one particular status, select only that single status on the list (in this case there is no need to hold down the CTRL butt on). After the selection of status(es), click ‘Run Search’. Select the appropriate status or statuses and click ‘Run Search’. Click w ith the right mouse button and select Search. www.citihandlowy.pl Bank Handlowy w Warszawie S.A. The View tab also allows checking of such User details such as address, Safeword card number etc. To access this information, select a User and press ‘Go to Details’ (as shown below). A window containing User data will appear (refer to the example below). www.citihandlowy.pl Bank Handlowy w Warszawie S.A. 22 3. Entitling a User with access to CitiDirect 23 3.1 Entitling a User with access to CitiDirect (creating Security Manager) If the CitiDirect access entitlements have not been assigned during the User creation process according to the steps described under section 2.1 ‘Creating a User (creating Security Manager’) they must be assigned separately. To do that, log into CitiDirect BE portal, hover over ‘Self Service’ option on the navigation bar and select ‘User Entitlement Association’ in the ‘Users & Entitlements’ section and then select ‘Create’. A list of all Users and their Entitlements will appear. Entitlements assigned to a User are marked with . Check ‘CitiDirect Services’ (if you want to entitle the User with access to CitiDirect), or ‘System Administrator’ (if you wish to entitle the User with the role of Security Manager), and confirm the changes. The above view option is available if the total number of Users is less than 50. Otherwise Create User Entitlement Association will be opened in batch addition view. www.citihandlowy.pl Bank Handlowy w Warszawie S.A. In case of batch Entitlement association in the list of Users select the ones to whom you want to give Entitlements and in the list of Entitlements select the ones you want to give them. Then click on ‘Associate’. The assignment of entitlements is confirmed in the ‘Existing Associations found’ table: Assign the entitlements by clicking ‘Submit’ – the records will be submitted for authorization. The batch Entitlement Association interface is also accessible in profiles with fewer than 50 users. To change the Entitlement creation view select the ‘Switch to Card Method’ option. www.citihandlowy.pl Bank Handlowy w Warszawie S.A. 24 25 3.2 Entitling a User with access to CitiDirect (authorizing Security Manager) To authorize entitlements to CitiDirect access assigned by the creating Security Manager go hover over the ‘Self Service’ option on the CitiDirect BE portal navigation bar and select ‘Users & Entitlements’, then ‘User Entitlement Association’ and then the ’Authorize’ section. Sections that demand authorization are marked with an orange dot and the number of records to authorize. To authorize the assignment of entitlements, select the record from the list and click ‘Authorize’. www.citihandlowy.pl Bank Handlowy w Warszawie S.A. To check the details of the entitlements that have been assigned for the User, click on the hyperlink under the surname and name of the User. In the Details section of the entitlement that awaits authorization there will be the worklist status, which represents the current authorization stage. If you discover any mistakes (eg. the User only has the ‘CitiDirect Services’ entitlement while they should also receive the “System Administrator” entitlement) you can send the record to repair or reject it – in this case follow the steps described under section 2.3 of the hereby Manual. www.citihandlowy.pl Bank Handlowy w Warszawie S.A. 26 4. Profile management in CitiDirect 27 4.1 Creating access profiles (creating Security Manager) In order to assign the User entitlements in CitiDirect two steps are necessary: 1. Create an access profile, containing entitlements you wish to assign 2. Assign this profile to the User created according to the section 2.1 of the hereby Manual. To begin, after logging into CitiDirect BE Portal click on the ‘CitiDirect Services’ tab in the main menu – this will launch the CitiDirect application, which will open in a separate window. NOTE! Do not close the old CitiDirect BE window – closing it will result in CitiDirect Services window shutting down as well. To create an access profile hover over ‘User Administration’ option on the CitiDirect Services navigation bar and select the ‘Access Profile’ option from the drop-down menu. www.citihandlowy.pl Bank Handlowy w Warszawie S.A. 28 A list containing existing access profiles will appear. On this list you may also see default profiles, which contain basic entitlements. Default profiles can be edited to create your own customized access profiles with selected entitlements. The profiles listed below are the examples of default profiles: NOTE! The default profiles are not always present in the system. All profiles that were previously created can be edited, however each time you create a new profile on the basis of an existing profile, remember to assign a new name to the created profile . If you are creating a new profile on the basis of an existing one that is already assigned to Users in CitiDirect but do not save the modified profile under a new name, the entitlements in the existing profile will be replaced and in consequence the entitlements of the Users who had this existing profile already assigned to them will also be replaced. To create a new access profile click ‘New’ in the right lower corner. www.citihandlowy.pl Bank Handlowy w Warszawie S.A. 29 After you click ‘New’ a window will appear with the list of available services (entitlements) on the left. When you add a new service (entitlement) to the access profile it will appear the right side of the screen. From the list of available services select the ones you wish to assign to the User. To add a service, click on it. Detailed description of the available services can be found under section 4.3 of the hereby User Manual. List of services (entitlements) that can be assigned to the User) www.citihandlowy.pl Bank Handlowy w Warszawie S.A. List of services (entitlements) assigned to the User. To view details of a particular service expand the list by clicking on the next to the name of that service. A window with list of available actions will appear (refer to the example below). Select the actions to which you wish to entitle the User and then confirm your choice with the ‘OK’ button – the selected actions should appear on the right side of the screen now. 1. Select the service and click the ‘+’ symbol next to its name. 3. Select appropriate processes and confirm with ‘OK’. 2. Click ‘Processes’ In the same way you can add other limited entitlements such as account s to which the User will be entitled or transaction amount limit. NOTE! If particular account numbers to which the User should be entitled are not specified in the Payments, Messages and General Cash PI services – The User will be by default granted entitlements to ALL accounts on this profile and to each account added to the profile in the future. www.citihandlowy.pl Bank Handlowy w Warszawie S.A. 30 Presented below are the basic entitlements assigned to the User in CitiDirect: 31 www.citihandlowy.pl Bank Handlowy w Warszawie S.A. When the contents of access profile are ready, click ‘Submit’. 32 Access Profile Name window will appear – type the name of created access profile and confirm with ‘OK’. The profile has been submitted for authorization. Authorization of the access profile, just like other such authorizations, can be performed by a User with Security Manager entitlements, other than the User who created/entered the change. 4.2 Creating access profiles (authorizing Security Manager) To authorize an access profile containing the specified list of services and entitlements, go to the CitiDirect Services window, hover over ‘User Administration’ option on the main navigation bar and select ‘Access Profile’ from the drop-down list. www.citihandlowy.pl Bank Handlowy w Warszawie S.A. Next, go to the ‘Authorization Req’d’ tab, where the list of profiles awaiting authorization will be displayed. 33 Click on the name of the access profile you wish to authorize – the information about the profile will appear on the right side of the screen. To verify the profile details click ‘Expand All’. If the contents of the profile are suitable, click ‘Authorize’. The ‘Expand All’ button show s all the profile access details. Select the profile you w ish to authorize. If the scope of the entitlements for the profile is correct, click ‘Authorize’. www.citihandlowy.pl Bank Handlowy w Warszawie S.A. 5. Assigning entitlements to Users 34 5.1 Assigning entitlements to Users (creating Security Manager) To grant the selected range of CitiDirect entitlements to the User, assign the previously created access profile to this User. Each User may have multiple access profiles assigned to them. In the CitiDirect Services window hover over ‘User Administration’ option on the main navigation bar and select ‘User Entitlements’ from the drop-down menu. A list of Users with assigned entitlements will appear. If you want to: modify existing User entitlements: double-click the User on the list or select the User and click the ‘Go to Details’ button. assign entitlements to a User who has no assigned entitlements yet: click the ‘New’ button in the right lower corner of the screen If there is only one User with no entitlements, right after clicking ‘New’ you will be redirected to the screen with details. If there are more Users without entitlements, a list containing their names and surnames will appear – please select the User who you wish to entitle from that list and confirm your selection with ‘OK’. www.citihandlowy.pl Bank Handlowy w Warszawie S.A. After choosing the User, assign the selected access profiles to them by using the ‘Add’ button. 35 After clicking the ‘Add’ option a list of available, previously created profiles will appear, from which the suitable profiles should be selected. If you want to add a few access profiles to the User, hold down CTRL button while selecting the profiles on the list. Then click ‘OK’ to add the selected profiles for the User. www.citihandlowy.pl Bank Handlowy w Warszawie S.A. Next, confirm the assigning of entitlements by clicking the ‘Submit’ button. 36 After you click ‘Submit’ a system warning will appear. This „AML Warning” message contains information regarding settings that fall under the scope of anti-money laundering (AML) regulations. Confirm the message by clicking ‘Yes’. The change has now been submitted for authorization. The authorization of User entitlements, just like other authorizations, can be performed by a User with Security Manager entitlements other than the User who entered/created the change. www.citihandlowy.pl Bank Handlowy w Warszawie S.A. NOTE!: Under the provisions of the Act on Counteracting Money Laundering and Terrorism Financing of 16th November 2000, the Bank is obliged to identify persons authorized to place instructions and conclude transactions in the name of the Account Holder. With respect to the above, entitling a User (new or existing) to authorize transactions made from a particular account, and in case there is no authorization flow on the account – entitling them to initiate transactions with the Bank, requires the ‘Personal data of persons making transactions / statements of will in the name of the Account Holder / Client’ form to be filed with the Bank for such change to be active in the system. In case the form in question has been already filed with the Bank for a given User, there is no need to file it again. If the above-mentioned document is not delivered to the Bank, the User will be blocked in the system until the document is filed, even if the entitlements have been assigned and the User’s Safeword card is active. 5.2 Assigning entitlements to Users (authorizing Security Manager) The entitlements assigned to the Users by the creating Security Manager must be authorized by another User with the Security Manager entitlements, other than the person who entered/created the changes. If acting as the authorizing Security Manager you do not wish to authorize the assignment of User entitlements, you can send such a record to repair or reject it – in this case the new User will remain without entitlements while the modified User will retain the entitlement scope from before the modification. To authorize the User entitlement assignment, in the CitiDirect Services window hover over ‘User Administration’ on the main navigation bar and select ‘User Entitlements’ option from the drop-down list. www.citihandlowy.pl Bank Handlowy w Warszawie S.A. 37 Next, go to the ‘Authorization Req’d’ tab. 38 A list of Users awaiting authorization will be displayed. The further actions to be performed depend on whether you are authorizing a new User or authorizing modifications made to an existing User: a) Authorizing a new User If before authorizing a new User you first wish to make sure that appropriate access profiles (entitlements) have been assigned to them, select this User on the list and click ‘Go to Details’ button in the lower right corner of the screen. After clicking ‘Go to Details’, you will see the access profiles assigned to this User: Access profiles (entitlements) added for this User. If the added access profiles are correct, click ‘Authorize’. If they contain errors that you wish to correct, click ‘Send to Repair’ or ‘Reject’. www.citihandlowy.pl Bank Handlowy w Warszawie S.A. To confirm the authorization, click ‘Submit’. If an „AML Warning” system message will appear, informing about the settings falling under the scope of anti-money laundering regulations (AML) – refer to a detailed description in the previous chapter – confirm the message by clicking ‘Yes’. The record has been authorized. b) Authorizing entitlements of a modified User If before authorizing a modified User you wish to first make sure if appropriate access profiles (entitlements) have been assigned to them, select this User on the list and click ‘View Changes’ button. After ‘View Changes’ is selected a new window will appear, where the changes made to the User entitlements will be marked in green. After you preview the entered changes click ‘Cancel’ to return to the list of Users awaiting authorization. www.citihandlowy.pl Bank Handlowy w Warszawie S.A. 39 40 If the access profiles (entitlements) are correct, click the ‘Authorize’ button. If you see errors, click ‘Send to Repair’ or ‘Reject’ buttons. To confirm the authorization, click ‘Submit’. If an „AML Warning” system message appears, informing about the settings falling under the scope of anti-money laundering regulations (AML) – refer to a detailed description in the previous chapter – confirm the message by clicking ‘Yes’. The record has been authorized. www.citihandlowy.pl Bank Handlowy w Warszawie S.A. 6. Transaction authorization flow scheme 41 Transaction authorization flow scheme determines the number of Users needed to release the transaction for processing in the Bank. The entitlements assigned to Users through the access profiles must be consistent with the authorization flow set for the accounts. If there is no User with necessary entitlements on the Client’s Profile in CitiDirect, sending the transactions for processing by the Bank will not be possible. 6.1 Creating and modifying a transaction flow scheme (creating Security Manager) The Security Manager can define transaction authorization flow, i.e. specify how many levels of verification a particular transaction must undergo before it can be sent for processing by the Bank – the default authorization flow scheme is set to a single authorization. Described below are the steps which need to be performed to set up or modify the default authorization flow or to set up an additional transaction flow scheme: a) Modifying / setting up a default transaction flow scheme In the CitiDirect Services window hover over ‘User Administration’ on the main navigation bar and select ‘Flow Maintenance’ option from the drop-down list. A list of services will appear - such as Payments, Messages, Libraries – for which the flow settings can be changed (on the left side of the screen) and the current configuration of the particular service (on the right side of the screen). www.citihandlowy.pl Bank Handlowy w Warszawie S.A. 42 After selecting the ‘Service Class’ (type of service) that should be changed from the list and clicking ‘Go to Details’ button (right lower corner), on the left side of the screen you will be able to select or modify the flow of actions that need to be performed before the transaction (or another item) is sent for processing by the Bank. A window will open, where you can set the number of Users who need to participate in the particular action or to specify whether such an action should be required at all. Confirm your configuration by clicking ‘OK’ – the selected options will appear on the right side of the screen (refer to the below example: configuration of authorization required for Payments). Select the level of required authorization. Confirm w ith ‘OK’. www.citihandlowy.pl Bank Handlowy w Warszawie S.A. If you wish to delete the existing action, eg. the Release step for Payments (as shown below) – right-click it and select ‘Delete’ – the action will be removed from the right side of the screen. 43 After setting up the chosen actions, confirm the configuration by clicking ‘Submit’. b) Creating an additional transaction flow It’s possible to set up more than one configuration for each service. However in order to do that each such configuration must have different transaction creation criteria eg. account, amount, creation method. Eg. if you choose ‘account’ as the differentiating criterion, it’s possible to set up a double required authorization on one of the accounts and a single required authorization for the other accounts. To create a new transaction flow scheme, click ‘New’ at the right lower corner of the screen. Click ‘New ’. www.citihandlowy.pl Bank Handlowy w Warszawie S.A. Next, proceed according to the steps presented below: 44 1. Select the service for which the new transaction flow scheme should be specified 2.Specify the transaction input criteria. NOTE!: If no accounts are specified for the scope of this flow , it w ill be autom atically encompass all the accounts available on the profile. 3. Pick the output criteria and specify the number of Users w ho should participate in the process of authorizing the transaction. Note! You need to specify at least one ‘output’ criterion for the transaction (eg. required Authorization or required Release step). If the transactions should not be subject to verification of any kind (often applied in case of libraries), select authorization level 1 and set the number of required authorizers to 0. Confirm the configuration for the new authorization flow scheme by clicking ‘Submit’. www.citihandlowy.pl Bank Handlowy w Warszawie S.A. To confirm the authorization, click ‘Submit’. If an „AML Warning” system message appears, informing about the settings falling under the scope of anti-money laundering regulations (AML) – refer to the detailed description under the previous sections – confirm the message by clicking ‘Yes’. Name the created flow scheme and confirm it by clicking ‘OK’. NOTE! Name of each flow schemes must be different – the system will not allow to save the same flow name two times. Authorization of an access profile, just like other authorizations, can be performed by a User with Security Manager entitlements other than the User who entered/created the change. www.citihandlowy.pl Bank Handlowy w Warszawie S.A. 45 6.2 Creating and modifying a transaction flow scheme (authorizing Security Manager) In the CitiDirect Services window hover over ‘User Administration’ on the main navigation bar and select ‘Flow Maintenance’ option from the drop-down list. In order to authorize the created flow scheme, go to the ‘Authorization Req’d’ tab. Select the flow you wish to authorize. Details of the configuration will appear at the right side of the screen. Select the ‘Expand All’ option to see the full view of details. If the configuration is correct – click ‘Authorize’. If there are errors, select ‘Reject’. If the settings are rejected, they will need to be entered again according to the section 6.1 of the hereby User Manual. www.citihandlowy.pl Bank Handlowy w Warszawie S.A. 46 7. Standing Instruction - setup 47 In order to begin using Standing Instruction functionality, it is necessary to first contact the Bank and activate this service on the Client Profile in CitiDirect. The Security Manager will be able to assign entitlements to create standing instructions to the Users only after the initial setup is performed on the side of the Bank. 7.1 Standing Instruction – profile and payment flow configuration To assign entitlements to standing instructions to a User, the Security Manager should follow the steps outlined below: 1. create an access profile with Standing Instruction functionality enabled 2. authorize the created access profile 3. define the payment flow 4. authorize the new payment flow or modify an already existing payment flow 5. assign User entitlements to the authorized access profile 6. authorize the assigned User entitlements Step 1 - Creating an access profile with standing instruction functionality enabled After the Bank performs the initial setup on the Profile in CitiDirect at the Client’s request, the Standing Instruction functionality is automatically added to all access profiles existing on such a Client Profile in CitiDirect. The exceptions from this rule are access profiles with ‘Creation Me thod’ specified. In this case, the Security Manager should add the missing creation methods, i.e. ‘Standing Instruction’ and ‘Recurring Payments’ to these access profiles www.citihandlowy.pl Bank Handlowy w Warszawie S.A. There are two ways for the Security Manager to add Standing Instruction functionali ty to access profiles. 48 The first option is to create a new access profile specifically for the Standing Instruction service. Second option is to modify an already existing access profile and add the Standing Instruction functionality to it. In case of the modification of an already existing profile , such an access profile can be saved under its already existing name – this will cause the expansion of entitlements for those Users who have this profile assigned to them. Saving the profile under a new name will result in the creation of a new access profile, which will then need to be assigned to the Users who should gain access to it. To create a new access profile, select the ‘User Administration’ tab in the CitiDirect main menu and then click the ‘New’ button in the right lower corner of the screen. www.citihandlowy.pl Bank Handlowy w Warszawie S.A. Modification of an already existing profile can be performed under the same tab. To modify an existing profile, select it from the list of existing profiles and then click the ‘Go to Details’ button in the right lower corner of the screen. In both of the abovementioned situations (creation of a new access profile or editing an already existing profile), adding the Standing Instruction functionality is performed in the same way. Regardless of whether you have clicked on ‘New’ or on ‘Go to Details’ the next step is to select ‘Payments’ from the list of criteria on the left and click icon to expand the list. Next, select ‘Creation Method’ option from the list – a window with list of functions will appear on the screen. On that list, select ‘Standing Instruction’ and ‘Recurring Payments’ and confirm your choice by clicking ‘OK’. The selected functions should now display to the right part of the screen. To select additional functions from the list, hold down the ‘CTRL’ key on your keyboard and select them from the list – then confirm your choice by clicking ‘OK’. The change must then be approved with ‘Authorize’ button at the bottom of the screen. If the access profile is also meant to grant ac cess to the Standing Instructions library, please refer to the detailed information in the ‘Other settings – Standing Instruction library and reports’ section of the hereby User Manual. 1. Find the service and click the ‘+’ symbol next to its name 3. Select functions from the list and click the ‘OK’ button. 2. Click the ‘Creation Method’ www.citihandlowy.pl Bank Handlowy w Warszawie S.A. 49 The selected options are presented below: 50 After selecting the suitable options, confirm your choice w ith the ‘Submit’ button. When the contents of an access profile are ready, click the ‘Submit’ button. After you click the ‘Submit’ button, a new window with access profile name will appear – type the name of the created profile here and confirm with the ‘OK’ button. The Access Profile has been submitted for authorization. Confirm the change w ith ‘OK’. Step 2 - Authorize the created access profile To authorize an access profile, go to the ‘User Administration’ tab in the CitiDirect Services window main menu and select the ‘Access Profile’ option. Next go to the ‘Authorization Req’d’ tab – a list of profiles pending authorization will appear. Authorization of an access profile can be performed by a person with the Security Manager entitlements, different from the person who created/entered the changes. www.citihandlowy.pl Bank Handlowy w Warszawie S.A. 51 Click the name of the profile you want to authorize – the contents of the profile will appear on the right side of the screen. If the profile has been modified, you can click on ‘View Changes’ in order to see comparison of previous and current contents of the profile in a new window. To authorize the profile, click ‘Authorize’. Step 3 Define the payment flow While defining the settings concerning the payment flow for Standing Instructions and Recurring Payments, please keep in mind the following: i. The ‘Standing Instruction’ requires definition of a separate payment flow (‘Flow Maintanance’) that will apply to each created Standing Instruction. ii. For the Recurring Payments the same flow as for the standard payments may be used. Exception from that rule is the flow with specified ‘Creation Methods’. In this case, the Security Manager should add the ‘Recurring Payments’ creation method to the existing flow. iii. If the Recurring Payments should require a separate flow from the flow of standard payments, the Security Manager should create a separate payment flow with ‘Recurring Payments’ as creation method. www.citihandlowy.pl Bank Handlowy w Warszawie S.A. Described below are the details of applying these settings: (i) Defining new payment flow for the ‘Standing Instruction’ function In the ‘User Administration’ tab in the main menu, select ‘Flow Maintenace’. Next, click the ‘New’ button in the right lower corner of the screen. Click on the button and select ‘Payments’ from the drop-down menu: Next, select ‘Creation method’ - a window will appear. Select ‘Standing Instruction’ and confirm by clicking ‘OK’. www.citihandlowy.pl Bank Handlowy w Warszawie S.A. 52 53 The selected records will appear on the right side of the screen. To save the changes, click ‘Submit’. www.citihandlowy.pl Bank Handlowy w Warszawie S.A. In the next window, you can change the name of the payment ‘Flow’: 54 Click ‘OK’ to save the changes. Important! For the flow concerning ‘Standing Instruction’, only the ‘Output Criteria’ Authorization options are applicable. Therefore, in case of specifying one of the following options: ‘Release Required’ and / or ‘Verification Required’ as output criteria (during the creation of the flow for Standing Instruction) these options will not be considered. (ii) If using the same flow for Recurring Payments and standard payments is not possible – ‘Recurring Payments’ option should be added for the flows where ‘creation methods’ are specified. To do that, go to ‘User Administration’ tab in the main menu and select ‘Flow Maintenance’: www.citihandlowy.pl Bank Handlowy w Warszawie S.A. Next, select an existing ‘Flow’, with other creation methods than ‘Recurring Payments’ specified. 55 To modify the flow, click the ‘Go to Details’ button in the right lower corner of the screen. Click the ‘Creation Method’ option on the list of the ‘Input Criteria’. A window will be displayed. P ick ‘Recurring Payments’ option from the list available in that window and confirm the change with ‘OK’. The change will appear on the right side of the screen. www.citihandlowy.pl Bank Handlowy w Warszawie S.A. 56 To save the changes, click ‘Submit’. In the next window, you may change the name of the ‘Flow’. Click ‘OK’ to save the change. (iii) Creating separate flow for ‘Recurring Payments’. To create a separate flow, go to the ‘User Administration’ tab in the main menu and select ‘ Flow Maintenance’. www.citihandlowy.pl Bank Handlowy w Warszawie S.A. Next, click the ‘New’ button in the right lower corner of the screen. Click on the icon and select ‘Payments’ from the drop-down menu: Select ‘Creation Method’ and choose ‘Recurring Payments’ from the list in the new window. Confirm your choice with ‘OK’ button. www.citihandlowy.pl Bank Handlowy w Warszawie S.A. 57 Selected records will appear on the right side of the screen. To save the changes click ‘Submit’. 58 The next window enables you to change the name of the ‘Flow’: Click ‘OK’ to save this change. Step 4 - Authorize new payment flow or modified existing payment flow According to the description under section 6.2 of the hereby User Manual, configuration setup requires authorization. Step 5 - Assign Users with entitlements to the authorized access profile Assigning Standing Instruction entitlements to the Users, i.e. assigning authorized access profile to the User is performed according to the description of User entitlements assignment available under section 5.1 of the hereby User Manual. Settings applied to the flow of payments for Standing Instructions and Recurring Payments determ ine which entitlements will be needed for the Users to make payments with use of those functions. The Users who should only be enabled to create Standing Instructions and Recurring Payments should be assigned a different access profile than the Users with authorization entitlements. Step 6 Authorize the assigned User entitlements Authorization of assigned User entitlements is performed according to the description of User entitlement assignment available under section 5.2 of the hereby User Manual. If acting as the authorizing Security Manager you do not want to authorize the assigned entitlements, you can send such modification to repair or reject it (in such case, the new User will have no assigned entitlements, while the modified User will retain the scope of entitlements from before the modification.) www.citihandlowy.pl Bank Handlowy w Warszawie S.A. 7.2 Other settings – Standing Instruction library and reports The ‘Payments – Standing Instructions’ library is used by the Users entitled to access it in order to create entries containing Standing Instruction Types, Business Units and email addresses – all of which are be stored in the library for later use during creation of standing instructions and in the Standing Instructions reports. The User who creates standing instructions may set notifications for them – those notifications are sent to the email addresses stored in the library. Entitlements to the Standing Instruction Library should be assigned already from the level of the access profile creation/modification. Such creation/modification has been described above in Step 1 ‘Creating an access profile with standing instruction functionality enabled’. The ‘Payments – Standing Instruction’ library should be selected from the list of entitlement criteria as additional setting and added to the access profile. www.citihandlowy.pl Bank Handlowy w Warszawie S.A. 59 To define the authorization flow for the Standing Instructions Library, select ‘Access Profiles’ from the ‘User Administration’ tab in the main menu. Next, select the flow you wish to authorize from the ‘Input’ tab and click on ‘Go to Details’ button in the right lower corner of the screen. Input appropriate data to define the flow. It is possible to define up to three levels of authorization for creating of modifying the records in the library. If creating library entries should not be subject to any validation, please choose level 1 authorization and set the number of authorizing persons to 0. The User may also have access to reports from initiated standing instructions. Such report belongs to the reports from initiated transactions – being assigned entitlements to this group of reports is enough for the User to be able to access the standing instruction report. www.citihandlowy.pl Bank Handlowy w Warszawie S.A. 60 8. Client preferences modification 61 The Security Manager can make changes to the Client’s preferences such as manual input of transaction reference or setting default values for fields, eg. default account for fees and commissions. 8.1 Client preferences modification (creating Security Manager) In the CitiDirect Services window hover over the ‘User Administration’ option in the main menu and go to the ‘Client Preference’ tab to modify the settings related to preferences. A list of functions available from the ‘Client Preferences’ screen will appear. To modify any function except for Payments, please contact Citi Handlowy. To modify the Client preferences regarding ‘Payments’, select this option on the list and click ‘Go to Details’. www.citihandlowy.pl Bank Handlowy w Warszawie S.A. Just like with other CitiDirect configuration screens the left side of the screen features the services available for modification, while the right side displays those services that have already been added. For ‘Payment’ preferences only the ‘Method’ option can be modified. To modify ‘Method’ just select it from the list – an additional window will appear where the setting can be changed. Confirm the new choice with ‘OK’ and then submit the change for authorization by clicking the ‘Submit’ button. Note! Please do NOT modify the option ‘Base Currency’ under the ‘Payments’ service – it must be always set to ‘PLN’. If any other currency is set there, no payments can be made. Authorization of payment, just like other such authorizations, can be performed by a User with Security Manager entitlements, other than the User who created/entered the change. www.citihandlowy.pl Bank Handlowy w Warszawie S.A. 62 8.2 Client preferences modification (authorizing Security Manager) 63 To authorize preferences go to ‘Client Preference’ tab from the ‘User Administration’ drop-down menu in the CitiDirect Services window. To perform authorization, go to the ‘Authorization Req’d tab’. To authorize the changes made to the Client preferences select the appropriate record from the list under the ‘Authorization Req’d’ tab and then click the ‘View Grid’ button. The options selected in the Payments preferences will appear. If the changes are correct, click the ‘Authorize’ button. If you see errors, click ‘Send to Repair’ or ‘Reject’ options. www.citihandlowy.pl Bank Handlowy w Warszawie S.A. 9. Mobile / tablet access 64 9.1 Mobile / tablet access (creating Security Manager) In order to grant CitiDirect mobile access and/or tablet access to the User, or to modify such existing access – go to the CitiDirect services window, hover over ‘User Administration’ tab and then select the ‘ Mobile & Tablet User Management’ option from the drop-down list. Depending on whether the Security Manager assigns entitlements to the User or just edits the existing mobile / tablet access entitlements, they must perform the steps described below: a) Entitling the User with mobile / tablet access To entitle the User with mobile / tablet access, select ‘New’ in the ‘Input / Modify’ t ab. www.citihandlowy.pl Bank Handlowy w Warszawie S.A. A list of Users will appear. Select a User that you wish to entitle with mobile/tablet access. 65 If there is only one User with no entitlements to mobile/tablet access, right after clicking ‘New’ you will be redirected to the screen with details. If there is more Users without such entitlements, a list containing their names and surnames will appear – please select the User who you wish to entitle from that list and c onfirm your selection with ‘OK’. Complete the ‘SMS Country Code / Phone Number’ field in the User details. To enter the phone number, click the icon – a list with country codes will appear. Select the telephone code of the User’s country from the list. Confirm your choice with ‘OK’ button. The further part of the User’s number needs to be typed manually. Now enter the User’s email address and select the language preference for the received email notifications. In case of entitling the User with mobile access select the ‘Mobile Access Enabled’ checkbox and in case of entitling the User with tablet access select the ‘Tablet Access Enabled’ checkbox. www.citihandlowy.pl Bank Handlowy w Warszawie S.A. If the User should be receiving mobile notifications about payments awaiting for authorization or release, please specify the appropriate configuration in the Notifications window. 66 To enter the information select ‘New’ like on the screen below. A window with ‘Notification Details’ will appear – choose the preferred form of notifications (E-mail or SMS). In the ‘Processes’ window select the entitlements currently assigned to the User. Additionally, it is possible to set up the limits for the number of received SMS and e-mail notifications. To confirm the selected options click ‘Save’. Click ‘New ’ Select the notification form: E-mail or SMS. Enter the configuration according to the entitlements assigned to the User. Confirm the choice w ith ‘OK’ and then save the change by clicking ‘Save’ button. After all information is entered, click ‘Submit’ (refer to the image below). The change will be submitted for authorization. www.citihandlowy.pl Bank Handlowy w Warszawie S.A. b) Modifying the Users mobile / tablet access 67 To modify an already existing mobile/tablet access entitlements for a particular User, select this User from the list available in the ‘Input / Modify’ tab and the click ‘Go to Details’. Next steps are identical to the ones described above. Authorization of mobile/tablet access entitlement, just like other such authorizations, can be performed by a User with Security Manager entitlements, other than the User who c reated/entered the change. 9.2 Mobile / tablet access (authorizing Security Manager) In order to authorize the granting of mobile access and/or tablet access, hover over ‘User Administration’ ta b in the CitiDirect Services window and then select ‘Mobile & Tablet User Management’ option. Go to the ‘Authorize’ tab. Select the User who should be authorized. In order to display the details of the User, click ‘Go to Details’ button. www.citihandlowy.pl Bank Handlowy w Warszawie S.A. 68 If the entered data is correct, click ‘Authorize’. If you see errors, click ‘Reject’. www.citihandlowy.pl Bank Handlowy w Warszawie S.A. 10. Access Management Reports 69 ‘Access Management Reports’ option enables generating system reports containing details of individual access profiles (Access Profile Summary Report) and reports containing details about User profiles and the access profiles assigned to them (User Profile and Entitlements Report). Compare the data from these two reports to perform a complex review of User entitlements in CitiDirect. To generate the abovementioned reports, in the CitiDirect Services window hover over the ‘Reports’ tab and select the ‘Access Management Reports’ option. To check User entitlements and access profiles you can generate the following two reports from the list: a) Access Profile Summary Report – information about entitlements in particular access profiles. b) User Profile and Entitlements Report – information about Users and access profiles assigned to them. In order to generate a report, select the report and click ‘Edit Report’. www.citihandlowy.pl Bank Handlowy w Warszawie S.A. When you enter the report details view, adjust the report format. By default the report is generated in Adobe (PDF) format. If you want the report to be generated in another format, click the ‘Format’ option and choose the preferred format from the list. Click ‘OK’. Then run the report with the ‘Run’ button. As soon as the report is available it will appear in the ‘View Reports’ window. To open and save it, doubleclick on it. www.citihandlowy.pl Bank Handlowy w Warszawie S.A. 70 11. Viewing inactive Users 71 Except for the User view accessed via the ‘User Profile’ option described under section 2.8 of the hereby Manual, CitiDirect also offers an option to view all the Users present in the system together with their Safeword cards and last login dates. To view such data, in CitiDirect Services window hover over ‘Inquiries & Searches’ option and go to ‘Inactive User Inquiry’. Specify the next day’s date in the criteria and select ‘Users that have never accessed CitiDirect’ option. Confirm by clicking ‘Submit’ – a list of Users will appear. The list displays all the Users on the Client’s profile, together with their assigned Safeword cards, login dates and creation dates. Such list can be exported into a file by clicking the www.citihandlowy.pl Bank Handlowy w Warszawie S.A. icon in the left lower part of the screen. NOTE! Viewing Users in such a way enables the Security Manager to check if the User’s Safeword card is active on the side of the Bank. If more than 12 months have passed from the User’s last login date, the card may be blocked by the system even if the User status viewed by the Security Manager remains set as ‘Active’ - the User profile status options have been described under section 2.1 of the hereby User Manual. In case of such User, a completed form requesting replacement of the Safeword card needs to be filed with the Bank. The system does not block the Safeword cards of the Users who never logged into the system. Bank Handlow y w Warszawie S.A. with registered office in Warsaw, 16 Senatorska Street, 00-923 Warsaw , registered in the register of entrepreneurs of the National Court Register maintained by the Distric t Court for the Capital City of Warsaw in Warsaw , 12th Business Division of the National Court Register under No. KRS 000 000 1538; Tax Identification Number NIP 526-030-02-91; w ith share capital of PLN 522,638,400, fully paid-up. This advertising material is for information purposes only and does not constitute an offer in the meaning of article 66 of t he Civil Code. Citi and Citi Handlow y are registered trademarks of Citigroup Inc., used under license. Citigroup Inc. and its subsidiaries are also entitled to rights to certain other trademarks contained herein. www.citihandlowy.pl Bank Handlowy w Warszawie S.A. 72